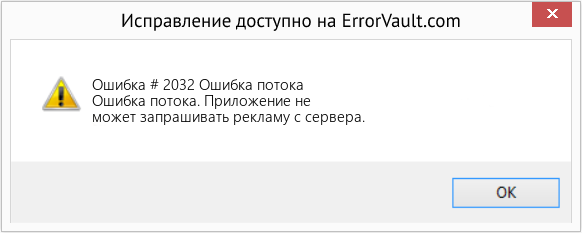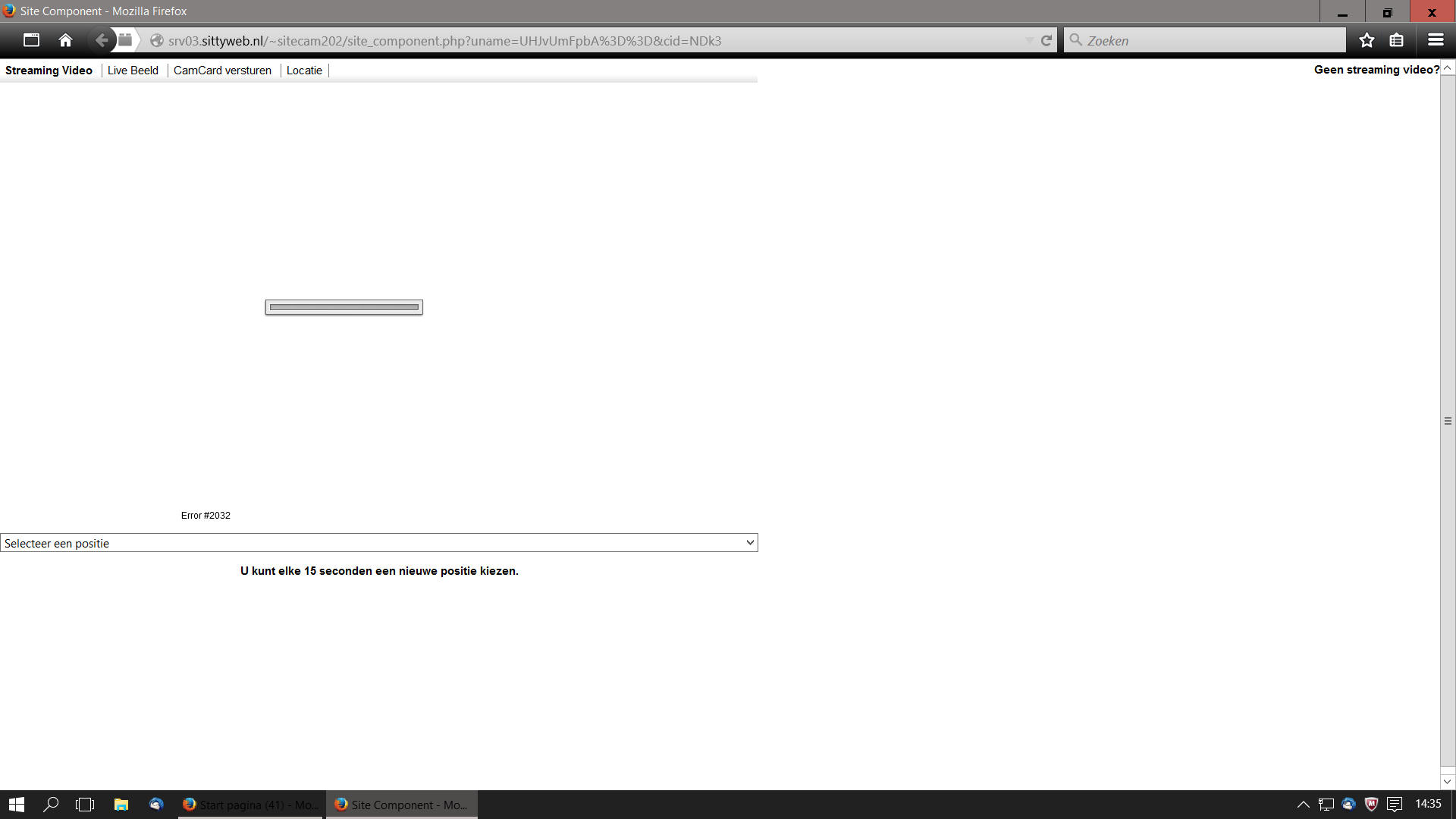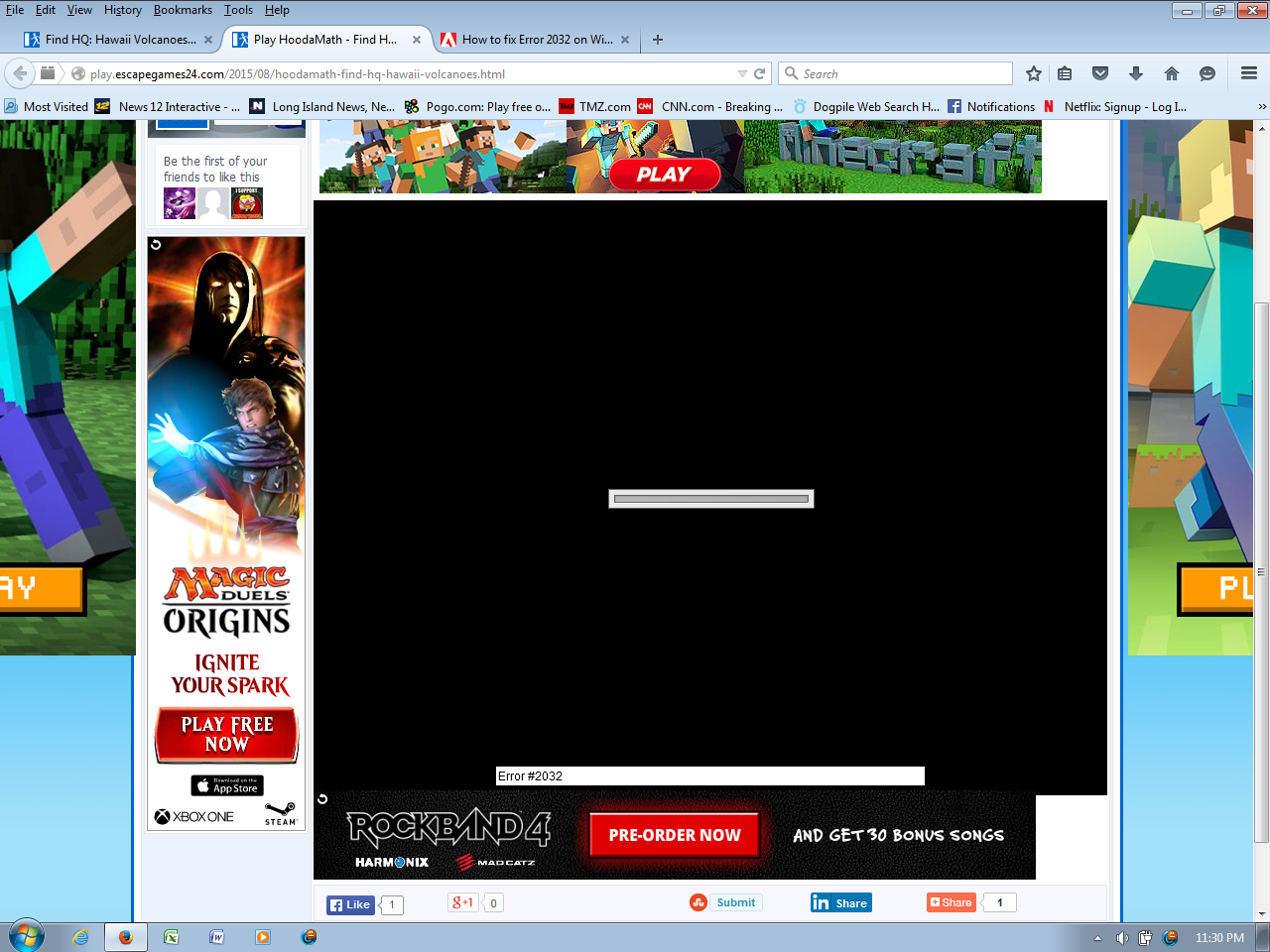Что такое ошибка 2032?
Ошибка 2032 — ошибка потока Windows. Ошибка генерируется при запуске таких приложений, как Flash. Это показывает, что приложение не может запрашивать рекламу с сервера.
Причины ошибок
Ошибка 2032 вызывается по нескольким причинам, в том числе:
- URL не может быть найден или заблокирован
- Сервис HTTP не найден
- Неверные настройки прокси-сервера
- Автоматическая обработка куки
- Поврежденный Flash Player
- Вирусная инфекция
- Проблемы с реестром
Дополнительная информация и ручной ремонт
Вот несколько простых и лучших способов сделать это самостоятельно, чтобы устранить ошибку 2032 в вашей системе:
Исправьте настройки прокси
Для этого сначала зайдите в стартовое меню и нажмите RUN, введите regedit в поле RUN и нажмите Enter. Теперь в левой панели пути реестра откройте: HKEY_CURRENT_USERSoftwareMicrosoftWindowsCurrentVersionInternet Settings. Теперь дважды щелкните строку proxyenable и замените ее значение на 0.
После этого щелкните правой кнопкой мыши прокси-сервер и выберите вариант удаления. Затем выйдите из Regedit и перезагрузите компьютер, чтобы изменения вступили в силу.
Проверьте URL
Иногда ошибка 2032 может быть сгенерирована из-за неправильного или неправильного URL-адреса в свойстве URL-адреса службы HTTP. Итак, проверьте ваш URL и поищите опечатки. Указание правильного URL-адреса может исправить ошибку сразу.
Проверьте обработку куки
Автоматическая обработка куки также может вызвать этот код ошибки. Поэтому для устранения ошибки целесообразно отключить автоматическую обработку куки, Это можно сделать, запустив ваш веб-браузер.
Перейдите в инструменты и нажмите вкладку конфиденциальности. Теперь перейдите на вкладку «Дополнительно» в настройках и снимите флажок «Переопределить автоматическую обработку файлов cookie». Для подтверждения изменений нажмите ОК.
Удалите, а затем переустановите Flash Player
Возможно, ваш Flash Player поврежден. Поэтому еще один способ исправить ошибку 2032 — это удалить Flash Player а затем переустановите его в вашей системе.
Проверка вирусов
Программы обычно повреждаются по двум причинам: вирусы или проблемы с реестром. Таким образом, чтобы удалить вирусы на вашем компьютере, скачать и запустить антивирусную программу.
Очистить и восстановить реестр
Также почистите реестр.
Вам нужна помощь с вашим устройством?
Наша команда экспертов может помочь
Специалисты Troubleshoot.Tech всегда готовы помочь вам!
Замените поврежденные файлы
Восстановить производительность
Удалить вредоносные программы
ПОЛУЧИТЬ ПОМОЩЬ
Специалисты Troubleshoot.Tech работают со всеми версиями Microsoft Windows, включая Windows 11, с Android, Mac и другими.
Поделиться этой статьей:
Вас также может заинтересовать
Если вы вдруг столкнулись с ошибкой при попытке запустить «песочницу» Windows, в которой говорится: «Не удалось запустить песочницу Windows, ошибка 0xc030106, виртуальная машина или контейнер неожиданно завершили работу», читайте дальше, так как этот пост расскажет вам, что вы можете сделать, чтобы решить проблему. По словам экспертов по безопасности, такая ошибка в Windows Sandbox связана с некоторыми проблемами с вспомогательным компонентом виртуализации. Это также может быть вызвано другими факторами, и, чтобы исправить это, есть несколько возможных исправлений, которые вам нужно проверить. Вы можете попробовать запустить Песочницу Windows от имени администратора. Вы также должны убедиться, что все вспомогательные процессы работают правильно, а также попытаться установить все ожидающие обновления Windows.
Вариант 1. Попробуйте запустить Windows Sandbox от имени администратора.
- В меню «Пуск» прокручивайте вниз, пока не увидите запись для песочницы Windows.
- Затем щелкните его правой кнопкой мыши и выберите «Еще», а затем выберите параметр «Запуск от имени администратора», чтобы открыть его с правами администратора.
- Затем, если появляется запрос контроля учетных записей или контроля учетных записей, просто нажмите «Да» для продолжения.
- Теперь вы сможете открыть песочницу Windows без ошибки. Однако, если ошибка не устранена, перейдите к следующим параметрам ниже.
Вариант 2. Убедитесь, что все вспомогательные процессы и службы работают правильно.
Если запуск Windows Sandbox от имени администратора не помог устранить ошибку, необходимо убедиться, что все связанные процессы для Windows Sandbox работают правильно. Для этого выполните следующие действия:
- Нажмите клавиши Win + R, чтобы запустить утилиту «Выполнить», введите «services.msc» в поле и нажмите Enter, чтобы открыть диспетчер служб Windows.
- Далее из списка сервисов ищите следующие сервисы в указанном порядке:
- Служба виртуализации сети
- Виртуальный диск
- Виртуальная машина Hyper — V
- Hyper — V Host Compute Service
- Контейнер Менеджер Сервисов
- После того как вы найдете вышеупомянутые сервисы, перезапустите каждый из них.
- После этого попробуйте снова открыть песочницу Windows и посмотреть, исправлена ли ошибка.
Вариант 3. Попробуйте установить ожидающие обновления Windows.
Если второй вариант по-прежнему не работает, вы можете проверить обновления Windows на своем компьютере и посмотреть, есть ли какие-либо ожидающие обновления Windows, которые вам необходимо установить. Все, что вам нужно сделать, это перейти в приложение «Параметры Windows 10», а затем перейти в раздел «Обновления Windows» и нажать кнопку «Проверить наличие обновлений», чтобы проверить, есть ли какие-либо ожидающие обновления, которые необходимо установить. Это может исправить ошибку Windows Sandbox.
Узнать больше
Этот пост расскажет вам, что делать, если DisplayLink в Windows 10 не работает. Несколько пользователей сообщили, что их устройство DisplayLink внезапно перестало работать с обновлением Windows 20 Anniversary или Creators. По словам пользователей, эта проблема возникает сразу после завершения установки большого обновления Windows, такого как Anniversary Update или Creators Update, или сразу после обновления драйвера DisplayLink с помощью Центра обновления Windows. DisplayLink — это технология передачи графики, которая позволяет пользователям подключаться к любому компьютеру, поддерживающему USB или Wi-Fi. Помимо этого, это также отличное универсальное решение для стыковки с любой платформой, что делает его отличным решением для включения нескольких дисплеев. Таким образом, может быть очень неприятно, когда DisplayLink внезапно перестает работать. Когда это происходит, на самом деле нет фактического сообщения об ошибке. Единственным явным признаком является то, что все устройства, использующие технологию DisplayLink, также перестанут работать. Может быть множество причин, по которым DisplayLink перестал работать. Это может быть связано с несовместимым драйвером, либо сам драйвер DisplayLink поврежден или подключен к порту USB 2.0. Кроме того, проблема также может быть связана с тем, что Nvidia Share (ShadowPlay) конфликтует с DisplayLink или что универсальная последовательная шина не работает. Чтобы решить эту проблему, обратитесь к следующим вариантам, изложенным ниже.
Вариант 1. Запустите средство устранения неполадок оборудования и устройств.
Как вы знаете, Windows поставляется со встроенным инструментом, который можно использовать для устранения проблемы с DisplayLink. Вы можете найти его в Настройках> Обновление и безопасность> Устранение неполадок. Для получения дальнейших инструкций выполните следующие действия:
- Первое, что вам нужно сделать, это нажать на Пуск, а затем на иконку в виде шестеренки, чтобы открыть окно настроек.
- После открытия настроек найдите параметр «Обновление и безопасность» и выберите его.
- Оттуда перейдите к варианту устранения неполадок, расположенному в левой части списка.
- Далее выберите «Оборудование и устройства» из списка, откройте средство устранения неполадок и запустите его. Когда он выполнит свою работу, подождите, пока он завершит процесс, а затем перезапустите систему.
- После перезагрузки системы проверьте, не устранена ли проблема. Если нет, обратитесь к следующей опции, приведенной ниже.
Вариант 2. Попробуйте удалить DisplayLink и повторно подключить док-станцию.
Если средство устранения неполадок оборудования и устройств не помогает, вы можете попробовать удалить DisplayLink и повторно подключить док-станцию. Для этого выполните следующие действия:
- Отключите док-станцию или любое другое устройство, которое использует DisplayLink.
- Нажмите клавиши Win + R, чтобы открыть диалоговое окно «Выполнить».
- Затем введите «комплИ нажмите Enter, чтобы открыть Программы и компоненты.
- Оттуда найдите DisplayLink, щелкните его правой кнопкой мыши и выберите Удалить.
- После этого следуйте инструкциям, появляющимся на экране, чтобы полностью удалить DisplayLink с вашего компьютера.
- После того, как вы удалили DisplayLink, нажмите на эту ссылке загрузить и установить DisplayLink снова.
- Теперь повторно подключите док-станцию, а также другие устройства, использующие DisplayLink, и следуйте следующим инструкциям на экране, чтобы переустановить необходимые драйверы на вашем компьютере.
- Перезагрузите компьютер и проверьте, нормально ли работает DisplayLink.
Вариант 3. Попробуйте использовать порт USB 3.0.
Если у вас возникла эта проблема с DisplayLink с монитором, который вы пытаетесь подключить с помощью DisplayLink, убедитесь, что вы используете порт USB 3.0. Судя по некоторым отчетам, некоторые мониторы не будут работать с DisplayLink при подключении к порту USB 2.0, поскольку их мощность недостаточна для работы монитора. Как указывалось ранее, проблема с DisplayLink может быть связана с Nvidia ShadowPlay. Часто сообщалось, что эта функция потоковой передачи приводит к сбою мониторов DisplayLink, поэтому вы можете попробовать отключить ее на некоторое время, чтобы проверить, действительно ли это так. После отключения Nvidia ShadowPlay перезагрузите компьютер и проверьте, работает ли теперь ваш монитор DisplayLink.
Вариант 5 — переустановите контроллер универсальной последовательной шины
Вы также можете переустановить контроллер универсальной последовательной шины для исправления DisplayLink, поскольку неисправный порт USB может иногда вызывать проблемы с DisplayLink.
- Нажмите клавиши Win + R, чтобы открыть диалоговое окно «Выполнить».
- Затем введите «MSC”И нажмите Enter, чтобы открыть диспетчер устройств.
- Оттуда найдите контроллеры универсальной последовательной шины и раскройте раскрывающееся меню.
- Затем щелкните правой кнопкой мыши каждый хост-контроллер и выберите «Удалить устройство».
- После удаления каждой записи перезагрузите компьютер, чтобы заставить систему переустановить драйверы, которые вы только что удалили.
- После перезагрузки компьютера дождитесь переустановки драйверов и попробуйте снова открыть DisplayLink.
Вариант 5 — переустановите контроллер универсальной последовательной шины
Вы также можете попытаться выполнить восстановление системы, поскольку это также может помочь вам исправить DisplayLink. Вы можете сделать эту опцию либо загрузкой в безопасном режиме, либо восстановлением системы. Если вы уже находитесь в разделе «Дополнительные параметры запуска», просто выберите «Восстановление системы» и перейдите к следующим шагам. И если вы только что загрузили свой компьютер в безопасном режиме, следуйте инструкциям ниже.
- Нажмите клавиши Win + R, чтобы открыть диалоговое окно «Выполнить».
- После этого введите «sysdm.cpl» в поле и нажмите «Ввод».
- Затем перейдите на вкладку «Защита системы» и нажмите кнопку «Восстановление системы». Откроется новое окно, в котором вы должны выбрать предпочитаемую точку восстановления системы.
- После этого следуйте инструкциям на экране, чтобы завершить процесс, а затем перезагрузите компьютер и проверьте, устранена ли проблема.
Узнать больше
Участие в программе предварительной оценки Microsoft Windows позволит вам получить новую Windows 11 на практике, но некоторые люди просто хотят получить Windows 11, не участвуя в программе предварительной оценки. Ну люди берегитесь! Было обнаружено, что некоторые группы выпускали поддельные установщики Windows 11 с вредоносным ПО. Есть один вредоносный файл под названием 86307_windows 11 builds 21996.1 x64 + activator.exe. Судя по имени файла, можно предположить, что он содержит сборку Windows 11 21996.1, и, кроме того, в нем есть что-то, что автоматически активирует Windows для вас. Его объем составляет 1.75 ГБ, поэтому для некоторых это может показаться разумным. Сначала он выглядит как обычный установщик, а затем появляется второй установщик, который называет себя менеджером загрузки. Если вы примете бессмысленное соглашение, которое включено, вы получите кучу вредоносных программ. Это всего лишь один пример злонамеренных установщиков, запускающих Интернет в неистовом режиме, но их гораздо больше с другим программным обеспечением, размещенным внутри. Вредоносное ПО может быть чем угодно, от рекламного ПО до троянского вируса. Рекламное ПО обычно не очень опасно. Это просто вредоносное ПО, предназначенное для внедрения рекламы на ваш компьютер. Вирусы могут быть более серьезной проблемой, и от них может быть сложнее избавиться, если ваша машина заражена. Защитник Windows хорошо избавляется от этих вещей. Единственная проблема заключается в том, что если вы загружаете Windows 11 из сомнительных источников, вы, вероятно, уже настроены на просмотр дюжины или около того всплывающих предупреждений, говорящих вам не устанавливать ее. Решение будет заключаться в том, чтобы получить Windows из надежного источника внутри инсайдерской программы и получить ее напрямую от Microsoft.
Узнать больше
Мы живем в мире, который находится в пандемии, наша жизнь, как социальная, так и рабочая, переворачивается с ног на голову. Сейчас большую часть свободного времени мы проводим в помещении, может быть, с кем-то из близких родственников или друзей, без больших собраний, без вечеринок. В этом мире очень важно быть занятым и развлекаться, поэтому мы не теряем рассудок и стараемся работать как можно лучше. Сохраняйте позитивный настрой, пандемия скоро закончится, а пока давайте посмотрим на некоторые сервисы потокового вещания премиум-класса для телевидения и кино, чтобы мы могли быстрее убить время с помощью качественных развлечений.
-
Netflix
Если вы ценитель фильмов и/или телепередач, в городе есть только один обязательный плеер, и это Netflix. Это, безусловно, самый большой и лучший потоковый сервис, несмотря на то, что его цифровые полки не всегда заполнены обязательными новыми фильмами и телепередачами; тем не менее, это основной стример, который вам нужен, если вы когда-нибудь планируете перерезать шнур и выжить без него. В наши дни большинство смарт-телевизоров имеют приложения Netflix, и найти потоковую приставку без нее — все равно, что найти иголку в стоге сена. Качество фильмов и телепередач, которые мы пробовали — в основном в потоковом режиме Ultra HD — как на телевизоре, так и на планшетах, превосходно.
-
Amazon Prime Video
Как и Netflix, Amazon Prime Video имеет собственный набор оригинальных сериалов The Expanse, Hunters и The Boys среди прочих, но, вообще говоря, они не получают такой фанфары, как их собратья, созданные Netflix. Хотя Netflix так же виновен в программировании, как и все остальные, стоит упомянуть, что Amazon Prime время от времени получает довольно ужасные новые дополнения. Поэтому всегда ознакомьтесь с руководством по лучшим телешоу Amazon Prime, прежде чем погрузиться в них с головой. Двумя большими различиями между сервисами являются тот факт, что доступ к потоковому сервису Amazon входит в стандартную комплектацию подписки на Amazon Prime, что означает доступ к Amazon Music и премиум-сервисам доставки.
-
Hulu
Сервис потокового видео Hulu предлагает такие известные названия, как «Симпсоны», «Субботним вечером в прямом эфире» и «Южный парк», а также огромное количество названий от NBC, FOX и Comedy Central. Это также единственное приложение службы потоковой передачи на Nintendo Switch. Hulu выпускается в двух вариантах: стандартный потоковый сервис по запросу, который вы всегда знали и любили, и новый Hulu с Live TV.
-
Дисней Плюс
Disney Plus не пытается стать основным предложением потокового телевидения в вашей жизни. Вместо этого это семейный вариант, который выглядит так, как будто он живет вместе с подпиской Netflix или Amazon Prime Video. У него очень специфический выбор контента: анимационные фильмы Disney, «Звездные войны», Pixar, Marvel и National Geographic. По сути, если он принадлежит Диснею и дети могут его смотреть, он здесь и часто транслируется в 4K без дополнительной платы. Настоящая причина для регистрации — большие оригиналы в этих разных предметных областях — например, WandaVision, The Mandalorian и Pixar’s Soul демонстрируют намерение вкладывать большие средства в блокбастеры для платформы.
-
YouTube TV
Спросите кого-нибудь, что, по их мнению, было самой большой интернет-революцией 21 века, и они, вероятно, скажут, что это был YouTube. И не зря — созданный пользователями сайт видеоблогов навсегда изменил онлайн-ландшафт. Он позволяет всем, независимо от того, насколько они известны (или нет), независимо от качества их контента и откуда бы они ни родом, загружать свои странные и замечательные видео для всех в мире, чтобы смотреть их в удобное время. Прелесть YouTube в том, что он в мгновение ока забрал мощность вещания у крупных шишек и передал ее прямо в наши руки. Хорошо, возможно, это не остановило людей, желающих смотреть высококачественную, профессионально сделанную продукцию на телевизорах в их гостиной, но это понимание того, как телевидение может производиться в будущем. В конце концов, с YouTube вам не нужен большой бюджет или вообще какой-либо бюджет, чтобы создать свой собственный сериал и завоевать огромное количество поклонников. Хотя бесплатная часть YouTube всегда будет оставаться самой популярной (последние статистические данные говорят, что каждый день на сайт загружается колоссальный контент за восемь лет), но если вы ищете качественный контент, YouTube TV тоже отличный вариант, достойный внимания.
-
ГБО Макс
HBO Max — это новый потоковый сервис, созданный поверх старого. Следующее развитие HBO Go и HBO Now, оно берет за основу контент HBO, который включает в себя множество феноменальных шоу, таких как «Клан Сопрано», «Игра престолов», «Барри», «Оставленные» и «Наследие», и добавляет куча дополнительного контента, чтобы превратить его в скорее конкурент Netflix. Вот почему многое из того, что мы видим на сервисе до сих пор, немного шире и предназначено для разных аудиторий: «Любовная жизнь» Анны Кендрик отталкивает нас, а мрачная комедия Кейли Куоко «Стюардесса» также ощущается немного иначе, чем «Стюардесса». обычные тяжелые драмы HBO. В сервисе вы найдете оригинальные фильмы, а также сериалы, ранее доступные в приложении DC Universe, такие как «Титаны» и «Харли Квинн». Там также есть большой архив существующих шоу, таких как «Свежий принц Бель-Эйр», «Южный парк» и «Рик и Морти». Каналы контента на HBO Max великолепны, среди них Studio Ghibli, Adult Swim и Cartoon Network.
-
Sling TV
Sling TV — это своего рода панацея для поколения, которое перерезает шнуры, то, что мы знали, что нам нужно, но ни одна компания не вышла на рынок. Тем не менее, это все, что кабель не. Это доступно. Это не обязательство. И нет абсолютно никаких торговых представителей, пытающихся помешать вам расторгнуть контракт. Лучше всего то, что вам не придется отказываться от некоторых преимуществ кабельного телевидения, появившихся в последние несколько лет, таких как возможность приостановить прямую трансляцию или посмотреть что-то, что транслировалось до 72 часов назад.
-
Crunchyroll
Crunchyroll — лучший потоковый сервис, о котором всегда мечтал любой поклонник аниме, манги или восточноазиатского кино в своей жизни и о котором он никогда не знал. Основанный выпускниками Беркли еще в 2006 году, Crunchyroll начинался как нелегальный веб-сайт, на который пользователи загружали свои любимые шоу без разрешения первоначальных владельцев. Не самое скромное начало. Но теперь это важное предложение для поклонников аниме. Хотя вы не найдете основных жанров, таких как Dragon Ball Z, Digimon или Pokémon, большинство из более чем 200 серий сайта доступны для бесплатного просмотра в SD.
-
Apple TV Plus
На стороне новейшего потокового сервиса Apple есть денежные мешки и таланты. Запустив в 2019 году дорогую драму «Утреннее шоу» с Дженнифер Энистон, Риз Уизерспун и Стивом Карреллом в главных ролях, а также сериал «Видеть» с Джейсоном Момоа, Apple напрягает мускулы, чтобы привлечь лучших талантов. К сожалению, у него нет обширной библиотеки контента, а это то, что нужно платформе, чтобы стать лучшим потоковым сервисом в 2021 году.
-
Павлиний
Попытка NBC Universal выйти на рынок потокового вещания поддерживается одним большим преимуществом: регистрация и использование бесплатны, а уровень с поддержкой рекламы позволяет вам наслаждаться полезной порцией его контента абсолютно бесплатно. Тем не менее, многие из лучших вещей находятся за платным доступом — 4.99 доллара в месяц, если вы хотите получить доступ ко всему этому с рекламой, и 9.99 доллара, если вы хотите наслаждаться без рекламы.
-
Twitch
Для определенной аудитории Twitch (ранее известный как Justin.tv) — лучшее изобретение со времен нарезанного хлеба. По сути, это платформа для потокового вещания, ориентированная в первую очередь на видеоигры, где вы можете найти все, от репортажей о мировых турнирах до того, как кто-то путается в том инди-любимце, на покупку которого вы положили глаз. Это ни в коем случае не традиционно, но на Twitch вы найдете, что посмотреть и чем заняться. Лучше всего то, что приложение бесплатно почти на любой платформе, о которой вы только можете подумать: iOS, Android, Xbox One, PS4, Chromecast, Amazon Fire TV… вы называете это, возможно, у него есть приложение Twitch.
Если вы хотели бы читать более полезный статьи и советы о посещении различного программного и аппаратного обеспечения errortools.com в день.
Узнать больше
EasyEmailSuite — это расширение браузера, созданное MyWay, которое может поставляться в комплекте с другим бесплатным программным обеспечением, которое вы загружаете из Интернета. После установки EasyEmailSuite установит домашнюю страницу и поисковую систему для вашего веб-браузера на http://search.myway.com. EasyEmailSuite — это приложение, которое позволяет пользователям получать доступ к своей электронной почте. Первоначально это приложение может показаться законным и полезным, однако EasyEmailSuite классифицируется как угонщик браузера. Это расширение изменяет вашу домашнюю страницу и поисковую систему на MyWay. Он отслеживает вашу поисковую активность и собирает данные, которые затем продаются/пересылаются для отображения дополнительной нежелательной рекламы в вашем браузере. Несколько антивирусных сканеров классифицировали EasyEmailSuite как угонщик браузера / ПНП, и поэтому их не рекомендуется хранить на вашем компьютере.
О браузере угонщиков
Угон браузера — это распространенный тип интернет-мошенничества, когда настройки вашего браузера изменяются, чтобы он мог выполнять то, что вы не собираетесь делать. Они предназначены для нарушения функций браузера по нескольким причинам. Обычно это приводит пользователей на определенные сайты, которые пытаются увеличить свои доходы от рекламы. Хотя это может показаться безобидным, эти инструменты созданы злоумышленниками, которые всегда пытаются использовать вас в полной мере, чтобы заработать деньги на вашей наивности и отвлечении. Они не только портят ваши интернет-браузеры, но злоумышленники также могут изменять системный реестр, чтобы сделать ваш компьютер уязвимым для других вредоносных программ.
Симптомы заражения браузера угонщиком
Существует множество симптомов, указывающих на то, что ваш интернет-браузер был взломан:
1. домашняя страница вашего веб-браузера неожиданно изменилась
2. Закладка и новая вкладка также изменены
3. настройки веб-браузера по умолчанию изменены и / или ваш веб-движок по умолчанию изменен
4. вы видите незапрошенные новые панели инструментов
5. вы можете заметить на экране бесконечные всплывающие окна с рекламой.
6. сайты загружаются очень медленно и часто не полностью
7. вы заблокированы для доступа к веб-сайтам поставщиков решений безопасности.
Как именно они попадают в ваш компьютер
Угонщики браузеров заражают компьютерные системы через вредоносные вложения электронной почты, загруженные зараженные компьютерные файлы или посещая зараженные сайты. Они также могут исходить от любого BHO, расширения, надстройки, панели инструментов или подключаемого модуля с вредоносными целями. В других случаях вы могли по ошибке принять угонщик браузера как часть программного пакета (обычно бесплатного или условно-бесплатного). Одними из самых популярных угонщиков являются EasyEmailSuite, Babylon Toolbar, Conduit Search, Sweet Page, OneWebSearch и CoolWebSearch. Угонщики браузера значительно прерывают работу пользователя в Интернете, отслеживают посещаемые пользователями веб-сайты и крадут личную информацию, вызывают трудности при подключении к сети, а затем, наконец, создают проблемы со стабильностью, вызывая зависание программ и компьютеров.
Методы удаления угонщика браузера
Некоторые угонщики можно удалить, удалив бесплатное программное обеспечение, с которым они были включены, или удалив любые надстройки, которые вы недавно добавили на свой компьютер. Однако от многих кодов угона не очень просто избавиться вручную, так как они проникают глубже в операционную систему. Вы должны думать о выполнении ручных исправлений только в том случае, если вы являетесь технически подкованным человеком, поскольку риски связаны с изменением системного реестра и файла HOSTS. Эксперты всегда рекомендуют пользователям удалять любые вредоносные программы, включая угонщик браузера, с помощью автоматического инструмента для удаления вредоносных программ, который проще, безопаснее и быстрее, чем процедура удаления вручную. Safebytes Anti-Malware обнаруживает все виды угонщиков, таких как EasyEmailSuite, и эффективно и быстро устраняет все следы. Наряду с защитой от вредоносных программ инструмент оптимизации ПК может помочь вам устранить ошибки реестра Windows, удалить нежелательные панели инструментов, защитить конфиденциальность в Интернете и стабилизировать программы, установленные на компьютере.
Помогите! Установка антивируса, блокирующего вредоносное ПО, и доступ к Интернету
Вредоносное ПО может нанести несколько различных повреждений компьютерам, сетям и данным. Некоторые вредоносные программы находятся между вашим компьютером и подключением к Интернету и блокируют несколько или все интернет-сайты, которые вы хотите посетить. Это также предотвратит добавление чего-либо на свой компьютер, особенно антивирусного программного обеспечения. Если вы читаете эту статью, скорее всего, вы застряли с вирусной инфекцией, которая мешает вам загрузить или установить программу Safebytes Anti-Malware на ваш компьютер. Есть несколько способов обойти это препятствие.
Установите антивирус в безопасном режиме
Если вирус настроен на автоматическую загрузку при запуске Windows, вход в безопасный режим может заблокировать эту попытку. Поскольку в «Безопасном режиме» запускаются только минимальные программы и службы, причин для возникновения проблем практически нет. Чтобы запустить компьютеры с Windows XP, Vista или 7 в безопасном режиме с поддержкой сети, выполните следующие действия. 1) Нажмите клавишу F8 непрерывно, как только ваш компьютер загрузится, но до того, как появится большой логотип Windows. Это вызовет меню «Дополнительные параметры загрузки». 2) Выберите Безопасный режим с поддержкой сети с помощью клавиш со стрелками и нажмите Enter. 3) Когда этот режим загрузится, у вас будет интернет. Теперь используйте свой браузер для загрузки и установки приложения для защиты от вредоносных программ. 4) Сразу после установки выполните полную проверку и дайте программе удалить обнаруженные угрозы.
Используйте альтернативный интернет-браузер, чтобы загрузить приложение для защиты от вредоносных программ.
Некоторые вредоносные программы нацелены только на определенные веб-браузеры. Если это похоже на ваш случай, используйте другой веб-браузер, так как он может обойти вирус. Лучшее решение, чтобы избежать этой проблемы, — выбрать интернет-браузер, который хорошо известен своими мерами безопасности. Firefox содержит встроенную защиту от фишинга и вредоносных программ для обеспечения вашей безопасности в сети.
Установите антивирус на флешку
Вот еще одно решение, использующее портативный USB-пакет антивирусного программного обеспечения, который может проверять вашу систему на вирусы без необходимости установки. Чтобы запустить антивирус с USB-накопителя, выполните следующие простые шаги:
1) Загрузите антивирус на ПК без вирусов.
2) Вставьте USB-накопитель в незараженный компьютер.
3) Дважды щелкните загруженный файл, чтобы открыть мастер установки.
4) Выберите флешку в качестве места, когда мастер спросит вас, где именно вы хотите установить приложение. Следуйте инструкциям, чтобы завершить процесс установки.
5) Перенесите флэш-накопитель с чистого компьютера на зараженный компьютер.
6) Дважды щелкните файл EXE, чтобы открыть программное обеспечение Safebytes прямо с флэш-накопителя.
7) Нажмите «Сканировать сейчас», чтобы запустить полное сканирование зараженного компьютера на наличие вредоносных программ.
Если никакой другой метод загрузки и установки антивирусного программного обеспечения не работает, то у вас нет другого выбора, кроме как прибегнуть к последнему средству: полная переустановка Windows, единственное решение, которое, как доказано, имеет 100% успех при удалении вирусов. Если вы не знаете, какой метод использовать, просто позвоните по нашему бесплатному номеру 1-844-377-4107, чтобы поговорить с нашей группой технической поддержки. Наши специалисты шаг за шагом проведут вас через процесс удаления вируса на телефоне, а также удаленно починят ваш персональный компьютер.
Взгляните на лучшую программу защиты от вредоносных программ
В наши дни антивирусная программа может защитить ваш компьютер от различных типов онлайн-угроз. Но как именно выбрать лучшее из множества доступных программ для защиты от вредоносных программ? Возможно, вы знаете, что существует множество компаний и продуктов, занимающихся защитой от вредоносных программ. Некоторые из них хороши, некоторые — в порядке, а некоторые — просто поддельные антивирусные программы, которые сами могут нанести вред вашему компьютеру! При поиске антивирусного программного обеспечения выбирайте то, которое обеспечивает надежную, эффективную и полную защиту от всех известных компьютерных вирусов и вредоносных программ. При рассмотрении вариантов коммерческого программного обеспечения для защиты от вредоносных программ большинство людей выбирают известные бренды, такие как SafeBytes, и они очень довольны этим. Антивредоносное ПО SafeBytes — это очень эффективный и удобный инструмент защиты, предназначенный для конечных пользователей с любым уровнем компьютерной грамотности. Как только вы установите это приложение, сложная система защиты SafeByte гарантирует, что никакие вирусы или вредоносное программное обеспечение не смогут проникнуть в ваш компьютер. Антивредоносное ПО SafeBytes выводит защиту ПК на совершенно новый уровень благодаря расширенным функциям. Ниже приведены некоторые типичные функции этой программы:
Наиболее эффективная защита от вредоносных программ: Safebytes основан на самом лучшем антивирусном движке в отрасли. Эти механизмы могут обнаруживать угрозы и устранять их даже на ранних этапах эпидемии вредоносного ПО.
Реагирование на угрозы в реальном времени: SafeBytes обеспечивает круглосуточную защиту вашего ПК, мгновенно ограничивая атаки вредоносных программ. Он будет постоянно контролировать ваш ноутбук или компьютер на предмет хакерской активности, а также обеспечивает превосходную защиту конечных пользователей с помощью брандмауэра.
Высокоскоростной модуль сканирования вредоносных программ: SafeBytes Anti-Malware имеет многопоточный алгоритм сканирования, который работает до 5 раз быстрее, чем любое другое программное обеспечение для защиты. Веб-фильтрация: SafeBytes мгновенно оценивает безопасность веб-страниц, которые вы собираетесь просмотреть, автоматически блокируя опасные сайты и гарантируя, что вы будете уверены в своей безопасности при работе в сети.
Легкий: SafeBytes — это легкое и простое в использовании решение для защиты от вирусов и вредоносных программ. Поскольку он использует минимальные ресурсы компьютера, этот инструмент оставляет мощность компьютера именно там, где она принадлежит: на самом деле у вас. Круглосуточная поддержка экспертов в режиме реального времени: вы можете круглосуточно получать высокий уровень поддержки, если используете их платную версию.
Технические детали и удаление вручную (для опытных пользователей)
Если вы хотите вручную удалить EasyEmailSuite без использования автоматизированного инструмента, это можно сделать, удалив программу из меню «Установка и удаление программ» Windows или, в случае расширений браузера, перейдя в диспетчер дополнений и расширений браузера. и удаление его. Вероятно, вы также захотите сбросить настройки браузера. Чтобы обеспечить полное удаление, вручную проверьте жесткий диск и реестр на наличие всего следующего и удалите или сбросьте значения соответственно. Обратите внимание, что это предназначено только для опытных пользователей и может быть затруднено из-за неправильного удаления файла, вызывающего дополнительные ошибки ПК. Кроме того, некоторые вредоносные программы способны воспроизводить или предотвращать удаление. Рекомендуется делать это в безопасном режиме. Следующие файлы, папки и записи реестра создаются или изменяются с помощью EasyEmailSuite.
файлы:
% USERPROFILE% Local SettingsApplication DataGoogleChromeUser DataDefaultLocal Extension Settingsifbgbfdfdgfngigejacbmmkeklfahmka% LOCALAPPDATA% GoogleChromeUser DataDefaultExtensionsifbgbfdfdgfngigejacbmmkeklfahmka% USERPROFILE% Local SettingsApplication DataGoogleChromeUser DataDefaultSync Extension Settingsifbgbfdfdgfngigejacbmmkeklfahmka Поиск и удаление: хром-extension_ifbgbfdfdgfngigejacbmmkeklfahmka_0.localstorage-журнал Поиск и удаление: хром-extension_ifbgbfdfdgfngigejacbmmkeklfahmka_0.localstorage Поиск и удаление: http_easyemailsuite.dl .tb.ask.com_0.localstorage-журнал Поиск и удаление: http_easyemailsuite.dl.tb.ask.com_0.localstorage% USERPROFILE% Local SettingsApplication DataEasyEmailSuiteTooltab% LOCALAPPDATA% EasyEmailSuiteTooltab% LOCALAPPDATA% GoogleChromeUser DataDefaultLocal Extension Settingsifbgbfdfdgfngigejacbmmkeklfahmka% USERPROFILE% Local SettingsApplication DataGoogleChromeUser DataDefaultExtensionsifbgbfdfdgfngigejacbmmkeklfahmka
Реестр:
HKEY_LOCAL_MACHINESoftwareWow6432NodeEasyEmailSuite HKEY_LOCAL_MACHINESoftwareEasyEmailSuite HKEY_LOCAL_MACHINESoftwareMicrosoftInternet ExplorerLowRegistryDOMStorageeasyemailsuite.dl.tb.ask.com HKEY_LOCAL_MACHINESoftwareMicrosoftInternet ExplorerLowRegistryDOMStorageeasyemailsuite.dl.myway.com HKEY_LOCAL_MACHINESoftware [ПРИМЕНЕНИЕ] MicrosoftWindowsCurrentVersionUninstall..Uninstaller HKEY_LOCAL_MACHINEEasyEmailSuiteTooltab Uninstall Internet Explorer
Узнать больше
Если в вашем браузере Microsoft Edge возникла ошибка Stop с надписью «INVALID_POINTER_READ_c0000005 (atidxx64.dll)» на вашем компьютере с Windows 10, это означает, что драйвер вашей видеокарты устарел. По словам экспертов по безопасности, Microsoft уже признала проблему и заявила, что эта проблема существует в Windows 10 v1809, Windows Server 2019 и Windows Server версии 1809. Хотя прямого способа решить проблему нет, все же есть некоторые обходные пути, которые вы можете использовать. пытаться. Если вы используете видеокарту серии RadeonHD2000 или HD4000, обновление будет для вас заблокировано. Некоторые пользователи также утверждают, что испытывают проблемы с производительностью экрана блокировки или ShellExperienceHost. Однако, если вы используете AMD, проблема заключается в том, что она больше не поддерживает графические процессоры или графические процессоры серий Radeon HD2000 и HD4000. Несмотря на то, что Microsoft уже работает над решением этой проблемы, вот несколько альтернативных решений, которые вы можете проверить:
Вариант 1. Обновите драйверы видеокарты.
- Сначала загрузите компьютер в безопасном режиме.
- После этого нажмите клавиши Win + R, чтобы запустить Run.
- Введите devmgmt.MSC в поле и нажмите Enter или нажмите OK, чтобы открыть диспетчер устройств.
- После этого отобразится список драйверов устройств. Оттуда найдите адаптеры дисплея и щелкните по ним.
- После этого щелкните правой кнопкой мыши каждую запись в разделе «Видеоадаптеры» и выберите в меню пункт «Удалить устройство».
- Теперь перезагрузите компьютер.
- После перезагрузки компьютера перейдите в приложение «Настройки» и проверьте наличие обновлений в разделе «Центр обновления Windows».
Примечание: У вас также есть возможность перейти непосредственно на веб-сайт производителей ваших видеокарт, таких как NVIDIA, Intel или AMD, и перейти в раздел под названием Драйверы, а затем проверить, есть ли новое доступное обновление — если оно есть, загрузите и установите его.
Вариант 2. Попробуйте удалить драйверы AMD Radeon HD2000 и HD4000.
Хотя это не совсем идеальное решение, удаление драйверов AMD заставит операционную систему вернуться к стандартному графическому процессору, доступному на вашей материнской плате. У вас также есть возможность полностью отключить оборудование.
- Нажмите клавиши Win + X + M, чтобы открыть диспетчер устройств.
- Затем найдите дисковод видеокарты, в разделе «Адаптеры дисплея» щелкните их правой кнопкой мыши и выберите «Удалить устройство» или «Отключить устройство».
- После этого перезагрузите компьютер. Это отключит драйверы AMD, поэтому вы не сможете их найти. Он также выпустит обновление Windows 10 v1809 на вашем компьютере, и в случае, если ваша операционная система попытается получить сообщение «Новое устройство найдено», просто проигнорируйте его.
Вариант 3. Попробуйте использовать другой браузер.
Возможно, вы захотите использовать другой браузер, особенно если вы уже обновили свой компьютер, а Microsoft Edge по-прежнему дает сбой. Вы можете использовать Google Chrome, Mozilla Firefox и другие браузеры в качестве альтернативы, пока не решите проблему.
Вариант 4 — Попробуйте физически удалить видеокарту
Вы также можете попробовать удалить AMD Radeon HD2000 и HD4000, поскольку это очень старые видеокарты. А поскольку AMD не собирается ничего выпускать, по крайней мере, самостоятельно, если на вашей материнской плате есть встроенный графический процессор, было бы лучше избавиться от карт. После этого установите обновление Windows v1809, а затем вставьте его обратно. У вас также есть возможность установить драйвер, но просто не использовать Microsoft Edge.
Узнать больше
Если вы пытаетесь скопировать большие файлы размером более 4 ГБ на USB-накопитель или SD-карту, но внезапно получаете сообщение об ошибке: «Файл слишком велик, файл слишком велик для целевой файловой системы», читайте дальше. этот пост поможет вам решить эту проблему. Пользователь недавно сообщил, что при попытке скопировать заархивированный файл размером 4.8 ГБ с ПК с Windows 10 на новый USB-накопитель емкостью 8 ГБ, но вместо этого получил только сообщение об ошибке File Too Large. Если у вас такая же проблема с этим пользователем, и вы знаете, что свободного места для файла на вашем USB-накопителе или SD-карте более чем достаточно, продолжайте чтение, пока не дойдете до инструкций, приведенных в этом посте, чтобы вы могли успешно скопируйте файл. Скорее всего, USB-накопитель был отформатирован в FAT32, поэтому вы не можете скопировать файл и получаете сообщение об ошибке. Файловая система FAT32 имеет встроенное ограничение на размер отдельного файла, который она может содержать. Например, это 4 ГБ, поэтому, хотя вместе они могут содержать файлы или даже 1 ТБ по отдельности, он не должен превышать 4 ГБ. Таким образом, вам нужно изменить файловую систему с FAT32 на NTFS. Для этого внимательно следуйте приведенным ниже инструкциям.
- Шаг 1: Подключите USB-накопитель и откройте проводник Windows.
- Шаг 2: После этого щелкните правой кнопкой мыши букву USB-накопителя и выберите «Форматировать» в контекстном меню.
- Шаг 3: Затем выберите NTFS вместо FAT32, и в раскрывающемся меню для файловой системы появится диалоговое окно.
- Шаг 4: Теперь выберите опцию «Быстрое форматирование», а затем нажмите кнопку «Пуск», чтобы переформатировать USB-накопитель.
Примечание. Существует также другой способ изменения файловой системы. Таким образом, вам нужно открыть командную строку с повышенными правами и ввести конвертировать X: / fs: ntfs / nosecurity command и нажмите Enter, чтобы выполнить ее. Помните, что в этой команде «X» — это буква вашего USB-накопителя, поэтому, какой бы ни была буква вашего накопителя, вы должны обязательно указать ее вместо «X». После завершения процесса попробуйте снова скопировать файл.
Узнать больше
iLivid — это менеджер загрузки видео для YouTube и других сторонних видео-сайтов. Менеджер загрузок iLivid обладает мощными функциями, которые делают его самым быстрым и простым способом загрузки размещенных файлов. iLivid включает в себя плагины XBMC, которые позволяют воспроизводить практически все популярные аудио и видео форматы с любым доступным протоколом и с любым типом мультимедиа: потоковая передача, компакт-диски, DVD и RAR, а также архивные файлы с жесткого диска.
Livid — это программа, разработанная Bandoo Media Inc. После установки она определяет автоматическую запись в реестре, которая позволяет программе запускаться при каждой загрузке для пользователя, который ее установил. Запланированная задача добавляется в Планировщик задач Windows, чтобы запускать программу в разное запланированное время. Программное обеспечение предназначено для подключения к Интернету и добавляет исключение брандмауэра Windows, чтобы сделать это без помех.
Несколько антивирусных сканеров обнаружили iLivid как возможное вредоносное ПО, поэтому их использование не рекомендуется.
О потенциально нежелательных приложениях
Вы когда-нибудь обнаруживали нежелательную программу, работающую на вашем компьютере, и задавались вопросом, как, черт возьми, она туда попала? Эти нежелательные программы, которые вкратце называются потенциально нежелательными программами или ПНП, обычно сопровождаются пакетом программного обеспечения при загрузке программы и могут вызвать серьезные проблемы у пользователей компьютеров. Термин «щенок» был фактически придуман для обозначения этого загружаемого дерьма как чего-то другого, кроме вредоносного программного обеспечения. Основная причина этого заключается в том, что большинство ПНП попадают на компьютеры пользователей не потому, что они, например, используют уязвимости в системе безопасности, а главным образом потому, что пользователи дают согласие на их установку — во многих случаях непреднамеренно. Тем не менее, очевидно, что ПНП по-прежнему являются плохой новостью для пользователей ПК, поскольку они могут быть действительно вредными для вашего компьютера во многих отношениях.
Как нежелательное программное обеспечение влияет на вас?
Щенки бывают разных форм; при этом многие из них классифицируются как рекламное ПО, которое всегда отображает раздражающую рекламу и рекламные баннеры на интернет-страницах, которые вы просматриваете. Кроме того, они представлены в виде надстроек и панелей инструментов для веб-браузера. Мало того, что они полностью заполняют пространство на экране вашего компьютера, но панели инструментов также могут манипулировать результатами поисковой системы, отслеживать ваши действия в Интернете, снижать эффективность вашего веб-браузера и замедлять ваше интернет-соединение. Щенки наносят неприятный укус, если их не остановить. Некоторые ПНП содержат кейлоггеры, дозвонщики и другое программное обеспечение для сбора ваших личных данных, что может привести к краже личных данных. Часто такое программное обеспечение отключает средства защиты и настройки безопасности, чтобы получить контроль над вашим компьютером, что делает этот компьютер уязвимым для сетевых хакеров и похитителей данных. Как минимум, ПНП замедляют работу вашего ПК с каждой добавленной программой.
Предотвращение нежелательных программ
• При установке чего-либо на рабочий стол всегда внимательно изучайте мелкий шрифт, включая лицензионное соглашение. Не принимайте условия использования связанных программ.
• При установке приложения выбирайте «выборочную» установку. В частности, сосредоточьтесь на тех крошечных полях, которые были отмечены по умолчанию, где вы можете «согласиться» получать рекламу или устанавливать комплекты программного обеспечения.
• Используйте блокировщик рекламы / всплывающих окон; Разверните продукты для защиты от вредоносных программ, такие как Safebytes Anti-malware. Эти программы установят стену между вашим компьютером и киберпреступниками.
• Избегайте установки приложений, которые вам действительно не нужны. Никогда не устанавливайте программы, которые кажутся подозрительными или вредоносными.
• Не загружайте программы из всплывающих окон, из интернет-рекламы, с файлообменников, а также из других ненадежных источников; будьте осторожны с любыми предустановленными нежелательными параметрами при загрузке программного обеспечения. Не заходите в блоги и сайты, рекламирующие пиратское ПО.
Не удается установить Safebytes Anti-malware из-за вируса? Сделай это!
Вредоносное ПО потенциально может нанести серьезный ущерб вашему персональному компьютеру. Некоторые вредоносные программы предназначены для вмешательства или предотвращения действий, которые вы хотите делать на своем компьютере. Он может не позволить вам загружать что-либо из сети или не позволит вам получить доступ к некоторым или всем интернет-сайтам, особенно к антивирусным сайтам. Если вы читаете эту статью, скорее всего, вы застряли с вирусной инфекцией, которая мешает вам загрузить и / или установить программу Safebytes Anti-Malware в вашей компьютерной системе. Есть несколько решений, которые вы можете попробовать обойти эту проблему.
Загрузите программное обеспечение в безопасном режиме с поддержкой сети
Если вредоносная программа настроена на автоматическую загрузку при запуске Microsoft Windows, переход в безопасный режим может заблокировать попытку. Поскольку в безопасном режиме запускается лишь самый минимум программ и служб, причин для возникновения конфликтов практически нет. Ниже приведены шаги, которые необходимо выполнить для загрузки в безопасном режиме компьютеров с Windows XP, Vista или 7 (посетите сайт Microsoft для получения инструкций на компьютерах с Windows 8 и 10).
1) После включения компьютера нажмите клавишу F8, когда начнется загрузка заставки Windows. Это должно вызвать меню Advanced Boot Options.
2) Выберите Safe Mode with Networking с помощью клавиш со стрелками и нажмите Enter.
3) Как только этот режим загрузится, у вас будет интернет. Теперь используйте ваш веб-браузер для загрузки и установки Safebytes Anti-malware.
4) Сразу после установки запустите полное сканирование и позвольте программе избавиться от обнаруженных угроз.
Переключиться на альтернативный браузер
Веб-вредоносное ПО может быть зависящим от среды, нацелено на конкретный интернет-браузер или атаковать определенные версии браузера. Если вам кажется, что к Internet Explorer прикреплено вредоносное ПО, переключитесь на другой интернет-браузер со встроенными функциями безопасности, например Chrome или Firefox, чтобы загрузить предпочитаемую антивирусную программу — Safebytes.
Запустите антивирус с вашего USB-накопителя
Другой вариант — сохранить и запустить средство защиты от вредоносных программ полностью с флэш-накопителя. Выполните следующие действия, чтобы исправить поврежденный компьютер с помощью USB-накопителя.
1) На компьютере без вирусов установите Safebytes Anti-Malware.
2) Вставьте USB-накопитель в незараженный компьютер.
3) Дважды щелкните значок «Установка» пакета программного обеспечения для защиты от вредоносных программ, чтобы запустить мастер установки.
4) Выберите букву флеш-накопителя в качестве места, когда мастер спросит вас, куда вы хотите установить антивирус. Следуйте инструкциям на экране, чтобы завершить процесс установки.
5) Отключите USB-накопитель. Теперь вы можете использовать этот портативный антивирус на зараженной компьютерной системе.
6) Дважды щелкните EXE-файл антивирусной программы на диске.
7) Запустите полное сканирование системы, чтобы выявить и удалить все виды вредоносных программ.
Поговорим о SafeBytes Security Suite!
Если вы хотите загрузить приложение для защиты от вредоносных программ для своего компьютера, тем не менее, на рынке есть различные инструменты, которые следует учитывать, вы не должны слепо доверять никому, независимо от того, бесплатная это программа или платная. Некоторые из них превосходны, некоторые достойны, а некоторые сами испортят ваш компьютер! Вы должны выбрать компанию, которая создает лучшее в отрасли антивирусное ПО и заслужила репутацию надежной компании. Среди немногих хороших программ SafeBytes Anti-Malware является наиболее рекомендуемым инструментом для людей, заботящихся о безопасности. Safebytes — одна из хорошо зарекомендовавших себя компаний, предлагающих решения для ПК, которые предлагают это комплексное приложение для защиты от вредоносных программ. Эта программа может легко идентифицировать, устранять и защищать ваш компьютер от самых передовых вредоносных атак, таких как шпионское ПО, рекламное ПО, троянские кони, программы-вымогатели, черви, ПНП и другие потенциально опасные программные приложения. Есть много удивительных функций, которые вы получите с этим продуктом безопасности. Вот некоторые популярные функции, присутствующие в этом программном обеспечении:
Реагирование на угрозы в реальном времени: SafeBytes обеспечивает полную безопасность вашей персональной машины в режиме реального времени. Он будет постоянно проверять ваш персональный компьютер на подозрительную активность и защищает ваш персональный компьютер от несанкционированного доступа.
Защита от вредоносного ПО: Это приложение для глубокой очистки от вредоносных программ гораздо глубже, чем большинство антивирусных инструментов, для очистки вашего компьютера. Признанный критиками антивирусный движок обнаруживает и отключает трудно удаляемые вредоносные программы, которые прячутся глубоко внутри вашего компьютера.
Веб-безопасность: Благодаря уникальной оценке безопасности SafeBytes сообщает вам, безопасен ли сайт для доступа к нему. Это гарантирует, что вы всегда будете уверены в своей онлайн-безопасности при просмотре сети.
Высокоскоростной модуль сканирования вредоносных программ: Safebytes Anti-Malware с его усовершенствованным механизмом сканирования предлагает сверхбыстрое сканирование, которое может быстро выявить любую активную онлайн-угрозу.
Наименьшее использование ЦП / памяти: SafeBytes обеспечивает полную защиту от онлайн-угроз при небольшой нагрузке на ЦП благодаря усовершенствованному механизму и алгоритмам обнаружения.
Круглосуточная техническая поддержка онлайн: Вы получите круглосуточную техническую поддержку, чтобы быстро решить любую проблему с вашим приложением безопасности.
Технические детали и удаление вручную (для опытных пользователей)
Если вы хотите вручную избавиться от iLivid без использования автоматизированного инструмента, это можно сделать, удалив программу из меню «Установка и удаление программ» Windows или, в случае расширений браузера, перейдя в диспетчер дополнений и расширений браузера. и удаление его. Также рекомендуется сбросить настройки браузера до заводских, чтобы исправить поврежденные настройки. Если вы решили вручную удалить системные файлы и записи реестра, используйте следующий список, чтобы точно знать, какие файлы нужно удалить, прежде чем выполнять какие-либо действия. Однако редактирование реестра — действительно сложная работа, которую должны пытаться решить только опытные пользователи компьютеров и профессионалы. Более того, некоторые вредоносные программы способны защитить от его удаления. Рекомендуется выполнять процесс удаления в безопасном режиме Windows.
Папки:
% Данных приложения% iLivid
Реестр:
Ключ HKEY_CURRENT_USERSoftwareiLivid Ключ HKEY_CURRENT_USERSOFTWAREMicrosoftWindowsCurrentVersionUninstalliLivid Ключ HKEY_CLASSES_ROOTSOFTWAREClassesApplicationsiLividSetupV1.exe HKEY_CLASSES_ROOT.torrent HKEY_CLASSES_ROOTiLivid.torrent HKEY_CLASSES_ROOTMagnetDefaultIcon HKEY_CLASSES_ROOTMagnetshellopencommand HKEY_CURRENT_USERSoftwareiLivid HKEY_CURRENT_USERSoftwareMicrosoftWindowsCurrentVersionExplorerFileExts.torrent HKEY_CURRENT_USERSoftwareMicrosoftWindowsCurrentVersionExplorerFileExts.torrentUserChoice HKEY_CURRENT_USERSoftwareMicrosoftWindowsCurrentVersionRun HKEY_CURRENT_USERSoftwareTrolltechOrganizationDefaultsQt Factory Cache 4.8com.trolltech.Qt.QImageIOHandlerFactoryInterface: C: Пользователи NAME AppDataLocaliLivid HKEY_CURRENT_USERSoftwareTrolltechOrganizationDefaultsQt Plugin Cache 4.8.falseC: Пользователи NAME AppDataLocaliLivid
Узнать больше
Код ошибки 0x8024001b — что это?
На самом базовом уровне код ошибки 0x8024001b — это ошибка, которая может вызвать проблемы с установкой и обновлением программного обеспечения и обновлений операционной системы. Наиболее распространенная версия этой ошибки появляется в Windows 10, но аналогичная ошибка с совпадающим кодовым номером присутствовала в предыдущих версиях операционной системы, вплоть до Windows 7.
Общие симптомы включают в себя:
- Программы зависают или блокируются во время использования
- Появление сообщения об ошибке относительно трудностей при установке
- Компьютер выключается или зависает во время работы
- Трудность в запуске нескольких программ одновременно
Решения
 Причины ошибок
Причины ошибок
Существует две основные причины появления кода ошибки 0x8024001b, обе из которых довольно просты: обновления, необходимые для самого инструмента Центра обновления Windows, и программного обеспечения, которое вызывает сбой Центра обновления Windows во время установки из-за конфликтов в системных файлах. Хотя это может показаться техническими проблемами, на самом деле эти проблемы легко решить с помощью нескольких простых шагов. Обычный пользователь может использовать перечисленные ниже методы для самостоятельного решения проблем.
Дополнительная информация и ручной ремонт
Для пользователей, которые хотят сами обратиться к коду ошибки 0x8024001b, можно выполнить следующие шаги, чтобы устранить две основные причины ошибки. Если вам сложно выполнить эти шаги или вы не уверены в своих компьютерных навыках и способности выполнять перечисленные действия, обратитесь к специалисту по ремонту Windows.
Вот лучшие способы самостоятельно решить код ошибки 0x8024001b:
Метод первый: проверьте наличие обновлений для Центра обновления Windows
В некоторых случаях инструменту Центра обновления Windows может потребоваться само обновление. Когда вы пытаетесь запустить обновления или установить мастера для другого программного обеспечения, это может вызвать конфликты с процессом обновления Windows, замедляя работу вашего компьютера или вызывая его зависание.
Если вы пытаетесь запустить несколько установок или обновлений одновременно, это также может привести к возникновению ошибки Error 0x8024001b на вашем компьютере.
Чтобы решить эту проблему, закройте все программы, за исключением средства Windows Update. В инструменте выберите «Проверить наличие обновлений» и установите все необходимые обновления. По окончании вы должны перезагрузить компьютер, чтобы убедиться, что все обновления были полностью применены, прежде чем предпринимать какие-либо другие установки или обновления.
Метод второй: удалить конфликтующее программное обеспечение
Другая проблема, которая может вызвать код ошибки 0x8024001b, — наличие конфликтующего программного обеспечения. Если код ошибки 0x8024001b только недавно появился на вашем компьютере, рассмотрите возможность удаления любого программного обеспечения, которое было добавлено на ваш компьютер, запуска процесса обновления Windows и перезагрузки компьютера, прежде чем пытаться переустановить проблемное программное обеспечение.
При использовании любого метода важно всегда сохранять актуальность обновлений Windows. Это лучший способ избежать появления в будущем кода ошибки 0x8024001b и подобных ошибок, поскольку накопленные обновления с большей вероятностью могут вызвать проблемы и конфликты с другим установленным программным обеспечением и операционной системой.
Хотя есть некоторые инструменты, которые утверждают, что могут исправить ошибку 0x8024001b для вас, важно всегда тщательно исследовать издателя и распространителя такого программного обеспечения, так как некоторые из инструментов, доступных в Интернете, фактически представят вредоносное и рекламное ПО. на вашем компьютере во имя «защиты» вашего компьютера или устранения ошибки.
Если вы попытались использовать оба метода, описанных выше, и не решили полностью код ошибки 0x8024001b, свяжитесь с кем-то, кто является квалифицированным специалистом по ремонту компьютеров и знаком с вашей конкретной версией операционной системы Windows, чтобы помочь вам в окончательном решении проблемы.
Метод третий: использование автоматизированного инструмента
Если вы хотите всегда иметь в своем распоряжении утилиту для исправления этих Windows 10 и других связанных с ними проблем, когда они возникают, Загрузить и установить мощный автоматизированный инструмент.
Узнать больше
YourTemplateFinder — это расширение браузера, разработанное Mindspark для Google Chrome. Это расширение позволяет пользователям просматривать и загружать различные шаблоны, которые можно использовать в любых случаях.
После установки он изменяет вашу поисковую систему и домашнюю страницу по умолчанию на MyWay.com. Во время сеансов просмотра YourTemplateFinder будет отслеживать активность пользователей, записывать посещения веб-сайтов, информацию о пользователях, покупках продуктов и т. Д. Эти данные позже используются для нацеливания более качественной рекламы на пользователей.
При просмотре веб-страниц с активным расширением вы увидите дополнительную рекламу, отображаемую во время сеансов просмотра. Рекламный контент, такой как ссылки, баннеры и всплывающая реклама, будет появляться на веб-сайтах, иногда даже покрывая контент веб-сайта.
Это расширение было отмечено для удаления несколькими антивирусными приложениями и было классифицировано как угонщик браузера из-за его агрессивного поведения и инъекций рекламы. Это помечено для необязательного удаления.
О браузере угонщиков
Взлом браузера — это распространенный тип онлайн-мошенничества, когда настройки вашего браузера изменяются, чтобы заставить его выполнять то, чего вы никогда не собирались. Есть несколько причин, по которым вы можете столкнуться с захватом браузера; однако основными причинами их создания являются коммерция, реклама и маркетинг. Он перенаправляет вас на спонсируемые веб-сайты и вставляет рекламу в ваш веб-браузер, что помогает его создателю получать доход. Однако это не так уж невинно. Ваша онлайн-безопасность находится под угрозой, и это также очень раздражает. Как только программа атакует ваш компьютер, она начинает все портить, что замедляет работу вашей системы до полного сканирования. В худшем случае вы также можете быть вынуждены иметь дело с серьезными угрозами вредоносного ПО.
Как узнать, угнали ли браузер?
Симптомы того, что ваш интернет-браузер очень плохой, включают в себя:
1. домашняя страница вашего браузера неожиданно изменилась
2. Вы наблюдаете новые нежелательные избранные или закладку добавлен, как правило, направлен на рекламные заполненных или порносайты
3. настройки браузера по умолчанию изменены и / или ваш веб-движок по умолчанию изменен
4. вы видите незапрошенные новые панели инструментов
5. вы обнаружите, что случайные всплывающие окна начинают часто появляться
6. веб-страницы загружаются медленно, а иногда и не полностью
7. вы не можете переходить на определенные веб-сайты, например сайты, связанные с программным обеспечением безопасности.
Как они заражают компьютерные системы
Существует несколько способов заражения вашего компьютера или ноутбука угонщиком браузера. Как правило, они приходят в виде спама по электронной почте, через сети обмена файлами или путем загрузки с диска. Они также могут исходить от любого BHO, расширения, панели инструментов, надстройки или подключаемого модуля со злым умыслом. Угонщик браузера также может быть установлен как часть бесплатных, демонстрационных, условно-бесплатных и поддельных программ. Известные примеры угонщиков браузера включают CoolWebSearch, Conduit, RocketTab, OneWebSearch, Coupon Server, Delta Search, Searchult.com и Snap.do. Угонщики браузера могут сильно повлиять на работу пользователя в Интернете, отслеживать веб-сайты, посещаемые пользователями, и красть личную информацию, вызывать проблемы с подключением к Интернету и, в конечном итоге, создавать проблемы со стабильностью, вызывая зависание приложений и компьютеров.
Как вы можете избавиться от угонщика браузера
Некоторые угонщики можно удалить, просто удалив соответствующее бесплатное программное обеспечение или надстройки через «Установка и удаление программ» на панели управления Microsoft Windows. Однако большинство угонщиков браузера трудно удалить вручную. Как бы вы ни старались избавиться от него, оно может возвращаться снова и снова. Кроме того, ручное удаление требует глубокого понимания системы и, таким образом, может быть очень сложной задачей для новичков. Установка и запуск программного обеспечения для защиты от вредоносных программ в уязвимой системе может автоматически стереть угонщики браузера, а также другие вредоносные приложения. Если вы хотите эффективно устранять постоянных угонщиков, установите отмеченную наградами программу защиты от вредоносных программ Safebytes Anti-Malware.
Не удается установить Safebytes Anti-malware из-за наличия вируса? Попробуй это!
Все вредоносные программы плохи, и уровень ущерба будет сильно отличаться в зависимости от типа заражения. Некоторые варианты вредоносного ПО изменяют настройки браузера, включая прокси-сервер, или изменяют настройки DNS компьютера. В таких случаях вы не сможете посещать некоторые или все сайты и, следовательно, не сможете загрузить или установить необходимое программное обеспечение безопасности, чтобы избавиться от инфекции. Если вы читаете это прямо сейчас, вы, вероятно, поняли, что вирусная инфекция является причиной вашего заблокированного интернет-трафика. Итак, что делать, если вам нужно скачать и установить антивирус, например Safebytes? Есть несколько решений, которые вы можете попытаться обойти с этим конкретным препятствием.
Установить в безопасном режиме с сетью
Безопасный режим на самом деле является специальной базовой версией Microsoft Windows, в которой загружаются только минимальные службы, чтобы предотвратить загрузку вирусов, а также других проблемных приложений. В случае, если вредоносное ПО препятствует подключению к Интернету и влияет на ваш компьютер, запуск его в безопасном режиме позволит вам загрузить антивирус и запустить диагностическое сканирование, ограничив при этом потенциальный ущерб. Чтобы войти в безопасный режим или безопасный режим с загрузкой сетевых драйверов, нажмите клавишу F8 во время загрузки системы или запустите MSConfig и найдите параметры «Безопасная загрузка» на вкладке «Загрузка». Перейдя в безопасный режим, вы можете попытаться загрузить и установить антивирусное программное обеспечение без помех со стороны вируса. Теперь вы можете запустить антивирусное сканирование, чтобы избавиться от вирусов и вредоносных программ без вмешательства со стороны другого приложения.
Переключиться на другой веб-браузер
Вредоносный код может использовать уязвимости в определенном веб-браузере и блокировать доступ ко всем сайтам антивирусного программного обеспечения. Если вы подозреваете, что ваш Internet Explorer был захвачен вредоносным ПО или иным образом скомпрометирован киберпреступниками, идеальным подходом было бы переключиться на альтернативный интернет-браузер, такой как Mozilla Firefox, Google Chrome или Apple Safari, чтобы загрузить выбранное вами программное обеспечение безопасности — Safebytes Anti -Вредоносное ПО.
Создать портативный USB-антивирус для устранения вредоносных программ
Вот еще одно решение, использующее портативное антивирусное программное обеспечение USB, которое может сканировать ваш компьютер на наличие вирусов без необходимости установки. Попробуйте эти простые шаги, чтобы очистить зараженный компьютер с помощью портативного антивируса.
1) Используйте другую безвирусную компьютерную систему для загрузки Safebytes Anti-Malware.
2) Вставьте USB-накопитель в незараженный компьютер.
3) Дважды щелкните значок «Установка» антивирусной программы, чтобы запустить мастер установки.
4) Выберите USB-накопитель в качестве места назначения для сохранения файла. Следуйте инструкциям по активации.
5) Теперь подключите USB-накопитель к зараженному компьютеру.
6) Дважды щелкните EXE-файл антивирусной программы на флэш-накопителе.
7) Просто нажмите «Сканировать сейчас», чтобы запустить полное сканирование зараженного компьютера на наличие вредоносных программ.
SafeBytes AntiMalware Обзор
В наши дни антивирусная программа может защитить компьютер от различных форм интернет-угроз. Но подождите, как выбрать правильный среди различных доступных программ для защиты от вредоносных программ? Возможно, вы знаете, что существует множество компаний и инструментов для защиты от вредоносных программ, которые вам стоит рассмотреть. Некоторые из них хороши, некоторые — в порядке, а некоторые — просто фальшивые антивирусные программы, которые сами могут нанести вред вашему персональному компьютеру! Вы должны выбрать тот, который эффективен, практичен и имеет хорошую репутацию в плане защиты источника вредоносного ПО. Среди немногих хороших программ SafeBytes Anti-Malware является наиболее рекомендуемым программным обеспечением для людей, заботящихся о безопасности. Антивредоносное ПО SafeBytes — это мощное и очень эффективное защитное программное обеспечение, созданное для помощи конечным пользователям всех уровней компьютерной грамотности в выявлении и устранении вредоносных угроз на их ПК. Благодаря превосходной системе защиты это программное обеспечение быстро обнаружит и удалит большинство угроз безопасности, включая рекламное ПО, вирусы, угонщики браузера, программы-вымогатели, трояны, черви и ПНП.
Антивирус вредоносных программ SafeBytes выводит защиту компьютера на совершенно новый уровень благодаря своим расширенным функциям. Давайте обсудим некоторые из великих:
Защита от вредоносных программ мирового класса: Safebytes основан на лучшем антивирусном движке в отрасли. Эти механизмы могут выявлять и удалять угрозы даже на начальных этапах эпидемии вредоносного ПО.
Защита в режиме реального времени: SafeBytes предлагает активный мониторинг в реальном времени и защиту от всех известных компьютерных вирусов и вредоносных программ. Он будет постоянно проверять вашу компьютерную систему на предмет подозрительной активности и защищать ваш персональный компьютер от несанкционированного доступа.
Веб-безопасность: SafeBytes проверяет ссылки, представленные на веб-странице, на предмет возможных угроз и информирует вас о том, безопасен ли веб-сайт для просмотра или нет, с помощью своей уникальной системы оценки безопасности.
Низкое использование ЦП и памяти: Программа легкая и работает в фоновом режиме беззвучно, что не влияет на эффективность работы вашего ПК.
Сервисная служба 24 / 7: Служба поддержки доступна 24 x 7 x 365 дней по электронной почте и в чатах, чтобы ответить на ваши вопросы. SafeBytes создала потрясающее решение для защиты от вредоносных программ, которое поможет вам справиться с новейшими вредоносными программами и вирусными атаками. Вы можете быть уверены, что ваш компьютер будет защищен в режиме реального времени, как только вы начнете использовать эту программу. Поэтому, если вы ищете лучшую подписку на защиту от вредоносных программ для своего ПК на базе Windows, мы рекомендуем приложение SafeBytes Anti-Malware.
Технические детали и удаление вручную (для опытных пользователей)
Чтобы удалить YourTemplateFinder вручную, перейдите в список «Установка и удаление программ» на панели управления Windows и выберите программу, которую хотите удалить. Для расширений интернет-браузера перейдите в диспетчер дополнений/расширений вашего веб-браузера и выберите надстройку, которую вы хотите удалить или отключить. Вы, вероятно, также захотите сбросить настройки веб-браузера. Наконец, проверьте свой жесткий диск на наличие всего следующего и очистите реестр компьютера вручную, чтобы удалить оставшиеся записи приложений после удаления. Обратите внимание, что только опытные пользователи компьютеров должны пытаться редактировать реестр вручную, потому что удаление любого критического системного файла приводит к серьезной проблеме или даже к сбою системы. Кроме того, некоторые вредоносные программы способны воспроизводить себя или препятствовать их удалению. Рекомендуется выполнить этот процесс в безопасном режиме Windows.
файлы:
%LOCALAPPDATA%YourTemplateFinder_br %UserProfile%Local SettingsApplication DataYourTemplateFinder_br %UserProfile%Local SettingsApplication DataGoogleChromeUser DataDefaultExtensionsjadhamcfimejpbemfkgoeijaimpciehj %LOCALAPPDATA%GoogleChromeUser DataDefault Extensionsjadhamcfimejpbemfkgoeijaimpciehj %PROGRAMFILES%YourTemplateFinder_br %PROGRAMFILES(x86)%YourTemplateFinder_br
Реестр:
HKEY_CURRENT_USERSoftwareMicrosoftInternet ExplorerSearchScopes42f6cdef-be6a-48e4-b6ef-bc987c64fed9
HKEY_LOCAL_MACHINESOFTWAREWow6432NodeMicrosoftInternet ExplorerSearchScopes42f6cdef-be6a-48e4-b6ef-bc987c64fed9
HKEY_CURRENT_USERSoftwareMicrosoftInternet ExplorerDOMStoragefree.yourtemplatefinder.com
HKEY_CURRENT_USERSoftwareMicrosoftInternet ExplorerApproved Extensions, value: F724FE0B-8C05-4498-B99E-9192CF2AECF4
HKEY_CURRENT_USERSoftwareMicrosoftInternet ExplorerApproved Extensions, value: 4D283A70-2D2F-4CBB-81DA-C75B8DF410CC
HKEY_CURRENT_USERSoftwareMicrosoftInternet ExplorerApproved Extensions, value: 3C417C00-968B-48B7-822E-407A82A47AE1
HKEY_LOCAL_MACHINESOFTWAREMicrosoftInternet ExplorerDOMStorageyourtemplatefinder.dl.tb.ask.com
HKEY_LOCAL_MACHINESOFTWAREMicrosoftInternet ExplorerDOMStorageyourtemplatefinder.com
Узнать больше
Авторское право © 2023, ErrorTools, Все права защищены
Товарный знак: логотипы Microsoft Windows являются зарегистрированными товарными знаками Microsoft. Отказ от ответственности: ErrorTools.com не имеет отношения к Microsoft и не претендует на прямую связь.
Информация на этой странице предоставлена исключительно в информационных целях.
Ошибка 2032 — ошибка потока Windows. Ошибка генерируется при запуске таких приложений, как Flash. Это показывает, что приложение не может запрашивать рекламу с сервера.
Причины ошибок
Ошибка 2032 вызывается по нескольким причинам, в том числе:
- URL не может быть найден или заблокирован
- Сервис HTTP не найден
- Неверные настройки прокси-сервера
- Автоматическая обработка куки
- Поврежденный Flash Player
- Вирусная инфекция
- Проблемы с реестром
Дополнительная информация и ручной ремонт
Вот несколько простых и лучших способов сделать это самостоятельно, чтобы устранить ошибку 2032 в вашей системе:
Исправьте настройки прокси
Для этого сначала зайдите в стартовое меню и нажмите RUN, введите regedit в поле RUN и нажмите Enter. Теперь в левой панели пути реестра откройте: HKEY_CURRENT_USERSoftwareMicrosoftWindowsCurrentVersionInternet Settings. Теперь дважды щелкните строку proxyenable и замените ее значение на 0.
После этого щелкните правой кнопкой мыши прокси-сервер и выберите вариант удаления. Затем выйдите из Regedit и перезагрузите компьютер, чтобы изменения вступили в силу.
Проверьте URL
Иногда ошибка 2032 может быть сгенерирована из-за неправильного или неправильного URL-адреса в свойстве URL-адреса службы HTTP. Итак, проверьте ваш URL и поищите опечатки. Указание правильного URL-адреса может исправить ошибку сразу.
Проверьте обработку куки
Автоматическая обработка куки также может вызвать этот код ошибки. Поэтому для устранения ошибки целесообразно отключить автоматическую обработку куки, Это можно сделать, запустив ваш веб-браузер.
Перейдите в инструменты и нажмите вкладку конфиденциальности. Теперь перейдите на вкладку «Дополнительно» в настройках и снимите флажок «Переопределить автоматическую обработку файлов cookie». Для подтверждения изменений нажмите ОК.
Удалите, а затем переустановите Flash Player
Возможно, ваш Flash Player поврежден. Поэтому еще один способ исправить ошибку 2032 — это удалить Flash Player а затем переустановите его в вашей системе.
Проверка вирусов
Программы обычно повреждаются по двум причинам: вирусы или проблемы с реестром. Таким образом, чтобы удалить вирусы на вашем компьютере, скачать и запустить антивирусную программу.
Очистить и восстановить реестр
Также почистите реестр.
Расширенный ремонт системы Pro
Автоматизированное решение для ремонта ПК в один клик
С Advanced System Repair Pro вы можете легко
Замените поврежденные файлы
Восстановить производительность
Удалить вредоносные программы
СКАЧАТЬ
Advanced System Repair Pro совместим со всеми версиями Microsoft Windows, включая Windows 11.
Поделиться этой статьей:
Вас также может заинтересовать
Копия Windows попадает в льготный период, когда она установлена на компьютере, что означает, что вы можете использовать свой компьютер с Windows без каких-либо ограничений на его функциональность. Однако, если вы неожиданно встретите код ошибки 0xC004F009, это означает, что льготный период уже истек. В таких случаях вы увидите следующее сообщение об ошибке на вашем экране:
«Код ошибки 0xC004F009, Служба лицензирования программного обеспечения сообщила, что льготный период истек».
Одна из возможных причин этой ошибки заключается в том, что льготный период уже истек задолго до того, как система была активирована, в результате чего система в данный момент находится в состоянии уведомлений. Код ошибки 0xC004F009 имеет какое-то отношение к компьютерам с поддержкой MAK на предприятии, когда речь идет о корпоративном лицензировании. Одна из причин появления этой ошибки связана с тем, что компьютер еще не был активирован, даже когда он уже был подключен к Предприятию. Другой наиболее вероятной причиной ошибки является то, что система вообще никогда не была подключена к Предприятию, и данный льготный период истек до того, как ваша компьютерная система была активирована. Какой бы ни была настоящая причина этой ошибки, этот пост поможет вам ее исправить. Просто обратитесь к инструкциям, приведенным ниже, чтобы исправить это.
Вариант 1. Попробуйте активировать Windows с помощью инструмента командной строки.
- Во-первых, вам необходимо получить ключ MAK у ИТ-администратора.
- Как только он у вас появится, нажмите клавиши Win + R на клавиатуре, затем введите «cmd» в поле и нажмите Enter, чтобы открыть командную строку с повышенными привилегиями.
- После этого введите эту команду и нажмите Enter, чтобы установить ключ продукта или заменить существующий: Slmgr.vbs –ipk
- Затем введите другую команду и нажмите Enter: slmgr.vbs –ato
- После того, как вы выполнили данные команды, Windows должна быть активирована после подключения к серверам Microsoft, а затем дать ей некоторое время и попытаться проверить, исправлен ли код ошибки 0xC004F009 или нет.
Вариант 2. Попробуйте активировать Windows с помощью мобильного телефона.
Активировать Windows 10 также можно с помощью телефона. Просто отметьте, что вы должны позвонить в Microsoft, чтобы сделать это.
- В поле «Начать поиск» введите «Slui 4» и нажмите «Ввод».
- Далее выберите свою страну и нажмите «Далее».
- Держите окно открытым и позвоните по бесплатному номеру страны, из которой вы находитесь.
- После этого автоматическая система должна предоставить удостоверение личности, которое вы должны принять к сведению.
- Наконец, в поле в окне введите идентификатор подтверждения и нажмите кнопку «Активировать». Это должно сделать это.
Вариант 3 — Попробуйте продлить льготный период
С другой стороны, вы также можете продлить льготный период, но для этого вам может понадобиться еще один подлинный ключ Windows. Прежде чем продолжить, сначала необходимо создать точку восстановления системы, следуя приведенным ниже инструкциям, чтобы увеличить льготный период Службы лицензирования программного обеспечения на компьютере с Windows 10.
- Нажмите клавиши Win + R, чтобы открыть диалоговое окно «Выполнить» и введите «Regedit» в поле, затем нажмите Enter, чтобы открыть редактор реестра.
- После этого перейдите к этому разделу реестра: HKEY_LOCAL_MACHINESOFTWAREMicrosoftWindowsCurrentVersionSetupOOBEmediabootinstall
- Затем измените значение ключа «mediabootinstall» на «0».
- Теперь откройте командную строку с правами администратора, затем введите эту команду и нажмите Enter: slmgr –rearm
- Команда, которую вы только что ввели, добавит еще один льготный период к активации вашей системы. После этого вам необходимо получить новый ключ и затем активировать Windows.
Вариант 4. Попробуйте запустить средство устранения неполадок активации Windows 10.
Вы также можете попробовать запустить средство устранения неполадок активации Windows 10, чтобы помочь устранить ошибку с кодом 0xC004F009.
- Зайдите в Настройки и затем выберите Активация.
- После этого нажмите Активация Windows, а затем устраните неполадки. Это поможет вам решить большинство распространенных проблем активации на устройствах Windows.
Узнать больше
Как вы знаете, игры с хорошей графикой и быстрым воспроизведением определенно ресурсоемки и могут занимать много места на вашем компьютере. Из-за этого их необходимо сжать перед загрузкой на ваш компьютер, а затем распаковать на жесткий диск перед установкой. Однако, если в ОЗУ вашего компьютера в процессе установки возникает ошибка или если на жестком диске недостаточно памяти для обработки этого процесса, вы можете столкнуться с ошибкой isDone.dll, которая гласит:
«Произошла ошибка при распаковке, Unarc.dll вернул код ошибки -1, ОШИБКА: повреждены данные архива (распаковка не удалась)».
Если вы столкнулись с сообщением об ошибке isDone.dll на своем компьютере с Windows 10, читайте дальше, так как этот пост покажет вам, как вы можете это исправить. Эта ошибка как-то связана с незавершенной установкой компьютерных игр или файлов большего размера. Ошибка ISDone.dll появляется из-за неисправного файла Unarc.dll, находящегося в папке System32 в 32-разрядных операционных системах и в папке SysWOW64 в 64-разрядных системах. Итак, если вы видите это сообщение об ошибке, это означает, что ваш компьютер не смог прочитать файлы установочного архива.
Что такое файл Unarc.dll?
Unarc.dll — это динамически подключаемая библиотека для Windows. Некоторым приложениям или играм требуется этот файл для правильной работы. Таким образом, если он пропадает или возникает ошибка при запуске игры или приложения, вы можете получить различные ошибки. Ошибка ISDone.dll при игре в игры на ПК
Вариант 1. Попробуйте переустановить игру.
Ошибка isDone.dll также может быть вызвана установкой неизвестного приложения. Или это также может быть вызвано устаревшим или поврежденным приложением. Другими словами, если игра, которую вы пытаетесь установить, сломана или повреждена, неудивительно, почему вы получаете ошибку isDone.dll. Чтобы исправить это, убедитесь, что вы загрузили последнюю обновленную версию игры, а затем попробуйте установить ее снова и посмотрите, решена ли проблема или нет.
Вариант 2. Попробуйте перерегистрировать файл .dll с помощью инструмента Regsvr32.
- Первое, что вам нужно сделать, это найти файл DLL с именем DLL файлы на вашем компьютере и переименуйте его в Unarc-bak.dll.
- Затем скопируйте файл Unarc.dll с другого хорошо работающего компьютера и сохраните его на рабочем столе.
- После этого переместите файл DLL, который вы только что скопировали, в папку System32, если вы используете 32-битную операционную систему, или папку SysWOW64, если вы используете 64-битную операционную систему.
- Теперь вам нужно зарегистрировать новый файл DLL, и вы можете сделать это с помощью Windows PowerShell.
- Откройте Windows PowerShell и затем выполните эту команду, если вы поместили файл DLL в папку System32: regsvr32% systemroot% System32unarc.dll
- С другой стороны, если вы поместили файл DLL в папку SysWOW64, выполните эту команду: regsvr32% systemroot% SysWOW64unarc.dll
- Как только вы закончите, появится сообщение о том, что файл DLL был зарегистрирован.
- Перезагрузите компьютер и проверьте, устранена ли проблема.
Вариант 3. Устранение ошибки isDone.dll в состоянии чистой загрузки
Вы также можете устранить ошибку isDone.dll в состоянии чистой загрузки. Возможно, на вашем компьютере есть какие-то сторонние приложения, которые мешают установке приложения, и чтобы исключить эту возможность, вам нужно загрузить компьютер в состоянии чистой загрузки, а затем снова попробовать установить программу. Перевод вашего компьютера в это состояние может помочь вам определить, какая программа является виновником, и, таким образом, изолировать проблему. В состоянии чистой загрузки ваш компьютер начнет использовать только предварительно выбранный минимальный набор драйверов и программ запуска. Обратите внимание, что вы должны отключать и включать один процесс за раз.
- Войдите на свой компьютер как администратор.
- Введите MSConfig в Начальном поиске, чтобы открыть утилиту конфигурации системы.
- Оттуда перейдите на вкладку Общие и нажмите «Выборочный запуск».
- Снимите флажок «Загрузить элементы запуска» и убедитесь, что установлены флажки «Загрузить системные службы» и «Использовать исходную конфигурацию загрузки».
- Затем щелкните вкладку «Службы» и установите флажок «Скрыть все службы Microsoft».
- Нажмите Отключить все.
- Нажмите Apply / OK и перезагрузите компьютер. (Это переведет ваш компьютер в состояние чистой загрузки. И настройте Windows на обычный запуск, просто отмените изменения.)
- После того, как вы установили компьютер в состояние чистой загрузки, убедитесь, что вы вошли в систему как администратор, а затем попробуйте снова установить приложение.
Вариант 4. Попробуйте обновить или переустановить драйверы видеокарты.
Обновление или переустановка графических драйверов на вашем компьютере также может помочь в решении проблем совместимости между операционной системой и драйвером, которые могли вызвать ошибку isDone.dll.
- Сначала загрузите компьютер в безопасном режиме.
- После этого нажмите клавиши Win + R, чтобы запустить Run.
- Введите devmgmt.MSC в поле и нажмите Enter или нажмите OK, чтобы открыть диспетчер устройств.
- После этого отобразится список драйверов устройств. Оттуда найдите адаптеры дисплея и щелкните по ним.
- После этого щелкните правой кнопкой мыши каждую запись в разделе «Видеоадаптеры» и выберите в меню пункт «Удалить устройство».
- Теперь перезагрузите компьютер.
- После перезагрузки компьютера перейдите в приложение «Настройки» и проверьте наличие обновлений в разделе «Центр обновления Windows».
Примечание: У вас также есть возможность перейти непосредственно на веб-сайт производителей ваших видеокарт, таких как NVIDIA, Intel или AMD, и перейти в раздел под названием Драйверы, а затем проверить, есть ли новое доступное обновление — если оно есть, загрузите и установите его.
Вариант 5. Попробуйте просканировать компьютер с помощью Защитника Windows.
Ошибка isDone.dll также может быть заражена вредоносным ПО или вирусом, и для ее устранения вам необходимо сканировать компьютер с помощью программ безопасности, таких как Защитник Windows.
- Нажмите клавиши Win + I, чтобы открыть Обновление и безопасность.
- Затем нажмите «Безопасность Windows» и откройте Центр безопасности Защитника Windows.
- Затем нажмите Защита от вирусов и угроз> Запустить новое расширенное сканирование.
- Теперь убедитесь, что в меню выбрано «Полное сканирование», а затем нажмите кнопку «Сканировать сейчас», чтобы начать.
Узнать больше
Ошибка Microsoft Store 0x80073d12 возникает при попытке загрузить программное обеспечение из магазина. Чтобы решить проблему, следуйте приведенному руководству шаг за шагом в указанном порядке.
-
Проверьте, достаточно ли у вас места на жестком диске для установки
Store находит и назначает место на жестком диске перед установкой приложения. Если свободного места недостаточно, он вернет данную ошибку. Перейдите в проводник и проверьте, достаточно ли свободного места.
-
Убедитесь, что игра не является расширением
Если вы пытаетесь установить расширение для игры, не владея необходимой базовой игрой, вы получите указанную ошибку. Проверьте страницу магазина, чтобы узнать, есть ли какие-либо предварительные условия для игры, например, для других игр или пакетов.
-
Установить игру из моей библиотеки
Нажмите старт. Открыть Приложение Microsoft Store. Щелкните Подробнее … Кнопка в правом верхнем углу окна приложения MS Store. Нажмите Скачать и обновления в меню. Нажмите Скачать слева, чтобы открыть Моя библиотека. Затем нажмите Готов к установке чтобы открыть список приложений. Нажмите на Установить кнопку для игрового приложения, которое необходимо установить.
-
Установить на другой раздел
Сообщалось, что ошибка исчезает, если установка выполняется в другом разделе вместо диска C по умолчанию.
Узнать больше
В некоторых случаях пара ноутбуков с Windows 10, особенно более новые, которые работают на графических процессорах серии NVIDIA RTX, испытывали некоторые проблемы, особенно с их разъемами для наушников, которые, похоже, работают со сбоями, хотя внутренние динамики работают нормально. И, несмотря на то, что все драйверы обновлены до последних версий, проблема все еще возникает. По словам экспертов по безопасности, такая проблема возникает на портативных компьютерах производства MSI, и, поскольку компания до сих пор не выпустила обходного пути или надежного исправления, в этом посте вы узнаете, как решить проблему с наушниками. разъем. Итак, если вы используете ноутбук производства MSI и столкнулись с той же проблемой, то вы обратились по адресу. Есть несколько потенциальных исправлений, которые вы можете проверить, чтобы решить проблему, вы можете попробовать принудительно перезагрузить компьютер или почистить разъем для наушников, а затем правильно подключить его. Кроме того, вы также можете попробовать обновить драйверы аудио или установить наушники по умолчанию. Для получения дополнительной информации следуйте каждому из приведенных ниже вариантов.
Вариант 1. Попробуйте принудительно перезагрузить компьютер.
Первое, что вы можете сделать, это принудительно перезагрузить компьютер, так как это простое исправление может помочь в решении проблемы. Этот вариант довольно прост, просто убедитесь, что перед тем, как сделать это, вы должны сохранить всю свою работу.
- Сначала включите компьютер, нажмите и удерживайте кнопку питания не менее 30 секунд. Вы можете заметить мигание экрана или внесение каких-либо изменений, просто проигнорируйте его.
- После этого подключите и подключите компьютер и автоматически включите его.
- После этого проверьте, работает ли разъем для наушников нормально.
Вариант 2 — попробуйте почистить разъем для наушников и правильно его подключить
Следующее, что вы можете сделать, чтобы решить проблему, — это очистить разъем для наушников и правильно подключить его. Обязательно используйте ватный тампон для очистки разъема для наушников, так как в некоторых случаях пыль может осесть в порту, что приводит к таким проблемам, как выход из строя разъема для наушников.
Вариант 3. Попробуйте обновить, откатить или переустановить аудиодрайвер.
Если сбой в вашем аудио имеет какое-то отношение к программному обеспечению, скорее всего, это может быть связано с аудиодрайвером — возможно, самая новая версия Windows 10 не работает со старой версией драйвера. Вот почему вы должны обновить аудио драйвер до последней доступной версии.
- Нажмите клавиши Win + R, чтобы открыть диалоговое окно «Выполнить», а затем введите MSC и нажмите Enter или нажмите OK, чтобы открыть диспетчер устройств.
- Разверните раздел для устаревших драйверов устройств.
- Затем выберите устаревшие драйверы и щелкните их правой кнопкой мыши.
- В раскрывающемся меню выберите параметр «Обновить драйвер» и следуйте инструкциям на экране, чтобы установить последнюю версию драйвера.
- Затем также нажмите на опцию «Автоматический поиск обновленного программного обеспечения драйвера.
- Перезагрузите компьютер после установки.
Примечание: Если обновление или переустановка аудиодрайвера не помогли, вы можете перейти на веб-сайт MSI и найти раздел поддержки, где вы можете загрузить драйверы для своего компьютера. Вам просто нужно записать правильную модель и номер модели вашего ПК, чтобы вы могли найти подходящий драйвер.
Вариант 4. Попробуйте вручную установить наушники в качестве устройства по умолчанию.
Иногда при подключении наушников аудиоустройство по умолчанию не переключается. Таким образом, чтобы решить эту проблему, вы должны вручную установить аудиоустройство для наушников. Для этого выполните следующие действия:
- Сначала щелкните правой кнопкой мыши значок громкости, расположенный на панели задач.
- Затем выберите параметр «Открыть настройки звука», чтобы открыть раздел «Звук» в приложении «Настройки Windows 10».
- Оттуда выберите Панель управления для звука в крайнем правом столбце. Это откроет новое мини-окно.
- После этого выберите наушники на вкладке «Воспроизведение» и нажмите кнопку «Установить по умолчанию».
- После этого нажмите кнопку «Применить», а затем кнопку «ОК», чтобы сохранить внесенные изменения.
Вариант 5. Попробуйте запустить средство устранения неполадок при воспроизведении звука.
Поскольку в операционной системе Windows 10 есть средство устранения неполадок при воспроизведении звука, вы можете использовать это средство устранения неполадок, чтобы попытаться решить проблему с наушниками. Вы можете получить доступ к этому инструменту на панели управления или в поиске на панели задач и даже на странице средств устранения неполадок Windows 10.
Узнать больше
Если вы подключили наушники к компьютеру с Windows 10 для прослушивания звука, но когда вы проверяете его на устройствах воспроизведения, вы не можете его найти, читайте дальше, так как этот пост поможет вам понять, что именно вы можете сделать, чтобы выяснить, что именно вызвало такую проблему и как вы можете ее решить. Такая проблема может быть просто связана с самими наушниками, портом для наушников или вашей операционной системой. Поэтому, если выяснится, что проблема связана с оборудованием, возможно, вам придется заменить компоненты. Тем не менее, рекомендуется сначала устранить проблему, прежде чем делать это. Самое простое, что вы можете сделать, это попробовать изменить порт для наушников, хотя это может быть довольно сложно, поскольку на большинстве компьютеров нет дополнительного порта для наушников, если он есть на вашем компьютере, тогда попробуйте. Если это все еще не сработало, следуйте каждому из вариантов, представленных ниже.
Вариант 1. Попробуйте запустить средство устранения неполадок при воспроизведении звука.
Поскольку в операционной системе Windows 10 есть средство устранения неполадок с воспроизведением звука, вы можете использовать это средство устранения неполадок, чтобы попытаться устранить проблему с ошибкой «Устройство вывода звука не установлено». Вы можете получить доступ к этому инструменту на панели управления или в поиске на панели задач и даже на странице устранения неполадок в Windows 10. Запустите это средство устранения неполадок и посмотрите, может ли оно решить проблему или нет.
Вариант 2 — попробуйте обновить аудиодрайвер
Если ошибка связана с программным обеспечением, возможно, она связана с аудиодрайвером — возможно, самая новая версия Windows 10 не работает со старой версией драйвера. Вот почему вы должны обновить аудио драйвер до последней доступной версии.
- Нажмите клавиши Win + R, чтобы открыть диалоговое окно «Выполнить», а затем введите MSC и нажмите Enter или нажмите OK, чтобы открыть диспетчер устройств.
- Разверните раздел Аудио входы и выходы.
- А затем в раскрывающемся меню выберите параметр «Обновить драйвер» и следуйте инструкциям на экране, чтобы установить последнюю версию драйвера.
- Затем также нажмите на опцию «Автоматический поиск обновленного программного обеспечения драйвера.
- Перезагрузите компьютер после установки.
Примечание: Если обновление аудиодрайвера не помогло, вы можете перейти на веб-сайт производителя вашего ПК и найти раздел поддержки, где вы можете загрузить драйверы для своего компьютера. Вам просто нужно записать правильную модель вашего ПК и номер модели, чтобы вы могли найти подходящий драйвер.
Вариант 3. Попробуйте включить наушники на воспроизводящих устройствах.
- Нажмите клавиши Win + R, чтобы открыть диалоговое окно «Выполнить», и введите «CPLКоманда.
- Нажмите Enter, чтобы открыть устройства воспроизведения.
- Затем щелкните правой кнопкой мыши любой раздел открытого пространства и установите флажки для параметров «Показать отключенные устройства» и «Показать отключенные устройства».
- После этого должно помочь отображение наушников в разделе «Устройства воспроизведения».
- А если они отключены, вы можете просто щелкнуть их правой кнопкой мыши, чтобы включить их.
Узнать больше
Троян. Kryptik — это вредоносная компьютерная инфекция, известная как троянский конь. Троян. Kryptik может загружаться при запуске и создавать себя заново, что затрудняет удаление вручную с зараженного компьютера. Троян. Kryptik может поставить под угрозу зараженную систему, позволив удаленному хакеру получить доступ без разрешения или ведома пользователя. Троян. Kryptik также может привести к заражению другими неизвестными вредоносными программами-паразитами.
 Trojan.Kryptik создает следующую запись в реестре или записи реестра:
Trojan.Kryptik создает следующую запись в реестре или записи реестра:
Каталог %ALLUSERSPROFILE%windrivgr 19.7 %LOCALAPPDATA%DsHcaJnIIz Имя файла без пути scaalqtw.exe Маска файла Regexp %ALLUSERSPROFILE%sqldump.exe %APPDATA%b[NUMBERS].exe %APPDATA%MicrosoftWindowsStart Menu ПрограммыАвтозагрузка[СЛУЧАЙНЫЕ СИМВОЛЫ].com.url %APPDATA%Originupdate.vbe %APPDATA%Stanfind.exe %APPDATA%vpn gui.exe %LOCALAPPDATA%MicrosoftWindowsSymbolswvfilters.sys % TEMP%nvc.exe %TEMP%system.exe %TEMP%winsrvcs32.exe
Узнать больше
Экран мерцает черным цветом, затем снова появляется и на экране появляется сообщение Драйвер перестал отвечать и восстановился. Если вы прошли через это, вы знаете, что проблема не серьезна, но она может быстро стать довольно раздражающей, поскольку вы не знаете, когда это произойдет снова, и это произойдет снова. В этом руководстве мы рассмотрим обычные причины этой ошибки и предложим их решения. Следуйте инструкциям шаг за шагом, чтобы решить проблему.
- Очистите ваш компьютер
Грязь и пыль — ваш враг №1, грязная графическая карта не может быть должным образом вызвана и может вызвать перегрев, который может привести к этой конкретной ошибке, убедитесь, что ваш компьютер чистый и аккуратный, чтобы исключить пыль и грязь как причину неисправности. - Отключите несколько приложений и попробуйте запускать только по одному.
Перегрузка графического процессора может вызвать появление этой ошибки, поскольку графическая карта не может обрабатывать все запросы, которые она получает от нескольких активных приложений. Попробуйте запускать только одно приложение за раз в течение некоторого периода времени, чтобы увидеть, появится ли ошибка снова. - Обновить драйвер
Обновите драйвер графического процессора до последней версии с веб-сайта производителя, ошибка драйвера дисплея перестала отвечать и восстановилась в Windows 10 может быть из-за устаревших драйверов, не способных справиться с современными задачами. - Получите новый графический процессор
Каким бы сложным ни был этот совет, иногда причина кроется в старой видеокарте, которая просто не успевает за современными играми и приложениями, обновите ее до более современного графического процессора и смотрите, как ошибки исчезают.
Узнать больше
Бывают случаи, когда существует несколько учетных записей, что является результатом большого количества пользователей, использующих компьютер. Некоторые могут использовать его чаще, в то время как другие могут использовать его редко. Наличие нескольких учетных записей может быть довольно запутанным и неудобным, особенно если это занимает много места. Таким образом, в этом посте вы узнаете, как удалить учетную запись пользователя на вашем компьютере с Windows 10, а также как вы можете создать резервную копию существующих данных и файлов профиля. Все данные учетных записей пользователей можно найти в C:/Users, где имя его папки будет точно таким же, как имя пользователя. Вы можете проверить точное имя пользователя, просто используя команду «net user» через командную строку или Windows PowerShell. После удаления учетной записи пользователя ее папка вместе с файлами также будет удалена. Вы также можете создать резервную копию пользовательских файлов, и лучший способ сделать это — скопировать папку в другие разделы или на внешний диск. Вот два метода, которые вы можете использовать для удаления учетной записи пользователя в Windows 10 — вы можете сделать это через настройки учетной записи Windows или через командную строку. Для получения более подробной информации следуйте каждому из вариантов, представленных ниже.
Вариант 1. Удалите учетную запись пользователя с помощью настроек учетной записи Windows.
- Сначала перейдите в Настройки> Учетные записи> Семья и другие пользователи.
- Затем выберите учетную запись, которую хотите удалить, и нажмите кнопку «Удалить». Откроется окно подтверждения с предупреждением и двумя кнопками с надписью «Удалить учетную запись и данные» и «Отменить».
- Нажмите кнопку Удалить учетную запись и данные, чтобы удалить учетную запись пользователя.
Примечание: После удаления учетной записи пользователя будут удалены все соответствующие данные, такие как документы, фотографии, музыка, рабочий стол и другие связанные папки. Таким образом, если вы не создали резервную копию, вы не сможете восстановить эти файлы.
Вариант 2 — удалить учетную запись пользователя с помощью командной строки
Если вы хотите удалить несколько учетных записей пользователей, то сделать это через командную строку или Windows PowerShell намного быстрее. Чтобы начать, выполните следующие действия:
- В начале поиска введите «командная строка» и в появившихся результатах поиска щелкните правой кнопкой мыши Командную строку и выберите параметр «Запуск от имени администратора».
- Затем введите «чистый пользователь»И нажмите Enter, чтобы выполнить ее. Это покажет вам точные имена пользователей на компьютере.
- После этого введите «сетевой пользователь /удалять»И нажмите Enter, чтобы выполнить ее. Это приведет к удалению учетной записи и всех ее данных без предупреждения. Вы должны заменить » »С именем учетной записи пользователя.
Узнать больше
Ошибка Ntdll.dll — Что это?
Ntdll.dll — это разновидность ошибки DLL (библиотеки динамической компоновки). Ошибки DLL являются одними из наиболее распространенных, но сложных ошибок, которые необходимо устранить и устранить пользователями ПК. В Ошибка Ntdll.dll сообщение отображается в следующих форматах:
- «СТОП: 0xC0000221 неизвестная серьезная ошибка C:WinntSystem32Ntdll.dll
- «Ошибка NTDLL.DLL!»
- «СТОП: C0000221 неизвестная серьезная ошибка SystemRootSystem32ntdll.dll»
- «[ИМЯ ПРОГРАММЫ] вызвало сбой в модуле NTDLL.DLL по адресу [ЛЮБОЙ АДРЕС]»
- «AppName: [ИМЯ ПРОГРАММЫ] ModName: ntdll.dll»
- «Сбой в ntdll.dll!»
- «Необработанное исключение по адресу [ЛЮБОЙ АДРЕС] (NTDLL.DLL)»
Вы можете встретить всплывающее окно «Ошибка Ntdll.dll» либо при попытке запустить программу, либо после ее использования, либо во время работы программы. Он также может появляться при запуске или завершении работы Windows или даже во время установки Windows.
Решения
 Причины ошибок
Причины ошибок
Код ошибки Ntdll.dll может быть вызван из-за многочисленных причин, таких как:
- Повреждение файла DLL из-за неправильных записей на жестком диске
- Отсутствующие файлы DLL
- Поврежденные драйверы оборудования
- Вирусы
- Неправильная конфигурация файла DLL
Рекомендуется немедленно устранить этот код ошибки на вашем ПК, чтобы избежать неудобств и серьезных повреждений ПК, таких как блокировка программ, сбой системы, зависание и сбой.
Дополнительная информация и ручной ремонт
Все причины для «Ntdll.dll» связаны с реестром. реестр является основной базой данных вашей системы. Он сохраняет все действия и файлы на вашем ПК, включая файл важных данных и ненужные файлы, такие как ненужные файлы, временные файлы Интернета и устаревшие файлы, файлы установленных программ, неверные записи, недействительные ключи реестра и файлы cookie. Эти файлы также занимают место на жестком диске, что приводит к повреждению файла DLL, фрагментации диска и перегрузке данных. Ошибка Ntdll.dll также может возникать из-за вирусной инфекции и атаки вредоносных программ. Есть 2 способа устранить ошибку Ntdll.dll. Один из них — установить 2 отдельных инструмента, очиститель реестра и антивирус, и запускать их отдельно для сканирования на наличие ошибок. Этот вариант занимает много времени и запуск антивируса также может замедлить скорость вашего компьютера. Поэтому мы рекомендуем вам выбрать второй вариант — скачать Restoro.
Почему Restoro.
- Это передовой, инновационный и многофункциональный инструмент для ремонта ПК, в который встроено несколько мощных утилит для восстановления ПК, таких как очиститель реестра, антивирус и оптимизатор системы. Это универсальное решение для всех ошибок вашего ПК.
- Он удобен, безопасен, эффективен и совместим со всеми версиями Windows. Функция очистки реестра сканирует все проблемы реестра.
- Он удаляет все ненужные файлы с жесткого диска, восстанавливает поврежденные файлы DLL и восстанавливает реестр, тем самым сразу же устраняя код ошибки Ntdll.dll.
- Утилита для проверки конфиденциальности работает как антивирус. Он обнаруживает и удаляет все вредоносное ПО, такое как вирусы, вредоносные программы, трояны и шпионское ПО. Одновременно функция оптимизатора системы увеличивает скорость ПК.
Открыть чтобы загрузить Restoro и устранить ошибку Ntdll.dll на вашем компьютере уже сегодня!
Узнать больше
Search Donkey — это потенциально нежелательная программа для Windows, разработанная Western Web Applications, LLC. Эта программа может вставлять рекламу в ваши сеансы просмотра, давая вам ложные результаты поиска и рекламу.
Как описывают Western Web Applications: «Search Donkey можно использовать совершенно бесплатно. Чтобы сделать Search Donkey бесплатным, мы сотрудничаем с поставщиками высококачественной рекламы, и вы можете видеть дополнительную рекламу, когда Search Donkey установлен.
После установки Search Donkey будет отслеживать ваши поисковые запросы в Интернете, позволяя вам узнать, какие страницы вы уже посетили, однако эти данные также используются для более точного таргетинга нежелательной личной рекламы.
Search Donkey был отмечен несколькими антивирусными сканерами как потенциально нежелательная программа (PUP), а их веб-сайт занесен в черный список Google, что дает предупреждение всем, кто его посещает, и из-за характера этого приложения не рекомендуется сохранять на твоем компьютере.
О рекламном ПО
Что такое рекламное ПО? Если у вас когда-либо был компьютер, то вы, вероятно, слышали это слово много раз, но все же полезно дать ему определение. Термин «рекламное ПО» на самом деле является сокращенной формой программного обеспечения, поддерживаемого рекламой, и включает в себя программы, предназначенные исключительно для показа рекламы на компьютере. Своего рода вредоносное ПО, оно будет поставляться вместе с программным пакетом, который пользователь либо устанавливает, либо получает к нему доступ. Условно-бесплатные или бесплатные программы часто содержат рекламное ПО. Если рекламное ПО проникает в вашу систему без вашего ведома и отправляет информацию о вас или вашем ПК третьим лицам, то это шпионское ПО. Довольно часто рекламное ПО изменяет настройки вашего веб-браузера, чтобы открывать всплывающие окна с рекламой, или изменяет домашнюю страницу браузера и поисковую систему по умолчанию на какой-либо нежелательный веб-сайт. Рекламное ПО — распространенная проблема, затрагивающая большое количество компьютеров по всему миру. Если на вашем компьютере нет программного обеспечения для защиты от вредоносных программ, весьма вероятно, что он может быть заражен рекламным ПО, а также другими вредоносными программами.
Рекламное программное обеспечение и его влияние на ваш компьютер:
Рекламное ПО может генерировать и отображать множество всевозможных рекламных объявлений, которые, в свою очередь, нарушают работу вашего персонального компьютера при просмотре сети. Всплывающие окна также могут появляться на рабочем столе вашего компьютера, даже когда вы не в сети. Рекламное ПО приводит к уменьшению доступной памяти и вычислительной мощности или ресурсов. Это также вызывает медленное сетевое соединение, потому что рекламное ПО использует полосу пропускания всякий раз, когда получает рекламу из Интернета. Рекламное ПО изначально создавалось для поддержки компаний в получении дохода, когда они предлагают программное обеспечение бесплатно. Однако в настоящее время рекламное ПО отображает сотни рекламных объявлений, которые замедляют работу вашего компьютера и даже вызывают его сбой.
Профилактика рекламы:
Как мы уже говорили, рекламное ПО потенциально может быть вредным для вашего компьютера, как правило, не само по себе, а вызывая у вас другие проблемы. Качественная антивирусная программа способна навсегда удалить рекламное ПО. Мы рекомендуем Safebytes Anti-Malware, одну из лучших антивирусных программ, разработанную всемирно известными отраслевыми экспертами. Он будет действовать либо как профилактический инструмент, останавливающий веб-сайты или установки программного обеспечения, содержащие рекламное ПО, либо как инструмент для удаления уже зараженного компьютера. Чтобы предотвратить рекламное ПО, загружайте программное обеспечение с веб-сайтов, которым вы доверяете. Никогда не загружайте файлы с веб-сайтов, о которых вы раньше не знали и не пробовали; Всегда изучайте лицензионное соглашение с конечным пользователем (EULA) любого приложения, которое вы хотите установить; Вам нужно избегать бесплатного и условно-бесплатного ПО, где это возможно; Наконец, следите за ActiveX, так как многие компании, занимающиеся рекламным и шпионским ПО, используют эту технологию для установки своих продуктов на ваш компьютер.
Блокирование вредоносных программ в Интернете и все антивирусные программы? Сделай это!
Все вредоносные программы плохи, и последствия повреждений будут зависеть от конкретного типа вредоносного ПО. Некоторые варианты вредоносного ПО изменяют настройки браузера, добавляя прокси-сервер или изменяя настройки DNS компьютера. В этих случаях вы не сможете посещать некоторые или все интернет-сайты и, следовательно, не сможете загрузить или установить необходимое программное обеспечение безопасности для устранения вредоносного ПО. Итак, что делать, если вредоносное ПО не позволяет вам загрузить или установить Anti-Malware? Есть несколько вариантов решения этой проблемы.
Удалить вирусы в безопасном режиме
В безопасном режиме вы можете изменить настройки Windows, удалить или установить некоторые программы, а также удалить трудно удаляемые вирусы и вредоносные программы. Если вредоносная программа блокирует доступ в Интернет и влияет на компьютер, запуск ее в безопасном режиме позволит вам загрузить антивирус и запустить диагностическое сканирование, ограничив при этом возможные повреждения. Чтобы войти в безопасный режим или безопасный режим с загрузкой сетевых драйверов, нажмите клавишу F8 во время загрузки ПК или запустите MSConfig и найдите параметры «Безопасная загрузка» на вкладке «Загрузка». Находясь в безопасном режиме, вы можете попытаться установить программу защиты от вредоносных программ без помех со стороны вредоносного программного обеспечения. На этом этапе вы можете запустить сканирование на наличие вредоносных программ, чтобы устранить вирусы и вредоносное ПО без помех со стороны другого приложения.
Переключиться на альтернативный браузер
Некоторые вредоносные программы нацелены только на определенные браузеры. Если это похоже на ваш случай, используйте другой веб-браузер, поскольку он может обойти вредоносное ПО. Если вы подозреваете, что ваш Internet Explorer был захвачен вредоносным ПО или иным образом скомпрометирован хакерами, идеальный подход — переключиться на другой интернет-браузер, например Firefox, Chrome или Safari, чтобы загрузить выбранное вами программное обеспечение для обеспечения компьютерной безопасности — Safebytes Anti-Malware.
Создать портативный USB-антивирус для устранения вредоносных программ
Другим решением является создание переносной антивирусной программы на USB-накопителе. Примите эти меры для запуска анти-вредоносных программ на зараженной компьютерной системе.
1) Загрузите антивирусную программу на ПК без вирусов.
2) Подключите флешку к разъему USB на чистом компьютере.
3) Запустите программу установки, дважды щелкнув исполняемый файл загруженного программного обеспечения, имеющий формат файла .exe.
4) Выберите флэш-накопитель в качестве места назначения для сохранения файла программного обеспечения. Следуйте инструкциям, чтобы завершить процесс установки.
5) Перенесите флешку с чистого компьютера на зараженный компьютер.
6) Дважды щелкните значок Safebytes Anti-malware на флэш-накопителе, чтобы запустить программное обеспечение.
7) Нажмите кнопку «Сканировать сейчас», чтобы запустить проверку на вирусы.
Обнаружение и удаление вирусов с помощью SafeBytes Anti-Malware
Сегодня средство защиты от вредоносных программ может защитить компьютер от различных типов онлайн-угроз. Но подождите, как выбрать лучшее из бесчисленного множества доступных приложений для защиты от вредоносных программ? Как вы, возможно, знаете, существует множество компаний и продуктов, занимающихся защитой от вредоносных программ, на которые стоит обратить внимание. Некоторые из них стоят ваших денег, но многие нет. Вам нужно выбрать тот, который надежен, практичен и имеет хорошую репутацию в отношении защиты от источников вредоносных программ. Среди немногих хороших приложений SafeBytes Anti-Malware является настоятельно рекомендуемым программным обеспечением для людей, заботящихся о безопасности. Антивредоносное ПО SafeBytes — это надежный инструмент, который не только надежно защищает ваш компьютер, но и очень прост в использовании для людей с любым уровнем подготовки. Благодаря выдающейся системе защиты этот инструмент легко обнаружит и удалит большинство угроз безопасности, включая рекламное ПО, вирусы, угонщики браузера, программы-вымогатели, трояны, черви и ПНП.
SafeBytes обладает выдающимися функциями по сравнению с другими антивирусными программами. Ниже приведены некоторые из великих:
Реагирование на угрозы в реальном времени: SafeBytes обеспечивает 100% защиту в режиме реального времени без помощи рук и настроен на проверку, блокировку и устранение всех угроз при первом же столкновении. Они очень эффективны при проверке и устранении различных угроз, потому что они постоянно обновляются с добавлением новых обновлений и мер безопасности.
Надежная защита от вредоносных программ: Благодаря усовершенствованному и сложному алгоритму этот инструмент удаления вредоносных программ может эффективно выявлять вредоносные программы, скрывающиеся на ПК, и избавляться от них.
Интернет-безопасность: SafeBytes дает мгновенную оценку безопасности страниц, которые вы собираетесь посетить, автоматически блокируя вредоносные сайты и гарантируя, что вы уверены в своей безопасности при просмотре всемирной паутины.
Возможности «быстрого сканирования»: Механизм антивирусного сканирования SafeBytes является одним из самых быстрых и эффективных в отрасли. Его целевое сканирование серьезно увеличивает вероятность обнаружения вирусов, внедренных в различные компьютерные файлы.
Низкое использование ЦП и памяти: Эта программа не «тяжелая» для ресурсов вашего компьютера, поэтому вы не увидите никаких общих проблем с производительностью, когда SafeBytes работает в фоновом режиме.
Служба поддержки 24 / 7: Вы можете получить бесплатную круглосуточную техническую поддержку от их компьютерных экспертов по любым вопросам, связанным с продуктом или проблемами компьютерной безопасности. В целом, SafeBytes Anti-Malware — это надежная программа, поскольку она имеет множество функций и может выявлять и удалять любые потенциальные угрозы. Проблемы с вредоносным ПО уйдут в прошлое, как только вы начнете использовать это программное обеспечение. Поэтому, если вы ищете лучшее приложение для удаления вредоносных программ и не возражаете заплатить за него немного денег, выберите SafeBytes Anti-Malware.
Технические детали и удаление вручную (для опытных пользователей)
Если вы не хотите использовать программное обеспечение для удаления вредоносных программ и предпочитаете избавиться от Search Donkey вручную, вы можете сделать это, перейдя в меню Windows «Установка и удаление программ» на панели управления и удалив программу-нарушитель; в случае подключаемых модулей веб-браузера вы можете удалить его, посетив менеджер надстроек/расширений браузера. Возможно, вы также захотите сбросить настройки интернет-браузера. Чтобы обеспечить полное удаление, вручную проверьте жесткий диск и реестр на наличие всего следующего и удалите или сбросьте значения соответственно. Но имейте в виду, что редактирование реестра Windows может быть сложной задачей, и только опытные пользователи и профессионалы должны пытаться ее исправить. Кроме того, некоторые вредоносные программы продолжают реплицироваться, что затрудняет их устранение. Рекомендуется выполнять процедуру удаления в безопасном режиме Windows.
файлы:
% Program Files% Search Donkey.exe %UserProfile%Desktop Search Donkey.lnk %UserProfile%Start Menu Search Donkey C:Users%CurrentUserName%AppDataLocalTempnst2A8A.tmpnsDialogs.dll (21 байт) C:ProgramDataSearchDonkeyFirefoxchromecontentoverlay.xul (391 байт) C:Users%CurrentUserName%AppDataLocalTempnst2A8A.tmpSystem.dll (23 байта) C:ProgramDataSearchDonkeyIEcommon.dll (11359 байт) C:ProgramDataSearchDonkeyChromecommon.crx (5843 байт) C:Users%CurrentUserName%AppDataLocalTempnst2A8A.tmp modern-wizard.bmp (4232 байта) C:Users%CurrentUserName%AppDataLocalTempnst2A8A.tmputil_ex.dll (21609 байт) C:ProgramDataSearchDonkeyFirefoxchromecontentmain .js (17 байт) C:ProgramDataSearchDonkeyapp.dat (172455 байт) C:Users%CurrentUserName%AppDataLocalTempnst2A8A.tmpHelper.dll (27542 байт) C:Users %CurrentUserName%AppDataLocalTempnst2A8A.tmpversion.dll (14 байт) C:Users%CurrentUserName%AppDataLocalTempnst2A8A.tmpProcesses.dll(1772 байта) C:ProgramDataSearchDonkeyFirefoxchrome.manifest (196 байт) C:ProgramDataSearchDonkeyUninstall.exe (12729 байт) C:ProgramDataSearchDonkeyFirefoxinstall.rdf (955 байт) C:ProgramDataSearchDonkeySearchDonkey.ico C:ProgramDataSearchDonkeyChromecommon.crx C:ProgramDataSearchDonkeyFirefoxchrome.manifest C:ProgramDataSearchDonkeyFirefoxchromecontentmain.js C:ProgramDataSearchDonkeyFirefoxchromecontentoverlay.xul C:ProgramDataSearchDonkeyFirefoxinstall.rdf C:ProgramDataSearchDonkeyIEcommon.dll C:ProgramDataSearchDonkeySearchDonkey.ico C:ProgramDataSearchDonkeyUninstall.exe C:ProgramDataSearchDonkeyapp.dat
Реестр:
HKEY_CURRENT_USERSoftwareMicrosoftWindowsCurrentVersionUninstallSearchDonkeyDisplayIcon %AppData%%RANDOM CHARACTERS%%RANDOM CHARACTERS%.exe,0 HKEY_CURRENT_USERSoftwareMicrosoftWindowsCurrentVersionUninstallSearchDonkey HKEY_CURRENT_USERSoftwareMicrosoft WindowsCurrentVersionUninstallSearchDonkeyUninstallString %AppData%%RANDOMCHARACTERS%%RANDOM CHARACTERS%.exe
Узнать больше
Авторское право © 2022, ErrorTools, Все права защищены
Товарные знаки: логотипы Microsoft Windows являются зарегистрированными товарными знаками Microsoft. Отказ от ответственности: ErrorTools.com не аффилирован с Microsoft и не претендует на прямую аффилированность.
Информация на этой странице предоставлена исключительно в информационных целях.
Ремонт вашего ПК одним щелчком мыши
Имейте в виду, что наше программное обеспечение необходимо установить на ПК с ОС Windows. Откройте этот веб-сайт на настольном ПК и загрузите программное обеспечение для простого и быстрого устранения ваших проблем.
| Номер ошибки: | Ошибка #2032 | |
| Название ошибки: | Stream Error | |
| Описание ошибки: | Stream Error. The application is unable to request ads from server. | |
| Разработчик: | Adobe Systems Inc. | |
| Программное обеспечение: | Adobe Flash Player | |
| Относится к: | Windows XP, Vista, 7, 8, 10, 11 |
Оценка «Stream Error»
Эксперты обычно называют «Stream Error» «ошибкой времени выполнения». Разработчики тратят много времени и усилий на написание кода, чтобы убедиться, что Adobe Flash Player стабилен до продажи продукта. Ошибки, такие как ошибка #2032, иногда удаляются из отчетов, оставляя проблему остается нерешенной в программном обеспечении.
Некоторые пользователи могут столкнуться с сообщением «Stream Error. The application is unable to request ads from server.» при использовании Adobe Flash Player. Во время возникновения ошибки #2032 конечный пользователь может сообщить о проблеме в Adobe Systems Inc.. Adobe Systems Inc. вернется к коду и исправит его, а затем сделает обновление доступным для загрузки. Чтобы исправить любые документированные ошибки (например, ошибку #2032) в системе, разработчик может использовать комплект обновления Adobe Flash Player.
Почему происходит ошибка времени выполнения #2032?
У вас будет сбой во время выполнения Adobe Flash Player, если вы столкнетесь с «Stream Error» во время выполнения. Это три основных триггера для ошибок во время выполнения, таких как ошибка #2032:
Ошибка #2032 Crash — это типичная ошибка #2032 во время выполнения, которая полностью аварийно завершает работу компьютера. Обычно это происходит, когда Adobe Flash Player не может обработать данные в удовлетворительной форме и поэтому не может получить ожидаемый результат.
Утечка памяти «Stream Error» — при утечке памяти Adobe Flash Player это может привести к медленной работе устройства из-за нехватки системных ресурсов. Возможные причины включают сбой Adobe Systems Inc. для девыделения памяти в программе или когда плохой код выполняет «бесконечный цикл».
Ошибка #2032 Logic Error — Вы можете столкнуться с логической ошибкой, когда программа дает неправильные результаты, даже если пользователь указывает правильное значение. Виновником в этом случае обычно является недостаток в исходном коде Adobe Systems Inc., который неправильно обрабатывает ввод.
Повреждение, отсутствие или удаление файлов Stream Error может привести к ошибкам Adobe Flash Player. В большинстве случаев скачивание и замена файла Adobe Systems Inc. позволяет решить проблему. В качестве дополнительного шага по устранению неполадок мы настоятельно рекомендуем очистить все пути к неверным файлам и ссылки на расширения файлов Adobe Systems Inc., которые могут способствовать возникновению такого рода ошибок, связанных с Stream Error.
Типичные ошибки Stream Error
Общие проблемы Stream Error, возникающие с Adobe Flash Player:
- «Ошибка программы Stream Error. «
- «Ошибка программного обеспечения Win32: Stream Error»
- «Stream Error столкнулся с проблемой и закроется. «
- «Не удается найти Stream Error»
- «Stream Error не может быть найден. «
- «Ошибка запуска программы: Stream Error.»
- «Stream Error не работает. «
- «Отказ Stream Error.»
- «Stream Error: путь приложения является ошибкой. «
Ошибки Stream Error EXE возникают во время установки Adobe Flash Player, при запуске приложений, связанных с Stream Error (Adobe Flash Player), во время запуска или завершения работы или во время установки ОС Windows. Документирование проблем Stream Error в Adobe Flash Player является ключевым для определения причины проблем с электронной Windows и сообщения о них в Adobe Systems Inc..
Stream Error Истоки проблем
Проблемы Adobe Flash Player и Stream Error возникают из отсутствующих или поврежденных файлов, недействительных записей реестра Windows и вредоносных инфекций.
В частности, проблемы с Stream Error, вызванные:
- Недопустимые разделы реестра Stream Error/повреждены.
- Файл Stream Error поврежден от вирусной инфекции.
- Вредоносное удаление (или ошибка) Stream Error другим приложением (не Adobe Flash Player).
- Другое программное приложение, конфликтующее с Stream Error.
- Adobe Flash Player/Stream Error поврежден от неполной загрузки или установки.
Продукт Solvusoft
Загрузка
WinThruster 2022 — Проверьте свой компьютер на наличие ошибок.
Совместима с Windows 2000, XP, Vista, 7, 8, 10 и 11
Установить необязательные продукты — WinThruster (Solvusoft) | Лицензия | Политика защиты личных сведений | Условия | Удаление
В этой статье представлена ошибка с номером Ошибка # 2032, известная как Ошибка потока, описанная как Ошибка потока. Приложение не может запрашивать рекламу с сервера.
О программе Runtime Ошибка # 2032
Время выполнения Ошибка # 2032 происходит, когда Adobe Flash Player дает сбой или падает во время запуска, отсюда и название. Это не обязательно означает, что код был каким-то образом поврежден, просто он не сработал во время выполнения. Такая ошибка появляется на экране в виде раздражающего уведомления, если ее не устранить. Вот симптомы, причины и способы устранения проблемы.
Определения (Бета)
Здесь мы приводим некоторые определения слов, содержащихся в вашей ошибке, в попытке помочь вам понять вашу проблему. Эта работа продолжается, поэтому иногда мы можем неправильно определить слово, так что не стесняйтесь пропустить этот раздел!
- Рекламные объявления — Рекламы — это сокращение от Рекламы.
- Запрос — Запрос — это сообщение, отправленное источником другому объекту. .
- Сервер . Сервер — это запущенный экземпляр программного приложения, способного принимать запросы от клиента и соответственно давать ответы.
- Поток — Поток — это последовательность элементов данных, к которым можно получить доступ последовательно.
Симптомы Ошибка # 2032 — Ошибка потока
Ошибки времени выполнения происходят без предупреждения. Сообщение об ошибке может появиться на экране при любом запуске %программы%. Фактически, сообщение об ошибке или другое диалоговое окно может появляться снова и снова, если не принять меры на ранней стадии.
Возможны случаи удаления файлов или появления новых файлов. Хотя этот симптом в основном связан с заражением вирусом, его можно отнести к симптомам ошибки времени выполнения, поскольку заражение вирусом является одной из причин ошибки времени выполнения. Пользователь также может столкнуться с внезапным падением скорости интернет-соединения, но, опять же, это не всегда так.
(Только для примера)
Причины Ошибка потока — Ошибка # 2032
При разработке программного обеспечения программисты составляют код, предвидя возникновение ошибок. Однако идеальных проектов не бывает, поскольку ошибки можно ожидать даже при самом лучшем дизайне программы. Глюки могут произойти во время выполнения программы, если определенная ошибка не была обнаружена и устранена во время проектирования и тестирования.
Ошибки во время выполнения обычно вызваны несовместимостью программ, запущенных в одно и то же время. Они также могут возникать из-за проблем с памятью, плохого графического драйвера или заражения вирусом. Каким бы ни был случай, проблему необходимо решить немедленно, чтобы избежать дальнейших проблем. Ниже приведены способы устранения ошибки.
Методы исправления
Ошибки времени выполнения могут быть раздражающими и постоянными, но это не совсем безнадежно, существует возможность ремонта. Вот способы сделать это.
Если метод ремонта вам подошел, пожалуйста, нажмите кнопку upvote слева от ответа, это позволит другим пользователям узнать, какой метод ремонта на данный момент работает лучше всего.
Обратите внимание: ни ErrorVault.com, ни его авторы не несут ответственности за результаты действий, предпринятых при использовании любого из методов ремонта, перечисленных на этой странице — вы выполняете эти шаги на свой страх и риск.
Метод 1 — Закройте конфликтующие программы
Когда вы получаете ошибку во время выполнения, имейте в виду, что это происходит из-за программ, которые конфликтуют друг с другом. Первое, что вы можете сделать, чтобы решить проблему, — это остановить эти конфликтующие программы.
- Откройте диспетчер задач, одновременно нажав Ctrl-Alt-Del. Это позволит вам увидеть список запущенных в данный момент программ.
- Перейдите на вкладку «Процессы» и остановите программы одну за другой, выделив каждую программу и нажав кнопку «Завершить процесс».
- Вам нужно будет следить за тем, будет ли сообщение об ошибке появляться каждый раз при остановке процесса.
- Как только вы определите, какая программа вызывает ошибку, вы можете перейти к следующему этапу устранения неполадок, переустановив приложение.
Метод 2 — Обновите / переустановите конфликтующие программы
Использование панели управления
- В Windows 7 нажмите кнопку «Пуск», затем нажмите «Панель управления», затем «Удалить программу».
- В Windows 8 нажмите кнопку «Пуск», затем прокрутите вниз и нажмите «Дополнительные настройки», затем нажмите «Панель управления»> «Удалить программу».
- Для Windows 10 просто введите «Панель управления» в поле поиска и щелкните результат, затем нажмите «Удалить программу».
- В разделе «Программы и компоненты» щелкните проблемную программу и нажмите «Обновить» или «Удалить».
- Если вы выбрали обновление, вам просто нужно будет следовать подсказке, чтобы завершить процесс, однако, если вы выбрали «Удалить», вы будете следовать подсказке, чтобы удалить, а затем повторно загрузить или использовать установочный диск приложения для переустановки. программа.
Использование других методов
- В Windows 7 список всех установленных программ можно найти, нажав кнопку «Пуск» и наведя указатель мыши на список, отображаемый на вкладке. Вы можете увидеть в этом списке утилиту для удаления программы. Вы можете продолжить и удалить с помощью утилит, доступных на этой вкладке.
- В Windows 10 вы можете нажать «Пуск», затем «Настройка», а затем — «Приложения».
- Прокрутите вниз, чтобы увидеть список приложений и функций, установленных на вашем компьютере.
- Щелкните программу, которая вызывает ошибку времени выполнения, затем вы можете удалить ее или щелкнуть Дополнительные параметры, чтобы сбросить приложение.
Метод 3 — Обновите программу защиты от вирусов или загрузите и установите последнюю версию Центра обновления Windows.
Заражение вирусом, вызывающее ошибку выполнения на вашем компьютере, необходимо немедленно предотвратить, поместить в карантин или удалить. Убедитесь, что вы обновили свою антивирусную программу и выполнили тщательное сканирование компьютера или запустите Центр обновления Windows, чтобы получить последние определения вирусов и исправить их.
Метод 4 — Переустановите библиотеки времени выполнения
Вы можете получить сообщение об ошибке из-за обновления, такого как пакет MS Visual C ++, который может быть установлен неправильно или полностью. Что вы можете сделать, так это удалить текущий пакет и установить новую копию.
- Удалите пакет, выбрав «Программы и компоненты», найдите и выделите распространяемый пакет Microsoft Visual C ++.
- Нажмите «Удалить» в верхней части списка и, когда это будет сделано, перезагрузите компьютер.
- Загрузите последний распространяемый пакет от Microsoft и установите его.
Метод 5 — Запустить очистку диска
Вы также можете столкнуться с ошибкой выполнения из-за очень нехватки свободного места на вашем компьютере.
- Вам следует подумать о резервном копировании файлов и освобождении места на жестком диске.
- Вы также можете очистить кеш и перезагрузить компьютер.
- Вы также можете запустить очистку диска, открыть окно проводника и щелкнуть правой кнопкой мыши по основному каталогу (обычно это C
- Щелкните «Свойства», а затем — «Очистка диска».
Метод 6 — Переустановите графический драйвер
Если ошибка связана с плохим графическим драйвером, вы можете сделать следующее:
- Откройте диспетчер устройств и найдите драйвер видеокарты.
- Щелкните правой кнопкой мыши драйвер видеокарты, затем нажмите «Удалить», затем перезагрузите компьютер.
Метод 7 — Ошибка выполнения, связанная с IE
Если полученная ошибка связана с Internet Explorer, вы можете сделать следующее:
- Сбросьте настройки браузера.
- В Windows 7 вы можете нажать «Пуск», перейти в «Панель управления» и нажать «Свойства обозревателя» слева. Затем вы можете перейти на вкладку «Дополнительно» и нажать кнопку «Сброс».
- Для Windows 8 и 10 вы можете нажать «Поиск» и ввести «Свойства обозревателя», затем перейти на вкладку «Дополнительно» и нажать «Сброс».
- Отключить отладку скриптов и уведомления об ошибках.
- В том же окне «Свойства обозревателя» можно перейти на вкладку «Дополнительно» и найти пункт «Отключить отладку сценария».
- Установите флажок в переключателе.
- Одновременно снимите флажок «Отображать уведомление о каждой ошибке сценария», затем нажмите «Применить» и «ОК», затем перезагрузите компьютер.
Если эти быстрые исправления не работают, вы всегда можете сделать резервную копию файлов и запустить восстановление на вашем компьютере. Однако вы можете сделать это позже, когда перечисленные здесь решения не сработают.
Другие языки:
How to fix Error #2032 (Stream Error) — Stream Error. The application is unable to request ads from server.
Wie beheben Fehler #2032 (Stream-Fehler) — Stream-Fehler. Die Anwendung kann keine Anzeigen vom Server anfordern.
Come fissare Errore #2032 (Errore di flusso) — Errore di flusso. L’applicazione non è in grado di richiedere annunci dal server.
Hoe maak je Fout #2032 (Streamfout) — Streamfout. De toepassing kan geen advertenties van de server aanvragen.
Comment réparer Erreur #2032 (Erreur de flux) — Erreur de flux. L’application ne peut pas demander d’annonces au serveur.
어떻게 고치는 지 오류 #2032 (스트림 오류) — 스트림 오류. 애플리케이션이 서버에서 광고를 요청할 수 없습니다.
Como corrigir o Erro # 2032 (Erro de fluxo) — Erro de fluxo. O aplicativo não pode solicitar anúncios do servidor.
Hur man åtgärdar Fel #2032 (Strömningsfel) — Strömfel. Programmet kan inte begära annonser från servern.
Jak naprawić Błąd nr 2032 (Błąd strumienia) — Błąd strumienia. Aplikacja nie może żądać reklam z serwera.
Cómo arreglar Error # 2032 (Error de transmisión) — Error de transmisión. La aplicación no puede solicitar anuncios del servidor.
(Только для примера)
Причины Ошибка потока — Ошибка # 2032
При разработке программного обеспечения программисты составляют код, предвидя возникновение ошибок. Однако идеальных проектов не бывает, поскольку ошибки можно ожидать даже при самом лучшем дизайне программы. Глюки могут произойти во время выполнения программы, если определенная ошибка не была обнаружена и устранена во время проектирования и тестирования.
Ошибки во время выполнения обычно вызваны несовместимостью программ, запущенных в одно и то же время. Они также могут возникать из-за проблем с памятью, плохого графического драйвера или заражения вирусом. Каким бы ни был случай, проблему необходимо решить немедленно, чтобы избежать дальнейших проблем. Ниже приведены способы устранения ошибки.
Методы исправления
Ошибки времени выполнения могут быть раздражающими и постоянными, но это не совсем безнадежно, существует возможность ремонта. Вот способы сделать это.
Если метод ремонта вам подошел, пожалуйста, нажмите кнопку upvote слева от ответа, это позволит другим пользователям узнать, какой метод ремонта на данный момент работает лучше всего.
Обратите внимание: ни ErrorVault.com, ни его авторы не несут ответственности за результаты действий, предпринятых при использовании любого из методов ремонта, перечисленных на этой странице — вы выполняете эти шаги на свой страх и риск.
Метод 1 — Закройте конфликтующие программы
Когда вы получаете ошибку во время выполнения, имейте в виду, что это происходит из-за программ, которые конфликтуют друг с другом. Первое, что вы можете сделать, чтобы решить проблему, — это остановить эти конфликтующие программы.
- Откройте диспетчер задач, одновременно нажав Ctrl-Alt-Del. Это позволит вам увидеть список запущенных в данный момент программ.
- Перейдите на вкладку «Процессы» и остановите программы одну за другой, выделив каждую программу и нажав кнопку «Завершить процесс».
- Вам нужно будет следить за тем, будет ли сообщение об ошибке появляться каждый раз при остановке процесса.
- Как только вы определите, какая программа вызывает ошибку, вы можете перейти к следующему этапу устранения неполадок, переустановив приложение.
Метод 2 — Обновите / переустановите конфликтующие программы
Использование панели управления
- В Windows 7 нажмите кнопку «Пуск», затем нажмите «Панель управления», затем «Удалить программу».
- В Windows 8 нажмите кнопку «Пуск», затем прокрутите вниз и нажмите «Дополнительные настройки», затем нажмите «Панель управления»> «Удалить программу».
- Для Windows 10 просто введите «Панель управления» в поле поиска и щелкните результат, затем нажмите «Удалить программу».
- В разделе «Программы и компоненты» щелкните проблемную программу и нажмите «Обновить» или «Удалить».
- Если вы выбрали обновление, вам просто нужно будет следовать подсказке, чтобы завершить процесс, однако, если вы выбрали «Удалить», вы будете следовать подсказке, чтобы удалить, а затем повторно загрузить или использовать установочный диск приложения для переустановки. программа.
Использование других методов
- В Windows 7 список всех установленных программ можно найти, нажав кнопку «Пуск» и наведя указатель мыши на список, отображаемый на вкладке. Вы можете увидеть в этом списке утилиту для удаления программы. Вы можете продолжить и удалить с помощью утилит, доступных на этой вкладке.
- В Windows 10 вы можете нажать «Пуск», затем «Настройка», а затем — «Приложения».
- Прокрутите вниз, чтобы увидеть список приложений и функций, установленных на вашем компьютере.
- Щелкните программу, которая вызывает ошибку времени выполнения, затем вы можете удалить ее или щелкнуть Дополнительные параметры, чтобы сбросить приложение.
Метод 3 — Обновите программу защиты от вирусов или загрузите и установите последнюю версию Центра обновления Windows.
Заражение вирусом, вызывающее ошибку выполнения на вашем компьютере, необходимо немедленно предотвратить, поместить в карантин или удалить. Убедитесь, что вы обновили свою антивирусную программу и выполнили тщательное сканирование компьютера или запустите Центр обновления Windows, чтобы получить последние определения вирусов и исправить их.
Метод 4 — Переустановите библиотеки времени выполнения
Вы можете получить сообщение об ошибке из-за обновления, такого как пакет MS Visual C ++, который может быть установлен неправильно или полностью. Что вы можете сделать, так это удалить текущий пакет и установить новую копию.
- Удалите пакет, выбрав «Программы и компоненты», найдите и выделите распространяемый пакет Microsoft Visual C ++.
- Нажмите «Удалить» в верхней части списка и, когда это будет сделано, перезагрузите компьютер.
- Загрузите последний распространяемый пакет от Microsoft и установите его.
Метод 5 — Запустить очистку диска
Вы также можете столкнуться с ошибкой выполнения из-за очень нехватки свободного места на вашем компьютере.
- Вам следует подумать о резервном копировании файлов и освобождении места на жестком диске.
- Вы также можете очистить кеш и перезагрузить компьютер.
- Вы также можете запустить очистку диска, открыть окно проводника и щелкнуть правой кнопкой мыши по основному каталогу (обычно это C
- Щелкните «Свойства», а затем — «Очистка диска».
Метод 6 — Переустановите графический драйвер
Если ошибка связана с плохим графическим драйвером, вы можете сделать следующее:
- Откройте диспетчер устройств и найдите драйвер видеокарты.
- Щелкните правой кнопкой мыши драйвер видеокарты, затем нажмите «Удалить», затем перезагрузите компьютер.
Метод 7 — Ошибка выполнения, связанная с IE
Если полученная ошибка связана с Internet Explorer, вы можете сделать следующее:
- Сбросьте настройки браузера.
- В Windows 7 вы можете нажать «Пуск», перейти в «Панель управления» и нажать «Свойства обозревателя» слева. Затем вы можете перейти на вкладку «Дополнительно» и нажать кнопку «Сброс».
- Для Windows 8 и 10 вы можете нажать «Поиск» и ввести «Свойства обозревателя», затем перейти на вкладку «Дополнительно» и нажать «Сброс».
- Отключить отладку скриптов и уведомления об ошибках.
- В том же окне «Свойства обозревателя» можно перейти на вкладку «Дополнительно» и найти пункт «Отключить отладку сценария».
- Установите флажок в переключателе.
- Одновременно снимите флажок «Отображать уведомление о каждой ошибке сценария», затем нажмите «Применить» и «ОК», затем перезагрузите компьютер.
Если эти быстрые исправления не работают, вы всегда можете сделать резервную копию файлов и запустить восстановление на вашем компьютере. Однако вы можете сделать это позже, когда перечисленные здесь решения не сработают.
Другие языки:
How to fix Error #2032 (Stream Error) — Stream Error. The application is unable to request ads from server.
Wie beheben Fehler #2032 (Stream-Fehler) — Stream-Fehler. Die Anwendung kann keine Anzeigen vom Server anfordern.
Come fissare Errore #2032 (Errore di flusso) — Errore di flusso. L’applicazione non è in grado di richiedere annunci dal server.
Hoe maak je Fout #2032 (Streamfout) — Streamfout. De toepassing kan geen advertenties van de server aanvragen.
Comment réparer Erreur #2032 (Erreur de flux) — Erreur de flux. L’application ne peut pas demander d’annonces au serveur.
어떻게 고치는 지 오류 #2032 (스트림 오류) — 스트림 오류. 애플리케이션이 서버에서 광고를 요청할 수 없습니다.
Como corrigir o Erro # 2032 (Erro de fluxo) — Erro de fluxo. O aplicativo não pode solicitar anúncios do servidor.
Hur man åtgärdar Fel #2032 (Strömningsfel) — Strömfel. Programmet kan inte begära annonser från servern.
Jak naprawić Błąd nr 2032 (Błąd strumienia) — Błąd strumienia. Aplikacja nie może żądać reklam z serwera.
Cómo arreglar Error # 2032 (Error de transmisión) — Error de transmisión. La aplicación no puede solicitar anuncios del servidor.
Об авторе: Фил Харт является участником сообщества Microsoft с 2010 года. С текущим количеством баллов более 100 000 он внес более 3000 ответов на форумах Microsoft Support и создал почти 200 новых справочных статей в Technet Wiki.
Следуйте за нами:
Последнее обновление:
28/05/22 08:08 : Пользователь Android проголосовал за то, что метод восстановления 1 работает для него.
Рекомендуемый инструмент для ремонта:
Этот инструмент восстановления может устранить такие распространенные проблемы компьютера, как синие экраны, сбои и замораживание, отсутствующие DLL-файлы, а также устранить повреждения от вредоносных программ/вирусов и многое другое путем замены поврежденных и отсутствующих системных файлов.
ШАГ 1:
Нажмите здесь, чтобы скачать и установите средство восстановления Windows.
ШАГ 2:
Нажмите на Start Scan и позвольте ему проанализировать ваше устройство.
ШАГ 3:
Нажмите на Repair All, чтобы устранить все обнаруженные проблемы.
СКАЧАТЬ СЕЙЧАС
Совместимость
Требования
1 Ghz CPU, 512 MB RAM, 40 GB HDD
Эта загрузка предлагает неограниченное бесплатное сканирование ПК с Windows. Полное восстановление системы начинается от $19,95.
ID статьи: ACX010984RU
Применяется к: Windows 10, Windows 8.1, Windows 7, Windows Vista, Windows XP, Windows 2000
Совет по увеличению скорости #84
Обновление до USB 3.0:
Обновите свой компьютер до USB 3.0, если вы все еще используете более старые соединения USB 1.0 или USB 2.0. Скорость передачи данных в десять раз выше, чем у USB 2.0. Вдобавок к этому стандарт USB 3.0 включает другие улучшения, такие как улучшенное использование шины и лучшее управление питанием.
Нажмите здесь, чтобы узнать о другом способе ускорения работы ПК под управлением Windows
Содержание
- Починим все.
- Признаки ошибки #2032
- Причины ошибки #2032
-
- Ошибки во время выполнения в базе знаний
-
- Как исправить ошибку Adobe Flash Player #2032
-
- Шаг 1: Восстановить записи реестра, связанные с ошибкой #2032
- Шаг 2: Проведите полное сканирование вашего компьютера на вредоносное ПО
- Шаг 3: Очистить систему от мусора (временных файлов и папок) с помощью очистки диска (cleanmgr)
- Шаг 4: Обновите драйверы устройств на вашем компьютере
- Шаг 5: Используйте Восстановление системы Windows, чтобы «Отменить» последние изменения в системе
- Шаг 6: Удалите и установите заново программу Adobe Flash Player, связанную с Ошибка #2032
- Шаг 7: Запустите проверку системных файлов Windows («sfc /scannow»)
- Шаг 8: Установите все доступные обновления Windows
- Шаг 9: Произведите чистую установку Windows
-
- Информация об операционной системе
- Проблема с #2032 все еще не устранена?
- Рекомендуем к прочтению
Починим все.
«Ошибка № 2032: Невозможно установить приложение» происходит со многими компьютерными приложениями и программами. Проблема возникает из-за внутренней ошибки в реестре Windows или из-за неисправности приложения.
— синхронизируйте Windows, проверьте время, дату и год;
— снимите флажок с «Проверка сертификата проверки подлинности сервера»;
— убедитесь, что параметры Windows настроены правильно;
— обновите страницу сайта
2. Отключите автоматическую обработку Cookie
— выберите меню Сервис. Кстати, если вы не видите экран, нажмите на клавишу Alt, чтобы увидеть отображенное меню;
— нажмите клавишу Удалить журнал обозревателя;
— поставьте галочку на Файлы Cookie и удалите их, нажмите ОК
3. Загрузка Internet Explorer (без надстроек)
— на командной строке нажмите на Пуск, выберите Все программы. Щелкните дважды правой кнопкой мыши на Командной строке и выберите запуск от администратора
4. Проведите сканирование реестра
Большая вероятность, что Ошибка 2032 возникла по причине вирусного нашествия. Если это так, то проблема решаема с помощью антивирусной программы. Настоятельно рекомендуем вам ежедневно выполнять очистку от вредоносных программ.
| Номер ошибки: | Ошибка #2032 | |
| Название ошибки: | Stream Error | |
| Описание ошибки: | Stream Error. The application is unable to request ads from server. | |
| Разработчик: | Adobe Systems Inc. | |
| Программное обеспечение: | Adobe Flash Player | |
| Относится к: | Windows XP, Vista, 7, 8 |
Совместима с Windows 2000, XP, Vista, 7, 8 и 10
- Появляется сообщение «Ошибка #2032» и окно активной программы вылетает.
- Ваш компьютер часто прекращает работу после отображения ошибки #2032 при запуске определенной программы.
- Отображается “Stream Error”.
- Windows медленно работает и медленно реагирует на ввод с мыши или клавиатуры.
- Компьютер периодически «зависает» на несколько секунд.
Такие сообщения об ошибках #2032 могут появляться в процессе установки программы, когда запущена программа, связанная с Adobe Systems Inc. (например, Adobe Flash Player), при запуске или завершении работы Windows, или даже при установке операционной системы Windows. Отслеживание момента появления ошибки #2032 является важной информацией при устранении проблемы.
Причины ошибки #2032
- Поврежденная загрузка или неполная установка программного обеспечения Adobe Flash Player.
- Повреждение реестра Adobe Flash Player из-за недавнего изменения программного обеспечения (установка или удаление), связанного с Adobe Flash Player.
- Вирус или вредоносное ПО, которые повредили файл Windows или связанные с Adobe Flash Player программные файлы.
- Другая программа злонамеренно или по ошибке удалила файлы, связанные с Adobe Flash Player.
Ошибки типа Ошибки во время выполнения, такие как «Ошибка #2032», могут быть вызваны целым рядом факторов, поэтому важно устранить каждую из возможных причин, чтобы предотвратить повторение ошибки в будущем.
Ошибки во время выполнения в базе знаний
star rating here
Как исправить ошибку Adobe Flash Player #2032
Ниже описана последовательность действий по устранению ошибок, призванная решить проблемы Ошибка #2032. Данная последовательность приведена в порядке от простого к сложному и от менее затратного по времени к более затратному, поэтому мы настоятельно рекомендуем следовать данной инструкции по порядку, чтобы избежать ненужных затрат времени и усилий.
Пожалуйста, учтите: Нажмите на изображение [ 

Шаг 1: Восстановить записи реестра, связанные с ошибкой #2032
Редактирование реестра Windows вручную с целью удаления содержащих ошибки ключей Ошибка #2032 не рекомендуется, если вы не являетесь специалистом по обслуживанию ПК. Ошибки, допущенные при редактировании реестра, могут привести к неработоспособности вашего ПК и нанести непоправимый ущерб вашей операционной системе. На самом деле, даже одна запятая, поставленная не в том месте, может воспрепятствовать загрузке компьютера!
В связи с подобным риском мы настоятельно рекомендуем использовать надежные инструменты очистки реестра, такие как WinThruster [Загрузить] (разработанный Microsoft Gold Certified Partner), чтобы просканировать и исправить любые проблемы, связанные с Ошибка #2032. Используя очистку реестра [Загрузить], вы сможете автоматизировать процесс поиска поврежденных записей реестра, ссылок на отсутствующие файлы (например, вызывающих ошибку %%error_name%%) и нерабочих ссылок внутри реестра. Перед каждым сканированием автоматически создается резервная копия, позволяющая отменить любые изменения одним кликом и защищающая вас от возможного повреждения компьютера. Самое приятное, что устранение ошибок реестра [Загрузить] может резко повысить скорость и производительность системы.
Предупреждение: Если вы не являетесь опытным пользователем ПК, мы НЕ рекомендуем редактирование реестра Windows вручную. Некорректное использование Редактора реестра может привести к серьезным проблемам и потребовать переустановки Windows. Мы не гарантируем, что неполадки, являющиеся результатом неправильного использования Редактора реестра, могут быть устранены. Вы пользуетесь Редактором реестра на свой страх и риск.
Перед тем, как вручную восстанавливать реестр Windows, необходимо создать резервную копию, экспортировав часть реестра, связанную с Ошибка #2032 (например, Adobe Flash Player):
- Нажмите на кнопку Начать.
- Введите «command» в строке поиска. ПОКА НЕ НАЖИМАЙТЕENTER!
- Удерживая клавиши CTRL-Shift на клавиатуре, нажмите ENTER.
- Будет выведено диалоговое окно для доступа.
- Нажмите Да.
- Черный ящик открывается мигающим курсором.
- Введите «regedit» и нажмите ENTER.
- В Редакторе реестра выберите ключ, связанный с Ошибка #2032 (например, Adobe Flash Player), для которого требуется создать резервную копию.
- В меню Файл выберите Экспорт.
- В списке Сохранить в выберите папку, в которую вы хотите сохранить резервную копию ключа Adobe Flash Player.
- В поле Имя файла введите название файла резервной копии, например «Adobe Flash Player резервная копия».
- Убедитесь, что в поле Диапазон экспорта выбрано значение Выбранная ветвь.
- Нажмите Сохранить.
- Файл будет сохранен с расширением .reg.
- Теперь у вас есть резервная копия записи реестра, связанной с Adobe Flash Player.
Следующие шаги при ручном редактировании реестра не будут описаны в данной статье, так как с большой вероятностью могут привести к повреждению вашей системы. Если вы хотите получить больше информации о редактировании реестра вручную, пожалуйста, ознакомьтесь со ссылками ниже.
Мы не несем никакой ответственности за результаты действий, совершенных по инструкции, приведенной ниже — вы выполняете эти задачи на свой страх и риск.
Шаг 2: Проведите полное сканирование вашего компьютера на вредоносное ПО
Есть вероятность, что ошибка #2032 может быть связана с заражением вашего компьютера вредоносным ПО. Эти вредоносные злоумышленники могут повредить или даже удалить файлы, связанные с Ошибки во время выполнения. Кроме того, существует возможность, что ошибка #2032 связана с компонентом самой вредоносной программы.
Совет: Если у вас еще не установлены средства для защиты от вредоносного ПО, мы настоятельно рекомендуем использовать Emsisoft Anti-Malware (скачать). В отличие от других защитных программ, данная программа предлагает гарантию удаления вредоносного ПО.
Шаг 3: Очистить систему от мусора (временных файлов и папок) с помощью очистки диска (cleanmgr)
Со временем ваш компьютер накапливает ненужные файлы в связи с обычным интернет-серфингом и повседневным использованием компьютера. Если такие ненужные файлы иногда не удалять, они могут привести к снижению быстродействия Adobe Flash Player или к ошибке #2032, возможно вследствие конфликтов файлов или перегрузки жесткого диска. Удаление таких временных файлов при помощи утилиты Очистка диска может не только устранить ошибку #2032, но и существенно повысить быстродействие вашего компьютера.
Совет: Хотя утилита Очистки диска является прекрасным встроенным инструментом, она удаляет не все временные файлы с вашего компьютера. Другие часто используемые программы, такие как Microsoft Office, Firefox, Chrome, Live Messenger, а также сотни других программ не поддаются очистке при помощи программы Очистка диска (включая некоторые программы Adobe Systems Inc.).
Из-за недостатков утилиты Windows Очистка диска (cleanmgr) мы настоятельно рекомендуем использовать специализированное программное обеспечение очистки жесткого диска / защиты конфиденциальности, например WinSweeper [Загрузить] (разработано Microsoft Gold Partner), для очистки всего компьютера. Запуск WinSweeper [Загрузить] раз в день (при помощи автоматического сканирования) гарантирует, что ваш компьютер всегда будет чист, будет работает быстро и без ошибок %%error_name%%, связанных с временными файлами.
Как запустить Очистку диска (cleanmgr) (Windows XP, Vista, 7, 8 и 10):
- Нажмите на кнопку Начать.
- Введите «command» в строке поиска. ПОКА НЕ НАЖИМАЙТЕENTER!
- Удерживая клавиши CTRL-Shift на клавиатуре, нажмите ENTER.
- Будет выведено диалоговое окно для доступа.
- Нажмите Да.
- Черный ящик открывается мигающим курсором.
- Введите «cleanmgr» и нажмите ENTER.
- Программа Очистка диска приступит к подсчету занятого места на диске, которое вы можете освободить.
- Будет открыто диалоговое окно Очистка диска, содержащее флажки, которые вы можете выбрать. В большинстве случаев категория «Временные файлы» занимает большую часть дискового пространства.
- Установите флажки напротив категорий, которые вы хотите использовать для очистки диска, и нажмите OK.
Шаг 4: Обновите драйверы устройств на вашем компьютере
Ошибки #2032 могут быть связаны с повреждением или устареванием драйверов устройств. Драйверы с легкостью могут работать сегодня и перестать работать завтра по целому ряду причин. Хорошая новость состоит в том, что чаще всего вы можете обновить драйверы устройства, чтобы устранить проблему с Ошибка #2032.
В связи с временными затратами и общей сложностью обновления драйверов мы настоятельно рекомендуем использовать утилиту обновления драйверов, например DriverDoc (разработана Microsoft Gold Partner), для автоматизации этого процесса.
Пожалуйста, учтите: Ваш файл Ошибка #2032 может и не быть связан с проблемами в драйверах устройств, но всегда полезно убедиться, что на вашем компьютере установлены новейшие версии драйверов оборудования, чтобы максимизировать производительность вашего ПК.
Шаг 5: Используйте Восстановление системы Windows, чтобы «Отменить» последние изменения в системе
Восстановление системы Windows позволяет вашему компьютеру «отправиться в прошлое», чтобы исправить проблемы Ошибка #2032. Восстановление системы может вернуть системные файлы и программы на вашем компьютере к тому времени, когда все работало нормально. Это потенциально может помочь вам избежать головной боли от устранения ошибок, связанных с #2032.
Пожалуйста, учтите: использование восстановления системы не повлияет на ваши документы, изображения или другие данные.
Чтобы использовать Восстановление системы (Windows XP, Vista, 7, 8 и 10):
- Нажмите на кнопку Начать.
- В строке поиска введите «Восстановление системы» и нажмите ENTER.
- В окне результатов нажмите Восстановление системы.
- Введите пароль администратора (при появлении запроса).
- Следуйте инструкциям Мастера для выбора точки восстановления.
- Восстановить ваш компьютер.
Шаг 6: Удалите и установите заново программу Adobe Flash Player, связанную с Ошибка #2032
Инструкции для Windows 7 и Windows Vista:
- Откройте «Программы и компоненты», нажав на кнопку Пуск.
- Нажмите Панель управления в меню справа.
- Нажмите Программы.
- Нажмите Программы и компоненты.
- Найдите Adobe Flash Player в столбце Имя.
- Нажмите на запись Adobe Flash Player.
- Нажмите на кнопку Удалить в верхней ленте меню.
- Следуйте инструкциям на экране для завершения удаления Adobe Flash Player.
Инструкции для Windows XP:
- Откройте «Программы и компоненты», нажав на кнопку Пуск.
- Нажмите Панель управления.
- Нажмите Установка и удаление программ.
- Найдите Adobe Flash Player в списке Установленные программы.
- Нажмите на запись Adobe Flash Player.
- Нажмите на кнопку Удалить справа.
- Следуйте инструкциям на экране для завершения удаления Adobe Flash Player.
Инструкции для Windows 8:
- Установите указатель мыши в левой нижней части экрана для показа изображения меню Пуск.
- Щелкните правой кнопкой мыши для вызова Контекстного меню Пуск.
- Нажмите Программы и компоненты.
- Найдите Adobe Flash Player в столбце Имя.
- Нажмите на запись Adobe Flash Player.
- Нажмите Удалить/изменить в верхней ленте меню.
- Следуйте инструкциям на экране для завершения удаления Adobe Flash Player.
После того, как вы успешно удалили программу, связанную с Ошибка #2032 (например, Adobe Flash Player), заново установите данную программу, следуя инструкции Adobe Systems Inc..
Совет: Если вы абсолютно уверены, что ошибка #2032 связана с определенной программой Adobe Systems Inc., удаление и повторная установка программы, связанной с Ошибка #2032 с большой вероятностью решит вашу проблему.
Шаг 7: Запустите проверку системных файлов Windows («sfc /scannow»)
Проверка системных файлов представляет собой удобный инструмент, включаемый в состав Windows, который позволяет просканировать и восстановить поврежденные системные файлы Windows (включая те, которые имеют отношение к Ошибка #2032).
Чтобы запустить проверку системных файлов (Windows XP, Vista, 7, 8 и 10):
- Нажмите на кнопку Начать.
- Введите «command» в строке поиска. ПОКА НЕ НАЖИМАЙТЕENTER!
- Удерживая клавиши CTRL-Shift на клавиатуре, нажмите ENTER.
- Будет выведено диалоговое окно для доступа.
- Нажмите Да.
- Черный ящик открывается мигающим курсором.
- Введите «sfc /scannow» и нажмите ENTER.
- Проверка системных файлов начнет сканирование на наличие проблем Ошибка #2032 и других системных файлов (проявите терпение — проверка может занять длительное время).
- Следуйте командам на экране.
Шаг 8: Установите все доступные обновления Windows
Microsoft постоянно обновляет и улучшает системные файлы Windows, связанные с Ошибка #2032. Иногда для решения проблемы Ошибки во время выполнения нужно просто напросто обновить Windows при помощи последнего пакета обновлений или другого патча, которые Microsoft выпускает на постоянной основе.
Чтобы проверить наличие обновлений Windows (Windows XP, Vista, 7, 8 и 10):
- Нажмите на кнопку Начать.
- Введите «update» в строке поиска и нажмите ENTER.
- Будет открыто диалоговое окно Обновление Windows.
- Если имеются доступные обновления, нажмите на кнопку Установить обновления.
Шаг 9: Произведите чистую установку Windows
Предупреждение: Мы должны подчеркнуть, что переустановка Windows займет очень много времени и является слишком сложной задачей, чтобы решить проблемы Ошибка #2032. Во избежание потери данных вы должны быть уверены, что вы создали резервные копии всех важных документов, изображений, программ установки программного обеспечения и других персональных данных перед началом процесса. Если вы сейчас е создаете резервные копии данных, вам стоит немедленно заняться этим (скачать рекомендованное решение для резервного копирования), чтобы защитить себя от безвозвратной потери данных.
Пожалуйста, учтите: Если проблема #2032 не устранена после чистой установки Windows, это означает, что проблема Ошибки во время выполнения ОБЯЗАТЕЛЬНО связана с аппаратным обеспечением. В таком случае, вам, вероятно, придется заменить соответствующее оборудование, вызывающее ошибку #2032.
Информация об операционной системе
Сообщения об ошибках #2032 могут появляться в любых из нижеперечисленных операционных систем Microsoft Windows:
- Windows 10
- Windows 8
- Windows 7
- Windows Vista
- Windows XP
- Windows ME
- Windows 2000
Проблема с #2032 все еще не устранена?
Обращайтесь к нам в любое время в социальных сетях для получения дополнительной помощи:
Об авторе: Джей Гитер (Jay Geater) является президентом и генеральным директором корпорации Solvusoft — глобальной компании, занимающейся программным обеспечением и уделяющей основное внимание новаторским сервисным программам. Он всю жизнь страстно увлекался компьютерами и любит все, связанное с компьютерами, программным обеспечением и новыми технологиями.
Сейчас это у многих.. .
Возможно, это всего лишь временные технические сбои.
На сервисе Mail.Ru постоянно ведутся обновления,
что-то ремонтируется, ..отлаживается.
Вам надо просто подождать, ..
возможно недолго. ..
Всё восстановится.
Если всё же не помогло, напишите письмо в Службу поддержки
Ошибка P2032 — Датчик температуры отработавших газов 2, банк 1 – низкое напряжение цепи
Определение — ошибка P2032
Ошибка P2032 указывает на слишком низкое напряжение в цепи датчика температуры отработавших газов 2 (банк 1).
Что означает ошибка P2032
Как правило, ошибка P2032, указывает на наличие проблемы, связанной с каталитическим нейтрализатором или системой, которая контролирует эффективность каталитического нейтрализатора. Датчики температуры отработавших газов контролируют температуру отработавших газов до и после каталитического нейтрализатора и являются ключевыми компонентами для обеспечения эффективной работы катализатора. Если модуль управления двигателем (ECM) обнаружит, что напряжение в цепи датчика температуры отработавших газов 2 (банк 1) является слишком низкой по сравнению со значением, указанным в технических условиях производителя, в его памяти сохранится код ошибки P2032.
Причины возникновения ошибки P2032
Ошибка P2032 появится, если модуль управления двигателем (ECM) обнаружит слишком низкое напряжение в электрической цепи датчика температуры отработавших газов 2 (банк 1), и напряжение будет оставаться таким в течение пяти секунд.
Наиболее распространенными причинами возникновения данной ошибки являются:
- Неисправность датчика температуры отработавших газов
- Короткое замыкание на бортовую сеть датчика температуры отработавших газов
- Повреждение электрических проводов, относящихся к датчику температуры отработавших газов
- Ослабление, коррозия или повреждение разъема датчика температуры отработавших газов
- Неисправность каталитического нейтрализатора
- Неисправность модуля управления двигателем (ECM)
- Работа двигателя в холодном состоянии в течение длительного периода времени
- Проблемы с прогревом каталитического нейтрализатора (катализатор долгое время не может достичь нормальной рабочей температуры)
Каковы симптомы ошибки P2032?
При появлении данной ошибки в памяти компьютера сохранится код P2032 и на приборной панели загорится индикатор Check Engine, указывающий на наличие неисправности.
Модуль управления двигателем (ECM) может перевести автомобиль в аварийный режим во избежание дальнейшего повреждения. Автомобиль будет оставаться в данном режиме до тех пор, пока ошибка не будет устранена. Также могут возникнуть некоторые проблемы с двигателем (например, падение мощности) и управляемостью автомобиля.
Как механик диагностирует ошибку P2032?
Для надлежащего диагностирования данной ошибки потребуется усовершенствованный сканер OBD-II, который позволяет не только считывать сохраненные коды ошибок, но и просматривать данные различных датчиков в режиме реального времени. Также механик должен всегда следовать протоколу диагностирования, установленному производителем автомобиля, во избежание поспешной замены исправных компонентов и выполнения ненужных ремонтных работ.
Сначала механик подключит сканер OBD-II к диагностическому разъему автомобиля и считает все сохраненные данные и коды ошибок. Следует отметить, что присутствующие коды ошибок необходимо рассматривать и устранять в порядке их сохранения в памяти компьютера. Затем он очистит коды ошибок с памяти компьютера и проведет тест-драйв автомобиля, чтобы выяснить, появляется ли код P2032 снова. Если код ошибки исчезнет, это может указывать на наличие прерывистой неисправности, которую намного труднее диагностировать и устранить, или на то, что код P2032 сохранился в памяти компьютера по ошибке. Если код ошибки появится снова, механик выполнит следующее:
- Проверит электрические провода и соединители, относящиеся к датчику температуры отработавших газов, на предмет ослабления, коррозии, короткого замыкание и наличия повреждений
- Визуально осмотрит датчик температуры отработавших газов на предмет накопления чрезмерного количества углерода
- Проверит каталитический нейтрализатор
- Выполнит тщательную проверку на предмет утечки отработавших газов
- Измерит напряжение в цепи датчика температуры отработавших газов 2 (банк 1) и сравнит полученное значение со значением, указанным в технических условиях производителя
- Сравнит показания датчиков температуры отработавших газов 1 и 2 (банк 1) и при необходимости заменит неисправный датчик
- Если проблему не будет обнаружено, проверит и при необходимости заменит модуль управления двигателем (ECM)
Частые ошибки при диагностировании кода P2032
Наиболее распространенной ошибкой при диагностировании кода P2032 является несоблюдение протокола диагностирования, установленного производителем автомобиля. Механик должен всегда следовать протоколу, чтобы выполнять все проверки и ремонтные работы надлежащим образом. Также ошибкой является пренебрежение проверкой датчика температуры отработавших газов на предмет накопления чрезмерного количества углерода. Это приводит к поспешной замене датчика, в то время как проблему можно решить путем удаления отложений углерода с помощью специального очистителя.
Насколько серьезной является ошибка P2032?
Ошибка P2032 считается не очень серьезной, однако ее не стоит игнорировать. Если проблему долго не решать, это может привести к возникновению ряда неисправностей, связанных с работой двигателя и каталитического нейтрализатора, а также управляемостью автомобиля. При обнаружении данного кода рекомендуется как можно скорее обратиться к квалифицированному специалисту для диагностирования и устранения ошибки.
Какой ремонт может исправить ошибку P2032?
Для устранения ошибки P2032 может потребоваться:
- Очистка или замена датчика температуры отработавших газов
- Ремонт или замена электрических проводов, относящихся к датчику температуры отработавших газов
- Ремонт или замена электрических соединителей, относящихся к датчику температуры отработавших газов
- Замена каталитического нейтрализатора
- Замена модуля управления двигателем (ECM)
- Перепрограммирование модуля управления двигателем (ECM)
Дополнительные комментарии для устранения ошибки P2032
Иногда причиной того, что датчик температуры отработавших газов отображает неверные или неточные показания, является накопление на датчике чрезмерного количества углерода. В некоторых случаях проблему можно решить путем удаления отложений углерода с помощью специального очистителя.
В редких случаях проблема может заключаться в неисправности модуля управления двигателем (ECM). Однако перед заменой модуля рекомендуется выполнить тщательное диагностирование и рассмотреть все возможные причины возникновения ошибки. Если модуль все же потребует замены, его необходимо обязательно перепрограммировать в соответствии с маркой и моделью автомобиля.
Следует обратить внимание на то, что одной из возможных причин появления ошибок, связанных с датчиками температуры отработавших газов, является установка выхлопной системы вместо каталитического нейтрализатора, что приводит к снижению противодавления. Перед выполнением такой модификации необходимо ознакомиться с местными законами и выяснить, существуют ли какие-либо ограничения относительно данной процедуры.
Нужна помощь с кодом ошибки P2032?
Компания — CarChek, предлагает услугу — выездная компьютерная диагностика, специалисты нашей компании приедут к вам домой или в офис, чтобы диагностировать и выявлять проблемы вашего автомобиля. Узнайте стоимость и запишитесь на выездную компьютерную диагностику или свяжитесь с консультантом по телефону +7(499)394-47-89
Похожие статьи
инструкции
|
Этот инструмент восстановления может устранить такие распространенные проблемы компьютера, как синие экраны, сбои и замораживание, отсутствующие DLL-файлы, а также устранить повреждения от вредоносных программ/вирусов и многое другое путем замены поврежденных и отсутствующих системных файлов. ШАГ 1:Нажмите здесь, чтобы скачать и установите средство восстановления Windows. ШАГ 2:Нажмите на Start Scan и позвольте ему проанализировать ваше устройство. ШАГ 3:Нажмите на Repair All, чтобы устранить все обнаруженные проблемы. СКАЧАТЬ СЕЙЧАС Совместимость Требования
1 Ghz CPU, 512 MB RAM, 40 GB HDD ID статьи: ACX010984RU Применяется к: Windows 10, Windows 8.1, Windows 7, Windows Vista, Windows XP, Windows 2000 Совет по увеличению скорости #84Обновление до USB 3.0: Обновите свой компьютер до USB 3.0, если вы все еще используете более старые соединения USB 1.0 или USB 2.0. Скорость передачи данных в десять раз выше, чем у USB 2.0. Вдобавок к этому стандарт USB 3.0 включает другие улучшения, такие как улучшенное использование шины и лучшее управление питанием. Нажмите здесь, чтобы узнать о другом способе ускорения работы ПК под управлением Windows Содержание
Починим все.«Ошибка № 2032: Невозможно установить приложение» происходит со многими компьютерными приложениями и программами. Проблема возникает из-за внутренней ошибки в реестре Windows или из-за неисправности приложения. — синхронизируйте Windows, проверьте время, дату и год; — выберите меню Сервис. Кстати, если вы не видите экран, нажмите на клавишу Alt, чтобы увидеть отображенное меню; — на командной строке нажмите на Пуск, выберите Все программы. Щелкните дважды правой кнопкой мыши на Командной строке и выберите запуск от администратора Большая вероятность, что Ошибка 2032 возникла по причине вирусного нашествия. Если это так, то проблема решаема с помощью антивирусной программы. Настоятельно рекомендуем вам ежедневно выполнять очистку от вредоносных программ.
Совместима с Windows 2000, XP, Vista, 7, 8 и 10
Такие сообщения об ошибках #2032 могут появляться в процессе установки программы, когда запущена программа, связанная с Adobe Systems Inc. (например, Adobe Flash Player), при запуске или завершении работы Windows, или даже при установке операционной системы Windows. Отслеживание момента появления ошибки #2032 является важной информацией при устранении проблемы. Причины ошибки #2032
Ошибки типа Ошибки во время выполнения, такие как «Ошибка #2032», могут быть вызваны целым рядом факторов, поэтому важно устранить каждую из возможных причин, чтобы предотвратить повторение ошибки в будущем. Ошибки во время выполнения в базе знанийstar rating here Как исправить ошибку Adobe Flash Player #2032Ниже описана последовательность действий по устранению ошибок, призванная решить проблемы Ошибка #2032. Данная последовательность приведена в порядке от простого к сложному и от менее затратного по времени к более затратному, поэтому мы настоятельно рекомендуем следовать данной инструкции по порядку, чтобы избежать ненужных затрат времени и усилий. Пожалуйста, учтите: Нажмите на изображение [ Шаг 1: Восстановить записи реестра, связанные с ошибкой #2032Редактирование реестра Windows вручную с целью удаления содержащих ошибки ключей Ошибка #2032 не рекомендуется, если вы не являетесь специалистом по обслуживанию ПК. Ошибки, допущенные при редактировании реестра, могут привести к неработоспособности вашего ПК и нанести непоправимый ущерб вашей операционной системе. На самом деле, даже одна запятая, поставленная не в том месте, может воспрепятствовать загрузке компьютера! В связи с подобным риском мы настоятельно рекомендуем использовать надежные инструменты очистки реестра, такие как WinThruster [Загрузить] (разработанный Microsoft Gold Certified Partner), чтобы просканировать и исправить любые проблемы, связанные с Ошибка #2032. Используя очистку реестра [Загрузить], вы сможете автоматизировать процесс поиска поврежденных записей реестра, ссылок на отсутствующие файлы (например, вызывающих ошибку %%error_name%%) и нерабочих ссылок внутри реестра. Перед каждым сканированием автоматически создается резервная копия, позволяющая отменить любые изменения одним кликом и защищающая вас от возможного повреждения компьютера. Самое приятное, что устранение ошибок реестра [Загрузить] может резко повысить скорость и производительность системы. Предупреждение: Если вы не являетесь опытным пользователем ПК, мы НЕ рекомендуем редактирование реестра Windows вручную. Некорректное использование Редактора реестра может привести к серьезным проблемам и потребовать переустановки Windows. Мы не гарантируем, что неполадки, являющиеся результатом неправильного использования Редактора реестра, могут быть устранены. Вы пользуетесь Редактором реестра на свой страх и риск. Перед тем, как вручную восстанавливать реестр Windows, необходимо создать резервную копию, экспортировав часть реестра, связанную с Ошибка #2032 (например, Adobe Flash Player):
Следующие шаги при ручном редактировании реестра не будут описаны в данной статье, так как с большой вероятностью могут привести к повреждению вашей системы. Если вы хотите получить больше информации о редактировании реестра вручную, пожалуйста, ознакомьтесь со ссылками ниже. Мы не несем никакой ответственности за результаты действий, совершенных по инструкции, приведенной ниже — вы выполняете эти задачи на свой страх и риск. Шаг 2: Проведите полное сканирование вашего компьютера на вредоносное ПОЕсть вероятность, что ошибка #2032 может быть связана с заражением вашего компьютера вредоносным ПО. Эти вредоносные злоумышленники могут повредить или даже удалить файлы, связанные с Ошибки во время выполнения. Кроме того, существует возможность, что ошибка #2032 связана с компонентом самой вредоносной программы. Совет: Если у вас еще не установлены средства для защиты от вредоносного ПО, мы настоятельно рекомендуем использовать Emsisoft Anti-Malware (скачать). В отличие от других защитных программ, данная программа предлагает гарантию удаления вредоносного ПО. Шаг 3: Очистить систему от мусора (временных файлов и папок) с помощью очистки диска (cleanmgr)Со временем ваш компьютер накапливает ненужные файлы в связи с обычным интернет-серфингом и повседневным использованием компьютера. Если такие ненужные файлы иногда не удалять, они могут привести к снижению быстродействия Adobe Flash Player или к ошибке #2032, возможно вследствие конфликтов файлов или перегрузки жесткого диска. Удаление таких временных файлов при помощи утилиты Очистка диска может не только устранить ошибку #2032, но и существенно повысить быстродействие вашего компьютера. Совет: Хотя утилита Очистки диска является прекрасным встроенным инструментом, она удаляет не все временные файлы с вашего компьютера. Другие часто используемые программы, такие как Microsoft Office, Firefox, Chrome, Live Messenger, а также сотни других программ не поддаются очистке при помощи программы Очистка диска (включая некоторые программы Adobe Systems Inc.). Из-за недостатков утилиты Windows Очистка диска (cleanmgr) мы настоятельно рекомендуем использовать специализированное программное обеспечение очистки жесткого диска / защиты конфиденциальности, например WinSweeper [Загрузить] (разработано Microsoft Gold Partner), для очистки всего компьютера. Запуск WinSweeper [Загрузить] раз в день (при помощи автоматического сканирования) гарантирует, что ваш компьютер всегда будет чист, будет работает быстро и без ошибок %%error_name%%, связанных с временными файлами. Как запустить Очистку диска (cleanmgr) (Windows XP, Vista, 7, 8 и 10):
Шаг 4: Обновите драйверы устройств на вашем компьютереОшибки #2032 могут быть связаны с повреждением или устареванием драйверов устройств. Драйверы с легкостью могут работать сегодня и перестать работать завтра по целому ряду причин. Хорошая новость состоит в том, что чаще всего вы можете обновить драйверы устройства, чтобы устранить проблему с Ошибка #2032. В связи с временными затратами и общей сложностью обновления драйверов мы настоятельно рекомендуем использовать утилиту обновления драйверов, например DriverDoc (разработана Microsoft Gold Partner), для автоматизации этого процесса. Пожалуйста, учтите: Ваш файл Ошибка #2032 может и не быть связан с проблемами в драйверах устройств, но всегда полезно убедиться, что на вашем компьютере установлены новейшие версии драйверов оборудования, чтобы максимизировать производительность вашего ПК. Шаг 5: Используйте Восстановление системы Windows, чтобы «Отменить» последние изменения в системеВосстановление системы Windows позволяет вашему компьютеру «отправиться в прошлое», чтобы исправить проблемы Ошибка #2032. Восстановление системы может вернуть системные файлы и программы на вашем компьютере к тому времени, когда все работало нормально. Это потенциально может помочь вам избежать головной боли от устранения ошибок, связанных с #2032. Пожалуйста, учтите: использование восстановления системы не повлияет на ваши документы, изображения или другие данные. Чтобы использовать Восстановление системы (Windows XP, Vista, 7, 8 и 10):
Шаг 6: Удалите и установите заново программу Adobe Flash Player, связанную с Ошибка #2032Инструкции для Windows 7 и Windows Vista:
Инструкции для Windows XP:
Инструкции для Windows 8:
После того, как вы успешно удалили программу, связанную с Ошибка #2032 (например, Adobe Flash Player), заново установите данную программу, следуя инструкции Adobe Systems Inc.. Совет: Если вы абсолютно уверены, что ошибка #2032 связана с определенной программой Adobe Systems Inc., удаление и повторная установка программы, связанной с Ошибка #2032 с большой вероятностью решит вашу проблему. Шаг 7: Запустите проверку системных файлов Windows («sfc /scannow»)Проверка системных файлов представляет собой удобный инструмент, включаемый в состав Windows, который позволяет просканировать и восстановить поврежденные системные файлы Windows (включая те, которые имеют отношение к Ошибка #2032). Чтобы запустить проверку системных файлов (Windows XP, Vista, 7, 8 и 10):
Шаг 8: Установите все доступные обновления WindowsMicrosoft постоянно обновляет и улучшает системные файлы Windows, связанные с Ошибка #2032. Иногда для решения проблемы Ошибки во время выполнения нужно просто напросто обновить Windows при помощи последнего пакета обновлений или другого патча, которые Microsoft выпускает на постоянной основе. Чтобы проверить наличие обновлений Windows (Windows XP, Vista, 7, 8 и 10):
Шаг 9: Произведите чистую установку WindowsПредупреждение: Мы должны подчеркнуть, что переустановка Windows займет очень много времени и является слишком сложной задачей, чтобы решить проблемы Ошибка #2032. Во избежание потери данных вы должны быть уверены, что вы создали резервные копии всех важных документов, изображений, программ установки программного обеспечения и других персональных данных перед началом процесса. Если вы сейчас е создаете резервные копии данных, вам стоит немедленно заняться этим (скачать рекомендованное решение для резервного копирования), чтобы защитить себя от безвозвратной потери данных. Пожалуйста, учтите: Если проблема #2032 не устранена после чистой установки Windows, это означает, что проблема Ошибки во время выполнения ОБЯЗАТЕЛЬНО связана с аппаратным обеспечением. В таком случае, вам, вероятно, придется заменить соответствующее оборудование, вызывающее ошибку #2032. Информация об операционной системеСообщения об ошибках #2032 могут появляться в любых из нижеперечисленных операционных систем Microsoft Windows:
Проблема с #2032 все еще не устранена?Обращайтесь к нам в любое время в социальных сетях для получения дополнительной помощи: Об авторе: Джей Гитер (Jay Geater) является президентом и генеральным директором корпорации Solvusoft — глобальной компании, занимающейся программным обеспечением и уделяющей основное внимание новаторским сервисным программам. Он всю жизнь страстно увлекался компьютерами и любит все, связанное с компьютерами, программным обеспечением и новыми технологиями. Сейчас это у многих.. . Возможно, это всего лишь временные технические сбои. Вам надо просто подождать, .. Ошибка P2032 — Датчик температуры отработавших газов 2, банк 1 – низкое напряжение цепиОпределение — ошибка P2032Ошибка P2032 указывает на слишком низкое напряжение в цепи датчика температуры отработавших газов 2 (банк 1). Что означает ошибка P2032Как правило, ошибка P2032, указывает на наличие проблемы, связанной с каталитическим нейтрализатором или системой, которая контролирует эффективность каталитического нейтрализатора. Датчики температуры отработавших газов контролируют температуру отработавших газов до и после каталитического нейтрализатора и являются ключевыми компонентами для обеспечения эффективной работы катализатора. Если модуль управления двигателем (ECM) обнаружит, что напряжение в цепи датчика температуры отработавших газов 2 (банк 1) является слишком низкой по сравнению со значением, указанным в технических условиях производителя, в его памяти сохранится код ошибки P2032. Причины возникновения ошибки P2032Ошибка P2032 появится, если модуль управления двигателем (ECM) обнаружит слишком низкое напряжение в электрической цепи датчика температуры отработавших газов 2 (банк 1), и напряжение будет оставаться таким в течение пяти секунд. Наиболее распространенными причинами возникновения данной ошибки являются:
Каковы симптомы ошибки P2032?При появлении данной ошибки в памяти компьютера сохранится код P2032 и на приборной панели загорится индикатор Check Engine, указывающий на наличие неисправности. Модуль управления двигателем (ECM) может перевести автомобиль в аварийный режим во избежание дальнейшего повреждения. Автомобиль будет оставаться в данном режиме до тех пор, пока ошибка не будет устранена. Также могут возникнуть некоторые проблемы с двигателем (например, падение мощности) и управляемостью автомобиля. Как механик диагностирует ошибку P2032?Для надлежащего диагностирования данной ошибки потребуется усовершенствованный сканер OBD-II, который позволяет не только считывать сохраненные коды ошибок, но и просматривать данные различных датчиков в режиме реального времени. Также механик должен всегда следовать протоколу диагностирования, установленному производителем автомобиля, во избежание поспешной замены исправных компонентов и выполнения ненужных ремонтных работ. Сначала механик подключит сканер OBD-II к диагностическому разъему автомобиля и считает все сохраненные данные и коды ошибок. Следует отметить, что присутствующие коды ошибок необходимо рассматривать и устранять в порядке их сохранения в памяти компьютера. Затем он очистит коды ошибок с памяти компьютера и проведет тест-драйв автомобиля, чтобы выяснить, появляется ли код P2032 снова. Если код ошибки исчезнет, это может указывать на наличие прерывистой неисправности, которую намного труднее диагностировать и устранить, или на то, что код P2032 сохранился в памяти компьютера по ошибке. Если код ошибки появится снова, механик выполнит следующее:
Частые ошибки при диагностировании кода P2032Наиболее распространенной ошибкой при диагностировании кода P2032 является несоблюдение протокола диагностирования, установленного производителем автомобиля. Механик должен всегда следовать протоколу, чтобы выполнять все проверки и ремонтные работы надлежащим образом. Также ошибкой является пренебрежение проверкой датчика температуры отработавших газов на предмет накопления чрезмерного количества углерода. Это приводит к поспешной замене датчика, в то время как проблему можно решить путем удаления отложений углерода с помощью специального очистителя. Насколько серьезной является ошибка P2032?Ошибка P2032 считается не очень серьезной, однако ее не стоит игнорировать. Если проблему долго не решать, это может привести к возникновению ряда неисправностей, связанных с работой двигателя и каталитического нейтрализатора, а также управляемостью автомобиля. При обнаружении данного кода рекомендуется как можно скорее обратиться к квалифицированному специалисту для диагностирования и устранения ошибки. Какой ремонт может исправить ошибку P2032?Для устранения ошибки P2032 может потребоваться:
Дополнительные комментарии для устранения ошибки P2032Иногда причиной того, что датчик температуры отработавших газов отображает неверные или неточные показания, является накопление на датчике чрезмерного количества углерода. В некоторых случаях проблему можно решить путем удаления отложений углерода с помощью специального очистителя. В редких случаях проблема может заключаться в неисправности модуля управления двигателем (ECM). Однако перед заменой модуля рекомендуется выполнить тщательное диагностирование и рассмотреть все возможные причины возникновения ошибки. Если модуль все же потребует замены, его необходимо обязательно перепрограммировать в соответствии с маркой и моделью автомобиля. Следует обратить внимание на то, что одной из возможных причин появления ошибок, связанных с датчиками температуры отработавших газов, является установка выхлопной системы вместо каталитического нейтрализатора, что приводит к снижению противодавления. Перед выполнением такой модификации необходимо ознакомиться с местными законами и выяснить, существуют ли какие-либо ограничения относительно данной процедуры. Нужна помощь с кодом ошибки P2032?Компания — CarChek, предлагает услугу — выездная компьютерная диагностика, специалисты нашей компании приедут к вам домой или в офис, чтобы диагностировать и выявлять проблемы вашего автомобиля. Узнайте стоимость и запишитесь на выездную компьютерную диагностику или свяжитесь с консультантом по телефону +7(499)394-47-89 Похожие статьиинструкции
2032 Ошибка обычно вызвано неверно настроенными системными настройками или нерегулярными записями в реестре Windows. Эта ошибка может быть исправлена специальным программным обеспечением, которое восстанавливает реестр и настраивает системные настройки для восстановления стабильности Если у вас ошибка 2032, мы настоятельно рекомендуем вам Загрузить (ошибка 2032) Repair Tool. This article contains information that shows you how to fix Примечание: Значение ошибки 2032?Ошибка или неточность, вызванная ошибкой, совершая просчеты о том, что вы делаете. Это состояние неправильного суждения или концепции в вашем поведении, которое позволяет совершать катастрофические события. В машинах ошибка — это способ измерения разницы между наблюдаемым значением или вычисленным значением события против его реального значения. Это отклонение от правильности и точности. Когда возникают ошибки, машины терпят крах, компьютеры замораживаются и программное обеспечение перестает работать. Ошибки — это в основном непреднамеренные события. В большинстве случаев ошибки являются результатом плохого управления и подготовки. Причины ошибки 2032?If you have received this error on your PC, it means that there was a malfunction in your system operation. Common reasons include incorrect or failed installation or uninstallation of software that may have left invalid entries in your Windows registry, consequences of a virus or malware attack, improper system shutdown due to a power failure or another factor, someone with little technical knowledge accidentally deleting a necessary system file or registry entry, as well as a number of other causes. The immediate cause of the «error 2032» error is a failure to correctly run one of its normal operations by a system or application component. More info on
|
| Номер ошибки: | Ошибка 2032 | |
| Название ошибки: | IE Error 2032 | |
| Описание ошибки: | Ошибка 2032: Возникла ошибка в приложении Internet Explorer. Приложение будет закрыто. Приносим извинения за неудобства. | |
| Разработчик: | Microsoft Corporation | |
| Программное обеспечение: | Internet Explorer | |
| Относится к: | Windows XP, Vista, 7, 8, 10, 11 |
Фон «IE Error 2032»
«IE Error 2032» также считается ошибкой во время выполнения (ошибкой). Когда дело доходит до программного обеспечения, как Internet Explorer, инженеры могут использовать различные инструменты, чтобы попытаться сорвать эти ошибки как можно скорее. Ошибки, такие как ошибка 2032, иногда удаляются из отчетов, оставляя проблему остается нерешенной в программном обеспечении.
Ошибка 2032 может столкнуться с пользователями Internet Explorer, если они регулярно используют программу, также рассматривается как «IE Error 2032». Сообщение об этой ошибке 2032 позволит разработчикам обновить свое приложение и исправить любые ошибки, которые могут вызвать его. Затем они исправляют дефектные области кода и сделают обновление доступным для загрузки. Чтобы исправить такие ошибки 2032 ошибки, устанавливаемое обновление программного обеспечения будет выпущено от поставщика программного обеспечения.
Что генерирует ошибку времени выполнения 2032?
Проблема с исходным кодом Internet Explorer приведет к этому «IE Error 2032», чаще всего на этапе запуска. Вот три наиболее распространенные причины, по которым происходят ошибки во время выполнения ошибки 2032:
Ошибка 2032 Crash — она называется «Ошибка 2032», когда программа неожиданно завершает работу во время работы (во время выполнения). Это происходит много, когда продукт (Internet Explorer) или компьютер не может обрабатывать уникальные входные данные.
Утечка памяти «IE Error 2032» — при утечке памяти Internet Explorer это может привести к медленной работе устройства из-за нехватки системных ресурсов. Критическими проблемами, связанными с этим, могут быть отсутствие девыделения памяти или подключение к плохому коду, такому как бесконечные циклы.
Ошибка 2032 Logic Error — Логические ошибки проявляются, когда пользователь вводит правильные данные, но устройство дает неверный результат. Когда точность исходного кода Microsoft Corporation низкая, он обычно становится источником ошибок.
Такие проблемы IE Error 2032 обычно вызваны повреждением файла, связанного с Internet Explorer, или, в некоторых случаях, его случайным или намеренным удалением. Основной способ решить эти проблемы вручную — заменить файл Microsoft Corporation новой копией. Запуск сканирования реестра после замены файла, из-за которого возникает проблема, позволит очистить все недействительные файлы IE Error 2032, расширения файлов или другие ссылки на файлы, которые могли быть повреждены в результате заражения вредоносным ПО.
Распространенные сообщения об ошибках в IE Error 2032
Типичные ошибки IE Error 2032, возникающие в Internet Explorer для Windows:
- «Ошибка IE Error 2032. «
- «Недопустимый файл IE Error 2032. «
- «Возникла ошибка в приложении IE Error 2032. Приложение будет закрыто. Приносим извинения за неудобства.»
- «К сожалению, мы не можем найти IE Error 2032. «
- «Отсутствует файл IE Error 2032.»
- «Ошибка запуска программы: IE Error 2032.»
- «Не удается запустить IE Error 2032. «
- «Ошибка IE Error 2032. «
- «Неверный путь к программе: IE Error 2032. «
Проблемы Internet Explorer IE Error 2032 возникают при установке, во время работы программного обеспечения, связанного с IE Error 2032, во время завершения работы или запуска или менее вероятно во время обновления операционной системы. Запись ошибок IE Error 2032 внутри Internet Explorer имеет решающее значение для обнаружения неисправностей электронной Windows и ретрансляции обратно в Microsoft Corporation для параметров ремонта.
Создатели IE Error 2032 Трудности
Проблемы Internet Explorer и IE Error 2032 возникают из отсутствующих или поврежденных файлов, недействительных записей реестра Windows и вредоносных инфекций.
Более конкретно, данные ошибки IE Error 2032 могут быть вызваны следующими причинами:
- Поврежденная или недопустимая запись реестра IE Error 2032.
- Загрязненный вирусом и поврежденный IE Error 2032.
- Другая программа (не связанная с Internet Explorer) удалила IE Error 2032 злонамеренно или по ошибке.
- Другое программное обеспечение, конфликтующее с Internet Explorer, IE Error 2032 или общими ссылками.
- Неполный или поврежденный Internet Explorer (IE Error 2032) из загрузки или установки.
Продукт Solvusoft
Загрузка
WinThruster 2023 — Проверьте свой компьютер на наличие ошибок.
Совместима с Windows 2000, XP, Vista, 7, 8, 10 и 11
Установить необязательные продукты — WinThruster (Solvusoft) | Лицензия | Политика защиты личных сведений | Условия | Удаление
Ускорьте свой ПК всего за несколько кликов
Загрузите это программное обеспечение сейчас и попрощайтесь с проблемами вашего компьютера. г.
Иногда наша система может отображать ошибку httpservice number 2032. Есть много переменных, которые могут вызвать эту проблему.
1.- Вы не можете использовать новый метод отправки сервлета минус факторы, я изменил метод, равный “POST” method = “GET”, как описано в примере исходного каталога java, который мне обычно нужно полностью очистить и отредактировать. JBoss. для Eclipse, чтобы полностью развернуть новые колебания.
2. – Как предупредил Шенхуссейн, я попробовал URL-адрес localhost: 8080 или root / test, чтобы посмотреть XML, но мы получили этот 404, поэтому сервлет был недоступен с самого начала, и в данный момент я не могу получить сервлет оценки. действительно доступный в настоящий момент, тем не менее, я бы сказал, что сервлет работает, прямо сейчас не уверен, какая часть этой войны связана с тем, как и как компилируются сервлеты? Убедитесь, что они развернуты.
Я пытаюсь выяснить, какие сервлеты Java распознаются ecplise и, таким образом, затем развертываются самостоятельно, но если кто-то будет достаточно любезен, чтобы показать каждый из наших процессов или предоставить хорошее начальное место, я отмечу его, когда эта ситуация станет правильный ответ, так как в данном случае это были фактически основные особенности ранжирования некоторых из проблем.
Edit: Еще одно соображение, событие ошибки – это образовательный курс, который не выбрасывает мои исключения. Когда возникает ошибка в основном doPost вместе с функцией doGet, я получаю исключительную ошибку через HTTP-запрос вместо номера 2032 в большинстве реальных текстов ошибок.
p>
Редактировать: Нашел именно этот тип! Оказывается, Eclipse сработает случайно, когда вам придется публиковать полные изменения, а все сервлеты никогда не выпускаются.Это единственный надежный способ, который я нашел в дальнейшем:
удалить устройства из просмотра веб-сервераперейти к”workspace.metadata.plugins org.eclipse.wst.server.core publish”,Затем добавьте каждый из ваших файлов publish.xml.Перезапустите Eclipse.
Есть ли способ исправить ошибку 2032 в IE?
Многие перечисляли ошибку 2032, некоторые даже упоминают нестандартные ошибки в соответствии с IE, но важное решение никогда не упоминается. Если я когда-нибудь найду такой, я обновлю этот пост здесь.
Ошибка
– это ошибка трафика Windows. Ошибка присутствует при управлении такими приложениями, как Flash. Указывает, когда приложение пытается запросить эти рекламные объявления, с какого сервера.
Причины ошибки
- URL не найден или заблокирован.
- HTTP-сервис не найден.
- Неправильные настройки прокси.
- Автоматическая обработка, включая тосты.
- Поврежденный Flash Player.
- Вирусная инфекция
- Проблемы с регистрацией
Дополнительная информация и ручной ремонт
Вот несколько более или менее простых и лучших домашних навыков, которые помогут исправить ошибку 2032 на всем вашем теле:
Восстановить настройки прокси
Чтобы разобраться с этим, сначала перейдите в меню «Пуск», нажмите «Выполнить», в поле «Выполнить» выберите «Wilderness regedit» и просто нажмите «Enter». Откроется левый экран траектории сохранения: HKEY_CURRENT_USERSoftwareMicrosoftWindowsCurrentVersionInternet Settings. Теперь нажмите несколько раз на доступную строку о прокси и измените ее значение на 0.
После этого щелкните по прокси на этом хостинге с привилегиями и выберите возможность удаления. После этого Regedit исчезнет, и изменения вступят в силу на вашем компьютере.
Проверить URL
Иногда ошибка 2032 может оставаться сгенерированной непосредственно из-за неблагоприятного или недопустимого URL-адреса в текущем свойстве URL-адреса службы http. Так что сделайте выгодным, чтобы ваш URL был безопасным и отображался для опечаток. Указание правильного доменного имени может мгновенно исправить правильную ошибку.
Проверьте управление файлами cookie
Обработка autoMath также позволяет получать коды ошибок. Поэтому, чтобы исправить нашу ошибку, рекомендуется как способ удалить автоматическую обработку рождественских взломщиков. Можно ли это сделать автоматически, просто запустив онлайн-браузер?
Откройте “Инструменты”, затем коснитесь большей части нашей вкладки “Конфиденциальность”. Теперь нажмите на ту самую вкладку «Далее» и снимите флажок, который видите, флажок «Игнорировать автоматическое управление файлами cookie». Нажмите ОК, чтобы изменения вступили в силу.
Удалите, а затем повторно установите Flash Player
Возможно, ваш текущий Flash Player поврежден. Таким образом, способ исправить ошибку 2032, несомненно, заключается в том, что вы можете удалить Flash Player, а затем повторно установить его в своей системе. Для
Проверка на вирусы
Программы уже обычно повреждаются по двум причинам: либо проблемы с ноутбуком, либо с компьютером. Поэтому, чтобы избавиться от вирусов с вашего ПК, скачайте вместе с запуском хорошую антивирусную программу.
Очистить и восстановить реестр
Ускорьте свой ПК всего за несколько кликов
Ваш компьютер работает медленно и нестабильно? Вас мучают таинственные ошибки, и вы беспокоитесь о потере данных или сбое оборудования? Тогда вам нужен ASR Pro — идеальное программное обеспечение для устранения неполадок Windows. С ASR Pro вы можете исправить широкий спектр проблем всего за несколько кликов, включая ужасный синий экран смерти. Приложение также обнаруживает аварийные приложения и файлы, поэтому вы можете быстро решить их проблемы. И самое главное, это совершенно бесплатно! Так что не ждите — загрузите ASR Pro прямо сейчас и наслаждайтесь бесперебойной, стабильной и безошибочной работой на ПК.
Поздравляем, ваша организация только что изменила ошибку 2032, связанную с самой Windows 10. Дополнительные полезные статьи и советы За дополнительной информацией о сочетании программного и аппаратного обеспечения food заходите на errortools.com ежедневно. Это

Теперь, как на самом деле должна произойти ошибка 2032 в Windows 10 на электронном устройстве. В другом покер-холдинге, если на вашем бизнес-компьютере есть проблемы, связанные с системой, которые необходимо исправить, есть более удовлетворительное решение в один клик, известное как полезная артиллерия Restoro, которая может восстановить поврежденные реестры с оптимизацией их общей производительности вашего удивительного ПК. . Кроме того, он также очищает по возрастанию все ненужные поврежденные файлы или клипы с вашего компьютера, что помогает вам удалить ненужные типы файлов, вызванные вашей системой. Вы узнаете об этом полностью всего в одной главе. Легко использовать, реальность часто бывает легко в ней нуждаться. Чтобы загрузить и использовать коллекцию книг, выполните следующие действия:

Выполните общесистемное сканирование с помощью Restoro. Для этого следуйте дальнейшим инструкциям.
-
-
- Загрузите и установите Restoro с помощью онлайн-менеджера по продажам.
- После завершения процесса установки Restoro выполнит полный технический поиск.
- После отправки сканирования нажмите кнопку «Начать восстановление».
-
Загрузите это программное обеспечение сейчас и попрощайтесь с проблемами вашего компьютера. г.
Httpservice Error 2032
Httpservice Erro 2032
Errore Httpservice 2032
Http Blad Uslugi 2032
Httpservice Fehler 2032
Erreur Httpservice 2032
Httpservice Error 2032
Http서비스 오류 2032
Httpservicefout 2032
Httpservice Fel 2032
г.


 Причины ошибок
Причины ошибок

 Trojan.Kryptik создает следующую запись в реестре или записи реестра:
Trojan.Kryptik создает следующую запись в реестре или записи реестра: