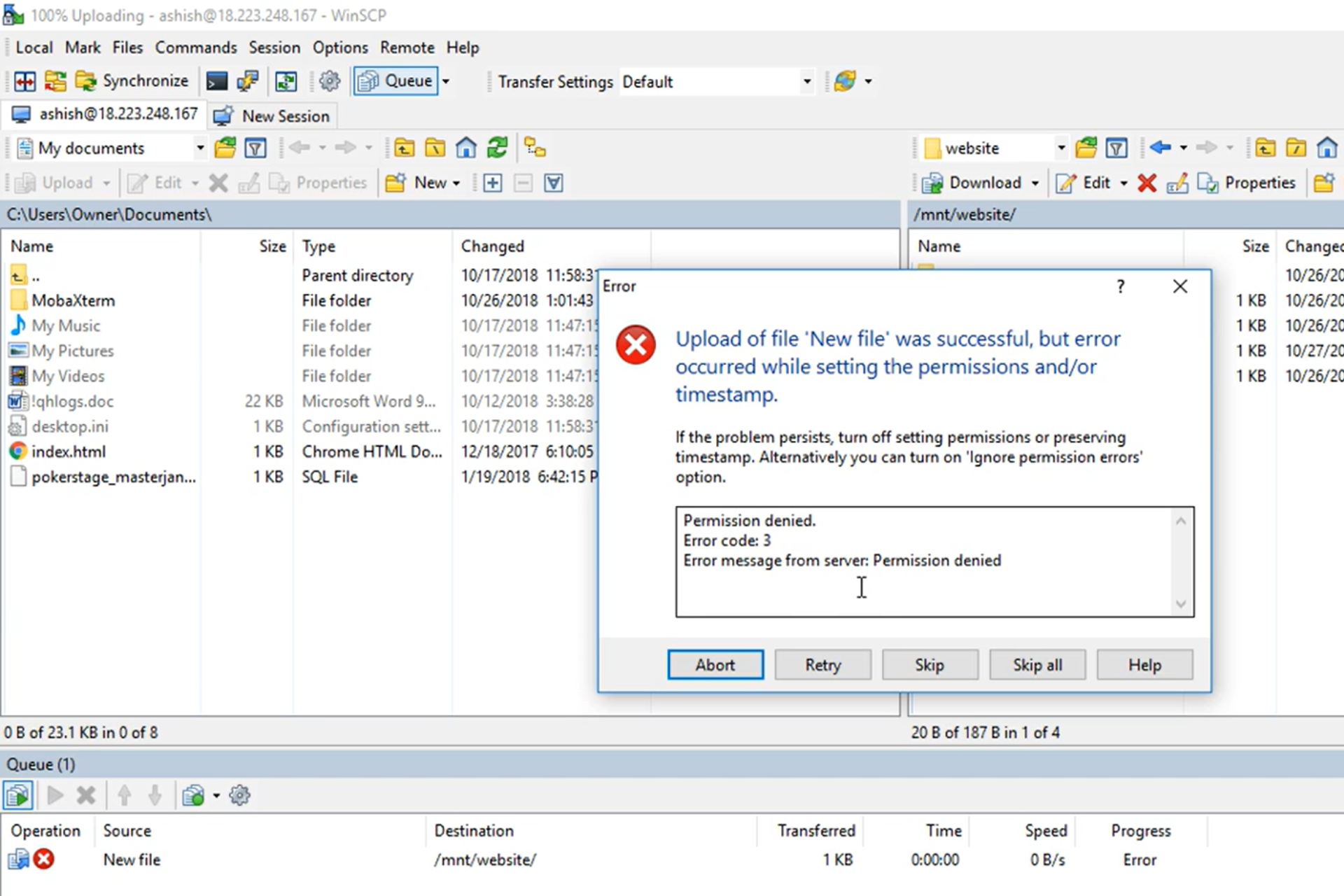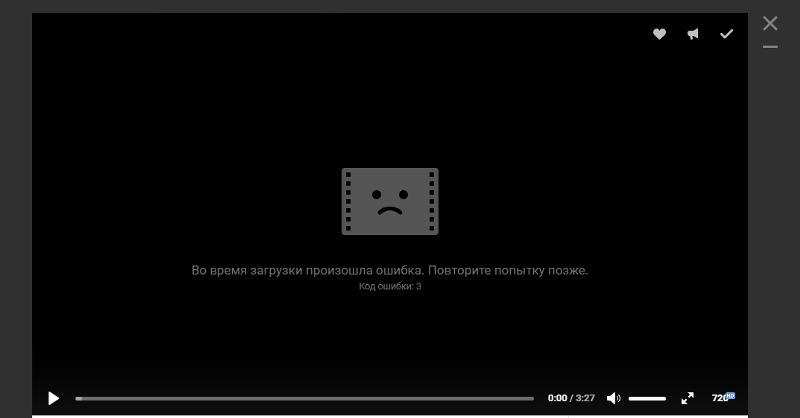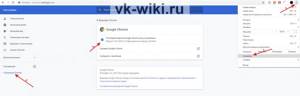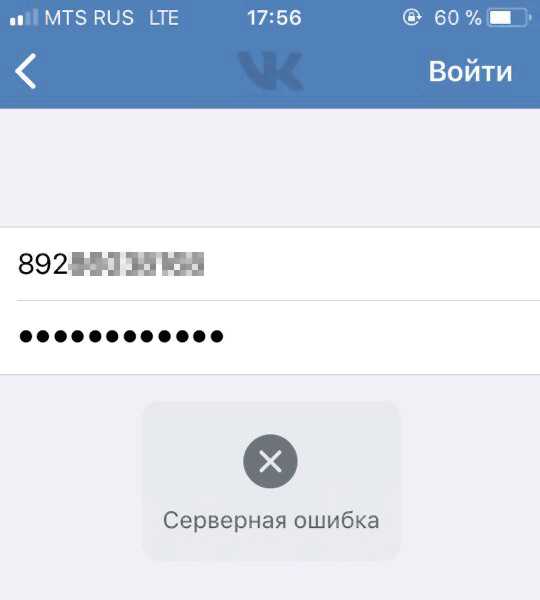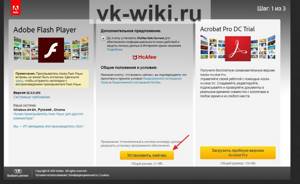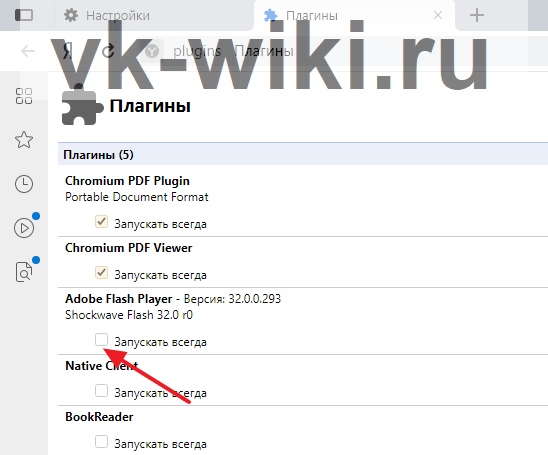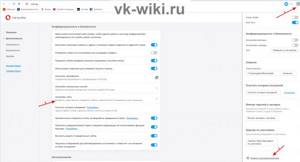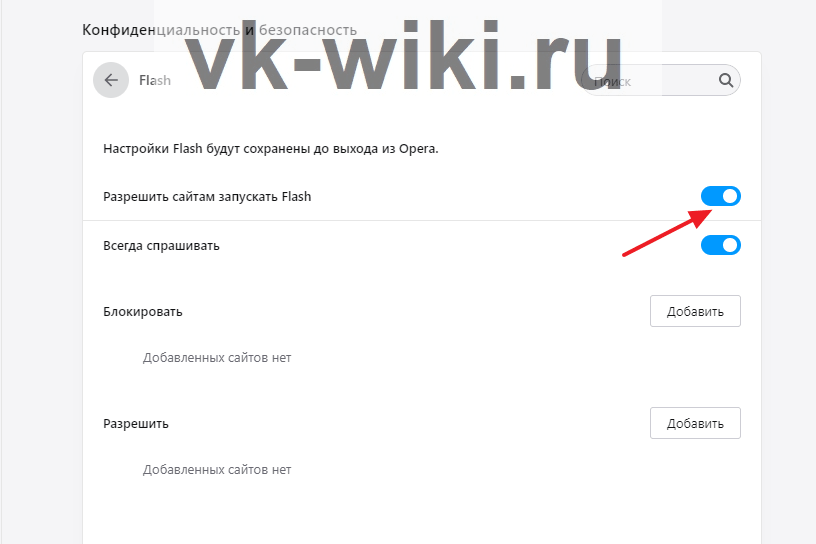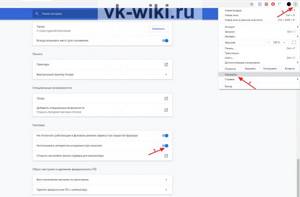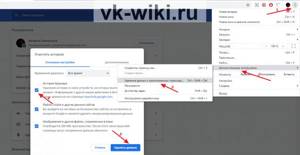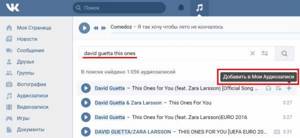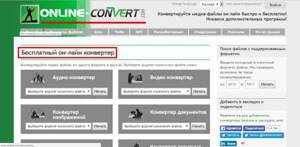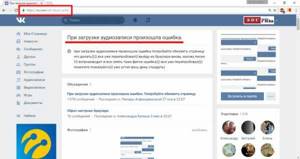Код ошибки 3 — Что это?
Код ошибки 3 — это тип ошибки Windows ПК, которая может возникать в любой версии Windows, включая Windows XP, Vista, Windows 7 или 8. Этот код ошибки означает, что система не может найти указанный путь.
Сообщения об ошибке 3 отображаются в следующем формате: «Error_ Path_Not_Found» или это иногда может отображаться со значением 3 в этом формате: (0x80070003: Error_Path_Not_Found))
Решения
 Причины ошибок
Причины ошибок
Код ошибки 3 указывает на плохое обслуживание ПК. Это критический признак нестабильной системы. Причины этого кода ошибки:
- Отсутствующие или сломанные системные файлы
- Проблемы с реестром
Этот код ошибки представляет собой серьезную угрозу для системы и должен быть устранен немедленно до того, как будет нанесен ущерб. Если вы не устраните эту ошибку своевременно, ваш компьютер может подвергнуться риску, например сбоям системы и сбоям. А это может привести к потере ценных данных.
Дополнительная информация и ручной ремонт
Чтобы устранить эту ошибку в вашей системе, вам не нужно нанимать специалиста или быть технически исправным. Вам просто нужно очистить реестр. Вот 2 способа очистки реестра:
1. Вручную, запустив редактор реестра
Сначала запустите Редактор реестра Windows нажав кнопку пуска и выбрав запустить.
В текстовом поле введите «Regedit», нажмите «Ввод» и нажмите «ОК». Прежде чем вносить изменения в реестр, убедитесь, что вы создали резервную копию существующего реестра. Это целесообразно, потому что, если вы случайно потеряете важные данные в процессе очистки, вы также можете восстановить потерянные данные.
После создания резервной копии приступайте к процессу очистки. Разверните ключ HKEY_CURRENT_USER», затем щелкните программный ключ и найдите приложения, которые, по вашему мнению, могли повредить реестр. Теперь удалите их.
После этого удалите ненужные элементы запуска, перейдя по этой ссылке: Мой компьютер HKEY_LOCAL_MACHINE SOFTWARE Текущая версия Microsoft Windows.
Теперь щелкните вкладку «Выполнить» и удалите недопустимые записи / значения. Этот процесс может занять много времени, а для некоторых он может быть немного техническим, чтобы выявить нежелательные элементы запуска.
2. Загрузите Restoro Registry Cleaner.
Другой способ очистить и восстановить реестр — загрузить Restoro. Это инновационный и многофункциональный очиститель реестра.
В него встроен интуитивно понятный алгоритм, который мгновенно обнаруживает все проблемы реестра и сразу же устраняет их всего за несколько простых щелчков мышью. Он удаляет все ненужные и устаревшие файлы, восстанавливает реестр и исправляет поврежденные dll и системные файлы.
Он имеет удобный интерфейс и простую навигацию, что позволяет пользователям любого уровня работать с ним. Это программное обеспечение совместимо со всеми версиями Windows.
Restoro функционирует не только как очиститель реестра, но и как антивирус и системный оптимизатор. Он сканирует и удаляет все виды вредоносных программ и одновременно увеличивает скорость вашего ПК.
Открыть чтобы загрузить Restoro и устранить ошибку 3 «Entry_Path_Not_Found» на вашем компьютере прямо сейчас!
Вам нужна помощь с вашим устройством?
Наша команда экспертов может помочь
Специалисты Troubleshoot.Tech всегда готовы помочь вам!
Замените поврежденные файлы
Восстановить производительность
Удалить вредоносные программы
ПОЛУЧИТЬ ПОМОЩЬ
Специалисты Troubleshoot.Tech работают со всеми версиями Microsoft Windows, включая Windows 11, с Android, Mac и другими.
Поделиться этой статьей:
Вас также может заинтересовать
Polimva — это расширение для браузера Google Chrome. Это расширение предлагает пользователям возможность поиска любого рецепта в Интернете.
От автора:
Полимва поможет вам открыть для себя новый контент!
Вы будете получать доступ к классному и веселому контенту каждый день!
Вы можете искать и находить новые статьи, видео и обзоры ежедневно.
Изумительный опыт поиска.
-Доступ к новым интересным статьям и видео каждый час.
-Полимва изменяет поиск по умолчанию.
-Обновляется контент каждый день.
-Следуйте любой канал и тему, которая вам нравится.
-Выберите интерфейс и дизайн результатов, которые вы получаете каждый раз.
Это расширение заменяет вашу поисковую систему по умолчанию на Yahoo, и пока оно активно, оно изменяет отображаемую рекламу в вашем браузере, позволяя получать доход от каждой рекламы, которую вы нажимаете. Хотя это не является вредоносным, расширение сначала перенаправляет ваш поиск на свои серверы, а затем перенаправляет его на Yahoo и отображает результаты поиска. Информация, которая отправляется обратно на серверы, содержит данные о ваших просмотрах и посещенные веб-страницы. В результате Polimva считается потенциально нежелательным угонщиком браузера, и если он помечен для необязательного удаления.
О браузере угонщиков
Угонщики браузера (также известные как программы-угонщики) представляют собой разновидность вредоносного ПО, которое изменяет настройки интернет-браузера без ведома или согласия владельца компьютера. Похоже, что такие виды угонов растут во всем мире с поразительной скоростью, и они могут быть поистине гнусными и зачастую вредными. Они предназначены для нарушения функций браузера по разным причинам. Он перенаправляет вас на спонсируемые веб-сайты и внедряет рекламу в браузер, что помогает его разработчику получать доход от рекламы. Несмотря на то, что это может показаться наивным, все угонщики браузера наносят ущерб и поэтому всегда рассматриваются как угроза безопасности. Более того, угонщики могут сделать всю зараженную систему уязвимой — другие вредоносные вредоносные программы и вирусы воспользуются этими возможностями, чтобы легко проникнуть в вашу компьютерную систему.
Признаки взлома браузера
Вот некоторые признаки того, что вас угнали:
1. домашняя страница вашего браузера сбрасывается на незнакомую веб-страницу
2. закладка и новая вкладка также изменены
3. были изменены настройки веб-браузера по умолчанию и / или изменен ваш веб-движок по умолчанию
4. вы видите несколько панелей инструментов в вашем веб-браузере
5. ваш интернет-браузер отображает бесконечные всплывающие окна
6. Ваш интернет-браузер запускается медленно или отображает частые ошибки
7. вам запрещен доступ к определенным веб-сайтам, например к веб-сайту производителя программного обеспечения для защиты от вредоносных программ, такого как SafeBytes.
Как именно браузер угонщик заражает ПК
Злоумышленники могут тем или иным образом проникнуть на ПК, в том числе посредством загрузок, совместного использования файлов и электронной почты. Они также могут поступать из любого BHO, расширения, надстройки, панели инструментов или подключаемого модуля со злонамеренными целями. Некоторые угонщики интернет-браузеров распространяются на ПК пользователя, используя обманчивый метод распространения программного обеспечения, называемый «объединением» (обычно с помощью бесплатного и условно-бесплатного ПО). Некоторые из популярных угонщиков — Polimva, Conduit Search, Babylon Toolbar, OneWebSearch, Sweet Page и CoolWebSearch.
Лучшие способы удалить браузер угонщик
Некоторые взломы браузера можно просто исправить, найдя и удалив соответствующее вредоносное ПО с панели управления. К сожалению, многие программные приложения, используемые для взлома интернет-браузера, специально созданы таким образом, чтобы их было трудно удалить или обнаружить. Вы должны думать о ручных исправлениях, только если вы технически подкованы, так как возможны риски, связанные с изменением реестра компьютера и файла HOSTS. Вы можете выбрать методы автоматического удаления угонщиков браузера, просто установив и запустив эффективную программу защиты от вредоносных программ. Если вам нужно эффективно избавиться от постоянных угонщиков, установите отмеченное наградами антивирусное программное обеспечение Safebytes Anti-Malware с самым высоким рейтингом.
Блокирование вредоносных программ в Интернете и все антивирусные программы? Сделай это!
Вредоносное ПО может причинить множество различных повреждений компьютерным системам, сетям и данным. Некоторые варианты вредоносного ПО изменяют настройки браузера, добавляя прокси-сервер или изменяя настройки DNS компьютера. В таких случаях вы не сможете посещать некоторые или все веб-сайты и, следовательно, не сможете загрузить или установить необходимое программное обеспечение безопасности для устранения вредоносного ПО. Итак, что делать, если вредоносное ПО не позволяет загрузить или установить Safebytes Anti-Malware? Есть несколько шагов, которые вы можете предпринять, чтобы обойти эту проблему.
Используйте безопасный режим, чтобы исправить проблему
Безопасный режим — это специальная упрощенная версия Microsoft Windows, в которой загружается только минимум служб для противодействия вирусам, а также загрузка других проблемных приложений. Если вредоносная программа настроена на загрузку сразу после запуска компьютера, переход в этот режим вполне может помешать ей сделать это. Чтобы войти в безопасный режим или безопасный режим с загрузкой сетевых драйверов, нажмите F8 во время загрузки компьютера или запустите MSConfig и найдите параметры «Безопасная загрузка» на вкладке «Загрузка». Перейдя в безопасный режим, вы можете попытаться установить приложение для защиты от вредоносных программ без помех со стороны вредоносного программного обеспечения. Теперь вы можете запустить антивирусное сканирование для удаления вирусов и вредоносных программ без какого-либо вмешательства со стороны другого приложения.
Переключиться на другой браузер
Определенные вредоносные программы могут быть нацелены на уязвимости определенного веб-браузера, которые блокируют процесс загрузки. Если вы подозреваете, что ваш Internet Explorer был захвачен трояном или иным образом скомпрометирован киберпреступниками, идеальным вариантом будет переключиться на альтернативный браузер, такой как Mozilla Firefox, Google Chrome или Apple Safari, чтобы загрузить выбранную вами компьютерную безопасность. программное обеспечение — Safebytes Anti-Malware.
Установите программное обеспечение безопасности на флэш-накопитель
Чтобы успешно устранить вредоносное ПО, вы можете подойти к проблеме запуска антивирусной программы на пораженной компьютерной системе под другим углом. Выполните следующие действия, чтобы запустить антивирус на зараженном компьютере.
1) Загрузите антивирус на ПК без вирусов.
2) Подключите перо к USB-разъему на чистом компьютере.
3) Запустите программу установки, дважды щелкнув исполняемый файл загруженного программного обеспечения в формате .exe.
4) Выберите USB-накопитель в качестве местоположения, когда мастер спросит вас, где именно вы хотите установить программу. Следуйте инструкциям на экране компьютера, чтобы завершить процесс установки.
5) Теперь подключите стилус к поврежденному компьютеру.
6) Дважды щелкните файл EXE, чтобы запустить программное обеспечение Safebytes с флэш-накопителя.
7) Нажмите «Сканировать сейчас», чтобы запустить сканирование зараженного компьютера на вирусы.
Взгляд на лучшую анти-вредоносную программу
Хотите установить самое лучшее антивирусное программное обеспечение для своего рабочего стола? На рынке существует множество приложений, которые поставляются в бесплатных и платных версиях для компьютеров с Microsoft Windows. Некоторые из них хороши, некоторые — нормальны, а некоторые сами уничтожат ваш компьютер! Вы должны быть очень осторожны, чтобы не выбрать не тот продукт, особенно если вы покупаете платную программу. В список рекомендуемого программного обеспечения отраслевыми экспертами входит SafeBytes Anti-Malware, хорошо известное программное обеспечение для обеспечения безопасности компьютеров под управлением Windows. Антивредоносное ПО SafeBytes — это действительно мощное и высокоэффективное приложение для защиты, созданное для помощи конечным пользователям всех уровней ИТ-грамотности в выявлении и удалении вредоносных угроз с их ПК. Благодаря превосходной системе защиты это программное обеспечение автоматически обнаруживает и устраняет большинство угроз безопасности, включая рекламное ПО, вирусы, угонщики браузера, программы-вымогатели, трояны, черви и ПНП. Есть много замечательных функций, которые вы получите с этим конкретным продуктом безопасности. Ниже перечислены некоторые из замечательных:
Надежная защита от вредоносных программ: Используя признанный критиками движок вредоносных программ, SafeBytes обеспечивает многоуровневую защиту, предназначенную для обнаружения и удаления вирусов и вредоносных программ, которые спрятаны глубоко внутри вашего ПК.
Живая защита: SafeBytes обеспечивает круглосуточную защиту вашего персонального компьютера, мгновенно ограничивая вторжение вредоносных программ. Это программное обеспечение будет постоянно отслеживать ваш компьютер на предмет подозрительной активности и постоянно обновляться, чтобы быть в курсе постоянно меняющихся сценариев угроз.
Безопасный просмотр веб-страниц: Благодаря уникальному рейтингу безопасности SafeBytes сообщает вам, безопасен ли веб-сайт для посещения или нет. Это гарантирует, что вы всегда будете уверены в своей безопасности при просмотре веб-страниц.
Легкий инструмент: SafeBytes — это легкое и простое в использовании решение для защиты от вирусов и вредоносных программ. Поскольку оно использует очень мало ресурсов компьютера, это приложение оставляет мощность компьютера именно там, где оно и должно быть: у вас.
Поддержка 24 / 7: Квалифицированные специалисты к вашим услугам 24/7! Они быстро исправят любые технические проблемы, которые могут возникнуть у вас с вашим программным обеспечением безопасности. Проще говоря, SafeBytes сформулировал эффективное решение для защиты от вредоносных программ, предназначенное для защиты вашего компьютера от различных вредоносных программ. Проблемы с вредоносным ПО могут уйти в прошлое, когда вы используете это приложение. Поэтому, если вы ищете самое лучшее приложение для удаления вредоносных программ, и если вы не против выложить за него несколько долларов, выберите SafeBytes Anti-Malware.
Технические детали и удаление вручную (для опытных пользователей)
Чтобы избавиться от Polimva вручную, перейдите к списку «Установка и удаление программ» на панели управления и выберите программу, от которой вы хотите избавиться. Для подключаемых модулей браузера перейдите в диспетчер дополнений/расширений вашего браузера и выберите подключаемый модуль, который вы хотите отключить или удалить. Возможно, вы даже захотите сбросить свою домашнюю страницу и поставщиков поисковых систем, а также удалить историю просмотров, временные файлы и интернет-куки. Если вы решите вручную удалить системные файлы и записи реестра Windows, используйте следующий контрольный список, чтобы убедиться, что вы точно знаете, какие файлы нужно удалить, прежде чем предпринимать какие-либо действия. Однако это может быть сложной задачей, и только компьютерные специалисты могут безопасно ее выполнить. Кроме того, некоторые вредоносные программы продолжают воспроизводиться, что затрудняет их устранение. Рекомендуется выполнять этот процесс в безопасном режиме Windows.
файлы:
% UserProfile% Local Settings Application Data Google Chrome User Data Default Extensions epngjnkooalbmphkdlahcdhnfondeicc
Реестр:
HKEY_CURRENT_USERSoftwareMicrosoftWindowsCurrentVersionRun HKEY_LOCAL_MACHINESOFTWAREMicrosoftWindowsCurrentVersionRun HKEY_LOCAL_MACHINESOFTWAREWow6432NodeMicrosoftWindowsCurrentVersionRun
Узнать больше
Когда мы приобретаем новый USB-накопитель, новый жесткий диск или любое другое запоминающее устройство, не включая оптические приводы, они обычно предварительно отформатированы и готовы к использованию прямо из коробки. Однако их переформатирование имеет несколько преимуществ, и во время переформатирования мы можем выбрать, в каком формате файловой системы мы хотим отформатировать память. В этой статье мы сравним и рассмотрим 3 типичных и стандартных варианта формата, которые вы можете получить при форматировании нового носителя в Windows 10.
FAT32
Самый старый в списке, созданный еще со времен DOS. Отлично подходит для устройств, которые необходимо подключить к разным операционным системам, а также для USB-накопителей. Его преимущества — совместимость со всеми основными операционными системами и небольшое использование памяти по сравнению с другими. Однако файловая система ограничена размером файла до 4 ГБ, а размер разделов не может превышать 32 ГБ.
NTFS
Впервые представленная в Windows NT, эта файловая система обеспечивала более низкую производительность, чем FAT32, и несколько ограниченное удобство использования, но основными преимуществами были более высокая стабильность и меньшее количество ошибок. Его основными преимуществами являются поддержка файлов размером более 4 ГБ и разделов размером более 32 ГБ, а также возможность шифрования файлов, основным недостатком будет ограниченное использование операционной системы, NTFS не может использоваться в системах, которые работают с FAT32, например, MS-DOS для пример или более старые версии Windows. Лучше всего использовать эту файловую систему на внутренних жестких дисках и системных дисках.
ExFAT
Новый ребенок в блоке, ну, по крайней мере, с точки зрения предыдущих 2. exFAT предлагает неограниченные размеры файлов и неограниченные размеры разделов, но по цене, которая еще более ограничена, чем NTFS. Некоторые дистрибутивы Linux требуют установки драйвера, чтобы увидеть раздел exFAT. Лучше всего использовать в хранилище, на внешних жестких дисках. Вот и все, 3 основные файловые системы, мы надеемся, что вам удалось узнать что-то новое сегодня, и не забудьте зайти завтра, чтобы получить дополнительные статьи с советами, подсказками, приемами и устранением неполадок.
Узнать больше
Код ошибки 0x8007007b — Что это?
Код ошибки 0x8007007b будет появляться, когда пользователи Windows пытаются активировать Windows. Вы можете попытаться активировать его с помощью функции обновления и безопасности, но вполне вероятно, что вы получите тот же код ошибки. Код ошибки 0x8007007b может появиться, когда пользователи Windows 7 и Windows 8.1 пытаются обновить и активировать Windows 10 на своем компьютере.
Общие симптомы включают в себя:
- Появится сообщение об ошибке, в котором говорится, что Windows не может быть активирована. Узел KMS не может быть расположен в DNS, попросите системного администратора проверить правильность публикации KMS в DNS.
- Будет отображена ошибка 0x8007007b, указывающая, что имя файла или каталога или синтаксис метки тома неверны.
Решения
 Причины ошибок
Причины ошибок
Пользователь может увидеть этот код ошибки по нескольким причинам, в том числе, если пользователь использует носители с корпоративной лицензией при установке ряда различных операционных систем Windows. Эта ошибка также может быть вызвана тем, что мастер активации не может подключиться к главному компьютеру KMS. Скорее всего, если у пользователя есть носитель с корпоративной лицензией, ему, скорее всего, был предоставлен MAK (несколько ключей активации).
Дополнительная информация и ручной ремонт
Есть несколько способов исправить ошибку с кодом 0x8007007b. Важно попробовать все методы, но если это слишком сложно или вы не знаете, что делаете, обратитесь к специалисту по ремонту Windows. Скорее всего, они смогут легко решить проблему.
Способ первый: вместо активации KMS используйте активацию с несколькими ключами
Если активация KMS не используется и KMS-сервер отсутствует, тип ключа продукта следует изменить на MAK. Для MSDN (Microsoft Developer Network) или TechNet номера SKU, перечисленные на носителе, обычно являются носителями с корпоративной лицензией, и это означает, что предоставленный ключ продукта является ключом многократной активации.
Чтобы изменить KMS на MAK, нажмите Пуск, Все программы, Стандартные, а затем щелкните правой кнопкой мыши Командную строку. Щелкните Запуск от имени администратора. Если будет предложено ввести пароль или подтверждение, введите его сейчас.
Когда откроется командная строка, введите следующую команду и нажмите ввод после:
slmgr -ipk xxxxx-xxxxx-xxxxx-xxxxx (эти x представляют ключ продукта MAK).
Метод второй
Находясь на рабочем столе, нажмите клавишу Windows и R. Должно появиться окно «Выполнить», а затем введите следующую команду: Slui 3. Нажмите клавишу «Ввод» и дождитесь появления окна. В этом окне будет запрошен ключ продукта для активации операционной системы. Введите ключ продукта, а затем нажмите кнопку «Активировать». Перезагрузите компьютер. Теперь код ошибки 0x8007007b должен исчезнуть.
Метод третий
Откройте командную строку с правами администратора, как упоминалось ранее. Введите следующую команду: SFC / SCANNOW. Команда выполнит свою задачу. Это займет много времени, поэтому оставьте компьютер для работы. SFC должен закончить сканирование. После завершения сканирования перезагрузите компьютер. Теперь вы можете проверить активацию. Код ошибки должен исчезнуть.
Способ четвертый: когда клиент не может найти узел KMS в сети для завершения активации
Этот метод для исправления следует использовать, когда в сети настроен хост-компьютер KMS, и клиент не может найти хост KMS в сети для завершения активации.
Чтобы убедиться, что на компьютере действительно установлен узел KMS. Нажмите Пуск, Все программы, Стандартные, а затем щелкните правой кнопкой мыши Командную строку. Запустить от имени администратора. Если теперь вам будет предложено ввести пароль или подтверждение, сделайте это. Когда появится окно командной строки, введите следующую команду и нажмите Enter: nxlookup -type = all_vlmcs._tcp> kms.txt
Команда сгенерирует файл, откройте этот файл KMS. Файл будет содержать одну или несколько записей. По умолчанию хост-сервер KMS будет динамически регистрировать свидетельство сервера DNS SRV каждые 24 часа. Чтобы проверить реестр, чтобы убедиться, что это происходит, выполните следующие действия:
- Нажмите Пуск, введите regedit и нажмите клавишу ВВОД.
- Найдите ключ HKEY_LOCAL_MACHINESOFTWAREMicrosoftWindows NTCurrentVersionSL и нажмите на него.
- Подраздел DisableDnsPublishing должен присутствовать и иметь значение 1. Если оно отсутствует, создайте значение DWORD, щелкнув правой кнопкой мыши DisableDnsPublishing, нажмите кнопку «Изменить», введите в поле «Значение» значение 0 и нажмите кнопку «ОК».
Метод пятый: использование автоматизированного инструмента
Если вы хотите всегда иметь в своем распоряжении утилиту для исправления этих Windows 10 и других связанных с ними проблем, когда они возникают, Загрузить и установить мощный автоматизированный инструмент.
Узнать больше
Minecraft захватила мир, как шторм, и если вы попробуете его, вы поймете, почему, процедурно созданные миры, различные доступные модификации и увлекательный игровой процесс — это лишь некоторые из вещей, которые предлагает эта игра, и неудивительно, почему она нравится детям и взрослым. . Minecraft становится еще веселее, когда вы играете с друзьями на выделенных серверах, где вы все можете приключения и строить вместе. К сожалению, как все стоит, так и серверы Minecraft. К счастью, вы можете создать свой собственный сервер Minecraft на своем компьютере, чтобы ваши друзья могли присоединиться и играть с вами бесплатно, потратив совсем немного времени на чтение этого руководства и создание сервера для себя. Без дальнейших проволочек давайте погрузимся прямо в это.
1. Установите самую последнюю версию Java.
Чтобы запустить свой персональный сервер, вам необходимо иметь версию Minecraft: JAVA, а не версию Windows 10. Если у вас есть эта версия игры и она уже запущена, это означает, что у вас уже есть JAVA, но нам нужно будет проверить, является ли это последней версией JAVA, чтобы проверить это, выполните следующие действия:
- Нажмите Windows и введите настроить Java последующей ENTER
- Под вкладка обновления, нажмите на обновить сейчас кнопка
- Если у вас последняя версия, все в порядке, если нет, следуйте инструкциям на экране, как ее обновить.
Если случайно у вас не установлена JAVA, вы можете ее получить здесь.
2. Подготовьте специальное место для файлов вашего сервера Minecraft.
Вы можете использовать любую понравившуюся папку для своей папки сервера Minecraft, но настоятельно рекомендуется создать новую папку, единственная цель которой будет заключаться в хранении и запуске файлов сервера Minecraft. это будет очень полезно в будущем, когда файлы сервера нужно будет обновить или настроить. Всегда хорошо держать вещи в одном изолированном пространстве, и держать вещи организованными — тоже хорошая идея.
3. Загрузите, установите и запустите файл сервера Minecraft: Java Edition.
Пришло время скачать файлы сервера, вы можете их получить здесь, Скачать server.jar файл и поместите его в папку вашего сервера. Как только все будет загружено и подготовлено, сделайте следующее:
- Запустите server.jar файл, при первом запуске файл создаст несколько файлов конфигурации.
- После появления дополнительных файлов должен появиться текстовый документ с именем Eula.txt. Откройте его в текстовом редакторе, затем измените EULA = ложь в eula = правда.
4. Включите переадресацию портов на вашем роутере.
Этот sep необходим, если вы хотите, чтобы с вами играли люди, которые находятся за пределами вашей сети маршрутизатора, например, если вы хотите, чтобы они подключались к вашему серверу из своего дома. Если вы не хотите этого делать и хотите, чтобы в сети вашего маршрутизатора были только люди, обслуживающие вас, вы можете пропустить этот шаг. К сожалению, чтобы включить переадресацию портов, вам нужно сделать ваш компьютер в локальной сети доступным для других компьютеров через Интернет через маршрутизатор. Это фактически сделает ваш порт открытый порт. Это может сделать вашу систему уязвимой для злонамеренных атак. После того, как вы включили его, установите порт сервера по умолчанию на 25565. Вам понадобится IP-адрес сервера, который вы можете получить, открыв командную строку или PowerShell и запустив IPCONFIG. Ваш IP-адрес обычно указывается как IPv4 или IPv6 Address.
5. Запускаем сервер Minecraft.
Просто дважды щелкните значок server.jar файл для запуска сервера. Если вы хотите иметь больший контроль над ним, используйте командную строку.
- Перейдите в каталог вашего сервера Minecraft с помощью файлового проводника.
- Мы будем использовать PowerShell вместо командной строки для ввода команд. Ударить Shift + щелчок правой кнопкой мыши в окне каталога и выберите «Откройте окно PowerShell здесь.
- Как только вы окажетесь в нужном каталоге, напишите следующую команду:
java -Xms1024M -Xmx1024M -jar {server file name} nogui
- Заменить {имя файла сервера} с полным именем файла .jar. Приведенная выше команда заставит сервер работать без графического интерфейса пользователя (GUI) и будет использовать 1024 МБ выделенного пространства ОЗУ.
- Если вы хотите включить графический интерфейс, удалите ногуи команда. Кроме того, вы можете отредактировать выделение памяти для сервера, изменив Xms и Хмкс значения.
- После того, как сервер заработает, пригласите своих друзей поиграть, поделившись своим локальным или общедоступным IP-адресом, в зависимости от того, используете ли вы локальную или общедоступную сеть. Для локальной сети вы можете указать адрес IPv4 или IPv6 ранее. Для общедоступных сетей перейдите на Google и введите «какой у меня ip», Чтобы получить адрес.
Узнать больше
Microsoft добавляла новые функции экрана блокировки с каждым итеративным выпуском функций Windows 10, чтобы улучшить взаимодействие с пользователем. Однако пользователи Windows 10 имеют разные мнения по этому поводу. Некоторым пользователям это нравится, а некоторым просто не нравится. Так что, если вы один из пользователей, которые, кажется, не одобряют эту функцию, читайте дальше, так как этот пост будет посвящен включению или отключению функции входа в консольный режим в Windows 10. Прежде чем продолжить, обратите внимание, что вы не будете вы можете использовать указатель мыши на этом экране входа в консольный режим, и вы можете использовать клавиатуру только для навигации по различным параметрам. Вы также можете создать точку восстановления системы на всякий случай. Чтобы включить или отключить вход в консольный режим на компьютере с Windows 10, выполните указанные ниже действия.
Шаг 1: Нажмите клавиши Win + R, чтобы открыть диалоговое окно «Выполнить».
Шаг 2: Затем введите «Regedit» в поле и нажмите «Ввод», чтобы открыть редактор реестра.
Шаг 3: Затем перейдите к следующему пути реестра:
КомпьютерHKEY_LOCAL_MACHINESOFTWAREM MicrosoftWindowsCurrentVersionAuthenticationLogonUITestHooks
Шаг 4: Оттуда найдите DWORD с именем «ConsoleMode». Если вы не видите этот DWORD, вы можете просто создать новый DWORD и назвать его «ConsoleMode» и убедиться, что его база установлена в шестнадцатеричный формат.
Шаг 5: После этого дважды щелкните ConsoleMode и измените его значение на «0», чтобы отключить его, и «1», чтобы включить его.
Шаг 6: Теперь перезагрузите компьютер, чтобы применить сделанные изменения. Как уже отмечалось, вы можете использовать клавиатуру только тогда, когда вы находитесь в окне или экране входа в консольный режим. Вы можете просто использовать кнопку ESC, чтобы вернуться в меню, в то время как вы можете использовать клавиши со стрелками, чтобы вы могли просматривать параметры, которые в основном расположены вертикально, и клавишу Enter, чтобы выбрать параметр. В режиме консоли вход с использованием паролей и PIN-кодов работал эффективно.
Узнать больше
100sOfRecepies — это расширение для браузера, разработанное MindSpark Inc., которое предоставляет пользователям сотни копий на завтрак, обед, ужин и десерт. Это расширение может показаться очень удобным вначале, однако оно может отслеживать активность вашего браузера и отправлять его обратно разработчику, чтобы лучше показывать рекламу. Это расширение внедряется в системный реестр, позволяя запускать его каждый раз при перезагрузке компьютера.
При работе в Интернете с установленным этим расширением вы можете увидеть дополнительную рекламу, рекламные ссылки и всплывающие окна, отображаемые в вашем браузере. Многие антивирусные сканеры обнаружили это расширение как угонщик браузера, и поэтому не рекомендуется хранить его на вашем компьютере.
О браузере угонщиков
Взлом браузера на самом деле является формой нежелательной программы, часто надстройки или расширения веб-браузера, которая вызывает изменения в настройках браузера. Они созданы для нарушения работы программ веб-браузера по разным причинам. Обычно это заставляет пользователей переходить на заранее определенные сайты, которые стремятся увеличить свой доход от рекламы. Тем не менее, это не так уж и безобидно. Ваша интернет-безопасность находится под угрозой, и это также очень раздражает. В худшем случае ваш браузер может быть взломан для загрузки вредоносного ПО, которое может нанести серьезный ущерб вашему ноутбуку или компьютеру.
Основные признаки того, что ваш веб-браузер был взломан
Типичные симптомы, которые указывают на наличие этой вредоносной программы на вашем компьютере:
1. изменена домашняя страница браузера
2. закладка и новая вкладка также изменены
3. поисковая система по умолчанию изменена и настройки безопасности браузера были снижены без вашего ведома
4. найти новые панели инструментов, которые вы не добавили
5. неостанавливаемые потоки всплывающей рекламы появляются на экране вашего персонального компьютера
6. ваш браузер становится медленным, часто дает сбои
7. Неспособность перейти на определенные веб-сайты, в частности, антивирусные программы, а также другие веб-страницы с программами безопасности.
Как угонщик браузера заражает компьютер?
Существует несколько способов заражения вашего компьютера угонщиком браузера. Как правило, они приходят в виде спама по электронной почте, через веб-сайты для обмена файлами или путем загрузки с диска. Они также могут поступать из дополнительного программного обеспечения, также известного как вспомогательные объекты браузера (BHO), подключаемые модули веб-браузера или панели инструментов. Некоторые угонщики браузеров распространяются в компьютерных системах пользователей, используя метод обманного распространения программного обеспечения, известный как «связывание» (обычно через бесплатное и условно-бесплатное ПО). Примером некоторых известных угонщиков браузера являются Babylon, Anyprotect, Conduit, DefaultTab, SweetPage, RocketTab и Delta Search, но названия постоянно меняются. Угонщики браузеров могут записывать нажатия клавиш пользователя для сбора потенциально ценной информации, которая приводит к проблемам с конфиденциальностью, вызывает нестабильность на компьютерах, резко нарушает работу пользователей и, в конечном итоге, замедляет работу ПК до такой степени, что он становится непригодным для использования.
Browser Hijacker Malware — Удаление
Некоторый захват браузера можно довольно легко остановить, обнаружив и удалив соответствующую вредоносную программу с панели управления. Но от большинства угонщиков трудно избавиться вручную. Как бы вы ни пытались его удалить, он может возвращаться снова и снова. Более того, злоумышленники могут изменить реестр компьютера, так что восстановить все значения вручную будет очень сложно, особенно если вы не очень разбираетесь в технологиях.
Не удается установить Safebytes Anti-malware из-за наличия вредоносного ПО? Попробуй это!
Все вредоносные программы — это плохо, но одни виды вредоносных программ наносят вашему компьютеру гораздо больший ущерб, чем другие. Некоторые вредоносные программы находятся между вашим компьютером и подключением к Интернету и блокируют некоторые или все сайты, которые вы хотите проверить. Это также заблокировало бы вам возможность добавлять что-либо на вашу машину, особенно антивирусные программы. Итак, что делать, если вредоносное ПО не дает вам загрузить или установить Anti-Malware? Следуйте инструкциям ниже, чтобы устранить вредоносное ПО альтернативными способами.
Устранить вредоносные программы в безопасном режиме
Если вредоносная программа настроена на загрузку при запуске Windows, загрузку в безопасном режиме следует избегать. Когда вы загружаете компьютер в безопасном режиме, загружаются минимальные необходимые приложения и службы. Ниже перечислены шаги, которые необходимо выполнить, чтобы запустить компьютер в безопасном режиме на компьютерах с Windows XP, Vista или 7 (инструкции для компьютеров с Windows 8 и 10 см. На веб-сайте Microsoft).
1) При включении / запуске нажимайте клавишу F8 с интервалом в 1 секунду. Это вызовет меню «Дополнительные параметры загрузки».
2) Выберите безопасный режим с сетью с помощью клавиш со стрелками и нажмите Enter.
3) Когда этот режим загружается, у вас должно быть подключение к Интернету. Теперь загрузите и установите Safebytes в своем интернет-браузере.
4) Как только программа установлена, разрешите запуск сканирования для автоматического удаления вирусов и других угроз.
Переключитесь на альтернативный веб-браузер
Код вредоносной программы может использовать уязвимости в определенном веб-браузере и блокировать доступ ко всем сайтам антивирусного программного обеспечения. Лучший способ решить эту проблему — выбрать браузер, который известен своими мерами безопасности. Firefox содержит встроенную защиту от вредоносных программ и фишинга для обеспечения вашей безопасности в сети.
Установите и запустите антивирусное ПО с диска Thumb
Чтобы эффективно избавиться от вредоносного ПО, вы можете подойти к проблеме запуска антивирусной программы на зараженном компьютере с другой точки зрения. Эти простые меры помогут очистить зараженный компьютер с помощью портативного антивируса.
1) На компьютере без вирусов загрузите и установите Safebytes Anti-Malware.
2) Вставьте перьевой диск в тот же компьютер.
3) Запустите программу установки, дважды щелкнув исполняемый файл загруженного программного обеспечения в формате .exe.
4) При появлении запроса выберите расположение USB-накопителя в качестве места, куда вы хотите поместить файлы программного обеспечения. Следуйте инструкциям на экране, чтобы завершить процесс установки.
5) Теперь перенесите USB-накопитель в зараженную компьютерную систему.
6) Дважды щелкните файл EXE, чтобы открыть программу Safebytes прямо с флэш-накопителя.
7) Просто нажмите «Сканировать сейчас», чтобы запустить сканирование зараженного компьютера на вирусы.
Защитите свой компьютер и конфиденциальность с помощью SafeBytes Anti-Malware
Чтобы защитить свой компьютер или ноутбук от различных интернет-угроз, важно установить на свой персональный компьютер приложение для защиты от вредоносных программ. Тем не менее, с бесчисленным количеством компаний, занимающихся защитой от вредоносных программ на рынке, в настоящее время трудно решить, какую из них вы должны купить для своего ноутбука. Некоторые из них превосходны, некоторые — нормального типа, а некоторые сами повлияют на ваш компьютер! Вы должны быть осторожны, чтобы не выбрать неправильный продукт, особенно если вы покупаете премиум-приложение. Среди немногих хороших приложений SafeBytes Anti-Malware является настоятельно рекомендуемым программным обеспечением для людей, заботящихся о безопасности. Safebytes является одной из хорошо зарекомендовавших себя фирм, занимающихся компьютерными решениями, которые предоставляют это полное программное обеспечение для защиты от вредоносных программ. Благодаря своей передовой технологии это программное обеспечение защищает ваш персональный компьютер от инфекций, вызванных различными типами вредоносных программ и аналогичных интернет-угроз, включая рекламное ПО, шпионское ПО, троянские программы, черви, компьютерные вирусы, клавиатурные шпионы, потенциально нежелательные программы (ПНП) и программы-вымогатели. . SafeBytes обладает множеством замечательных функций, которые могут помочь вам защитить ваш компьютер от вредоносных атак и повреждений. Вот некоторые из хороших: Надежная защита от вредоносных программ: с помощью признанного критиками механизма защиты от вредоносных программ SafeBytes обеспечивает многоуровневую защиту, предназначенную для обнаружения и удаления угроз, скрытых глубоко в вашем ПК.
Активная защита: SafeBytes предлагает полную безопасность вашего ПК в режиме реального времени. Он будет постоянно проверять ваш компьютер на подозрительную активность и защищает ваш компьютер от несанкционированного доступа.
Фильтрация веб-сайтов: Благодаря уникальному рейтингу безопасности SafeBytes информирует вас о том, безопасен ли веб-сайт для посещения или нет. Это гарантирует, что вы всегда будете уверены в своей безопасности при просмотре сетевых страниц.
Легкая утилита: SafeBytes — действительно легкое приложение. Он потребляет очень мало вычислительной мощности, поскольку работает в фоновом режиме, поэтому вы не заметите никаких проблем с производительностью компьютера.
Премиум-поддержка 24/7: Квалифицированные специалисты в вашем распоряжении 24/7! Они немедленно исправят любые технические проблемы, которые могут возникнуть у вас с программным обеспечением безопасности.
Технические детали и удаление вручную (для опытных пользователей)
Если вы хотите удалить 100sOfRecepies вручную, а не с помощью автоматизированного программного инструмента, вы можете выполнить следующие простые шаги: программа для удаления. В случае подозрительных версий расширений веб-браузера вы можете легко удалить их с помощью диспетчера расширений вашего браузера. Вы также можете сбросить настройки веб-браузера, а также удалить историю посещенных страниц, временные файлы и интернет-куки. Чтобы обеспечить полное удаление, найдите следующие записи реестра Windows в своей системе и удалите их или сбросьте значения соответствующим образом. Имейте в виду, что только опытные пользователи должны пытаться редактировать реестр вручную, потому что неправильное удаление файла приводит к серьезной проблеме или даже к сбою ПК. Кроме того, некоторые вредоносные программы способны воспроизводить себя или предотвращать удаление. Рекомендуется выполнять процедуру удаления в безопасном режиме.
файлы:
%Documents and Settings%All UsersApplication Data0sOfRecipes Toolbar вирус %program files %internet explorer 100sOfRecipes Toolbar[random].mof %program files (x86)%0sOfRecipes Toolbar %programData%suppicious folders %windows% system32driver0sOfRecipes Toolbar %app data% 100sOfRecipes Toolbar вирус
Реестр:
[HKEY_LOCAL_MACHINESOFTWAREMicrosoftMATSWindowsInstallerEAF386F0-7205-40F2-8DA6-1BABEEFCBE8914.07.30.07.52.18]ProductName=100sOfRecipes Toolbar
[HKEY_LOCAL_MACHINESOFTWAREWow6432NodeMicrosoftTracingMuvic_RASAPI32]
[HKEY_LOCAL_MACHINESOFTWAREWow6432NodeMicrosoftTracingMuvic_RASMANCS]
[HKEY_LOCAL_MACHINESOFTWAREWow6432NodeMicrosoftWindowsCurrentVersionUninstallEAF386F0-7205-40F2-8DA6-1BABEEFCBE89]
DisplayName=100sOfRecipes Toolbar
[HKEY_USERSS-1-5-21-3825580999-3780825030-779906692-1001SoftwareMicrosoftWindowsCurrentVersionUninstall50f25211-852e-4d10-b6f5-50b1338a9271]
DisplayName=100sOfRecipes Toolbar
Узнать больше
Когда вы запускаете программу в Windows 10, ошибка 0xc000012f может появиться сообщение о том, что файлы и двоичные файлы, которые вы пытаетесь запустить, повреждены. Ошибка 0xc000012f означает «Плохое изображение», указывающее на то, что исполняемый файл программы или один из вспомогательных модулей поврежден. Или, возможно, несоответствие DLL. Эта ошибка обычно проявляется после обновления Windows или после установки какого-либо приложения, для ее устранения выполните следующие действия:
-
Выполнить сканирование SFC
Нажмите ⊞ ОКНА + X открыть меню Windows
В меню выберите командная строка (администратор)
В командной строке введите ПФС / SCANNOW и нажмите ENTER
Оставьте компьютер для завершения операции и Перезагружать твой компьютер -
Запустить DISM
Нажмите ⊞ ОКНА + X открыть меню Windows
В меню выберите командная строка (администратор)
в командной строке введите: DISM.exe / Online / Очистка-изображение / Восстановить здоровье и нажмите ENTER
дождитесь завершения процесса и Перезагружать твой компьютер -
Переустановите приложение
Если эта ошибка появляется после установки приложения, удалите установленное приложение и установите его снова. Существует вероятность того, что установщик приложения случайно повредил некоторые файлы, переустановка может решить проблему.
-
Удалить Центр обновления Windows
В некоторых случаях обновление Windows может вызвать эту проблему, перейти в обновления Windows, перейти к дополнительным параметрам и удалить последнее обновление, чтобы посмотреть, устранит ли это ошибку.
-
Установите распространяемый Visual C ++
Перейдите на официальный сайт Microsoft, загрузите распространяемый пакет C ++ и установите его.
-
Установить новое обновление Windows
Если установлено новое обновление Windows, есть вероятность, что в последнем обновлении что-то пошло не так, и очень вероятно, что это было исправлено в последнем.
Узнать больше
Хотя в большинстве случаев настроить проводные принтеры несложно, и в них есть свое очарование, вам не обязательно находиться рядом с принтером, если вы подключены к той же сети. Итак, в этом посте вы узнаете, как установить и настроить беспроводной принтер на компьютере с Windows 10. Идея здесь состоит в том, чтобы убедиться, что ваш Wi-Fi-принтер и ваш компьютер с Windows 10 подключены к одной сети, и для этого вам необходимо выполнить следующие шаги:
- Вы должны подключить принтер к сети Wi-Fi.
- Вы должны добавить принтер или сканер в Windows 10.
- Вам необходимо установить программное обеспечение принтера.
- Вы должны изменить принтер по умолчанию.
- И устранить неполадки принтера.
Для более подробной информации, следуйте инструкциям ниже.
Шаг 1: Подключите принтер к сети Wi-Fi. На этом этапе вам нужно включить принтер и найти возможность подключения к сети Wi-Fi. Обратите внимание, что шаг для подключения к сети Wi-Fi зависит от того, какой тип принтера вы используете, а также от его OEM-производителя, поскольку будет пользовательский интерфейс или кнопка Wi-Fi, которая сделает всю работу за вас. После подключения принтера к сети Wi-Fi его необходимо оставить включенным до завершения настройки.
Шаг 2: Затем добавьте принтер или сканер в Windows 10.
- Поскольку вы уже подключены к сети Wi-Fi, теперь вам нужно перейти в «Настройки»> «Устройства»> «Принтеры и сканеры».
- Оттуда, нажмите на опцию Добавить принтер или сканер.
- После этого процесс сканирования начнется, когда Windows 10 выполнит поиск принтера и, как только он его найдет, отобразит принтер в результате.
- Выберите принтер Wi-Fi из результатов и нажмите на опцию Добавить устройство. Как только вы выберете эту опцию, Windows установит драйверы через обновление Windows 10. Обратите внимание, что этот процесс будет применяться ко всем принтерам — подключенным, беспроводным и т. Д.
Шаг 3: Вы должны установить программное обеспечение принтера. На этом этапе вам необходимо использовать программное обеспечение драйвера от OEM, даже если программное обеспечение принтера по умолчанию работает, поскольку в большинстве случаев программное обеспечение драйвера от OEM работает лучше по сравнению с драйверами по умолчанию и предлагает гораздо лучшую функциональность. такие как режимы экономии чернил и многое другое.
Шаг 4: Теперь вам нужно изменить принтер по умолчанию. После установки программного обеспечения принтера вам нужно установить или изменить принтер по умолчанию на вашем компьютере. Если вы не установили какой-либо принтер, принтером по умолчанию в Windows будет тот, на котором сохраняются файлы. Теперь, поскольку вы уже установили свой принтер, все, что вам осталось сделать, это изменить принтер по умолчанию в Windows 10 на тот, который вы установили ранее. Для этого выполните следующие подшаги:
- Перейдите в «Настройки» и перейдите в «Устройства»> «Принтеры и сканеры».
- Оттуда установите флажок «Разрешить Windows управлять моим принтером по умолчанию», если принтеров много. Это порекомендует вам использовать наиболее используемый принтер. Но если вы не хотите переключаться на наиболее используемый принтер, снимите флажок.
- После этого щелкните принтер, который вы хотите установить по умолчанию, и перейдите в раздел «Управление», а затем нажмите кнопку «Установить по умолчанию».
Шаг 5: Если у вас есть какие-либо проблемы с вашим недавно установленным принтером, вам необходимо устранить его. Одним из первых основных способов устранения неполадок, который вы можете выполнить для решения проблемы с принтером, является запуск средства устранения неполадок принтера. Это встроенное средство устранения неполадок может обнаружить и автоматически устранить проблему. Чтобы использовать его, выполните следующие действия:
- Нажмите клавиши Win + R, чтобы открыть диалоговое окно «Выполнить».
- Далее введите «exe / id PrinterDiagnostic»И нажмите кнопку« ОК »или нажмите« Ввод », чтобы открыть средство устранения неполадок принтера.
- Затем нажмите кнопку «Далее» и следуйте инструкциям на экране, чтобы устранить проблему с принтером.
Узнать больше
Привет и добро пожаловать в еще один отличный урок от errortools.ком. Сегодня мы будем делать меню ПУСК Windows полноэкранным. Впервые представленное в Windows 8.1, меню «Пуск» было перемещено с полноэкранного на гаджет, как в Windows 10, но если вы предпочитаете, чтобы оно отображалось на весь экран со всей его красотой и большими значками, вы можете сделать это, и мы будем рады показать вам, как. нажимать ⊞ ОКНА , а затем выбрать настройки.
На экране настроек выберите Персонализация.



Узнать больше
Если вы вдруг столкнулись с ошибкой: «Что-то случилось, и это приложение не может быть установлено. Код ошибки: 0x80244018» при попытке установить приложения на компьютер с Windows 10, то вы попали в нужное место, так как этот пост поможет вам решить проблему. Не только вы столкнулись с этой проблемой прямо сейчас, так как несколько пользователей также сообщили о получении этой ошибки, они пытаются применить обновление Windows или загрузить и установить приложение из Магазина Microsoft. Может быть несколько причин, по которым вы получаете эту ошибку. Это может быть вызвано сторонним приложением, или обновление может быть заблокировано вашим VPN или прокси-сервером, или служба BITS отключена. Кроме того, ошибка также может быть связана с некоторым сбоем в службах компонентов или повреждением системных файлов. Какой бы ни была причина, вы можете исправить ошибку, выполнив любой из приведенных ниже вариантов.
Вариант 1. Запустите средство устранения неполадок Центра обновления Windows.
Запуск средства устранения неполадок Центра обновления Windows может помочь в исправлении кода ошибки 0x80244018. Чтобы запустить его, перейдите в «Настройки», а затем выберите «Устранение неполадок» в настройках. Оттуда нажмите Центр обновления Windows, а затем нажмите кнопку «Запустить средство устранения неполадок». После этого следуйте следующим инструкциям на экране, и все будет хорошо.
Вариант 2 — переведите ваш компьютер в состояние чистой загрузки
Возможно, проблема связана с каким-то сторонним приложением, поэтому лучше всего перевести компьютер в состояние чистой загрузки. В этом состоянии вы можете запустить систему с минимальным количеством драйверов и программ запуска, которые наверняка помогут вам определить основную причину проблемы.
- Войдите на свой компьютер как администратор.
- Введите MSConfig в Начальном поиске, чтобы открыть утилиту конфигурации системы.
- Оттуда перейдите на вкладку Общие и нажмите «Выборочный запуск».
- Снимите флажок «Загрузить элементы запуска» и убедитесь, что установлены флажки «Загрузить системные службы» и «Использовать исходную конфигурацию загрузки».
- Затем щелкните вкладку «Службы» и установите флажок «Скрыть все службы Microsoft».
- Нажмите Отключить все.
- Нажмите Apply / OK и перезагрузите компьютер. (Это переведет ваш компьютер в состояние чистой загрузки. И настройте Windows на обычный запуск, просто отмените изменения.)
- После этого попробуйте установить приложение Windows снова.
Примечание. Если вы можете установить приложение без каких-либо проблем, это означает, что ошибка вызвана каким-то сторонним приложением на вашем компьютере. Вам нужно найти виновника и удалить его, как только вы его нашли.
Вариант 3 — перезапуск BITS
Фоновая интеллектуальная служба передачи или BITS является частью службы Центра обновления Windows и является той, которая управляет фоновой загрузкой Центра обновления Windows, а также проверяет наличие новых обновлений и т. Д. И если Центр обновления Windows испытывает некоторые проблемы, вы можете попробовать перезапустить BITS, но убедитесь, что у вас есть права администратора для этого.
- Нажмите клавиши Win + R, чтобы открыть диалоговое окно «Выполнить».
- Затем введите «services.msc» в поле и нажмите Enter, чтобы открыть службы Windows.
- В списке служб найдите фоновую интеллектуальную службу передачи и дважды щелкните ее, чтобы открыть свойства.
- После этого вам нужно установить тип запуска «Автоматический (отложенный запуск)» и нажать «Применить».
- Теперь нажмите кнопку Стоп, чтобы остановить BITS, а затем нажмите кнопку Пуск, чтобы перезапустить службу.
- Нажмите кнопку ОК, чтобы сохранить внесенные изменения, а затем перезагрузите компьютер.
Вариант 4 — отключить прокси-сервер
- Нажмите клавиши Win + R, чтобы открыть диалоговое окно «Выполнить».
- Затем введите «inetcpl.cpl» в поле и нажмите Enter, чтобы открыть Свойства Интернета.
- После этого перейдите на вкладку «Подключения» и выберите настройки локальной сети.
- Оттуда. Снимите флажок «Использовать прокси-сервер» для вашей локальной сети, а затем убедитесь, что установлен флажок «Автоматически определять настройки».
- Теперь нажмите кнопку ОК и кнопку Применить.
- Перезагрузите компьютер.
Примечание: Если вы используете стороннюю прокси-службу, вы должны отключить ее.
Вариант 5. Попробуйте отключить VPN.
Как уже упоминалось, если вы используете VPN, это может быть причиной того, что вы получаете код ошибки 0x80244018, поэтому самое очевидное, что вам нужно сделать, — это отключить VPN и попытаться запустить Центр обновления Windows еще раз. И если вы используете программное обеспечение VPN, которое работает с их программным обеспечением, вы можете просто полностью выйти или выйти из его учетной записи. С другой стороны, если вы используете встроенный в Windows 10 VPN, вы можете просто отключить его или удалить все созданные вами настройки. Хотя понятно, что вам, возможно, придется использовать VPN-соединение для подключения к рабочей сети, вам действительно нужно отключить его, по крайней мере, после того, как вы успешно установили приложение.
Вариант 6. Сброс компонентов Центра обновления Windows
- Откройте командную строку с правами администратора.
- После этого введите каждую из следующих команд и нажмите Enter после ввода одной за другой.
- net stop wuauserv
- net stop cryptsvc
- чистые стоповые бит
- net stop msiserver
Примечание: Введенные вами команды остановят компоненты Центра обновления Windows, такие как служба Центра обновления Windows, Криптографические службы, BITS и установщик MSI.
- После отключения компонентов WU необходимо переименовать папки SoftwareDistribution и Catroot2. Для этого введите каждую из следующих команд ниже и не забудьте нажать Enter после ввода одной команды за другой.
- ren C: WindowsSoftwareDistribution SoftwareDistribution.old
- ren C: WindowsSystem32catroot2 Catroot2.old
- Затем перезапустите службы, которые вы остановили, введя другую серию команд. Не забудьте нажать Enter после ввода одной команды за другой.
- net start wuauserv
- net start cryptsvc
- чистые стартовые биты
- net start msiserver
- Закройте командную строку и перезагрузите компьютер.
Вариант 7 — Запустить проверку системных файлов
Средство проверки системных файлов или SFC — это встроенная командная утилита, которая помогает восстанавливать как поврежденные, так и отсутствующие файлы. Он заменяет плохие и поврежденные системные файлы хорошими системными файлами, которые могут быть причиной того, что вы получаете код ошибки 0x80244018. Чтобы запустить команду SFC, выполните действия, указанные ниже.
- Нажмите Win + R, чтобы запустить Run.
- Введите CMD в поле и нажмите Enter.
- После открытия командной строки введите ПФС / SCANNOW
Команда запустит сканирование системы, которое займет несколько секунд, прежде чем завершится. Как только это будет сделано, вы можете получить следующие результаты:
- Защита ресурсов Windows не обнаружила нарушений целостности.
- Защита ресурсов Windows обнаружила поврежденные файлы и успешно восстановила их.
- Windows Resource Protection обнаружила поврежденные файлы, но не смогла исправить некоторые из них.
- Перезагрузите компьютер.
Вариант 8 — Запустите инструмент DISM
Вы также можете запустить DISM Tool, поскольку он помогает в восстановлении образа системы Windows, а также хранилища компонентов Windows в Windows 10. С помощью этого встроенного инструмента у вас есть различные параметры, такие как «/ ScanHealth», «/ CheckHealth». и «/ RestoreHealth», который может помочь в исправлении кода ошибки 0x80244018.
- Откройте командную строку с правами администратора.
- Затем введите следующие команды и обязательно нажмите Enter сразу после ввода каждой из них:
- Dism / Online / Очистка-изображение / CheckHealth
- Dism / Online / Очистка-изображение / ScanHealth
- exe / Online / Cleanup-image / Восстановление здоровья
- Не закрывайте окно, если процесс занимает некоторое время, поскольку, вероятно, он займет несколько минут.
Узнать больше
Авторское право © 2023, ErrorTools, Все права защищены
Товарный знак: логотипы Microsoft Windows являются зарегистрированными товарными знаками Microsoft. Отказ от ответственности: ErrorTools.com не имеет отношения к Microsoft и не претендует на прямую связь.
Информация на этой странице предоставлена исключительно в информационных целях.
by Afam Onyimadu
Afam is a geek and the go-to among his peers for computer solutions. He has a wealth of experience with Windows operating systems, dating back to his introduction… read more
Updated on June 15, 2022
- The permission denied error message is often caused with you try transferring or copying files without the proper access privileges.
- Tiny typo errors in location addresses are enough to cause this error on a server request.
- If global read/write settings are changed, they should be revoked as soon as the file transfer is over.
In this article, we discuss the error permission denied. error code: 3 error message from server: permission denied
Error codes on computers or computing processes can be frustrating. In many instances, it implies that your operations are halted, and you will no longer be able to execute specific tasks. Unfortunately, the permission denied error code 3 is not an exception.
In this article, we dive into this error and recommend what to do when it comes up. Note that Windows users may face a similar problem of no access to the server.
Without much ado, let’s jump into it.
What does it mean when it says permission denied?
Firstly, let’s point out that you should be mindful of a few variations to this error. You may get either of the following:
- Permission denied. error code 3
- SFTP error 3 permission denied
- WinSCP network error: permission denied
- Error message from server: permission denied
Whichever is the case, it most likely means that you do not have adequate rights to access or transfer a directory or file.
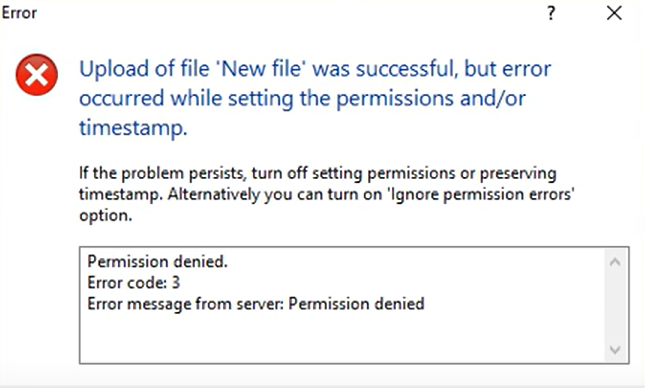
In the case of the SFTP variant, you can usually access the SFTP server via SSH, but you will not be able to make changes to a specific directory or file.
Generally, you will get this error while transferring or copying files from a local system to a remote host.
How do I fix the denied permissions error?
1. Confirm the password and username
Since this error is often caused because you do not have the proper access rights to a file, it could mean you are using the wrong credentials. Therefore, you should check your username and password and ensure they are the credentials with the proper rights to access the file.
2. Change file permission to read/write
- Type in this code to give read permission:
sudo chmod -R 755 /remote-dir/ - Type in this code to give write permission:
sudo chmod -R 777 /remote-dir/ - Try the file copy or transfer again and see if you have the permission denied error message.
Changing the file permission to RXW for everyone could pose a security risk. Hence, if this is your adopted method, you should undo it once the transfer is completed.
- Microsoft Edge for Chromebook: How to Download & Install
- The Video Cannot be Played Error Code: 102630 [Fix]
- Chrome Reader Mode: How to Enable & Use
3. Confirm the remote file path
This is a rookie mistake, but not one to be ignored. You may have just typed in the wrong resource path. In this case, your access will be denied.
All you need to do is confirm the correct path and re-input it. If you still do not have access, skip to the next solution.
With any of these three fixes, you should have been able to resolve the permission denied. error code: 3 error message from server: permission denied on your server.
You mainly have to pay attention to user rights, and you will be able to avoid this issue in the future.
| Номер ошибки: | Ошибка 3 | |
| Название ошибки: | Code 3 | |
| Описание ошибки: | The driver for this device might be corrupted, or your system may be running low on memory or other resources. | |
| Разработчик: | Microsoft Corporation | |
| Программное обеспечение: | Windows Operating System | |
| Относится к: | Windows XP, Vista, 7, 8, 10, 11 |
В большинстве случаев проблемы с файлами Code 3 связаны с отсутствием или повреждением файла связанного 3 вредоносным ПО или вирусом. Как правило, решить проблему можно заменой файла Windows 10. Кроме того, некоторые ошибки Code 3, связанные с драйверами, могут возникнуть в результате несовместимых драйверов устройства, поэтому мы рекомендуем выполнить сканирование обновлений драйверов для выявления устаревших или неверных драйверов.
Распространенные сообщения об ошибках в Code 3
Большинство обнаруженных ошибок Code 3 будут ошибками BSOD (Blue Screen of Death), также известными как ошибка «STOP»:
- «Обнаружена проблема: Code 3 вызвал проблему и завершение работы Windows, чтобы предотвратить повреждение. «
- «: (Ваш компьютер столкнулся с проблемой с Code 3 и должен перезагрузиться сейчас. «
- «СТОП 0x000000D1: IRQL_NOT_LESS_EQUAL — Code 3»
- ОСТАНОВКА 0x01E: КМОДЕ_ИСКЛЮЧЕНИЕ_НЕТ_ОБРАБАТЫВАЕТСЯ — Code 3
- 0x050: СТРАНИЦА_FAULT_IN_NONPAGED_AREA — Code 3
Большинство ошибок BSOD возникают после установки аппаратного или программного обеспечения, связанного с 3s. Как правило, ошибки Code 3 возникают во время процесса установки оборудования или программного обеспечения, связанного с 3s, во время загрузки драйвера, связанного с Microsoft Corporation, или во время завершения работы или запуска Windows. Документирование случаев BSOD Code 3 является ключевым для определения причины проблемы и сообщения о них Microsoft Corporation для исправлений.
Корень проблем Code 3
Ошибки Code 3 BSOD вызваны различными проблемами прошивки, оборудования, драйверов или программного обеспечения. Они могут быть связаны с оборудованием 3 или Microsoft Corporation, но не всегда.
В частности, проблемы Code 3, вызванные:
- Устаревшие, неправильно настроенные или поврежденные драйверы устройств 3.
- Повреждение реестра Windows из-за недавнего изменения программного обеспечения (установка или удаление), связанного с Code 3.
- Вредоносные программы заразили Code 3 (или связанный с 3), создавая повреждения и ошибки Code 3.
- Установка оборудования, связанная с NewMicrosoft Corporation, создает конфликты Code 3.
- Поврежденные системные файлы (например, Code 3) после неудачной установки драйвера или 3.
- Синий экран Code 3 вызван повреждениями жесткого диска.
- Память (ОЗУ) повреждена из Code 3 BSOD.
Продукт Solvusoft
Загрузка
WinThruster 2023 — Проверьте свой компьютер на наличие ошибок.
Совместима с Windows 2000, XP, Vista, 7, 8, 10 и 11
Установить необязательные продукты — WinThruster (Solvusoft) | Лицензия | Политика защиты личных сведений | Условия | Удаление
Ошибки диспетчера устройств в базе знаний
Идентификатор статьи:
120640
Автор статьи:
Последнее обновление:
Популярность:
star rating here
Загрузка (Исправление ошибки)
«Код ошибки 3» ВК – распостраненное сообщение при просмотре видеозаписей в этой социальной сети. Проблема возникает в полной версии страницы, мобильное приложение для Android и iOS тоже подвержено подобным сбоям. Изучив этот материал, пользователь узнает, как можно исправить ситуацию и вернуться к просмотру роликов.
В первую очередь, нужно проверить, скачаны и установлены ли последние обновления в используемом браузере. Дело в том, что с выходом очередных обновлений браузер развивается, увеличивая свои возможности, связанные с алгоритмами правильной обработки информации. Вполне вероятно, что после загрузки обновлений проблема с кодом 3 «ВКонтакте» может пропасть сама собой, так как браузер просто начнет правильно воспроизводить видеозаписи.
Чтобы проверить обновления, например, в Google Chrome, нужно сначала в правой верхней части браузера нажать на кнопку с тремя точками, после чего в выпадающем меню с дополнительными функциями выбрать пункт «Настройки». После этого на открывшейся странице в левой части нужно кликнуть в меню на кнопку «О браузере Chrome». Далее в центральной части страницы можно будет увидеть загрузку обновлений, которая начнется автоматически, если они действительно вышли. После этой загрузки обновления останется только установить и перезагрузить свой браузер. Если же новые обновления не выходили, на этой странице отобразится соответствующее уведомление.
Серверная ошибка при входе ВКонтакте. Что делать?
Не могу зайти, восстановить доступ или зарегистрироваться ВКонтакте — ввожу логин и пароль, пишет «Серверная ошибка» или «server error». Что это означает и что делать? Как решить проблему?
В мобильном приложении на телефоне
Обычно эта проблема возникает при входе в мобильное приложение ВК — например, на Айфоне. Чтобы узнать, почему возникает эта ошибка, попробуй войти в ВК не через приложение (оно выдает недостаточно информации об ошибке), а через полную или мобильную версию сайта ВКонтакте — там ты получишь более подробное сообщение.
Может оказаться, что пароль неверен или страница заблокирована (заморожена). В этом случае придется восстановить доступ (сбросить пароль) или, соответственно, разморозить страницу. И это тоже лучше делать через полную версию. Вот инструкции на каждый случай:
Если у тебя серверная ошибка при регистрации, скорее всего, ВК хочет сообщить, что телефонный номер уже используется или заблокирован. В чем конкретно причина, ты не поймешь, пока не попробуешь зарегистрироваться через полную версию.
И еще одна возможная причина — если ты восстанавливал доступ к странице, тебе прислали логин и пароль, ты пытаешься войти и вылезает серверная ошибка, то убедись, что ты внимательно прочел СМС, которое тебе прислали. Может быть, ты не выполнил одно важное условие. Тебе поможет эта инструкция:
Что делать, если пароль верный, но все равно «Серверная ошибка»?
В этом случае, если приложение не обновлено до последней версии, необходимо его обновить. Если и так обновлено — полностью удалить и установить заново. Также проверить, верное ли время и дата стоят на телефоне.
Серверная ошибка на компьютере при входе через браузер
Следует очистить кэш и куки браузера (временные файлы) по этой инструкции. Также имеет смысл обновить браузер, если он не обновлен, или установить другой и попробовать войти через него.
На компьютере обязательно должны быть установлены правильные время и дата.
Другие инструкции по теме
vhod.cc
Как исправить ошибку с кодом 3 «ВКонтакте», обновив Adobe Flash Player?
Сразу стоит отметить, что практически все современные браузеры уже по умолчанию имеют встроенный Adobe Flash Player, но иногда в своем таком первоначальном виде без обновлений может просто работать неправильно и создавать различные сбои. При этом данный плеер нужен для того, чтобы медиа-контент с флэш-элементами мог воспроизводиться нормально в браузере. Чтобы самостоятельно обновить, либо просто установить этот компонент, необходимо сначала перейти на официальный сайт с загрузчиком Adobe Flash Player. Далее нужно на самой этой странице нажать на кнопку «Установить сейчас», чтобы начать скачивание установщика. После загрузки этого файла можно приступить непосредственно к самой установке, которая практически полностью автоматизирована. В процессе установки может потребоваться закрыть используемый браузер. Далее нужно просто проверить, работают ли теперь после установки обновленной версии Adobe Flash Player видео в социальной сети.
Помощь техподдержки
Работает с 9 утра до 10 вечера по московскому времени. При этом, туда имеет смысл обращаться, если:
- вы не смогли самостоятельно справиться с проблемой;
- проблема возникла в смарт-карте;
- вам слишком сложно или страшно устранять проблему самостоятельно.
Быстрее всего техподдержка сможет вам помочь с ошибкой 3, если вы им позвоните. Также, можно обратиться через сайт или официального представителя – но данные способы слишком энергозатратны.
По телефону вам смогут дать последовательность действий при ошибке 3, а также проверить ваши данные и подсказать причину поломки. Если ошибку нельзя устранить дистанционно, ТриколорТВ примет у вас заявку на вызов мастера, который уже на месте сможет помочь.
Замена смарт-карты также возможно лишь при обращении в техподдержку, поэтому, если причина в ней, вам необходимо позвонить в ТриколорТВ или обратиться в один из их офисов.
Ошибка с кодом номер три: что это? В этом посте мы расскажем, из-за чего возникает такой сбой в ВК, и как его устранить. Ошибка три появилась в апреле прошлого года, когда ресурс перешел на новый дизайн, обо всех функциях которого вы можете узнать . В пробной версии интерфейса юзеры не могли посмотреть видеоролики, вместо изображения появлялся черный экран и сообщение об ошибке. Причем этот сбой происходил в случайном режиме – на одних видеороликах была ошибка, а при воспроизведении других отсутствовала.
В старом интерфейсе сайта такой проблемы не возникало, так же как и при просмотре видео с гаджета, ошибки не было. Теперь, когда все пользователи переведены на новый дизайн, это недоразумение устранено.
Однако некоторые пользователи до сих пор жалуются, что не могут посмотреть видеоролики от и . Видеоролик не воспроизводиться даже после 2-5 обновлений страницы.
Как исправить ошибку с кодом 3 «ВКонтакте», активировав компоненты браузера?
Если пользователь обновил свой браузер, а также попробовал заменить Adobe Flash Player, но при этом сообщение об ошибке все же появляется в этой социальной сети, можно также попробовать проверить работу плагинов браузера, так как здесь, например, по ошибке мог быть отключен Adobe Flash Player. Здесь нужно отметить, что в разных браузерах это делается по-разному. При этом в последних версиях Google Chrome и Mozzila Firefox страница с плагинами в браузерах недоступна по умолчанию, то есть здесь у пользователя теоретически не получится случайно отключить нужный плагин.
Если же рассматривать Яндекс.Браузер, то здесь для перехода на страницу настройки плагинов нужно сначала в адресной строке браузера ввести следующее сочетание:
browser://plugins
Если здесь отключен пункт Adobe Flash Player, нужно оставить галочку в соответствующем пункте, чтобы в дальнейшем он всегда автоматически подключался сразу же после запуска браузера.
В случае с Opera, здесь сначала нужно кликнуть на кнопку с настройками в правом верхнем углу экрана, чтобы далее в меню с дополнительными функциями снизу выбрать пункт «перейти к настройкам браузера». Далее нужно прокрутить открывшуюся страницу до пункта «Настройки сайта», после чего открыть его для перехода к следующим параметрам.
Далее на следующей странице нужно перейти к пункту «Flash», после чего нужно удостовериться в том, что в графе «Разрешить сайтам запускать Flash» переключатель стоит во включенном состоянии. После всех этих действий можно снова проверить, возникает ли ошибка при попытке включения видео «ВКонтакте».
Ошибка 3: что означает и причины неполадки
Третий номер ошибки выдает ту же фразу, что и четвертый, но причины у них разные. «Отсутствует доступ» — так обращается к вам телевизор, мерцая черным фоном.
Самой логичной и очевидной причиной является поломка оборудования или его сбой. Что-то ресивер барахлит, иными словами. Но как именно он барахлит и почему «отсутствует доступ»?
Эта фраза значит, что доступа нет у канала к вашему приемнику. Все провайдеры особым образом кодируют сигналы и свои каналы, чтобы оборудование могло различать «своих» и «чужих». Чужими в этом случае выступают те каналы, вещание которых регулируется другими фирмами-поставщиками услуг вещания. Это сделано для того, чтобы вы платили именно ТриколорТВ, а не, скажем, МТС.
Поэтому, когда ваш ресивер начинает шалить и натыкается на канал с отличной от ТриколорТВ кодировкой, он не может выдать картинку на экран – потому что вы за это не заплатили тому провайдеру, по чьей кодировке проходит этот канал. Если проще, то ваш ресивер вторгся на чужую территорию и не понял, на каком языке там говорят. Да и не должен был, ведь вы купили доступ у ТриколорТВ, а, значит, каналы других кодировок (читай – других операторов) не будут вам доступны.
Также, если ваш ресивер работает с помощью смарт-карты, могла возникнуть ее поломка, из-за этого принимать любые кодировки оборудование больше не может.
Еще одной причиной может являться сбой ключей активации.
Ключ активации – это код, который позволяет определять ваш зарегистрированный ресивер в системе абонентов и передавать на него сигнал со спутника. Иногда его называют «ключ раскодировки каналов» — он обеспечивает вам доступ к тому пакету каналов, за которые вы заплатили. Если произошел подобный сбой, то ресивер перестал принимать ключ. Иногда такое происходит, если вы отключаете приемник на несколько дней (если уезжали куда-то, например).
Как исправить ошибку с кодом 3 «ВКонтакте», отключив аппаратное ускорение?
В большинстве браузеров есть своя особая система оптимизации сайтов, и если появляются какие-либо сбои в работе, эту оптимизацию можно выключить. Для этого нужно в своем браузере найти особый пункт, который называется «Аппаратное ускорение». В разных браузерах процесс его отключения может отличаться, но здесь мы рассмотрим конкретно пример с Google Chrome. Для этого сначала нужно кликнуть на три точки в правом верхнем углу браузера, после чего выбрать пункт «Настройки». Далее на открывшейся странице в разделе «Система» нужно выключить пункт «Использовать аппаратное ускорение». После этого можно перезапустить свой браузер и проверить, будет ли возникать данная ошибка при попытке включения видеозаписи в социальной сети.
Возникновение проблемы
В день смеха, 1 апреля 2021 года, социальная сеть «Вконтакте» в тестовом режиме запустила новый дизайн сайта, не обновлявшийся до того десять лет. Доступ к нему в тестовом режиме получили миллионы пользователей, а 17 августа сайт vk.com окончательно перешёл на новый дизайн, что стало для многих подписчиков неприятным сюрпризом.
Кроме существенных визуальных изменений пользователи столкнулись с рядом досадных неожиданностей. Одной из них стала ошибка №3, систематически возникающая при попытке воспроизвести какое-либо видео на пользовательской странице. Видеоролики пользователя, при старом дизайне запускавшиеся без каких-либо проблем, категорически отказывались запускаться при дизайне новом, или по истечении несколько секунд после старта пользователю выдаётся всё та же ошибка 03 в ВК. Так же с нововведением появились ошибки при прослушивании музыки Server Error и Javascript Error
.
Скриншот ошибки 3 в ВК при открытии видео
На телефоне пользовательские видео обычно также отказываются стартовать, причём пользователь получал или всё-то же сообщение с пресловутым кодом ошибки 3 в Вконтакте при запуске видео, или сообщение «invalid source».
Как исправить ошибку с кодом 3 «ВКонтакте», очистив браузер?
Иногда контент на страницах различных сайтов может неправильно воспроизводиться или вообще не работать в тех случаях, когда в браузере скопилось слишком много мусора в истории, cookie, а также в кеше. На примере с Google Chrome для очистки браузера здесь сначала нужно кликнуть в правой верхней части на кнопку с тремя точками, после чего выбрать пункт «Дополнительные инструменты» — «Удаление данных о просмотренных страницах». Далее откроется новое окно, где рекомендуется отметить сразу все пункты на вкладке с «Основными настройками». После этого можно будет нажать на кнопку «Удалить данные», чтобы завершить процесс очистки браузера.
Ошибка доступа Вконтакте при добавлении аудио
Пользователи часто сталкиваются с проблемой, когда возникает ошибка доступа Вконтакте при добавлении аудио. В этом материале мы рассмотрим тщательно подобную ситуацию и поделимся возможными вариантами решения этой проблемы. Стоит сразу же оговориться, что подобная проблема Вконтакте возникает не так уж часто и не все пользователи могут даже узнать о ее существовании. Несмотря на сказанное, Вконтакте существует много сообществ с большим количеством подписчиков, столкнувшихся с подобной неприятностью. Хотите обзавестись множеством новых подписчиков за короткое время, тогда переходите по ссылке, чтобы заказать накрутку участников в свою группу. Сначала проверьте, воспроизводятся ли у вас вообще аудиозаписи Вконтакте. Если нет, то ознакомьтесь внимательно с этой статьей, чтобы понять, как можно быстро решить данную проблему. Теперь попробуйте перезагрузить свою страницу и совершите заново вход в аккаунт. Теперь попробуйте добавить любую песню из ВК в свой раздел музыки. Давайте вкратце напомним, как выглядит сам процесс добавления музыки к себе на страницу.
Тут, как говорится, все абсолютно ясно и прозрачно. Вам нужно будет кликнуть по иконке музыки, которая расположена на главной странице. После этого в открывшемся окошке (в поисковой строчке) наберите название музыкального трека или понравившегося исполнителя. Вам будет представлен перечень всех доступных музыкальных файлов. Возле всех файлов справа будут стоять плюсики, обозначающие добавление аудиозаписи себе на страничку (смотри рисунок вверху). Как вы, наверняка, знаете, добавить аудио на свою страницу можно также и со своего персонального компьютера. Зачастую рассматриваемая ошибка во Вконтакте возникает именно в этом случае. Проверьте, выполняете ли вы все требования социальной сети по загрузке музыки с компьютера. Кликните мышкой по иконке добавления аудио, как показано на рисунке 1 ниже, после этого хорошенько изучите ограничения (смотри рисунок 2 внизу).
Как мы видим, загружаемый файл не должен превышать определенный размер, а именно 200 МБ. Так что, убедитесь, что ваш трек удовлетворяет требованию по весу. Также вы должны удостовериться, что выбранный вами для загрузки аудиофайл имеет определенный формат, а именно – MP3.
Не могу добавить аудиозапись Вконтакте ошибка
Если файл не удовлетворяет этим критериям, то вам будет отказано в загрузке. В этом случае можете даже не писать на форумах или в помощь ВК что-то наподобие: «Не могу добавить аудиозапись Вконтакте ошибка». К слову, если вы не знаете, как написать в техническую поддержку ВК, советуем вам ознакомиться с нашей недавней публикацией: «socprka.ru/blog/sluzhba-podderzhki-vkontakte». Если ваш файл соответствует и размеру, и формату, то проблема может заключаться в авторских правах. Что нужно делать в подобном случае?
- Кликните правой кнопкой мышки на загружаемом файле.
- Выберите пункт «Свойства».
- В свойствах выбирайте «Детали».
- Чистите всю информацию об авторе.
Если выполнение указанных пунктов не помогло, и ВК все так же выдает ошибку, попробуйте изменить название песни, то есть – переименуйте сам звуковой файл. В самом разделе помощи говорится, что при кодах ошибок 0 и 2 обязателен правильный формат звуковой дорожки.
Служба поддержки даже дает ссылку на онлайн-конвертер музыкальных файлов (смотри рисунок чуть ниже), который позволит вам, не устанавливая какого-либо стороннего программного обеспечения, переконвертировать ваши файлы в нужный mp3-формат.
Вконтакте при загрузке аудиозаписи произошла ошибка
На сегодняшний день, во Вконтакте развивается много обсуждений с подобной тематикой. Просто введите в любом поисковике или же в самом Vkontakte такой запрос: «Вконтакте при загрузке аудиозаписи произошла ошибка». Вы будете удивлены тем количеством юзеров, которые столкнулись с подобным.
Кроме рассмотренных вариантов, пользователями обсуждается огромное множество самых разных решений и методов устранения ошибки, вплоть до переустановки браузеров и даже операционной системы. Не стоит спешить прибегать к таким кардинальным мерам. Может это и вовсе проблема самого ВК. Посмотрите у своих друзей, работает ли у них загрузка музыки. Если у вас нет друзей Вконтакте, кликайте здесь, чтобы заказать у профессионалов их накрутку.
socprka.ru
Что делать если почту заблокировали?
Если с вашего аккаунта все таки велась массовая рассылка, имейл могли заблокировать для последующей отправки. В таком случае блокируется только отправленные сообщения. Получать и просматривать письма разрешается. Сама блокировка снимается автоматически по истечении 24 часов. Если вы будете отправлять имейлы в течении этого времени – она продлится еще на сутки. Пока ожидается снятие блокировки – рекомендуется проделать ряд стандартных действий:
- Сменить пароль почтового клиента.
- Заполнить персональные данные: имя, фамилию, дату рождения.
- Привязать корректный номер мобильного телефона.
- Проверить компьютер на вирусы, например бесплатной программой от Dr.Web CureIt.
Напишите в комментариях удалось ли исправить проблему, а так же была ли полезна информация. Если вы столкнулись с другими ошибками сообщайте нам в форму “Сообщить о проблеме” в боковой колонке сайта.
Совсем недавно, разработчики социальной сети ВКонтакте, обновили дизайн сайта. Множество пользователей недовольны новым внешним видом сети.
Но самое неприятное, это конечно же баги, возникающие при работе с «контактом». Связан ли код ошибки 3 со сменой дизайна, судить не нам. Но пользователи утверждают что это так.
Вспомните, как некоторые из нас в штыки воспринимали Microsoft Office 2007 после привычного 2003-го. Более старшее поколение помнит тот сложный переход с Windows 98 на 2000 или XP.
Давайте не будем осуждать кого бы то ни было. В любом случае, все что происходит с социальной сетью — делается в первую очередь для нашего удобства.
Давайте просто попробуем устранить код ошибки 3, который появляется при просмотре видео.
Код ошибки 3 — причины возникновения
В принципе, за воспроизведение всего того, что мы смотрим или слушаем в Интернете (исключая HTML5), отвечает известный большинству из нас Adobe Flash Player. Стало быть причина может быть и в нем.
Давайте рассмотрим способы устранения, наиболее вероятных причин сбоев в работе Flash Player`а. Сперва обсудим проблемы в разрезе браузеров, затем общие для всех браузеров.
Шаги устранения кода 3
Шаг 1: Разбираемся с Flash Player
Для тех, кто пользуется Opera
Если Вы пользуетесь Opera, то Вам имеет смысл обновить Ваш браузер до последней версии. Это можно сделать на официальном сайте браузера. Скачайте, запустите, установите.
Затем с помощью самой же Opera, пройдите на страницу загрузки Adobe Flash Player`а. Снимите галочки для того, чтобы не устанавливать доп. продукт — обычно это Chrome или антивирус McAfee.
Нажмите кнопку <Установить сейчас>. Дождитесь пока веб-установщик скачается и запустите его двойным кликом по иконке.
На первом экране нас спросят, хотим ли мы устанавливать обновления продукта. Мы согласны, поэтому оставим все как есть и нажмем кнопку <Далее>.
На этом этапе быстро закрываем Opera если не закрыли раньше.
Начнется процесс загрузки и установки Flash-плеера.
По окончании будет лишь одна кнопка <Готово> которую следует нажать.
Для тех кто пользуется Google Chrome и Yandex. Browser
Проверим актуальность версий этих браузеров и при необходимости обновим. Для этого, в адресную строку, необходимо вставить следующий текст и нажать <Enter>:
Для Google Chrome:
chrome://help
Для Яндекс. Браузера:
browser://help
Если версия браузера актуальна, об этом будет прямо сказано на этой странице, как например с нашим Яндекс. Браузером:
Актуальная версия Яндекс. Браузера
А если нет, то браузер начнет обновляться самостоятельно, как например наш Google Chrome:
Процесс обновления Google Chrome
Так уж случилось, что в Google Chrome и Яндекс. Браузере, используется другой плагин, выполняющий роль Adobe Flash Player — Pepper Flash Plugin. Он поставляется вместе с браузером и обновляется с ним же. Имеете последнюю версию браузера — имеете последнюю версию Flash Player`а.
Именно поэтому мы сперва обновили браузеры.
Теперь, нам нужно убедиться, что плагин включен и действует. Для этого наберем в адресной строке:
chrome://plugins — для Google Chrome
browser://plugins — для Яндекс. Браузера соответственно.
Смотрим на изображение, если так — то все хорошо:
Adobe Flash Player включен
А если вот так — значит он отключен, и его нужно включить кликнув по одноименной ссылке «Включить»:
Adobe Flash Player отключен и его необходимо включить.
Теперь, когда браузеры и плагины обновлены переходим ко второму шагу.
Шаг 2: Чистим кэш и куки.
Старый кэш, куки (cookies) — могут стать причиной кода ошибки 3. От него нужно избавиться. Только будьте готовы к тому, что все пароли на сайтах, вам придется вводить по новой. Как минимум закроется ваша сессия на этих сайтах. Предупрежден — вооружен!
Чистим кеш в Opera
Раз уж, мы начали с Opera, то логично будет начать с неё и второй шаг. Тут все просто:
Нажмите одновременно клавиши <Ctrl> + <Shift> + <Del>, в открывшемся окошке ознакомьтесь с пунктами, и установите галочки так как вам подходит. Условие — галочка кэша и очистки Cookies должны стоять 100% — остальные на ваше усмотрение.
Очистка кеша и кукисов в Opera
Чистим кеш в Google Chrome
Все браузеры рассмотренные в нашей статье, созданы на базе одного и того же браузера — Chromium. Именно поэтому, очень много функций пересекаются и действуют одни и те же горячие клавиши. В случае с Google Chrome, также одновременно нажмите клавиши <Ctrl> + <Shift> + <Del>. И проделайте все то же что и для Opera.
Очистка кеша и кукисов в Chrome
Здесь нам даже показывают, что мы высвободим этим 343 мегабайта дискового пространства.
Чистим кеш в Яндекс. Браузере
Ну и наверное как Вы могли догадаться — тот же принцип у Яндекс. Браузера — хорошо что есть стандарты. Проделайте с ним те же действия, что описаны выше.
Шаг 3: отключаем аппаратное ускорение
В Opera
Вбиваем в адресную строку Opera:
chrome://settings — и нажимаем <Enter>
Попав в настройки, кликаем по ссылке «Браузер» слева, и ищем пункт «Аппаратное ускорение» и снимаем с него галочку. Закрываем браузер.
Отключение аппаратного ускорения в Opera
В Google Chrome
Как и для Opera вбиваем в адресную строчку:
chrome://settings — и нажимаем <Enter>
Попав в настройки, прокручиваем страницу до самого низа, где кликаем по ссылке «Показать дополнительные настройки»
Дополнительные настройки Chrome
И снова прокручиваем страницу, только теперь уже вверх. Ищем «Аппаратное ускорение», и снимаем галочку.
Отключение аппаратного ускорения в Google Chrome
Закрываем браузер и снова открываем.
В Яндекс. Браузере
В яндекс. Браузере также как и в Google Chrome. Но нужно ввести browser://settings для входа в настройки. Нужная опция находится в разделе «Система».
Шаг 4: Браузер «Амиго»
Браузер «Амиго» это отдельная тема для статьи. Довольно интересный браузер от компании MAIL. RU
Многие считают что он «вредонос», так как часто ставится без предупреждения. На него реагируют некоторые антивирусы и Malware-сканеры, такие как AdwCleaner и Malwarebytes Anti-Malware. Вредонос или нет — судить не нам.
Но нам известно еще об одной особенности этого Дружеского браузера.
Amigo, как правило, как и Google Chrome ставится уже со встроенным флеш-плагином. Вот только беда. Этим плагином, сразу после установки браузера, начинают пользоваться ВСЕ установленные браузеры. То есть версия установленного флеша в Амиго, становится системной версией для всего хромоподобного в системе. Все бы ничего, но как правило, Амиго не обновляет свой Flash Player автоматически. Попытки обновить его в ручную (как в начале статьи на примере Opera) ни к чему не приводят. Версия плеера не меняется.
Полное удаление браузера Амиго (с чисткой реестра), поможет вернуть все на круги своя. Как удалить «Амиго» с компьютера полностью, можно будет прочитать пройдя по ссылке.
Вот собственно и все. Последняя рекомендация — поддерживайте вашу систему в чистоте и актуальном состоянии. Выполнив эти рекомендации, вы можете надеяться, что код ошибки 3 больше вас не побеспокоит.
Если Вы знаете еще какие либо причины или способы устранения кода ошибки 3 — пишите в комментариях.
Код ошибки драйвера NVidia 3 для Windows 10
Всякий раз, когда вы получаете коды ошибок, связанные с драйверами, первое, что вам нужно проверить, это диспетчер устройств вашего компьютера, который вы можете использовать, чтобы найти свой код ошибки, а затем нажать на конкретный код ошибки, чтобы получить более подробную информацию о нем.
Вы можете найти код ошибки, перейдя в Диспетчер устройств и дважды щелкнув по типу устройства, с которым возникла проблема. После того, как вы дважды щелкните устройство, щелкните правой кнопкой мыши и выберите «Свойства», а затем вы найдете код ошибки в области «Состояние устройства».
Если вы получили код ошибки драйвера NVidia 3 с похожим описанием сообщения, вы можете использовать приведенные ниже решения, чтобы исправить это.
Как исправить ошибку драйвера NVidia с кодом 3
Решение 1. Запустите средство устранения неполадок оборудования.
Средство устранения неполадок, связанное с оборудованием и устройствами, проверяет наличие часто возникающих проблем и обеспечивает правильную установку любого нового устройства или оборудования на ваш компьютер.
Вот как это сделать:
Следуйте инструкциям для запуска устранения неполадок оборудования и устройств. Средство устранения неполадок начнет обнаруживать любые проблемы, которые могут вызывать проблему перетаскивания.
Решение 2. Обновите драйвер
Существует три способа обновления драйвера:
Обновление драйверов из диспетчера устройств
Чтобы обновить драйверы видеокарты, выполните следующие действия:
Обновление драйверов из Центра обновления Windows
Обновление драйверов с сайта производителя
Перейдите на веб-сайт производителя NVidia, проверьте наличие последних доступных драйверов для Windows 10, а затем установите его в соответствии с инструкциями на веб-сайте.
Как обновить драйверы с сайта производителя:
Обновлять драйверы автоматически
Этот инструмент одобрен Microsoft и Norton Antivirus и поможет вам не повредить ваш компьютер, загрузив и установив неправильные версии драйверов. После нескольких испытаний наша команда пришла к выводу, что это лучшее автоматизированное решение. Ниже вы можете найти краткое руководство, как это сделать.
Отказ от ответственности : некоторые функции этого инструмента не являются бесплатными.
Решение 3. Закройте некоторые открытые приложения.
Как упоминалось ранее, код ошибки драйвера NVidia 3 может быть вызван тем, что в вашей системе недостаточно памяти или других ресурсов.
Если это так, или на вашем компьютере недостаточно памяти для запуска устройства, закройте некоторые приложения, чтобы использовать больше памяти.
Вы также можете проверить память и системные ресурсы, а также настройки виртуальной памяти, выполнив следующие действия:
Решение 4. Удалите и переустановите драйвер
Вот как это сделать:
Примечание. Вам может быть предложено указать путь к драйверу. Windows может иметь встроенный драйвер или файлы драйвера, установленные с момента последней установки устройства. Однако иногда он открывает Мастер нового оборудования, который может запросить драйвер. Если вас спрашивают о драйвере, а у вас его нет, загрузите последнюю версию драйвера с веб-сайта производителя оборудования.
Решение 5. Установите дополнительную оперативную память
Код ошибки драйвера NVidia 3 также может быть вызван недостатком памяти, поэтому вы можете установить на компьютер дополнительную оперативную память (RAM).
Помогло ли какое-либо из этих решений исправить ошибку 3 драйвера NVidia на вашем компьютере? Дайте нам знать, оставив комментарий в разделе ниже.
Источники:
https://neoshibka. ru/kod-oshibki-3/
https://generd. ru/fix/kod-oshibki-drajvera-nvidia-3-dlya-windows-10/