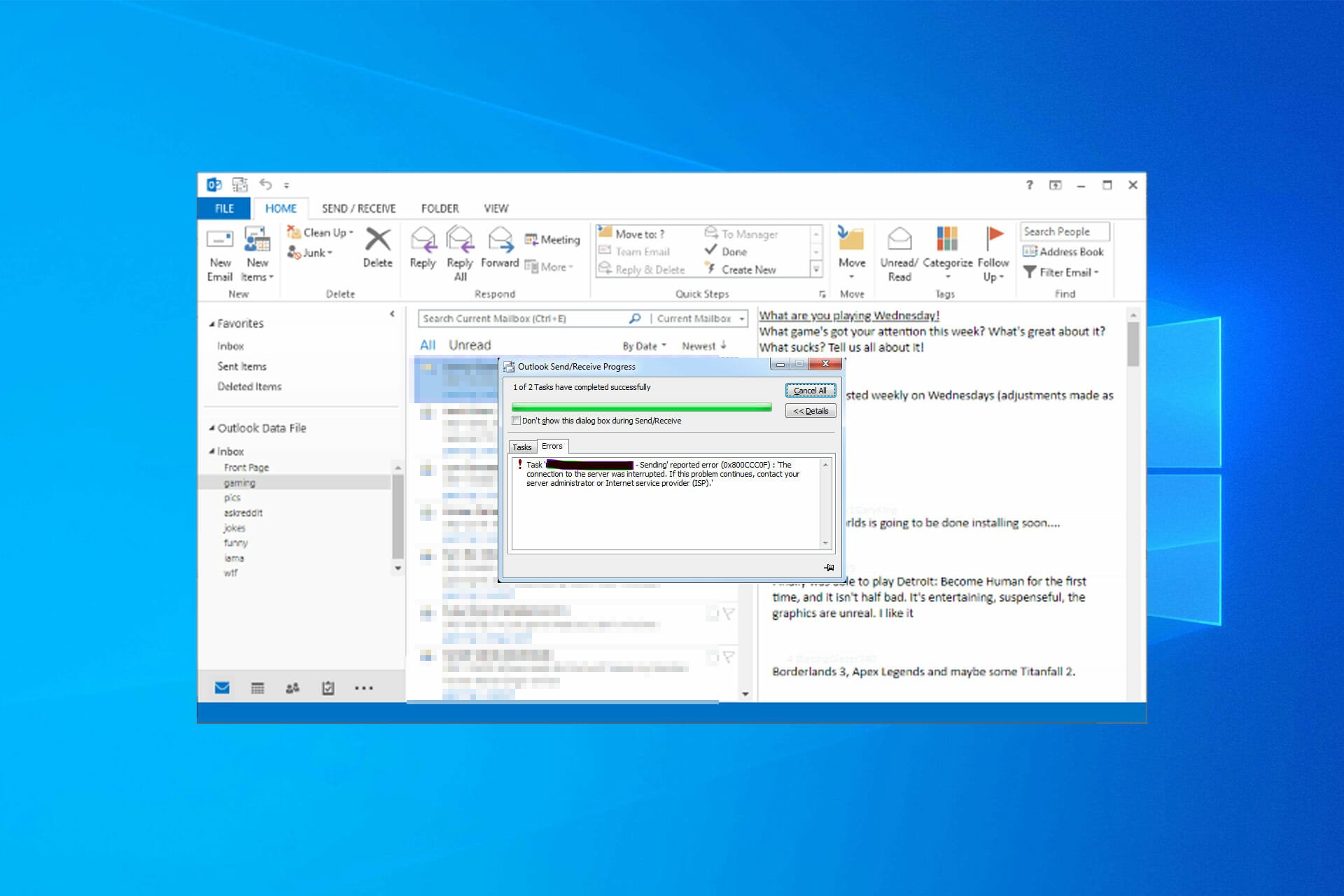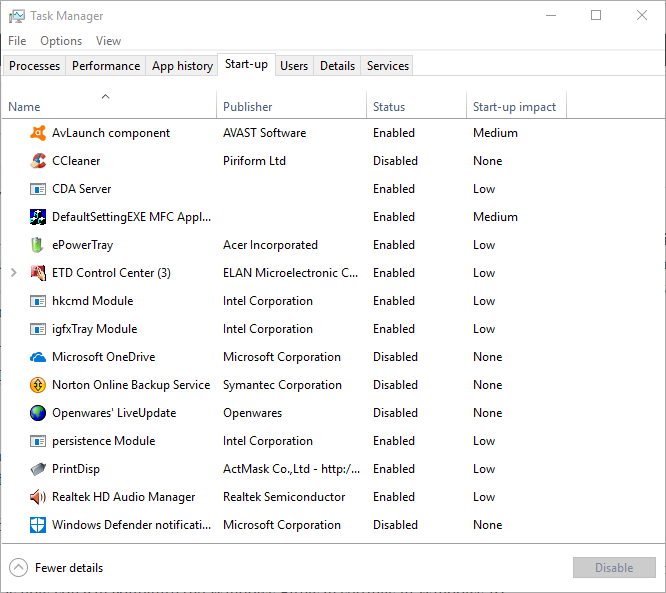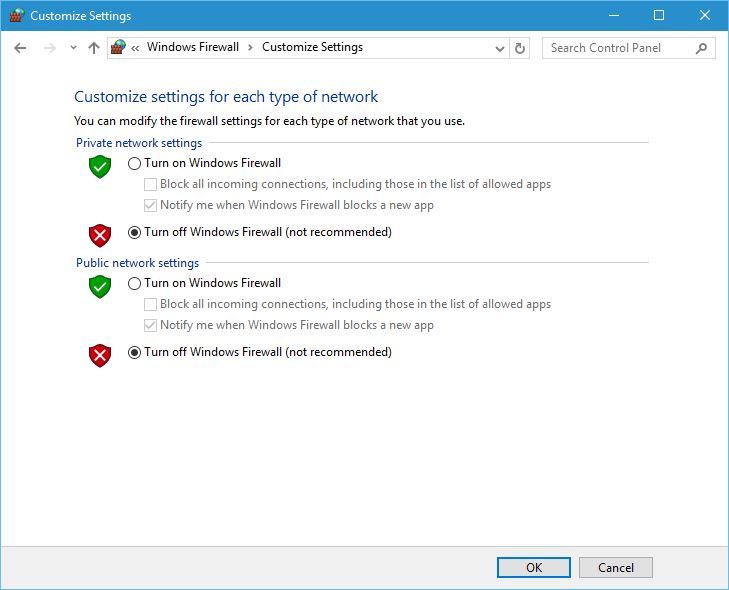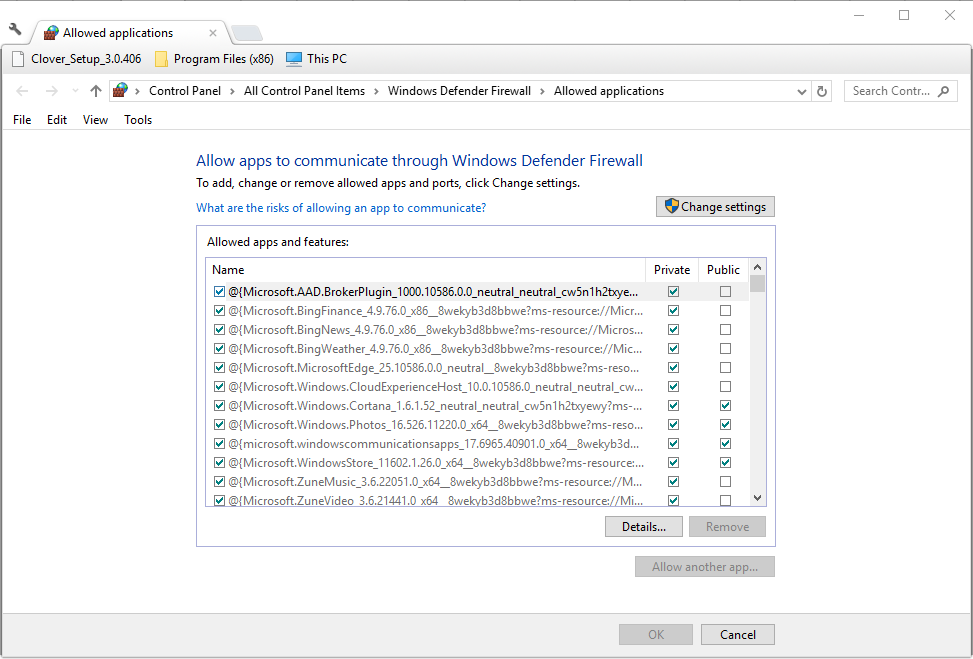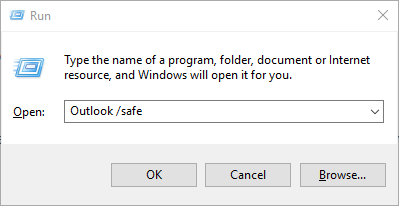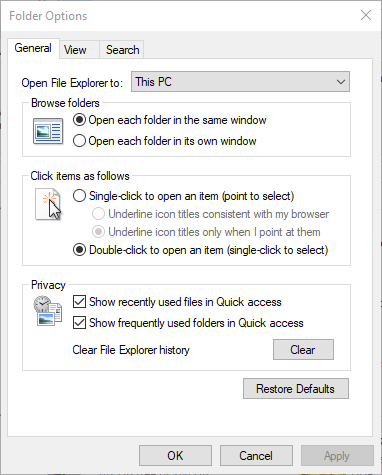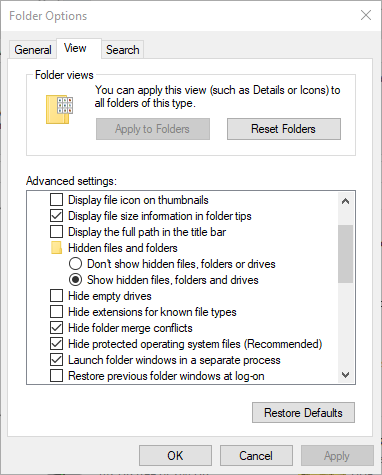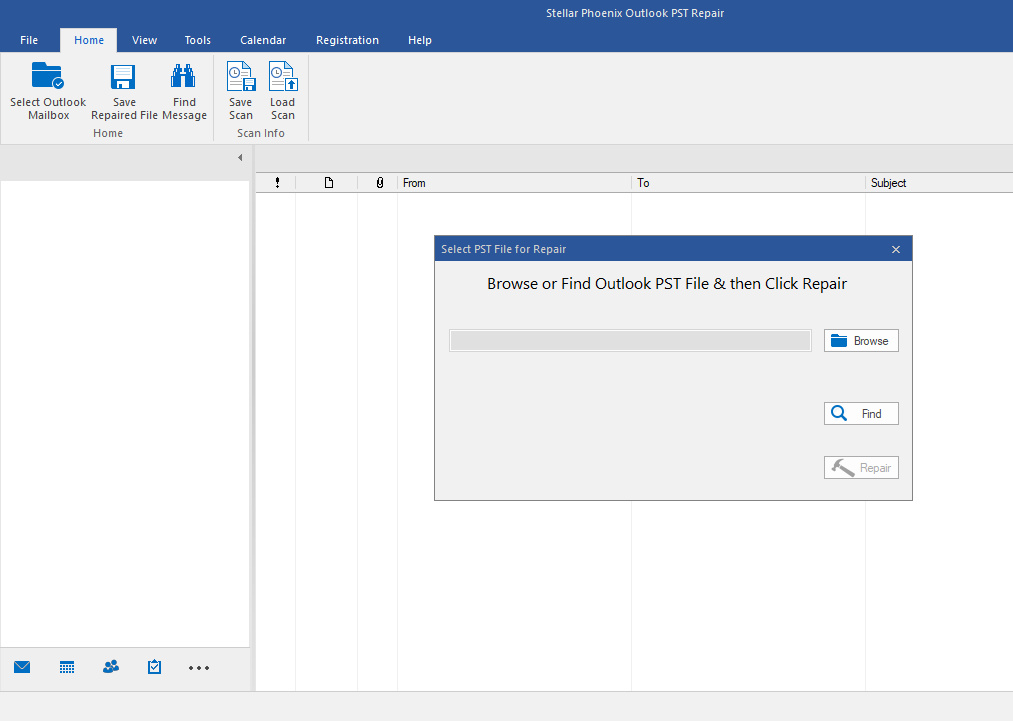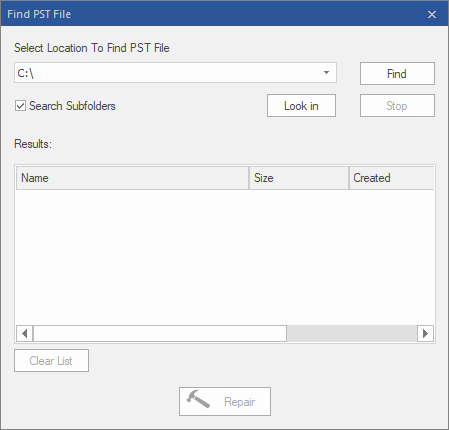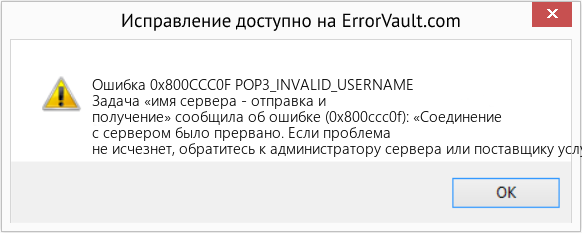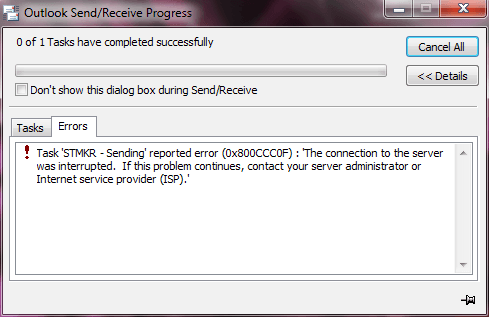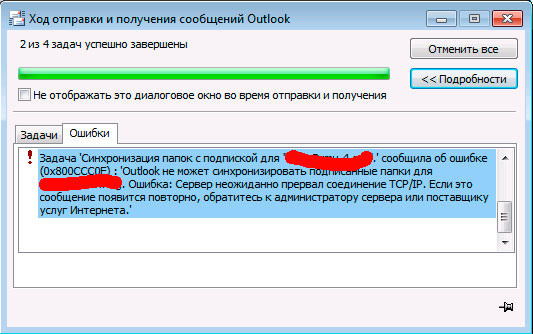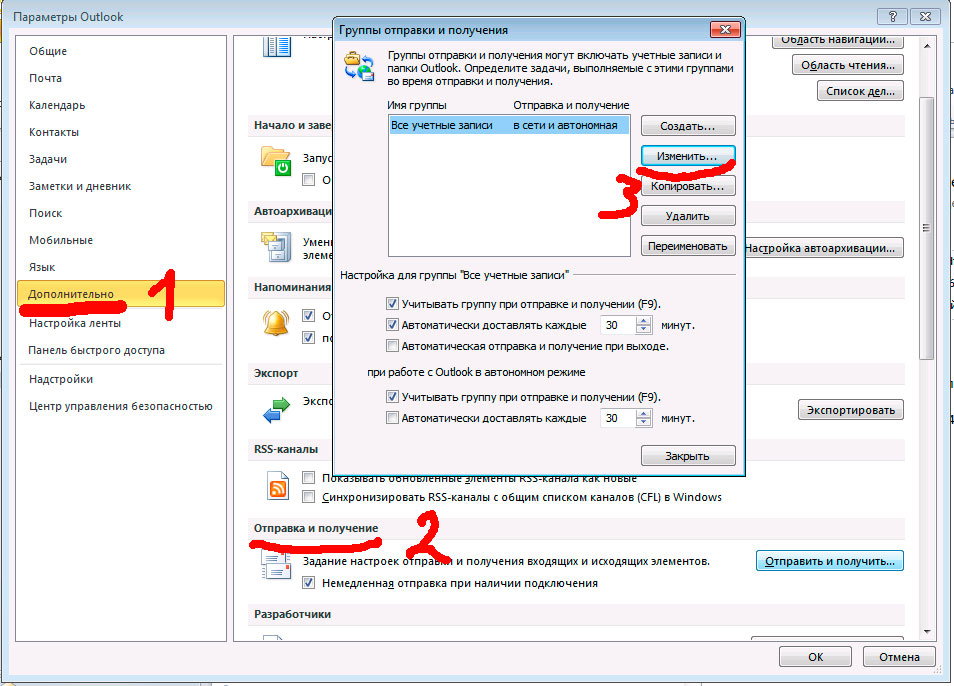На чтение 7 мин. Просмотров 6.5k. Опубликовано 03.09.2019
Ошибка Outlook 0x800ccc0f возникает у некоторых пользователей Outlook при отправке или получении сообщений электронной почты.
При возникновении ошибки возвращается следующее сообщение об ошибке: « Задача name имя сервера – отправка и получение», о которой сообщается об ошибке (0x800ccc0f): connection Соединение с сервером было прервано. Если проблема не исчезнет, обратитесь к администратору сервера или поставщику услуг Интернета. Сервер ответил:? K». »
Следовательно, ошибка Outlook 0x800ccc0f гарантирует, что сообщения SMTP не будут отправлены или получены. Вот как вы можете устранить ошибку Outlook 0x800ccc0f в Windows 10.
Содержание
- Шаги, чтобы избавиться от ошибки Outlook 0x800ccc0f:
- 1. Проверьте подключение к Интернету
- 2. Отключить антивирусное программное обеспечение
- 3. Отключите брандмауэр Windows
- 4. Увеличьте время ожидания сервера в Outlook
- 5.Запустите Outlook в безопасном режиме
- 6. Восстановление Outlook PST файлов
Шаги, чтобы избавиться от ошибки Outlook 0x800ccc0f:
- Проверьте подключение к Интернету
- Отключить антивирусное программное обеспечение
- Отключить брандмауэр Windows
- Увеличьте время ожидания сервера в Outlook
- Запустите Outlook в безопасном режиме
- Восстановление Outlook PST файлов
1. Проверьте подключение к Интернету
Это может быть просто случай, когда ваше интернет-соединение не работает. Поэтому убедитесь, что веб-сайты открываются в вашем браузере. Если нет, проблема, очевидно, связана с ошибкой подключения.
Перезагрузка маршрутизатора может исправить соединение.
Ознакомьтесь с этой замечательной статьей, где вы найдете дополнительные советы по исправлению интернет-соединений.
2. Отключить антивирусное программное обеспечение
Антивирусное программное обеспечение, которое сканирует электронную почту, может препятствовать входящей и исходящей электронной почте Outlook. Таким образом, отключение сторонних антивирусных утилит может исправить ошибку Outlook 0x800ccc0f.
Вы можете отключить многие антивирусные утилиты, щелкнув правой кнопкой мыши по значкам на панели задач и выбрав параметр отключения, паузы или выхода. Однако вам может потребоваться отключить некоторые антивирусные утилиты через их окна.
Знаете ли вы, что ваш антивирус может блокировать электронную почту? Ознакомьтесь с этим руководством, чтобы узнать, как решить проблему.
Кроме того, вы можете временно удалить антивирусное программное обеспечение из автозагрузки Windows, а затем перезапустить ОС следующим образом.
- Нажмите правой кнопкой мыши на панели задач Windows 10 и выберите Диспетчер задач .
- Выберите вкладку «Запуск» диспетчера задач, показанную на снимке ниже.

- Теперь выберите антивирусную утилиту и нажмите кнопку Отключить .
- Антивирусное программное обеспечение больше не запускается при перезагрузке Windows.
Не удается открыть диспетчер задач? Не волнуйтесь, у нас есть правильное решение для вас.
3. Отключите брандмауэр Windows
Брандмауэр Windows – это еще одна вещь, которая может блокировать MS Outlook. Таким образом, отключение брандмауэра является еще одним возможным решением для ошибки Outlook 0x800ccc0f. Вот как вы можете настроить параметры брандмауэра Windows в Windows 10.
- Нажмите кнопку Cortana на панели задач, чтобы открыть это приложение.
- Введите ключевое слово «Брандмауэр Windows» в поле поиска Cortana, а затем выберите, чтобы открыть брандмауэр Защитника Windows.

- Нажмите Включить или выключить брандмауэр Windows , чтобы открыть параметры, показанные ниже.

- Выберите оба варианта Отключить брандмауэр Защитника Windows и нажмите кнопку ОК.
- Кроме того, вы можете проверить, разрешен ли Outlook через брандмауэр Windows, нажав Разрешить приложение или функцию через брандмауэр защитника Windows .

- Нажмите кнопку Изменить настройки , а затем выделите Outlook в списке разрешенных приложений.
- Установите оба флажка Outlook, если они не отмечены.
- Затем нажмите кнопку ОК , чтобы подтвердить новую настройку.
Хотите проверить, не блокирует ли Брандмауэр ваш Outlook? Посмотрите на эту статью, чтобы узнать, как это сделать.
4. Увеличьте время ожидания сервера в Outlook
Outlook включает в себя панель времени ожидания сервера, которая может исправить прерванные соединения, когда вы перетаскиваете ее на более длинные настройки. Таким образом, это еще один вариант, который стоит отметить для исправления ошибки Outlook 0x800ccc0f. Вот как вы можете увеличить параметр времени ожидания сервера в Outlook 2010.
- Сначала откройте программное обеспечение Outlook; и затем выберите вкладку Файл.
-
Нажмите кнопку Настройки аккаунта и нажмите Настройки аккаунта , чтобы открыть окно аккаунтов электронной почты.
Затем нажмите Изменить > Дополнительные настройки , чтобы открыть окно настроек электронной почты. - Перейдите на вкладку “Дополнительно” и перетащите панель Завершить тайм-ауты в крайнее правое положение.
- Нажмите кнопку ОК , чтобы закрыть окно.
5.Запустите Outlook в безопасном режиме
Outlook имеет безопасный режим, который может разрешать многочисленные сообщения об ошибках электронной почты. В безопасном режиме запускается Outlook без каких-либо надстроек, чтобы они никоим образом не конфликтовали с программным обеспечением.
Вы можете открыть Outlook в безопасном режиме следующим образом:
- Откройте меню Win + X, нажав горячую клавишу Win + X.
- Затем нажмите Выполнить в меню Win + X, чтобы открыть его окно.
- Введите «Outlook/safe» в текстовом поле «Выполнить» и нажмите кнопку ОК .

- Откроется окно выбора профилей. Нажмите кнопку ОК в этом окне.
Если ваш Outlook работает только в безопасном режиме, ознакомьтесь с этой статьей, чтобы найти гарантированные решения и устранить проблему.
Безопасный режим не работает в Windows 10? Не паникуйте, это руководство поможет вам преодолеть проблемы с загрузкой.
6. Восстановление Outlook PST файлов
Ошибка 0x800ccc0f также может быть связана с повреждением PST-файла данных Outlook. Outlook включает в себя собственный инструмент восстановления папки «Входящие» , с помощью которого вы можете исправлять файлы данных. Вы можете использовать этот инструмент следующим образом.
- Нажмите кнопку Cortana, а затем введите «scanpst.exe» в поле поиска. Выберите, чтобы открыть файл scanpst.exe, если Кортана его найдет.
- Если Cortana не находит файл scanpst.exe, вместо этого откройте проводник.
- Выберите вкладку «Файл» и нажмите Изменить папку и параметры поиска , чтобы открыть окно, показанное ниже.

- Перейдите на вкладку “Вид” и выберите параметр Показать скрытые файлы, папки и диски .

- Нажмите кнопки Применить и ОК .
- Scanpst.exe, вероятно, будет находиться в пути C: Program FilesMicrosoft OfficeOffice 16 или C: Program Files (x86) Microsoft OfficeOffice 16 для 32-разрядных платформ Windows. Замените число в конце этих путей на вашу версию Office; например, путь к Office 2013: C: Program Files (x86) Microsoft OfficeOffice 13.
- Затем вы можете дважды щелкнуть файл scanpst.exe, чтобы открыть его окно.
- Нажмите кнопку Пуск в окне Outlook Inbox Repair Tool для сканирования.
- Если сканирование обнаруживает что-либо, нажмите кнопку Восстановить , чтобы исправить поврежденные файлы Outlook.
Если вам нужно восстановить поврежденные файлы, взгляните на этот потрясающий список с 11 лучшими инструментами, которые сделают это за вас.
Если scanpst.exe не сработает, вы можете восстановить поврежденные PST-файлы с помощью Stellar Phoenix Outlook PST Repair. Это не бесплатное программное обеспечение, но вы все равно можете использовать пробную версию, нажав кнопку Бесплатная загрузка на этой веб-странице.
После установки вы можете восстановить файлы PSF с помощью Stellar Phoenix следующим образом.
- Сначала откройте окно программного обеспечения Stellar Phoenix ниже.

- Выберите параметр Найти , а затем диск для сканирования файла PST.

- Нажмите кнопку Найти , чтобы начать сканирование.
- Затем выберите поврежденный файл PST, который обнаружил сканирование.
- Нажмите кнопку Восстановить , чтобы исправить выбранное PST.
- После этого программное обеспечение обеспечивает предварительный просмотр вашего восстановленного файла PST. Затем вы можете установить отдельные флажки для каждой папки, чтобы выбрать более конкретные элементы для восстановления.
- Нажмите кнопку Сохранить восстановленный файл , чтобы открыть дополнительные параметры сохранения.
- Установите переключатель PST и выберите параметр Сохранить PST .
- Нажмите кнопку Обзор , чтобы выбрать путь для сохранения.
- Затем нажмите кнопку ОК , чтобы сохранить восстановленный файл PST.
Это несколько решений, которые могут исправить ошибку Outlook 0x800ccc0f, чтобы вы могли снова отправлять электронные письма с программным обеспечением. Кроме того, некоторые резолюции в этом посте могут также решить проблему.
Как всегда, если у вас есть другие вопросы, оставьте их в разделе комментариев ниже.
На чтение 7 мин. Просмотров 6.1k. Опубликовано 03.09.2019
Ошибка Outlook 0x800ccc0f возникает у некоторых пользователей Outlook при отправке или получении сообщений электронной почты.
При возникновении ошибки возвращается следующее сообщение об ошибке: « Задача name имя сервера – отправка и получение», о которой сообщается об ошибке (0x800ccc0f): connection Соединение с сервером было прервано. Если проблема не исчезнет, обратитесь к администратору сервера или поставщику услуг Интернета. Сервер ответил:? K». »
Следовательно, ошибка Outlook 0x800ccc0f гарантирует, что сообщения SMTP не будут отправлены или получены. Вот как вы можете устранить ошибку Outlook 0x800ccc0f в Windows 10.
Содержание
- Шаги, чтобы избавиться от ошибки Outlook 0x800ccc0f:
- 1. Проверьте подключение к Интернету
- 2. Отключить антивирусное программное обеспечение
- 3. Отключите брандмауэр Windows
- 4. Увеличьте время ожидания сервера в Outlook
- 5.Запустите Outlook в безопасном режиме
- 6. Восстановление Outlook PST файлов
- Проверьте подключение к Интернету
- Отключить антивирусное программное обеспечение
- Отключить брандмауэр Windows
- Увеличьте время ожидания сервера в Outlook
- Запустите Outlook в безопасном режиме
- Восстановление Outlook PST файлов
1. Проверьте подключение к Интернету
Это может быть просто случай, когда ваше интернет-соединение не работает. Поэтому убедитесь, что веб-сайты открываются в вашем браузере. Если нет, проблема, очевидно, связана с ошибкой подключения.
Перезагрузка маршрутизатора может исправить соединение.
Ознакомьтесь с этой замечательной статьей, где вы найдете дополнительные советы по исправлению интернет-соединений.
2. Отключить антивирусное программное обеспечение
Антивирусное программное обеспечение, которое сканирует электронную почту, может препятствовать входящей и исходящей электронной почте Outlook. Таким образом, отключение сторонних антивирусных утилит может исправить ошибку Outlook 0x800ccc0f.
Вы можете отключить многие антивирусные утилиты, щелкнув правой кнопкой мыши по значкам на панели задач и выбрав параметр отключения, паузы или выхода. Однако вам может потребоваться отключить некоторые антивирусные утилиты через их окна.
Знаете ли вы, что ваш антивирус может блокировать электронную почту? Ознакомьтесь с этим руководством, чтобы узнать, как решить проблему.
Кроме того, вы можете временно удалить антивирусное программное обеспечение из автозагрузки Windows, а затем перезапустить ОС следующим образом.
- Нажмите правой кнопкой мыши на панели задач Windows 10 и выберите Диспетчер задач .
- Выберите вкладку «Запуск» диспетчера задач, показанную на снимке ниже.

- Теперь выберите антивирусную утилиту и нажмите кнопку Отключить .
- Антивирусное программное обеспечение больше не запускается при перезагрузке Windows.
Не удается открыть диспетчер задач? Не волнуйтесь, у нас есть правильное решение для вас.
3. Отключите брандмауэр Windows
Брандмауэр Windows – это еще одна вещь, которая может блокировать MS Outlook. Таким образом, отключение брандмауэра является еще одним возможным решением для ошибки Outlook 0x800ccc0f. Вот как вы можете настроить параметры брандмауэра Windows в Windows 10.
- Нажмите кнопку Cortana на панели задач, чтобы открыть это приложение.
- Введите ключевое слово «Брандмауэр Windows» в поле поиска Cortana, а затем выберите, чтобы открыть брандмауэр Защитника Windows.

- Нажмите Включить или выключить брандмауэр Windows , чтобы открыть параметры, показанные ниже.

- Выберите оба варианта Отключить брандмауэр Защитника Windows и нажмите кнопку ОК.
- Кроме того, вы можете проверить, разрешен ли Outlook через брандмауэр Windows, нажав Разрешить приложение или функцию через брандмауэр защитника Windows .

- Нажмите кнопку Изменить настройки , а затем выделите Outlook в списке разрешенных приложений.
- Установите оба флажка Outlook, если они не отмечены.
- Затем нажмите кнопку ОК , чтобы подтвердить новую настройку.
Хотите проверить, не блокирует ли Брандмауэр ваш Outlook? Посмотрите на эту статью, чтобы узнать, как это сделать.
4. Увеличьте время ожидания сервера в Outlook
Outlook включает в себя панель времени ожидания сервера, которая может исправить прерванные соединения, когда вы перетаскиваете ее на более длинные настройки. Таким образом, это еще один вариант, который стоит отметить для исправления ошибки Outlook 0x800ccc0f. Вот как вы можете увеличить параметр времени ожидания сервера в Outlook 2010.
- Сначала откройте программное обеспечение Outlook; и затем выберите вкладку Файл.
- Нажмите кнопку Настройки аккаунта и нажмите Настройки аккаунта , чтобы открыть окно аккаунтов электронной почты.
Затем нажмите Изменить > Дополнительные настройки , чтобы открыть окно настроек электронной почты. - Перейдите на вкладку “Дополнительно” и перетащите панель Завершить тайм-ауты в крайнее правое положение.
- Нажмите кнопку ОК , чтобы закрыть окно.
5.Запустите Outlook в безопасном режиме
Outlook имеет безопасный режим, который может разрешать многочисленные сообщения об ошибках электронной почты. В безопасном режиме запускается Outlook без каких-либо надстроек, чтобы они никоим образом не конфликтовали с программным обеспечением.
Вы можете открыть Outlook в безопасном режиме следующим образом:
- Откройте меню Win + X, нажав горячую клавишу Win + X.
- Затем нажмите Выполнить в меню Win + X, чтобы открыть его окно.
- Введите «Outlook/safe» в текстовом поле «Выполнить» и нажмите кнопку ОК .

- Откроется окно выбора профилей. Нажмите кнопку ОК в этом окне.
Если ваш Outlook работает только в безопасном режиме, ознакомьтесь с этой статьей, чтобы найти гарантированные решения и устранить проблему.
Безопасный режим не работает в Windows 10? Не паникуйте, это руководство поможет вам преодолеть проблемы с загрузкой.
6. Восстановление Outlook PST файлов
Ошибка 0x800ccc0f также может быть связана с повреждением PST-файла данных Outlook. Outlook включает в себя собственный инструмент восстановления папки «Входящие» , с помощью которого вы можете исправлять файлы данных. Вы можете использовать этот инструмент следующим образом.
- Нажмите кнопку Cortana, а затем введите «scanpst.exe» в поле поиска. Выберите, чтобы открыть файл scanpst.exe, если Кортана его найдет.
- Если Cortana не находит файл scanpst.exe, вместо этого откройте проводник.
- Выберите вкладку «Файл» и нажмите Изменить папку и параметры поиска , чтобы открыть окно, показанное ниже.

- Перейдите на вкладку “Вид” и выберите параметр Показать скрытые файлы, папки и диски .

- Нажмите кнопки Применить и ОК .
- Scanpst.exe, вероятно, будет находиться в пути C: Program FilesMicrosoft OfficeOffice 16 или C: Program Files (x86) Microsoft OfficeOffice 16 для 32-разрядных платформ Windows. Замените число в конце этих путей на вашу версию Office; например, путь к Office 2013: C: Program Files (x86) Microsoft OfficeOffice 13.
- Затем вы можете дважды щелкнуть файл scanpst.exe, чтобы открыть его окно.
- Нажмите кнопку Пуск в окне Outlook Inbox Repair Tool для сканирования.
- Если сканирование обнаруживает что-либо, нажмите кнопку Восстановить , чтобы исправить поврежденные файлы Outlook.
Если вам нужно восстановить поврежденные файлы, взгляните на этот потрясающий список с 11 лучшими инструментами, которые сделают это за вас.
Если scanpst.exe не сработает, вы можете восстановить поврежденные PST-файлы с помощью Stellar Phoenix Outlook PST Repair. Это не бесплатное программное обеспечение, но вы все равно можете использовать пробную версию, нажав кнопку Бесплатная загрузка на этой веб-странице.
После установки вы можете восстановить файлы PSF с помощью Stellar Phoenix следующим образом.
- Сначала откройте окно программного обеспечения Stellar Phoenix ниже.

- Выберите параметр Найти , а затем диск для сканирования файла PST.

- Нажмите кнопку Найти , чтобы начать сканирование.
- Затем выберите поврежденный файл PST, который обнаружил сканирование.
- Нажмите кнопку Восстановить , чтобы исправить выбранное PST.
- После этого программное обеспечение обеспечивает предварительный просмотр вашего восстановленного файла PST. Затем вы можете установить отдельные флажки для каждой папки, чтобы выбрать более конкретные элементы для восстановления.
- Нажмите кнопку Сохранить восстановленный файл , чтобы открыть дополнительные параметры сохранения.
- Установите переключатель PST и выберите параметр Сохранить PST .
- Нажмите кнопку Обзор , чтобы выбрать путь для сохранения.
- Затем нажмите кнопку ОК , чтобы сохранить восстановленный файл PST.
Это несколько решений, которые могут исправить ошибку Outlook 0x800ccc0f, чтобы вы могли снова отправлять электронные письма с программным обеспечением. Кроме того, некоторые резолюции в этом посте могут также решить проблему.
Как всегда, если у вас есть другие вопросы, оставьте их в разделе комментариев ниже.
Последнее обновление: 5 октября 2022 г.
ПРОБЛЕМА
Outlook прекращает подключение к почтовому серверу. Могут возникать такие ошибки:
«Подключение к серверу прервано».
Задача «Имя пользователя — получение» сообщила об ошибке (0x800CCC0F): «Подключение к серверу прервано. Если эта проблема не исчезнет, обратитесь к администратору сервера или поставщику услуг Интернета.»

«Сервер неожиданно завершил подключение. Возможные причины: проблемы с сервером, проблемы с сетью или длительный период бездействия».

СОСТОЯНИЕ: ВРЕМЕННОЕ РЕШЕНИЕ
После изучения этого далее мы видим два обходных пути для устранения следующих ошибок:
Решение No 1. Если вы получаете ошибки из приведенного выше раздела, это может указывать на проблему с паролем приложения. Это может произойти на Windows 10 или Windows 11. Чтобы исправить пароль приложения, войдите в веб-адрес электронной почты поставщика услуг электронной почты IMAP и перейдите в раздел «Сведения об учетной записи >безопасность » и создайте новый пароль приложения.
Чтобы исправить пароль приложения в учетной записи электронной почты в Outlook, выполните следующие действия.
-
В Outlook выберите «Файл», в разделе «Сведения об учетной записи» щелкните раскрывающийся список и выберите учетную запись IMAP с указанными выше ошибками.
-
Выберите параметры учетной записи > параметров сервера.
-
В разделе «Параметры учетной записи IMAP» вставьте новый пароль приложения в поле «Пароль».
-
Нажмите кнопку Далее, затем Готово.
Обходной путь No 2. Мы протестированные далее и обнаружили, что TLS 1.3 может вызвать ошибки выше, если вы используете Windows 10. Наше тестирование обнаружило, Windows 11 TLS 1.3 должен нормально работать с Outlook. Если вы используете Windows 10, выполните приведенные ниже действия, чтобы отключить TLS 1.3 для устранения ошибок, описанных в приведенной выше статье.
Эта проблема может возникнуть, если компьютер был обновлен до настройки TLS 1.3. Чтобы обойти эту проблему, удалите параметры TLS 1.3, выполнив следующие действия:
-
Нажмите кнопку «Пуск», найдите Regedit и откройте приложение.
-
Перейдите по этому пути в реестре:
ComputerHKEY_LOCAL_MACHINESYSTEMCurrentControlSetControlSecurityProvidersSCHANNELProtocols
-
Проверьте, отображается ли TLS 1.3 в разделе «Протоколы». В этом случае щелкните правой кнопкой мыши «Протоколы» и выберите команду «Экспорт», чтобы сохранить экспорт конфигурации в реестре, если по какой-либо причине потребуется отменить возврат.
-
Если в разделе «Протоколы» отображается TLS 1.3, удалите этот ключ и его вложенные ключи.
-
Перезапустите Outlook. Если синхронизация по-прежнему не работает, перезапустите Windows.
После внесения изменений реестр должен выглядеть примерно так, как показано ниже, без ключей TLS 1.3.

Дополнительные ресурсы
Exchange Server TLS, часть 2. Включение TLS 1.2 и идентификация клиентов, не использующих его, — Microsoft Tech Community
Комплекты шифров в TLS/SSL (Schannel SSP) — приложения Win32 | Microsoft Learn
Общение с экспертами
Обращайтесь к экспертам, обсуждайте последние новости, обновления и рекомендации для Outlook, а также читайте наш блог.
Сообщество Outlook Tech Community
Поддержка сообщества
Задавайте вопросы агентам поддержки, MVP, инженерам и другим пользователям Outlook и находите решения.
Форум Outlook на сайте Answers
Предложение новых функций
Мы будем рады вашим отзывам и предложениям. Вам наверняка есть, что сказать. Поделитесь с нами своими мыслями.
Подробнее…
См. также
Устранение и обходные пути решения недавних проблем в Outlook для ПК
Нужна дополнительная помощь?
by Matthew Adams
Matthew is a freelancer who has produced a variety of articles on various topics related to technology. His main focus is the Windows OS and all the things… read more
Updated on March 3, 2022
XINSTALL BY CLICKING THE DOWNLOAD FILE
This software will repair common computer errors, protect you from file loss, malware, hardware failure and optimize your PC for maximum performance. Fix PC issues and remove viruses now in 3 easy steps:
- Download Restoro PC Repair Tool that comes with Patented Technologies (patent available here).
- Click Start Scan to find Windows issues that could be causing PC problems.
- Click Repair All to fix issues affecting your computer’s security and performance
- Restoro has been downloaded by 0 readers this month.
The Outlook error 0x800ccc0f is one that occurs for some Outlook users when sending or receiving emails.
When the error occurs, it returns the following error message: Task server name – Sending and Receiving reported error (0x800ccc0f): The connection to the server was interrupted. If this problem continues, contact the server administrator or Internet service provider (ISP).The server responded:? K’
Consequently, Outlook error 0x800ccc0f ensures that SMTP emails aren’t sent or received. This is how you can resolve the Outlook error 0x800ccc0f in Windows 10.
Why does Send receive error appear in Outlook?
Issues such as Outlook error 0x80042108 can appear if there’s a problem with the server, or with your settings, so make sure you check them.
Your firewall or antivirus can also cause issues such as Outlook error 0x80040115, so make sure that ports and applications aren’t being blocked.
Connection problems can lead to Outlook error 0x80040201, so ensure that your connection is stable and faster if you ever encounter this problem.
Steps to get rid of Outlook error 0x800ccc0f
- Check Your Internet Connection
- Switch Off Anti-virus Software
- Switch Off the Windows Firewall
- Increase the Server Timeouts Setting in Outlook
- Run Outlook in Safe Mode
- Repair Outlook PST Files
1. Check Your Internet Connection
It might just be the case that your internet connection is down. So check that websites are opening in your browser. If not, the issue is obviously due to a connection error.
Rebooting your router might fix the connection.
2. Switch Off Anti-virus Software
Anti-virus software that scans emails can hamper Outlook’s incoming and outgoing emails. As such, disabling third-party anti-virus utilities might fix Outlook error 0x800ccc0f.
You can disable many anti-virus utilities by right-clicking their system tray icons and selecting a disable, pause or exit option. However, you might need to disable some anti-virus utilities via their windows.
Some PC issues are hard to tackle, especially when it comes to corrupted repositories or missing Windows files. If you are having troubles fixing an error, your system may be partially broken.
We recommend installing Restoro, a tool that will scan your machine and identify what the fault is.
Click here to download and start repairing.
Alternatively, you could temporarily remove your anti-virus software from the Windows startup and then restart the OS as follows.
- Right-click the Windows 10 taskbar and select Task Manager.
- Select the Task Manager’s Start-up tab shown in the shot below.
- Now select your anti-virus utility, and press the Disable button.
- The anti-virus software will no longer start when you reboot Windows.
3. Switch Off the Windows Firewall
The Windows Firewall is another thing that can block MS Outlook. So switching the firewall off is another feasible resolution for Outlook error 0x800ccc0f. This is how you can configure the Windows Firewall settings in Windows 10.
- Click the Cortana button on the taskbar to open that app.
- Input the keyword ‘Windows Firewall’ in Cortana’s search box, and then select to open Windows Defender Firewall.
- Click Turn Windows Firewall on or off to open the options shown directly below.
- Select both the Turn off Windows Defender Firewall options there, and then press the OK button.
- Alternatively, you can check if Outlook is permitted through the Windows Firewall by clicking Allow an app or feature through Windows Defender Firewall.
- Press the Change settings button, and then scroll to Outlook in the Allowed apps list.
- Select both Outlook’s check boxes if they are not ticked.
- Then press the OK button to confirm the new setting.
4. Increase the Server Timeouts Setting in Outlook
Outlook includes a Server Timeouts bar that can fix interrupted connections when you drag it to a longer setting. As such, that is another option worth noting for fixing the Outlook error 0x800ccc0f. This is how you can increase the Server Timeouts setting in Outlook 2010.
- First, open the Outlook software; and then select the File tab.
- Press the Account Settings button and click Account Settings to open the E-mail Accounts window.
Then press the Change > More Settings buttons to open the E-Mail Settings window. - Click the Advanced tab, and then can drag the Sever Timeouts bar to the far right.
- Press the OK button to close the window.
- FIX: Outlook error 0x8004210A
- FIX: The message cannot be sent right now in Outlook
- Outlook Navigation Bar Moved to Left: How to Change It Back
- Fix: Server Denied POP3 Access for Username and Password
- Can’t Delete Calendar Events in Outlook: How to Fix It
- Outlook Crashes When Opening Calendar: 7 Easy Fixes to Use
5. Run Outlook in Safe Mode
Outlook has a Safe Mode that can resolve numerous email error messages. The Safe Mode launches Outlook without any add-ins to ensure that they don’t conflict with the software in any way.
You can open Outlook in Safe Mode as follows:
- Open the Win + X menu by pressing the Win key + X hotkey.
- Then click Run on the Win + X menu to open its window.
- Enter ‘Outlook /safe’ in Run’s text box, and press the OK button.
- A Choose Profiles window will then open. Press the OK button on that window.
If your Outlook is working only in Safe Mode, take a look at this article to find some guaranteed solutions and fix the issue.
6. Repair Outlook PST Files
Error 0x800ccc0f can also be due to a corrupted Outlook data PST file. Outlook includes its very own Inbox Repair tool with which you can fix data files. You can utilize that tool as follows.
- Press the Cortana button, and then enter ‘scanpst.exe’ in its search box. Select to open scanpst.exe if Cortana finds it.
- If Cortana doesn’t locate scanpst.exe, open File Explorer instead.
- Select the File tab and click Change folder and search options to open the window shown directly below.
- Click the View tab, and then select the Show hidden files, folders and drives option.
- Press the Apply and OK buttons.
- Scanpst.exe will probably be in a C:Program FilesMicrosoft OfficeOffice 16 or C:Program Files (x86)Microsoft OfficeOffice 16 path for 32-bit Windows platforms. Replace the number at the end of those paths with your version of Office; for example, the Office 2013 path is: C:Program Files (x86)Microsoft OfficeOffice 13.
- Then you can double-click scanpst.exe to open its window.
- Press the Start button on the Outlook Inbox Repair Tool window to scan.
- If the scan detects anything, press the Repair button to fix corrupted Outlook files.
If scanpst.exe doesn’t do the trick, you can repair corrupted PST files with Stellar Phoenix Outlook PST Repair. That is not freeware software, but you can still utilize the trial version by pressing the Free Download button on this webpage.
When you’ve installed it, you can repair PSF files with Stellar Phoenix as follows.
- First, open the Stellar Phoenix software window below.
- Select the Find option and then a drive to scan for the PST file.
- Press the Find button to initiate the scan.
- Then select a corrupted PST file that the scan detected.
- Press the Repair button to fix selected PST.
- Thereafter, the software provides a preview of your repaired PST file. Then you can click individual check boxes for each folder to select more specific items to recover.
- Press the Save Repaired File button to open further save options.
- Select the PST radio button, and then click the Save PST option.
- Press the Browse button to choose a path to save to.
- Then press the OK button to save the repaired PST file.
Those are a few resolutions that might fix Outlook error 0x800ccc0f so that you can send emails with the software again. In addition, some of the resolutions in this post might also resolve the issue.
As always, if you have any other questions, leave them in the comments section below.
- The email server is down due to an outage
- Your browser cache is corrupted hence Outlook cannot connect to the Exchange server
- Your antivirus or firewall is preventing Outlook from reaching the server
Newsletter
by Matthew Adams
Matthew is a freelancer who has produced a variety of articles on various topics related to technology. His main focus is the Windows OS and all the things… read more
Updated on March 3, 2022
XINSTALL BY CLICKING THE DOWNLOAD FILE
This software will repair common computer errors, protect you from file loss, malware, hardware failure and optimize your PC for maximum performance. Fix PC issues and remove viruses now in 3 easy steps:
- Download Restoro PC Repair Tool that comes with Patented Technologies (patent available here).
- Click Start Scan to find Windows issues that could be causing PC problems.
- Click Repair All to fix issues affecting your computer’s security and performance
- Restoro has been downloaded by 0 readers this month.
The Outlook error 0x800ccc0f is one that occurs for some Outlook users when sending or receiving emails.
When the error occurs, it returns the following error message: Task server name – Sending and Receiving reported error (0x800ccc0f): The connection to the server was interrupted. If this problem continues, contact the server administrator or Internet service provider (ISP).The server responded:? K’
Consequently, Outlook error 0x800ccc0f ensures that SMTP emails aren’t sent or received. This is how you can resolve the Outlook error 0x800ccc0f in Windows 10.
Why does Send receive error appear in Outlook?
Issues such as Outlook error 0x80042108 can appear if there’s a problem with the server, or with your settings, so make sure you check them.
Your firewall or antivirus can also cause issues such as Outlook error 0x80040115, so make sure that ports and applications aren’t being blocked.
Connection problems can lead to Outlook error 0x80040201, so ensure that your connection is stable and faster if you ever encounter this problem.
Steps to get rid of Outlook error 0x800ccc0f
- Check Your Internet Connection
- Switch Off Anti-virus Software
- Switch Off the Windows Firewall
- Increase the Server Timeouts Setting in Outlook
- Run Outlook in Safe Mode
- Repair Outlook PST Files
1. Check Your Internet Connection
It might just be the case that your internet connection is down. So check that websites are opening in your browser. If not, the issue is obviously due to a connection error.
Rebooting your router might fix the connection.
2. Switch Off Anti-virus Software
Anti-virus software that scans emails can hamper Outlook’s incoming and outgoing emails. As such, disabling third-party anti-virus utilities might fix Outlook error 0x800ccc0f.
You can disable many anti-virus utilities by right-clicking their system tray icons and selecting a disable, pause or exit option. However, you might need to disable some anti-virus utilities via their windows.
Some PC issues are hard to tackle, especially when it comes to corrupted repositories or missing Windows files. If you are having troubles fixing an error, your system may be partially broken.
We recommend installing Restoro, a tool that will scan your machine and identify what the fault is.
Click here to download and start repairing.
Alternatively, you could temporarily remove your anti-virus software from the Windows startup and then restart the OS as follows.
- Right-click the Windows 10 taskbar and select Task Manager.
- Select the Task Manager’s Start-up tab shown in the shot below.
- Now select your anti-virus utility, and press the Disable button.
- The anti-virus software will no longer start when you reboot Windows.
3. Switch Off the Windows Firewall
The Windows Firewall is another thing that can block MS Outlook. So switching the firewall off is another feasible resolution for Outlook error 0x800ccc0f. This is how you can configure the Windows Firewall settings in Windows 10.
- Click the Cortana button on the taskbar to open that app.
- Input the keyword ‘Windows Firewall’ in Cortana’s search box, and then select to open Windows Defender Firewall.
- Click Turn Windows Firewall on or off to open the options shown directly below.
- Select both the Turn off Windows Defender Firewall options there, and then press the OK button.
- Alternatively, you can check if Outlook is permitted through the Windows Firewall by clicking Allow an app or feature through Windows Defender Firewall.
- Press the Change settings button, and then scroll to Outlook in the Allowed apps list.
- Select both Outlook’s check boxes if they are not ticked.
- Then press the OK button to confirm the new setting.
4. Increase the Server Timeouts Setting in Outlook
Outlook includes a Server Timeouts bar that can fix interrupted connections when you drag it to a longer setting. As such, that is another option worth noting for fixing the Outlook error 0x800ccc0f. This is how you can increase the Server Timeouts setting in Outlook 2010.
- First, open the Outlook software; and then select the File tab.
- Press the Account Settings button and click Account Settings to open the E-mail Accounts window.
Then press the Change > More Settings buttons to open the E-Mail Settings window. - Click the Advanced tab, and then can drag the Sever Timeouts bar to the far right.
- Press the OK button to close the window.
- FIX: Outlook error 0x8004210A
- FIX: The message cannot be sent right now in Outlook
- Outlook Navigation Bar Moved to Left: How to Change It Back
5. Run Outlook in Safe Mode
Outlook has a Safe Mode that can resolve numerous email error messages. The Safe Mode launches Outlook without any add-ins to ensure that they don’t conflict with the software in any way.
You can open Outlook in Safe Mode as follows:
- Open the Win + X menu by pressing the Win key + X hotkey.
- Then click Run on the Win + X menu to open its window.
- Enter ‘Outlook /safe’ in Run’s text box, and press the OK button.
- A Choose Profiles window will then open. Press the OK button on that window.
If your Outlook is working only in Safe Mode, take a look at this article to find some guaranteed solutions and fix the issue.
6. Repair Outlook PST Files
Error 0x800ccc0f can also be due to a corrupted Outlook data PST file. Outlook includes its very own Inbox Repair tool with which you can fix data files. You can utilize that tool as follows.
- Press the Cortana button, and then enter ‘scanpst.exe’ in its search box. Select to open scanpst.exe if Cortana finds it.
- If Cortana doesn’t locate scanpst.exe, open File Explorer instead.
- Select the File tab and click Change folder and search options to open the window shown directly below.
- Click the View tab, and then select the Show hidden files, folders and drives option.
- Press the Apply and OK buttons.
- Scanpst.exe will probably be in a C:Program FilesMicrosoft OfficeOffice 16 or C:Program Files (x86)Microsoft OfficeOffice 16 path for 32-bit Windows platforms. Replace the number at the end of those paths with your version of Office; for example, the Office 2013 path is: C:Program Files (x86)Microsoft OfficeOffice 13.
- Then you can double-click scanpst.exe to open its window.
- Press the Start button on the Outlook Inbox Repair Tool window to scan.
- If the scan detects anything, press the Repair button to fix corrupted Outlook files.
If scanpst.exe doesn’t do the trick, you can repair corrupted PST files with Stellar Phoenix Outlook PST Repair. That is not freeware software, but you can still utilize the trial version by pressing the Free Download button on this webpage.
When you’ve installed it, you can repair PSF files with Stellar Phoenix as follows.
- First, open the Stellar Phoenix software window below.
- Select the Find option and then a drive to scan for the PST file.
- Press the Find button to initiate the scan.
- Then select a corrupted PST file that the scan detected.
- Press the Repair button to fix selected PST.
- Thereafter, the software provides a preview of your repaired PST file. Then you can click individual check boxes for each folder to select more specific items to recover.
- Press the Save Repaired File button to open further save options.
- Select the PST radio button, and then click the Save PST option.
- Press the Browse button to choose a path to save to.
- Then press the OK button to save the repaired PST file.
Those are a few resolutions that might fix Outlook error 0x800ccc0f so that you can send emails with the software again. In addition, some of the resolutions in this post might also resolve the issue.
As always, if you have any other questions, leave them in the comments section below.
- The email server is down due to an outage
- Your browser cache is corrupted hence Outlook cannot connect to the Exchange server
- Your antivirus or firewall is preventing Outlook from reaching the server
Newsletter
В этой статье представлена ошибка с номером Ошибка 0x800CCC0F, известная как POP3_INVALID_USERNAME, описанная как Задача «имя сервера — отправка и получение» сообщила об ошибке (0x800ccc0f): «Соединение с сервером было прервано. Если проблема не исчезнет, обратитесь к администратору сервера или поставщику услуг Интернета (ISP). Сервер ответил:? K ‘. POP3_INVALID
О программе Runtime Ошибка 0x800CCC0F
Время выполнения Ошибка 0x800CCC0F происходит, когда Microsoft Outlook дает сбой или падает во время запуска, отсюда и название. Это не обязательно означает, что код был каким-то образом поврежден, просто он не сработал во время выполнения. Такая ошибка появляется на экране в виде раздражающего уведомления, если ее не устранить. Вот симптомы, причины и способы устранения проблемы.
Определения (Бета)
Здесь мы приводим некоторые определения слов, содержащихся в вашей ошибке, в попытке помочь вам понять вашу проблему. Эта работа продолжается, поэтому иногда мы можем неправильно определить слово, так что не стесняйтесь пропустить этот раздел!
- Администратор . Учетная запись администратора — это учетная запись пользователя в операционной системе, которая позволяет вносить изменения, которые могут повлиять на других пользователей, включая, помимо прочего, создание и ограничение учетных записей пользователей, изменить параметры операционной системы, включая параметры безопасности, установить программное обеспечение и драйверы, получить доступ ко всем файлам.
- Соединение — относится к соединению, используемому для передачи данных между двумя конечными точками, например между клиентом а также веб-сайт, базу данных, веб-службу или другой сервер.
- Контакт — лицо, к которому можно обратиться за информацией или помощью или за общением с кем-либо, обычно для того, чтобы предоставлять или получать информацию.
- Поставщик — НЕ ИСПОЛЬЗУЙТЕ — этот тег очищается
- Сервер — сервер запущенный экземпляр программного приложения, способный принимать запросы от клиента и давать соответствующие ответы.
- Служба . Служба — это долго работающий исполняемый файл, который выполняет спецификацию ific и который разработан, чтобы не требовать вмешательства пользователя.
- Задача — задача — это абстракция, которая используется для работы с параллелизмом, она может обозначать операцию, которая должна выполняться одновременно с остальной частью программы
Симптомы Ошибка 0x800CCC0F — POP3_INVALID_USERNAME
Ошибки времени выполнения происходят без предупреждения. Сообщение об ошибке может появиться на экране при любом запуске %программы%. Фактически, сообщение об ошибке или другое диалоговое окно может появляться снова и снова, если не принять меры на ранней стадии.
Возможны случаи удаления файлов или появления новых файлов. Хотя этот симптом в основном связан с заражением вирусом, его можно отнести к симптомам ошибки времени выполнения, поскольку заражение вирусом является одной из причин ошибки времени выполнения. Пользователь также может столкнуться с внезапным падением скорости интернет-соединения, но, опять же, это не всегда так.
(Только для примера)
Причины POP3_INVALID_USERNAME — Ошибка 0x800CCC0F
При разработке программного обеспечения программисты составляют код, предвидя возникновение ошибок. Однако идеальных проектов не бывает, поскольку ошибки можно ожидать даже при самом лучшем дизайне программы. Глюки могут произойти во время выполнения программы, если определенная ошибка не была обнаружена и устранена во время проектирования и тестирования.
Ошибки во время выполнения обычно вызваны несовместимостью программ, запущенных в одно и то же время. Они также могут возникать из-за проблем с памятью, плохого графического драйвера или заражения вирусом. Каким бы ни был случай, проблему необходимо решить немедленно, чтобы избежать дальнейших проблем. Ниже приведены способы устранения ошибки.
Методы исправления
Ошибки времени выполнения могут быть раздражающими и постоянными, но это не совсем безнадежно, существует возможность ремонта. Вот способы сделать это.
Если метод ремонта вам подошел, пожалуйста, нажмите кнопку upvote слева от ответа, это позволит другим пользователям узнать, какой метод ремонта на данный момент работает лучше всего.
Обратите внимание: ни ErrorVault.com, ни его авторы не несут ответственности за результаты действий, предпринятых при использовании любого из методов ремонта, перечисленных на этой странице — вы выполняете эти шаги на свой страх и риск.
Метод 1 — Закройте конфликтующие программы
Когда вы получаете ошибку во время выполнения, имейте в виду, что это происходит из-за программ, которые конфликтуют друг с другом. Первое, что вы можете сделать, чтобы решить проблему, — это остановить эти конфликтующие программы.
- Откройте диспетчер задач, одновременно нажав Ctrl-Alt-Del. Это позволит вам увидеть список запущенных в данный момент программ.
- Перейдите на вкладку «Процессы» и остановите программы одну за другой, выделив каждую программу и нажав кнопку «Завершить процесс».
- Вам нужно будет следить за тем, будет ли сообщение об ошибке появляться каждый раз при остановке процесса.
- Как только вы определите, какая программа вызывает ошибку, вы можете перейти к следующему этапу устранения неполадок, переустановив приложение.
Метод 2 — Обновите / переустановите конфликтующие программы
Использование панели управления
- В Windows 7 нажмите кнопку «Пуск», затем нажмите «Панель управления», затем «Удалить программу».
- В Windows 8 нажмите кнопку «Пуск», затем прокрутите вниз и нажмите «Дополнительные настройки», затем нажмите «Панель управления»> «Удалить программу».
- Для Windows 10 просто введите «Панель управления» в поле поиска и щелкните результат, затем нажмите «Удалить программу».
- В разделе «Программы и компоненты» щелкните проблемную программу и нажмите «Обновить» или «Удалить».
- Если вы выбрали обновление, вам просто нужно будет следовать подсказке, чтобы завершить процесс, однако, если вы выбрали «Удалить», вы будете следовать подсказке, чтобы удалить, а затем повторно загрузить или использовать установочный диск приложения для переустановки. программа.
Использование других методов
- В Windows 7 список всех установленных программ можно найти, нажав кнопку «Пуск» и наведя указатель мыши на список, отображаемый на вкладке. Вы можете увидеть в этом списке утилиту для удаления программы. Вы можете продолжить и удалить с помощью утилит, доступных на этой вкладке.
- В Windows 10 вы можете нажать «Пуск», затем «Настройка», а затем — «Приложения».
- Прокрутите вниз, чтобы увидеть список приложений и функций, установленных на вашем компьютере.
- Щелкните программу, которая вызывает ошибку времени выполнения, затем вы можете удалить ее или щелкнуть Дополнительные параметры, чтобы сбросить приложение.
Метод 3 — Обновите программу защиты от вирусов или загрузите и установите последнюю версию Центра обновления Windows.
Заражение вирусом, вызывающее ошибку выполнения на вашем компьютере, необходимо немедленно предотвратить, поместить в карантин или удалить. Убедитесь, что вы обновили свою антивирусную программу и выполнили тщательное сканирование компьютера или запустите Центр обновления Windows, чтобы получить последние определения вирусов и исправить их.
Метод 4 — Переустановите библиотеки времени выполнения
Вы можете получить сообщение об ошибке из-за обновления, такого как пакет MS Visual C ++, который может быть установлен неправильно или полностью. Что вы можете сделать, так это удалить текущий пакет и установить новую копию.
- Удалите пакет, выбрав «Программы и компоненты», найдите и выделите распространяемый пакет Microsoft Visual C ++.
- Нажмите «Удалить» в верхней части списка и, когда это будет сделано, перезагрузите компьютер.
- Загрузите последний распространяемый пакет от Microsoft и установите его.
Метод 5 — Запустить очистку диска
Вы также можете столкнуться с ошибкой выполнения из-за очень нехватки свободного места на вашем компьютере.
- Вам следует подумать о резервном копировании файлов и освобождении места на жестком диске.
- Вы также можете очистить кеш и перезагрузить компьютер.
- Вы также можете запустить очистку диска, открыть окно проводника и щелкнуть правой кнопкой мыши по основному каталогу (обычно это C
- Щелкните «Свойства», а затем — «Очистка диска».
Метод 6 — Переустановите графический драйвер
Если ошибка связана с плохим графическим драйвером, вы можете сделать следующее:
- Откройте диспетчер устройств и найдите драйвер видеокарты.
- Щелкните правой кнопкой мыши драйвер видеокарты, затем нажмите «Удалить», затем перезагрузите компьютер.
Метод 7 — Ошибка выполнения, связанная с IE
Если полученная ошибка связана с Internet Explorer, вы можете сделать следующее:
- Сбросьте настройки браузера.
- В Windows 7 вы можете нажать «Пуск», перейти в «Панель управления» и нажать «Свойства обозревателя» слева. Затем вы можете перейти на вкладку «Дополнительно» и нажать кнопку «Сброс».
- Для Windows 8 и 10 вы можете нажать «Поиск» и ввести «Свойства обозревателя», затем перейти на вкладку «Дополнительно» и нажать «Сброс».
- Отключить отладку скриптов и уведомления об ошибках.
- В том же окне «Свойства обозревателя» можно перейти на вкладку «Дополнительно» и найти пункт «Отключить отладку сценария».
- Установите флажок в переключателе.
- Одновременно снимите флажок «Отображать уведомление о каждой ошибке сценария», затем нажмите «Применить» и «ОК», затем перезагрузите компьютер.
Если эти быстрые исправления не работают, вы всегда можете сделать резервную копию файлов и запустить восстановление на вашем компьютере. Однако вы можете сделать это позже, когда перечисленные здесь решения не сработают.
Другие языки:
How to fix Error 0x800CCC0F (POP3_INVALID_USERNAME) — Task ‘server name — Sending and Receiving’ reported error (0x800ccc0f): ‘The connection to the server was interrupted. If this problem continues, contact the server administrator or Internet service provider (ISP). The server responded: ? K’. POP3_INVALID
Wie beheben Fehler 0x800CCC0F (POP3_INVALID_USERNAME) — Task ‘Servername — Senden und Empfangen’ meldete Fehler (0x800ccc0f): ‘Die Verbindung zum Server wurde unterbrochen. Wenn dieses Problem weiterhin besteht, wenden Sie sich an den Serveradministrator oder Internetdienstanbieter (ISP). Der Server hat geantwortet: ? K’. POP3_INVALID
Come fissare Errore 0x800CCC0F (POP3_INVALID_USERNAME) — Errore segnalato dall’attività «nome server — Invio e ricezione» (0x800ccc0f): «La connessione al server è stata interrotta. Se il problema persiste, contattare l’amministratore del server o il provider di servizi Internet (ISP). Il server ha risposto: ? K’. POP3_INVALID
Hoe maak je Fout 0x800CCC0F (POP3_INVALID_USERNAME) — Taak ‘servernaam — Verzenden en ontvangen’ gerapporteerde fout (0x800ccc0f): ‘De verbinding met de server is onderbroken. Als dit probleem zich blijft voordoen, neemt u contact op met de serverbeheerder of internetprovider (ISP). De server antwoordde: ? K’. POP3_INVALID
Comment réparer Erreur 0x800CCC0F (POP3_INVALID_USERNAME) — La tâche ‘nom du serveur — Envoi et réception’ a signalé une erreur (0x800ccc0f): ‘La connexion au serveur a été interrompue. Si ce problème persiste, contactez l’administrateur du serveur ou le fournisseur de services Internet (ISP). Le serveur a répondu : ? K’. POP3_INVALID
어떻게 고치는 지 오류 0x800CCC0F (POP3_INVALID_USERNAME) — ‘서버 이름 — 보내기 및 받기’ 작업에서 보고된 오류(0x800ccc0f): ‘서버 연결이 중단되었습니다. 문제가 계속되면 서버 관리자나 ISP(인터넷 서비스 공급자)에 문의하십시오. 서버가 응답했습니다: ? 케이’. POP3_INVALID
Como corrigir o Erro 0x800CCC0F (POP3_INVALID_USERNAME) — Erro relatado da tarefa ‘nome do servidor — Enviando e recebendo’ (0x800ccc0f): ‘A conexão com o servidor foi interrompida. Se o problema persistir, entre em contato com o administrador do servidor ou provedor de serviços de Internet (ISP). O servidor respondeu:? K ‘. POP3_INVALID
Hur man åtgärdar Fel 0x800CCC0F (POP3_INVALID_USERNAME) — Uppgift ‘servernamn — Sändning och mottagning’ rapporterade fel (0x800ccc0f): ‘Anslutningen till servern avbröts. Om problemet kvarstår, kontakta serveradministratören eller internetleverantören (ISP). Servern svarade:? K ‘. POP3_INVALID
Jak naprawić Błąd 0x800CCC0F (POP3_INVALID_USERNAME) — Zadanie „Nazwa serwera — wysyłanie i odbieranie” zgłosiło błąd (0x800ccc0f): „Połączenie z serwerem zostało przerwane. Jeśli problem nie ustąpi, skontaktuj się z administratorem serwera lub dostawcą usług internetowych (ISP). Serwer odpowiedział: ? K”. POP3_INVALID
Cómo arreglar Error 0x800CCC0F (POP3_INVALID_USERNAME) — Error informado de la tarea ‘nombre del servidor: envío y recepción’ (0x800ccc0f): ‘Se interrumpió la conexión con el servidor. Si este problema continúa, comuníquese con el administrador del servidor o el proveedor de servicios de Internet (ISP). El servidor respondió:? K ‘. POP3_INVALID
(Только для примера)
Причины POP3_INVALID_USERNAME — Ошибка 0x800CCC0F
При разработке программного обеспечения программисты составляют код, предвидя возникновение ошибок. Однако идеальных проектов не бывает, поскольку ошибки можно ожидать даже при самом лучшем дизайне программы. Глюки могут произойти во время выполнения программы, если определенная ошибка не была обнаружена и устранена во время проектирования и тестирования.
Ошибки во время выполнения обычно вызваны несовместимостью программ, запущенных в одно и то же время. Они также могут возникать из-за проблем с памятью, плохого графического драйвера или заражения вирусом. Каким бы ни был случай, проблему необходимо решить немедленно, чтобы избежать дальнейших проблем. Ниже приведены способы устранения ошибки.
Методы исправления
Ошибки времени выполнения могут быть раздражающими и постоянными, но это не совсем безнадежно, существует возможность ремонта. Вот способы сделать это.
Если метод ремонта вам подошел, пожалуйста, нажмите кнопку upvote слева от ответа, это позволит другим пользователям узнать, какой метод ремонта на данный момент работает лучше всего.
Обратите внимание: ни ErrorVault.com, ни его авторы не несут ответственности за результаты действий, предпринятых при использовании любого из методов ремонта, перечисленных на этой странице — вы выполняете эти шаги на свой страх и риск.
Метод 1 — Закройте конфликтующие программы
Когда вы получаете ошибку во время выполнения, имейте в виду, что это происходит из-за программ, которые конфликтуют друг с другом. Первое, что вы можете сделать, чтобы решить проблему, — это остановить эти конфликтующие программы.
- Откройте диспетчер задач, одновременно нажав Ctrl-Alt-Del. Это позволит вам увидеть список запущенных в данный момент программ.
- Перейдите на вкладку «Процессы» и остановите программы одну за другой, выделив каждую программу и нажав кнопку «Завершить процесс».
- Вам нужно будет следить за тем, будет ли сообщение об ошибке появляться каждый раз при остановке процесса.
- Как только вы определите, какая программа вызывает ошибку, вы можете перейти к следующему этапу устранения неполадок, переустановив приложение.
Метод 2 — Обновите / переустановите конфликтующие программы
Использование панели управления
- В Windows 7 нажмите кнопку «Пуск», затем нажмите «Панель управления», затем «Удалить программу».
- В Windows 8 нажмите кнопку «Пуск», затем прокрутите вниз и нажмите «Дополнительные настройки», затем нажмите «Панель управления»> «Удалить программу».
- Для Windows 10 просто введите «Панель управления» в поле поиска и щелкните результат, затем нажмите «Удалить программу».
- В разделе «Программы и компоненты» щелкните проблемную программу и нажмите «Обновить» или «Удалить».
- Если вы выбрали обновление, вам просто нужно будет следовать подсказке, чтобы завершить процесс, однако, если вы выбрали «Удалить», вы будете следовать подсказке, чтобы удалить, а затем повторно загрузить или использовать установочный диск приложения для переустановки. программа.
Использование других методов
- В Windows 7 список всех установленных программ можно найти, нажав кнопку «Пуск» и наведя указатель мыши на список, отображаемый на вкладке. Вы можете увидеть в этом списке утилиту для удаления программы. Вы можете продолжить и удалить с помощью утилит, доступных на этой вкладке.
- В Windows 10 вы можете нажать «Пуск», затем «Настройка», а затем — «Приложения».
- Прокрутите вниз, чтобы увидеть список приложений и функций, установленных на вашем компьютере.
- Щелкните программу, которая вызывает ошибку времени выполнения, затем вы можете удалить ее или щелкнуть Дополнительные параметры, чтобы сбросить приложение.
Метод 3 — Обновите программу защиты от вирусов или загрузите и установите последнюю версию Центра обновления Windows.
Заражение вирусом, вызывающее ошибку выполнения на вашем компьютере, необходимо немедленно предотвратить, поместить в карантин или удалить. Убедитесь, что вы обновили свою антивирусную программу и выполнили тщательное сканирование компьютера или запустите Центр обновления Windows, чтобы получить последние определения вирусов и исправить их.
Метод 4 — Переустановите библиотеки времени выполнения
Вы можете получить сообщение об ошибке из-за обновления, такого как пакет MS Visual C ++, который может быть установлен неправильно или полностью. Что вы можете сделать, так это удалить текущий пакет и установить новую копию.
- Удалите пакет, выбрав «Программы и компоненты», найдите и выделите распространяемый пакет Microsoft Visual C ++.
- Нажмите «Удалить» в верхней части списка и, когда это будет сделано, перезагрузите компьютер.
- Загрузите последний распространяемый пакет от Microsoft и установите его.
Метод 5 — Запустить очистку диска
Вы также можете столкнуться с ошибкой выполнения из-за очень нехватки свободного места на вашем компьютере.
- Вам следует подумать о резервном копировании файлов и освобождении места на жестком диске.
- Вы также можете очистить кеш и перезагрузить компьютер.
- Вы также можете запустить очистку диска, открыть окно проводника и щелкнуть правой кнопкой мыши по основному каталогу (обычно это C
- Щелкните «Свойства», а затем — «Очистка диска».
Метод 6 — Переустановите графический драйвер
Если ошибка связана с плохим графическим драйвером, вы можете сделать следующее:
- Откройте диспетчер устройств и найдите драйвер видеокарты.
- Щелкните правой кнопкой мыши драйвер видеокарты, затем нажмите «Удалить», затем перезагрузите компьютер.
Метод 7 — Ошибка выполнения, связанная с IE
Если полученная ошибка связана с Internet Explorer, вы можете сделать следующее:
- Сбросьте настройки браузера.
- В Windows 7 вы можете нажать «Пуск», перейти в «Панель управления» и нажать «Свойства обозревателя» слева. Затем вы можете перейти на вкладку «Дополнительно» и нажать кнопку «Сброс».
- Для Windows 8 и 10 вы можете нажать «Поиск» и ввести «Свойства обозревателя», затем перейти на вкладку «Дополнительно» и нажать «Сброс».
- Отключить отладку скриптов и уведомления об ошибках.
- В том же окне «Свойства обозревателя» можно перейти на вкладку «Дополнительно» и найти пункт «Отключить отладку сценария».
- Установите флажок в переключателе.
- Одновременно снимите флажок «Отображать уведомление о каждой ошибке сценария», затем нажмите «Применить» и «ОК», затем перезагрузите компьютер.
Если эти быстрые исправления не работают, вы всегда можете сделать резервную копию файлов и запустить восстановление на вашем компьютере. Однако вы можете сделать это позже, когда перечисленные здесь решения не сработают.
Другие языки:
How to fix Error 0x800CCC0F (POP3_INVALID_USERNAME) — Task ‘server name — Sending and Receiving’ reported error (0x800ccc0f): ‘The connection to the server was interrupted. If this problem continues, contact the server administrator or Internet service provider (ISP). The server responded: ? K’. POP3_INVALID
Wie beheben Fehler 0x800CCC0F (POP3_INVALID_USERNAME) — Task ‘Servername — Senden und Empfangen’ meldete Fehler (0x800ccc0f): ‘Die Verbindung zum Server wurde unterbrochen. Wenn dieses Problem weiterhin besteht, wenden Sie sich an den Serveradministrator oder Internetdienstanbieter (ISP). Der Server hat geantwortet: ? K’. POP3_INVALID
Come fissare Errore 0x800CCC0F (POP3_INVALID_USERNAME) — Errore segnalato dall’attività «nome server — Invio e ricezione» (0x800ccc0f): «La connessione al server è stata interrotta. Se il problema persiste, contattare l’amministratore del server o il provider di servizi Internet (ISP). Il server ha risposto: ? K’. POP3_INVALID
Hoe maak je Fout 0x800CCC0F (POP3_INVALID_USERNAME) — Taak ‘servernaam — Verzenden en ontvangen’ gerapporteerde fout (0x800ccc0f): ‘De verbinding met de server is onderbroken. Als dit probleem zich blijft voordoen, neemt u contact op met de serverbeheerder of internetprovider (ISP). De server antwoordde: ? K’. POP3_INVALID
Comment réparer Erreur 0x800CCC0F (POP3_INVALID_USERNAME) — La tâche ‘nom du serveur — Envoi et réception’ a signalé une erreur (0x800ccc0f): ‘La connexion au serveur a été interrompue. Si ce problème persiste, contactez l’administrateur du serveur ou le fournisseur de services Internet (ISP). Le serveur a répondu : ? K’. POP3_INVALID
어떻게 고치는 지 오류 0x800CCC0F (POP3_INVALID_USERNAME) — ‘서버 이름 — 보내기 및 받기’ 작업에서 보고된 오류(0x800ccc0f): ‘서버 연결이 중단되었습니다. 문제가 계속되면 서버 관리자나 ISP(인터넷 서비스 공급자)에 문의하십시오. 서버가 응답했습니다: ? 케이’. POP3_INVALID
Como corrigir o Erro 0x800CCC0F (POP3_INVALID_USERNAME) — Erro relatado da tarefa ‘nome do servidor — Enviando e recebendo’ (0x800ccc0f): ‘A conexão com o servidor foi interrompida. Se o problema persistir, entre em contato com o administrador do servidor ou provedor de serviços de Internet (ISP). O servidor respondeu:? K ‘. POP3_INVALID
Hur man åtgärdar Fel 0x800CCC0F (POP3_INVALID_USERNAME) — Uppgift ‘servernamn — Sändning och mottagning’ rapporterade fel (0x800ccc0f): ‘Anslutningen till servern avbröts. Om problemet kvarstår, kontakta serveradministratören eller internetleverantören (ISP). Servern svarade:? K ‘. POP3_INVALID
Jak naprawić Błąd 0x800CCC0F (POP3_INVALID_USERNAME) — Zadanie „Nazwa serwera — wysyłanie i odbieranie” zgłosiło błąd (0x800ccc0f): „Połączenie z serwerem zostało przerwane. Jeśli problem nie ustąpi, skontaktuj się z administratorem serwera lub dostawcą usług internetowych (ISP). Serwer odpowiedział: ? K”. POP3_INVALID
Cómo arreglar Error 0x800CCC0F (POP3_INVALID_USERNAME) — Error informado de la tarea ‘nombre del servidor: envío y recepción’ (0x800ccc0f): ‘Se interrumpió la conexión con el servidor. Si este problema continúa, comuníquese con el administrador del servidor o el proveedor de servicios de Internet (ISP). El servidor respondió:? K ‘. POP3_INVALID
Об авторе: Фил Харт является участником сообщества Microsoft с 2010 года. С текущим количеством баллов более 100 000 он внес более 3000 ответов на форумах Microsoft Support и создал почти 200 новых справочных статей в Technet Wiki.
Следуйте за нами:
Последнее обновление:
22/09/22 07:37 : Пользователь Windows 10 проголосовал за то, что метод восстановления 1 работает для него.
Рекомендуемый инструмент для ремонта:
Этот инструмент восстановления может устранить такие распространенные проблемы компьютера, как синие экраны, сбои и замораживание, отсутствующие DLL-файлы, а также устранить повреждения от вредоносных программ/вирусов и многое другое путем замены поврежденных и отсутствующих системных файлов.
ШАГ 1:
Нажмите здесь, чтобы скачать и установите средство восстановления Windows.
ШАГ 2:
Нажмите на Start Scan и позвольте ему проанализировать ваше устройство.
ШАГ 3:
Нажмите на Repair All, чтобы устранить все обнаруженные проблемы.
СКАЧАТЬ СЕЙЧАС
Совместимость
Требования
1 Ghz CPU, 512 MB RAM, 40 GB HDD
Эта загрузка предлагает неограниченное бесплатное сканирование ПК с Windows. Полное восстановление системы начинается от $19,95.
ID статьи: ACX09639RU
Применяется к: Windows 10, Windows 8.1, Windows 7, Windows Vista, Windows XP, Windows 2000
Совет по увеличению скорости #26
Изменение расположения папки «Мои документы»:
Освободите место на системном разделе диска, переместив папку «Мои документы» в другой раздел. Это ускорит работу вашего компьютера, предоставив ему больше места для дыхания. Это также позволит упростить резервное копирование и восстановление данных в случае сбоя системы Windows.
Нажмите здесь, чтобы узнать о другом способе ускорения работы ПК под управлением Windows
Почтовые клиенты Windows Live Mail, Outlook и Outlook Express от Microsoft широко распространены и очень популярны, но также появляются в этих программах снова и снова в сообщениях об ошибках. Одним из наиболее распространенных сообщений об ошибке является сообщение об ошибке Outlook 0x800ccc0f.
В этой статье объясняется причина кода ошибки Outlook 0x800ccc0f и шаги по исправлению этой ошибки.
Причинами сообщения об ошибке обычно являются проблемы с подключением к Интернету или неправильные настройки учетной записи в Outlook. Даже поврежденные или поврежденные файлы, связанные с Outlook или Windows Live Mail, могут быть причиной сообщения об ошибке Outlook 0x800ccc0f.
В случае проблем с повреждением файла Outlook PST можно найти надежное решение. PCVITA предлагает лучшее решение: Инструмент восстановления Outlook для решения проблем с файлами PST и восстановления потерянных или поврежденных данных. Это стороннее приложение — лучший надежный ресурс для пользователей MS Outlook.
Скачать сейчас Купить сейчас
Загрузите бесплатную демо-версию программы и подробно ознакомьтесь с приложением. Приобретите ПО для получения полной версии.
Как исправить код ошибки Outlook 0x800ccc0f?
Возможно, сообщение об ошибке 0x800ccc0f можно решить, выполнив несколько простых шагов. Сначала попробуйте это:
- Вариант 1. Ваш антивирус блокирует соединение
Некоторые типы антивирусов имеют режим работы между подключением к Интернету и почтовой программой и могут перехватывать сообщения, которые вы отправляете и получаете с помощью почтовой программы. Сообщение существует для антивируса, которое проверяется и затем передается на почтовый сервер.
Такой способ работы может привести к ошибкам с большими почтовыми сообщениями и вложениями, особенно на медленном оборудовании (мало CPU, RAM или много программ, работающих одновременно).
Чтобы проверить это, временно отключите антивирус и отправьте сообщение еще раз. Если операция прошла успешно, проблема появляется в антивирусе, который нужно настроить заново, чтобы он не перехватывал ваши почтовые сообщения.
- Вариант 2. Ваш брандмауэр блокирует ваш почтовый клиент
Если у вас есть брандмауэр, у вас может не быть открытого доступа в Интернет для приложений Msimn.exe (Outlook Express) или Outlook.exe (Microsoft Outlook).
Точно так же ваш брандмауэр мог не открыть порт 110 для приема почты и порт 25 или 587 для отправки почты.
В этом случае вы можете действовать так же, как и в предыдущем пункте: временно отключить брандмауэр и отправить сообщение еще раз. Если операция прошла успешно, проблема возникает в брандмауэре, который блокирует порты, используемые для отправки и / или получения сообщений. Вы должны перенастроить брандмауэр, используя порты 110, 25 или 587.
- Вариант 3. Вложение слишком велико
Если ошибка необычная, это может быть связано с тем, что Outlook пытается загрузить сообщение с довольно большим вложенным файлом, переполняя ваш антивирусный сканер.
- Вариант 4: насыщенное соединение
Могут быть проблемы с подключением к Интернету или перебои в передаче из-за насыщения. Если вы используете свое соединение с другим оборудованием, может случиться так, что у них недостаточно широкополосного выхода (в Интернет).
Чтобы проверить это, убедитесь, что доступ в Интернет используете только вы. Затем отправьте сообщение еще раз. Если проблема не исчезнет, обратитесь к своему интернет-провайдеру.
Если ошибка связана с повреждением файла PST — Лучшее решение!
В случае, если вышеуказанное решение не помогло исправить ошибку Outlook, а причиной появления этого всплывающего сообщения об ошибке является повреждение файла PST. Тогда можно пойти с Программное обеспечение для восстановления Outlook PST чтобы быстро устранить этот код ошибки.
Программное обеспечение помогает восстанавливать и восстанавливать поврежденные и утерянные данные из файла данных PST. Инструмент предназначен для исправления ошибок Outlook в файле данных PST. Безопасно сохраните данные Outlook в необходимом формате без потери данных.
Скачать сейчас Купить сейчас
Шаги по запуску программного обеспечения
- Шаг 1: Загрузите программное обеспечение, Добавить файл данных PST показывает ошибку
- Шаг 2: Параметры настройки помогают поиск и выберите ваши данные PST
- Шаг 3: Выберите Предварительное сканирование вариант и нажмите на Добавлять кнопка
- Шаг 4: Посмотреть отображаемые элементы данных на панели предварительного просмотра программного обеспечения
- Шаг 5: Экспорт восстановленных данных в PST, MSG, EML, PDF, HTML или в Office 365, как требование пользователя
Альтернатива: инструмент восстановления папки «Входящие» — исправить код ошибки Outlook 0x800ccc0f
- Перейти к стартовое меню.
- Введите Run и начать восстановление почтового ящика введя следующий путь: имя диска: Program Files Common Files System Mapi Locale ID scanpst.exe.
- Теперь нажмите на Ok. Появится всплывающее сообщение. Введите полный путь к файлу PST.
- Теперь нажмите на «Начинать» кнопка. Здесь важно отметить, что восстановление папки «Входящие» может занять много времени, в зависимости от размера файла и объема данных, которые необходимо восстановить.
- Однако это наиболее эффективный способ решить эту проблему.
Вывод
Код ошибки Outlook 0x800ccc0f указывает на проблему с подключением к Интернету или неправильные настройки учетной записи. В статье описаны возможные причины и способы их устранения. Также можно запустить встроенную утилиту Microsoft Outlook, например Scanpst.exe, чтобы исправить ошибку 0x800ccc0f. Когда Scanpst не может решить проблему с PST-файлом, используйте стороннее приложение. Программное обеспечение является окончательным и лучшим решением для решения всех проблем, связанных с файлами PST. Он может восстанавливать поврежденные файлы данных и извлекать элементы данных из файла без каких-либо потерь.
Обновлено 23.10.2016
Этот инструмент восстановления может устранить такие распространенные проблемы компьютера, как синие экраны, сбои и замораживание, отсутствующие DLL-файлы, а также устранить повреждения от вредоносных программ/вирусов и многое другое путем замены поврежденных и отсутствующих системных файлов.
ШАГ 1:
Нажмите здесь, чтобы скачать и установите средство восстановления Windows.
ШАГ 2:
Нажмите на Start Scan и позвольте ему проанализировать ваше устройство.
ШАГ 3:
Нажмите на Repair All, чтобы устранить все обнаруженные проблемы.
СКАЧАТЬ СЕЙЧАС
Совместимость
Требования
1 Ghz CPU, 512 MB RAM, 40 GB HDD
Эта загрузка предлагает неограниченное бесплатное сканирование ПК с Windows. Полное восстановление системы начинается от $19,95.
ID статьи: ACX09639RU
Применяется к: Windows 10, Windows 8.1, Windows 7, Windows Vista, Windows XP, Windows 2000
Совет по увеличению скорости #26
Изменение расположения папки «Мои документы»:
Освободите место на системном разделе диска, переместив папку «Мои документы» в другой раздел. Это ускорит работу вашего компьютера, предоставив ему больше места для дыхания. Это также позволит упростить резервное копирование и восстановление данных в случае сбоя системы Windows.
Нажмите здесь, чтобы узнать о другом способе ускорения работы ПК под управлением Windows
Почтовые клиенты Windows Live Mail, Outlook и Outlook Express от Microsoft широко распространены и очень популярны, но также появляются в этих программах снова и снова в сообщениях об ошибках. Одним из наиболее распространенных сообщений об ошибке является сообщение об ошибке Outlook 0x800ccc0f.
В этой статье объясняется причина кода ошибки Outlook 0x800ccc0f и шаги по исправлению этой ошибки.
Причинами сообщения об ошибке обычно являются проблемы с подключением к Интернету или неправильные настройки учетной записи в Outlook. Даже поврежденные или поврежденные файлы, связанные с Outlook или Windows Live Mail, могут быть причиной сообщения об ошибке Outlook 0x800ccc0f.
В случае проблем с повреждением файла Outlook PST можно найти надежное решение. PCVITA предлагает лучшее решение: Инструмент восстановления Outlook для решения проблем с файлами PST и восстановления потерянных или поврежденных данных. Это стороннее приложение — лучший надежный ресурс для пользователей MS Outlook.
Скачать сейчас Купить сейчас
Загрузите бесплатную демо-версию программы и подробно ознакомьтесь с приложением. Приобретите ПО для получения полной версии.
Как исправить код ошибки Outlook 0x800ccc0f?
Возможно, сообщение об ошибке 0x800ccc0f можно решить, выполнив несколько простых шагов. Сначала попробуйте это:
- Вариант 1. Ваш антивирус блокирует соединение
Некоторые типы антивирусов имеют режим работы между подключением к Интернету и почтовой программой и могут перехватывать сообщения, которые вы отправляете и получаете с помощью почтовой программы. Сообщение существует для антивируса, которое проверяется и затем передается на почтовый сервер.
Такой способ работы может привести к ошибкам с большими почтовыми сообщениями и вложениями, особенно на медленном оборудовании (мало CPU, RAM или много программ, работающих одновременно).
Чтобы проверить это, временно отключите антивирус и отправьте сообщение еще раз. Если операция прошла успешно, проблема появляется в антивирусе, который нужно настроить заново, чтобы он не перехватывал ваши почтовые сообщения.
- Вариант 2. Ваш брандмауэр блокирует ваш почтовый клиент
Если у вас есть брандмауэр, у вас может не быть открытого доступа в Интернет для приложений Msimn.exe (Outlook Express) или Outlook.exe (Microsoft Outlook).
Точно так же ваш брандмауэр мог не открыть порт 110 для приема почты и порт 25 или 587 для отправки почты.
В этом случае вы можете действовать так же, как и в предыдущем пункте: временно отключить брандмауэр и отправить сообщение еще раз. Если операция прошла успешно, проблема возникает в брандмауэре, который блокирует порты, используемые для отправки и / или получения сообщений. Вы должны перенастроить брандмауэр, используя порты 110, 25 или 587.
- Вариант 3. Вложение слишком велико
Если ошибка необычная, это может быть связано с тем, что Outlook пытается загрузить сообщение с довольно большим вложенным файлом, переполняя ваш антивирусный сканер.
- Вариант 4: насыщенное соединение
Могут быть проблемы с подключением к Интернету или перебои в передаче из-за насыщения. Если вы используете свое соединение с другим оборудованием, может случиться так, что у них недостаточно широкополосного выхода (в Интернет).
Чтобы проверить это, убедитесь, что доступ в Интернет используете только вы. Затем отправьте сообщение еще раз. Если проблема не исчезнет, обратитесь к своему интернет-провайдеру.
Если ошибка связана с повреждением файла PST — Лучшее решение!
В случае, если вышеуказанное решение не помогло исправить ошибку Outlook, а причиной появления этого всплывающего сообщения об ошибке является повреждение файла PST. Тогда можно пойти с Программное обеспечение для восстановления Outlook PST чтобы быстро устранить этот код ошибки.
Программное обеспечение помогает восстанавливать и восстанавливать поврежденные и утерянные данные из файла данных PST. Инструмент предназначен для исправления ошибок Outlook в файле данных PST. Безопасно сохраните данные Outlook в необходимом формате без потери данных.
Скачать сейчас Купить сейчас
Шаги по запуску программного обеспечения
- Шаг 1: Загрузите программное обеспечение, Добавить файл данных PST показывает ошибку
- Шаг 2: Параметры настройки помогают поиск и выберите ваши данные PST
- Шаг 3: Выберите Предварительное сканирование вариант и нажмите на Добавлять кнопка
- Шаг 4: Посмотреть отображаемые элементы данных на панели предварительного просмотра программного обеспечения
- Шаг 5: Экспорт восстановленных данных в PST, MSG, EML, PDF, HTML или в Office 365, как требование пользователя
Альтернатива: инструмент восстановления папки «Входящие» — исправить код ошибки Outlook 0x800ccc0f
- Перейти к стартовое меню.
- Введите Run и начать восстановление почтового ящика введя следующий путь: имя диска: Program Files Common Files System Mapi Locale ID scanpst.exe.
- Теперь нажмите на Ok. Появится всплывающее сообщение. Введите полный путь к файлу PST.
- Теперь нажмите на «Начинать» кнопка. Здесь важно отметить, что восстановление папки «Входящие» может занять много времени, в зависимости от размера файла и объема данных, которые необходимо восстановить.
- Однако это наиболее эффективный способ решить эту проблему.
Вывод
Код ошибки Outlook 0x800ccc0f указывает на проблему с подключением к Интернету или неправильные настройки учетной записи. В статье описаны возможные причины и способы их устранения. Также можно запустить встроенную утилиту Microsoft Outlook, например Scanpst.exe, чтобы исправить ошибку 0x800ccc0f. Когда Scanpst не может решить проблему с PST-файлом, используйте стороннее приложение. Программное обеспечение является окончательным и лучшим решением для решения всех проблем, связанных с файлами PST. Он может восстанавливать поврежденные файлы данных и извлекать элементы данных из файла без каких-либо потерь.
Обновлено 23.10.2016
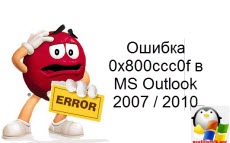
Код ошибки 0x800ccc0f
И так, как же выглядит код ошибки 0x800ccc0f, у вас висит окно отправки и получения писем, в котором вы наблюдаете ошибку:
Task STMKR — Sending reported error (0x800ccc0f): The connection to the server was interrrupted. If this problem continues, contact your server administrator or internet service provider.
Если по русски, то вы не смогли связаться с сервером, если проблема не пропала, то обратитесь к вашему провайдеру или системному администратору
Решение очень просто и банальное это семь бед один ресет, так что перезагрузившись ошибка ушла, видимо какие то сервисы подвисли, если вам это не помогло, идем дальше.
Ошибка 0x800ccc0f может появляться у вас в следствии сетевой ошибки, и из за недоступности почтового сервера, что делать, в решении задачи вам поможет утилита командной строки Ping.
С помощью нее проверьте доступность сервера отправки и приема, если он не доступен и программа опять сообщила об ошибке 0x800ccc0f, то проверьте настройки в самом профиле, пробегитесь глазами и убедитесь, что пункты содержат правильные данные:
- Сервер входящей и исходящей почты
- Адрес почты
- Пароль
Если это не помогло, то с некой долей вероятности 0x800ccc0f у вас выскакивает из за брандмауэра Windows, который может блокировать порты 110 на прием и 25 на отправку, убедитесь, что все открыто. Найти его можно в Пуск > Панель управления. Там смотрите входящие и исходящие правила.
Не помогло и 0x800ccc0f, все так же висит в outlook, то проверяйте ваш компьютер на вирусы, так как они вполне могут блокировать доступ к интернету.
Уверен, что предложенные выше методы помогут вам устранить данную неприятность и вернуть в рабочее состояние вашу почту.
Наша корпоративная почта весит на серверах яндекса и у некоторых отделов есть общий ящик который работает по протоколу IMAP и вот на одном компе у нового сотрудника уже второй день полная фигня с почтой, постоянно весит что она что то получает и доставляет а потом вываливается следующая ошибка:
Задача ‘Синхронизация папок с подпиской для сообщила об ошибке (0x800CCC0F) : ‘Outlook не может синхронизировать подписанные папки для . Ошибка: Сервер неожиданно прервал соединение TCP/IP. Если это сообщение появится повторно, обратитесь к администратору сервера или поставщику услуг Интернета.’
Ошибку ox800ccc0f можно исправить только след способом:
- Откройте Outlook
- Зайдите в меню «Файл»
- Далее «Параметры»
- «Дополнительно»
- «Отправка и получение» нажмите «Отправить и получить». Выберите группу «Все учетные записи», «Изменить»
- Выбираем тот почтовый ящик с которым у вас проблемы (который настроен по протоколу IMAP)
- Ставим переключатель на «Использовать поведение, определенное ниже»
- Ставим галочку на против папки «Входящие»
- Нажимаем «ОК»
- Перезапускаем Outlook
- Запускаем отправку получение почты
- Радуемся жизни )))
nibbl
Я отец двух сыновей, ITишник, предприниматель и просто человек который любит делиться полезной информацией с другими людьми на такие темы как: Windows, Unix, Linux, Web, SEO и многое другое!
Неожиданный код ошибки Outlook 0x800ccc0f может доставить хлопот в вашем мире, потому что на первый взгляд такие сообщения об ошибках очень трудно понять. Решение таких проблем, не понимая этого, похоже на решение задач тригонометрии. Такая сложная проблема, что на ее решение урезан любой день вашей жизни.
В этой статье освещается одна такая ошибка, которая может оказаться весьма загадочной. С ним связан код ошибки «0x800ccc0f», и здесь мы предоставляем всю информацию, которую нужно знать об этом.
Однако правда в том, что чаще всего исправить коды ошибок Outlook не так уж и сложно, и несколько простых шагов — это все, что вам нужно. Эта статья будет посвящена ошибке MS Outlook 0x800ccc0f, которая резко останавливает работу вашей почты Outlook.
Эта ошибка обычно возникает, когда мы пытаемся отправить или получить электронную почту на основе SMTP. И печально то, что это не подает вам никаких признаков.
В Outlook 2013 сообщение об ошибке 0x800ccc0f возникает с сообщением:
Задача «имя сервера — отправка и получение» сообщила об ошибке (0x800ccc0f): «Соединение с сервером было прервано. Если проблема не исчезнет, обратитесь к администратору сервера или поставщику услуг Интернета (ISP).
Эта ошибка также возникает в Outlook 2010 и старых версиях Outlook, таких как 2000 и 2002. Следовательно, понимание первопричины ее возникновения становится важным.
Причины появления кода ошибки Outlook 0x800ccc0f
Устранение ошибок Outlook 0x800ccc0f
Неоднократное столкновение с распространенной ошибкой в Outlook может замедлить вашу работу и усложнить весь процесс. Вот несколько ручных шагов, основанных на точной причине, которые могут легко справиться с кодом ошибки Outlook 0x800ccc0f.
1. Проверьте, подключены ли вы к Интернету. Проблема с сетью.
Устранение неполадок сетевого подключения в качестве первого шага к решению проблемы отправки / получения в Outlook. Откройте веб-браузер, чтобы убедиться в подключении к сети и при необходимости устранить неполадки, перезагрузив маршрутизатор Wi-Fi или повторно подключив кабель Ethernet.
2. Отключите брандмауэр Windows и антивирусную утилиту.
Брандмауэр Windows, а также антивирусная программа выступают в роли демона для бесперебойной работы входящей и исходящей почты для Outlook. Таким образом, отключение антивируса и брандмауэра дает решение.
Чтобы отключить брандмауэр рабочих станций, выполните следующие действия:
3. Ваш профиль Outlook может быть поврежден.
Проверьте настройки профиля Outlook по умолчанию. Если они неверны, исправьте их. Если вы не уверены, что не так, удалите текущий профиль по умолчанию и создайте новый.
4. Запустите Outlook в безопасном режиме.
Отключите ненужные или вызывающие беспокойство надстройки в своем профиле, запустив Outlook в безопасном режиме с помощью команды — outlook.exe / safe в поиске Windows.
5. Проверьте MTU вашего маршрутизатора.
Размер максимального блока передачи (MTU) вашего маршрутизатора также может создавать эту проблему при отправке / получении определенных писем.
Вывод
Перечислены некоторые из возможных случаев, которые, мы надеемся, могут произойти в вашем случае, упомянутые выше решения помогут вам преодолеть ошибку Outlook 0x800ccc0f.
Последнее обновление: 5 октября 2022 г.
ПРОБЛЕМА
Outlook прекращает подключение к почтовому серверу. Могут возникать такие ошибки:
«Подключение к серверу прервано».
Задача «Имя пользователя — получение» сообщила об ошибке (0x800CCC0F): «Подключение к серверу прервано. Если эта проблема не исчезнет, обратитесь к администратору сервера или поставщику услуг Интернета.»

«Сервер неожиданно завершил подключение. Возможные причины: проблемы с сервером, проблемы с сетью или длительный период бездействия».

СОСТОЯНИЕ: ВРЕМЕННОЕ РЕШЕНИЕ
После изучения этого далее мы видим два обходных пути для устранения следующих ошибок:
Решение No 1. Если вы получаете ошибки из приведенного выше раздела, это может указывать на проблему с паролем приложения. Это может произойти на Windows 10 или Windows 11. Чтобы исправить пароль приложения, войдите в веб-адрес электронной почты поставщика услуг электронной почты IMAP и перейдите в раздел «Сведения об учетной записи >безопасность » и создайте новый пароль приложения.
Чтобы исправить пароль приложения в учетной записи электронной почты в Outlook, выполните следующие действия.
-
В Outlook выберите «Файл», в разделе «Сведения об учетной записи» щелкните раскрывающийся список и выберите учетную запись IMAP с указанными выше ошибками.
-
Выберите параметры учетной записи > параметров сервера.
-
В разделе «Параметры учетной записи IMAP» вставьте новый пароль приложения в поле «Пароль».
-
Нажмите кнопку Далее, затем Готово.
Обходной путь No 2. Мы протестированные далее и обнаружили, что TLS 1.3 может вызвать ошибки выше, если вы используете Windows 10. Наше тестирование обнаружило, Windows 11 TLS 1.3 должен нормально работать с Outlook. Если вы используете Windows 10, выполните приведенные ниже действия, чтобы отключить TLS 1.3 для устранения ошибок, описанных в приведенной выше статье.
Эта проблема может возникнуть, если компьютер был обновлен до настройки TLS 1.3. Чтобы обойти эту проблему, удалите параметры TLS 1.3, выполнив следующие действия:
-
Нажмите кнопку «Пуск», найдите Regedit и откройте приложение.
-
Перейдите по этому пути в реестре:
ComputerHKEY_LOCAL_MACHINESYSTEMCurrentControlSetControlSecurityProvidersSCHANNELProtocols
-
Проверьте, отображается ли TLS 1.3 в разделе «Протоколы». В этом случае щелкните правой кнопкой мыши «Протоколы» и выберите команду «Экспорт», чтобы сохранить экспорт конфигурации в реестре, если по какой-либо причине потребуется отменить возврат.
-
Если в разделе «Протоколы» отображается TLS 1.3, удалите этот ключ и его вложенные ключи.
-
Перезапустите Outlook. Если синхронизация по-прежнему не работает, перезапустите Windows.
После внесения изменений реестр должен выглядеть примерно так, как показано ниже, без ключей TLS 1.3.

Дополнительные ресурсы
Exchange Server TLS, часть 2. Включение TLS 1.2 и идентификация клиентов, не использующих его, — Microsoft Tech Community
Комплекты шифров в TLS/SSL (Schannel SSP) — приложения Win32 | Microsoft Learn
Общение с экспертами
Обращайтесь к экспертам, обсуждайте последние новости, обновления и рекомендации для Outlook, а также читайте наш блог.
Сообщество Outlook Tech Community
Поддержка сообщества
Задавайте вопросы агентам поддержки, MVP, инженерам и другим пользователям Outlook и находите решения.
Форум Outlook на сайте Answers
Предложение новых функций
Мы будем рады вашим отзывам и предложениям. Вам наверняка есть, что сказать. Поделитесь с нами своими мыслями.
Подробнее…
См. также
Устранение и обходные пути решения недавних проблем в Outlook для ПК
Нужна дополнительная помощь?
Нужны дополнительные параметры?
Изучите преимущества подписки, просмотрите учебные курсы, узнайте, как защитить свое устройство и т. д.
В сообществах можно задавать вопросы и отвечать на них, отправлять отзывы и консультироваться с экспертами разных профилей.
На чтение 8 мин. Просмотров 554 Опубликовано 22.04.2021
Сообщалось, что некоторые пользователи получали сообщение об ошибке Почты Windows Live с идентификатором: 0x800ccc0f в Почте Windows и Почте Windows Live. . В общих чертах, ошибку Windows Live Mail Error ID: 0x800CCC0F можно разбить на три основные причины:
- Неправильные настройки POP – в большинстве случаев это вызвано неправильными настройками SLL или SMTP.
- Windows Ошибка почты или Windows Live Mail – оба почтовых клиента страдают ошибкой, которая запрещает отправку сообщений с ошибкой 0x800CCC0F .
- Брандмауэр или антивирусный брандмауэр блокирует порт, используемый почтовым клиентом. Это вызвано исключительно антивирусными пакетами и брандмауэрами сторонних производителей. Встроенный брандмауэр Windows настроен на пропуск порта, если не настроен вручную для его блокировки.

Код ошибки сопровождается следующим сообщением:
Соединение с сервером было прервано. Если проблема не исчезнет, обратитесь к администратору сервера или поставщику услуг Интернета (ISP).
Если вы в настоящее время испытываете трудности с Windows Live Идентификатор ошибки почты: проблема 0x800CCC0F , возможно, мы сможем помочь. После некоторых исследований нам удалось определить набор методов, которые помогли пользователям в аналогичной ситуации решить эту конкретную проблему. Следуйте каждому потенциальному исправлению по порядку, пока не найдете исправление, которое устраняет проблему. Начнем!
Содержание
- Предварительные требования
- Сценарий реального пользователя:
- Метод 1. Включите аутентификацию сервера в свойствах учетной записи
- Метод 2. Отключите внешний антивирус.
- Метод 3: переустановите/восстановите Windows Live Essentials
- Метод 4: Включите SSL 2.0 (только в Vista и более ранних версиях)
- Метод 5: Уменьшите количество получателей
- Метод 6. Изменение формата отправки почты с HTML на простой текст
Предварительные требования
Чтобы не перепрыгивать через ненужные обручи, давайте устраним несколько простых триггеров, которые могут вызывать ошибка Почты Windows Live с идентификатором ошибки: 0x800CCC0F . Вот краткое изложение простых исправлений, которые нужно попробовать, прежде чем мы перейдем к расширенным вещам:
- Убедитесь, что у вас не так много в вашем почтовом ящике – Многие пользователи сообщили об исправлении этой проблемы после очистки или архивирования большой части своих писем. Если у вас много писем (более 5000), удалите/заархивируйте их, перезапустите почтовый клиент, чтобы увидеть, решена ли проблема.
- Выйдите из системы и повторно введите учетные данные для входа – Почта Windows Live содержит известную ошибку, из-за которой некоторые сообщения не отправляются с ошибкой Почты Windows Live с кодом ошибки: 0x800CCC0F . Попробуйте временно выйти из своей электронной почты, а затем войдите снова. Если это вызвано ошибкой, это автоматически решит проблему.
- Еще раз проверьте пароль и порты – повторно введите свои учетные данные (адрес электронной почты и пароль) и проверьте, правильно ли настроены исходящие и входящие порты. Если вы используете порты по умолчанию, есть вероятность, что ваш адрес электронной почты был настроен неправильно.. В зависимости от вашего поставщика услуг электронной почты найдите в Интернете правильные ручные настройки и примените их в Почте Windows или Почте Windows Live.
Сценарий реального пользователя:
Мой клиент использовал размещенную электронную почту GoDaddy со следующими настройками.
Порт pop.secureserver.net: 110 без SSL
smtpout.secureserver.net порт: 80 без SSL
С этими настройками его электронная почта работала нормально, и он мог без проблем отправлять и получать простые электронные письма. Однако, как только он прикрепил любой PDF-файл к своему электронному письму, электронные письма перестали работать и вызвали ошибку «Отправка сообщения об ошибке (0x800CCC0F). Соединение с сервером было прервано. Если проблема не исчезнет, обратитесь к своему интернет-провайдеру ».
Если у вас такая же проблема, как у него, проверьте, совпадают ли ваши настройки с ним. 110 для POP3 и 80 для SMTP. Если да, то в этом проблема. 80 – это порт HTTP, и GoDaddy не разрешает передачу файлов PDF более 80, поэтому вам нужно будет изменить настройки.
Правильные настройки:
Правильные настройки для электронной почты GoDaddy SecureServer:
Входящий (POP3) порт pop.secureserver.net: 995 SSL
Исходящий (SMTP) порт smtpout.secureserver.net: 465 SSL
С этими настройками у вас не будет проблем с отправкой электронной почты с любыми типами вложений. Измените настройки в Outlook, открыв свойства учетной записи и перейдя на вкладку «Дополнительно».
Если ваша проблема не решена этим, вы можете взглянуть на статью базы знаний Майкрософт 813514, в которой перечислены причины и способы устранения этой проблемы.
Метод 1. Включите аутентификацию сервера в свойствах учетной записи
Некоторые пользователи, столкнувшиеся с этой проблемой с Почтой Windows удалось решить проблему, настроив один параметр. Ошибка Windows Live Mail Error ID: 0x800ccc0f иногда возникает из-за того, что почтовый клиент не знает, что сервер вашей электронной почты требует аутентификации.
Чтобы исправить это , перейдите в Настройки> Учетные записи> Свойства . Как только вы войдете на страницу Свойства , перейдите на вкладку Серверы, установите флажок, связанный с Мой сервер требует аутентификации , и нажмите Применить. , чтобы сохранить изменения.

Если этот метод не помог помогло или неприменимо, перейдите к методу 2.
Метод 2. Отключите внешний антивирус.
Во время установки определенного антивирусного программного обеспечения некоторые из портов прослушивания Windows по умолчанию для POP и SMTP изменены. Это может заставить ваше стороннее антивирусное программное обеспечение перехватывать порты POP и SMTP Windows Mail или Windows Live Mail и мешать почтовому клиенту отправлять или получать электронные письма. Avast известен тем, что блокирует порты, используемые Почтой Windows Live.
Примечание. Если вы не используете внешний антивирус или брандмауэра, перейдите непосредственно к методу 3 .
Если вы столкнулись с идентификатором ошибки Windows Live Mail: 0x800ccc0f ошибка в Почте Windows или Windows Live Mail, убедитесь, что проблема не вызвана внешним антивирусным пакетом или брандмауэром. Вы можете проверить эту теорию, временно отключив защиту в реальном времени на стороннем антивирусе . После того, как вы отключите его, снова откройте почтовый клиент и посмотрите, можете ли вы отправлять или получать электронные письма.
Если вы можете получать электронные письма, когда ваш внешний антивирус отключен, вам только что удалось определить виновника. На этом этапе вы можете либо поискать другой пакет безопасности стороннего производителя, либо использовать встроенное решение (Защитник Windows).
Примечание. Некоторые внешние пакеты безопасности настроены так, чтобы запретить сканирование ваших почтовых подключений. Просмотрите настройки внешнего антивируса и посмотрите, сможете ли вы найти параметр, который отключает эту функцию безопасности. Если ваш сторонний антивирусный пакет имеет такую настройку, вы сможете решить проблему Windows Live Mail Error ID: 0x800CCC0F , сохраняя при этом решение для внешней безопасности.
Если отключение внешнего антивируса (брандмауэра) не имеет значения, вы можете снова включить его, поскольку он не имеет ничего общего с Идентификатор ошибки Windows Live Mail: 0x800CCC0F проблема. В этом случае перейдите к методу 3.
Метод 3: переустановите/восстановите Windows Live Essentials
Некоторые пользователи успешно разрешили ошибку Почты Windows Live с идентификатором: 0x800ccc0f после исправления всего набора программ Windows Live . Вот краткое руководство по восстановлению почты Windows Live Mail:
- Нажмите клавишу Windows + R , чтобы открыть команду «Выполнить». Введите « appwiz.cpl » и нажмите Enter , чтобы открыть Программы и компоненты .
- В «Программы и компоненты» прокрутите список вниз, щелкните правой кнопкой мыши Windows Live Essentials и выберите «Удалить/Изменить». .
- Нажмите Восстановить все программы Windows Live и дождитесь повторной инициализации компонентов.
- После завершения процесса перезагрузите компьютер и посмотрите, решена ли проблема с кодом ошибки почты Windows Live Mail: 0x800ccc0f ..
Если это не позволило вам устранить ошибку Windows Live Mail Error ID: 0x800CCC0F , перейдите к Методу 4.
Метод 4: Включите SSL 2.0 (только в Vista и более ранних версиях)
Некоторым пользователям устаревших операционных систем, таких как Vista и XP, удалось решить проблему, включив SSL 2.0 (Secure Socket Layer 2.0) . Как оказалось, настройка SSL 2.0 является обязательным требованием для Windows Live Mail в Vista и более ранних версиях.
Чтобы решить эту конкретную проблему в Vista и более ранних версиях, вы должны Вам нужно будет включить SSL 2.0 в вашем браузере по умолчанию. Вот точное расположение Google Chrome и Internet Explorer.
- В Internet Explorer – перейдите в Инструменты> Параметры> Дополнительно> Безопасность и установите флажок, связанный с Использовать SSL 2.0. Нажмите Применить , чтобы подтвердить изменения.
- В Google Chrome – перейдите в Меню (три точки) > Настройки> Дополнительно> Сеть> Изменить настройки прокси> Свойства Интернета . На экране Свойства Интернета нажмите Дополнительно , выберите вкладку Безопасность и установите флажок, связанный с Используйте SLL 2.0. Нажмите Применить , чтобы подтвердить изменения.
Примечание. Если вы используете другой В браузере выполните поиск в Интернете для конкретных шагов.
После включения SSL 2.0 перезапустите Windows Live Mail и посмотрите, удалена ли ошибка Windows Live Mail Error ID: 0x800ccc0f . Вы сможете без проблем отправлять и получать электронные письма.
Если вы все еще боретесь с ошибкой Windows Live Mail Error ID: 0x800ccc0f , перейдите к Метод 5.
Метод 5: Уменьшите количество получателей
В зависимости от вашего почтового провайдера, ошибка вполне может быть вызвана тем, что почтовый сервер настроен на ограничение количества писем, превышающих определенное количество получателей для одного письма. Если при отправке электронного письма вы получаете сообщение об ошибке Windows Live Mail Error ID: 0x800ccc0f , сократите список рассылки и посмотрите, поможет ли это.
Большинство поставщиков услуг электронной почты так и поступают. использование этого типа ограничения для предотвращения использования учетных записей электронной почты в качестве маяков для рассылки спама. Если это не было причиной вашей проблемы, перейдите к последнему методу.
Метод 6. Изменение формата отправки почты с HTML на простой текст
Если вы столкнулись с этой проблемой в Почте Windows, вы можете исправить ее, изменив формат отправки почты .
Для этого откройте Почту Windows и выберите Инструменты> Параметры> Отправить .. Затем измените Формат отправки почты с HTML на Обычный текст и нажмите Сохранить кнопка strong>. Наконец, перезапустите Почту Windows и посмотрите, устранена ли ошибка с кодом ошибки Почты Windows Live: 0x800ccc0f .
Код ошибки 0x800ccc0f — Что это?
Код ошибки 0x800ccc0f — это ошибка, которая возникает, когда пользователи пытаются отправлять / получать электронные письма в Outlook или Outlook Express. Хотя информация об ошибке ограничена и иногда ее трудно расшифровать тем, кто не знаком с проблемами кода ошибки, следующие возможные симптомы могут ожидать пользователи при возникновении этой ошибки:
- Неожиданное прерывание соединения
- Невозможность доступа к сообщениям электронной почты, отправленным на свой счет
- Невозможность отправлять электронные письма
Решения

nibbl
Я отец двух сыновей, ITишник, предприниматель и просто человек который любит делиться полезной информацией с другими людьми на такие темы как: Windows, Unix, Linux, Web, SEO и многое другое!
nibbl
Я отец двух сыновей, ITишник, предприниматель и просто человек который любит делиться полезной информацией с другими людьми на такие темы как: Windows, Unix, Linux, Web, SEO и многое другое!
Неожиданный код ошибки Outlook 0x800ccc0f может доставить хлопот в вашем мире, потому что на первый взгляд такие сообщения об ошибках очень трудно понять. Решение таких проблем, не понимая этого, похоже на решение задач тригонометрии. Такая сложная проблема, что на ее решение урезан любой день вашей жизни.
В этой статье освещается одна такая ошибка, которая может оказаться весьма загадочной. С ним связан код ошибки «0x800ccc0f», и здесь мы предоставляем всю информацию, которую нужно знать об этом.
Однако правда в том, что чаще всего исправить коды ошибок Outlook не так уж и сложно, и несколько простых шагов — это все, что вам нужно. Эта статья будет посвящена ошибке MS Outlook 0x800ccc0f, которая резко останавливает работу вашей почты Outlook.
Эта ошибка обычно возникает, когда мы пытаемся отправить или получить электронную почту на основе SMTP. И печально то, что это не подает вам никаких признаков.
В Outlook 2013 сообщение об ошибке 0x800ccc0f возникает с сообщением:
Задача «имя сервера — отправка и получение» сообщила об ошибке (0x800ccc0f): «Соединение с сервером было прервано. Если проблема не исчезнет, обратитесь к администратору сервера или поставщику услуг Интернета (ISP).
Эта ошибка также возникает в Outlook 2010 и старых версиях Outlook, таких как 2000 и 2002. Следовательно, понимание первопричины ее возникновения становится важным.
Причины появления кода ошибки Outlook 0x800ccc0f
Устранение ошибок Outlook 0x800ccc0f
Неоднократное столкновение с распространенной ошибкой в Outlook может замедлить вашу работу и усложнить весь процесс. Вот несколько ручных шагов, основанных на точной причине, которые могут легко справиться с кодом ошибки Outlook 0x800ccc0f.
1. Проверьте, подключены ли вы к Интернету. Проблема с сетью.
Устранение неполадок сетевого подключения в качестве первого шага к решению проблемы отправки / получения в Outlook. Откройте веб-браузер, чтобы убедиться в подключении к сети и при необходимости устранить неполадки, перезагрузив маршрутизатор Wi-Fi или повторно подключив кабель Ethernet.
2. Отключите брандмауэр Windows и антивирусную утилиту.
Брандмауэр Windows, а также антивирусная программа выступают в роли демона для бесперебойной работы входящей и исходящей почты для Outlook. Таким образом, отключение антивируса и брандмауэра дает решение.
Чтобы отключить брандмауэр рабочих станций, выполните следующие действия:
3. Ваш профиль Outlook может быть поврежден.
Проверьте настройки профиля Outlook по умолчанию. Если они неверны, исправьте их. Если вы не уверены, что не так, удалите текущий профиль по умолчанию и создайте новый.
4. Запустите Outlook в безопасном режиме.
Отключите ненужные или вызывающие беспокойство надстройки в своем профиле, запустив Outlook в безопасном режиме с помощью команды — outlook.exe / safe в поиске Windows.
5. Проверьте MTU вашего маршрутизатора.
Размер максимального блока передачи (MTU) вашего маршрутизатора также может создавать эту проблему при отправке / получении определенных писем.
Вывод
Перечислены некоторые из возможных случаев, которые, мы надеемся, могут произойти в вашем случае, упомянутые выше решения помогут вам преодолеть ошибку Outlook 0x800ccc0f.
Последнее обновление: 5 октября 2022 г.
ПРОБЛЕМА
Outlook прекращает подключение к почтовому серверу. Могут возникать такие ошибки:
«Подключение к серверу прервано».
Задача «Имя пользователя — получение» сообщила об ошибке (0x800CCC0F): «Подключение к серверу прервано. Если эта проблема не исчезнет, обратитесь к администратору сервера или поставщику услуг Интернета.»

«Сервер неожиданно завершил подключение. Возможные причины: проблемы с сервером, проблемы с сетью или длительный период бездействия».

СОСТОЯНИЕ: ВРЕМЕННОЕ РЕШЕНИЕ
После изучения этого далее мы видим два обходных пути для устранения следующих ошибок:
Решение No 1. Если вы получаете ошибки из приведенного выше раздела, это может указывать на проблему с паролем приложения. Это может произойти на Windows 10 или Windows 11. Чтобы исправить пароль приложения, войдите в веб-адрес электронной почты поставщика услуг электронной почты IMAP и перейдите в раздел «Сведения об учетной записи >безопасность » и создайте новый пароль приложения.
Чтобы исправить пароль приложения в учетной записи электронной почты в Outlook, выполните следующие действия.
-
В Outlook выберите «Файл», в разделе «Сведения об учетной записи» щелкните раскрывающийся список и выберите учетную запись IMAP с указанными выше ошибками.
-
Выберите параметры учетной записи > параметров сервера.
-
В разделе «Параметры учетной записи IMAP» вставьте новый пароль приложения в поле «Пароль».
-
Нажмите кнопку Далее, затем Готово.
Обходной путь No 2. Мы протестированные далее и обнаружили, что TLS 1.3 может вызвать ошибки выше, если вы используете Windows 10. Наше тестирование обнаружило, Windows 11 TLS 1.3 должен нормально работать с Outlook. Если вы используете Windows 10, выполните приведенные ниже действия, чтобы отключить TLS 1.3 для устранения ошибок, описанных в приведенной выше статье.
Эта проблема может возникнуть, если компьютер был обновлен до настройки TLS 1.3. Чтобы обойти эту проблему, удалите параметры TLS 1.3, выполнив следующие действия:
-
Нажмите кнопку «Пуск», найдите Regedit и откройте приложение.
-
Перейдите по этому пути в реестре:
ComputerHKEY_LOCAL_MACHINESYSTEMCurrentControlSetControlSecurityProvidersSCHANNELProtocols
-
Проверьте, отображается ли TLS 1.3 в разделе «Протоколы». В этом случае щелкните правой кнопкой мыши «Протоколы» и выберите команду «Экспорт», чтобы сохранить экспорт конфигурации в реестре, если по какой-либо причине потребуется отменить возврат.
-
Если в разделе «Протоколы» отображается TLS 1.3, удалите этот ключ и его вложенные ключи.
-
Перезапустите Outlook. Если синхронизация по-прежнему не работает, перезапустите Windows.
После внесения изменений реестр должен выглядеть примерно так, как показано ниже, без ключей TLS 1.3.

Дополнительные ресурсы
Exchange Server TLS, часть 2. Включение TLS 1.2 и идентификация клиентов, не использующих его, — Microsoft Tech Community
Комплекты шифров в TLS/SSL (Schannel SSP) — приложения Win32 | Microsoft Learn
Общение с экспертами
Обращайтесь к экспертам, обсуждайте последние новости, обновления и рекомендации для Outlook, а также читайте наш блог.
Сообщество Outlook Tech Community
Поддержка сообщества
Задавайте вопросы агентам поддержки, MVP, инженерам и другим пользователям Outlook и находите решения.
Форум Outlook на сайте Answers
Предложение новых функций
Мы будем рады вашим отзывам и предложениям. Вам наверняка есть, что сказать. Поделитесь с нами своими мыслями.
Подробнее…
См. также
Устранение и обходные пути решения недавних проблем в Outlook для ПК
Нужна дополнительная помощь?
Нужны дополнительные параметры?
Изучите преимущества подписки, просмотрите учебные курсы, узнайте, как защитить свое устройство и т. д.
В сообществах можно задавать вопросы и отвечать на них, отправлять отзывы и консультироваться с экспертами разных профилей.
На чтение 8 мин. Просмотров 554 Опубликовано 22.04.2021
Сообщалось, что некоторые пользователи получали сообщение об ошибке Почты Windows Live с идентификатором: 0x800ccc0f в Почте Windows и Почте Windows Live. . В общих чертах, ошибку Windows Live Mail Error ID: 0x800CCC0F можно разбить на три основные причины:
- Неправильные настройки POP – в большинстве случаев это вызвано неправильными настройками SLL или SMTP.
- Windows Ошибка почты или Windows Live Mail – оба почтовых клиента страдают ошибкой, которая запрещает отправку сообщений с ошибкой 0x800CCC0F .
- Брандмауэр или антивирусный брандмауэр блокирует порт, используемый почтовым клиентом. Это вызвано исключительно антивирусными пакетами и брандмауэрами сторонних производителей. Встроенный брандмауэр Windows настроен на пропуск порта, если не настроен вручную для его блокировки.

Код ошибки сопровождается следующим сообщением:
Соединение с сервером было прервано. Если проблема не исчезнет, обратитесь к администратору сервера или поставщику услуг Интернета (ISP).
Если вы в настоящее время испытываете трудности с Windows Live Идентификатор ошибки почты: проблема 0x800CCC0F , возможно, мы сможем помочь. После некоторых исследований нам удалось определить набор методов, которые помогли пользователям в аналогичной ситуации решить эту конкретную проблему. Следуйте каждому потенциальному исправлению по порядку, пока не найдете исправление, которое устраняет проблему. Начнем!
Содержание
- Предварительные требования
- Сценарий реального пользователя:
- Метод 1. Включите аутентификацию сервера в свойствах учетной записи
- Метод 2. Отключите внешний антивирус.
- Метод 3: переустановите/восстановите Windows Live Essentials
- Метод 4: Включите SSL 2.0 (только в Vista и более ранних версиях)
- Метод 5: Уменьшите количество получателей
- Метод 6. Изменение формата отправки почты с HTML на простой текст
Предварительные требования
Чтобы не перепрыгивать через ненужные обручи, давайте устраним несколько простых триггеров, которые могут вызывать ошибка Почты Windows Live с идентификатором ошибки: 0x800CCC0F . Вот краткое изложение простых исправлений, которые нужно попробовать, прежде чем мы перейдем к расширенным вещам:
- Убедитесь, что у вас не так много в вашем почтовом ящике – Многие пользователи сообщили об исправлении этой проблемы после очистки или архивирования большой части своих писем. Если у вас много писем (более 5000), удалите/заархивируйте их, перезапустите почтовый клиент, чтобы увидеть, решена ли проблема.
- Выйдите из системы и повторно введите учетные данные для входа – Почта Windows Live содержит известную ошибку, из-за которой некоторые сообщения не отправляются с ошибкой Почты Windows Live с кодом ошибки: 0x800CCC0F . Попробуйте временно выйти из своей электронной почты, а затем войдите снова. Если это вызвано ошибкой, это автоматически решит проблему.
- Еще раз проверьте пароль и порты – повторно введите свои учетные данные (адрес электронной почты и пароль) и проверьте, правильно ли настроены исходящие и входящие порты. Если вы используете порты по умолчанию, есть вероятность, что ваш адрес электронной почты был настроен неправильно.. В зависимости от вашего поставщика услуг электронной почты найдите в Интернете правильные ручные настройки и примените их в Почте Windows или Почте Windows Live.
Сценарий реального пользователя:
Мой клиент использовал размещенную электронную почту GoDaddy со следующими настройками.
Порт pop.secureserver.net: 110 без SSL
smtpout.secureserver.net порт: 80 без SSL
С этими настройками его электронная почта работала нормально, и он мог без проблем отправлять и получать простые электронные письма. Однако, как только он прикрепил любой PDF-файл к своему электронному письму, электронные письма перестали работать и вызвали ошибку «Отправка сообщения об ошибке (0x800CCC0F). Соединение с сервером было прервано. Если проблема не исчезнет, обратитесь к своему интернет-провайдеру ».
Если у вас такая же проблема, как у него, проверьте, совпадают ли ваши настройки с ним. 110 для POP3 и 80 для SMTP. Если да, то в этом проблема. 80 – это порт HTTP, и GoDaddy не разрешает передачу файлов PDF более 80, поэтому вам нужно будет изменить настройки.
Правильные настройки:
Правильные настройки для электронной почты GoDaddy SecureServer:
Входящий (POP3) порт pop.secureserver.net: 995 SSL
Исходящий (SMTP) порт smtpout.secureserver.net: 465 SSL
С этими настройками у вас не будет проблем с отправкой электронной почты с любыми типами вложений. Измените настройки в Outlook, открыв свойства учетной записи и перейдя на вкладку «Дополнительно».
Если ваша проблема не решена этим, вы можете взглянуть на статью базы знаний Майкрософт 813514, в которой перечислены причины и способы устранения этой проблемы.
Метод 1. Включите аутентификацию сервера в свойствах учетной записи
Некоторые пользователи, столкнувшиеся с этой проблемой с Почтой Windows удалось решить проблему, настроив один параметр. Ошибка Windows Live Mail Error ID: 0x800ccc0f иногда возникает из-за того, что почтовый клиент не знает, что сервер вашей электронной почты требует аутентификации.
Чтобы исправить это , перейдите в Настройки> Учетные записи> Свойства . Как только вы войдете на страницу Свойства , перейдите на вкладку Серверы, установите флажок, связанный с Мой сервер требует аутентификации , и нажмите Применить. , чтобы сохранить изменения.

Если этот метод не помог помогло или неприменимо, перейдите к методу 2.
Метод 2. Отключите внешний антивирус.
Во время установки определенного антивирусного программного обеспечения некоторые из портов прослушивания Windows по умолчанию для POP и SMTP изменены. Это может заставить ваше стороннее антивирусное программное обеспечение перехватывать порты POP и SMTP Windows Mail или Windows Live Mail и мешать почтовому клиенту отправлять или получать электронные письма. Avast известен тем, что блокирует порты, используемые Почтой Windows Live.
Примечание. Если вы не используете внешний антивирус или брандмауэра, перейдите непосредственно к методу 3 .
Если вы столкнулись с идентификатором ошибки Windows Live Mail: 0x800ccc0f ошибка в Почте Windows или Windows Live Mail, убедитесь, что проблема не вызвана внешним антивирусным пакетом или брандмауэром. Вы можете проверить эту теорию, временно отключив защиту в реальном времени на стороннем антивирусе . После того, как вы отключите его, снова откройте почтовый клиент и посмотрите, можете ли вы отправлять или получать электронные письма.
Если вы можете получать электронные письма, когда ваш внешний антивирус отключен, вам только что удалось определить виновника. На этом этапе вы можете либо поискать другой пакет безопасности стороннего производителя, либо использовать встроенное решение (Защитник Windows).
Примечание. Некоторые внешние пакеты безопасности настроены так, чтобы запретить сканирование ваших почтовых подключений. Просмотрите настройки внешнего антивируса и посмотрите, сможете ли вы найти параметр, который отключает эту функцию безопасности. Если ваш сторонний антивирусный пакет имеет такую настройку, вы сможете решить проблему Windows Live Mail Error ID: 0x800CCC0F , сохраняя при этом решение для внешней безопасности.
Если отключение внешнего антивируса (брандмауэра) не имеет значения, вы можете снова включить его, поскольку он не имеет ничего общего с Идентификатор ошибки Windows Live Mail: 0x800CCC0F проблема. В этом случае перейдите к методу 3.
Метод 3: переустановите/восстановите Windows Live Essentials
Некоторые пользователи успешно разрешили ошибку Почты Windows Live с идентификатором: 0x800ccc0f после исправления всего набора программ Windows Live . Вот краткое руководство по восстановлению почты Windows Live Mail:
- Нажмите клавишу Windows + R , чтобы открыть команду «Выполнить». Введите « appwiz.cpl » и нажмите Enter , чтобы открыть Программы и компоненты .
- В «Программы и компоненты» прокрутите список вниз, щелкните правой кнопкой мыши Windows Live Essentials и выберите «Удалить/Изменить». .
- Нажмите Восстановить все программы Windows Live и дождитесь повторной инициализации компонентов.
- После завершения процесса перезагрузите компьютер и посмотрите, решена ли проблема с кодом ошибки почты Windows Live Mail: 0x800ccc0f ..
Если это не позволило вам устранить ошибку Windows Live Mail Error ID: 0x800CCC0F , перейдите к Методу 4.
Метод 4: Включите SSL 2.0 (только в Vista и более ранних версиях)
Некоторым пользователям устаревших операционных систем, таких как Vista и XP, удалось решить проблему, включив SSL 2.0 (Secure Socket Layer 2.0) . Как оказалось, настройка SSL 2.0 является обязательным требованием для Windows Live Mail в Vista и более ранних версиях.
Чтобы решить эту конкретную проблему в Vista и более ранних версиях, вы должны Вам нужно будет включить SSL 2.0 в вашем браузере по умолчанию. Вот точное расположение Google Chrome и Internet Explorer.
- В Internet Explorer – перейдите в Инструменты> Параметры> Дополнительно> Безопасность и установите флажок, связанный с Использовать SSL 2.0. Нажмите Применить , чтобы подтвердить изменения.
- В Google Chrome – перейдите в Меню (три точки) > Настройки> Дополнительно> Сеть> Изменить настройки прокси> Свойства Интернета . На экране Свойства Интернета нажмите Дополнительно , выберите вкладку Безопасность и установите флажок, связанный с Используйте SLL 2.0. Нажмите Применить , чтобы подтвердить изменения.
Примечание. Если вы используете другой В браузере выполните поиск в Интернете для конкретных шагов.
После включения SSL 2.0 перезапустите Windows Live Mail и посмотрите, удалена ли ошибка Windows Live Mail Error ID: 0x800ccc0f . Вы сможете без проблем отправлять и получать электронные письма.
Если вы все еще боретесь с ошибкой Windows Live Mail Error ID: 0x800ccc0f , перейдите к Метод 5.
Метод 5: Уменьшите количество получателей
В зависимости от вашего почтового провайдера, ошибка вполне может быть вызвана тем, что почтовый сервер настроен на ограничение количества писем, превышающих определенное количество получателей для одного письма. Если при отправке электронного письма вы получаете сообщение об ошибке Windows Live Mail Error ID: 0x800ccc0f , сократите список рассылки и посмотрите, поможет ли это.
Большинство поставщиков услуг электронной почты так и поступают. использование этого типа ограничения для предотвращения использования учетных записей электронной почты в качестве маяков для рассылки спама. Если это не было причиной вашей проблемы, перейдите к последнему методу.
Метод 6. Изменение формата отправки почты с HTML на простой текст
Если вы столкнулись с этой проблемой в Почте Windows, вы можете исправить ее, изменив формат отправки почты .
Для этого откройте Почту Windows и выберите Инструменты> Параметры> Отправить .. Затем измените Формат отправки почты с HTML на Обычный текст и нажмите Сохранить кнопка strong>. Наконец, перезапустите Почту Windows и посмотрите, устранена ли ошибка с кодом ошибки Почты Windows Live: 0x800ccc0f .
Код ошибки 0x800ccc0f — Что это?
Код ошибки 0x800ccc0f — это ошибка, которая возникает, когда пользователи пытаются отправлять / получать электронные письма в Outlook или Outlook Express. Хотя информация об ошибке ограничена и иногда ее трудно расшифровать тем, кто не знаком с проблемами кода ошибки, следующие возможные симптомы могут ожидать пользователи при возникновении этой ошибки:
- Неожиданное прерывание соединения
- Невозможность доступа к сообщениям электронной почты, отправленным на свой счет
- Невозможность отправлять электронные письма
Решения
 Причины ошибок
Причины ошибок
Ошибки в Outlook или Outlook Express могут возникать по нескольким причинам. Это может быть связано с проблемой вашего сетевого подключения или сервера. Вы также можете столкнуться с этой проблемой после длительного периода бездействия.
Поскольку ошибка может быть вызвана одной из многих проблем, рекомендуется несколько решений. Однако обратите внимание, что эти предложения требуют внесения изменений, которые сопряжены с различными рисками. Обязательно соблюдайте эти инструкции правильно, чтобы избежать возникновения дополнительных проблем.
Если вы не уверены, что сможете успешно реализовать приведенные ниже решения, обратитесь за помощью к сертифицированному специалисту по Windows или ИТ-специалисту.
Дополнительная информация и ручной ремонт
Как и в случае других кодов ошибок, доступны ручные процедуры, которые пользователи могут предпринять для устранения проблемы. Для выполнения ручного ремонта, следуйте методам, предложенным ниже:
Способ первый: устранение неполадок с подключением к Интернету
Поскольку код ошибки 0x800ccc0f может проявиться из-за проблемы с вашей сетью, вы можете попытаться устранить проблему, сначала проверив ваше соединение. Для этого откройте интернет-браузер. Введите действительный веб-адрес в адресной строке и нажмите Enter.
Если вы не можете получить доступ к веб-сайту, вы можете попытаться устранить проблему с подключением к Интернету с помощью Microsoft Automated Устранение неполадок. Эти бесплатные инструменты доступны для загрузки на веб-сайте Microsoft.
Эти инструменты могут не только исправить ваш брандмауэр Windows — если это является причиной проблем с подключением. Эти автоматизированные средства устранения неполадок могут также решить другие проблемы, связанные с вашим интернет-браузером или сетью.
Однако, если после загрузки и запуска этих инструментов код ошибки 0x800ccc0f по-прежнему сохраняется в Outlook или Outlook Express, реализуйте решение ниже.
Способ второй: проверьте сетевое соединение
Проверка сетевого подключения — это еще один способ решения проблем Outlook, т. Е. Если проблема действительно связана с сетью.
Чтобы проверить подключение к сети, убедитесь, что сетевые устройства вашего компьютера включены и полностью функционируют. Также убедитесь, что кабели, соединяющие ваш компьютер с сетью, безопасны. Вы также можете связаться с вашим Интернет-провайдером (ISP) для проверки вашего соединения.
Если с вашей сетью нет проблем, а код ошибки 0x800ccc0f не устранен, вам нужно будет реализовать третий метод.
Способ третий: проверьте настройки брандмауэра или маршрутизатора
Проблемы с отправкой или получением сообщений электронной почты на основе кода ошибки 0x800ccc0f могут также быть связаны с проблемами конфигурации для пользователей, которые подключаются с помощью маршрутизатора. Если это проблема неправильной конфигурации, вы можете решить эту проблему, минуя маршрутизатор и подключаясь через модем.
Однако перед этим обязательно проверьте, включен ли ваш брандмауэр, поскольку прямое подключение может сделать вашу машину уязвимой. Предотвратите атаки, проверив настройки брандмауэра Windows. После внесения необходимых изменений, чтобы убедиться, что брандмауэр включен, проверьте подключение, чтобы убедиться, что у вас есть доступ к нему. Кроме того, проверьте Outlook, чтобы узнать, устранено ли сообщение об ошибке. Если ошибка не исчезнет, рассмотрите следующее решение.
Метод четвертый: отключение сторонних приложений безопасности
Сторонние приложения, такие как антивирусное программное обеспечение, могут иногда создавать помехи и приводить к ошибкам. По этой причине проверьте, не является ли антивирус на вашем устройстве источником проблемы. Начните с отключения антивирусного программного обеспечения. Вы также можете отключить функцию сканирования электронной почты программного обеспечения, чтобы проверить, является ли это причиной ошибки.
Обратите внимание, что отключение антивируса является временным решением, так как не рекомендуется использовать компьютер без такой защиты. Попробуйте заменить антивирус или удалить и переустановить для постоянного исправления, если действительно ваша проблема с кодом ошибки 0x800ccc0f была вызвана помехами от сторонних приложений.
Метод пятый: автоматизированный инструмент
Кроме того, рассмотрите возможность загрузки мощный автоматизированный инструмент защитить вашу машину от возможных ошибок в будущем.
Вам нужна помощь с вашим устройством?
Наша команда экспертов может помочь
Специалисты Troubleshoot.Tech всегда готовы помочь вам!
Замените поврежденные файлы
Восстановить производительность
Удалить вредоносные программы
ПОЛУЧИТЬ ПОМОЩЬ
Специалисты Troubleshoot.Tech работают со всеми версиями Microsoft Windows, включая Windows 11, с Android, Mac и другими.
Поделиться этой статьей:
Вас также может заинтересовать

Установка Терминала Windows в качестве приложения по умолчанию
Если мне это удалось, мне удалось показать вам, что Windows Terminal — это то, что вы должны использовать, даже если вы не выполняете или не можете выполнить обновление до Windows 11. Вы также можете использовать его внутри Windows 10. Первым делом нужно скачать и установить его. Вы можете получить Windows Terminal с официального сайта Microsoft здесь: Страница терминала Windows
После завершения загрузки и установки откройте приложение «Терминал» и выберите меню со стрелкой вниз, затем нажмите «Настройки». В качестве альтернативы вы можете использовать CTRL + + ярлык. Внутренние настройки по умолчанию Приложение терминала по умолчанию будет установлено на Хост консоли Windows. Нажмите на приложение терминала по умолчанию, чтобы открыть раскрывающееся меню, и выберите Терминал Windows из списка. Теперь по умолчанию после открытия Windows Terminal будет использовать Power Shell в качестве профиля по умолчанию, однако вы можете изменить это, щелкнув раскрывающийся список для профиля по умолчанию, где вы можете выбрать между командной строкой, Power Shell, Windows Power Shell или Azure. Облачная оболочка. Выберите тот, который вы предпочитаете, нажмите «Сохранить», и он будет открыт по умолчанию при следующем запуске.
Узнать больше
Компьютер, который время от времени включается сам по себе, может сильно раздражать. Многие пользователи сталкивались с этой проблемой бесчисленное количество раз. Существует множество возможных причин, по которым ваш компьютер с Windows 10 включается сам по себе, выходит из спящего режима, режима ожидания или даже когда он выключен. Чтобы узнать, что именно разбудило ваш компьютер, просто откройте командную строку от имени администратора и введите следующую команду:
powercfg –последнее пробуждение
Как только вы введете команду, указанную выше, она покажет вам последнее устройство, которое разбудило ваш компьютер. После этого вам нужно ввести следующую команду:
powercfg — запрос устройства wake_armed
После ввода команды, он покажет вам список всех устройств, которые могут разбудить ваш компьютер. Цель выполнения этих команд — понять причину, по которой ваш ПК действительно включается, и увидеть, на каком уровне аппаратное обеспечение или нет. Вот несколько вариантов, которые вы можете попробовать, если ваш компьютер с Windows 10 включается сам по себе.
Вариант 1. Попробуйте отключить быстрый запуск
Как вы знаете, Windows 10 поставляется с режимом быстрого запуска, который не выключает компьютер обычным способом. Этот режим поддерживает ваш компьютер в смешанном состоянии, поэтому при повторном включении он будет работать намного быстрее. Однако, как бы ни была полезна эта функция, некоторые эксперты по безопасности находят эту проблему по многим причинам — по одной из них она может самостоятельно включить компьютер с Windows 10. Таким образом, вам нужно отключить эту функцию, чтобы исправить проблему.
Вариант 2. Вам необходимо, чтобы планировщик заданий не просыпал ваш компьютер.
Бывают случаи, когда проблема больше связана с программным обеспечением, чем с оборудованием. Возможно, вы используете запланированное задание, чтобы выполнить некоторую работу на своем компьютере в определенное время дня или много раз в день. Вот почему, если вы действительно используете планировщик задач, вам необходимо изменить параметры питания Windows, чтобы убедиться, что он игнорирует эти задачи, а не удаляет их, когда ваш компьютер находится в гибридном или ждущем режиме.
- Откройте параметры электропитания и нажмите «Изменить параметры плана».
- После этого убедитесь, что выбрали правильный план электропитания, а затем выберите опцию «Изменить дополнительные настройки электропитания».
- Затем найдите дерево Sleep и разверните его, чтобы увидеть параметр «Allow Wake Timers», а затем отключите его. Отключение этой опции гарантирует, что ни одна из программ не сможет разбудить ваш ПК, когда он находится либо в выключенном, либо в спящем режиме. Однако это касается только ноутбуков.
Вариант 3 — попробуйте отключить автоматический перезапуск
Есть случаи, когда компьютер выходит из строя и система перезагружается. Это на самом деле задумано — когда ваш компьютер остается в режиме ожидания, компьютер перезагружается, и если программа повторяется, он будет продолжать пробуждать ваш компьютер.
- В строке поиска введите «система».
- Как только он появится в результатах поиска, нажмите на него.
- Далее выберите «Дополнительные параметры системы» слева и перейдите на вкладку «Дополнительно».
- Оттуда, нажмите на Настройки в разделе «Запуск и восстановление».
- Затем снимите флажок «Автоматический перезапуск» и нажмите «ОК».
Вариант 4. Отрегулируйте параметр управления питанием клавиатуры и мыши.
Как вы знаете, двумя виновниками пробуждения компьютера являются клавиатура и мышь. Если их немного сдвинуть или ударить, ваш компьютер включится. Чтобы эти двое не разбудили ваш компьютер, вам необходимо внести некоторые изменения в их параметр управления питанием, поскольку он у них есть. Вы можете отключить эту опцию, чтобы они не разбудили ваш компьютер, если вы этого не хотите.
- Нажмите клавиши Win + X, а затем нажмите M, чтобы открыть диспетчер устройств и отобразить все оборудование на вашем компьютере. Оттуда выберите клавиатуру или мышь.
- Затем щелкните правой кнопкой мыши, перейдите в «Свойства» и перейдите на вкладку «Управление питанием».
- На этой вкладке снимите флажок «Разрешить этому устройству активировать компьютер».
Примечание. Помимо клавиатуры и мыши, если вы также используете игровые автоматы для игр на своем компьютере, вам, возможно, придется отключить их параметры питания, а также они могут разбудить ваш компьютер. Просто убедитесь, что клавиатура или мышь способны как минимум разбудить ваш компьютер, так как нажимать кнопку питания каждый раз, когда вы хотите включить компьютер, может быть довольно неудобно.
Вариант 5 — изменить пробуждение по локальной сети
Функция Wake On Lan может вернуть ваш компьютер в оперативный режим, если он подключен к сети. Эта функция особенно полезна, когда компьютер хочет установить связь или отправить данные или файлы на сетевой компьютер, который должен подключаться только по запросу. Wake On Lan встроен в аппаратное обеспечение, т.е. в сетевой адаптер, поэтому это одна из возможных причин, по которой ваш компьютер включается сам по себе.
- Нажмите клавиши Win + x, затем нажмите M, чтобы открыть диспетчер устройств, а затем в разделе «Сетевые адаптеры» найдите тот, который был указан выше. Обратите внимание, что вы не должны ничего менять с теми, которые перечислены как Miniport.
- Затем щелкните правой кнопкой мыши и выберите «Свойства», затем перейдите в раздел «Управление питанием» и снимите флажок «Разрешить этому устройству выводить компьютер из спящего режима». Это гарантирует, что ни один компьютер в сети никогда не разбудит ваш компьютер.
Вариант 6. Запретить любое запланированное обновление Windows и автоматическое обслуживание.
Также возможно, что Центр обновления Windows перезагрузил компьютер, чтобы завершить обновление. Это зависит от ваших активных часов или предопределенного графика. Как вы знаете, Windows имеет встроенный режим автоматического обслуживания, который включает компьютер в назначенное время и выполняет обновление системы. Это может быть одной из возможных причин, по которой ваш компьютер включается сам по себе. поэтому, чтобы предотвратить любые запланированные обновления и обслуживание, вы можете просто изменить время автоматического обслуживания. Как? Следуй этим шагам:
- Откройте «Настройки», затем перейдите в Центр обновления и безопасности Windows> Центр обновления Windows и выберите «Часы работы».
- После этого введите «Автоматическое обслуживание» в строке поиска, чтобы изменить время автоматического обслуживания.
- Оттуда вы можете настроить время или просто снять флажок «Разрешить плановое техническое обслуживание, чтобы разбудить мой компьютер в назначенное время».
Узнать больше
Недавно Meta распространила вирусную информацию о том, что работает над алгоритмом создания видео на основе ИИ под названием Make a Video. ИИ понравится изображение, заставляющее ИИ вводить текст и создавать из него видео.
Теперь на поле битвы видео AI выходит новый игрок, его зовут GOOGLE!
Исследовательский проект Google Imagen Video также является генератором текста в видео, похожим на Make a Video компании Meta, с одним небольшим отличием. в отличие от предложения Meta, которое включает только регистрацию, Google пока приостанавливает доступ под предлогом проблем с безопасностью.
Google уже был в области искусственного интеллекта со своим Imagen, генератором стиля DALL-E, способным генерировать фотореалистичные изображения на основе текстовых подсказок. Новый инструмент Google работает аналогично, но с лучшими функциями. ИИ может создавать широкий спектр высококачественных видео в различных эстетических стилях и с глубоким пониманием 3D-моделей, создавая видео высокой четкости с частотой 24 кадра в секунду.
«С помощью прогрессивной дистилляции Imagen Video может создавать высококачественные видео, используя всего восемь шагов распространения на подмодель. Это существенно ускоряет время создания видео примерно в 18 раз»,
Джонатан Хо, автор исследовательской работы
Несмотря на фильтрацию «нежелательного контента», команда признает, что «существует риск того, что Imagen закодировал вредные стереотипы и представления». Таким образом, пока ИИ и его пользователям нельзя доверять, Google отказывается выпускать Imagen Video без дополнительных мер безопасности.
Узнать больше
Ярлык вируса — это легко распространяемая и раздражающая комбинация червя и трояна, которая скрывает все ваши файлы и папки, а затем заменяет их ярлыками, которые выглядят идентично замененным файлам и папкам.

Как удалить вирус с USB и других съемных носителей
Сначала подключите USB, SD или съемный диск. Инфекция перейдет на ваш компьютер, когда зараженный диск будет подключен, поэтому, прежде чем мы приступим к очистке самого компьютера, очистите каждый съемный диск, который у вас есть. Также знайте, что инфекция будет распространяться с компьютеров и на съемные устройства, если их не очистить. Откройте проводник и запомните, под какой буквой зарегистрирован съемный диск. Открыть Командная строка но с правами администратора и перейти к зараженному риву, набрав его букву, за которой следует «:» (Например D:) и нажмите ENTER
После того, как вы успешно перешли на зараженный диск, введите в командной строке:
Attrib -s -r -h / s / d *. *
Это разблокирует все исходные файлы обратно на съемный носитель, затем скопирует все файлы на ваш компьютер и отформатирует съемный диск. После завершения форматирования отключите съемное устройство. Продолжайте очищать все устройства тем же методом.
Как навсегда удалить ярлык вируса с вашего ПК
Теперь, когда мы очистили все съемные устройства, пришло время полностью очистить ПК. Сначала откройте менеджер задач ( CTRL + SHIFT + ESC ), на вкладке процесса найдите wscript.exe or wscript.vbs, щелкните его правой кнопкой мыши (или оба, если они есть) и выберите Снять задачу. Теперь закройте диспетчер задач и нажмите Start. Внутри начните вводить редактор реестра искать его и однажды нашел открыть его. Найдите следующий ключ в редакторе реестра:
HKEY_CURRENT_USER / Программное обеспечение / Microsoft / Windows / CurrentVersion / Выполнить
На правой панели найдите странные названия клавиш, например odwcamszas, WXCKYz, OUzzckky, и т. д. Для каждого запустите Поиск в Google чтобы узнать, связано ли это с вирусами быстрого доступа. Если какой-либо из них возвращает положительное совпадение, щелкните его правой кнопкой мыши и выберите Удалить. ! Случайное удаление важного ключа может привести к нестабильной работе Windows, поэтому перепроверьте все !!!.
Закройте редактор реестра. Теперь нажмите ⊞ ОКНА + R чтобы открыть диалоговое окно запуска и введите его Msconfig последующей ENTER. После Конфигурация системы открывается окно, перейдите в Стартап таб. На вкладке «Автозагрузка» найдите все странные программы .EXE или .VBS, выберите каждую из них и щелкните Отключить. Закройте окно. Снова открыть диалог запуска и введите внутри % TEMP% и нажмите ENTER чтобы открыть Временная папка Windows. Внутри этой папки удалить все. Далее в Проводник файлов перейдите в
C: Users [имя пользователя] AppData Roaming Microsoft Windows Start Menu Programs Startup
Ищите какие-нибудь странно выглядящие .EXE или .VBS файлы и удалите их.
Узнать больше
Чтобы сделать операционную систему Windows 10 более удобной для пользователя, Microsoft представила режим планшета для устройств с Windows 10, особенно для устройств 2-в-1, таких как Surface Pro и Surface Book. Несмотря на эффективность режима планшета, он также время от времени сталкивается с некоторыми ошибками. Одна из проблем, о которых сообщили пользователи в режиме планшета, заключается в том, что они не могут отключить или выйти из режима планшета. Если вы один из этих пользователей, читайте дальше, так как этот пост расскажет вам, что вы можете сделать, чтобы решить эту проблему. Чтобы решить проблему с режимом планшета, вы можете воспользоваться несколькими предложениями. Вы можете попробовать проверить настройку полноэкранного режима, выполнить полное выключение или выполнить две кнопки для перезагрузки устройств Surface. Вы также можете отключить режим планшета через редактор реестра, выполнить восстановление системы или изменить настройки на вкладке «Система» или в Центре уведомлений.
Вариант 1. Попробуйте проверить настройку полноэкранного режима.
- Нажмите клавиши Win + I, чтобы открыть приложение «Настройки Windows».
- Затем перейдите по этому пути, Персонализация> Начать.
- Затем прокрутите вниз, чтобы отключить опцию «Использовать пуск в полноэкранном режиме».
- После этого перезагрузите компьютер и посмотрите, устранена ли проблема.
Вариант 2 — выполнить полное выключение
- Сначала откройте командную строку с правами администратора.
- Затем выполните эту команду для полного выключения: shutdown / s / f / t 0
- Введенная вами команда выключит ваш компьютер, и после выключения подождите пару минут, а затем включите его снова.
Вариант 3. Попробуйте выполнить двухкнопочный перезапуск на устройстве Surface.
- Нажмите и удерживайте кнопку питания в течение 30 секунд.
- Затем отпустите их через 30 секунд.
- После этого нажмите и удерживайте кнопку увеличения громкости + кнопку питания в течение 20 секунд. Это заставит дисплей мигать несколько раз, но вы должны держать эти кнопки нажатыми, пока ваше устройство Surface не будет выключено.
- Подождите пару минут, и ваша поверхность снова включится. Это должно решить проблему.
Вариант 4. Попробуйте отключить режим планшета через редактор реестра.
- В поле «Начать поиск» введите «редактор реестра» и щелкните правой кнопкой мыши редактор реестра в списке результатов, а затем выберите параметр «Запуск от имени администратора». Откроется редактор реестра с правами администратора.
- Затем перейдите к этому разделу реестра: ComputerHKEY_CURRENT_USERSoftwareMicrosoftWindowsCurrentVersionImmersiveShell
- Оттуда найдите DWORD с именем «SignInMode» и дважды щелкните по нему.
- Установите его значение равным «1», а его основание — шестнадцатеричным.
- После этого нажмите ОК, чтобы сохранить внесенные изменения. Это обеспечит вход в режим рабочего стола при входе в учетную запись.
- Теперь найдите DWORD с именем «TabletMode», дважды щелкните по нему и установите для его значения значение «0», а его основание — шестнадцатеричное.
- Нажмите кнопку ОК, чтобы сохранить внесенные изменения, а затем перезагрузите компьютер.
Вариант 5 — запустить восстановление системы
- Нажмите клавиши Win + R, чтобы открыть диалоговое окно «Выполнить».
- После этого введите «sysdm.cpl» в поле и нажмите «Ввод».
- Затем перейдите на вкладку «Защита системы» и нажмите кнопку «Восстановление системы». Откроется новое окно, в котором вы должны выбрать предпочитаемую точку восстановления системы.
- После этого следуйте инструкциям на экране, чтобы завершить процесс, а затем перезагрузите компьютер и проверьте, устранена ли проблема.
Вариант 6. Попробуйте изменить настройки на вкладке «Система» или в Центре поддержки.
- Перейдите в Настройки и перейдите в Система> Режим планшета.
- После этого прокрутите вниз, чтобы установить «Использовать режим рабочего стола» в раскрывающемся меню в разделе «Когда я вхожу».
- Теперь перезагрузите компьютер и посмотрите, исправлена ли проблема.
Узнать больше
Внутренняя ошибка 2324 — Что это?
Внутренняя ошибка 2324 возникает при попытке обновить Firefox на ПК с Windows 7. Программа не может быть установлена и успешно запущена. Появится следующее сообщение об ошибке:
‘Установщик обнаружил непредвиденную ошибку при установке этого пакета. Это может указывать на проблему с этим пакетом. Код ошибки 2324. ‘
Решения
 Причины ошибок
Причины ошибок
Эта ошибка может возникать по разным причинам. К ним относятся:
- Вирусная инфекция
- Плохие записи в реестре (куки или следы старой версии программы Firefox)
- Другие программы, работающие на вашем компьютере во время установки программы Firefox
- Установка не была выполнена из учетной записи администратора
Чтобы успешно использовать веб-браузер Firefox на вашем компьютере, вам сначала необходимо устранить ошибку 2324 в вашей системе.
Дополнительная информация и ручной ремонт
Чтобы исправить ошибку 2324, попробуйте следующие методы:
Способ 1 — выполнить чистую переустановку.
Это означает, что нужно полностью удалить программу Firefox с вашего ПК, а затем переустановить ее. Для этого удалите папку установки Firefox, сохраненную в одном из мест по умолчанию: C:Program FilesMozilla Firefox C:Program Files (x86)Mozilla Firefox Теперь загрузите последняя версия Firefox на свой компьютер и сохраните установочный файл на свой компьютер. После этого дважды щелкните загруженный установочный файл и следуйте инструкциям мастера, чтобы установить Firefox на свой компьютер.
Метод 2
Иногда установка Firefox может завершиться ошибкой из-за помех со стороны других программ, работающих на вашем ПК. Поэтому при обновлении программы Firefox желательно закрыть все программы, работающие в фоновом режиме. Вы также можете отключить такие программы, как Logitech QuickCam и Таймер чая Spybot. Это некоторые из многих программ, которые печально известны тем, что мешают обновлениям Firefox.
Способ 3 — сканирование на наличие вирусов для устранения.
Вирусы — это вредоносные программы, которые часто проникают в компьютеры посредством загрузки файлов с ненадежных веб-сайтов и фишинговых писем. Затем эти программы прячутся на вашем компьютере и заражают его. У вас часто могут возникнуть проблемы при установке программы, если ваш компьютер заражен вирусами. Чтобы устранить проблему и обеспечить плавную установку программы Firefox в вашей системе, просто запускать антивирус. Антивирус сканирует и обнаруживает все вирусы за несколько минут. При обнаружении немедленно удалите их, чтобы убедиться, что ваш компьютер свободен от таких вредоносных программ. Теперь попробуйте снова обновить Firefox в своей системе. Если он обновляется плавно, то ошибка устранена.
Метод 4
В реестре вашей системы хранятся все действия, выполняемые на вашем ПК. Возможно, вы удалили старую версию Firefox из панели управления, но следы удаленной программы все еще могут оставаться в реестре в виде неверных записей. Эти неверные записи могут вызывать появление ошибки 2324 на вашем компьютере. Для решения необходимо удалить эти записи из реестра. Для быстрого удаления скачайте Restoro. Это удобный PC Fixer с очистителем реестра, который сканирует и удаляет все устаревшие файлы, хранящиеся в реестре, такие как неправильные ключи реестра, неверные записи, файлы cookie и ненужные файлы.
Открыть скачать Ресторо.
Узнать больше
Если вы в детстве или в подростковом возрасте, возможно, вы не знакомы с Commodore 64, но мы все равно приглашаем вас отправиться с нами в это путешествие во времени и узнать об одном из самых влиятельных и любимых домашних компьютеров всех времен. .
 История Коммодора
История Коммодора
Впервые представленный миру в январе 1982 года на выставке Consumer Electronics Show, C64 сразу же привлек внимание своей низкой ценой всего в 595 долларов. Хотя у него были некоторые проблемы, такие как ограниченная функциональность в некоторых областях и неширокий диапазон использования, к 1984 году его цена упала ниже 200 долларов, и он зарекомендовал себя как доступный домашний компьютер для среднего класса. В том же году Apple выпустила свой компьютер Apple II с гораздо более высокими возможностями, а Commodore 64 остается фаворитом среднего класса из-за своей цены. Кроме того, компания решила распространять свой самодельный компьютер другими способами, в том числе не только в специализированных магазинах электроники, но и в обычных магазинах и крупных универмагах, через магазины игрушек и книжных магазинов, а также через специализированных дилеров. Это дало C64 более конкурентное преимущество, а в сочетании с доступной ценой он вскоре стал основным продуктом домашних компьютеров.


Легендарные титулы
История Commodore 64 интересна, и я считаю, что он много сделал для компьютеров в целом, да, он работал 11 лет, и это кажется небольшим, но помните, что это было 11 лет только C64, были и другие компьютеры. выпущенной компанией, но ни одна из них, за исключением, возможно, AMIGA 500, не достигла такой популярности, как Commodore 64. При этом система оставила в своем каталоге несколько замечательных игр, в которые можно играть даже сегодня и которые были классическими играми на других платформах. платформах, даже на самом ПК. При этом я даю вам 100 лучших игр для Commodore 64:
Зак МакКракен и пришельцы
- Пираты!
- Maniac Mansion
- IK +
- Пузырь Booble
- Turrican II: Последний бой
- Последний ниндзя 2
- Космический разбойник
- Ultima IV: поиски аватара
- Архонт: свет и тьма
- Turrican
- Пустошь
- Защитник короны
- Elite
- Ultima V: Воины Судьбы
- Лазерный отряд
- Принц Персии
- Невозможная миссия
- ULE
- Бассейн Сияния
- Брюс Ли
- Парадроид
- Проект Стелс Истребитель
- Проклятие лазурных облигаций
- Ultima III: Исход
- Наследие Древних
- Зимние игры
- Таблица лидеров Гольф
- Supremacy
- Воздушно-десантный рейнджер
- Ссылка
- Последний ниндзя, The
- Доска лидеров мирового класса
- MicroProse Футбол
- Проект Firestart
- Boulder Dash
- Летние игры 2
- Великие сестры Джианы
- Neuromancer
- Безумный доктор
- Заказы по почте
- Зорк I: Великая подземная империя
- Бак Роджерс: Обратный отсчет до Судного Дня
- Катакис
- Рассказ Барда, Рассказы о неизвестном
- WIzball
- Времена знаний
- Эмлин Хьюз Международный Футбол
- Абсолютный волшебник
- Альтернативная реальность: подземелье
- Всемирные игры
- Таблица лидеров
- Калифорнийские игры
- Воин-самурай: Битвы Усаги Ёджимбо
- Летние игры
- Существа 2: Проблема пыток
- Gunship
- Космическое такси
- Международное каратэ
- Тихая служба
- Bard’s Tale III, The: вор судьбы
- Семь Городов Золота
- Армалит
- Рейд на Бунджелинг Бэй
- Альтер эго: мужская версия
- Enforcer: Стальной мегабластер
- Детективная игра, The
- Существа
- Катайся или умри!
- Сердце Африки
- ERO — Вертолетная аварийно-спасательная операция
- Путь взрывающегося кулака
- Каскадер-гонщик
- Волшебник Вора
- Bard’s Tale II, The: Рыцарь Судьбы
- Погром в стране монстров
- Поезд: Побег в Нормандию
- Прыгун
- Чемпионы Кринна
- Пит-стоп II
- Барри Макгиган Чемпионат мира по боксу
- Месть Монтесумы
- Boulder Dash II: Месть Рокфорда
- Шпион против шпиона
- Наемник: Побег из Тарга
- Полуночное сопротивление
- Повелители полуночи
- Lode Runner
- Замки Доктора Крипа,
- Строительный комплект Boulder Dash
- Багги Бой
- Гоночный набор разрушения
- Яйца динозавра
- Царство Невозможности
- Радужные острова
- Плацдарм II: Диктатор наносит ответный удар
- Варвар: окончательный воин
- Схема Гран При
- Кубарем
- Страж,
Эмулятор Commodore 64 и игровые ПЗУ
Commodore 64 может быть в прошлом, но его наследие все еще живет даже сегодня через эмуляторы и ПЗУ для эмуляторов. Вы даже можете приобрести один в рабочем состоянии, если хотите, и пережить все, что было раньше.

Игра C64 Диски
Заключение
Несомненно, домашняя система C64 оставила большой след в домашних компьютерах, которые звучат эхом даже сегодня, и я очень благодарен за то, что был ее частью в детстве. Иногда сегодня я все еще буду крутить какую-нибудь старую классику через эмулятор просто для ностальгии и наслаждаться ее простотой. Спасибо за прочтение статьи и надеюсь скоро увидеть вас снова.
Узнать больше
Несколько пользователей Windows 10 недавно сообщили об ошибке «Группа или ресурс не находятся в правильном состоянии для выполнения запрошенной операции» при открытии приложений UWP, а также при доступе к проводнику. Вы можете столкнуться с ошибкой такого рода в основном в проводнике, приложении Microsoft Store и других приложениях UWP. Это указывает на то, что эта ошибка возникает как в классическом приложении Windows, так и в приложениях универсальной платформы Windows. Есть несколько способов исправить эту ошибку. Вы можете попробовать запустить проверку системных файлов, запустить средство DISM, средство устранения неполадок совместимости программ или средство устранения неполадок приложений Магазина Windows, либо попытаться сбросить или переустановить Windows 10 или затронутое приложение, которое не работает. Однако, прежде чем выполнять какие-либо из этих советов по устранению неполадок, вы можете сначала попробовать выполнить восстановление системы, так как это может отменить изменения, внесенные вами в систему, которые могли вызвать ошибку.
- Нажмите клавиши Win + R, чтобы открыть диалоговое окно «Выполнить».
- После этого введите «sysdm.cpl» в поле и нажмите «Ввод».
- Затем перейдите на вкладку «Защита системы» и нажмите кнопку «Восстановление системы». Откроется новое окно, в котором вы должны выбрать предпочитаемую точку восстановления системы.
- После этого следуйте инструкциям на экране, чтобы завершить процесс, а затем перезагрузите компьютер и проверьте, устранена ли проблема.
Если восстановление системы не удалось исправить ошибку, вы можете обратиться к каждому из следующих вариантов.
Вариант 1. Попробуйте использовать инструмент DISM.
Возможно, вы захотите восстановить потенциально поврежденные файлы в вашей системе, поскольку их наличие может также вызвать «Группа или ресурс не в правильном состоянии для выполнения запрошенной операции». Чтобы восстановить эти поврежденные системные файлы, вы можете запустить команды DISM:
- Нажмите клавиши Win + X и нажмите «Командная строка (Admin)».
- После этого последовательно введите каждую из команд, перечисленных ниже, чтобы выполнить их:
- Dism / Online / Очистка-изображение / CheckHealth
- Dism / Online / Очистка-изображение / ScanHealth
- Dism / Online / Очистка-изображение / RestoreHealth
- Выполнив приведенные выше команды, перезагрузите компьютер и проверьте, исправлена ли ошибка DCOM.
Вариант 2 — Запустить проверку системных файлов
Помимо инструмента DISM, вы также можете запустить сканирование проверки системных файлов. Это еще одна встроенная командная утилита, которая помогает восстанавливать поврежденные и отсутствующие файлы. Он заменяет испорченные и поврежденные системные файлы хорошими системными файлами, которые могут быть причиной возникновения ошибки. Для запуска команды SFC выполните шаги, указанные ниже.
- Нажмите Win + R, чтобы запустить Run.
- Введите CMD в поле и нажмите Enter.
- После открытия командной строки введите ПФС / SCANNOW
Команда запустит сканирование системы, которое займет несколько секунд, прежде чем завершится. Как только это будет сделано, вы можете получить следующие результаты:
- Защита ресурсов Windows не обнаружила нарушений целостности.
- Защита ресурсов Windows обнаружила поврежденные файлы и успешно восстановила их.
- Windows Resource Protection обнаружила поврежденные файлы, но не смогла исправить некоторые из них.
- Перезагрузите компьютер.
Вариант 3. Попробуйте запустить средство устранения неполадок совместимости программ.
Вы также можете запустить средство устранения неполадок совместимости программ. Это встроенное средство устранения неполадок доступно в разделе Центр обновления и безопасности Windows. Оттуда выберите Устранение неполадок. Вы найдете список программ для вас, и, поскольку вы уже загрузили файлы драйверов, просто нажмите «Нет в списке», расположенный вверху списка программ. После этого просмотрите и выберите файлы драйверов, а затем дайте программе выполнить свою работу. Кроме того, вы можете попробовать запустить средство устранения неполадок приложений Магазина Windows, так как оно также может помочь вам решить проблему.
Вариант 4. Перезагрузите компьютер
- Нажмите кнопку Win или нажмите кнопку «Пуск», расположенную на панели задач.
- Затем нажмите кнопку питания в нижней правой части экрана.
- Затем нажмите и удерживайте клавишу Shift на клавиатуре, а затем нажмите «Перезагрузить». Это перезапустит ваш ПК в опциях Advanced Startup.
Примечание: Как только у вас появится доступ к параметрам расширенного запуска, вам нужно перейти к настройке, которая позволяет сбросить настройки компьютера с Windows 10. Все, что вам нужно сделать, это выбрать Устранение неполадок> Сбросить этот компьютер, чтобы перейти к следующему экрану.
- После этого выберите вариант «Сохранить мои файлы» и перейдите к следующим инструкциям на экране, чтобы выполнить сброс компьютера с Windows 10 без потери файлов.
Узнать больше
Как вы уже знаете, механизм Центра обновления Windows в Windows 10 немного сложен, поскольку для правильной работы он зависит от тысяч файлов и служб. Существуют файлы DLL и службы, которые поддерживают правильное функционирование этого механизма. И поэтому, если есть какая-либо неисправность с любым из этих файлов или служб, это приведет к некоторым ошибкам при запуске Центра обновления Windows. Одна из этих ошибок — это код ошибки 0x8e5e0147, который содержит следующее сообщение об ошибке:
«Была проблема с установкой некоторых обновлений, но мы попробуем позже. Если вы продолжаете видеть это и хотите искать информацию в Интернете или обратиться в службу поддержки, это может помочь — Ошибка 0x8e5e0147 ”
Чтобы исправить эту ошибку, есть несколько способов, которые вы можете попробовать. Вы можете запустить средство устранения неполадок Центра обновления Windows, сбросить компоненты Центра обновления Windows вручную или очистить папку SoftwareDistribution и установить обновление вручную. Вы также можете сбросить агент Центра обновления Windows до значения по умолчанию, используя команду в PowerShell.
Вариант 1. Попробуйте запустить средство устранения неполадок Центра обновления Windows.
Первое, что вы можете сделать, чтобы исправить код ошибки Центра обновления Windows 0x8e5e0147, — запустить средство устранения неполадок Центра обновления Windows. Чтобы запустить его, перейдите в «Настройки», а затем выберите «Устранение неполадок». Оттуда нажмите Центр обновления Windows, а затем нажмите кнопку «Запустить средство устранения неполадок». После этого следуйте следующим инструкциям на экране, и все будет хорошо.
Вариант 2. Попробуйте сбросить компоненты Центра обновления Windows.
Если по какой-либо причине третий вариант не сработал, попробуйте сбросить компоненты Центра обновления Windows, поскольку это также поможет устранить ошибку Центра обновления Windows. Как? Обратитесь к следующим шагам:
- Откройте командную строку с правами администратора.
- После этого введите каждую из следующих команд и нажмите Enter после ввода одной за другой.
- net stop wuauserv
- net stop cryptsvc
- чистые стоповые бит
- net stop msiserver
Примечание: Введенные вами команды остановят компоненты Центра обновления Windows, такие как служба Центра обновления Windows, Криптографические службы, BITS и установщик MSI.
- После отключения компонентов WU необходимо переименовать папки SoftwareDistribution и Catroot2. Чтобы сделать это, введите каждую из следующих команд ниже и не забудьте нажать Enter после ввода одной команды за другой.
- ren C: /Windows/SoftwareDistribution/SoftwareDistribution.old
- ren C: /Windows/System32/catroot2/Catroot2.old
- Затем перезапустите службы, которые вы остановили, введя другую серию команд. Не забудьте нажать Enter после ввода одной команды за другой.
- net start wuauserv
- net start cryptsvc
- чистые стартовые биты
- net start msiserver
- Закройте командную строку и перезагрузите компьютер.
Вариант 3. Попробуйте загрузить и установить обновления Windows вручную.
Код ошибки Центра обновления Windows 0x8e5e0147 может быть связан с ошибкой Центра обновления Windows. Поэтому, если это не обновление функций, а только накопительное обновление, вы можете загрузить Центр обновления Windows и установить его вручную. Но сначала вам нужно выяснить, какое обновление не удалось, и для этого выполните следующие действия:
- Перейдите в Настройки и оттуда перейдите в Обновление и безопасность> Просмотреть историю обновлений.
- Затем проверьте, какое именно обновление не удалось. Обратите внимание, что обновления, которые не удалось установить, будут отображаться в столбце «Состояние» с меткой «Ошибка».
- После этого перейдите в Центр загрузки Microsoft и найдите это обновление по номеру КБ, а после того, как найдете его, загрузите, а затем установите его вручную.
Примечание: Вы также можете использовать каталог обновлений Microsoft — службу от Microsoft, которая предоставляет список обновлений программного обеспечения, которые можно распространять по корпоративной сети. С помощью этой службы вам может быть проще найти обновления программного обеспечения Microsoft, драйверы, а также исправления.
Вариант 4 – Попробуйте сбросить агент обновления Windows. Поскольку вы не можете обновить агент обновления Windows на своем компьютере с Windows 10 вручную, вместо этого вы можете попробовать сбросить его, и вы можете сделать это с помощью инструмента «Сбросить агент обновления Windows», который вы можете загрузить с официального сайта. Сайт Майкрософт. Этот инструмент позволяет:
-
- Сканирование всех защищенных системных файлов и замена поврежденных (sfc / scannow)
- Сканирование, обнаружение и устранение повреждений в образе системы Windows
- Очистить замененные компоненты
- Сбросить компоненты Центра обновления Windows
- Изменить неверные значения в реестре Windows
- Удаление временных файлов
Более того, этот инструмент также позволяет выполнять следующие операции:
- Откройте настройки Internet Explorer
- Поиск обновлений Windows
- Проводник для локальных или онлайн-решений
- Перезагрузите компьютер
Узнать больше

Так что же такое фокус-сессия?
Из видеоклипа, представленного в Твиттере, мы видим, что пользователи фокус-сессии смогут выбрать конкретную задачу из ранее созданного списка задач, выбрать песни, которые будут воспроизводиться в фоновом режиме, пока задача активна, и установить таймер для ее выполнения. выбранное задание с перерывами. Возможно, лучшим сравнением и объяснением будет настольная задача календаря Google с музыкой, в общем, вот и все. Аккуратный и хороший органайзер внутри вашей операционной системы Windows 11. Я думаю, что это в целом хорошая идея и наверняка она найдет свою аудиторию.
Узнать больше
Авторское право © 2023, ErrorTools, Все права защищены
Товарный знак: логотипы Microsoft Windows являются зарегистрированными товарными знаками Microsoft. Отказ от ответственности: ErrorTools.com не имеет отношения к Microsoft и не претендует на прямую связь.
Информация на этой странице предоставлена исключительно в информационных целях.