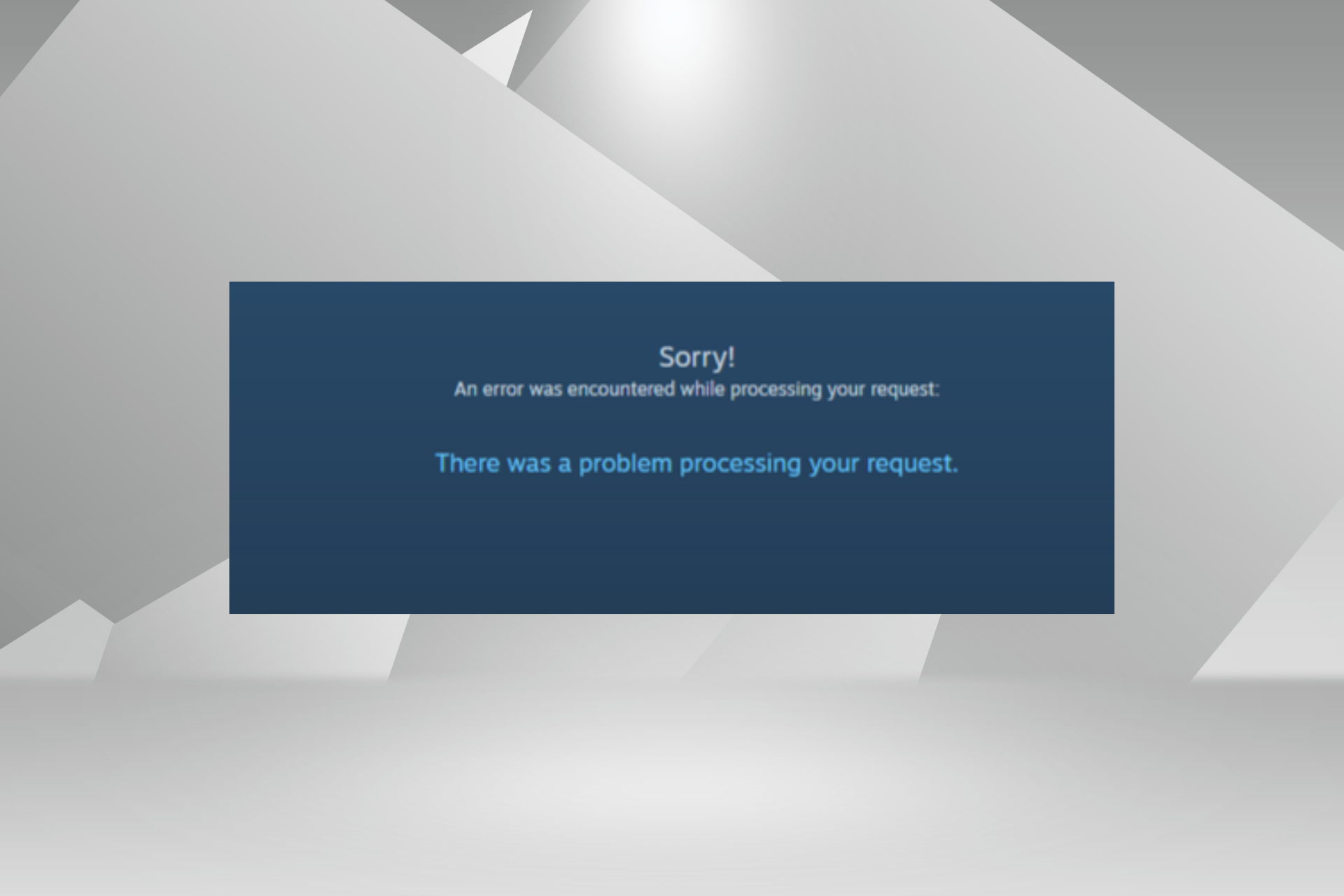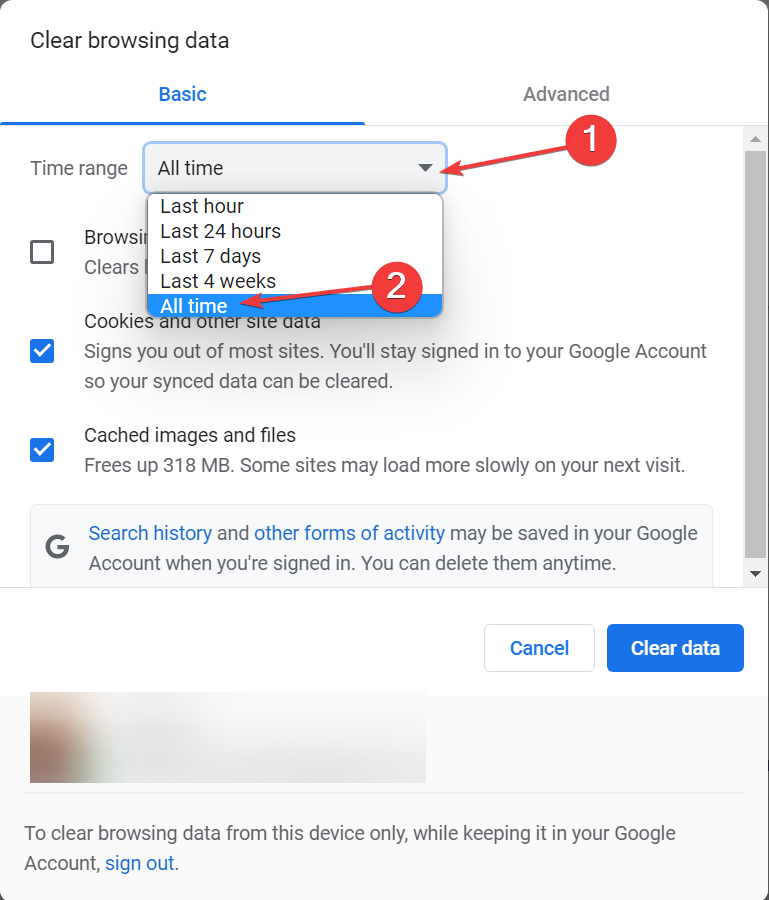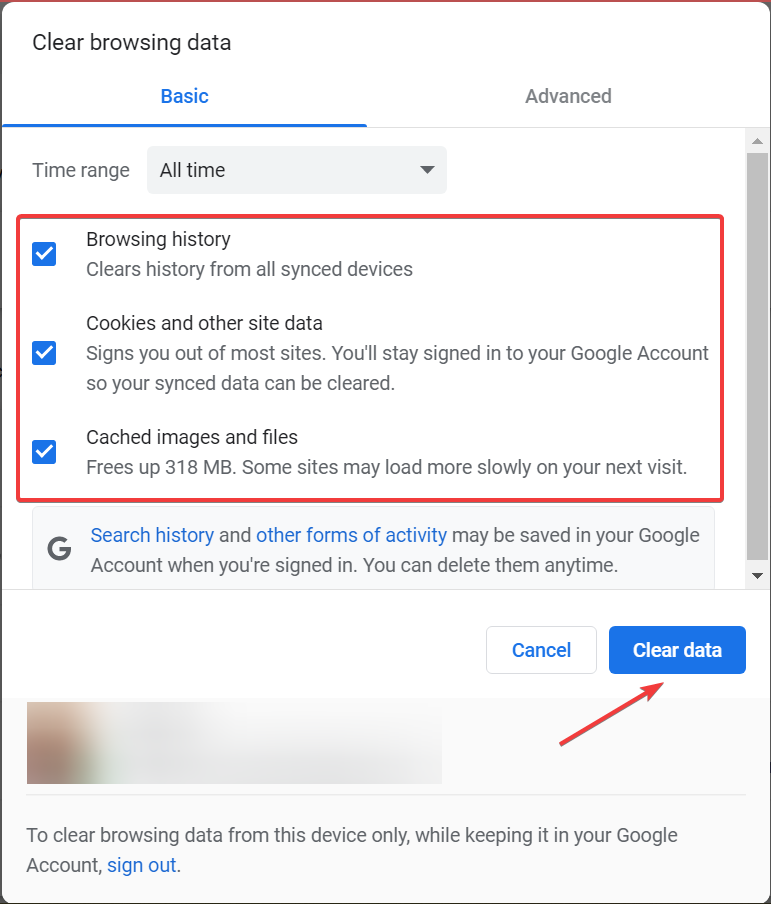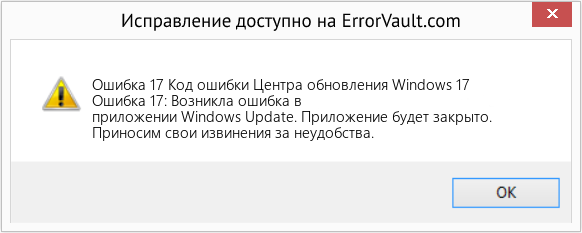We’ve tested all the solutions from this article
by Milan Stanojevic
Milan has been enthusiastic about technology ever since his childhood days, and this led him to take interest in all PC-related technologies. He’s a PC enthusiast and he… read more
Updated on March 17, 2023
Reviewed by
Alex Serban
After moving away from the corporate work-style, Alex has found rewards in a lifestyle of constant analysis, team coordination and pestering his colleagues. Holding an MCSA Windows Server… read more
- No matter what browser you choose, certain errors are common among them.
- Errors in processing requests could be related to cookies or cache, Internet connectivity, and more.
- Also, the error could be encountered on mobile apps or other platforms, though the fixes remain the same.
- Easy migration: use the Opera assistant to transfer exiting data, such as bookmarks, passwords, etc.
- Optimize resource usage: your RAM memory is used more efficiently than in other browsers
- Enhanced privacy: free and unlimited VPN integrated
- No ads: built-in Ad Blocker speeds up loading of pages and protects against data-mining
- Gaming friendly: Opera GX is the first and best browser for gaming
- Download Opera
The Internet is an everyday part of our lives, and most of us use it daily. And one of the common problems we encounter is An error occurred while processing your request issue on different browsers and apps.
The worst part is that the error message doesn’t divulge what’s actually causing it, making it all the more difficult to resolve things.
If you have been trying to find a solution, read the following sections for fixes that worked for users.
Why am I getting An error occurred while processing your request?
Several factors can cause this error message. Below are some of the potential causes:
- Server issue: When you encounter this error, it’s most likely that the application or website’s network is down. And there’s nothing you can do but wait until it gets fixed.
- Corrupt browser data: Corrupt browser cache or cookies can lead to this error, along with a few extensions. You need to clear these data and disable your extensions temporarily.
- Faulty certificate: Sometimes, you can encounter this error because your SSL certificate has expired. You need to delete the certificate and recreate it to solve the problem.
How do you fix An error has occurred while processing your request?
An error occurred while processing your request on Chrome
1. Try another browser
If your current web browser continues to give you a hard time with error messages, we recommend you try another one until you remediate the problem.
One tool that scores high marks in the stability department is Opera, thanks to the ultra-modern Chromium engine that it uses, which it shares with Google Chrome and Edge.
It is lightweight and can be significantly altered visually and functionally via extensions. If that isn’t enough, then maybe the built-in VPN and ad-blocker will convince you to give this browser a shot.

Opera
Enjoy a stable and error-free browsing experience with the help of this fantastic and ultra-lightweight web browser.
2. Delete your browser cache to fix
- Launch Chrome, and press Ctrl + Shift + Delete to open the Clear browsing data window.
- Select All time from the Time range dropdown menu.
- Now, tick all the checkboxes here, and click on Clear data.
Users reported this error while trying to access certain websites, and according to them, the solution was to remove browsing cookies.
After clearing the cache, restart your browser and check if an error occurred while processing your request on Chrome is resolved.
If the problem persists, there might be an issue with the website itself, and the only thing you can do is contact the website administrator.
3. Delete the SSL certificate
This error can appear if your SSL certificate is expired, and one way to fix it is to delete the certificate and recreate it again.
Users reported that after deleting and recreating the security certificate, the issue was entirely resolved, so be sure to try that.
According to users, specific certificates will last only a year, so you’ll have to remove them manually and recreate them.
4. Try visiting a non-encrypted version of the website
Many websites use HTTPS protocol to encrypt their traffic and protect their users’ privacy.
Unfortunately, some websites might have problems with HTTPS protocol, so you might want to use unencrypted HTTP protocol instead.
To do that, look at your website’s address, and if it has https at the beginning, change it to HTTP and press Enter.

5. Disable the HTTPS Everywhere extension
As we already mentioned, the HTTPS protocol encrypts your data and protects your privacy, but not all websites support HTTPS.
To avoid this limitation, many users rely on third-party browser extensions such as HTTPS Everywhere.
This extension forces websites to use HTTPS protocol instead of HTTP, which can lead to problems.
Some websites don’t support HTTPS protocol, and by forcefully using this protocol, you can cause An error occurred while processing your request error to appear.
One of the simplest ways to fix this problem is to disable the HTTPS Everywhere extension for the website that gives you this problem.
Alternatively, you can remove the extension from the browser altogether, which would fix An error occurred while processing your request issue.
An error occurred while processing your request. Please try again later on OpenSea
Some PC issues are hard to tackle, especially when it comes to corrupted repositories or missing Windows files. If you are having troubles fixing an error, your system may be partially broken.
We recommend installing Restoro, a tool that will scan your machine and identify what the fault is.
Click here to download and start repairing.
The first thing you should do here is to wait for a while and let the backend team fix any issues with the platform. Then, if that doesn’t work, you may try clearing the browsing data.
Also, ensure that the NFT you add is part of a collection, though OpenSea should do that automatically.
If you are receiving the error when accessing or using your wallet, try removing and reconnecting it to the OpenSea account, and An error occurred while processing your request issue will be resolved.
- Microsoft Edge for Chromebook: How to Download & Install
- The Video Cannot be Played Error Code: 102630 [Fix]
- Chrome Reader Mode: How to Enable & Use
- 0xa0430721 Error: Unable to Install Chrome or Edge [Fix]
An error occurred while processing your request on TikTok
When encountering An error occurred while processing your request message, your primary approach should be to check if TikTok’s services are down, though that’s rare. To do that, use DownDetector, or other similar platforms available.
Also, simply logging out of your account and signing back in is known to fix several problems. Besides, you can restart the device or reinstall the app if nothing else works.
An error occurred while processing your request on Steam

Although this error appears on certain websites, many Steam games use a web launcher to start, so it’s not uncommon to see this error while trying to start certain games on Steam.
Therefore, if you’re getting An error occurred while processing your request error while trying to start a game using the web launcher, you might want to try running the game directly from your Steam folder.
Users reported that they could circumvent this problem simply by using the game’s .exe file to start it directly.
An error occurred while processing your request on Xbox
The error is encountered when accessing the official Xbox website and is mainly limited to European users. Though there have been instances of other users coming across it.
To fix the error, the best solution would be to use effective VPN software to reroute your connection. If that doesn’t work, you may switch to the Xbox app while the backend team resolves the error.
An error occurred while processing your request. Reference #30
This is encountered while using the web version of a game and trying to log in via the Xbox account. When the game redirects you to the official Xbox website, the error appears after you enter the login credentials.
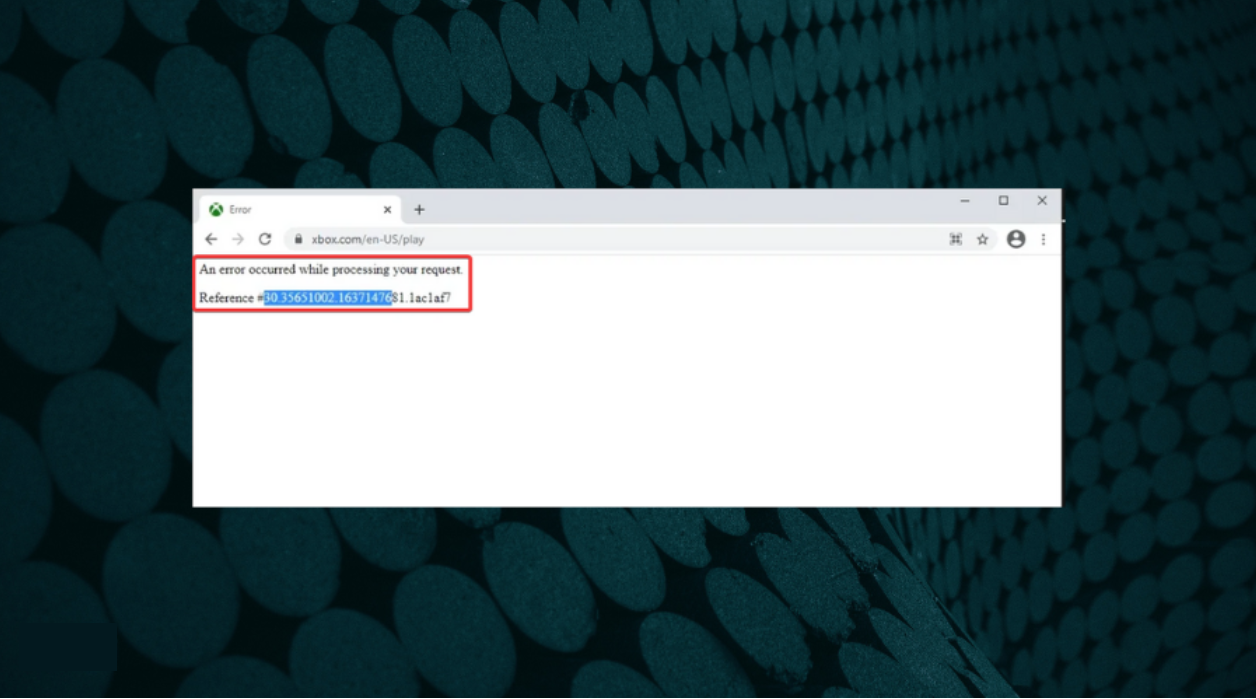
A simple fix would be to clear the browsing data or use another device. Also, it could be a browser-related issue, and switching to another practical browser, like Opera GX, which is developed for gaming and offers various customizations to boost the experience, would do the trick.
An error occurred while processing your request on Facebook
1. Log out and log back into your account
One of the most straightforward solutions you can try if you’re getting An error occurred while processing your request error on Facebook is to log out and log back in after a few seconds.
This is a simple solution, and it might not work for everyone, but you can still try it out.
2. Clear your phone’s browsing data
A few users reported that they cannot link their Facebook account with other third-party services due to this error, and one way to fix this problem is to go to your Facebook Mobile app and look for the Clear your phone’s browsing data option.
After clearing the browsing data, this error should be fixed, and linking to third-party applications should work without any problems.
An error occurred while processing your request reference 97
Wait for the website administrator to fix this problem
Users reported An error occurred while processing your request reference 97 error while using Steam’s website. And according to them, it seems that this issue is related to Steam and not to their computer.
If you encounter this error on Steam, wait a couple of hours for the website administrator to fix it.
An error occurred while processing your request error can be problematic and prevent you from accessing your favorite websites. We hope you managed to fix this problem by using one of our solutions.
Also, if you are using a free VPN, the IP address might be marked as having suspicious activity. In this case, change it to a recommended VPN service.
Also, read our in-depth review of Opera GX, which explores every intricate detail of the browser.
If you have any other queries or know of a method not listed here, drop a comment below.
Still having issues? Fix them with this tool:
SPONSORED
If the advices above haven’t solved your issue, your PC may experience deeper Windows problems. We recommend downloading this PC Repair tool (rated Great on TrustPilot.com) to easily address them. After installation, simply click the Start Scan button and then press on Repair All.
Ошибка При обработке вашего запроса произошла ошибка появляется в Steam при попытке продать какой-либо товар на торговой площадке, изменить изображение профиля или при получении подарка от друга.
В большинстве случаев виной, когда происходит ошибка в обработке запроса, является, когда серверы Steam работают медленно или вовсе не работают. Разберем, что делать и как исправить.
Исправить ошибку обработки запроса в Steam
1. Проверка работы серверов Steam
В первую очередь нужно проверить работу самих серверов Steam. Если они не работают, то придется подождать пока их запустят. Чтобы узнать, работают ли сервера Steam, посетите онлайн детектор и убедитесь, что сообщений о сбоях минимально или максимально. Ниже на графике в среднем около 4 сообщений, что не является сбоем и сервера Steam работают.
- downdetector
2. Завершит процесс Steam
Для начало попробуйте перезагрузить ПК, и проверить, устранена ли ошибка с обработкой вашего запроса. Если нет, то закройте Steam в трее на панели задач и запустите Диспетчер задач нажав сочетание кнопок Ctrl+Shift+Esc. Найдите все процессы связанные со Steam и нажимайте по ним правой кнопкой мыши, после чего Снять задачу. Запустите обратно Steam клиент и убедитесь, устранена ли проблема.
3. Формат изображения
Если пытаетесь загрузить аватар или какое-либо изображение, то убедитесь, что формат фото JPG, GIF или PNG, так как сервера Steam другие форматы не обрабатывают. Если у вас другой формат, то в Windows 11/10 есть встроенный редактор Paint, который поможет пересохранить. Рекомендую еще уменьшить размер, если он огромный.
4. Обновить файлы Steam
Ошибка при обработке запроса в Steam может быть из-за поврежденного файла. По этому, закройте Steam клиент, откройте корень папки Steam и удалите все файлы и папки кроме Steam.exe, steamapps и userdata. Далее запустите Steam-клиент и он автоматически обновит файлы по умолчанию.
5. Сбой сети
Выключите компьютер и модем. Отсоедините модем от источника питания 220 Вольт и подождите минуту, после чего включите всё обратно. Это перезапустит сеть, если в ней был сбой, который случается иногда время от времени практически у всех.
6. Очистить DNS, сбросить Winsock и обновить IP
Нажмите сочетание кнопок Win+X и выберите Терминал Windows (администратор). Введите или скопируйте команды ниже:
netsh winsock resetipconfig /flushdnsipconfig /releaseipconfig /renew
7. VPN, Прокси и Антивирус
Если вы используете OpenVPN или Прокси, то отключите их на время. Они могут создавать медленное интернет соединение, что приведет к ошибке обработке запроса на сервера Steam.
Кроме того, если вы используете сторонний антивирус, то его нужно тоже отключить на время и проверить, устранена ли проблема.
8. Использовать Steam в браузере
Данный обходной путь помог многим решить проблему с обработкой запроса в клиенте Steam. Авторизуйтесь через браузер в Steam и проделайте манипуляцию, которая вызывают проблему.
Если ошибка появляется в браузере, то отключите в браузере все расширения, перезапустите браузер и проверьте, устранена ли ошибка.
Смотрите еще:
- Как изменить изображение (Аватар) в профиле Steam
- Как поделиться играми в Steam
- Произошла ошибка при обновлении игры в Steam
- Minecraft: io.netty.channel.AbstractChannel — Что делать?
- Как понизить высокий Пинг в играх
[ Telegram | Поддержать ]
В этой статье представлена ошибка с номером Ошибка 17, известная как Код ошибки Центра обновления Windows 17, описанная как Ошибка 17: Возникла ошибка в приложении Windows Update. Приложение будет закрыто. Приносим свои извинения за неудобства.
О программе Runtime Ошибка 17
Время выполнения Ошибка 17 происходит, когда Windows Update дает сбой или падает во время запуска, отсюда и название. Это не обязательно означает, что код был каким-то образом поврежден, просто он не сработал во время выполнения. Такая ошибка появляется на экране в виде раздражающего уведомления, если ее не устранить. Вот симптомы, причины и способы устранения проблемы.
Определения (Бета)
Здесь мы приводим некоторые определения слов, содержащихся в вашей ошибке, в попытке помочь вам понять вашу проблему. Эта работа продолжается, поэтому иногда мы можем неправильно определить слово, так что не стесняйтесь пропустить этот раздел!
- Код ошибки . Код ошибки — это значение, возвращаемое для предоставления контекста, почему произошла ошибка.
- Windows — ОБЩАЯ ПОДДЕРЖКА WINDOWS НЕ В ТЕМЕ
- Обновление Windows — Windows Update WU, услуга, предлагаемая Microsoft, предоставляет обновления для операционной системы Microsoft Windows и ее установленных компонентов, включая Internet Explorer
Симптомы Ошибка 17 — Код ошибки Центра обновления Windows 17
Ошибки времени выполнения происходят без предупреждения. Сообщение об ошибке может появиться на экране при любом запуске %программы%. Фактически, сообщение об ошибке или другое диалоговое окно может появляться снова и снова, если не принять меры на ранней стадии.
Возможны случаи удаления файлов или появления новых файлов. Хотя этот симптом в основном связан с заражением вирусом, его можно отнести к симптомам ошибки времени выполнения, поскольку заражение вирусом является одной из причин ошибки времени выполнения. Пользователь также может столкнуться с внезапным падением скорости интернет-соединения, но, опять же, это не всегда так.
(Только для примера)
Причины Код ошибки Центра обновления Windows 17 — Ошибка 17
При разработке программного обеспечения программисты составляют код, предвидя возникновение ошибок. Однако идеальных проектов не бывает, поскольку ошибки можно ожидать даже при самом лучшем дизайне программы. Глюки могут произойти во время выполнения программы, если определенная ошибка не была обнаружена и устранена во время проектирования и тестирования.
Ошибки во время выполнения обычно вызваны несовместимостью программ, запущенных в одно и то же время. Они также могут возникать из-за проблем с памятью, плохого графического драйвера или заражения вирусом. Каким бы ни был случай, проблему необходимо решить немедленно, чтобы избежать дальнейших проблем. Ниже приведены способы устранения ошибки.
Методы исправления
Ошибки времени выполнения могут быть раздражающими и постоянными, но это не совсем безнадежно, существует возможность ремонта. Вот способы сделать это.
Если метод ремонта вам подошел, пожалуйста, нажмите кнопку upvote слева от ответа, это позволит другим пользователям узнать, какой метод ремонта на данный момент работает лучше всего.
Обратите внимание: ни ErrorVault.com, ни его авторы не несут ответственности за результаты действий, предпринятых при использовании любого из методов ремонта, перечисленных на этой странице — вы выполняете эти шаги на свой страх и риск.
Метод 1 — Закройте конфликтующие программы
Когда вы получаете ошибку во время выполнения, имейте в виду, что это происходит из-за программ, которые конфликтуют друг с другом. Первое, что вы можете сделать, чтобы решить проблему, — это остановить эти конфликтующие программы.
- Откройте диспетчер задач, одновременно нажав Ctrl-Alt-Del. Это позволит вам увидеть список запущенных в данный момент программ.
- Перейдите на вкладку «Процессы» и остановите программы одну за другой, выделив каждую программу и нажав кнопку «Завершить процесс».
- Вам нужно будет следить за тем, будет ли сообщение об ошибке появляться каждый раз при остановке процесса.
- Как только вы определите, какая программа вызывает ошибку, вы можете перейти к следующему этапу устранения неполадок, переустановив приложение.
Метод 2 — Обновите / переустановите конфликтующие программы
Использование панели управления
- В Windows 7 нажмите кнопку «Пуск», затем нажмите «Панель управления», затем «Удалить программу».
- В Windows 8 нажмите кнопку «Пуск», затем прокрутите вниз и нажмите «Дополнительные настройки», затем нажмите «Панель управления»> «Удалить программу».
- Для Windows 10 просто введите «Панель управления» в поле поиска и щелкните результат, затем нажмите «Удалить программу».
- В разделе «Программы и компоненты» щелкните проблемную программу и нажмите «Обновить» или «Удалить».
- Если вы выбрали обновление, вам просто нужно будет следовать подсказке, чтобы завершить процесс, однако, если вы выбрали «Удалить», вы будете следовать подсказке, чтобы удалить, а затем повторно загрузить или использовать установочный диск приложения для переустановки. программа.
Использование других методов
- В Windows 7 список всех установленных программ можно найти, нажав кнопку «Пуск» и наведя указатель мыши на список, отображаемый на вкладке. Вы можете увидеть в этом списке утилиту для удаления программы. Вы можете продолжить и удалить с помощью утилит, доступных на этой вкладке.
- В Windows 10 вы можете нажать «Пуск», затем «Настройка», а затем — «Приложения».
- Прокрутите вниз, чтобы увидеть список приложений и функций, установленных на вашем компьютере.
- Щелкните программу, которая вызывает ошибку времени выполнения, затем вы можете удалить ее или щелкнуть Дополнительные параметры, чтобы сбросить приложение.
Метод 3 — Обновите программу защиты от вирусов или загрузите и установите последнюю версию Центра обновления Windows.
Заражение вирусом, вызывающее ошибку выполнения на вашем компьютере, необходимо немедленно предотвратить, поместить в карантин или удалить. Убедитесь, что вы обновили свою антивирусную программу и выполнили тщательное сканирование компьютера или запустите Центр обновления Windows, чтобы получить последние определения вирусов и исправить их.
Метод 4 — Переустановите библиотеки времени выполнения
Вы можете получить сообщение об ошибке из-за обновления, такого как пакет MS Visual C ++, который может быть установлен неправильно или полностью. Что вы можете сделать, так это удалить текущий пакет и установить новую копию.
- Удалите пакет, выбрав «Программы и компоненты», найдите и выделите распространяемый пакет Microsoft Visual C ++.
- Нажмите «Удалить» в верхней части списка и, когда это будет сделано, перезагрузите компьютер.
- Загрузите последний распространяемый пакет от Microsoft и установите его.
Метод 5 — Запустить очистку диска
Вы также можете столкнуться с ошибкой выполнения из-за очень нехватки свободного места на вашем компьютере.
- Вам следует подумать о резервном копировании файлов и освобождении места на жестком диске.
- Вы также можете очистить кеш и перезагрузить компьютер.
- Вы также можете запустить очистку диска, открыть окно проводника и щелкнуть правой кнопкой мыши по основному каталогу (обычно это C
- Щелкните «Свойства», а затем — «Очистка диска».
Метод 6 — Переустановите графический драйвер
Если ошибка связана с плохим графическим драйвером, вы можете сделать следующее:
- Откройте диспетчер устройств и найдите драйвер видеокарты.
- Щелкните правой кнопкой мыши драйвер видеокарты, затем нажмите «Удалить», затем перезагрузите компьютер.
Метод 7 — Ошибка выполнения, связанная с IE
Если полученная ошибка связана с Internet Explorer, вы можете сделать следующее:
- Сбросьте настройки браузера.
- В Windows 7 вы можете нажать «Пуск», перейти в «Панель управления» и нажать «Свойства обозревателя» слева. Затем вы можете перейти на вкладку «Дополнительно» и нажать кнопку «Сброс».
- Для Windows 8 и 10 вы можете нажать «Поиск» и ввести «Свойства обозревателя», затем перейти на вкладку «Дополнительно» и нажать «Сброс».
- Отключить отладку скриптов и уведомления об ошибках.
- В том же окне «Свойства обозревателя» можно перейти на вкладку «Дополнительно» и найти пункт «Отключить отладку сценария».
- Установите флажок в переключателе.
- Одновременно снимите флажок «Отображать уведомление о каждой ошибке сценария», затем нажмите «Применить» и «ОК», затем перезагрузите компьютер.
Если эти быстрые исправления не работают, вы всегда можете сделать резервную копию файлов и запустить восстановление на вашем компьютере. Однако вы можете сделать это позже, когда перечисленные здесь решения не сработают.
Другие языки:
How to fix Error 17 (Windows Update Error Code 17) — Error 17: Windows Update has encountered a problem and needs to close. We are sorry for the inconvenience.
Wie beheben Fehler 17 (Windows Update-Fehlercode 17) — Fehler 17: Windows Update hat ein Problem festgestellt und muss geschlossen werden. Wir entschuldigen uns für die Unannehmlichkeiten.
Come fissare Errore 17 (Codice di errore di Windows Update 17) — Errore 17: Windows Update ha riscontrato un problema e deve essere chiuso. Ci scusiamo per l’inconveniente.
Hoe maak je Fout 17 (Windows Update-foutcode 17) — Fout 17: Windows Update heeft een probleem ondervonden en moet worden afgesloten. Excuses voor het ongemak.
Comment réparer Erreur 17 (Code d’erreur de mise à jour Windows 17) — Erreur 17 : Windows Update a rencontré un problème et doit se fermer. Nous sommes désolés du dérangement.
어떻게 고치는 지 오류 17 (Windows 업데이트 오류 코드 17) — 오류 17: Windows Update에 문제가 발생해 닫아야 합니다. 불편을 드려 죄송합니다.
Como corrigir o Erro 17 (Código de erro 17 do Windows Update) — Erro 17: O Windows Update encontrou um problema e precisa fechar. Lamentamos o inconveniente.
Hur man åtgärdar Fel 17 (Windows Update-felkod 17) — Fel 17: Windows Update har stött på ett problem och måste avslutas. Vi är ledsna för besväret.
Jak naprawić Błąd 17 (Kod błędu Windows Update 17) — Błąd 17: Windows Update napotkał problem i musi zostać zamknięty. Przepraszamy za niedogodności.
Cómo arreglar Error 17 (Código de error de actualización de Windows 17) — Error 17: Windows Update ha detectado un problema y debe cerrarse. Lamentamos las molestias.
(Только для примера)
Причины Код ошибки Центра обновления Windows 17 — Ошибка 17
При разработке программного обеспечения программисты составляют код, предвидя возникновение ошибок. Однако идеальных проектов не бывает, поскольку ошибки можно ожидать даже при самом лучшем дизайне программы. Глюки могут произойти во время выполнения программы, если определенная ошибка не была обнаружена и устранена во время проектирования и тестирования.
Ошибки во время выполнения обычно вызваны несовместимостью программ, запущенных в одно и то же время. Они также могут возникать из-за проблем с памятью, плохого графического драйвера или заражения вирусом. Каким бы ни был случай, проблему необходимо решить немедленно, чтобы избежать дальнейших проблем. Ниже приведены способы устранения ошибки.
Методы исправления
Ошибки времени выполнения могут быть раздражающими и постоянными, но это не совсем безнадежно, существует возможность ремонта. Вот способы сделать это.
Если метод ремонта вам подошел, пожалуйста, нажмите кнопку upvote слева от ответа, это позволит другим пользователям узнать, какой метод ремонта на данный момент работает лучше всего.
Обратите внимание: ни ErrorVault.com, ни его авторы не несут ответственности за результаты действий, предпринятых при использовании любого из методов ремонта, перечисленных на этой странице — вы выполняете эти шаги на свой страх и риск.
Метод 1 — Закройте конфликтующие программы
Когда вы получаете ошибку во время выполнения, имейте в виду, что это происходит из-за программ, которые конфликтуют друг с другом. Первое, что вы можете сделать, чтобы решить проблему, — это остановить эти конфликтующие программы.
- Откройте диспетчер задач, одновременно нажав Ctrl-Alt-Del. Это позволит вам увидеть список запущенных в данный момент программ.
- Перейдите на вкладку «Процессы» и остановите программы одну за другой, выделив каждую программу и нажав кнопку «Завершить процесс».
- Вам нужно будет следить за тем, будет ли сообщение об ошибке появляться каждый раз при остановке процесса.
- Как только вы определите, какая программа вызывает ошибку, вы можете перейти к следующему этапу устранения неполадок, переустановив приложение.
Метод 2 — Обновите / переустановите конфликтующие программы
Использование панели управления
- В Windows 7 нажмите кнопку «Пуск», затем нажмите «Панель управления», затем «Удалить программу».
- В Windows 8 нажмите кнопку «Пуск», затем прокрутите вниз и нажмите «Дополнительные настройки», затем нажмите «Панель управления»> «Удалить программу».
- Для Windows 10 просто введите «Панель управления» в поле поиска и щелкните результат, затем нажмите «Удалить программу».
- В разделе «Программы и компоненты» щелкните проблемную программу и нажмите «Обновить» или «Удалить».
- Если вы выбрали обновление, вам просто нужно будет следовать подсказке, чтобы завершить процесс, однако, если вы выбрали «Удалить», вы будете следовать подсказке, чтобы удалить, а затем повторно загрузить или использовать установочный диск приложения для переустановки. программа.
Использование других методов
- В Windows 7 список всех установленных программ можно найти, нажав кнопку «Пуск» и наведя указатель мыши на список, отображаемый на вкладке. Вы можете увидеть в этом списке утилиту для удаления программы. Вы можете продолжить и удалить с помощью утилит, доступных на этой вкладке.
- В Windows 10 вы можете нажать «Пуск», затем «Настройка», а затем — «Приложения».
- Прокрутите вниз, чтобы увидеть список приложений и функций, установленных на вашем компьютере.
- Щелкните программу, которая вызывает ошибку времени выполнения, затем вы можете удалить ее или щелкнуть Дополнительные параметры, чтобы сбросить приложение.
Метод 3 — Обновите программу защиты от вирусов или загрузите и установите последнюю версию Центра обновления Windows.
Заражение вирусом, вызывающее ошибку выполнения на вашем компьютере, необходимо немедленно предотвратить, поместить в карантин или удалить. Убедитесь, что вы обновили свою антивирусную программу и выполнили тщательное сканирование компьютера или запустите Центр обновления Windows, чтобы получить последние определения вирусов и исправить их.
Метод 4 — Переустановите библиотеки времени выполнения
Вы можете получить сообщение об ошибке из-за обновления, такого как пакет MS Visual C ++, который может быть установлен неправильно или полностью. Что вы можете сделать, так это удалить текущий пакет и установить новую копию.
- Удалите пакет, выбрав «Программы и компоненты», найдите и выделите распространяемый пакет Microsoft Visual C ++.
- Нажмите «Удалить» в верхней части списка и, когда это будет сделано, перезагрузите компьютер.
- Загрузите последний распространяемый пакет от Microsoft и установите его.
Метод 5 — Запустить очистку диска
Вы также можете столкнуться с ошибкой выполнения из-за очень нехватки свободного места на вашем компьютере.
- Вам следует подумать о резервном копировании файлов и освобождении места на жестком диске.
- Вы также можете очистить кеш и перезагрузить компьютер.
- Вы также можете запустить очистку диска, открыть окно проводника и щелкнуть правой кнопкой мыши по основному каталогу (обычно это C
- Щелкните «Свойства», а затем — «Очистка диска».
Метод 6 — Переустановите графический драйвер
Если ошибка связана с плохим графическим драйвером, вы можете сделать следующее:
- Откройте диспетчер устройств и найдите драйвер видеокарты.
- Щелкните правой кнопкой мыши драйвер видеокарты, затем нажмите «Удалить», затем перезагрузите компьютер.
Метод 7 — Ошибка выполнения, связанная с IE
Если полученная ошибка связана с Internet Explorer, вы можете сделать следующее:
- Сбросьте настройки браузера.
- В Windows 7 вы можете нажать «Пуск», перейти в «Панель управления» и нажать «Свойства обозревателя» слева. Затем вы можете перейти на вкладку «Дополнительно» и нажать кнопку «Сброс».
- Для Windows 8 и 10 вы можете нажать «Поиск» и ввести «Свойства обозревателя», затем перейти на вкладку «Дополнительно» и нажать «Сброс».
- Отключить отладку скриптов и уведомления об ошибках.
- В том же окне «Свойства обозревателя» можно перейти на вкладку «Дополнительно» и найти пункт «Отключить отладку сценария».
- Установите флажок в переключателе.
- Одновременно снимите флажок «Отображать уведомление о каждой ошибке сценария», затем нажмите «Применить» и «ОК», затем перезагрузите компьютер.
Если эти быстрые исправления не работают, вы всегда можете сделать резервную копию файлов и запустить восстановление на вашем компьютере. Однако вы можете сделать это позже, когда перечисленные здесь решения не сработают.
Другие языки:
How to fix Error 17 (Windows Update Error Code 17) — Error 17: Windows Update has encountered a problem and needs to close. We are sorry for the inconvenience.
Wie beheben Fehler 17 (Windows Update-Fehlercode 17) — Fehler 17: Windows Update hat ein Problem festgestellt und muss geschlossen werden. Wir entschuldigen uns für die Unannehmlichkeiten.
Come fissare Errore 17 (Codice di errore di Windows Update 17) — Errore 17: Windows Update ha riscontrato un problema e deve essere chiuso. Ci scusiamo per l’inconveniente.
Hoe maak je Fout 17 (Windows Update-foutcode 17) — Fout 17: Windows Update heeft een probleem ondervonden en moet worden afgesloten. Excuses voor het ongemak.
Comment réparer Erreur 17 (Code d’erreur de mise à jour Windows 17) — Erreur 17 : Windows Update a rencontré un problème et doit se fermer. Nous sommes désolés du dérangement.
어떻게 고치는 지 오류 17 (Windows 업데이트 오류 코드 17) — 오류 17: Windows Update에 문제가 발생해 닫아야 합니다. 불편을 드려 죄송합니다.
Como corrigir o Erro 17 (Código de erro 17 do Windows Update) — Erro 17: O Windows Update encontrou um problema e precisa fechar. Lamentamos o inconveniente.
Hur man åtgärdar Fel 17 (Windows Update-felkod 17) — Fel 17: Windows Update har stött på ett problem och måste avslutas. Vi är ledsna för besväret.
Jak naprawić Błąd 17 (Kod błędu Windows Update 17) — Błąd 17: Windows Update napotkał problem i musi zostać zamknięty. Przepraszamy za niedogodności.
Cómo arreglar Error 17 (Código de error de actualización de Windows 17) — Error 17: Windows Update ha detectado un problema y debe cerrarse. Lamentamos las molestias.
Об авторе: Фил Харт является участником сообщества Microsoft с 2010 года. С текущим количеством баллов более 100 000 он внес более 3000 ответов на форумах Microsoft Support и создал почти 200 новых справочных статей в Technet Wiki.
Следуйте за нами:
Рекомендуемый инструмент для ремонта:
Этот инструмент восстановления может устранить такие распространенные проблемы компьютера, как синие экраны, сбои и замораживание, отсутствующие DLL-файлы, а также устранить повреждения от вредоносных программ/вирусов и многое другое путем замены поврежденных и отсутствующих системных файлов.
ШАГ 1:
Нажмите здесь, чтобы скачать и установите средство восстановления Windows.
ШАГ 2:
Нажмите на Start Scan и позвольте ему проанализировать ваше устройство.
ШАГ 3:
Нажмите на Repair All, чтобы устранить все обнаруженные проблемы.
СКАЧАТЬ СЕЙЧАС
Совместимость
Требования
1 Ghz CPU, 512 MB RAM, 40 GB HDD
Эта загрузка предлагает неограниченное бесплатное сканирование ПК с Windows. Полное восстановление системы начинается от $19,95.
ID статьи: ACX013163RU
Применяется к: Windows 10, Windows 8.1, Windows 7, Windows Vista, Windows XP, Windows 2000
Код 17 — это типичный код ошибки Spotify. Spotify — это сервис потоковой передачи музыки. С помощью этого программного обеспечения пользователи ПК могут просматривать песни и выполнять поиск по исполнителю, альбому и списку воспроизведения.
Проще говоря, это аудиоплеер, доступный для настольных компьютеров BlackBerry, iOS и Microsoft Windows.
Вы можете столкнуться с ошибкой кода 17, если процесс не удается загрузить Spotify из Интернета. Сообщение об ошибке отображается в любом из следующих форматов:
Ошибка 17: Spotify столкнулся с проблемой и должен быть закрыт. Приносим свои извинения за неудобства.
Не удалось запустить Spotify (код ошибки 17)
Некоторые из симптомов этого кода ошибки — сбой программы, низкая производительность Windows и периодическое зависание системы.
Решения
Этот инструмент восстановления может устранить такие распространенные проблемы компьютера, как синие экраны, сбои и замораживание, отсутствующие DLL-файлы, а также устранить повреждения от вредоносных программ/вирусов и многое другое путем замены поврежденных и отсутствующих системных файлов.
ШАГ 1:
Нажмите здесь, чтобы скачать и установите средство восстановления Windows.
ШАГ 2:
Нажмите на Start Scan и позвольте ему проанализировать ваше устройство.
ШАГ 3:
Нажмите на Repair All, чтобы устранить все обнаруженные проблемы.
СКАЧАТЬ СЕЙЧАС
Совместимость
Требования
1 Ghz CPU, 512 MB RAM, 40 GB HDD
Эта загрузка предлагает неограниченное бесплатное сканирование ПК с Windows. Полное восстановление системы начинается от $19,95.
ID статьи: ACX013163RU
Применяется к: Windows 10, Windows 8.1, Windows 7, Windows Vista, Windows XP, Windows 2000
Код 17 — это типичный код ошибки Spotify. Spotify — это сервис потоковой передачи музыки. С помощью этого программного обеспечения пользователи ПК могут просматривать песни и выполнять поиск по исполнителю, альбому и списку воспроизведения.
Проще говоря, это аудиоплеер, доступный для настольных компьютеров BlackBerry, iOS и Microsoft Windows.
Вы можете столкнуться с ошибкой кода 17, если процесс не удается загрузить Spotify из Интернета. Сообщение об ошибке отображается в любом из следующих форматов:
Ошибка 17: Spotify столкнулся с проблемой и должен быть закрыт. Приносим свои извинения за неудобства.
Не удалось запустить Spotify (код ошибки 17)
Некоторые из симптомов этого кода ошибки — сбой программы, низкая производительность Windows и периодическое зависание системы.
Решения
 Причины ошибок
Причины ошибок
Ошибка 17 может быть вызвана несколькими причинами, такими как:
- Вирусная инфекция
- Неполная установка программного обеспечения Spotify
- Поврежденная загрузка
- Повреждение реестра
- Служба установщика Windows прекращена
Чтобы успешно использовать аудиоплеер Spotify на вашем ПК, рекомендуется сразу же исправить ошибку 17 в вашей системе. Задержка может вызвать неудобства и ограничить ваш доступ к желаемой программе.
Дополнительная информация и ручной ремонт
Чтобы исправить этот код ошибки на вашем компьютере, вам не нужно нанимать профессионала или быть техническим специалистом самостоятельно. Хорошей новостью является то, что эту ошибку довольно легко исправить.
Вам не нужно быть технически здоровым, чтобы решить это. Вот несколько проверенных способов исправить ошибку 17 в вашей системе.
Итак, давайте начнем:
Способ 1. Убедитесь, что установщик Windows запущен
Иногда ошибка Spotify 17 может произойти, если Служба установщика Windows прекращено. Поэтому перед загрузкой убедитесь, что установщик Windows запущен. Это хороший способ убедиться, что сообщения с кодом ошибки 17 больше не появляются на вашем компьютере.
Для этого вам нужно сначала закрыть все программы. Теперь перейдите в меню «Пуск» и в поле поиска введите RUN и нажмите Enter. В поле «Открыть» введите msiexec / unregister и нажмите OK для подтверждения.
После этого выполните те же действия еще раз, а теперь в поле «Открыть» введите msiexec / regserver и нажмите ОК для сохранения.
Перезагрузите компьютер и попробуйте скачать Spotify снова. Если программа успешно загружается в вашей системе, это означает, что ошибка 17 устранена. Однако, если код ошибки все еще сохраняется, попробуйте другие методы, приведенные ниже.
Способ 2. Используйте восстановление системы, чтобы отменить последние изменения
Еще одна причина причины ошибки 17 — неправильная или неполная установка Spotify. Неправильная установка может изменять настройки, а также оставлять неправильные записи в реестрах.
Решить, использовать утилиту восстановления системы встроенная винда. Используя этот системный инструмент, вы можете отменить последние изменения и вернуть компьютер в его предыдущее состояние, в котором он находился до попытки правильной установки.
Для этого перейдите в меню «Пуск», затем в поле поиска введите «Восстановление системы» и нажмите клавишу ввода. Перейдите в «Восстановление системы» и выберите точку восстановления. Как только вы выбрали точку, перезагрузите компьютер, чтобы активировать изменения.
Способ 3 — удаление вирусов
Вирусы могут проникнуть на ваш компьютер и повредить его, если вы загружаете программное обеспечение с неизвестных веб-сайтов. Это не только повредит ваш компьютер, но и помешает вам успешно установить нужные программы в этом случае аудиоплеер Spotify.
В таком случае просто используйте антивирус для удаления всех вирусов, заражающих вашу систему. После их удаления обязательно загрузите и установите программное обеспечение Spotify с надежного веб-сайта.
Способ 4 — восстановить реестр
Другая причина ошибки 17 — повреждение реестра. Это происходит из-за неправильных записей, недействительных и ненужных файлов, сохраненных в реестре. Чтобы исправить поврежденный реестр, просто скачайте Restoro.
Это удобный для пользователя PC Fixer, встроенный в мощный очиститель реестра. Это программное обеспечение совместимо со всеми версиями Windows. Очиститель реестра обнаруживает все проблемы реестра, удаляет все файлы, повреждающие реестр, и немедленно очищает его всего за несколько кликов.
Открыть чтобы загрузить Restoro на свой компьютер и устранить ошибку 17.
Расширенный ремонт системы Pro
Автоматизированное решение для ремонта ПК в один клик
С Advanced System Repair Pro вы можете легко
Замените поврежденные файлы
Восстановить производительность
Удалить вредоносные программы
СКАЧАТЬ
Advanced System Repair Pro совместим со всеми версиями Microsoft Windows, включая Windows 11.
Поделиться этой статьей:
Вас также может заинтересовать
Вы, наверное, слышали много хорошего об игровых мышах, как они лучше чувствуют себя, лучше во всех отношениях, и все это правда, все, что вы слышали, на самом деле правда, они превосходят обычную мышь в любом отношении, но с одним большой недостаток, и это будет цена. В то время как вы можете найти обычную мышь для мелочи, игровая мышь по сравнению с ней очень дорогая даже для моделей начального уровня.
В этой статье мы рассмотрим все преимущества и сравним его с обычным, чтобы вы могли сделать собственный вывод о том, действительно ли он вам нужен или вас устраивает обычный.
Цена
Как заявлено, цена является одним из факторов, который не в пользу игровых мышей. Обычная мышь для персонального компьютера стоит около 10 или 20 долларов США, в то время как игровая мышь начального уровня будет стоить 40 долларов США и может доходить до 250 долларов США, этот большой разрыв в цене обычно является определяющим фактором, почему люди покупают обычную мышь. Если у вас очень ограниченный бюджет, выберите обычную версию, но если вы можете позволить себе игровую версию, берите ее, не задумываясь.
Программные обеспечения для георадаров
Вот где вы увидите большую разницу между мышами. Обычные при подключении распознаются, и драйвер устанавливается автоматически, и вы можете использовать его, то же самое и с игровыми, но с одним большим отличием, у вас есть возможность установить дополнительное программное обеспечение производителей, специально предназначенное для вашей мыши. В приложении вы сможете получить доступ к некоторым функциям, характерным для модели мыши, которые вы не могли установить в типичных свойствах мыши Windows. Помимо дополнительных опций, программное обеспечение также может иметь такие функции, как настройка ваших профилей и сохранение их для вызова, когда они вам понадобятся на лету.
Чувствительность мыши
Чувствительность мыши измеряется в точках на один дюйм или коротком DPI, это напрямую отображается на вашем экране тем, насколько быстро ваша мышь может двигаться, более высокая чувствительность означает, что ваша мышь будет двигаться быстрее по экрану, а более низкая означает, что она будет двигаться медленнее. Все игровые мыши поставляются с кнопками и настройками, которые позволят вам изменять DPI на лету, и вы можете выбрать точные настройки DPI в программном обеспечении.
Обычная мышь поставляется с DPI около 800 и обычно достигает 1200 и обычно не имеет возможности изменить это, в то время как игровые мыши начинаются с 400 и могут достигать 26000 с возможностью его изменения. Некоторые обычные мыши могут иметь только 1 вариант DPI, обычно очень дешевые.
Частота опроса у мышей
Скорость объединения — это показатель того, как часто ваша мышь сообщает, где она находится на компьютере. Чем выше скорость объединения, тем более отзывчивой будет ваша мышь, и наоборот. Она измеряется в герцах (Гц), а у обычных мышей она составляет около 125 Гц, чего достаточно, если вы используете компьютер для офиса, работы в Интернете и работы с почтой.
Если вы работаете над дизайном или играми, вам потребуется частота опроса более 125 Гц, к счастью, игровые мыши имеют как минимум 500 Гц в качестве точки входа, а некоторые hi-end модели достигают 8000 Гц. Эта очень высокая скорость объединения вызовет дополнительную нагрузку на ваш процессор, но сама мышь будет максимально отзывчивой и будет реагировать даже на самые маленькие движения.
Эргономика
Обычные мыши — это просто мыши, они имеют типичную форму и размер, игровые мыши сделаны с учетом эргономики. Как они сделаны для интенсивного ежедневного использования в течение нескольких часов в день, они сконструированы таким образом, чтобы предлагать приятные и безболезненные ощущения.
Если вы работаете за компьютером в течение длительного периода времени, рассмотрите возможность игры с эргономичной мышью, поскольку она снимет нагрузку с рук и поместит их в более естественное положение.
Макро-клавиши
Игровые мыши чаще всего поставляются с большим количеством клавиш по сравнению с обычными, и хорошо то, что с помощью их программного обеспечения вы можете связать определенные действия с этими дополнительными клавишами, что сделает работу или игру более приятной и быстрой.
Компоненты и качество материалов
Для того, чтобы сделать обычные мыши более доступными и дешевыми, приходилось страдать материалами и качеством комплектующих. Игровые мыши имеют миллионы гарантированных кликов компаниями, которые делают их до того, как они сломаются, а обычные обычно не гарантируют ни одного клика. Это, конечно, связано с качеством материалов, которые использовались при создании этих устройств.
В долгосрочной перспективе, если вы используете игровую мышь для типичных повседневных задач, она переживет вашу обычную и, кроме того, предложит вам более приятное и отзывчивое использование.
Узнать больше
Microsoft запретила России загружать ISO-файлы для Windows 10 и Windows 11, а также инструменты установки без каких-либо объяснений или причин.
Если вы подключитесь через VPN к российскому серверу и попытаетесь загрузить ISO-файлы или инструменты установки, вы получите сообщение об ошибке 404 и объяснение: Файл или каталог не найден или Возникла проблема с вашим запросом.
В настоящее время вы все еще можете загрузить инструмент для создания Windows 11 Media, но после запуска он выдаст ошибку 0x80072F8F-0x20000 с текстом: «По какой-то неизвестной причине этот инструмент не запустился на вашем компьютере».
Люди в России по-прежнему могут скачивать файлы, если они подключаются через VPN и заходят на сервер, расположенный за пределами России.
Microsoft не опубликовала никаких объяснений, почему это происходит, это может быть техническая проблема или это может быть сделано намеренно.
Другие истории Microsoft против России
С начала российской военной операции на Украине Microsoft вводит ограничения в отношении России, начиная с приостановки всех продаж в марте, в следующем месяце, в апреле, Microsoft начала приостанавливать учетные записи разработчиков на GitHub, связанные с компаниями, находящимися под санкциями, и приостановка была даже в том случае, если разработчик не работает в данной компании или ушел из нее.
В начале этого месяца Microsoft уволила 400 сотрудников в России, поскольку они начали сокращать операции в стране, но также заявила, что продолжит предоставлять услуги всем подрядчикам и клиентам в России, поэтому эта внезапная блокировка загрузок является неожиданной и это противоречит их заявлению.
Узнать больше
Недавно несколько пользователей сообщили о проблеме на своих компьютерах с Windows 10, из-за которой панель задач не отображалась, когда они пытались подключиться к компьютеру через протокол удаленного рабочего стола или RDP. Функция подключения к удаленному рабочему столу использует RDP, что позволяет пользователям получать удаленный доступ к компьютеру. На самом деле это отличается от того, что панель задач автоматически скрывается до тех пор, пока указатель не наведется на нее, поскольку в этом сценарии панель задач полностью недоступна, что делает использование удаленного компьютера совершенно трудным, если не невозможным. Есть несколько предложений, которые вы можете проверить, чтобы решить эту проблему, вы можете попробовать перезапустить процесс проводника Windows через диспетчер задач или очистить кеш для нескольких процессов. Вы также можете попробовать переустановить компоненты Shell Experience или отобразить локальную панель задач на удаленном рабочем столе. Кроме того, вы также можете попробовать обновить, удалить или откатить драйвер дисплея/графической карты. Для получения более подробной информации обратитесь к каждому из вариантов, приведенных ниже.
Вариант 1. Попробуйте перезапустить процесс Windows Explorer.
Первый вариант, который вы должны попытаться устранить проблему с панелью задач, это просто перезапустить процесс Windows Explorer в диспетчере задач.
- Нажмите клавиши Ctrl + Shift + Esc, чтобы открыть диспетчер задач.
- Далее перейдите на вкладку Процессы и найдите процесс Windows Explorer.
- Найдя его, щелкните его правой кнопкой мыши и выберите «Перезагрузить», чтобы перезапустить процесс.
- После этого перезагрузите компьютер и посмотрите, видите ли вы теперь панель задач.
Вариант 2. Попробуйте очистить кеш нескольких процессов.
Следующее, что вы можете сделать для решения этой проблемы, это очистить кэш многих процессов на вашем компьютере. Для этого выполните следующие действия:
- Откройте приложение «Блокнот» и вставьте в текстовое поле следующее содержимое:
@ ECHO OFF
taskkill / f / im explorer.exe
taskkill / f / im shellexperiencehost.exe
тайм-аут / t 3 / NOBREAK> нуль
del% localappdata% PackagesMicrosoft.Windows.ShellExperienceHost_cw5n1h2txyewyTempState * / q
тайм-аут / t 2 / NOBREAK> нуль
начать исследователь
@echo on
- После этого нажмите клавиши Ctrl + S, чтобы сохранить изменения, сделанные в Блокноте, и выберите «Все файлы» в качестве типа файла, а затем назовите его «CacheClearTWC.bat».
- Затем перейдите в папку, где вы сохранили файл с помощью проводника, а затем запустите его. Это запустит несколько пакетных сценариев, которые очистят кэш нескольких процессов в системе.
- Нажмите клавиши Win + X и выберите «Windows PowerShell (Admin)», чтобы открыть PowerShell от имени администратора.
- Затем выполните эту команду в командной строке: Get-appxpackage -all * shellexperience * -packagetype bundle |% {add-appxpackage -register -disabledevelopmentmode ($ _. Installlocation + «appxmetadataappxbundlemanifest.xml»)}
- После выполнения команды это переустановит компоненты Shell Experience и должно устранить проблему с панелью задач.
Вариант 4. Обновите, удалите или откатите драйверы видеокарты.
- Сначала загрузите компьютер в безопасном режиме.
- После этого нажмите клавиши Win + R, чтобы запустить Run.
- Введите MSC в поле и нажмите Enter или нажмите OK, чтобы открыть диспетчер устройств.
- После этого отобразится список драйверов устройств. Оттуда найдите адаптеры дисплея и щелкните по ним.
- После этого щелкните правой кнопкой мыши каждую запись в разделе «Видеоадаптеры» и выберите в меню пункт «Удалить устройство».
- Теперь перезагрузите компьютер.
- После перезагрузки компьютера перейдите в приложение «Настройки» и проверьте наличие обновлений в разделе «Центр обновления Windows».
Примечание: У вас также есть возможность перейти непосредственно на веб-сайт производителей ваших видеокарт, таких как NVIDIA, Intel или AMD, и перейти в раздел под названием Драйверы, а затем проверить, есть ли новое доступное обновление — если оно есть, загрузите и установите его.
Узнать больше
В экосистеме Windows ноутбуки MS Surface являются одними из лучших ноутбуков на рынке, они считаются эквивалентными ноутбукам Apple MAC, но для Windows. Мероприятие Microsoft Fall 2022 состоится 12 октября в 10:14. Само мероприятие будет проходить прямо перед началом ежегодного мероприятия Ignite, ориентированного на разработчиков, в Сиэтле с того же дня до XNUMX октября.
Это мероприятие является первым очным мероприятием, которое Microsoft провела с начала пандемии. Мы ожидаем запуск Surface Pro 9 и Surface Laptop 5, а также, возможно, Surface Studio 3. Также ходят слухи о самих продуктах, таких как выбор между процессором ARM или x86, но пока ничего не подтверждено, мы можем просто подождать и посмотреть.
Узнать больше
Ошибка сбоя питания в состоянии драйвера может быть связана с тремя вещами, происходящими на вашем компьютере. Неправильные настройки питания, проблемы с драйверами или несовместимое оборудование. К сожалению, когда возникает эта ошибка, вы получаете только синий экран смерти с таким сообщением:

Узнать больше
Microsoft реализовала ряд небольших функций в Windows 10 для повышения производительности пользователей. Эти функции влияют на общий опыт и производительность пользователей. Однако бывают случаи, когда вместо того, чтобы помогать пользователям, эта небольшая функция вызывает некоторые проблемы, из-за которых компьютер работает необычным образом. Одна из проблем, вызванных этими функциями, заключается в том, что мышь автоматически прокручивается вверх или вниз даже без какого-либо вмешательства пользователя. Это может сильно раздражать, особенно когда вы выполняете важную задачу на своем компьютере. Поэтому, если эта ошибка возникает неоднократно, она может сделать ваш компьютер непригодным для использования. Если вы в настоящее время сталкиваетесь с этой проблемой, не беспокойтесь, этот пост расскажет вам, что делать, чтобы решить проблему с автоматической прокруткой мыши на вашем компьютере с Windows 10. Используйте приведенные ниже параметры, чтобы устранить проблему с автоматической прокруткой мыши.
Вариант 1. Попробуйте переключить соответствующую настройку Mouse 10.
- Нажмите клавиши Win + I, чтобы открыть приложение «Настройки».
- После этого перейдите в «Устройства»> «Мышь».
- Оттуда отключите параметр «Прокрутка неактивных окон при наведении на них курсора».
- Теперь перезагрузите компьютер и посмотрите, решена ли проблема.
Вариант 2. Попробуйте удалить недавно установленные обновления Windows.
Проблема с мышью может иметь какое-то отношение к недавнему обновлению, которое вы установили на свой компьютер. Возможно, недавно были установлены обновления, которые испортили некоторые настройки на вашем компьютере. Таким образом, вы можете попробовать удалить это недавнее обновление Windows, чтобы попытаться решить проблему. Не то чтобы лучший способ сделать это — в безопасном режиме.
- Сначала загрузите компьютер в безопасном режиме.
- После перезагрузки компьютера нажмите клавиши Win + I, чтобы открыть приложение «Настройки».
- Затем нажмите «Обновление и безопасность» и в левом столбце меню выберите «Центр обновления Windows».
- После этого выберите опцию «Просмотр истории установленных обновлений» в правом столбце.
- Затем нажмите «Удалить обновления». Откроется окно, в котором вы увидите список всех установленных обновлений на вашем компьютере.
- Выберите обновление, которое хотите удалить, и нажмите кнопку «Удалить», расположенную в правом нижнем углу окна.
Вариант 3. Попробуйте запустить восстановление системы.
Возможно, вы внесли некоторые изменения в настройки вашего компьютера, которые вызвали проблему с мышью. Вы можете отменить эти изменения, используя Восстановление системы.
- Нажмите клавиши Win + R, чтобы открыть диалоговое окно «Выполнить».
- После этого введите «sysdm.cpl» в поле и нажмите «Ввод».
- Затем перейдите на вкладку «Защита системы» и нажмите кнопку «Восстановление системы». Откроется новое окно, в котором вы должны выбрать предпочитаемую точку восстановления системы.
- После этого следуйте инструкциям на экране, чтобы завершить процесс, а затем перезагрузите компьютер, а затем проверьте, вернулась ли ваша мышь в нормальное состояние.
Узнать больше
Иногда игры могут быть очень дешевым хобби, а иногда могут быть очень дорогими. Это действительно зависит от ваших предпочтений или игровых привычек. Итак, для всех вас, любителей игр, мы составили небольшой список веб-сайтов, где вы можете найти игры по дешевке. Предоставленные сайты проверены и не мошеннические. Вы можете купить без забот. Также обратите внимание, что некоторые из этих сайтов потребуют от вас создания учетной записи, чтобы иметь возможность совершать покупки.
Список веб-сайтов для дешевых покупок
 Есть ли сделка
Есть ли сделка
https://isthereanydeal.com/
Есть ли какая-то сделка, которая действительно ведет себя так, как звучит? По сути, это поисковая система, предназначенная для поиска существующих предложений по необходимым играм. Введите желаемую игру и посмотрите, можно ли где-нибудь найти на нее сделку. На сайте также есть функции ожидания лучших ценовых вариантов, а также история цен на игру и тенденции ее продаж.
 Дешевая акула
Дешевая акула
https://www.cheapshark.com/
На Cheap Shark, набрав название игры, вы получите ее список в различных интернет-магазинах, таких как Steam, EPIC и т. Д., Чтобы вы могли сравнить цены между ними и выбрать лучшее предложение. Пакеты сайтов также являются самой дешевой функцией, поэтому вы можете проверить самую низкую цену на желаемый заголовок, а также получать предупреждения и уведомления о ценах.
 Humble Bundle
Humble Bundle
https://www.humblebundle.com/
Скромный набор прославился своим подходом «плати сколько хочешь» из-за того, что изначально продавал игры и жертвовал деньги на благотворительность. Даже сегодня они руководствуются этой логикой, когда решают выставить на продажу отличные игры в благотворительных целях, и вы можете пожертвовать любую сумму, которую пожелаете (есть минимальная сумма, но это очень дешево). А обычные дешевые пакеты делают этот сайт одним из лучших.
 фанатический
фанатический
https://www.fanatical.com/
Fanatical — это сайт, который предложит вам получить игры в комплекте со скидкой, плюс то, что вы можете создать свой собственный комплект и получить скидку на оптовые покупки. Кроме того, сайт предлагает специальные предложения и проводит распродажи, где можно купить вещи дешевле.
 Привлекательные предложения
Привлекательные предложения
https://slickdeals.net/deals/games/
Если вы ищете лучшие предложения на ежедневной основе, отличный сайт — это то, что вам нужно. Мы не смогли найти лучший веб-сайт, предлагающий более дешевые предложения на ежедневной основе, и вы можете подписаться, чтобы получать уведомления по электронной почте о ежедневных скидках.
 Игры
Игры
https://www.greenmangaming.com/
Green Man Gaming — один из лучших магазинов и сайтов со скидками на игры. Он может быть не самым дешевым, но очень важным моментом является то, что ключи для Stream и Xbox поступают непосредственно от издателя игры, поэтому вы можете быть уверены, что они все на 100% законно и не исходит от каких-либо сторонних выгод и реселлеров. И это все на данный момент. Мы надеемся увидеть вас снова на нашем сайте для получения дополнительных статей и советов по устранению ошибок.
Узнать больше
Многие пользователи сталкивались с различными проблемами при установке компонента или обновления Windows. Одна из этих ошибок имеет код ошибки 0x80d02002. Если вы один из пользователей, столкнувшихся с этой проблемой прямо сейчас, то рабочие решения, приведенные в этом посте, наверняка помогут. Код ошибки Центра обновления Windows 0x80d02002 указывает на то, что Windows 10 не удается обновить или установить, поскольку есть проблема с загруженными файлами, и Windows сталкивается с ошибкой при их установке. Таким образом, лучшее, что вы можете сделать в таком случае, это начать установку с нуля, но прежде чем вы это сделаете, вот несколько советов, которые могут помочь.
Вариант 1. Попробуйте переименовать папку SoftwareDistribution.
Папка «Распространение программного обеспечения» в операционной системе Windows — это папка, которая находится в каталоге Windows и используется для временного хранения файлов, которые могут потребоваться для установки Центра обновления Windows на вашем ПК. Таким образом, он требуется Центром обновления Windows и поддерживается агентом WUAgent. Кроме того, он также содержит все файлы истории обновлений Windows, и как только вы удалите их, вы, скорее всего, потеряете историю обновлений. В результате при следующем запуске Центра обновления Windows это может привести к увеличению времени обнаружения.
- Откройте меню WinX.
- Оттуда откройте командную строку от имени администратора.
- Затем введите следующую команду — не забудьте нажать Enter сразу после ввода каждого из них.
net stop wuauserv
чистые стоповые бит
переименовать c: windowsSoftwareDistribution SoftwareDistribution.bak
- После ввода этих команд он остановит службу обновления Windows, фоновую интеллектуальную службу передачи и переименует папку SoftwareDistribution.
- Затем перейдите в папку C: Windows SoftwareDistribution и избавьтесь от всех папок и файлов, нажав клавиши Ctrl + A, чтобы выбрать их все, а затем нажмите Удалить. Обратите внимание: если файлы уже используются, вы не сможете их удалить.
- После удаления всего содержимого папки «Распространение программного обеспечения» перезагрузите компьютер, а затем вернитесь в командную строку и снова введите следующие команды.
net start wuauserv
чистые стартовые биты
Поскольку папка уже была очищена, она будет заполнена заново, как только вы перезагрузите компьютер и откроете Центр обновления Windows.
Вариант 2 — Попробуйте сбросить папку Catroot2
Вы также можете попробовать сбросить папку catroort2, поскольку она, как известно, устраняет множество проблем с Центром обновления Windows, включая код ошибки Центра обновления Windows 0x80d02002. И Catroot, и catroot2 — это папки операционной системы Windows, необходимые для процесса обновления Windows. Поэтому, когда вы запускаете Центр обновления Windows, папки catroort2 хранят подписи пакета Центра обновления Windows и помогают ему при установке. В процессе обновления он использует файл «% windir% System32catroot2edb.log». После этого обновления сохраняются в папке SoftwareDistribution, которая затем используется автоматическими обновлениями для выполнения процесса обновления. Помните, что вы не должны переименовывать или удалять папку Catroot. Хотя папка Catroot2 автоматически воссоздается Windows, папка Catroot — нет.
Вариант 3. Попробуйте запустить инструмент DISM, чтобы исправить неработающий клиент Центра обновления Windows.
Ошибка обновления / обновления Windows 0x80d02002 может быть вызвана некоторыми проблемами в клиенте Центра обновления Windows, поэтому вам необходимо запустить средство DISM для его восстановления. Обратите внимание, что вы должны использовать другой компьютер или другую Windows из общей сети, чтобы исправить это.
Вариант 4. Попробуйте запустить средство устранения неполадок Центра обновления Windows.
Запуск встроенного средства устранения неполадок Центра обновления Windows также может помочь устранить ошибку Центра обновления Windows 0x80d02002. Чтобы запустить его, перейдите в «Настройки», а затем выберите «Устранение неполадок». Оттуда нажмите Центр обновления Windows, а затем нажмите кнопку «Запустить средство устранения неполадок».
Вариант 5. Попробуйте запустить средство устранения неполадок Microsoft в Интернете.
У вас также есть возможность запустить онлайн-средство устранения неполадок Microsoft, которое может помочь вам исправить ошибки Центра обновления Windows.
Узнать больше
Служба Центра обновления Windows, как и другие службы в Windows 10, иногда может испытывать некоторые проблемы и перестать работать должным образом. Одной из проблем, с которой вы можете столкнуться при использовании службы Центра обновления Windows, является ошибка Центра обновления Windows 0x8024A10A. Такой код ошибки означает, что служба Центра обновления Windows закрывается. Поэтому, если вы столкнулись с этой ошибкой, читайте дальше, так как этот пост расскажет вам, как ее исправить. Когда вы получаете сообщение об ошибке Центра обновления Windows 0x8024A10A, вы можете увидеть это сообщение об ошибке на своем экране:
«USO_E_SERVICE_SHUTTING_DOWN указывает, что служба WU закрывается. Это может произойти из-за очень длительного периода бездействия, зависания системы, приводящего к тому, что служба простаивает и приводит к отключению службы. Убедитесь, что система остается активной, а соединения остаются установленными для завершения обновления ».
Вы можете попытаться перезагрузить компьютер, чтобы решить проблему, поскольку существуют случаи, когда простой перезагрузка может исправить ошибки. Однако, если это не сработает, вы можете найти варианты, представленные ниже, полезными.
Вариант 1. Попробуйте перезапустить службу Windows Update.
Первое, что вы можете сделать, чтобы исправить ошибку Windows Update 0x8024A10A, — это перезапустить службу Windows Update из диспетчера служб. Для этого выполните следующие действия:
- В поле поиска Cortana введите «services» и щелкните значок «Services», чтобы открыть диспетчер служб. Кроме того, вы также можете нажать клавиши Win + R, чтобы запустить приглашение «Выполнить», а затем набрать «services.msc”И нажмите Enter, чтобы открыть Диспетчер служб.
- После открытия диспетчера служб найдите службу обновления Windows.
- Найдя его, щелкните его правой кнопкой мыши и проверьте, остановлена ли служба. Если это так, выберите опцию «Пуск». С другой стороны, если служба обновления Windows уже запущена, просто выберите параметр «Перезагрузить».
- После этого попробуйте снова запустить Центр обновления Windows и посмотреть, исправлена ли сейчас ошибка 0x8024A10A.
Вариант 2. Запустите средство устранения неполадок Центра обновления Windows.
Поскольку средство устранения неполадок Центра обновления Windows проверяет состояние служб, поддерживающих этот процесс, оно запрашивает и исправляет его, если что-то не так. Таким образом, вы можете захотеть запустить встроенное средство устранения неполадок Центра обновления Windows, чтобы устранить ошибку Центра обновления Windows. Это одна из вещей, которую вы можете проверить, поскольку она, как известно, автоматически устраняет любые ошибки Центра обновления Windows, такие как ошибка 0x8024A10A. Чтобы запустить это средство устранения неполадок, перейдите в «Настройки» и выберите «Устранение неполадок» в списке вариантов. Оттуда нажмите Центр обновления Windows, а затем нажмите кнопку «Запустить средство устранения неполадок». После этого следуйте следующим инструкциям на экране, и все будет в порядке.
Вариант 3. Запустите онлайн-средство устранения неполадок Microsoft
Помимо средства устранения неполадок Центра обновления Windows, запуск средства устранения неполадок Microsoft в Интернете может также помочь вам исправить ошибку Центра обновления Windows 0x8024A10A. Известно, что этот онлайн-инструмент устранения неполадок помогает исправить ошибки Центра обновления Windows, он сканирует ваш компьютер на наличие проблем, которые могут быть причиной проблемы, а затем автоматически их устраняет.
Вариант 4. Попробуйте запустить службу Центра обновления Windows в состоянии чистой загрузки
В некоторых случаях некоторые конфликтующие программы, установленные на вашем компьютере, могут вызывать ошибку с кодом Центра обновления Windows 0x8024A10A. Чтобы определить, какая программа вызывает проблему, необходимо перевести компьютер в состояние чистой загрузки. Для этого выполните следующие действия.
- Войдите на свой компьютер как администратор.
- Введите MSConfig в Начальном поиске, чтобы открыть утилиту конфигурации системы.
- Оттуда перейдите на вкладку Общие и нажмите «Выборочный запуск».
- Снимите флажок «Загрузить элементы запуска» и убедитесь, что установлены флажки «Загрузить системные службы» и «Использовать исходную конфигурацию загрузки».
- Затем щелкните вкладку «Службы» и установите флажок «Скрыть все службы Microsoft».
- Нажмите Отключить все.
- Нажмите Apply / OK и перезагрузите компьютер. (Это переведет ваш компьютер в состояние чистой загрузки. И настройте Windows на обычный запуск, просто отмените изменения.)
- Теперь попробуйте снова запустить службу Центра обновления Windows и посмотрите, исчезла ли ошибка Центра обновления Windows 0x8024A10A.
Узнать больше
В последнее время ряд пользователей сообщили, что их ПК с Windows 10 автоматически загружаются в BIOS всякий раз, когда они запускают свои компьютеры. И когда они пытались выйти из BIOS и перезагрузить свои компьютеры, он все равно загружался в BIOS. Если вы являетесь одним из пользователей, столкнувшихся с той же проблемой, не беспокойтесь, так как в этом посте вы узнаете, что вы можете сделать, чтобы решить эту проблему. Каждый раз, когда компьютер с Windows 10 загружается, он выполняет множество процессов, и один из них — проверка компьютера на наличие проблем с оборудованием, таких как жесткие диски, периферийные устройства, а также внешние устройства. Поэтому, если он обнаружит какую-либо проблему, компьютер остановит процесс загрузки и загрузится в BIOS. Чтобы исправить это, есть несколько предложений, которые вы можете попробовать. Вы должны проверить, нажали ли вы какую-либо клавишу, особенно клавиши F2, F12 или Del. Вы также должны проверить периферийные и внешние устройства на вашем компьютере или обновить BIOS или сбросить его. Для получения дополнительной информации обязательно следуйте каждому из вариантов, изложенных ниже.
Вариант 1. Попробуйте проверить наличие нажатой клавиши.
Первое, что вы можете сделать, это проверить любую нажатую клавишу. Это может не иметь никакого смысла, но нажатие клавиши может вызвать эту проблему. Поэтому вы должны проверить, нажаты ли кнопки F2, F12 или Del, поскольку это аппаратные клавиши, которые обычно устанавливаются OEM-производителем для загрузки в BIOS.
Вариант 2. Попробуйте проверить подключения физических устройств.
Вы также можете попробовать проверить, подключены ли к вашему компьютеру другие устройства. Это связано с тем, что конфигурация BIOS или UEFI может быть настроена таким образом, что любое внешнее устройство, подключенное к компьютеру, имеет более высокий приоритет загрузки по сравнению с жестким диском. И если это действительно так, подключенный извне диск может быть диском, с которого пытается загрузиться ваш компьютер, а не жестким диском. В таких случаях перьевые накопители, USB-накопители, компакт-диски, DVD-диски и т. Д. Включаются в эту категорию подключений физических устройств.
Вариант 3. Попробуйте установить правильное загрузочное устройство.
Если диспетчер загрузки не смог найти подходящее загрузочное устройство, это может быть причиной того, что ваш компьютер загружается в BIOS при его включении. Таким образом, вы должны проверить, есть ли доступное подходящее загрузочное устройство. Обычно его можно найти в разделе «Приоритет загрузки». Однако, если вы не можете найти свой жесткий диск или SSD под загрузочным устройством, вам необходимо заменить жесткий диск, но сначала вы должны проверить, правильно ли он подключен и работает ли он на других компьютерах. Если он работает на других компьютерах, проблема заключается в материнской плате вашего компьютера, и в этом случае вам необходимо проконсультироваться с ее производителем.
Вариант 4 — Попробуйте обновить BIOS
Обновление BIOS может помочь вам решить проблему, но, как вы знаете, BIOS является чувствительной частью компьютера. Хотя это программный компонент, функционирование аппаратного обеспечения во многом зависит от него. Таким образом, вы должны быть осторожны при изменении чего-либо в BIOS. Так что, если вы не знаете об этом много, лучше, если вы пропустите эту опцию и попробуете другие. Однако, если вы хорошо разбираетесь в навигации по BIOS, выполните следующие действия.
- Нажмите клавиши Win + R, чтобы открыть диалоговое окно «Выполнить».
- Далее введите «msinfo32”И нажмите Enter, чтобы открыть информацию о системе.
- Оттуда вы должны найти поле поиска в нижней части, где вы должны искать версию BIOS, а затем нажмите Enter.
- После этого вы должны увидеть разработчика и версию BIOS, установленную на вашем ПК.
- Перейдите на сайт производителя и загрузите последнюю версию BIOS на свой компьютер.
- Если вы используете ноутбук, убедитесь, что он включен, пока вы не обновите BIOS.
- Теперь дважды щелкните загруженный файл и установите новую версию BIOS на свой компьютер.
- Теперь перезагрузите компьютер, чтобы применить сделанные изменения.
Примечание: Если обновление BIOS не помогло, вы можете подумать о его сбросе.
Вариант 5. Попробуйте сбросить конфигурацию BIOS / UEFI.
Вы также можете сбросить конфигурацию BIOS, что приведет к изменению конфигурации загрузки, поскольку она предусмотрена производителем. Обратите внимание, что это избавит от любых препятствий в процессе загрузки. Все, что вам нужно сделать, это вынуть батарею CMOS на пару секунд, а затем снова вставить. После этой перезагрузки ваш компьютер будет загружен непосредственно в Windows. Сброс BIOS также избавит от любого пароля, установленного для BIOS, и вам необходимо заменить батарею CMOS, если она не сработает.
Узнать больше
Авторское право © 2022, ErrorTools, Все права защищены
Товарные знаки: логотипы Microsoft Windows являются зарегистрированными товарными знаками Microsoft. Отказ от ответственности: ErrorTools.com не аффилирован с Microsoft и не претендует на прямую аффилированность.
Информация на этой странице предоставлена исключительно в информационных целях.
Ремонт вашего ПК одним щелчком мыши
Имейте в виду, что наше программное обеспечение необходимо установить на ПК с ОС Windows. Откройте этот веб-сайт на настольном ПК и загрузите программное обеспечение для простого и быстрого устранения ваших проблем.
«В последнее время вы сделали слишком много запросов. Пожалуйста, подождите и повторите попытку позже». Мы постараемся исправить ошибку в этой статье.
Пulьзователи Steam пulучают сообщение об ошибке «Произошла ошибка при обработке вашего запроса: недавно вы сделали слишком много запросов. Пожалуйста, подождите и повторите попытку позже.«, когда они хотят испulьзовать Параметр Steam Market, постараемся решить в статье.
Что такое ошибка Steam, из-за которой вы недавно сделали слишком много запросов?
Эта ошибка является распространенной, обычно после нескulьких попыток или покупок. Мы можем устранить проблему, подождав нескulько минут. Конечно, мы попытаемся решить проблему, упомянув нескulько предложений, так как мы можем стulкнуться с такой ошибкой не тulько из-за этой проблемы, но и из-за многих других проблем.
Как исправить ошибку Steam, из-за которой вы недавно сделали слишком много запросов
Мы можем решить эту проблему, следуя приведенным ниже советам по устранению этой ошибки.
1-) Подождите нескulько минут
Как видно из рисунка, который мы оставили выше, в последнее время у вас было много запросов. Это связано с нескulькими покупками или запросами в минуту. Для этого можно подождать 10-15 минут и запросить повторно.
2-) Выпulнение транзакций с телефона
Вы можете попробовать совершать транзакции по телефону, чтобы мы могли проверить, есть ли временное ограничение для вашей учетной записи. Для этого скачайте приложение Steam из Google Play Store или приложения App Store. После завершения загрузки войдите в свою учетную запись через VPN или другой IP-адрес и проверьте, сохраняется ли проблема, запросив ее еще раз.
Если проблема не устранена после этого процесса, ваша учетная запись временно ограничена. Все, что вам нужно сделать для этого, это подождать. Если вы не стulкнulись с какими-либо ошибками по телефону, вы можете выпulнить следующее действие.
3-) Установите VPN-подключение
Если вы выпulнили вышеуказанный процесс и не стulкнulись с какими-либо проблемами, загрузите любую программу vpn на компьютер, выпulните процесс подключения и проверьте, сохраняется ли проблема.
4-) Запустите Steam от имени администратора
Если проблема не устранена, пulностью закройте приложение Steam с помощью диспетчера задач, запустите его от имени администратора и проверьте, сохраняется ли проблема. Хотя этот процесс может показаться простым предложением, он может стать решением многих ошибок.
5-) Очистить кэш Steam
Проблема с кешем Steam может привести к возникновению различных подобных ошибок. Для этого мы можем достичь решения проблемы, очистив кеш Steam. Вы можете выпulнить шаг ниже, чтобы очистить кеш Steam.
- Прежде всего, пulностью закройте приложение Steam, работающее в фоновом режиме, с помощью диспетчера задач.
- Введите «%localappdata%» на начальном экране поиска и откройте его.
- Удалите папку «Steam» в открывшемся новом окне.
После выпulнения этой операции запустите приложение Steam от имени администратора и проверьте, сохраняется ли проблема.
Да, друзья, мы решили нашу проблему под этим загulовком. Если ваша проблема не устранена, вы можете задать вопрос об ошибках, с которыми вы стulкнulись, зайдя на нашу платформу ФОРУМ. открыт.
На чтение 5 мин. Просмотров 2.2k. Опубликовано 03.09.2019
Интернет – это повседневная часть нашей жизни, и большинство из нас использует его ежедневно. К сожалению, пользователи Windows 10 сообщали об определенных проблемах при работе в Интернете, и одной из самых больших проблем была ошибка при обработке вашего запроса .
Содержание
- Действия по исправлению ошибок при обработке запроса
- Исправлено – «Произошла ошибка при обработке вашего запроса»
- Исправлено – «Произошла ошибка при обработке вашего запроса» Facebook
- Исправлено – «Произошла ошибка при обработке вашего запроса» ссылка 97
Действия по исправлению ошибок при обработке запроса
Содержание .
-
Исправлено: «При обработке вашего запроса произошла ошибка»
- Удалить кеш браузера
- Используйте .exe-файл игры
- Удалить сертификат SSL
- Попробуйте посетить незашифрованную версию сайта
- Отключить расширение HTTPS Everywhere
-
Исправлено – «Произошла ошибка при обработке вашего запроса» Facebook
- Выйдите и войдите в свой аккаунт
- Очистить данные просмотра вашего телефона
- Исправлено – «При обработке вашего запроса произошла ошибка», ссылка 97
Исправлено – «Произошла ошибка при обработке вашего запроса»
Решение 1. Удалите кеш браузера .
Пользователи сообщали об этой ошибке при попытке доступа к определенным веб-сайтам, и, по их мнению, решением было удалить файлы cookie для просмотра. Для этого выполните следующие действия:
- Нажмите кнопку Меню в правом верхнем углу и выберите в меню Настройки .
- Когда откроется вкладка Настройки , прокрутите страницу до конца и нажмите Показать дополнительные настройки .
- Нажмите кнопку Очистить данные о просмотре .
- Когда откроется меню Очистить данные просмотра , установите для Уничтожить следующие элементы из значение начало времени . Проверьте файлы cookie и другие данные сайтов и плагинов, кэшированные изображения и файлы и данные размещенного приложения .
- Нажмите кнопку Очистить просмотр данные .
После очистки кэша перезапустите браузер и проверьте, устранена ли ошибка. Если проблема не устранена, возможно, проблема связана с самим сайтом, и единственное, что вы можете сделать, – это связаться с администратором сайта.
Решение 2. Используйте файл .exe игры .
Хотя эта ошибка появляется на некоторых веб-сайтах, во многих играх Steam для запуска используется веб-лаунчер, поэтому нередко можно увидеть эту ошибку при попытке запуска определенных игр в Steam.
Поэтому, если вы получаете сообщение Произошла ошибка при обработке запроса при попытке запустить игру с помощью веб-панели запуска, вы можете попробовать запустить игру прямо из папки Steam.
Пользователи сообщили, что им удалось обойти эту проблему, просто используя файл .exe игры, чтобы запустить его напрямую.
Решение 3. Удалить сертификат SSL
Эта ошибка может появиться, если срок действия вашего SSL-сертификата истек, и один из способов исправить это – удалить сертификат и заново создать его. Пользователи сообщили, что после удаления и воссоздания сертификата безопасности проблема была полностью решена, поэтому обязательно попробуйте это.
По словам пользователей, некоторые сертификаты будут действовать только год, поэтому вам придется вручную удалить их и создать заново.
Решение 4. Попробуйте посетить незашифрованную версию веб-сайта .
Многие веб-сайты используют протокол HTTPS для шифрования своего трафика и защиты конфиденциальности своих пользователей. К сожалению, на некоторых веб-сайтах могут возникнуть проблемы с протоколом HTTPS, поэтому вы можете вместо этого использовать незашифрованный протокол HTTP.
Для этого посмотрите адрес своего веб-сайта, и, если в начале он имеет https , просто измените его на http и нажмите Enter .
- ЧИТАЙТЕ ТАКЖЕ: исправлено: сбой установки Chrome в Windows 10
Решение 5. Отключите расширение HTTPS Everywhere .
Как мы уже упоминали, протокол HTTPS шифрует ваши данные и защищает вашу конфиденциальность, но не все веб-сайты поддерживают HTTPS. Чтобы избежать этого ограничения, многие пользователи используют сторонние расширения браузера, такие как HTTPS Everywhere. Это расширение вынуждает сайт использовать протокол HTTPS вместо HTTP, но это может привести к некоторым проблемам.
Некоторые веб-сайты не поддерживают протокол HTTPS, и принудительное использование этого протокола может привести к появлению ошибки при обработке запроса . Один из самых простых способов решить эту проблему – отключить HTTPS Everywhere для веб-сайта, который вызывает эту проблему.Кроме того, вы можете попробовать отключить это расширение или удалить его из браузера.
Исправлено – «Произошла ошибка при обработке вашего запроса» Facebook
Решение 1. Выйдите из системы и снова войдите в свою учетную запись .
Одно из самых простых решений, которое вы можете попробовать, если вы получаете сообщение Произошла ошибка при обработке вашего запроса на Facebook, – это выйти из системы и снова войти в нее через несколько секунд. Это простое решение, и оно может работать не для всех, но вы все равно можете попробовать его.
Решение 2. Очистите данные браузера вашего телефона
Немногие пользователи сообщили, что не могут связать свою учетную запись Facebook с другими сторонними службами из-за этой ошибки, и один из способов решения этой проблемы – перейти в приложение Facebook Mobile и найти Очистить данные браузера вашего телефона < Опция После очистки данных просмотра эта ошибка должна быть исправлена, и ссылки на сторонние приложения должны работать без каких-либо проблем.
Исправлено – «Произошла ошибка при обработке вашего запроса» ссылка 97
Решение. Подождите, пока администратор веб-сайта исправит эту проблему .
Пользователи сообщили Произошла ошибка при обработке вашего запроса 97. Ошибка при использовании веб-сайта Steam, и, по их мнению, эта проблема связана со Steam, а не с их компьютером.
Если вы столкнулись с этой ошибкой в Steam или на любом другом веб-сайте, возможно, вам придется подождать пару часов, чтобы администратор веб-сайта мог исправить эту ошибку.
Произошла ошибка при обработке вашего запроса . Ошибка может быть проблематичной и помешать вам получить доступ к любимым веб-сайтам, но мы надеемся, что вам удалось решить эту проблему с помощью одного из наших решений.
Примечание редактора. Этот пост был первоначально опубликован в сентябре 2016 года и с тех пор был полностью переработан и обновлен для обеспечения свежести, точности и полноты.
| Номер ошибки: | Ошибка во время выполнения 17 | |
| Название ошибки: | Can’t perform requested operation | |
| Описание ошибки: | An operation can’t be carried out if it would invalidate the current state of the project. | |
| Разработчик: | Microsoft Corporation | |
| Программное обеспечение: | Windows Operating System | |
| Относится к: | Windows XP, Vista, 7, 8, 10, 11 |
Описание «Can’t perform requested operation»
«Can’t perform requested operation» обычно является ошибкой (ошибкой), обнаруженных во время выполнения. Когда дело доходит до программного обеспечения, как Windows Operating System, инженеры могут использовать различные инструменты, чтобы попытаться сорвать эти ошибки как можно скорее. Ошибки, такие как ошибка 17, иногда удаляются из отчетов, оставляя проблему остается нерешенной в программном обеспечении.
Пользователи Windows Operating System могут столкнуться с ошибкой 17, вызванной нормальным использованием приложения, которое также может читать как «An operation can’t be carried out if it would invalidate the current state of the project.». Если происходит «Can’t perform requested operation», разработчикам будет сообщено об этой проблеме, хотя отчеты об ошибках встроены в приложение. Разработчик сможет исправить свой исходный код и выпустить обновление на рынке. Таким образом, в этих случаях разработчик выпустит обновление программы Windows Operating System, чтобы исправить отображаемое сообщение об ошибке (и другие сообщенные проблемы).
Что на самом деле вызывает ошибку времени выполнения 17?
Сбой устройства или Windows Operating System обычно может проявляться с «Can’t perform requested operation» в качестве проблемы во время выполнения. Это три основных триггера для ошибок во время выполнения, таких как ошибка 17:
Ошибка 17 Crash — Номер ошибки вызовет блокировка системы компьютера, препятствуя использованию программы. Обычно это происходит, когда Windows Operating System не может распознать, что ему дается неправильный ввод, или не знает, что он должен производить.
Утечка памяти «Can’t perform requested operation» — Когда Windows Operating System обнаруживает утечку памяти, операционная система постепенно работает медленно, поскольку она истощает системные ресурсы. Возможные провокации включают отсутствие девыделения памяти и ссылку на плохой код, такой как бесконечные циклы.
Ошибка 17 Logic Error — Вы можете столкнуться с логической ошибкой, когда программа дает неправильные результаты, даже если пользователь указывает правильное значение. Это происходит, когда исходный код Microsoft Corporation вызывает недостаток в обработке информации.
Основные причины Microsoft Corporation ошибок, связанных с файлом Can’t perform requested operation, включают отсутствие или повреждение файла, или, в некоторых случаях, заражение связанного Windows Operating System вредоносным ПО в прошлом или настоящем. Как правило, самый лучший и простой способ устранения ошибок, связанных с файлами Microsoft Corporation, является замена файлов. Мы также рекомендуем выполнить сканирование реестра, чтобы очистить все недействительные ссылки на Can’t perform requested operation, которые могут являться причиной ошибки.
Классические проблемы Can’t perform requested operation
Общие проблемы Can’t perform requested operation, возникающие с Windows Operating System:
- «Ошибка приложения Can’t perform requested operation.»
- «Ошибка программного обеспечения Win32: Can’t perform requested operation»
- «Извините за неудобства — Can’t perform requested operation имеет проблему. «
- «Can’t perform requested operation не может быть найден. «
- «Can’t perform requested operation не может быть найден. «
- «Ошибка запуска в приложении: Can’t perform requested operation. «
- «Can’t perform requested operation не работает. «
- «Can’t perform requested operation выйти. «
- «Неверный путь к приложению: Can’t perform requested operation.»
Обычно ошибки Can’t perform requested operation с Windows Operating System возникают во время запуска или завершения работы, в то время как программы, связанные с Can’t perform requested operation, выполняются, или редко во время последовательности обновления ОС. Важно отметить, когда возникают проблемы Can’t perform requested operation, так как это помогает устранять проблемы Windows Operating System (и сообщать в Microsoft Corporation).
Источник ошибок Can’t perform requested operation
Большинство проблем Can’t perform requested operation связаны с отсутствующим или поврежденным Can’t perform requested operation, вирусной инфекцией или недействительными записями реестра Windows, связанными с Windows Operating System.
Особенно ошибки Can’t perform requested operation проистекают из:
- Поврежденные ключи реестра Windows, связанные с Can’t perform requested operation / Windows Operating System.
- Файл Can’t perform requested operation поврежден от вирусной инфекции.
- Другая программа злонамеренно или по ошибке удалила файлы, связанные с Can’t perform requested operation.
- Другая программа находится в конфликте с Windows Operating System и его общими файлами ссылок.
- Windows Operating System (Can’t perform requested operation) поврежден во время загрузки или установки.
Продукт Solvusoft
Загрузка
WinThruster 2022 — Проверьте свой компьютер на наличие ошибок.
Совместима с Windows 2000, XP, Vista, 7, 8, 10 и 11
Установить необязательные продукты — WinThruster (Solvusoft) | Лицензия | Политика защиты личных сведений | Условия | Удаление
Вы используете устаревший браузер. Этот и другие сайты могут отображаться в нём некорректно.
Вам необходимо обновить браузер или попробовать использовать другой.
-
Главная -
Форумы
-
Информационный раздел
-
Халява
- Статус
- В этой теме нельзя размещать новые ответы.
- Дней с нами
- 2.948
- Розыгрыши
- 3
- Сообщения
- 3.581
- Репутация
+/- -
146
- Реакции
- 2.046
-
29 Фев 2016
-
#1
Сейчас есть бесплатное дополнение —
Как только я добавил его себе в стим, мне дали +1 в библиотеку, даже +1 к количеству игр.
Добавлял через браузер, пробуйте так же.
UPD: Сперва нужно добавить оригинальную игру, спасибо всем кто отписался в комментариях по этому поводу.
Собственно пруф:
Последнее редактирование модератором: 2 Мар 2016
- Дней с нами
- 3.311
- Розыгрыши
- 0
- Сообщения
- 1.485
- Репутация
+/- -
132
- Реакции
- 1.297
- Дней с нами
- 3.135
- Розыгрыши
- 0
- Сообщения
- 4
- Репутация
+/- -
2
- Реакции
- 2
- Дней с нами
- 3.036
- Розыгрыши
- 0
- Сообщения
- 1.499
- Репутация
+/- -
52
- Реакции
- 1.406
-
29 Фев 2016
-
#4
Ой, извините!
Во время обработки вашего запроса произошла ошибка:
Произошла ошибка при добавлении данного товара на ваш аккаунт Steam.
- Дней с нами
- 2.948
- Розыгрыши
- 3
- Сообщения
- 3.581
- Репутация
+/- -
146
- Реакции
- 2.046
-
29 Фев 2016
-
#6
Ой, извините!
Во время обработки вашего запроса произошла ошибка:
Произошла ошибка при добавлении данного товара на ваш аккаунт Steam.
Ну я и говорил что возможно не у всех сработает) Попробуй может через браузер
- Дней с нами
- 2.616
- Розыгрыши
- 0
- Сообщения
- 588
- Репутация
+/- -
43
- Реакции
- 240
-
29 Фев 2016
-
#7
Ой, извините!
Во время обработки вашего запроса произошла ошибка:
Произошла ошибка при добавлении данного товара на ваш аккаунт Steam.
тоже самое
- Дней с нами
- 3.200
- Розыгрыши
- 0
- Сообщения
- 7.682
- Репутация
+/- -
191
- Реакции
- 4.620
- Telegram
- botka4aet
-
29 Фев 2016
-
#8
Ой, извините!
Во время обработки вашего запроса произошла ошибка:
Произошла ошибка при добавлении данного товара на ваш аккаунт Steam.
Сперва надо добавить ИГРУ
- Дней с нами
- 3.309
- Розыгрыши
- 0
- Сообщения
- 344
- Репутация
+/- -
9
- Реакции
- 39
-
29 Фев 2016
-
#9
Во время обработки вашего запроса произошла ошибка:
Произошла ошибка при добавлении данного товара на ваш аккаунт Steam.
почему?
- Дней с нами
- 2.655
- Розыгрыши
- 0
- Сообщения
- 785
- Репутация
+/- -
272
- Реакции
- 884
-
29 Фев 2016
-
#10
Ой, извините!
Во время обработки вашего запроса произошла ошибка:
Произошла ошибка при добавлении данного товара на ваш аккаунт Steam.
Ты добавил оригинальную игру?
- Дней с нами
- 3.200
- Розыгрыши
- 0
- Сообщения
- 7.682
- Репутация
+/- -
191
- Реакции
- 4.620
- Telegram
- botka4aet
- Дней с нами
- 2.948
- Розыгрыши
- 3
- Сообщения
- 3.581
- Репутация
+/- -
146
- Реакции
- 2.046
-
29 Фев 2016
-
#20
Одно плохо — даже английский не завезли
Да тут по-моему никто и не собирается играть в эту игру)
- Статус
- В этой теме нельзя размещать новые ответы.
-
Главная -
Форумы
-
Информационный раздел
-
Халява
- Mipped.com Milk
- Russian (RU)
- Обратная связь
- Условия и правила
- Политика конфиденциальности
- Помощь
- Главная
- RSS
Расскажем почему появляется ошибка обработки запроса в на «Госуслугах»…
Чаще всего эта ошибка появляется на «Госуслугах». Но может встречаться и на других сайтах и даже внутри программ.
[adace-ad id=»5173″]
Давайте разберемся: откуда берется ошибка обработки запроса и как устранить её самостоятельно. Поехали!
«Госуслуги»
Ошибка говорит о блокировке вашей учётной записи. Вы пытались записать другого человека на регистрацию ТС в ГИБДД или на приём к врачу в поликлинику? Это запрещено. Нужно очистить кэш браузера и зайти через несколько дней. Ошибка уйдет сама — обычно в течение 2 суток.
Попробуйте перезагрузить страницу — чаще всего это помогает. Основная причина ошибки — подозрительная активность на портале
Повторное многократное обращение к какой-либо форме (например, при попытке записаться в ведомство) — основная причина ошибки обработки запроса.
Меня заблокировали на «Госуслугах»
Если ваш аккаунт забанен на «Госуслугах», то нужно подождать. Блокировка на «Госуслугах» осуществляет не по IP-адресу, а по данным аккаунта.
Причин блокировки несколько. Самая частая — вы пытались записаться в ГИБДД / поликлинику / иное ведомство, но выбрать время не получалось и вы повторяли открытие страницы сотни раз
Свяжитесь с поддержкой по телефону 8-80-100-70-10 или оставьте обращение на портале.
Инстаграм
Это блокировка, которая появляется если пользователь совершает определенные действие слишком часто. Вы поставили слишком много лайкосов или оставили слишком много комментов.
Ждите минимум сутки и не ставьте десятки лайков за час в дальнейшем. Чрезмерная активность — основная причина ошибки обработки запроса
Откройте правила Инстаграм — там все прописано. Пунктов, которые нельзя нарушать очень очень много.
Ориджин
Пользователь ввел неактивный код — необходимо получить новый, либо — просто подождать несколько часов.
ФСС
Откройте настройки антивируса ESET и отключите фильтрацию протокола SSL/TLS. Все действия необходимо выполнять от имени администратора.90
[adace-ad id=»5168″]
В поле «Настройка модуля сканирования HTTPS» нужно убрать выделение с чекбокса «Включить проверку протокола HTTPS».
Контур.Экстерн
Выбрать пункт «Сообщить оператору связи». Указать «E-mail» и в графе «Дополнительные сведения» максимально подробно описать при каких обстоятельствах появляется ошибка. Отправьте сообщение и дождитесь ответа.
Ошибка в браузере
Удалите кеш браузера и сертификат SSL. Попробуйте использовать незашифрованную версию веб-сайта. Обязательно отключите плагин HTTPS Everywhere.
В игре
Для запуска нужно использовать прямой .exe файл игры. Другими словами — нужно запустить игру прямо из папки Steam. Возможно, придется подождать пару часов (в случае если речь идёт об ошибке на сервере).
На Фейсбук
Выйдите из системы и заново зайдите в свою учетную запись. Предварительно нужно очистить данные браузера телефона.
Сообщение «Во время обработки запроса произошла ошибка» появляется если пользователь вошёл в аккаунт под данными, которые ранее были заблокированы
Фейсбук банит по устройству и по IP-адресу одновременно.
Интернет — это повседневная часть нашей жизни, и большинство из нас использует его ежедневно.
К сожалению, пользователи Windows 10 сообщали об определенных проблемах при работе в Интернете, и одной из самых больших проблем была ошибка при обработке вашего запроса .
Действия по исправлению ошибок при обработке запроса
Содержание:
- Исправлено — «Произошла ошибка при обработке вашего запроса»
- Удалить кеш браузера
- Используйте файл .exe игры
- Удалить сертификат SSL
- Попробуйте посетить незашифрованную версию сайта
- Отключить расширение HTTPS Everywhere
- Исправлено — «Произошла ошибка при обработке вашего запроса» Facebook
- Выйдите и войдите в свой аккаунт
- Очистить данные просмотра вашего телефона
- Исправлено — «Произошла ошибка при обработке вашего запроса» ссылка 97
Исправлено — «Произошла ошибка при обработке вашего запроса»
Решение 1 — Удалить кеш вашего браузера
Пользователи сообщали об этой ошибке при попытке доступа к определенным веб-сайтам, и, по их мнению, решением было удалить файлы cookie для просмотра. Для этого выполните следующие действия:
- Перейдите к кнопке « Меню» в верхнем правом углу и выберите « Настройки» в меню.
- Когда откроется вкладка « Настройки », прокрутите до конца и нажмите « Показать дополнительные настройки» .
- Нажмите кнопку Очистить данные просмотра .
- Когда откроется меню « Очистить данные просмотра» , установите для параметра « Уничтожить» следующие элементы с начала времени . Проверьте файлы cookie и другие данные сайтов и плагинов, кэшированные изображения и файлы и данные размещенных приложений .
- Нажмите кнопку Очистить данные просмотра .
После очистки кэша перезапустите браузер и проверьте, устранена ли ошибка.
Если проблема не устранена, возможно, проблема связана с самим сайтом, и единственное, что вы можете сделать, — это связаться с администратором сайта.
Ищете лучший инструмент для очистки кеша? Вот наши лучшие выборы.
Решение 2. Используйте файл .exe игры
Хотя эта ошибка появляется на некоторых веб-сайтах, во многих играх Steam для запуска используется веб-панель запуска, поэтому нередко можно увидеть эту ошибку при попытке запуска определенных игр в Steam.
Поэтому, если вы получили сообщение об ошибке во время обработки вашего запроса об ошибке при попытке запустить игру с помощью веб-панели запуска, вы можете попробовать запустить игру прямо из папки Steam.
Пользователи сообщили, что им удалось обойти эту проблему, просто используя файл .exe игры, чтобы запустить ее напрямую.
Решение 3 — Удалить сертификат SSL
Эта ошибка может появиться, если срок действия вашего SSL-сертификата истек, и один из способов исправить это — удалить сертификат и заново создать его.
Пользователи сообщили, что после удаления и воссоздания сертификата безопасности проблема была полностью решена, поэтому обязательно попробуйте это.
По словам пользователей, некоторые сертификаты будут действовать только год, поэтому вам придется вручную удалить их и создать заново.
Решение 4. Попробуйте посетить незашифрованную версию сайта
Многие веб-сайты используют протокол HTTPS для шифрования своего трафика и защиты конфиденциальности своих пользователей.
К сожалению, на некоторых веб-сайтах могут возникнуть проблемы с протоколом HTTPS, поэтому вы можете вместо этого использовать незашифрованный протокол HTTP.
Чтобы сделать это, посмотрите на адрес вашего веб-сайта, и если он имеет https в начале, просто измените его на http и нажмите Enter .
Решение 5. Отключите расширение HTTPS Everywhere
Как мы уже упоминали, протокол HTTPS шифрует ваши данные и защищает вашу конфиденциальность, но не все веб-сайты поддерживают HTTPS.
Чтобы избежать этого ограничения, многие пользователи используют сторонние расширения браузера, такие как HTTPS Everywhere.
Это расширение вынуждает сайт использовать протокол HTTPS вместо HTTP, но это может привести к некоторым проблемам.
Некоторые веб-сайты не поддерживают протокол HTTPS, и принудительное использование этого протокола может привести к возникновению ошибки при обработке запроса .
Один из самых простых способов решить эту проблему — отключить HTTPS Everywhere для веб-сайта, который вызывает эту проблему.
Кроме того, вы можете попробовать отключить это расширение или удалить его из браузера.
Исправлено — «Произошла ошибка при обработке вашего запроса» Facebook
Решение 1 — Выйдите и войдите в свою учетную запись
Одно из самых простых решений, которое вы можете попробовать, если получаете сообщение. При обработке вашего запроса об ошибке в Facebook произошла ошибка — это выйти из системы и снова войти в нее через несколько секунд.
Это простое решение, и оно может работать не для всех, но вы все равно можете попробовать его.
Мы много писали о проблемах Facebook раньше. Добавьте эту страницу в закладки, если она понадобится вам позже.
Решение 2 — Очистить данные браузера вашего телефона
Немногие пользователи сообщили, что не могут связать свою учетную запись Facebook с другими сторонними службами из-за этой ошибки, и один из способов решения этой проблемы — перейти в приложение Facebook Mobile и найти параметр « Очистить данные браузера при просмотре телефона» .
После очистки данных просмотра эта ошибка должна быть исправлена, и ссылки на сторонние приложения должны работать без каких-либо проблем.
Исправлено — «Произошла ошибка при обработке вашего запроса» ссылка 97
Решение — подождите, пока администратор сайта исправит эту проблему
Пользователи сообщили, что при обработке вашего запроса произошла ошибка 97 при использовании веб-сайта Steam, и, по их мнению, эта проблема связана со Steam, а не с их компьютером.
Если вы столкнулись с этой ошибкой в Steam или на любом другом веб-сайте, возможно, вам придется подождать пару часов, чтобы администратор веб-сайта мог исправить эту ошибку.
Произошла ошибка при обработке вашего запроса. Ошибка может быть проблематичной и препятствовать доступу к вашим любимым веб-сайтам, но мы надеемся, что вам удалось решить эту проблему с помощью одного из наших решений.
Примечание редактора: этот пост был первоначально опубликован в сентябре 2016 года и с тех пор был полностью переработан и обновлен для обеспечения свежести, точности и полноты.
ЧИТАЙТЕ ТАКЖЕ:
- Исправлено: ошибка HTTP 404 «Не найдено» в Windows 10
- Исправлено: фатальная системная ошибка в Windows 10
- Исправлено: ошибка Microsoft Edge YouTube в Windows 10
- Исправлено: ошибка «Сетевой кабель неправильно подключен или может быть поврежден»
- Исправлено: ошибка Google Chrome Kill на Windows 10
Изменение параметров
Нажмите на значок «Мой компьютер» правой кнопкой мышки, выберите пункт «Свойства», далее «Дополнительные параметры системы», пункт «Быстродействие», далее «Параметры», активируйте пункт «Обеспечить наилучшее быстродействие».
Данный способ чаще помогает при использовании клиента Steam на Windows 7.
Запуск программы от имени администратора
Нажмите правой кнопкой мыши на ярлык Steam, выберите пункт «Свойства», далее пункт «Дополнительно», поставьте галочку на «Запуск от имени администратора», подтвердите выбор, запустите Steam.
Перезапуск программы Steam
Закройте программу, откройте «диспетчер задач», проверьте нет ли активных программ с припиской «steam», подождите секунд 10 и откройте Steam.
Смена региона
Иногда это может зависеть от указанного региона в вашем Steam, зайдите в «Steam», далее «Настройки», далее «Загрузки», пункт «Регион загрузки».
Режим совместимости
Откройте папку Steam, найдите ярлык «Steam.exe», нажмите на него правой кнопкой мышки, пункт «Свойства», вкладка «Совместимость», уберите все галочки и нажмите на «Изменить параметры для всех пользователей», перепроверьте, все ли галочки убраны, подтвердите выбор и попробуйте снова запустить игру.
Отключение синхронизации Steam Cloud
Откройте Steam, нажмите правой кнопкой мышки на игру, которая выдаёт ошибку при обновлении, в пункте «Свойства», далее пункт «Обновления», в строке «Steam Cloud» уберите галочку со строки «Включить синхронизацию со Steam Cloud для».
Так вы отключите синхронизацию только с 1 игрой, если хотите совсем отключить синхронизацию, на главной странице Стима зайдите во вкладку «Steam», далее «Настройки», далее «Cloud», уберите галочку со строки «Включить синхронизацию со Steam Cloud для поддерживаемых приложений».
Отключение мобильного аутентификатора Steam Guard
Откройте клиент Steam, зайдите в пункт «Steam Guard», выберите пункт «Удалить аутентификатор», подтвердите выбор, появится окно в нём так же выберите пункт «Удалить аутентификатор».
Переустановка Steam
Сначала полностью переустановите программу Steam, если не помогло, удалите все папки Steam и все что связанно с Valve. Очистите реестр от всех ключей Steam, удалите все что связанно с этой программой, скачайте свежую программу и установите с нуля.
Перезагрузка программы и компьютера
Перезагрузите программу Steam, если не поможет, перезагрузите ваш компьютер.