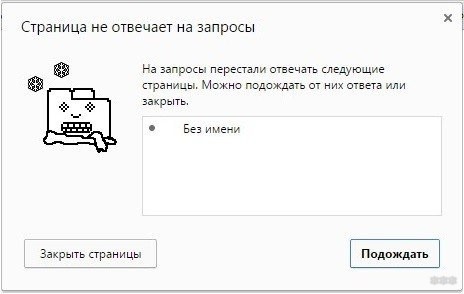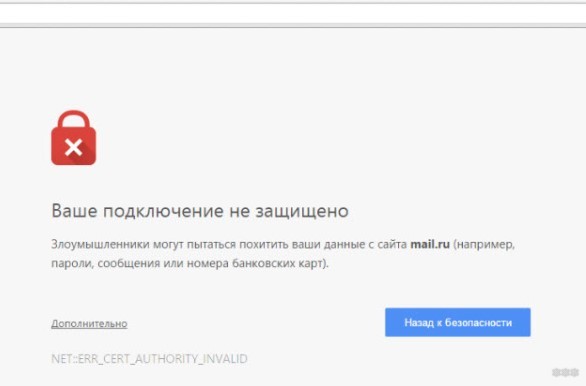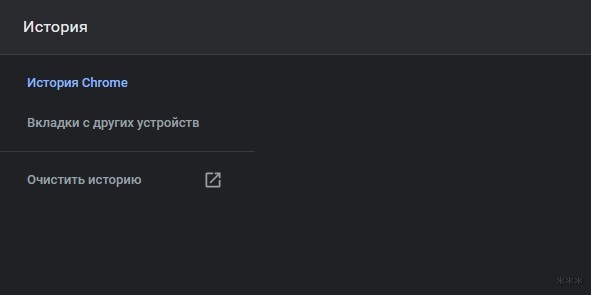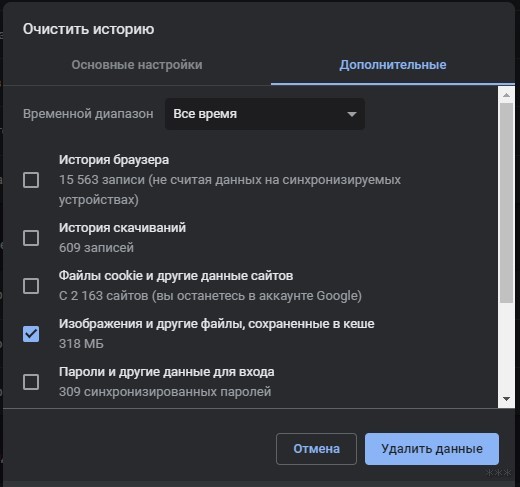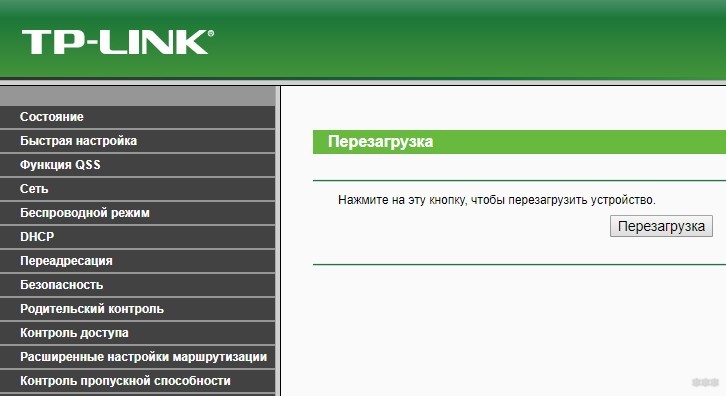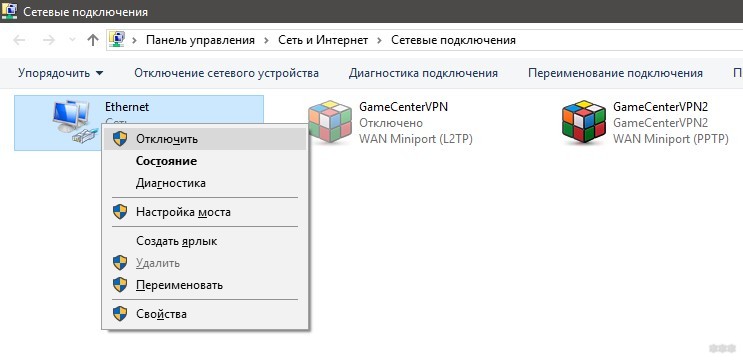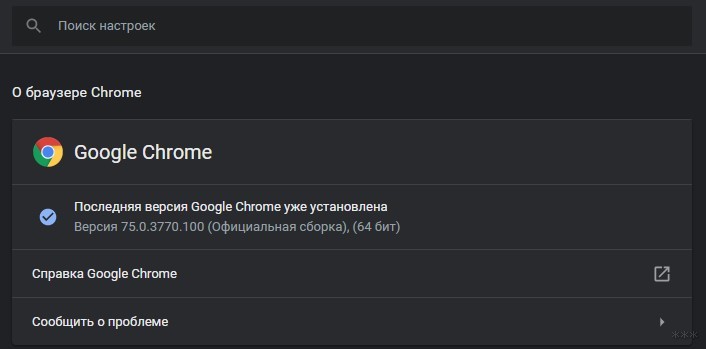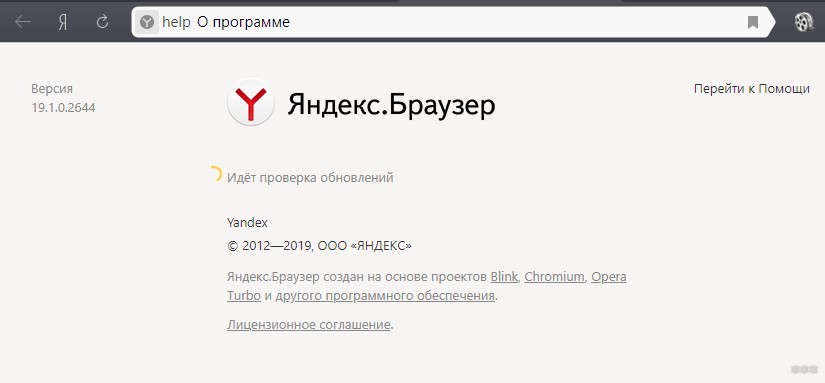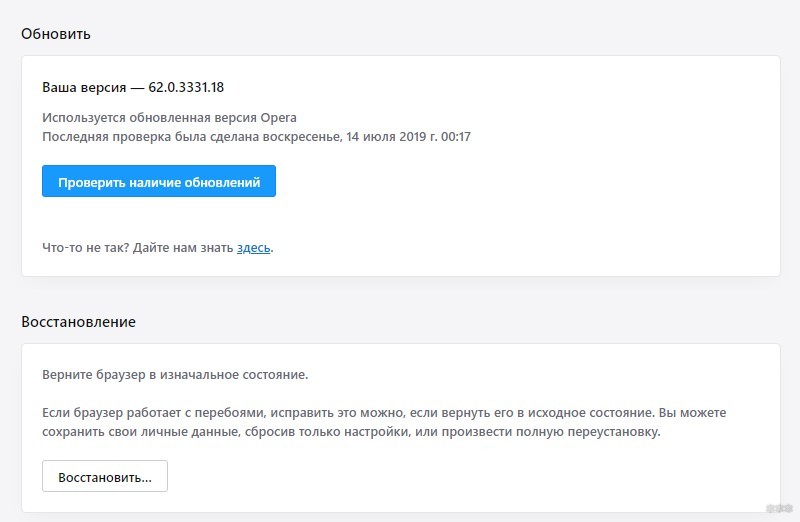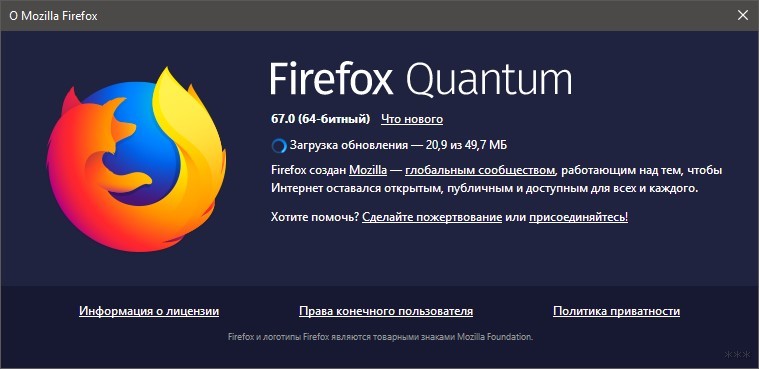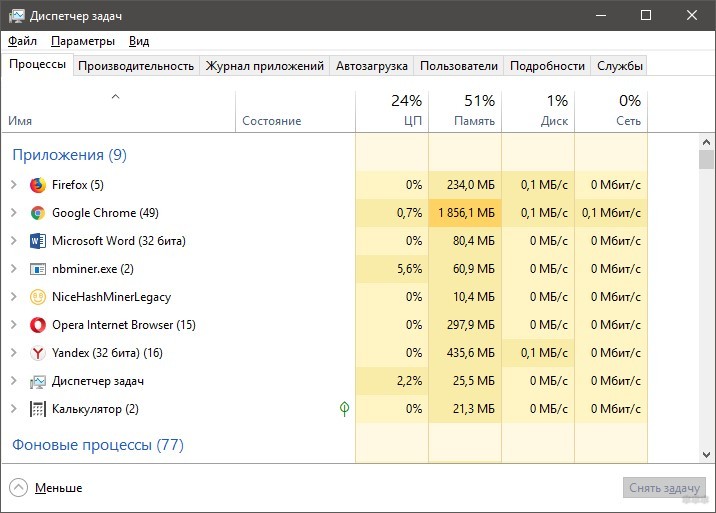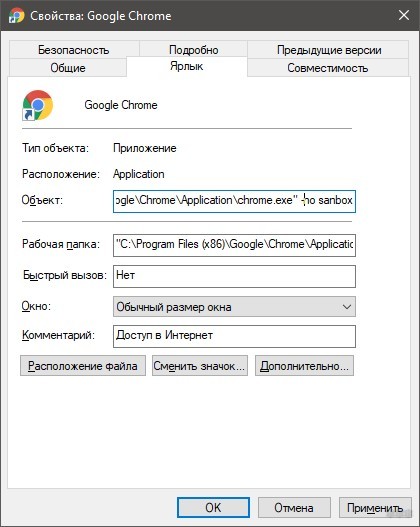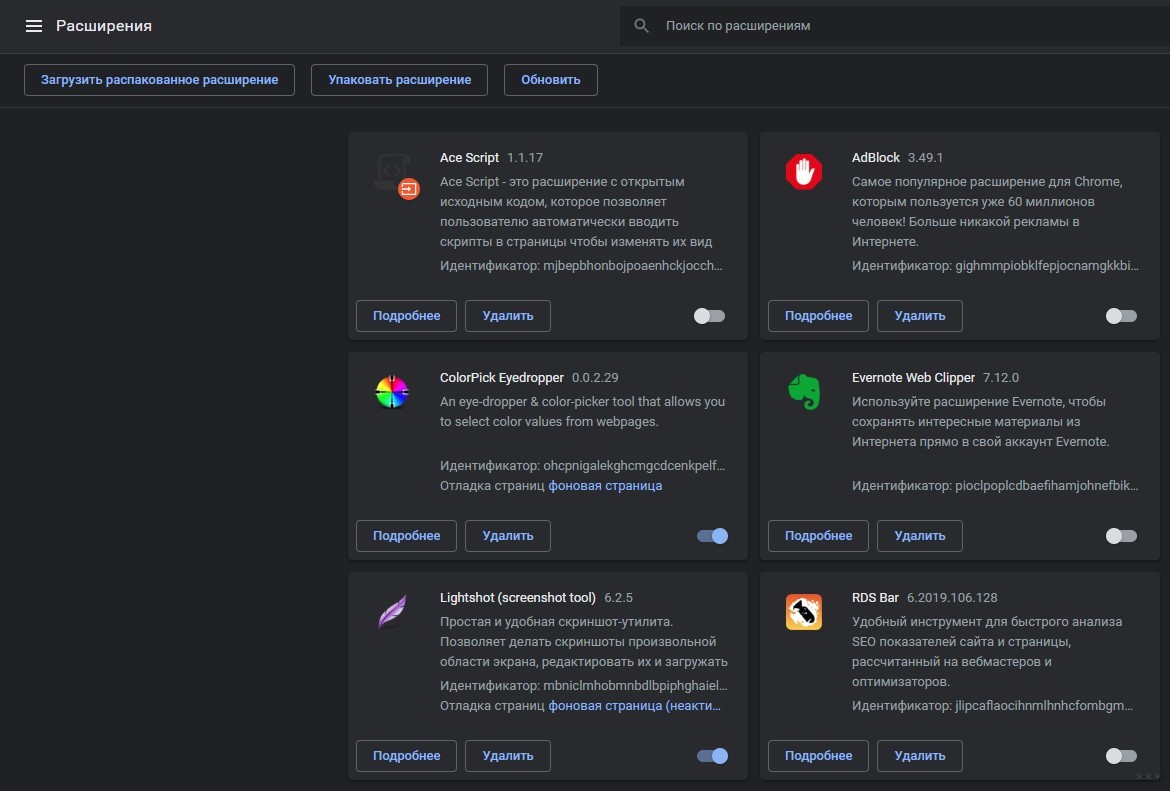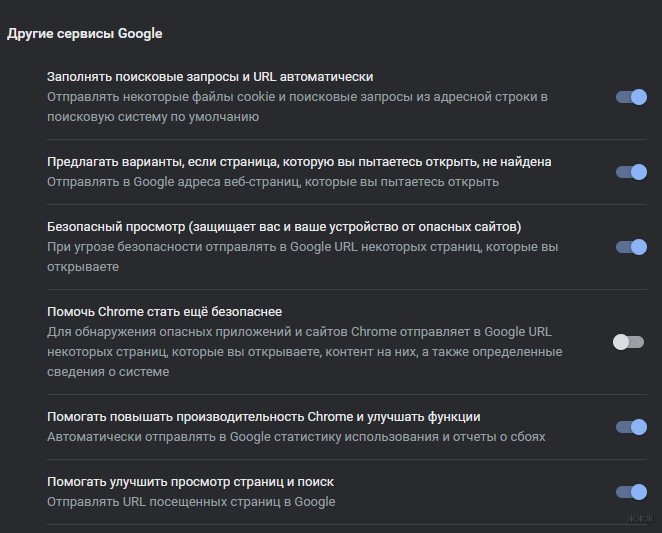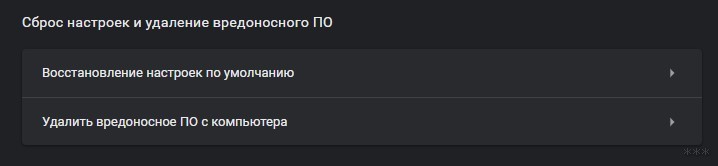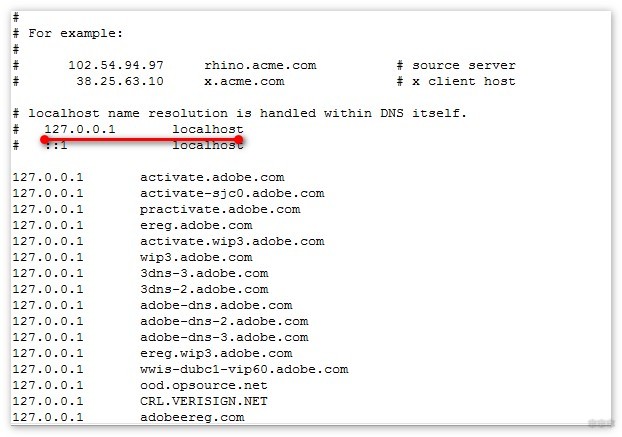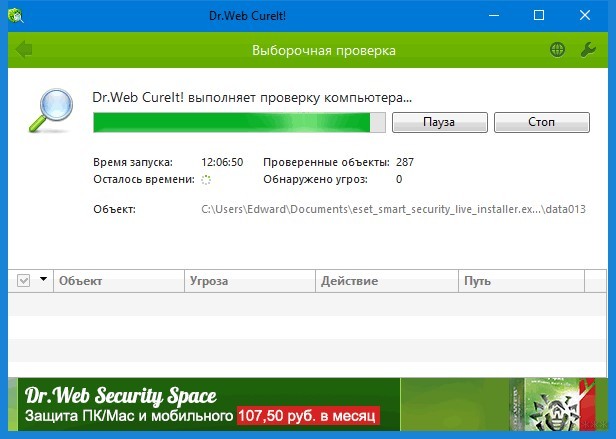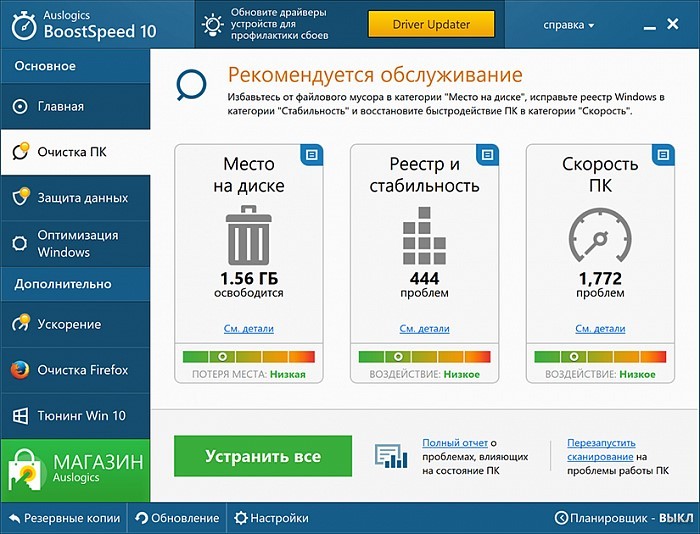Как устранить ошибки, возникающие при загрузке страницы
Если вы видите сообщение об ошибке (например, «Опаньки…»), значит, у Chrome возникли проблемы при загрузке страницы. Сайт может работать медленно или не открываться совсем.
Если при загрузке страницы произошла ошибка, следуйте инструкциям ниже. Для начала попробуйте обновить страницу.
Обновите страницу
Как правило, достаточно обновить страницу.
Нажмите на значок «Обновить» в левом верхнем углу экрана.
Если проблему не удалось устранить
Шаг 1. Проверьте подключение к интернету
Убедитесь, что компьютер подключен к Wi-Fi или проводной сети.
Обновите вкладку с ошибкой.
Шаг 2. Очистите кеш
Загрузке веб-страниц могут препятствовать данные, хранящиеся в Chrome.
Откройте страницу в режиме инкогнито
- Запустите браузер Chrome на компьютере.
- В правом верхнем углу экрана нажмите на значок с тремя точками
Новое окно в режиме инкогнито.
- В окне инкогнито перейдите на нужную веб-страницу. Если она открывается, очистите кеш и удалите файлы cookie.
Как очистить кеш и удалить файлы cookie
- В правом верхнем углу экрана нажмите на значок с тремя точками
Дополнительные инструменты
Очистить историю.
- В меню «Временной диапазон» выберите Все время.
- Выберите Изображения и другие файлы, сохраненные в кеше и Файлы cookie и другие данные сайтов. Снимите остальные флажки.
- Нажмите Удалить данные.
- Обновите вкладку с ошибкой.
Шаг 3. Закройте другие вкладки, расширения и приложения
Возможно, они заняли много места в памяти компьютера, поэтому загрузить сайт не удается.
- Освободите память:
- Обновите вкладку с ошибкой.
Не удалось устранить проблему?
Шаг 5. Обновите Chrome
Шаг 6. Выполните поиск нежелательного ПО
Коды ошибок, возникающих при загрузке страницы
Следующие коды ошибок означают, что при загрузке веб-страницы возникла проблема:
- «Опаньки…» Chrome не может загрузить веб-страницу.
- ERR_NAME_NOT_RESOLVED. Несуществующий веб-адрес.
- ERR_INTERNET_DISCONNECTED. Устройство не подключено к интернету.
- ERR_CONNECTION_TIMED_OUT или ERR_TIMED_OUT. Для подключения к веб-странице потребовалось слишком много времени. Возможные причины: либо скорость соединения слишком низкая, либо страницу пытается открыть слишком много пользователей.
- ERR_CONNECTION_RESET. Соединение со страницей было прервано.
- ERR_NETWORK_CHANGED. При загрузке страницы устройство отключилось от сети или подключилось к новой.
- ERR_CONNECTION_REFUSED. Страница не позволила Chrome подключиться к ней.
- ERR_CACHE_MISS. Страница просит повторно отправить ранее введенные данные.
- ERR_EMPTY_RESPONSE. Сайт не отправил данные и, возможно, недоступен.
- ERR_SSL_PROTOCOL_ERROR. Страница отправила данные, непонятные для Chrome.
- ERR_BAD_SSL_CLIENT_AUTH_CERT. Не удается войти на сайт (например, банка или организации) из-за ошибки в сертификате клиента.
Все коды ошибок можно найти на странице chrome://network-errors/.
Могут также возникать следующие проблемы:
- Невозможно найти сайт.
- Сайт не открывается.
- HTTPS-сайт не открывается.
- Фотография не загружается.
- Новая вкладка не загружается.
Обратитесь за помощью
- Если открываются все сайты, кроме одного, скорее всего, ошибка возникла в работе именно этого сайта.
- Обновите страницу. Если она не откроется, напишите нам, нажав Отправить отзыв.
- Включите автоматическую отправку отчетов об ошибках, чтобы помочь нам быстрее справляться со сбоями, или сообщите о проблеме в Chrome.
- Свяжитесь с владельцем сайта и сообщите о проблеме.
- Получите совет от экспертов на справочном форуме Chrome.
Эта информация оказалась полезной?
Как можно улучшить эту статью?
Код сообщения не обязательно соответствует какой-либо ошибке, например, в случае номеров с 200 по 300 – это успешное выполнение запроса, но результаты не могут быть выведены на страницу браузера. Коды с 300 по 400 – это перенаправление клиента, т.е. сервер сообщает о том, что для успешного выполнения запроса нужно ввести другой URL. Номера с 400 по 500 – это ошибки клиента, с 500 по 600 – ошибки сервера.
| Код сообщения | Описание |
| 200 OK | Запрос, отправленный клиентом успешно выполнен, а его результат находится в заголовке страницы или в теле сообщения. |
| 301 Moved Permanently | Вы обратились к документу, который был перенесен на другой URL. Новый адрес документа указан в поле Location в заголовке страницы. Некоторые браузеры не могут корректно обработать данную ошибку (подробнее о настройке). |
| 304 Not Modified | Это сообщение возникает в случае, если клиент запросил документ на сервере, который уже был сохранен в кэше клиента, и на сервере с момента последнего сохранения этот документ не изменялся. Тогда документ повторно не посылается с сервера и клиент должен использовать свою локальную копию. Если убрать кэширование файлов на веб-сервере, то этого сообщения возникать не будет, а документ будет каждый раз при запросе передаваться с сервера клиенту. |
| 400 Bad Request |
Сообщение о синтаксической ошибке в запросе, обнаруженной сервером. Попробуйте исправить ошибку следующими действиями.
|
| 403 Forbidden |
Сервер сообщает вам, что из-за ограничений в доступе он не может выполнить ваш запрос. В большинстве случаев эти ограничения задаются администратором или разработчиком приложения либо автоматически накладываются конфигурационными файлами веб-сервера на свои системные файлы. Также это может быть запрет на доступ системой безопасности или отсутствие прав доступа к файлу. Более подробно о причинах блокировки доступа написано в лог-файлах вашего сайта или CMS. Вывести эту информацию в браузер можно, написав в файл .htaccess, который находится в корневой директории вашего сайта, строку: php_flag display_errors on |
| 404 Not Found | Это очень распространенная ошибка, появляющаяся в браузере при обращении к сайту, адрес которого написан не правильно. URL, который написан в адресной строке браузера, не ведет ни к какому сайту, поэтому сервер не может найти ресурс по указанному адресу. |
| 413 Request Entity Too Large / 414 Request-URL Too Long |
Оба сообщения говорят о том, что сервер не может обработать запрос в силу его большого размера: в случае ошибки 413 — это слишком большое тело запроса (например, загрузка файла), 414 — URL адрес. client_max_body_size 100m; веб-сервера Apache - строки в конфигурационном файле PHP (php.ini) post_max_size = 100m upload_max_filesize = 100m |
| 500 Internal Server Error |
Сообщение о внутренней ошибке сервера, которая не подходит под стандартные классы ошибок. Вместо сообщения может появиться белая страница. |
| 502 Bad Gateway |
Сообщение поступает от сервера, который является шлюзом или прокси для вышестоящего сервера. Если от последнего сервер получает некорректное ответное сообщение или не получает ответа вообще, то клиенту передается сообщение об ошибке “502 Bad Gateway”. Убедитесь, что на вышестоящем сервере веб-службы запущены и нормально работают. Просмотрите лог-файлы ошибок на этом веб-сервере, при необходимости перезапустите Apache/Nginx или другой используемый вами веб-сервер. |
| 503 Service Unavailable |
Ошибка сервера, возникающая из-за временных неполадок в работе веб-служб. Например, это может быть перезапуск по техническим причинам, настройка конфигурационных файлов и прочее. Если никаких подобных действий не проводится, то причины могут быть следующие:
|
| 504 Gateway Timeout |
Сообщение от сервера, который является шлюзом или прокси для вышестоящего и не получил от последнего реакции на запрос. Время ожидания ответа ограничено параметром, его можно увеличить, если речь идет о выполнении большого запроса. Для Nginx добавьте строки в конфигурационный файл: proxy_read_timeout 120; proxy_connect_timeout 120; Это может в свою очередь увеличить нагрузку на сервер. |
Ничего из вышеперечисленного не устранило ошибку
Напишите запрос в нашу службу поддержки с подробным описанием того, как вы получили ошибку, какие действия предпринимали, желательно сохранить и прикрепить скриншоты.
Читайте о самых распространённых онлайн ошибках. Какие причины их возникновения и как исправить.
Введение
В пользование сетью «Интернет» вовлечено подавляющее большинство всех обладателей компьютерной техники, независимо от вида используемых образцов устройств. И несмотря на многие преимущества задействования «Интернета» как для обработки и хранения данных, так и для их распространения и обмена, в некоторых случаях существует вероятность столкнуться с отказом в доступе к тем или иным ресурсам сети по причине возникновения разнообразных видов ошибок. И несмотря на утверждение, что полностью избежать ошибок в целом при взаимодействии с данными в сети «Интернет» практически невозможно, пользователи могут ознакомиться со списком основных и часто встречающихся видов ошибок, понять их значение и изучить некоторые основные шаги для их устранения. И далее в нашей статье мы подробнее остановимся на освещении данных вопросов.
Распространенные типы сетевых ошибок при доступе к ресурсам сети «Интернет»
Большинство известных видов ошибок в сети «Интернет» сопровождаются кодом состояния «HTTP». Обычно пользователи могут наблюдать сообщение об ошибке, содержащее помимо объясняющего текста еще числовое значение формата «4XX» или «5XX» (за числами четыре или пять следуют две дополнительные цифры, например, код ошибки имеет вид «404»).
И вариант формата «4XX», и «5XX» являются ошибками, но они имеют существенную разницу. Формат «4XX» – это ошибки, возникающие вследствие деятельности клиента, а «5XX» – результат ошибки сервера. Если при обращении к сетевому ресурсу всплывает сообщение с ошибкой в виде «4XX», то, скорее всего, пользователи могут ее самостоятельно исправить.
Ошибки вида «5XX» – это ошибки сервера, которые означают, что пользователи не оказывали влияния на результат, приведший к возникновению ошибки, и источником сбоя является неработающий сервер, к которому пользователи пытаются получить доступ. Независимо от вида ошибки, связанна ли она с деятельностью пользователей или работоспособностью удаленного сетевого сервера, пользователи могут предпринять несколько шагов, которые могут помочь решить проблему и устранить существующую неисправность.
В последующих разделах мы постарались перечислить наиболее распространенные сетевые ошибки, с которыми могут сталкиваться пользователи при взаимодействии с ресурсами сети «Интернет», а также упомянули пару полезных решений для исправления каждой ошибки. Пользователи не могут решить все онлайн-ошибки, так как некоторые из них происходят по вине серверов, и с ними мало что можно поделать для успешного восстановления работоспособности. Тем не менее, в ряде случаев, стоит попробовать устранить возникшую ошибку.
«400 Bad Request» («ошибка неверного запроса»)
Каждый раз, когда пользователи пытаются открыть веб-сайт путем набора «URL-адреса» в адресной строке сетевого обозревателя или нажимают на соответствующую ссылку сайта, полученную посредством различных приложений, веб-браузер инициирует запрос и отправляет его на удаленный сервер веб-сайта, к которому пользователи организовывают соответствующее обращение и стараются получить доступ. Ошибка «400» возникает, когда сервер не может полноценно понять и корректно обработать запрос. Такой вид непредвиденной ошибки может произойти, если указанный запрос искажен, неверен, испорчен или поврежден, но, чаще всего, ошибка возникает по довольно простой причине, например, пользователь использовал «URL-адрес» веб-сайта, которого не существует.
В большинстве случаев пользователи самостоятельно могут решить возникшую проблему и далее представлено несколько простых способов, которые можно задействовать для исправления указанной ошибки.
Обновите страницу. Нажатие клавиши «F5» обновляет страницу в большинстве браузеров. Если проблема связана с поврежденным запросом, то его повторная отправка иногда может помочь. Процесс не займет много времени и его всегда стоит попробовать. Ошибка «400» часто является временной, и простое обновление способно нередко ее исправить.
Перепроверьте «URL- адрес». Иногда неверный «URL-адрес», указанный пользователем в адресной строке обозревателя, может вызвать ошибку «400 Bad Request» вместо ошибки «404 Not Found» (о которой мы также поговорим в одном из разделов). Просмотрите и исправьте адрес при необходимости.
Произведите поиск страницы на сайте. Возможно, ошибка в названии веб-страницы искомого сайта была допущена самим пользователем или непосредственно неверный адрес был указан в ссылке, с которой осуществлен переход на страницу. Но если страница на сайте существует, то можно в строке поиска веб-сайта указать части полного адреса страницы, чтобы получить к ней доступ через поисковую панель.
Очистите файлы «cookie» и содержимое кэша используемого веб-браузера. Иногда, при обращении к веб-сайту, от сервера возвращается ответ с ошибкой «400», потому что происходит попытка прочесть «cookie» на пользовательском компьютере, которые повреждены или сильно устарели, или, как вариант, браузер кэшировал поврежденную версию страницы, которую пользователь пытается открыть. Своевременная очистка данных кэша и файлов «cookie» может помочь исправить неприятную ошибку.
«403 Forbidden» (ошибка «запрещено»)
Ошибка «403» возникает при попытке доступа к странице или сетевому ресурсу, к которым у пользователя нет соответствующего разрешения. В большинстве случаев, устранить проблему запрета доступа силами конкретного пользователя не получиться. Обычно подобное сообщение об ошибке возникает по одной из двух причин. В первом случае, владельцы веб-сервера корректно настроили права доступа, а пользователь действительно не обладает соответствующими допусками для перехода на удаленный ресурс. В другом случае, причина заключается в том, что собственники веб-сервера неправильно настроили разрешения (случайно или преднамеренно), и пользователь получает отказ в доступе, когда он действительно необходим, даже при наличии необходимых привилегий.
Несмотря на тот факт, что ошибка «403», ограничивающая доступ к удаленному ресурсу, регулируется и управляется настройками сетевого веб-сервера, пользователи могут опробовать несколько шагов для ее исправления.
Обновите страницу. Нажатие клавиши «F5» во многих популярных обозревателях позволяет мгновенно обновить страницу.
Повторно проверьте «URL- адрес». Иногда неверно заданный в строке обозревателя «URL-адрес» может вызвать появление ошибки запрета доступа «403 Forbidden». Убедитесь, что «URL-адрес» действительно указывает на страницу, а не на каталог. Большинство веб-сайтов ограничивают доступ к своим внутренним папкам из соображений безопасности, и опечатка в адресе может быть причиной отображения ошибки «403».
Проверьте собственные разрешения. Некоторые веб-сайты ограничивают доступ к своему содержимому, разрешая удаленное обращение только зарегистрированным участникам или пользователям, обладающим определенным уровнем привилегированного доступа. Если вход в систему не был осуществлен или у пользователей нет соответствующих разрешений, то, скорее всего, система выдаст ошибку «403 Forbidden».
«404 Not Found» (ошибка «не найдено»)
Ошибка «404 Not Found» – самая распространенная ошибка в сети, которая возникает при попытке посетить несуществующую веб-страницу. В основном, данная ошибка подразумевает, что серверу не удалось найти, искомый пользователями, удаленный ресурс. В большинстве случаев, в обозревателе появится сообщение об ошибке «404» после неудачной попытки ввести «URL» искомой страницы или перейти по соответствующей ссылке, которая на сервере абсолютно не представлена. И если пользователи сталкиваются с ошибкой «404», то можно попробовать ее исправить несколькими способами.
Обновите проблемную страницу. Нажатие клавиши «F5» инициирует обновление страницы в подавляющем большинстве современных веб-браузеров. Не всегда такое решение сможет устранить ошибку «404». Но иногда, на веб-серверах может происходить случайный сбой и, как следствие, отображение страницы, которая действительно существует, будет временно приостановлено. Поэтому необходимо обязательно опробовать данный способ и перегрузить страницу, в особенности, если на обновление будет потрачено всего несколько секунд, но существует шанс добиться корректной загрузки.
Убедитесь в правильности «URL- адреса». Неверно введенные «URL-адреса» (независимо от того, была ли допущена ошибка в процессе набора или веб-страница содержит неверную ссылку) являются наиболее частой причиной отображения в обозревателе сообщения об ошибке «404 Not Found».
Осуществите поиск требуемой страницы на сайте. Возможно пользователи получили неверный «URL-адрес» или на веб-сайте, с которого был осуществлен переход, указана ошибочная ссылка, но страница на искомом ресурсе существует. Попробуйте найти, посредством использования возможностей поисковой панели сайта, «URL» требуемой страницы по названию.
«500 Internal Server Error» («внутренняя ошибка сервера»)
Если пользователь пытается посетить веб-сайт и на странице веб-браузера всплывает сообщение «500 Internal Server Error», это обычно означает, что на сетевом ресурсе, к которому непосредственно происходит обращение, существует определенная неполадка и сервер не может предоставить более конкретную информацию. Проблема относится только к сайту и никак не связана с настройками и функционированием пользовательского веб-браузера, персонального компьютера или задействованным способом подключения к сети «Интернет».
Как и в случае с другими проблемами, которые мы обсуждали ранее, пользователь можете попытаться решить возникшую неисправность лишь несколькими способами.
Обновите страницу обращения. Большинство распространенных веб-браузеров используют стандартный набор клавиш для быстрого исполнения списка команд, и нажатие на клавишу «F5» позволяет сразу обновить активную страницу. К сожалению, во многих случаях, данный способ не работает по причине неисправности на удаленном ресурсе.
Важное замечание. Не пытайтесь перезагрузить страницу, если перед получением данного сообщения об ошибке «500» была предпринята попытка осуществить онлайн-платеж или любой вид денежного перевода. Принудительное обновление страницы может привести к отправке одного и того же платежа дважды. Большинство веб-сайтов обладают встроенным инструментом защиты и должны препятствовать повторному переводу денежных средств, но проблема может возникнуть, если веб-сайт испытывает проблему во время выполнения платежа.
Обратитесь к ресурсу позже. Довольно часто проблемы с сервером носят временный характер. Попробуйте посетить страницу после небольшого перерыва.
Свяжитесь с администрацией сайта. Если проблема не устранена, попробуйте, при возможности, связаться со службой поддержки веб-сайта, и сообщить им о возникших неполадках.
«502 Bad Gateway» («ошибка шлюза»)
Ошибка «502 Bad Gateway» означает, что посещаемый вами сервер пытался получить некоторую информацию с другого сервера, но получил неверный ответ. Причиной могут послужить несколько факторов. Возможно, сервер перегружен или возникли неполадки с сетью между двумя серверами, что носит временный характер, и может быть быстро исправлено. Также, как вариант, могут оказывать влияние на отсутствие доступа неправильные настройки брандмауэра или даже ошибка кодирования. В довольно редких случаях ошибка может возникать из-за проблемы на пользовательском компьютере или сетевом оборудовании. Поэтому стоит попробовать применить несколько шагов для возможного исправления ситуации.
Обновите страницу после отображения сообщения об ошибке. Как и в предыдущих случаях, воспользуйтесь быстрым способом перезагрузки страницы посредством нажатия в веб-браузере клавиши «F5».
Проверьте, доступен ли сайт для других пользователей. Посетите сайт, такой как «IsItDownRightNow» или «DownforEveryoneorJustMe», который отслеживает состояние веб-сайтов и проверяет их работоспособность для уточнения данных, испытывают ли другие пользователи трудности с доступом к конкретному ресурсу, или проблемы возникают только локально на пользовательском устройстве.
Попробуйте получить доступ к веб-сайту позже. Возможно, проблема с сервером носит временный характер, и спустя некоторое время полноценная функциональность ресурса будет восстановлена. Поэтому попробуйте обратиться к сайту позже через некоторое время.
Выполните очистку «cookie» и содержимого кэша пользовательского браузера. Иногда (хотя и редко) серверы возвращают ошибки формата «502», потому что веб-браузер, который регулярно использует пользователь для выхода в сеть «Интернет», кэшировал устаревшие или поврежденные файлы. Процедура очистки содержимого кэша и файлов «cookie» может помочь исправить ошибку.
«503 Service Unavailable» (ошибка «сервис недоступен»)
Ошибка «503 Service Unavailable» означает, что сервер временно не может обработать запрос пользователя. Ошибка может возникать по ряду причин, но наиболее распространенная, из доступного списка вариантов, состоит в том, что сервер перегружен внешними запросами. Отображение данной ошибки на странице веб-браузера после обращения пользователя фактически означает, что с сервером все в порядке, его работоспособность не нарушена и он может обработать ваш запрос, но чрезмерная нагрузка не позволяет этого сделать в данный момент. Подобно всем ошибкам формата «5XX», ошибка «503» происходит на сервере, и, следовательно, с пользовательским компьютером все в порядке, и он не влияет на ее наличие.
Но несмотря на удаленную форму неисправности, можно попробовать применить несколько способов для устранения ошибки.
Обновите страницу с сообщением об ошибке. Нажмите на клавишу «F5» и принудительно обновите проблемную страницу (стандартный способ перезагрузки поддерживается многими основными веб-браузерами).
Проверьте работоспособность ресурса. Перейдите в веб-браузере на сайт проверки состояния удаленных ресурсов, например, «IsItDownRightNow» или «DownforEveryoneorJustMe», и оцените его доступность для других пользователей.
Попробуйте выполнить переход на сайт позже. Проблемы с сервером часто бывают временными. В частности, при отображении сообщения с ошибкой «503», велика вероятность, что сервер перегружен запросами и не может обработать все входящие обращения, который он получает. Попробуйте посетить страницу еще раз позже через некоторое время.
Полную версию статьи со всеми дополнительными видео уроками смотрите в источнике. Если у вас остались вопросы, задавайте их в комментариях.
Данный материал является частной записью члена сообщества Club.CNews.
Редакция CNews не несет ответственности за его содержание.
Коротая досуг или ища информацию на сайтах через браузер, время от времени вкладки могут «подвисать», сообщая, что страница не отвечает, а мы думаем, что делать в таком случае: ждать пока отвиснет, закрывать вкладку и открывать заново, или просто поменять браузер? Следует искать причину, которая может крыться как в софте, так и в железе.
Содержание
- Причины появления ошибок
- Устранение
- Обновление страницы
- Перезапуск интернет-соединения
- Обновление браузера
- Проверка загруженности ресурсов ПК
- Использование песочницы
- Отключение защиты
- Сброс настроек
- Проверка hosts
- Профилактика
- Заключение
- Задать вопрос автору статьи
Причины появления ошибок
Типичные ошибки происходят в различных браузерах и могут отличаться описанием. Ошибка выглядит как открывшееся диалоговое окно поверх страницы.
При этом вкладка (а чаще сам браузер) зависает, требуя от вас действий в активном окне.
Причины разные, но часто случаются из-за:
- Нехватки ресурсов компьютера – процессор, оперативная память или жесткий диск загружены на 90-100%, что приводит к торможению браузеров и всей системы в целом.
- Процессов, выполняемых на странице – тяжеловесные программы и выполняемые скрипты могут обвалить страницу и заставить вас ждать.
- Неправильной отработки активных расширений для браузеров – расширения, которые используют собственные скрипты, могут крашить активную страницу или же все открытые вкладки.
- Защиты браузера от опасного сайта – обычно, он указывает другую информацию (подключение не безопасно), но из-за бага «зависания» может показать подобную.
- Устаревшей версии браузера – разработчики подгоняют свои продукты в соответствии со всевозможными изменениями как в самом браузере, так и со взаимодействующим с ним софтом. Поэтому обновление не повредит. Хотя это всегда палка о двух концах.
- Вредоносных скриптов, вирусов – операционные системы совершенствуются, но и люди и машины, создающие вирусы, тоже не сидят, сложа руки. Вирусный код может мешать вашей работе, создавая зависания компьютера.
О том, что может стать причиной ошибки, рассказывается в следующем видео:
Устранение
Пойдем от малого, потому как зависания вкладок и браузера могут быть:
- единичными случаями, сроком до минуты;
- постоянными для одного сайта (проблема скорей всего на стороне сайта);
- постоянными для одного браузера;
- постоянными в каждом браузере.
Обновление страницы
Если при переходе на страницу или выполнении на ней определенного действия она перестает отвечать, нажмите «Подождать» и комбинацией Ctrl+F5 обновите страницу. Команда не просто обновит, а сбросит кэшированные данные и подтянет всю информацию с сервера заново.
Команда работает в ОС Windows для Google Chrome, Яндекс.Браузер, Mozilla Firefox, Opera.
Чтобы данные загрузились заново для каждой страницы:
- зайдите в раздел «История»;
- выберите «Очистить историю»;
- клацните «Изображения и другие файлы, сохраненные в кеше».
Перезапуск интернет-соединения
Иногда проблема возникает из-за сбоя в интернет-соединении. Перезагрузите его на роутере через кнопку или удаленно в админке.
Если интернет подключен напрямую к компьютеру:
- через строку поиска Windows введите «control»;
- откройте «Центр управления сетями и общим доступом»;
- щелкните «Изменение параметров адаптера»;
- выберите нужную сеть и вызвав ПКМ меню, нажмите «Отключить».
После включите сеть вновь и проверяйте отработку страниц.
Обновление браузера
Проверьте, не нуждается ли интернет-обозреватель в обновлении. Для этого зайдите в:
- Google Chrome – «Три точки» → «Справка» → «О браузере».
- Если не отвечает страница через Яндекс.браузер – «Меню» → «Дополнительно» → «О браузере».
- Opera – «Меню» → «Обновление &Восстановление».
- Mozilla – «Меню» → «Справка» → «о Firefox».
Проверка загруженности ресурсов ПК
Часто именно слабое железо становится причиной проблем с зависаниями страниц. Чтобы убедится, что ресурсы ПК во время подвисания свободны, нажмите CTRL+Shift+Esc и в первом разделе «Процессы» визуально осмотрите, сколько доступной памяти ест браузер и какую нагрузку на ЦП дает. Возможен такой расклад, что интернет-обозреватель тормозит из-за загрузки диска.
То, что грузит ресурсы, постарайтесь отключить (если это не системные операции) или дождаться окончания и разгрузки ресурсов компьютера.
Использование песочницы
Если предыдущие два пункта не выявили проблему, а третий указал, что загруженность ресурсов невысокая, остается проверить, как используемый интернет-обозреватель работает без плагинов и всевозможных скриптов:
- Нажмите ПКМ по свойствам Google Chrome или аналога.
- Допишите команду – no sandboxв строке «Объект».
- Жмите ОК.
Запускайте Chrome в режиме песочницы, так называемом «безопасном режиме», не используя скрипты дополнений. Если в песочнице он покажет стабильную работу, вернитесь в обычный режим, деактивируйте все плагины и проверяйте отработку.
Отключение защиты
Если Яндекс.Браузер или Chrome считает сайт опасным, и из-за этого появляется страница, которая не отвечает, можно на время отключить защиту, чтобы ознакомиться с содержимым «опасного» сайта.
Найдите в настройках «Безопасный просмотр» и на время отключите функцию. В Google Chrome перейдите по ссылке chrome://settings/syncSetup.
Сброс настроек
Можно сбросить программу в исходное состояние. Такую опцию в настройках предлагает Opera, Chrome, Яндекс, Mozilla.
После, вы получите чистый интернет-обозреватель, на котором в 99% случаев ошибка будет устранена (если она была с вашей стороны). Но при сбросе настроек в аккаунт нужно будет войти заново.
Проверка hosts
Если сброс не дал результата и проблема до сих пор на всех браузерах, дело либо в слабых ресурсах, которые забивают по максимуму сторонние программы, либо в установленных ограничениях, что прописались в файле hosts.
Находится он в разделе C:WindowsSystem32driversetc. Открывается с помощью блокнота или другого текстового редактора. В нем должна быть заполнена одна строка 127.0.0.1 localhost. Все что без значка «#» можно удалить.
Все что ниже этой строки, нужно в обязательно порядке удалить.
Перед удалением делайте резервную копию. Изменяйте файл в другой папке, сохраняйте с нужным разрешением, а после делайте замену. Затем проверяйте вкладки.
Профилактика
Чтобы компьютер не подтормаживал, и вы не задавали вопрос, почему сайт на этом ПК не отвечает, хорошим решением будет провести сканирование антивирусом, а затем вычистить мусор и ненужные файлы.
С первым поможет бесплатная утилита Dr.Web CureIt!
А очистит от ненужных файлов Auslogics BoostSpeed.
Заключение
Причин и ситуаций, по которым страница может не отвечать, очень много. Проблема может быть на стороне сайта или вашего компьютера. Если она у вас, то причиной может стать: слабое железо, баги браузера, неправильно работающие скрипты расширений, вирусы. Проверяйте пункт за пунктом и отыщете первопричину ошибки.
Содержание
- 1 Почему страница не отвечает в Яндекс Браузере?
- 1.1 Причина 1: Отсутствие подключения к сети
- 1.2 Причина 2: Реестр Windows
- 1.3 Причина 3: Записи в файле «Hosts»
- 1.4 Причина 4: Неполадки с самим сайтом
- 2 Причины появления ошибок
- 3 Устранение
- 3.1 Обновление страницы
- 3.2 Перезапуск интернет-соединения
- 3.3 Обновление браузера
- 3.4 Проверка загруженности ресурсов ПК
- 3.5 Использование песочницы
- 3.6 Отключение защиты
- 3.7 Сброс настроек
- 3.8 Проверка hosts
- 4 Профилактика
- 5 Заключение
- 5.1 Почему возникает сбой
- 5.2 Что делать в первую очередь?
- 5.3 Проверка ПК на вирусы
- 5.4 Полная переустановка
- 5.5 Заключение
- 5.6 Похожие статьи
Яндекс Браузер занимает почетное второе место по популярности среди пользователей всего русскоязычного интернета. И это действительно заслужено. В этом браузере минимальное количество багов, он достаточно быстрый и удобный в работе. Но и здесь встречаются некоторые неприятности. Например, нередко встречается нежелание открывать некоторые страницы и сайты.
Почему страница не отвечает в Яндекс Браузере?
К сожалению, подобная проблема уже давно перестала быть редкостью. Пользователи могут часто натыкаться на сообщения о том, что сервер не отвечает, или нет доступа к запрашиваемой страничке. В действительности есть множество факторов, отвечающих за подключение к любому сайту. Сегодня рассмотрим несколько основных причин.
Причина 1: Отсутствие подключения к сети
Это самая обширная проблема, которая очень часто встречается. Вы можете попробовать разобраться с ней сами, для этого необходимо посмотреть на иконку «Доступ к интернету», расположенную на панели «Пуск».
Если изображен знак «!», или «Х», значит это и послужило первопричиной неполадок с браузером. В таком случае следует:
- Осмотреть сетевой шнур на наличие повреждений и по возможности заменить его;
- Перезагрузить роутер и компьютер;
- Если это не помогло, позвоните интернет-провайдеру и поинтересуйтесь, не были ли у них какие-либо сбои в системе.
Причина 2: Реестр Windows
Также нужно просмотреть запись AppInit_DLLs в системном реестре Windows. Чтобы сделать это, необходимы следующие действия:
- Зажать одновременно клавиши «Win» и «R», которые вызовут окно «Выполнить». Ввести специальное слово «Regedit» и нажать «Enter»;
- Откроется новое окно, теперь необходимо зажать кнопки «Control» и «F», чтобы выскочила ещё одна форма. В нее запишите «AppInit_DLLs» — параметр, который мы ищем, и нажмите «Enter»;
- Если данный параметр не пустой, нужно удалить все его содержимое.
Причина 3: Записи в файле «Hosts»
Когда вы перепробовали предыдущие два варианта, и ничего не изменилось, нужно внимательно рассмотреть файл «Hosts», возможно корень проблемы кроется именно в нем. А все из-за того, что он хранит в себе перечень страниц, на которые данному пользователю вход по тем, или иным причинам заблокирован. И при загрузке этих сайтов, Яндекс Браузер должен перенаправлять вас на заданную системой ссылку. Чтобы найти этот файл, необходимо:
- Откройте диск, на который у вас установлен Windows;
- Нажмите на папку «Windows», в ней поищите «System32», перейдите по ней;
- Следующим шагом будет поиск папки «Drivers», затем «etc»;
- В ней найдите необходимый вам файл «Hosts» и откройте его с помощью приложения «Блокнот».
Там вы увидите строки, которые начинаются со значка «#», пропустите их и опустите глаза до строки «127.0.0.1 localhost». Эта строка должна располагаться в самом низу и быть единственной, которая начинается без значка «#». Все, что находиться ниже – необходимо удалить.
Причина 4: Неполадки с самим сайтом
Коротая досуг или ища информацию на сайтах через браузер, время от времени вкладки могут «подвисать», сообщая, что страница не отвечает, а мы думаем, что делать в таком случае: ждать пока отвиснет, закрывать вкладку и открывать заново, или просто поменять браузер? Следует искать причину, которая может крыться как в софте, так и в железе.
Содержание
Причины появления ошибок
Типичные ошибки происходят в различных браузерах и могут отличаться описанием. Ошибка выглядит как открывшееся диалоговое окно поверх страницы.
При этом вкладка (а чаще сам браузер) зависает, требуя от вас действий в активном окне.
Причины разные, но часто случаются из-за:
- Нехватки ресурсов компьютера – процессор, оперативная память или жесткий диск загружены на 90-100%, что приводит к торможению браузеров и всей системы в целом.
- Процессов, выполняемых на странице – тяжеловесные программы и выполняемые скрипты могут обвалить страницу и заставить вас ждать.
- Неправильной отработки активных расширений для браузеров – расширения, которые используют собственные скрипты, могут крашить активную страницу или же все открытые вкладки.
- Защиты браузера от опасного сайта – обычно, он указывает другую информацию (подключение не безопасно), но из-за бага «зависания» может показать подобную.
- Устаревшей версии браузера – разработчики подгоняют свои продукты в соответствии со всевозможными изменениями как в самом браузере, так и со взаимодействующим с ним софтом. Поэтому обновление не повредит. Хотя это всегда палка о двух концах.
- Вредоносных скриптов, вирусов – операционные системы совершенствуются, но и люди и машины, создающие вирусы, тоже не сидят, сложа руки. Вирусный код может мешать вашей работе, создавая зависания компьютера.
О том, что может стать причиной ошибки, рассказывается в следующем видео:
Устранение
Пойдем от малого, потому как зависания вкладок и браузера могут быть:
- единичными случаями, сроком до минуты;
- постоянными для одного сайта (проблема скорей всего на стороне сайта);
- постоянными для одного браузера;
- постоянными в каждом браузере.
Обновление страницы
Если при переходе на страницу или выполнении на ней определенного действия она перестает отвечать, нажмите «Подождать» и комбинацией Ctrl+F5 обновите страницу. Команда не просто обновит, а сбросит кэшированные данные и подтянет всю информацию с сервера заново.
Команда работает в ОС Windows для Google Chrome, Яндекс.Браузер, Mozilla Firefox, Opera.
Чтобы данные загрузились заново для каждой страницы:
- зайдите в раздел «История»;
- выберите «Очистить историю»;
- клацните «Изображения и другие файлы, сохраненные в кеше».
Перезапуск интернет-соединения
Иногда проблема возникает из-за сбоя в интернет-соединении. Перезагрузите его на роутере через кнопку или удаленно в админке.
Если интернет подключен напрямую к компьютеру:
- через строку поиска Windows введите «control»;
- откройте «Центр управления сетями и общим доступом»;
- щелкните «Изменение параметров адаптера»;
- выберите нужную сеть и вызвав ПКМ меню, нажмите «Отключить».
После включите сеть вновь и проверяйте отработку страниц.
Обновление браузера
Проверьте, не нуждается ли интернет-обозреватель в обновлении. Для этого зайдите в:
- Google Chrome – «Три точки» → «Справка» → «О браузере».
- Если не отвечает страница через Яндекс.браузер – «Меню» → «Дополнительно» → «О браузере».
- Opera – «Меню» → «Обновление &Восстановление».
- Mozilla – «Меню» → «Справка» → «о Firefox».
Проверка загруженности ресурсов ПК
Часто именно слабое железо становится причиной проблем с зависаниями страниц. Чтобы убедится, что ресурсы ПК во время подвисания свободны, нажмите CTRL+Shift+Esc и в первом разделе «Процессы» визуально осмотрите, сколько доступной памяти ест браузер и какую нагрузку на ЦП дает. Возможен такой расклад, что интернет-обозреватель тормозит из-за загрузки диска.
То, что грузит ресурсы, постарайтесь отключить (если это не системные операции) или дождаться окончания и разгрузки ресурсов компьютера.
Использование песочницы
Если предыдущие два пункта не выявили проблему, а третий указал, что загруженность ресурсов невысокая, остается проверить, как используемый интернет-обозреватель работает без плагинов и всевозможных скриптов:
- Нажмите ПКМ по свойствам Google Chrome или аналога.
- Допишите команду – no sandboxв строке «Объект».
- Жмите ОК.
Запускайте Chrome в режиме песочницы, так называемом «безопасном режиме», не используя скрипты дополнений. Если в песочнице он покажет стабильную работу, вернитесь в обычный режим, деактивируйте все плагины и проверяйте отработку.
Отключение защиты
Если Яндекс.Браузер или Chrome считает сайт опасным, и из-за этого появляется страница, которая не отвечает, можно на время отключить защиту, чтобы ознакомиться с содержимым «опасного» сайта.
Найдите в настройках «Безопасный просмотр» и на время отключите функцию. В Google Chrome перейдите по ссылке chrome://settings/syncSetup.
Сброс настроек
Можно сбросить программу в исходное состояние. Такую опцию в настройках предлагает Opera, Chrome, Яндекс, Mozilla.
После, вы получите чистый интернет-обозреватель, на котором в 99% случаев ошибка будет устранена (если она была с вашей стороны). Но при сбросе настроек в аккаунт нужно будет войти заново.
Проверка hosts
Если сброс не дал результата и проблема до сих пор на всех браузерах, дело либо в слабых ресурсах, которые забивают по максимуму сторонние программы, либо в установленных ограничениях, что прописались в файле hosts.
Находится он в разделе C:WindowsSystem32driversetc. Открывается с помощью блокнота или другого текстового редактора. В нем должна быть заполнена одна строка 127.0.0.1 localhost. Все что без значка «#» можно удалить.
Все что ниже этой строки, нужно в обязательно порядке удалить.
Перед удалением делайте резервную копию. Изменяйте файл в другой папке, сохраняйте с нужным разрешением, а после делайте замену. Затем проверяйте вкладки.
Профилактика
Чтобы компьютер не подтормаживал, и вы не задавали вопрос, почему сайт на этом ПК не отвечает, хорошим решением будет провести сканирование антивирусом, а затем вычистить мусор и ненужные файлы.
С первым поможет бесплатная утилита Dr.Web CureIt!
А очистит от ненужных файлов Auslogics BoostSpeed.
Заключение
Причин и ситуаций, по которым страница может не отвечать, очень много. Проблема может быть на стороне сайта или вашего компьютера. Если она у вас, то причиной может стать: слабое железо, баги браузера, неправильно работающие скрипты расширений, вирусы. Проверяйте пункт за пунктом и отыщете первопричину ошибки.
<index>
Очень часто при работе с веб браузерами пользователи натыкаются на сообщение об ошибке “Страница не отвечает”. Эта проблема может возникать как с одной открытой вкладкой, так и со всеми сайтами подряд. Сегодня мы расскажем, почему нет ответа от веб-ресурсов и что нужно делать в первую очередь, если простые методы не помогают.
Почему возникает сбой
Итак, сам по себе сбой в разных браузерах (Opera, Mozilla Firefox, Google Chrome, Яндекс) выглядит немного по разному. Но вся суть сводится к одному – выполняемые сценарии запуска страницы заняты или не отвечают. Вы можете подождать или закрыть ее, но при новом запуске баг выскочит опять. Источников проблемы может быть множество – начиная с вирусов на вашем компьютере и заканчивая проблемами со стороны самого сайта. В любом случае, проверять придется все по порядку. Далее мы покажем, что можно сделать для исправления ошибки.
Страница не отвечает на запросы – ошибка в Chrome
Что делать в первую очередь?
- Перезагрузите страницу через CTRL+F5 – очень часто сбой может быть единичным, возможно не загрузился какой-либо код или скрипт. Эта перезагрузка с очисткой кеша и куки – первое что вам нужно сделать.
- Перезагрузите свое подключение к интернету – отключите с питанием роутер, отсоедините кабель.
- По ярлыку кликните правой кнопкой и внизу пройдите во “Свойства”. В поле Объект допишите –no-sandbox. Эта команда откроет браузер в режиме песочницы – ограниченный запуск программы. Многим этот шаг помогает, однако это является лишь временной мерой.
Запуск Хрома через –no-sandbox
- Проверьте, стоит ли у вас актуальная версия браузера. Например, в Гугл Хром нужно зайти в “Меню” – “Настройки” – слева всплывающая колонка – “О браузере Chrome”. Там, при необходимости, стоит выполнить обновление. Подробнее про автообновление для всех других браузеров читайте тут.
Обновление браузера Хром
- Отключите все предустановленные в браузере расширения и плагины. Отключать их нужно по одному и сразу же проверять – заработала страница или нет. Также можно отключить экран защиты вашего антивируса в Windows.
- Реже бывает, что ошибка “Страница не отвечает” появляется из-за срабатывания встроенной защиты браузера от опасных сайтов. Если на ресурсе был замечен отслеживающий код, вирусный скрипт и т.д., то он может быть внесен в базу. Посмотрите в сети, как отключается такая защита для вашей программы. Например, в Хроме нужно открыть “Настройки” – внизу “Дополнительно” – в опции Безопасность деактивируйте ползунок на “Защитить устройство от опасных сайтов”.
Отключение встроенной защиты от опасных сайтов
Проверка ПК на вирусы
Если все вышеуказанное не помогает, первым делом проверьте компьютер на майнеры, трояны, угонщики и прочие вирусы. Дело в том, что эти зловреды могут влиять и на соединение и как отображение вредоносного кода на веб-ресурсах. Для этого дела подойдут такие сканеры как AdwCleaner, Malwarebytes, Dr.Web. В управлении они просты, например, в АДВ вам нужно будет только нажать кнопки “Сканировать”, а после “Удалить”. Лучше выполнить проверку несколько раз, постоянно перезагружая ПК.
Malwarebytes – один из лучших сканеров
- Внимание, после такой проверки рекомендуется убрать лишние записи в Windwos – остаточный мусор. С этим хорошо справляется программка CCleaner. Установив её, нужно выполнить две опции “Реестр” и “Очистка”. После такого лечения – пробуйте запустить сайт.
Программа для очистки CCleaner
- Обязательно проверьте свой файл Hosts на предмет лишних записей и левых перенаправлений. Я не буду углубляться в это, в сети много информации по очистке hosts-файла.
Полная переустановка
Если ошибка продолжает выскакивать, тогда нужно делать полную переустановку самого браузера. Под словом полная подразумевается очистка всех остаточных папок и записей в реестре.
- Через стандартное меню удаления программ откройте список, выберите проблемный браузер и удаляйте его.
Стандартное удаление Хрома из Windows
- После окончания запустите тот же CCleaner и также выполните две первых опции: очистка и реестр. Обязательно перезапустите компьютер.
- Перейдите на официальный ресурс и загрузите инстал файл. Внимание (!) – только официальные сайты. К примеру, Google Chrome нужно загружать отсюда.
- Запустите саму установку – тут нет ничего сложного, все шаги стандартны.
Заключение
Все вышеуказанные варианты должны помочь, если сценарий веб-страницы не отвечает на запросы. Но следует помнить, что все это будет эффективно, если у вас стоит стабильная сборка Windows 7/8/10, с последними обновлениями сервис пака. В статье мы показали все на примере Хрома, однако все советы актуальны и для Яндекс браузера, Оперы и Мозилы. В случае вопросов – пишите ниже в комментарии.
</index>
Похожие статьи










- https://xn—-8sbcrj6cdv7h.xn--p1ai/stranitsa-ne-otvechaet-yandex.html
- https://wifigid.ru/reshenie-problem-i-oshibok/stranitsa-ne-otvechaet-chto-delat
- http://talkdevice.ru/stranitsa-ne-otvechaet-chto-delat-s-etim-sboem-v-brauzere.html