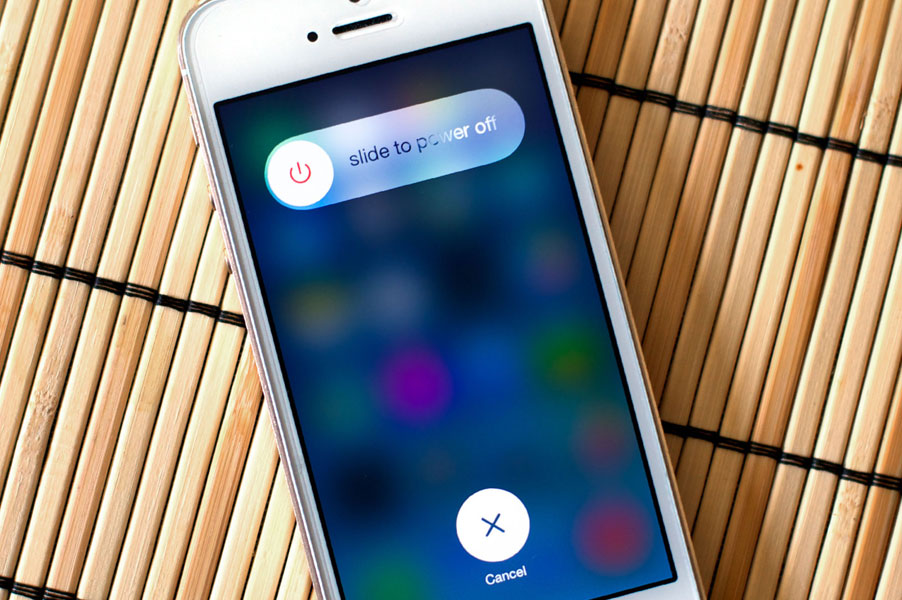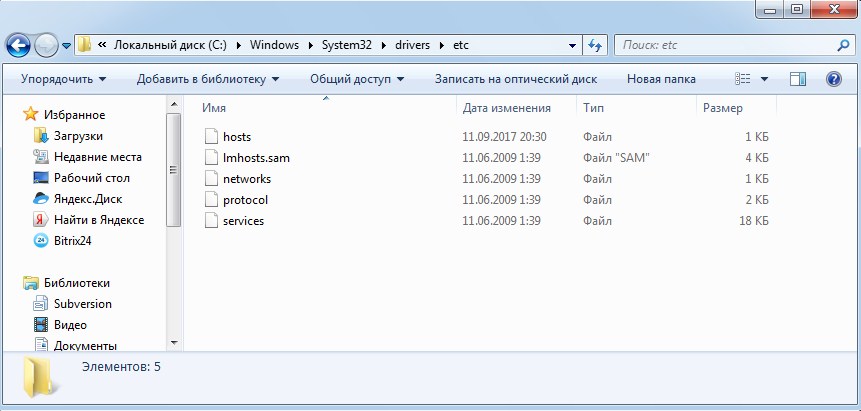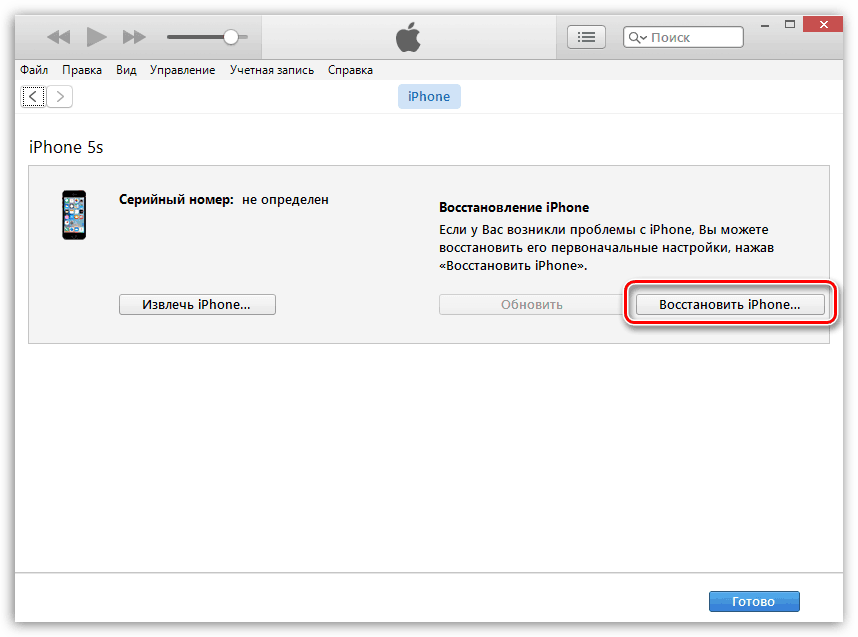Приложение iTunes открывает доступ к набору разнообразных опций. Когда утилита работает некорректно, появляется сообщение об ошибке. Там будет указана полезная информация, с учетом которой можно исправить проблему в некоторых случаях.
Что за ошибка?
Ошибка 5 возникает при попытке восстановить устройство. Пользователь может увидеть эту ошибку в следующих ситуациях:
- смартфон находится в обычном режиме;
- проблемы с безопасностью;
- отказ распознать устройство со стороны iTunes.
Базовые действия
Следует подключить смартфон к ПК при помощи оригинального кабеля. Иногда ошибка возникает из-за китайских проводов. Они отличаются по функциональности от производимых Apple, что приводит к различным проблемам.
Обновить ПО – самый ходовой совет при разных проблемах. Иногда ошибки связаны с устаревшей версией программы.
Полезно поддерживать систему и приложения в актуальном состоянии. Также может помочь корректировка даты или локации. Иногда сравнивая эти параметры программа отмечает различия, после чего делает вывод об ошибке.
Если на ПК сбились настройки, то нужно исправить это. Если у пользователя есть доступ к другому компьютеру, то можно попытаться запустить iTunes и процесс восстановления на нем.
Восстоновление через Recovery mode
Перевести смартфон в другой режим. Для использования восстановления iPhone должен находится в определенном режиме. Recovery mode запускается после подключения кабеля к ПК. Пользователь должен удерживать кнопку Home в старых моделях.
В iPhone 7 следует нажать однократно клавишу уменьшающую громкость, а после длительно удерживать кнопку питания. На версиях старше 8 требуется последовательно нажать обе клавиши контроли громкости, после чего удерживать кнопку питания.
Восстановление через DFU
Второй режим, который подходит для восстановления – это DFU. Активировать его на смартфоне 10 версии и старше можно следующим образом:
- последовательно и кратко нажать на кнопки громкости, сначала “+”, потом “-”;
- удерживать кнопку питания в течение 10 секунд, признаком корректности действия станет черный экран;
- продолжая удерживать кнопку питания, зажать “-” (5 секунд);
- следует отпустить боковую кнопку, а “-” держать до появления сообщения на экране ПК, что обнаружен смартфон в подходящем для восстановления режиме.
Когда все действия в iTunes будут завершены, нужно выйти из DFU. Для этого достаточно последовательно нажать кнопки “+”, “-” и питания.
Пробуем восстановиться через 3uTools
Можно использовать сторонние программы для перепрошивки смартфона или планшета. Например, существует 3uTools, которая используется в сервис центрах и с помощью него тоже можно восстановить iPhone.
- Добавить свои
Оставьте свой комментарий
Вы когда-нибудь сталкивались с неизвестной ошибкой при подключении своего iPad или iPhone к вашему Mac? Они могут появляться при обновлении программного обеспечения устройства iOS или резервного копирования iPad или iPhone на вашем Mac, ПК. Ниже вы найдете список всех этих ошибок, объяснение того, что они означают, и некоторые инструкции, которые помогут вам решить их. Айфон выдает ошибку в Айтюнс, как исправить?
Содержание
- 1 Почему Айтюнс выдает ошибку при восстановлении Айфона?
- 1.1 Айфон выдает ошибку при связи с сервером iTunes
- 1.2 Антивирус блокирует соединение, выключите брандмауэр
- 1.3 Проблема в соединении USB кабелей на Айфоне
- 1.4 Проблемы с USB гнездом на Айфоне или ПК
- 1.5 Войдите в режим DFU для восстановления вашего Айфона
Почему Айтюнс выдает ошибку при восстановлении Айфона?
Прежде чем начинать, сначала попробуйте выполнить несколько простых шагов и посмотрите, исправят ли они вашу проблему.
1. Загрузите последнюю версию iTunes. Проверьте свою версию iTunes, нажав «Справка»> «Проверить наличие обновлений на компьютере с Windows» или «iTunes»> «Проверить наличие обновлений на Mac». Загрузите последнюю версию, если она еще не установлена.
2. Проверка обновлений программного обеспечения системы. На Mac вы можете легко проверить наличие обновлений, перейдя в Mac App Store и щелкнув значок «Обновления» в строке меню. Вы также можете открыть меню Apple, а затем выбрать «Выбрать обновление программного обеспечения». Владельцы ПК могут посетить веб-сайт Microsoft Update.
3. Отключите все дополнительные USB-устройства, оставив только ваш компьютер с мышью, клавиатурой и iOS устройством.
4. Перезагрузите компьютер и выполните мягкий сброс устройства iOS, удерживая кнопку «Домой» и кнопку «Питание», пока на экране не появится логотип Apple. Перезапуск ваших устройств часто исправляет небольшие ошибки и, первое что я делаю – это перезагрузка, чтобы исправить необычные сбои, с которыми я сталкиваюсь.
5. Закройте программное обеспечение для виртуализации, например Parallels или VMware, работающее на вашем Mac.
6. Попробуй еще раз. Отключите и подключите устройство iOS, чтобы повторить попытку.
Айфон выдает ошибку при связи с сервером iTunes
iTunes выдает ошибки: 17, 1004, 1013, 1638, 3014, 3194, 3000, 3002, 3004, 3013, 3014, 3015, 3194 или 3200.
Ошибки обычно указывают на наличие проблем связи между iTunes и сервером обновлений Apple. Наряду с кодом, ошибка также может сказать: «Проблема с загрузкой программного обеспечения» или «Устройство не подходит для данного обновления».
Вы можете быстро проверить, работает ли ваше соединение, набрав «APPLE.COM» в ваш веб-браузер, если вы попадете на официальную страницу или страницу 404 на веб-сайте Apple, тогда ваше соединение работает правильно. Если вы не можете получить доступ к веб-сайту Apple, вы должны проверить свое интернет-соединение, убедитесь, что оно работает.
Проверьте Wi-Fi на своем компьютере, убедитесь, что он включен. Проверьте роутер и модем, на работоспособность и подключаемость, и перезагрузите питание вашего роутера. У Apple есть список советов, которые помогут в этом.
Если ввод «APPLE.COM» перенаправляется на другой веб-сайт, вам необходимо проверить файл хостов или фильтрацию TCP / IP, чтобы убедиться, что между iTunes, портами и сервером нет проблем с соединением.
Подробнее о том как устранить эти ошибки, читайте как исправить ошибки с соединением.
Антивирус блокирует соединение, выключите брандмауэр
iTunes выдает ошибки: 2, 4, 6, 9, 1000, 1611, 9006, 9807 или 9844.
Иногда стороннее программное обеспечение безопасности препятствует соединению между iTunes и серверами Apple. Хотя устранение неполадок каждого пакета Антивируса и отдельных параметров прокси-сервера выходит за рамки этой статьи, у Apple есть несколько полезных советов по настройке вашего программного обеспечения с правильной информацией о портах и настройками домена для серверов Apple. Также есть информация о подключении к iTunes без использования интернет-прокси.
Подробнее о том как устранить ошибку.
Проблема в соединении USB кабелей на Айфоне
iTunes выдает ошибки: 13, 14, 1600, 1601, 1602, 1603, 1604, 1611, 1643-1650, 2000, 2001, 2002, 2005, 2006, 2009, 4000, 4005, 4013, 4014, 4016, «недействительный ответ» и после того, как восстановление завершено.
Иногда старый кабель или неисправный USB-порт могут привести к сбою подключения к iTunes и Айфон выдаст ошибку. Самое простое решение этой проблемы – часто попробовать новый USB-кабель и удалить все другие устройства, подключив ваше устройство iOS прямо к вашему Mac. Если эти простые шаги не устранят проблему, вы можете следовать этим инструкции: как исправить проблему с кабелем или подробным инструкциям от Apple.
[dzs_videogallery id=”ajfon-vydaet-oshibku” db=”main”]
Проблемы с USB гнездом на Айфоне или ПК
Ошибки: 1, 3, 10, 11, 12, 13, 14, 16, 20, 21, 23, 26, 27, 28, 29, 34, 35, 36, 37, 40, 1000, 1002, 1004, 1011, 1012, 1014, 1667 или 1669.
Иногда аппаратные неисправности могут помешать подключению вашего Mac или ПК к устройству iOS. Выполните описанные выше действия, чтобы устранить любые ошибки с подключением к Интернету, программным обеспечением безопасности, кабелями и портами USB, прежде чем приступать к рассмотрению проблем с неисправностью оборудования на вашем устройстве Mac или iOS.
Вы также можете определить, вызывает ли устройство Mac (ПК) или iOS проблему, подключая разные устройства к другому Mac. Например, вы можете подключить ваше устройство iOS к компьютеру друга. Если вы можете синхронизировать с iTunes, ваше устройство iOS работает правильно. Если это не удается, возможно, что-то не так с аппаратным или программным обеспечением вашего устройства iOS.
Аналогично, вы можете подключить к вашему Пк другое рабочее устройство iOS, чтобы узнать, синхронизируется ли он. Успешная синхронизация исключает аппаратные проблемы с вашим Mac, в то время как неудачная синхронизация может указывать на проблему.
Если вы выполнили все советы по устранению неполадок и по-прежнему видите ошибку, обратитесь в службу поддержки Apple для получения более подробных сведений об устранении неполадок оборудования.
Подробнее: проблема с подключение, как исправить?
Войдите в режим DFU для восстановления вашего Айфона
Ошибки: 1015, «Необходимый ресурс не найден».
Если вы используете бета-версию iOS, на вашем устройстве есть джаилбрейк или пытаетесь установить более старую версию iOS, вам может потребоваться ввести режим восстановления – DFU для восстановления вашего устройства, прежде чем вы сможете успешно его синхронизировать.
Этот метод стирает ваше устройство, но вы можете вернуть свои данные, восстановив сохраненную резервную копию после завершения процесса восстановления. Вы можете прочитать больше о различиях между режимом DFU и режимом восстановления здесь.
[dzs_videogallery id=”ajfon-vydaet-oshibku-dfu” db=”main”]
Иногда при восстановлении, обновлении и синхронизации iPhone, iPod Touch и iPad в iTunes возникают неизвестные ошибки, и выполнить необходимые действия с iOS-девайсом никак не получается. В нашем справочнике найдете расшифровку ошибки и возможные варианты ее устранения.
Содержание:
- Случаи, когда возникают ошибки в iTunes
- Классификатор ошибок
- Стандартные способы устранения ошибок в iTunes
- Справочник ошибок iTunes и методы их устранения
Ошибки возникающие в процессе восстановления/обновления и синхронизации могут быть как программными, так и связанными с аппаратными проблемами в iPhone, iPod Touch и iPad: одни устранить достаточно просто (перезагрузкой компьютера или сменой USB-порта), другие требуют аппаратного ремонта.
Ошибки iTunes возникают при:
- восстановлении устройства;
- обновлении прошивки;
- синхронизации iPhone, iPod Touch и iPad с iTunes;
- загрузке контента из iTunes Store/App Store.
Классификация ошибок iTunes
- Неполадки со связью (Ошибки сети)
Ошибки iTunes: 17, 1004, 1013, 1638, 3014, 3194, 3000, 3002, 3004, 3013, 3014, 3015, 3194, 3200.
Также могут появляться уведомления:- «При загрузке программного обеспечения произошла ошибка».
- «Устройство не поддерживается для запрашиваемой сборки».
Данные ошибки и предупреждения появляются при возникновении проблем с подключением компьютера к серверу обновлений Apple или к устройству.
- Проблемы с настройками ПО безопасности (брандмауэр, антивирус, файрвол)
Ошибки iTunes: 2, 4, 6, 9, 1000, 1611, 9006, 9807, 9844.
Эти ошибки вызваны блокировкой подключения к серверам Apple антивирусом, брандмауэром Windows или файрволом. - Неполадки с USB-подключением устройства
Ошибки iTunes: 13, 14, 1600, 1601, 1602, 1603, 1604, 1611, 1643-1650, 2000, 2001, 2002, 2005, 2006, 2009, 4005, 4013, 4014, 4016, «недействительный ответ», повторный запрос на восстановление после его завершения. - Аппаратные проблемы
Ошибки iTunes: (-1), 1, 3, 11, 12, 13, 14, 16, 20, 21, 23, 26, 27, 28, 29, 34, 35, 36, 37, 40, 53, 56, 1002, 1004, 1011, 1012, 1014, 1667 или 1669.
Возникают при аппаратных неисправностях с iPhone, iPad и iPod Touch: с модемом, с модулем Wi-Fi, разъемом питания, аккумулятором и так далее.
Стандартные способы устранения ошибок в iTunes
Большую часть ошибок в iTunes можно устранить самостоятельно:
- Удалите или завершите программы на компьютере, которые могут блокировать подклюечние iTunes к серверу обновления Apple.
- Отключите ПО безопасности на время восстановления или обновления iPhone и iPad.
- Используйте оригинальный кабель USB для подключения iOS-устройств к компьютеру. Иначе возможно такое. Попробуйте его заменить.
- Подключите устройство в другой порт USB. На стационарном компьютере следует использовать USB-порты расположенные на материнской плате. К портам USB на мультимедийной клавиатуре, USB-концентраторе или на лицевой панели системного блока подключать iPhone или iPad не рекомендуется — могут возникнуть ошибки с подключением устройства.
- Полностью удалите iTunes и все его компоненты с помощью «анинсталлеров», Uninstall Tool (для Windows), например. Затем установите последнюю версию программы.
- Восстановите/обновите iPhone/iPad на другом компьютере Windows или Mac.
В таблице расшифрованы все известные коды ошибок iTunes при восстановлении, обновлении, синхронизации и загрузке контента из iTunes Store и приведены возможные варианты их устранения.
Последнее обновление данных: 29 сентября 2015 года
История изменений: 29.09.2015 — Добавили «Стандартные методы устранения ошибок в iTunes», актуализировали информацию и добавили полезные ссылки.
Справочник ошибок iTunes и методы их устранения
| Номер ошибки | Наиболее вероятная причина | Рекомендуемое решение |
|---|---|---|
| Номер ошибки | Наиболее вероятная причина | Рекомендуемое решение |
| 1 | Прошивка не поддерживается устройством или версия iTunes устарела | Убедитесь что вы используете прошивку именно для вашей модели устройства и обновите iTunes |
| 2 | Прошивка распознана, но собрана и упакована неправильно и следовательно не может быть использована. Возникает при работе с кастомными прошивками с хактивацией и анлоком в которых использован плохой ASR Patch (Проблема актуальна для Sn0wBreeze версий ниже 1.7) | Используйте другую прошивку |
| 3 | Проблема в работе модемной части устройства | Обратитесь в авторизированный сервисный центр |
| 4 | iTunes не может подключиться к служебным серверам Apple | Возможно сторонние программы блокируют порты компьютера и препятствуют соединению iTunes с серверами Apple. Проверьте, настройки в файле hosts в /windows/system32/drivers/etc/ на предмет наличия записей вида «хх.ххх.хх.ххх gs.apple.com». Если строка присутствует, перед ней установите знак # и сохраните изменения. Повторите попытку |
| 5, 6 | Невозможно установить прошивку из-за повреждения логотипов загрузки, либо из-за того, что устройство включено не в том служебном режиме (например, если прошивка предназначена для DFU Mode, а вы пробуете восстанавливаться через Recovery Mode) | Введите устройство в режим DFU, если не помогло — создайте собственную прошивку или загрузите другую |
| 8 | Прошивка не поддерживается устройством (например, вы загрузили прошивку не для того поколения устройства) | Загрузите прошивку поддерживаемую вашей моделью устройства |
| 9 | Паника ядра в iOS-девайсе при работе с прошивкой. Обычно возникает при обрыве передачи данных по USB-кабелю, или при несовместимости прошивки с выбранным режимом восстановления | Восстановите прошивку через режим обновления прошивки (DFU Mode). Проверьте, механическое соединение устройства с компьютером. Подключите кабель в другой порт или замените USB-кабель |
| 10 | Неправильно собрана кастомная прошивка из-за чего был поврежден или вовсе отсутствует низкоуровневый загрузчик LLB | Создайте кастомную прошивку самостоятельно, либо загрузите другую кастомную прошивку |
| 11 | В ipsw-файле прошивки не найден ряд необходимых для загрузки файлов | Создайте кастомную прошивку самостоятельно, либо загрузите другую кастомную прошивку |
| 13 | Проблема с USB-кабелем или 30-пиновым (lightning) разъемом, либо попытка установить бета-версию iOS из среды Windows | Замените стандартный кабель или смените порт USB. В BIOS компьютера отключите поддержку USB 2.0 |
| 14 | В процессе перепрошивки обнаружено нарушение целостности ipsw-файла прошивки | Отключите антивирусные программы, отключите брандмауэр, смените USB-кабель или подключите iOS-девайс к другому порту компьютера, скачайте другую прошивку |
| 17 | Обновление с одной кастомной прошивки на другую кастомную прошивку | Для обновления на кастомную прошивку воспользуйтесь режимом восстановления (Recovery Mode) или режимом обновления прошивки (DFU Mode) |
| 18 | Медиатека iOS-девайса повреждена | В большинстве случаев поможет только перепрошивка |
| 19 | «iTunes не удалось синхронизировать в iPhone «[имя iPhone]» из-за возникновения неизвестной ошибки (-19)». Ошибка возникает после обновления iPhone 3G, iPhone 4 до более поздней версии iOS, во время резервного копирования в процессе синхронизации iPhone с iTunes. | Снимите флажок «Синхронизировать автоматически, если iPhone подключен» на вкладке «Обзор» в меню «Устройства -> Модель подключенного аппарата» в iTunes, извлеките и подключите айфон. Затем синхронизируйте заново. Если ошибка повториться, необходимо восстановить устройство на новую прошивку, перед этим создайте резервную копию в iCloud, чтобы после восстановления не потерять пользовательские данные. |
| 20 | Устройство включено в Recovery Mode вместо DFU Mode | Включите устройство в DFU Mode |
| 21 | В процессе джейлбрейка возникла ошибка DFU-режима. В некоторых случаях ошибка 21 возникает из-за аппаратных проблем (мертвый аккумулятор, низкий его заряд). |
Для включения устройства в DFU Mode воспользуйтесь утилитами Pwnage Tool, sn0wbreeze или redsn0w. Если указанные выше меры не помогают, следует полностью зарядить аккумулятор, если и это не поможет, батарею устройства необходимо будет заменить. |
| 23 | Невозможно считать IMEI или MAC-адрес устройства (по крайней мере этого не может сделать iTunes) | Если проблема повторяется и на других версиях прошивки, скорее всего, имеет место аппаратная проблема |
| 26 | Неправильно собрана кастомная прошивка и как следствие, возникла ошибка при обращении к NOR-памяти | Создайте кастомную прошивку самостоятельно, либо загрузите другую кастомную прошивку |
| 27, иногда 29 | Циклическая ошибка в iTunes версий от 8.0 до 9.1 | Обновите iTunes до 10-версии или более поздней |
| 28 | Механическое повреждение нижнего шлейфа или док-разъема в устройстве | Обратитесь в авторизированный сервисный центр |
| 29 | Аппаратная проблема с аккумулятором, нижним шлейфом или контроллером питания | Обратитесь в авторизированный сервисный центр для замены аккумулятора, шлейфа или контроллера питания |
| 31 | Невозможно вывести устройство из DFU-режима. Чаще всего возникает из-за аппаратных проблем | Обратитесь в авторизированный сервисный центр |
| 34 | Недостаточно места на жестком диске для установки ПО | Освободите место на диске, в котором установлен iTunes |
| 35 | Некорректные права доступа к папке iTunes в Mac OS X | Запустите Дисковую утилиту и выполните восстановление прав доступа. (в terminal.app вводите команду: sudo chmod -R 700 /Users/[username]/Music/iTunes/iTunes Media, где [username] — имя пользователя) |
| 37 | Низкоуровневый загрузчик (LLB) в прошивке не соответствует модели устройства | Создайте кастомную прошивку самостоятельно, либо загрузите другую кастомную прошивку |
| 39, 40, 306, 10054 | Нет доступа к серверам активации и подписывания | Отключите брандмауэр Windows и антивирусные программы. Обновите iTunes до последней версии |
| 54 | Программный сбой при переносе данных из устройства. В большинстве случаев возникает на неавторизированных компьютерах или при переносе взломанных приложений | Удалите «старые» резервные копии. Деавторизуйте компьютер в iTunes Store (меню «Магазин» в iTunes) и попробуйте еще раз |
| 414 | Ограничение по возрасту на скачиваемый контент | В своем Apple ID измените год рождения (в iTunes в меню «Магазин -> Просмотреть мою учетную запись») |
| 1002 | Неизвестная ошибка при копировании файлов прошивки в устройство | Повторите процедуру перепрошивки |
| 1004 | Временные проблемы на серверах Apple (не получены от сервера SHSH-хеши для устройства) | Повторите процедуру перепрошивки позже |
| 1008 | Apple ID содержит недопустимые символы | Измените свой Apple ID не используя запрещенных символов. Старайтесь не использовать в Apple ID что либо, кроме латинских букв и цифр |
| 1011, 1012 | Аппаратная проблема с модемной частью iPhone или iPad | Попробуйте перезагрузить устройство. Если ошибка повторяется, обратитесь в сервисный центр |
| 1013-1015 | Попытка iTunes понизить версию модема в iPhone/iPad | Перепрошивка прошла успешно, но iPhone/iPad самостоятельно загрузиться на iOS с пониженной прошивкой модема не может. В утилите TinyUmbrella используйте функцию «Kick Device Out of Recovery» (Вывести устройство из режима восстановления) |
| 1050 | Серверы активации Apple временно недоступны | Попробуйте активировать устройство позже |
| 1140 | Проблема с синхронизацией фотографии из iPhoto на Mac OS X | Удалите папку iPod Photo Cache (в контекстном меню файла медиатеки iPhoto выберите пункт «Показать содержимое пакета» и удалите папку |
| 1394 | Повреждение системных файлов в устройстве в результате неудачного джейлбрейка | Восстановите устройство и повторите процедуру джейлбрейка |
| 1413-1428 | Ошибка при передаче данных по USB-кабелю | Проверьте USB-соединение устройства с компьютером, целостность кабеля и исправное состояние USB-порта. Смените порт |
| 1430, 1432 | Устройство не распознано | Может свидетельствовать об аппаратной проблеме. Замените USB-кабель, подключите устройство в другой USB-порт, подключите устройство к другому компьютеру |
| 1450 | Невозможно внести изменения в файл медиатеки iTunes | В Mac OS X восстановите права доступа, в Windows проверьте владельца и права доступа к папке с медиатекой iTunes |
| 1600, 1611 | Восстановление на кастомную прошивку осуществляется в DFU Mode, хотя должно выполняться из Recovery Mode | Введите устройство в Recovery Mode и повторите попытку |
| 1601 | iTunes не может получить полный доступ к устройству | Отключите все фоновые процессы, смените USB-порт или USB-кабель, переустановите iTunes |
| 1602 | iTunes не удалось определить устройство в момент подготовки к обновлению | Проверьте файл hosts на предмет записей вида «хх.ххх.хх.ххх gs.apple.com», если они имеются, закомментируйте их (перед строкой вставьте символ «#»). Отключите все фоновые процессы, смените USB-порт или USB-кабель |
| 1603, 1604 | Попытка восстановить устройство без джейлбрейка на кастомную прошивку | Выполните джейлбрейк устройства на текущей прошивке. Обратите внимание: джейлбрейк при помощи Spirit и на сайте JailbreakMe не является полноценным и тоже приводит к подобным ошибкам. |
| 1608 | Компоненты iTunes повреждены | Переустановите iTunes |
| 1609 | Версия iTunes для работы с вашим устройством сильно устарела | Обновите iTunes до последней версии |
| 1619 | iTunes не может с устройством в DFU-режиме, в нормальном режиме успешно его распознает | Обновите iTunes до последней версии |
| 1644 | К файлу прошивки обращаются посторонние программы | Закройте все программы, работающие в фоновом режиме, отключите брандмауэр и антивирус, перезагрузите компьютер |
| 1646 | iTunes не смог распознать устройство в активном режиме | Перезагрузите iOS-девайс, перезапустите iTunes |
| 2001 | Проблема с драйверами Mac OS X | Обновите Mac OS X до последней версии |
| 2002 | Доступ iTunes к устройству заблокирован иными системными процессами | Закройте запущенные программы, отключите антивирус, перезагрузите компьютер |
| 2003 | Проблема в работе USB-порта | Подключите устройство к другому USB-порту или другому компьютеру |
| 2005 | Поврежден USB-кабель | Замените кабель |
| 3000, 3004, 3999 | Нет доступа к серверу подписывания прошивок | Доступ заблокирован сторонним приложением, отключите брандмауэр и антивирус |
| 3001, 5103, -42210 | iTunes не может загрузить видео вследствие ошибок хэширования | Обновите iTunes, найдите и удалите системную папку «SC Info» (Windows 7: ~Documents and SettingsAll UsersApplication DataApple ComputeriTunes; Mac OS X: ~/users/Shared/SC Info) |
| 3002, 3194 | Невозможно запросить с сервера подписывания прошивок подходящий хеш SHSH. Ошибка возникает, если в файле hosts настроена переадресация iTunes на сервер Cydia вручную или при помощи TinyUmbrella, но на сервере нет сохраненных хешей для данной прошивки | Закройте TinyUmbrella и удалите (закомментируйте) из файла hosts строку вида «хх.ххх.хх.ххх gs.apple.com» |
| 3014 | Слишком долго не приходит ответ от сервера активации Apple | Перезагрузите компьютер, принудительно обновите подключение к Интернету. Если ошибка возникает уже в процессе восстановления (на экране устройства под логотипом заполняется строка состояния), загрузите и установите Hotspot Shield. Запустите программу и повторите попытку восстановления. |
| 3123 | iTunes не может взять видео напрокат | Деавторизуйте компьютер в iTunes и авторизуйтесь снова |
| 3191 | Повреждены компоненты QuickTime | Переустановите QuickTime и его компоненты |
| 3195 | Цифровой SHSH-сертификат поврежден | Повторите восстановление устройства через iTunes |
| 3200 | В кастомной прошивке отсутствуют необходимые образы | Создайте кастомную прошивку самостоятельно, либо загрузите другую кастомную прошивку |
| 4000 | Конфликт c иными подключенными USB-устройствами | Попробуйте отсоединить от компьютера все USB-кабели, за исключением клавиатуры, мыши и iOS-девайса |
| 4005, 4013 | Критическая ошибка при обновлении/восстановлении | Попытайтесь восстановить устройство в DFU-режиме, при этом желательно использовать другой USB-кабель |
| 4014 | Нарушена связь устройства с iTunes во время восстановления или обновления. iTunes не может отправить iOS-девайс в режим восстановления | Выполните восстановление/обновление на другом компьютере и/или с другим USB-кабелем. |
| 5002 | Ошибка iTunes Store: Невозможно осуществить платеж | Проверьте информацию о вашей кредитной карточке |
| 8003, 8008, -50, -5000, -42023 | Невозможно восстановить загрузку файла из App Store или iTunes Store | Очистите содержимое папки «iTunes Media/Downloads» (Windows 7: ~UsersИмя_пользователяMusiciTunesiTunes MediaDownloads) |
| 8248 | iTunes-плагины несовместимые с новой версией нарушают работу программы | Удалите установленные iTunes-плагины. Зачастую проблема связана с процессом Memonitor.exe, завершите его |
| 9006 | Проблема при загрузке прошивки в iTunes | Отключите брандмауэр и антивирус, скачайте iOS вручную |
| 9807 | Нет связи iTunes с сервером проверки цифровых подписей | Отключите брандмауэр и антивирус |
| 9813 | Повреждены или недействительны сертификаты Связки ключей в Mac OS X | Очистите кэш Safari (меню «Safari -> Сбросить Safari») |
| 11222 | Превышен лимит ожидания подключения к сервисам iTunes | Отключите брандмауэр и антивирус, обновите iTunes, заново войдите под своим Apple ID в iTunes Store |
| 13001 | Необратимое повреждение системного файла медиатеки iTunes | Переустановите iTunes или удалите в папке iTunes файл iTunes Library и файлы с расширением .itdb |
| 13014, 13136 | В системе загружены процессы препятствующие нормальной работе iTunes | Закройте фоновые приложения, отключите брандмауэр и антивирус, перезагрузите компьютер |
| 13019 | Ошибка медиатеки iTunes при попытке синхронизации | Проверьте медиатеку iTunes на предмет поврежденных или несовместимых файлов |
| 20000 | Конфликт iTunes с графической оболочкой Windows | В Windows включите стандартную тему оформления |
| 20008 | Конфликт iTunes с утилитой TinyUmbrella | Обновите TinyUmbrella до последней версии и перезагрузите компьютер |
| -1 | Критическая ошибка модема | Возникает при обновлении iPhone без повышения версии прошивки модема. Воспользуйтесь redsn0w или TinyUmbrella, чтобы вывести айфон из Recovery Mode. Если утилиты не помогают, проблема аппаратная и устройство iOS требует ремонта в авторизированном сервисном центре. |
| -35, -39 | Невозможно скачать музыку из iTunes Store | Обновите iTunes до последней версии, заново войдите под своим Apple ID в iTunes Store, отключите брандмауэр и антивирус |
| -50 | Нет связи iTunes с серверами Apple | Обновите iTunes до последней версии, заново войдите под своим Apple ID в iTunes Store, отключите брандмауэр и антивирус, переустановите iTunes и QuickTime |
| -3198 | Нарушена целостность загруженных файлов | Повторите загрузку контента через iTunes |
| -3221 | Неверные права доступа на файл программы iTunes в Mac OS X | Запустите Дисковую утилиту и восстановите права доступа |
| -3259 | Превышен лимит времени ожидания подключения к iTunes Store | Проверьте подключение к Интернету |
| -9800, -9808, -9812, -9814, -9815 | Ошибка времени покупки в iTunes Store | Установите на компьютере правильную дату и время |
| -9843 | Загрузка из iTunes Store блокирована системой безопасности | В iTunes выйдите из своей учетной записи, перезапустите iTunes и снова войдите в iTunes Store под своим Apple ID |
| 0xE8000001, 0xE800006B | Устройство было неожиданно отключено | Отсоедините устройство от компьютера, перезапустите iTunes и подключите устройство заново |
| 0xE8000013 | Ошибка синхронизации iOS-девайса с iTunes | Повторите синхронизацию |
| 0xE8000022 | Повреждены (необратимо) системные файлы iOS | Восстановите устройство |
| 0xE800003D | Неверные права доступа на файлы настроек операторов сотовой связи (Carrier Bundles) | Если iOS-девайс джейлбрейкнут, исправьте права доступа на файлы настроек операторов сотовой связи (на iPhone/iPod Touch/iPad: /System/Library/Carrier Bundles), удалите все кастомные связки (Carrier Bundles) операторов, восстановите устройство |
| 0xE8000065 | Ошибка при перепрошивке устройства кастомную сборку iOS. Как правило, данная ошибка возникает при работе с прошивками, собранными в sn0wbreeze | Перезагрузите компьютер, повторите попытку, в случае неудачи создайте прошивку заново |
| 0xE8008001 | Попытка установки неподписанного (взломанного) приложения. Возникает при установке приложений на джейлбрейкнутом устройстве | Установите AppSync из Cydia для вашей версии iOS |
| 0xE8000004 (iPhone 4) | Ошибка возникает, чаще всего, при активации iPhone 4. | Решается при помощи привязанного даунгрейда на прошивку GeekGrade_IPSW с последующей загрузкой с Boot_IPSW в redsn0w. Вся процедура описана в этом комментарии. |
iTunes – это программа, позволяющая управлять своими Apple-устройствами. Как и в любом другом приложении, в ней тоже происходят сбои. Если у вас не восстанавливается Айфон через Айтюнс, то в этой статье вы найдёте советы, которые помогут в решении проблемы. Причин возникновения трудностей с восстановлением много, и о каждой из них мы подробно поговорим.
Что делать если iTunes не восстанавливает iPhone, iPod или iPad
Рекомендация 1
Обновите приложение. Если iTunes не восстанавливает Айфон, то в первую очередь надо проверить наличие новой версии программы. Если она есть, то обновите до самой актуальной версии. После этого рекомендуется перезапустить ПК.
Рекомендация 2
Перезагрузите устройства. При возникновении этой ошибки также нужно перезагрузить как компьютер, так и восстанавливаемое устройство (iPhone 4s, 5s, 6 и др.). Чтобы проделать эту операцию на смартфоне, зажмите клавишу питания и нажмите кнопку «Домой» на десять секунд. Телефон выключится, после чего включите его как обычно.
Рекомендация 3
Замените USB-кабель. Если у вас не получается восстановить Айфон, то, возможно, это связано с использованием неоригинального шнура. В таком случае необходимо приобрести оригинальный. Но если вы уверены, что кабель настоящий, проверьте его на наличие повреждений. Если они имеются, приобретите новый оригинальный провод.
Рекомендация 4
Используйте другой USB-порт. Если вам не удалось восстановить смартфон и вы проверили ваш кабель, попробуйте переставить его в другой порт на вашем ПК. При использовании вспомогательных устройств для подключения отключите их и подключите устройство напрямую.
Совет 5
Переустановите приложение. Иногда у пользователей не получается восстановить Айфон из-за сбоя системы, который не позволяет корректно работать программе. В таком случае полностью удалите Айтюнс (подробнее об этом читайте в другой нашей статье), после чего перезагрузите ПК. Далее перейдите на официальный сайт разработчика и установите нужную версию приложения.
Способ 6
Отредактируйте файл Hosts. Обычно изменения в этот файл вносят вирусы. Поэтому проведите проверку системы с помощью антивируса. Если вирусы будут обнаружены, устраните их. После этого рекомендуется перезагрузить ПК. Теперь осуществите восстановление файла hosts. Об этом вы можете подробнее прочитать на данном сайте.
Месторасположение файла Hosts
Способ 7
Отключите антивирус. Иногда антивирус поднимает ложную тревогу. Поэтому на время восстановления смартфона отключите его. Если это решило вашу проблему, то в настройках антивируса исключите iTunes из списка программ.
Способ 8
Восстановите устройство через режим DFU. Применять этот режим нужно как раз в случае появления неполадок. Сначала совсем выключите смартфон, а далее подключите его к ПК, используя кабель. Далее откройте Айтюнс. Для перехода в режим DFU сначала удерживайте кнопку питания три секунды. Не отпуская первую кнопку, зажимаем клавишу «Домой» и удерживаем их одновременно обе десять секунд. Затем отпустите кнопку питания, но удерживайте кнопку «Домой», пока на экране ПК не появится окно.
Далее кликните на Восстановить Айфон.
Способ 9
Используйте другой компьютер. Возможно, проблема скрывается в вашем компьютере. Попробуйте провести операцию на другом ПК.
Способ 10
Проверьте ваше устройство на вирусы с помощью антивируса. Возможно, именно по причине наличия на компьютере вирусов приложение работает некорректно.
Надеемся, что наша информация помогла решить проблему. Если у вас что-то не получается, задавайте вопросы в комментариях.
- Apple выпустила iTunes с целью помочь людям сделать резервную копию и восстановить их устройства iOS; однако в этой утилите много ошибок.
- Одним из наиболее распространенных сообщений об ошибках является iTunes не удалось восстановить iPhone.
- Почему iTunes не восстанавливает iPhone?
Произошла ошибка? Не совместим с iPhone? Недостаточно свободного места? айфон отключен?
Независимо от того, почему произошла ошибка, вы можете найти решения здесь, чтобы легко ее исправить.
Часть 1: iTunes не удалось восстановить iPhone из-за поврежденной резервной копии
Когда в iTunes появляется сообщение о том, что iTunes не удалось восстановить iPhone, обычно сообщается, почему также появляется это сообщение об ошибке.
Если вы видите, что резервная копия была повреждена или несовместима с сообщением об ошибке, это обычно происходит из-за разных версий iOS или некоторых ошибок, которые произошли при создании резервной копии.
В таком случае решение состоит в том, чтобы просто удалить поврежденную или несовместимую резервную копию и повторить попытку.
Шаг 1. Перейдите по указанному ниже пути и скопируйте папки резервных копий на другой жесткий диск.
В Windows: C: Users пользователь AppData Roaming AppleComputer MobileSync Backup
На Mac: ~ / Библиотека / Поддержка приложений / MobileSync / Резервное копирование /
Шаг 2. Запустите приложение iTunes и перейдите в «Редактировать»> «Предпочтения» на верхней ленте в Windows. Если вы используете Mac, перейдите в меню «iTunes» и нажмите «Настройки».
Шаг 3. В окне настроек перейдите на вкладку «Устройства», выделите все файлы резервных копий в списке и нажмите кнопку «Удалить резервную копию», чтобы стереть их.
Шаг 4. Переместите папки резервного копирования iTunes с другого жесткого диска в исходное местоположение. Перезапустите приложение iTunes, перейдите на вкладку «Сводка» и попробуйте восстановить iPhone снова. Теперь сообщение об ошибке больше не должно появляться.
При восстановлении iPhone с помощью iTunes вы можете выбрать, какие файлы резервных копий должны быть в списке. В это время убедитесь, что вы выбрали резервную копию для вашего устройства. Если вы выберете файл резервной копии для другого устройства iOS, может также появиться сообщение об ошибке, что iTunes не удалось восстановить iPhone.
Часть 2: iTunes не удалось восстановить iPhone из-за сбоя сеанса резервного копирования
В некоторых случаях, когда вы выполняете резервное копирование или восстановление iPhone с помощью iTunes, весь сеанс резервного копирования сворачивается и появляется сообщение о том, что iTunes не может выполнить резервное копирование iPhone из-за сбоя резервного копирования.
Это может быть вызвано отключением вашего iPhone. Помимо повторного подключения вашего iPhone к компьютеру, вы также можете следовать советам ниже.
Совет 1: перезагрузите iTunes и iPhone
Шаг 1. Отключите iPhone от компьютера, нажмите кнопку «Питание», а затем переместите ползунок на экране отключения питания, чтобы выключить устройство. Подождите несколько секунд и снова включите iPhone. Для получения дополнительной модели iPhone, пожалуйста, посетите здесь, чтобы перезагрузите iPhone.
Шаг 2. Закройте приложение iTunes и перезагрузите компьютер. Затем снова подключите iPhone к компьютеру и перезапустите iTunes.
Шаг 3. Попробуйте восстановить iPhone снова. На этот раз все должно работать нормально.
Совет 2: удалите другие устройства USB
При использовании iTunes для восстановления iPhone лучше отключить от компьютера другие USB-устройства, например мышь, USB-флеш-накопитель и т. Д.
Совет 3: отключить программное обеспечение безопасности
Когда iTunes не может восстановить iPhone в Windows, вам лучше приостановить работу брандмауэра Windows. Откройте «Панель управления», перейдите в «Система и безопасность»> «Брандмауэр Windows» и отключите его.
Некоторые люди используют стороннее программное обеспечение безопасности, вы должны отключить его при резервном копировании или восстановлении iPhone с помощью iTunes.
Совет 4: сбросьте папку блокировки iTunes в Windows
Шаг 1. Закройте приложение iTunes и отключите ваш iPhone.
Шаг 2. Найдите C: ProgramData Apple Lockdown, выделите все файлы в папке и удалите их.
Шаг 3. Повторно подключите iPhone и iTunes и попробуйте восстановить iPhone снова.
Часть 3: iTunes не удалось восстановить iPhone, поскольку резервная копия имеет пароль
Если вы можете вспомнить резервный пароль вашей резервной копии iTunes, вам просто нужно ввести его при восстановлении iPhone.
Если вы забыли пароль для файла резервной копии iPhone, появится сообщение об ошибке, что iTunes не удалось восстановить iPhone. Не волнуйся! Следующие шаги помогут вам решить эту проблему.
Шаг 1. Запустите iTunes и подключите iPhone к компьютеру. Перейдите на вкладку «Сводка», выберите «Этот компьютер» и нажмите «Создать резервную копию сейчас», чтобы создать резервную копию iPhone.
Убедитесь, что сняли флажок перед резервным копированием iPhone.
Шаг 2. Для iPhone XS / XR / X / 8 / 8 Plus / 7 / 7 Plus, удерживайте кнопки «Side» и «Volume Down», пока не появится логотип Apple, отпустите кнопку «Side» и удерживайте кнопку «Volume Down» для 5 второй. На iPhone 6 и более ранних версиях выполните те же операции с кнопками «Сторона» и «Домой».
Шаг 3. Затем в iTunes появится сообщение с двумя вариантами восстановления iPhone до заводских настроек или из резервной копии. Выберите Restore Backup и следуйте инструкциям на экране, чтобы завершить его.
Часть 4: iTunes не удалось восстановить iPhone, так как на вашем iPhone недостаточно места
Другой причиной, по которой iTunes не может восстановить iPhone, является то, что на вашем устройстве недостаточно свободного места. iTunes может восстановить только полную резервную копию на iPhone, поэтому обычно она занимает много места.
Совет 1: освободите место на iPhone
Шаг 1. Отключите iPhone от компьютера и перейдите в «Настройки»> «Общие»> «Хранение и использование iCloud» и нажмите «Управление хранилищем» в разделе «Хранение».
Шаг 2. Проверьте большие приложения и удалите ненужные приложения с вашего устройства. Теперь попробуйте восстановить iPhone с помощью iTunes снова.
Все еще недостаточно памяти? Просто посетите эту страницу, чтобы очистить данные на iPhone.
Совет 2: обновление программного обеспечения
Шаг 1. Если сообщение об ошибке iTunes не может восстановить iPhone, сохраняется в iTunes, найдите «Настройки»> «Общие»> «Обновление программного обеспечения», чтобы проверить новую версию iOS.
Шаг 2. Нажмите «Загрузить и установить», а затем введите пароль на экране блокировки, чтобы подтвердить, что вы являетесь владельцем, и запустить процесс обновления.
Совет 3: обновить iTunes
Шаг 1. Запустите приложение iTunes и выберите меню «iTunes» -> «Проверить наличие обновлений» на Mac или нажмите «Проверить наличие обновлений» в меню «Справка» в Windows.
Шаг 2. Если для вашего iTunes доступно обновление, нажмите кнопку «Установить», чтобы продолжить. Внимательно прочитайте Условия использования Apple и нажмите «Согласен», чтобы получить обновление.
Шаг 3. Когда это будет сделано, подключите iTunes и iPhone, вы можете снова выполнить восстановление iPhone. Иногда, когда iPad отключен, подключиться к iTunesВы также можете сначала попробовать обновить iTunes, чтобы устранить проблему.
Часть 5. Лучшая альтернатива iTunes для восстановления iPhone
Использование iTunes для восстановления iPhone является обычным способом. Тем не менее, внезапные ошибки iTunes могут часто мешать вам. Для окончательного удаления ошибки предлагается использовать альтернативу iTunes для восстановления резервной копии iPhone.
Apeaksoft iPhone Data Recovery — лучшая альтернатива.
Шаг 1. Скачать iPhone Восстановление данных
Скачайте и установите iPhone Data Recovery на свой компьютер. Выберите «Восстановление данных iPhone» в главном интерфейсе.
Шаг 2. Сканирование резервной копии iTunes
Нажмите «Восстановить из файла резервной копии iTunes» во втором месте. Нажмите «Начать сканирование», чтобы обнаружить все резервные копии iTunes. Вам необходимо ввести пароль для шифрования резервной копии iTunes, если вы предварительно установили пароль для резервной копии iPhone.
Шаг 3. Восстановить данные из iTunes
Все ваши данные, хранящиеся в резервной копии iTunes, будут отображаться в категориях. Вы можете выбрать определенный тип файла, чтобы получить как удаленные файлы, так и существующие элементы. Отметьте данные, которые вы хотите восстановить, и нажмите «Восстановить», чтобы немедленно восстановить данные из iTunes.
Если ваша резервная копия iTunes повреждена и не может быть восстановлена, просто попробуйте восстановить из резервной копии iCloud.
Вывод
Раздражает, что iTunes выдает различные сообщения об ошибках при восстановлении iPhone с помощью iTunes. В этом уроке мы суммировали различные ситуации, которые не могут восстановить iPhone в iTunes.
Более того, вы можете получить соответствующие решения, чтобы просто решить эту проблему.
Если iTunes не удалось восстановить iPhone, даже если вы попробовали все описанные выше решения, вы можете найти альтернативу iTunes для удобного восстановления резервной копии iPhone с помощью iPhone Data Recovery.
Бесплатная загрузкаБесплатная загрузка
Источник: https://www.apeaksoft.com/ru/itunes/itunes-could-not-restore-the-iphone.html
Пошаговое восстановление Iphone
Восстановление iPhone представляет собой стандартную операцию по возврату смартфона Apple в работоспособное состояние после различных сбоев. Неудачная прошивка, неверно выполненный джейлбрейк, некорректное обновление iOS – если вы знаете, как восстановить iPhone, то сможете устранить практически любые неисправности, возникающие в процессе эксплуатации этого устройства.
Порядок восстановления
Чтобы восстановить iPhone, нужно войти в режим восстановления (Recovery Mode). Сделать это просто:
- Подключите кабель USB к компьютеру. Смартфон пока не подсоединяйте.
- Выключите iPhone. Зажмите кнопку Home и, удерживая её, подключите смартфон к компьютеру. Устройство начнет загружаться, на экране появится значок iTunes и кабель USB. Режим восстановления активирован, можно сбрасывать Айфон до заводского состояния (с удалением настроек и контента) или перепрошивать устройство.
Когда Айфон готов к процедуре отката и исправления ошибок, нажмите кнопку «Восстановить».
iTunes самостоятельно найдет актуальную версию прошивки и установит её на смартфон, вернув его в состояние, в котором он пребывал сразу после покупки.
Работа в режиме DFU
Если в Recovery Mode восстановление iPhone не работает, то необходимо ввести устройство в режим DFU. Этот режим применяется при наличии программных ошибок – например, когда Айфон не включается. Режим DFU работает на аппаратном уровне, поэтому он помогает выполнить сброс всех настроек даже в самых трудных случаях. Чтобы войти в режим DFU:
- Подключите устройство к компьютеру.
- Зажмите и держите Power и Home в течение 10 секунд.
- Досчитав до 10, отпустите Power, продолжая удерживать кнопку Home.
С первого раза трудно войти в режим DFU, так как на экране ничего не меняется. Если режим восстановления обнаруживает себя значком iTunes, то в DFU телефон как будто не включается. Поэтому нужно смотреть на экран компьютера, где запущен iTunes.
Как только Айфон перейдет в режим DFU, в iTunes появится уведомление, сообщающее что программа обнаружила устройство в режиме восстановления, и нужно выполнить сброс всех настроек и контента, чтобы продолжить работу со смартфоном.
Если нужно установить другую прошивку, то зажмите Shift и щелкните «Восстановить». Появится проводник, через который вам нужно указать путь к скачанной предварительно прошивке.
Восстановление без компьютера
Если компьютера нет под рукой, он не включается, или вы не можете подключить к нему Айфон, то попробуйте выполнить сброс всех настроек через настройки устройства. В результате этой операции вы получите чистый смартфон без настроек и пользовательской информации, поэтому обязательно сделайте резервную копию перед сбросом. Если смартфон нормально включается:
- Зайдите в основные настройки.
- Перейдите в меню «Сброс».
- Выберите режим стирания настроек и контента.
Необязательно удалять пользовательские файлы. Если Айфон включается, то устранить сбои в его работе можно простым сбросом настроек. При этом личные данные пользователя останутся нетронутыми.
Восстановление после сброса
Если вам нужно восстановить Айфон после сброса всех настроек и удаления контента, то без резервной копии сделать это не получится. Наличие backup-файла с информацией, хранимой в памяти устройства – главный момент, который нужно проверить перед выполнением сброса. После отката iPhone к заводскому состоянию все личные данные пользователя с него стираются.
Создание резервной копии перед сбросом настроек:
- Подключите Айфон к компьютеру.
- Запустите iTunes. Откройте страницу подключенного устройства.
- На вкладке «Обзор» найдите поле «Резервные копии». Посмотрите, когда была создана последняя копия, актуальна ли она сейчас. Если нет, нажмите «Создать копию сейчас».
После сброса Айфон будет как новый: ни контента, ни настроек на нем не остается. Чтобы вернуть всю информацию, необходимо подключить устройство к компьютеру и через iTunes произвести восстановление из резервной копии.
Выбирайте последний по времени создания бэкап, так как в нем хранится наиболее актуальная информация.
Выполнить восстановление всех настроек после сброса можно и через iCloud, при условии, что вы хранили на облаке бэкапы. В таком случае при настройке iPhone нужно выбрать вариант «Восстановить копию из iCloud» и указать подходящий бэкап.
Проблемы при восстановлении
Иногда решить проблему с тем, что смартфон не включается после сброса настроек через iTunes, помогает утилиту TinyUmbrella. В этой программе есть кнопка «Exit Recovery». Если Айфон посте восстановления не включается, нужно выбрать его в окне TinyUmbrella и нажать «Exit Recovery».
Если при подключении к iTunes Айфон нормально включается, но не восстанавливается, а уходит в режим ожидания, то первым делом нужно попробовать перезагрузить устройство.
- Зажмите кнопки Power и Home.
- Дождитесь, пока устройство загрузится обратно.
- Подключите смартфон к компьютеру и снова попробуйте восстановить.
Если ожидание снова затягивается, попробуйте вытащить из устройства SIM-карту. Следующий шаг – перевод Айфона в режим DFU и восстановление с той прошивкой, которую вы сами скачали.
Если программные методы, замена кабеля и подключение к другому компьютеру не убирает сообщение «Ожидание iPhone», то следует обратиться за решением проблемы в сервисный центр. Слишком долгое ожидание может быть связано с поломкой контроллера питания, повреждением батареи и другими неисправностями, имеющими механической характер.
Источник: http://recoverit.ru/devices/apple/iphone.html
iPhone не восстанавливается: 9 способов 100% решить проблему
В последнее время вопрос обновления ПО или перепрошивки Айфона все чаще интересует владельцев девайсов от компании Apple.
В интернете есть много информации о том, как самостоятельно проводить данные манипуляции, но очень часто в этих инструкциях упущены нюансы, связанные с системными ошибками в процессе установки операционной системы.
В данной статье описаны случаи, когда не восстанавливается Айфон и что можно сделать, при возникновении таких сбоев.
На самом деле, причин отказа восстанавливать гаджет через Айтюнс достаточно много. Это могут быть как проблемы в аппаратной части девайса, так и банальная устаревшая версия, не дающая восстановить iPhone через Айтюнс, появление ошибки 9 или некорректный сброс всех настроек. Далее, приведены основные вариации неисправностей с подробным разбором каждой из них.
Обновление iTunes
Самое первое, что необходимо сделать — это обновление iTunes. Для этого откройте программу и проверьте ее на наличие новых версий. Если не получилось через Айтюнс произвести откат телефона, можно просто удалить приложение и скачать его заново с официального сайта, сверившись с последней версией программы iTunes. Как скачать новую версию айтьюнс, вы можете узнать перейдя по ссылке.
Перезагрузка устройства
Как это не банально, но выручить может обычная перезагрузка: как компьютера, так и самого Apple устройства. Пока вы перезагружайте ПК стандартным методом, возьмите телефон и одновременно зажмите кнопку питания и «Домой», удерживая их в таком положении в течение 10 секунд, после чего смартфон перезагрузится. Теперь попробуйте заново подключиться и начать процесс восстановления.
Для старых моделей iPhone
Для новых моделей (8, 8 plus, X)
Замена usb кабеля
Для начала необходимо убедиться в том, что подключение происходит при помощи оригинального и сертифицированного шнура. Дело в том, что если использовать неоригинальный кабель usb, то он будет провоцировать отказ от установки прошивки. Если все нормально, но процесс так и не начинается, внимательно осмотрите провод и коннектор на предмет повреждений.
Использование другого usb порта
Очень часто люди подключают девайс через порты, расположенные на клавиатуре или других периферийных устройствах и, удивляются, что не могут перепрошить аппарат. Попробуйте подключить iPhone через другой USB порт, расположенный на задней части системного блока.
Чистим ПК
Для данной процедуры придется немного постараться. Вам нужно удалить программы и компоненты для iOS устройств, которые инсталлированы на вашем компьютере либо ноутбуке. Зайдите в «Панель управления» и перейдите в раздел «Программы и компоненты», далее удаляйте все Apple приложения, при этом подтверждая стирание всех дополнительных файлов.
Не забудьте также удалить iTunes. Так как в любом случае вам придётся скачивать все необходимые утилиты заново, перед инсталляцией перезагрузите ПК. После завершения процедуры можете вновь приступить к обновлению прошивки смартфона.
Редактирование файла hosts
В ходе обновления либо возобновления Apple-аппарата, Айтюнс непременно связывается с серверами Эпл, и в случае если осуществить это не получается, можно смело грешить на то, что в ПК было произведено изменение файла hosts.
Как правило, документ hosts изменяют системные вирусы, следовательно, до того, как возобновлять стартовый файлик hosts, предпочтительно проверьте ноутбук на присутствие вирусных опасностей. Произвести это можно как через антивирус, запустив режим распознавания, так и с поддержкой особой утилиты Dr.Web CureIt, которая лечит нужные файлы. Если проблемы остались, идем дальше.
Отключение антивируса
Благодаря чрезмерной заботе антивирусных программ, они могут блокировать определенные процессы, даже абсолютно безопасных приложений. В этот чёрный список может попасть и Айтюнс, что приведет к созданию помех и происхождению сбоев, из-за чего, при восстановлении не получается откатить iOS до последней нормально работающей версии. Для начала внесите улитку в список исключений антивируса, если это не поможет, то отключите блокировщик полностью и проверьте результат.
Восстановление через режим DFU
Данный режим предназначен для аварийного реанимирования Apple-гаджетов. Чтобы им воспользоваться, следуйте инструкции, приведённой ниже:
- Сначала полностью отключите телефон и на компьютере запустите приложение Айтюнс.
- Далее, подключите девайс через USB шнур к порту и переведите его в режим DFU.
- Чтобы это сделать, одновременно зажмите кнопку «Home» и «ВКЛ». Обе кнопки 10 секунд нельзя отпускать, после чего клавишу «ВКЛ» нужно отпустить, а вторую удерживать до появления Айфона в программе на ПК.
- Приложение оповестит о том, что можно начать процедуру восстановления. Подтвердив действие, ваш сотовый обновиться и будет нормально работать.
Использование другого компьютера
Последней надеждой для отчаявшегося владельца вредного смартфона, является попытка восстановить девайс, подсоединив его к другому ПК.
Перед этим необходимо убедиться, что система обладает последней версией iTunes и установленный на компьютере Windows имеет лицензию.
Подключив смартфон к компьютеру, через порт USB сделайте восстановление iOS, если это возможно. Дела обстоят совсем плохо, если даже такой метод не помог.
Скорее всего, придется нести устройство в сервисный центр, где его могут либо заменить по гарантии, либо выявить и устранить неисправность. 90% что проблемы в чипе памяти, ответственном за хранение файлов iOS.
Заключение
Перепробовав все вышеописанные методы произвести ремонт и восстановление операционной системы Apple гаджета, вы на 100% определите, что в случае неудачи виновата не программная часть, а механическая, при которой, скорее всего, поменять прошивку просто не удастся. Чтобы облегчить себе задачу, обратитесь к специалисту, который наверняка сможет вам помочь.
Видео
Источник: https://expertland.ru/telefon/iphone/ne-vosstanavlivaetsya
Как восстановить iphone через itunes
Сегодня мы рассмотрим несколько способов восстановления Айфона через АйТюнс. После ознакомления данного мануала каждый владелец Iphone сможет за несколько минут восстановить данные на мобильном устройстве. Итак начинаем.
Способы восстановления
Перед любым восстановлением Iphone не забывайте сделать резервную копию телефона. Без этого процесс восстановления невозможен. Вообще, среди способов восстановления через iTunes выделяют 2 способа:
- возврат к заводским настройкам;
- восстановление пользовательских данных.
Имейте в виду, если вы ранее создавали копию своих данных при помощи iCloud, то iTunes не поможет восстановить их. Это важно принять во внимание перед началом действий.
iTunes
Начнем с резервной копии iOS. Без него, как писал ранее не получится восстановить прежние данные.
В первую очередь проверяем не устанвлен ли itunes на компьютере, если нет, то скачиваем отсюда и смотрим видео установки отсюда.
Если itunes после запуска запросит обновление то соглашаемся и обновляем. После этого приступаем к созданию копии данных.
Создаем резервную копию
Ниже перечислены шаги для создания резервной копии. Надо знать что все данные копии будут сохранены на ПК в папке BackUp.
Итак, вот эти шаги:
- Загружаем Айтюнс последней версии на компьютер и устанавливаем его (если он ранее не был установлен).
- Подключаем телефон при помощи USB к ПК или ноутбуку.
- Запускаем приложение.
- Нажимаем доверять этому компьютеру.
- Ждем синхронизации.
- Проходим авторизацию в AppleID (всего можно авторизоваться только на 4х компьютерах).
- Открываем в левом меню программы вкладку «Общие».
- В правой части окна нажимаем на кнопку «Создать копию».
- Ждем несколько минут.
После всех этих шагов, на компьютере появится копия с данными Iphone. И теперь можно заняться восстановлением ОС.
Сброс к заводским параметрам
Теперь поговорим как же вернуть телефон к заводским настройкам.Это самый простой способ вернуть Айфон к нормальной работе. При этом происходит полный сброс данных до заводских. Никакие данные пользователя при этом не сохраняются. Itunes действительно позволяет вернуть девайсы к начальным настройкам.
Инструкция будет следующим:
- Запускаем iTunes. Присоединяем iphone через USB-кабель.
- Синхронизируем с мобильным телефоном.
- Переходим во вкладку «Общие».
- В правой части окна выбираем кнопку «Восстановить iPhone» и нажимаем на нее.
- При запросе проходим авторизацию при помощи AppleID (не всегда повторно запрашивает).
- Внимательно изучаем всплывающее окно с предупреждением последствий действий и если все ок то соглашаемся с операцией.
После этого начнется процесс отката iOS. Обычно он занимает от 10 до 40 минут (все зависит от объема памяти в Айфоне).После окончания операции телефон перезагрузится и восстановится. Все данные сотрутся и настройки будут заводскими.
Восстанавливаем данные на Iphone
Теперь переходим к восстановлению данных на iOS. Это довольно простая операция, которая отнимет всего несколько минут.
Итак, инструкция по восстановлению:
- Запустить iTunes (если ранее не был запущен).
- Подключаем телефон через USB-кабель к компьютеру.
- Выбираем подключенное устройство в меню «Устройства». Для этого нужно нажать на название девайса.
- Переходим в пункт меню «Файл» — «Устройства».
- Выбираем «Восстановить из резервной копии».
- В появившемся поле отмечаем строчку с желаемой копией данных. Их может быть несколько. Внимание, на всех копиях есть дата и время создания.
- Подтверждаем операцию и ждем.
После этого запустится процесс восстановления. Телефон в это время не трогаем, ни в коем случае не отключаем и не работаем в нем. Через некоторое время iOS будет восстановлена, а устройство перезагрузится.
Заключение
Сейчас мы ознакомились с процессом восстановления данных на iphone. Прямо таким же способом вы можете восстанавливать и любое другое яблочное устройство (ipad, ipod). Поэтому операции можно проводить и на планшетах. как вы могли увидеть ничего трудного и непонятного в этом нет, каждый сможет повторить. Надеюсь что данная задача больше не доставит хлопот никому.
Источник: https://itunes-download.ru/kak-vosstanovit-iphone-cherez-ajtyuns/
Не получается восстановить iPhone – как исправить
Если пользователь сталкивается с проблемами на iOS-устройстве, самыми эффективным решением будет восстановление iPhone до заводских настроек или из резервной копии. Однако, не всегда получается это сделать.
Как показывает практика, восстановление айфона из резервной копии в iTunes или iCloud не всегда заканчивается успехом. У некоторых, судя по отзывам на форумах, в процессе восстановления возникают такие ошибки, как 3194, 4013.
Если вы столкнулись с похожей проблемой, используйте описанное ниже решение.
Не восстанавливается iPhone после обновления на iOS 11
Если вы установили на свое мобильное устройство самую последнюю версию ПО и теперь хотите выполнить восстановление iPhone через iTunes, но iTunes не распознает ваше устройство при подключении, скорее всего, проблема снова кроется в работе яблочного медиакомбайна.
Проверьте, какая версия iTunes у вас установлена – возможно, что она уже устарела. Если да, то установите самую актуальную. После этого переведите ваше устройство в режим восстановления и подключите снова к iTunes для повторной попытки. При необходимости снова используйте программу TunesCare для решения проблем с синхронизацией мобильного девайса с iTunes.
Не получается восстановить iPhone – неизвестная ошибка
Если вы подключаете ваш смартфон к компьютеру и запускаете iTunes, далее начинаете выполнять процедуру восстановления, и на вашем экране появляется оповещение о том, что iPhone не может быть восстановлен, так как произошла ошибка (код ошибки), тогда вам следует использовать программу Tenorshare TunesCare.

Самыми частыми ошибками обычно являются 3194, 9, 4014. Каждая из них указывает на определенную проблему. Например, ошибка 4014 свидетельствует о неисправном кабеле, поврежденном порте или какой-то другой проблеме с оборудованием. Если ошибка связана с работой программы iTunes, тогда необходимо устранить ее.
Восстановление из резервной копии iCloud слишком долго идет
Если вы в процессе активации и настройки вашего iPhone выбрали функцию восстановления из бэкапа iCloud, и процесс длится слишком долго и никак не заканчивается, скорее всего, устройство потеряло стабильное соединение с Сетью.

Проверьте соединение Wi-Fi, к которому подключен iPhone. При необходимости подключите телефон к источнику питания. Только после этого запустите процесс восстановления заново.
4 ситуация. iPhone завис в режиме восстановления
Вы пытаетесь восстановить ваше устройство, а она зависло в режиме восстановления. Пытаетесь обновить его через iTunes, но появляется сообщение о необходимости восстановления его. После завершения процесса восстановления телефон перезагружается и снова запрашивает восстановление или обновление.
Чтобы выйти из этого замкнутого круга, используйте программу Tenorshare ReiBoot. Бесплатный инструмент позволит выйти из режима восстановления одним кликом. После чего вы сможете заново выполнить восстановление через iTunes.
Не получается восстановить iPhone после джейлбрейка
Распространенная ситуация среди джейлбрейк-сообщества. Попытка восстановить свой телефон после джейлбрейка оборачивается крахом и всплывающим сообщением о том, что устройство не подходит для запрошенной сборки. Что делать в этом случае?
Переведите ваш телефон в DFU режим и попробуйте снова восстановить. Также помочь справиться с ошибкой может программа ReiBoot – с ее помощью вы сможете вернуть iPhone к заводским настройкам.
Как сбросить iPhone/Айфон до заводских настроек без iTunes & пороля
Как восстановить iPhone, если он заблокирован
Еще одна возможная ситуация на случай, если вы забыли пароль от телефона, сделали несколько неудачных попыток ввода пин-кода, и устройство заблокировалось. Если в этом случае попытаться сделать восстановление через iTunes, в определенный момент вас все равно попросят ввести пароль от устройства.
Если у вас на телефоне настроена функция «Найти iPhone», вы можете открыть iCloud, войти через Apple ID, в разделе «Мои устройства» выбрать свой телефон и нажать на кнопку «Стереть». После этого вам нужно будет восстановить все данные из резервной копии.
iPhone не восстанавливается – не хватает памяти
Очень часто при восстановлении iPhone программа iTunes отказывается это делать и пишет, что на устройстве недостаточно памяти. Ознакомиться со статистикой расхода памяти вы можете через приложение Настройки – Основные – Хранилище iPhone.
Если, действительно, памяти не хватает – удалите большие приложения, фото и другие данные. Если место есть, а сообщение все равно всплывает, значит, надо обновить iTunes до самой последней версии, обновить iOS, перезагрузить компьютер и iPhone.
Если вы попали в одну из этих ситуаций, надеемся, что описание решений помогли вам исправить проблему. Если же вы до сих пор не можете восстановить iPhone, задайте нам свои вопросы в х.
Присоединяйтесь к обсуждению и поделитесь своим голосом здесь
Источник: https://www.tenorshare.ru/iphone-fix/ne-poluchayetsya-vosstanovit-iphone-kak-ispravit.html
Что делать, если Itunes не может восстановить iPhone
Несмотря на всю технологичность, современность и клиентоориентированность, компания Apple продолжает иметь некоторые проблемы с программой iTunes на протяжении долгого времени. Заинтересованные пользователи даже составляют список багов, которые не устраняются очередными обновлениями с длинным списком багфиксов.
Одна из таких проблем, о которой говорят пользователи — сообщение вида «iTunes не удалось восстановить iPhone, потому что произошла ошибка».
Какая именно ошибка произошла, что это значит, что нужно сделать, кому жаловаться и как правильно этот процесс осуществить — на эти вопросы мы постараемся ответить, хотя этим должны заниматься представители Apple.
Когда нужно восстановление iPhone
Процедура восстановления устройства необходима если вы, например, хотите перенести информацию со старого устройства на новое, или вы хотите восстановить пароль на айфоне (возможно вы его забыли), или восстановить контакты (если вы вдруг удалили какую-то важную часть), или восстановить телефон как новый (если вы хотите продать смартфон или подарить). Но, к сожалению, приложение от Apple не всегда способно помочь в этом.
Как восстановить iPhone через iTunes
Существует два способа восстановления телефона с помощью специального программного обеспечения. Более лёгкий предполагает, что ваш телефон полностью функционирует, но возможно немного зависает, и с помощью системного восстановления вы хотите исправить это.
Нужно подключить iPhone к компьютеру с установленной программой iTunes и подождать пока она распознает устройство. Как только иконка телефона появилась в левом верхнем углу, переходим во вкладку «Обзор» и нажимаем кнопку «Восстановить iPhone».
Это простой способ, однако бывает, что он приводит к большим неприятностям.
Например, при обновлении, внезапно закончился заряд батареи, и процедура осталась незавершенной, вследствие чего устройство престаёт реагировать на что либо, или вовсе не включается.
Или другая ситуация, вы скачали крутое приложение не с AppStore, а с непроверенных источников и оно оказалось с вирусом, телефон превратился в «кирпич» и не выполняет никаких команд. Знакомо?
Не пугайтесь, сгладить данную неприятность не сложно. Необходимо перевести телефон в один из аварийных режимов «Recovery Mode» или «DFU». Оба включаются с помощью нажатия на устройство и подключения к программе на ПК.
Чтобы активировать режим «Recovery Mode» нужно зажать кнопку «Home» и, не отпуская её, вставить кабель в телефон и компьютер. Если всё выполнено верно, программа распознает устройство в аварийном режиме и предложит восстановить его.
Если первый способ не помог, действуем «силой». Для вызова режима «DFU» зажимаем на 10 секунд одновременно кнопки “Home” + “Power” и подключаем к компьютеру. На экране смартфона ничего не произойдёт, а вот ПК подаст сигнал, что обнаружил устройство и предложит его восстановить.
Возможные причины некорректной работы
Возможно, что вы всё сделали по инструкции, но по каким-то причинам айтюнс не хочет восстанавливать устройство, даёт различные ошибки или вовсе, просто игнорирует его.
Не переживайте, ваше устройство в порядке, чаще всего проблема носит программный характер, однако, давайте посмотрим самые популярные ошибки.
Разные версии программы
Какие-то проблемы с синхронизацией между iPhone и вашим компьютером. Обычно так бывает из-за несовпадения версий обновлений у iPhone или iTunes, и лечится это простым апдейтом программного обеспечения. Либо устройство неверно отображается, и нужно переустановить драйвера.
Проблемы с резервной копией
Либо нет данных в этой самой резервной копии, либо имеются проблемы с доступом к ней. Либо файл слишком большой, а соединение медленное или вообще прерывается, из-за чего iTunes приходится восстанавливать файл заново, перезапустив процесс.
Правда, случаются такие ситуации, когда iTunes не может самостоятельно восстановить резервную копию, и нужно воспользоваться сторонними программами.
Как в таком случае восстановить айфон через айтюнс? Чтобы решить эту проблему, предлагаем попробовать вот такие методы:
USB кабель
Большинство проблем решается простой заменой кабеля — возможно, вы используете поврежденный кабель или неоригинальный.
Напомним, что в оригинальном Lightning-кабеле есть множество чипов, отвечающих за корректную передачу данных с компьютера на iPhone и обратно.
Если кабель действительно оригинальный, на нём обязательно будет маркировка MFi, что означает Made in iPhone. Поврежденный кабель может потерять соединение со всеми чипами, а в неоригинальных их вообще может не быть, так что iTunes выдаст ошибку.
USB порт
Следующий вариант по подходу практически аналогичен первому, только теперь нужно попробовать поменять USB-порт, возможно он поврежден. Иногда ошибка возникает, если вы используете USB-хаб, и в этом случае нужно подключить устройство напрямую.
Нехватка памяти
Наконец, нужно попробовать перезагрузить оба устройства — и айфон, и компьютер.
Несмотря на то, что современные гаджеты обладают «умной» программной возможностью работать только над запущенными процессами и не тратить оперативную память на фоновые программы, полный сброс рабочих процедур возможен только при перезагрузке.
Некоторые процессы могут быть несовместимыми друг с другом, и после полной перезагрузки, устройства будут работать в нормальном режиме.
Режим восстановления
Применительно к технике Apple официальный сайт рекомендует перевести устройство в режим восстановления и попробовать восстановить iPhone с помощью айтюнс.
Например, для iPhone 5 и 5s необходимо одновременно нажать кнопку «Home» и верхнюю кнопку, и держать в таком положении до тех пор, пока не появится логотип iTunes. При этом нужно использовать последнюю версию программы и подключить iPhone к компьютеру.
После этого должно появиться окошко с предложением обновить или восстановить устройство, нужно выбрать второй вариант.
Как правило, перечисленные выше варианты решения проблем помогают, однако и этого не всегда бывает достаточно.
Решение проблемы программным путём
К сожалению, по такому симптому точного лечения не назначит ни один портал с рекомендациями, и официальный сайт предложит обратиться в службу поддержки.
Поэтому стоит прибегнуть к помощи сторонних программ — одна из таких называется Decipher Backup Repair. Программа работает с резервной копией айфона и восстанавливает поврежденные файлы, если таковые есть.
Скачать программу можно с официального сайта.
Можно попробовать привести в порядок резервную копию, чтобы потом восстановить устройство с помощью откорректированной резервной копии.
Так что если не удается решить проблему обычными советами, нужно обратиться к специальному софту, причем рекомендуем использовать все те же установки, что и к iTunes — отказаться от USB-хаба и подключиться к компьютеру напрямую, использовать только оригинальные кабели и предварительно перезагрузить устройства.
Перечисленные выше правила решают большинство проблем, но даже если это вам не помогло, то нужно действительно обратиться в службу поддержки Apple — возможно, ваша проблема носит единичный характер.
Источник: https://chto-delat.info/itunes-ne-mozhet-vosstanovit-iphone