Войти
Магазин
Сообщество
Поддержка
Изменить язык
Полная версия
© Valve Corporation. Все права защищены. Все торговые марки являются собственностью соответствующих владельцев в США и других странах.
Политика конфиденциальности
| Правовая информация
| Соглашение подписчика Steam
| #footer_refunds

МАГАЗИН
СООБЩЕСТВО
О STEAM
ПОДДЕРЖКА
Установить Steam
войти
|
язык
© 2023 Valve Corporation. Все права защищены. Все торговые марки являются собственностью соответствующих владельцев в США и других странах.
НДС включён во все цены, где он применим.
Политика конфиденциальности
|
Правовая информация
|
Соглашение подписчика Steam
О Valve
| Steamworks
| Вакансии
| Дистрибуция Steam
| Подарочные карты
При подключении популярного игрового клиента «Steam» пользователь может столкнуться с сообщением «Сеть друзей в Steam недоступна». Попытки перезапуска клиента, очистки кэша и другие описанные в сети способы часто не дают какого-либо результата, что приводит пользователя в отчаяние. Давайте ниже рассмотрим, что делать в возникшей ситуации, и какие способы помогут устранить возникшую проблему.
Содержание
- Причины ошибки недоступности сети друзей в Стим
- Переустановите корневой сертификат
- Установите обновление KB3004394
- Измените свойства ярлыка Steam
- Заключение
Причины ошибки недоступности сети друзей в Стим
Существует целый комплекс причин, которые могут вызывать появление ошибки «Сеть друзей в Steam недоступна». Среди них:
- Отсутствие обновления KB3004394 на компьютере пользователя, работающего на базе ОС Виндовс 7;
- Окончания срока действия сетевого сертификата IdenTrust DST Root CA X3 (сертификат перестал быть актуальным в конце сентября 2021 года). Проблема особенно актуальна на Windows 7;
- Проблемы в работе кэша и сохранённых файлов клиента Стим;
- Устаревший сетевой драйвер;
- Нестабильная работа сетевого роутера и другие факторы.
Давайте подробно рассмотрим наиболее эффективные способы устранения ошибки «Сеть друзей недоступна» на клиенте Стим.
Переустановите корневой сертификат
Эффективным решением проблемы «Сеть друзей недоступна» в Стим может стать удаление с последующей установкой корневого сертификата. Выполните следующее:
- Скачайте сертификат isrgrootxder c сайта https://letsencrypt.org/certs/isrgrootx1.der в удобную директорию на вашем ПК (сертификат можно скачать также с drive.google.com);
- Далее нажмите на клавиши Win+R;
- В открывшемся окне в строке наберите certmgr.msc и нажмите Энтер;
- После открытия окна сертификатов в левом окне найдите раздел «Доверенные корневые центры сертификации» и кликните на него;
- Чуть ниже откроется подраздел «Сертификаты». Нажмите на него;
- В перечне сертификатов слева найдите «DST Root CA X3»;
- Наведите на него курсор мышки, щёлкните её правой клавишей, и выберите «Удалить» и подтвердите удаление;
- Далее вновь нажмите на Win+R, и в открывшемся окне введите команду inetcpl.cpl
- В открывшемся окне свойств обозревателя перейдите на вкладку «Содержание»;
- В данной вкладке кликните на кнопку «Сертификаты»;
- В открывшемся окне выберите раздел «Доверенные корневые центры сертификации»;
- В данном окне нажмите на кнопку «Импорт»;
- Откроется окно мастера импорта сертификатов. Нажмите на «Далее»;
- В следующем окне нажмите на кнопку «Обзор» и укажите системе путь к ранее скачанному вами сертификату isrgrootxder (в окне поиска выберите опцию «Все файлы»). Нажмите на «Открыть»;
- Кликните на «Далее» внизу»;
- Убедитесь, что активирована опция помещения всех сертификатов в хранилище доверенных корневых центров сертификации. Нажмите на «Далее»;
- Вновь нажмите на «Далее» и «Закрыть»;
- Отобразится уведомление о готовности установки сертификата. Нажмите внизу на «Да»;
- Вы получите уведомление об успешном окончании импорта. Перезагрузите ваш ПК;
- Запустите ваш Стим. Ошибка «Сеть друзей в Стим недоступна» может быть устранена.
Читайте также: Your SteamID is not allowed в FACEIT — что делать?
Установите обновление KB3004394
Вторым эффективным способом избавиться от ошибки «Сеть друзей в Steam недоступна» является установка обновления KB3004394 (актуально для Виндовс 7). Выполните следующее:
- Перейдите на microsoft.com;
- В открывшемся окне загрузки апдейта нажмите на кнопку «Скачать»;
- Скачайте, запустите и установите данное обновление;
- Перезагрузите ваш ПК.
Измените свойства ярлыка Steam
Также устранить ошибку недоступности сети друзей в Steam может изменение свойств ярлыков. Выполните следующее:
- Наведите курсор мышки на ярлык Steam на рабочем столе вашего ПК;
- В открывшемся меню выберите «Свойства»;
- Перейдите на вкладку «Ярлык»;
- В строке «Объект» в самом конце допишите -nofriendsui -nochatui (после каждого параметра должен быть пробел);
Пропишите указанные параметры объекта - Сохраните изменения;
- Запустите вам Стим. Рассматриваемая в нашей статье дисфункция может пропасть.
Это может помочь: Unable to initialize Steam API — как исправить?
Заключение
В статье было рассмотрено, какие причины вызывают появления сообщения «Сеть друзей в Steam недоступна», и какие факторы смогут устранить возникшую проблему. Среди представленных решений наиболее эффективным является способ с установкой сертификата взамен устаревшего IdenTrust DST Root CA X3. Обычно это решение является наиболее эффективным, и способно помочь множеству пользователей, встретившихся с дисфункцией их клиента Стим.
Опубликовано 12 января 2022 Обновлено 12 января 2022
Steam — популярный среди геймеров сервис, который используется для продажи цифровых копий компьютерных игр. Сегодня большинство людей, которые играют на персональном компьютере, используют этот софт для запуска купленных видеоигр. Иногда пользователи сталкиваются с ситуациями, когда не удалось подключиться к сети Steam. Чтобы решить данную проблему, необходимо разобраться с причинами ее появления и основными способами устранения.
Не удалось подключиться к сети Steam: почему возникает ошибка
Прежде чем заняться решением проблемы, надо разобраться с тем, почему Стим не видит интернет и не может подсоединиться к сети. Есть несколько распространенных причин, из-за которых такое может произойти. Среди них можно выделить следующее:
- Проблемы с интернетом. Если не удалось подключиться к сети Стим, необходимо убедиться в том, что интернет исправно работает. Стоит отметить, что именно отсутствие подключения к глобальной сети Internet является наиболее распространенной причиной того, что не удается соединиться с серверами Steam.
- Проблемы с серверами Стим. Бывают случаи, когда в сервисе Steam нет соединения хотя интернет подключен из-за неполадок серверов Valve. В подобных ситуациях делать ничего не нужно. Спустя какое-то время, когда проблемы с работой серверов будут устранены, Стим автоматически к ним подключится.
- Повреждение файлов программы. Иногда пользователи случайно удаляют файлы программ, из-за чего сервис перестает работать. Единственное решение в таком случае — повторное скачивание и установка Стим.
- Использование антивирусной программы или файервола. Подобные программы часто блокируют клиенту Steam доступ к интернету и из-за этого он не может подсоединиться к серверам.
Дополнительная информация! Еще одна причина, из-за которой Стим может перестать подключаться к сети — повреждение конфигурационных файлов, отвечающих за работу клиента. Если во время использования их случайно повредить, программа может перестать соединяться с сетью Internet.
Способ от Valve
Если Стим не подключается к сети, а интернет есть, можно воспользоваться способом от Valve, который поможет справиться с этой неприятной проблемой. Чтобы устранить ее, необходимо выполнить следующую последовательность действий:
- Перейти в свойства клиента. Для этого надо щелкнуть по ярлыку Steam правой кнопкой мыши и в появившемся меню выбрать пункт «Свойства».
- Зайти во вкладку «Ярлык» и найти строку «Объект». Она располагается в верхней части окошка.
- Прописать в текстовое поле следующие параметры » —tcp —login Ваш логин —password пароль.
После выполнения вышеописанных действий надо перезагрузить систему и попробовать запустить клиент. Если не получится соединиться с сетью, возможно ошибка появилась из-за проблем с интернетом или неисправности серверов.
Дополнительная информация! Если самостоятельно не удается решить проблему с подключением сервиса к интернету, придется обратиться за помощью в службу поддержки. В обращении необходимо обязательно указать, что Стим не видит интернет, но он есть. Таким образом сотрудники службы поддержки сразу поймут, что проблемы не связаны с интернет провайдером пользователя.
Проверка подключения к интернету
Если Стим не соединяется с серверами, необходимо обязательно проверить наличие соединения с интернетом. Довольно часто сервис перестает соединяться с серверами из-за отсутствия подключения к глобальной сети. Убедиться в том, что интернет не работает, можно двумя способами:
- При помощи значка на панели задач. Он располагается в правой части экрана внизу. Если около него есть красный крестик или восклицательный знак, значит соединение с сетью отсутствует.
- Используя браузер. Еще один способ быстро проверить, есть ли интернет — попробовать открыть любую страничку. Если она не будет открываться, значит подключения нет.
Многие люди не знают, что делать при отсутствии соединения с сетью. Можно попробовать самостоятельно восстановить работу интернета. Для этого нужно отсоединить Ethernet-кабель от ПК и вставить его обратно. Если соединение не восстановилось, нужно перезагрузить роутер. Для этого надо просто вытащить его из розетки и повторно подключить.
Если ни один из вышеописанных способов не помог восстановить работу сети и сервиса Стим, значит придется позвонить провайдеру. Возможно, проблема связана с ремонтными работами на линии.
Блокировка процесса другими программами
Если не подключается к Стиму интернет, есть вероятность, что данная проблема появилась из-за использования брандмауэра Windows или сторонней антивирусной программы, установленной на персональном компьютере.
Для начала необходимо убедиться в том, что брандмауэр не блокирует подсоединение Steam к сети. Для этого придется сделать следующее:
- Открыть «Панель управления». Чтобы сделать это, надо нажать сочетание клавиш Win+R. После этого в открывшемся окошке необходимо прописать команду «control» и нажать клавишу «ОК».
- В «Панели инструментов» выбрать режим отображения «Крупные значки». Он находится в правом верхнем углу около надписи «Просмотр».
- Левой кнопкой мыши щелкнуть по пункту «Брандмауэр защитника Windows».
- В открывшемся окошке выбрать пункт «Разрешения приложений». Он располагается в левом меню.
После выполнения вышеперечисленных действий появится окно с перечнем установленных на компьютере программ. Необходимо отыскать в списке сервис Стим и установить напротив этой строки все галочки.
Дополнительная информация! Если после настройки брандмауэра не подключается Стим, хотя интернет есть, скорее всего проблема в установленном антивирусе. Он может прервать подключение Steam к интернету. В этом случае придется добавлять программу в исключения антивируса.
Что делать если ничего не помогло, как переустановить программу
Бывают случаи, когда ни одна из описанных выше рекомендаций не помогла справиться с проблемой. Такое может случиться из-за повреждения конфигурационного файла. Чтобы от него избавиться, необходимо сделать следующее:
- Кликнуть правой кнопкой мыши по ярлыку Стима.
- В появившемся контекстном меню выбрать пункт «Расположение файла».
- Оказавшись в папке с программой, надо воспользоваться встроенным поиском, чтобы найти и удалить файлы Steam.dll и ClientRegistry.blob.
Теперь надо попытаться запустить сервис и проверить, подключается ли он к серверам. Если онлайн соединение все равно отсутствует, придется заниматься переустановкой программы. Прежде чем удалять Стим, необходимо сделать резервные копии игр. Копирование выполняется так:
- Открыть сервис.
- Нажать на кнопку «Steam», которая находится в левом углу сверху.
- В меню выбрать «Резервная копия».
Когда процесс копирования будет завершен, можно полностью удалить программу с персонального компьютера и установить ее снова.
Геймеры часто сталкиваются с трудностями при использовании сервиса Steam. Программа периодически не соединяется с серверами и из-за этого не удается ею воспользоваться. Чтобы решить данную проблему, надо разобраться почему не запускается Стим и пишет «Ошибка подключения», но интернет есть, а также ознакомиться с основными способами устранения этой ошибки.
Steam — это сервис цифровой дистрибуции видеоигр на различных платформах, разработанный компанией Valve. Кроме того, с помощью Steam вы можете воспользоваться такими услугами, как управление цифровыми правами (DRM), подбор игровых серверов, меры по борьбе с мошенничеством, а также услуги социальных сетей и потокового вещания игр. Если вы используете приложение Steam в своей системе, это дверь, открывающая доступ к различным играм и другому программному обеспечению. Однако иногда вы можете столкнуться с ошибкой, когда вы не можете подключиться к сети Steam. Эта ошибка может вызвать проблемы, поскольку она не позволит вам получить доступ к содержимому Steam. Поэтому необходимо как можно скорее исправить эту ошибку. В этой статье мы рассмотрим, как исправить ошибку «не удалось подключиться к сети Steam».
Вы столкнетесь с ошибкой «не удалось подключиться к сети Steam», когда попытаетесь войти в свою учетную запись Steam. Эта ошибка может возникать из-за нескольких факторов. Поэтому, если вы один из пользователей, которые не могут подключиться к сети Steam, вы можете попробовать следующие способы исправления:
1) Измените интернет-протокол Steam с UDP на TCP.
Найдите ярлык Steam и откройте его Свойства, щелкнув по нему правой кнопкой мыши. Теперь перейдите на вкладку «Ярлык». Здесь вы найдете опцию под названием «Цель». Теперь перейдите на эту вкладку и просто введите «-TCP» в конце адреса цели. Он должен выглядеть так: «C:Program Files (x86)SteamSteam.exe» -TCP». После этого нажмите на OK, а затем запустите клиент Steam.
2) Проверьте подключение к Интернету
Убедитесь, что ваше интернет-соединение работает нормально. Также зайдите на любой сайт тестирования скорости сети и проверьте, стабильна ли скорость загрузки и выгрузки.
3) Переустановите клиент Steam
Перейдите на ярлык Steam и щелкните по нему правой кнопкой мыши, чтобы найти расположение основных файлов. Вы можете сделать это, нажав на опцию «Открыть местоположение файла». Теперь удалите такие файлы, как кэш приложений, конфиг и корзину. Однако не удаляйте файлы Steamapps, Userdata, Skins, Steam.exe и Cefn. Запустите Steam.exe и подождите, пока он заново загрузит удаленные файлы и обновится.
4) Обновите сетевой драйвер
Перейдите в Диспетчер устройств, нажав клавиши Win+X. Перейдите в раздел «Сетевые адаптеры» и проверьте, нуждается ли какой-либо сетевой адаптер в обновлении драйверов. Если да, то установите их и перезагрузите систему. Это может устранить ошибку «не удалось подключиться к паровой сети».
5) Сброс настроек сети
Нажмите клавишу Windows и выполните поиск «Network Reset» в Windows 11. Перейдите к первому результату поиска, после чего откроется окно. Нажмите на опцию «Сбросить сейчас».
6) Запустите Steam с правами администратора
Найдите приложение Steam и щелкните на нем правой кнопкой мыши. Теперь запустите приложение, выбрав опцию «Запуск от имени администратора». Это также может решить проблему ошибки «не удалось подключиться к сети Steam» в вашей системе.
7) Временно отключите ваш антивирус
Зайдите в свой антивирус или Windows Defender и отключите службу навсегда. Вы можете включить сторонний антивирус или Windows Defender, если клиент снова начнет работать.
 Перезагрузите систему
Перезагрузите систему
Вы также можете перезагрузить систему, чтобы исправить ошибку «не удалось подключиться к паровой сети». Иногда ошибка может возникать из-за случайной временной проблемы.
9) Проверьте состояние сервера Steam
Эта ошибка также может быть вызвана, если серверы Steam находятся на техническом обслуживании. Поэтому сначала проверьте состояние сервера Steam, а затем запустите клиент.
Вот те способы устранения ошибки «не удалось подключиться к сети Steam», которые вы можете использовать для доступа к клиенту Steam. Также вам будет интересно, как покупать игры в Steam, как установить Steam, как узнать свой Steam ID, как скачивать игры через Steam, как поделиться играми Steam с семьей и друзьями, а также все про загрузку игр в Стим.
Последнее обновление 26.04.2023




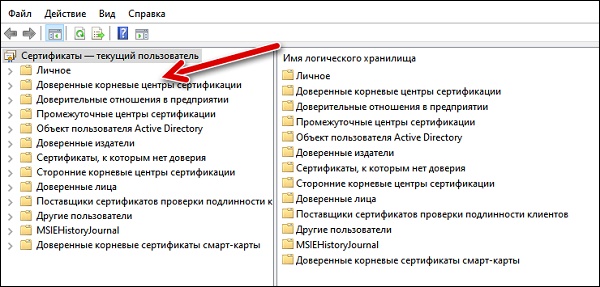
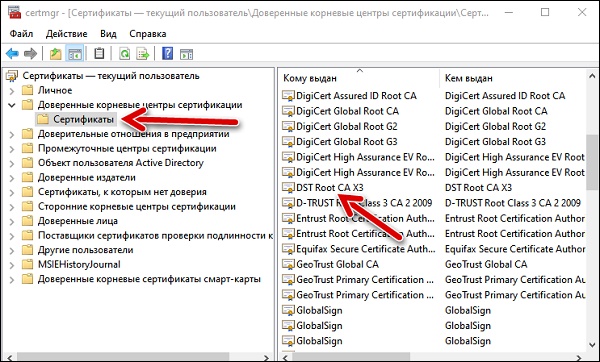

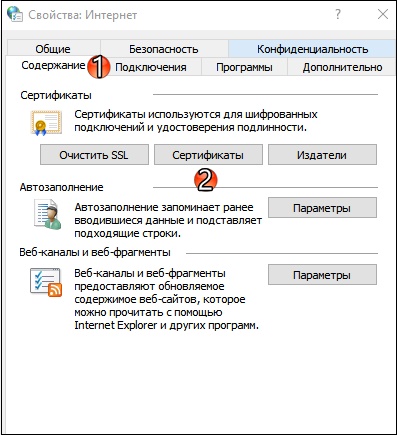

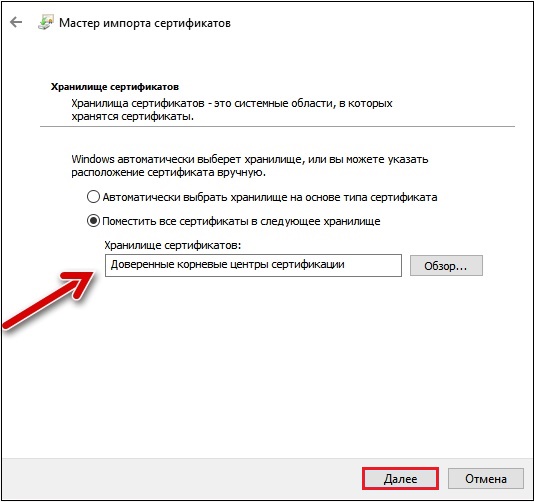
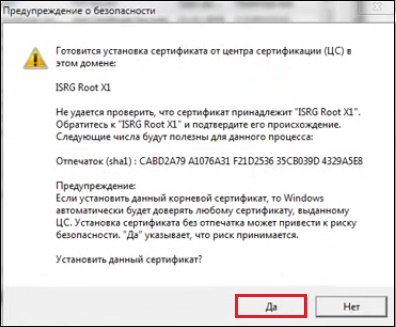
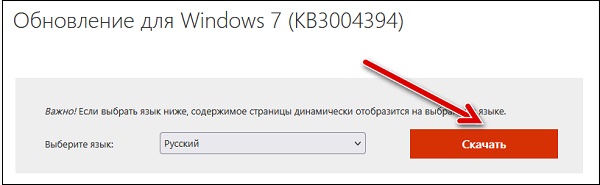
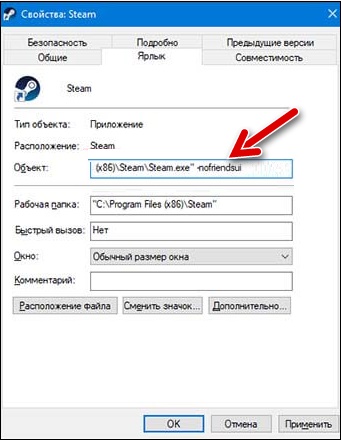








 Перезагрузите систему
Перезагрузите систему