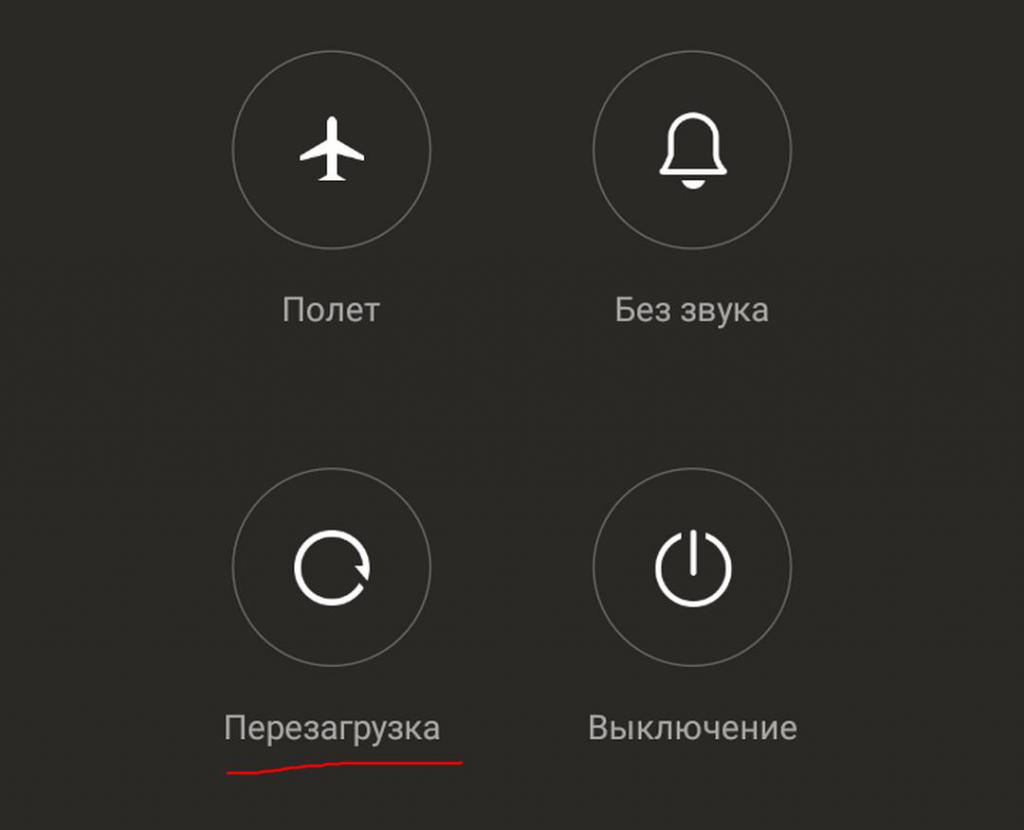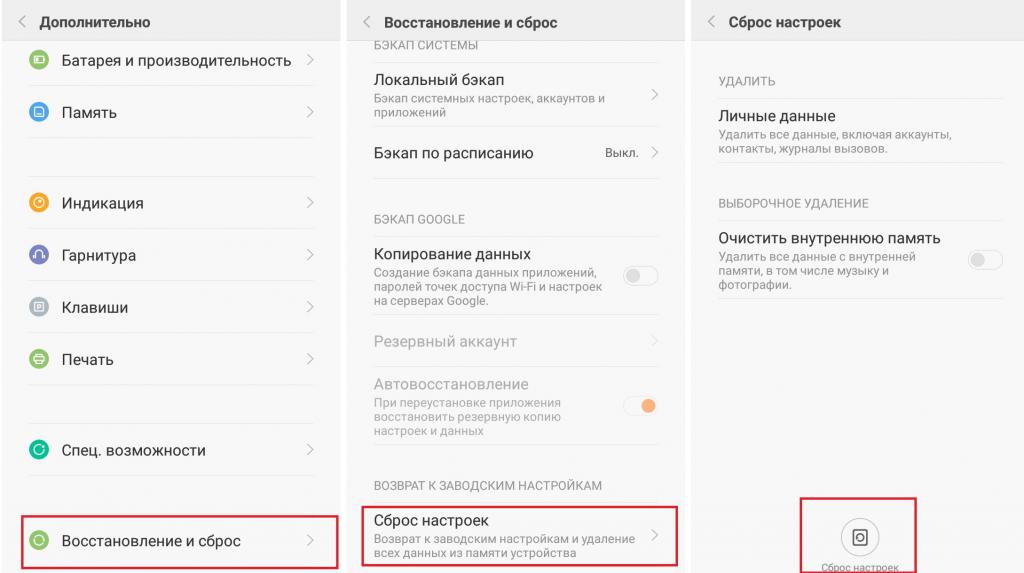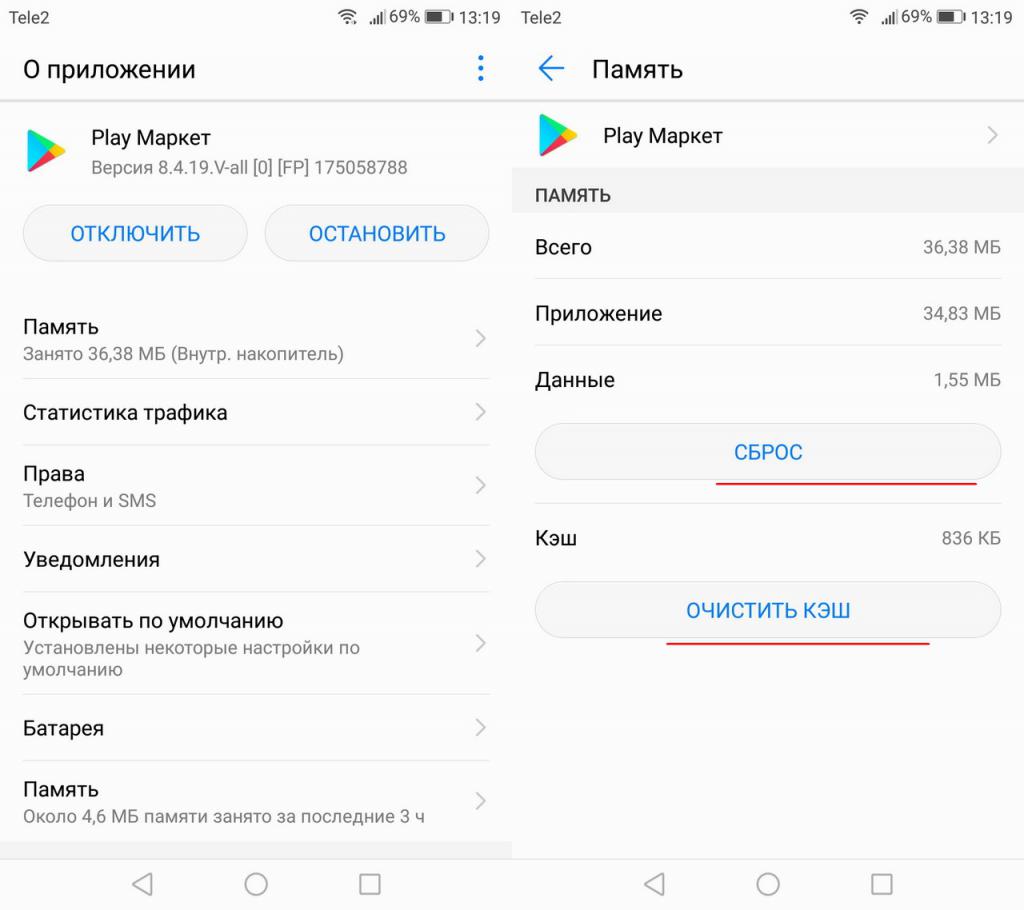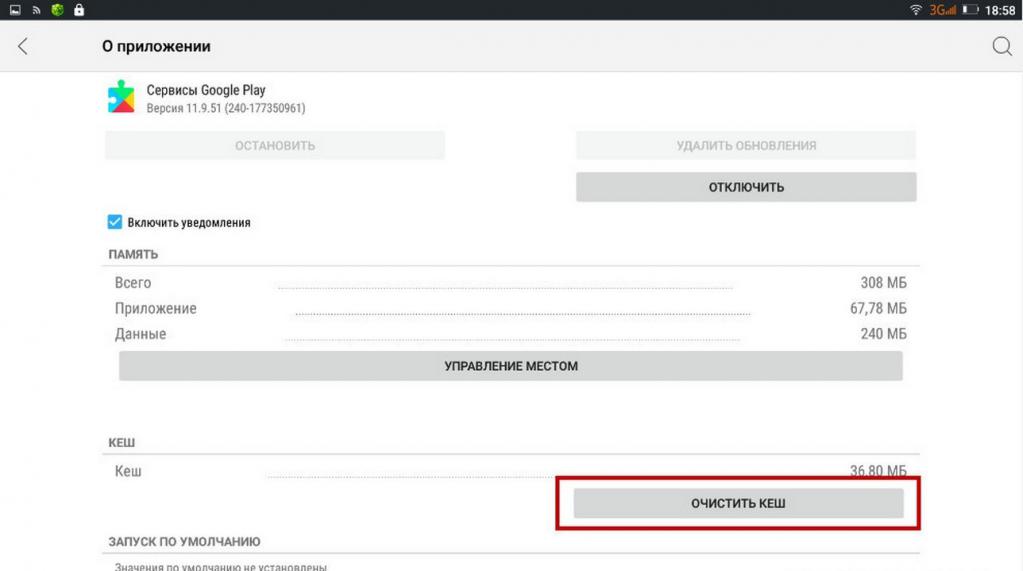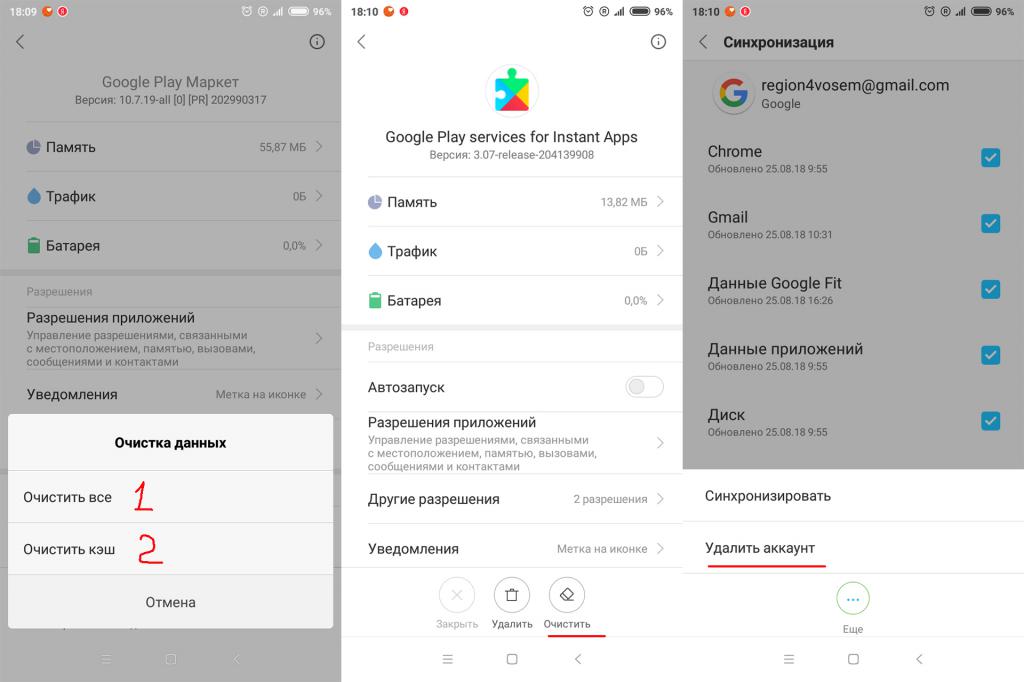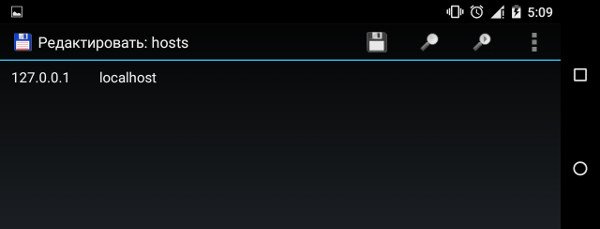Частенько пользователи андроид-смартфонов сталкиваются с такой проблемой, когда на экране их устройства появляется следующая надпись: «В приложении Google Play Market произошла ошибка». Причины, почему данная ошибка появляется, могут быть разные, начиная от сбоя в работе ОС и заканчивая неисправностью самого магазина приложения. В сегодняшнем материале мы подробно рассмотрим причины возникновения ошибки «Гугл Плэй», а также поделимся способами их устранения.
Нарушение стабильной работы ОС Android
Итак, первая проблема, из-за которой на экране смартфона появляется ошибка «В приложении Google Play Market произошла ошибка» – сбой в работе ОС Android. Не стоит удивляться этому. Периодические сбои в работе случаются в любых операционных системах, даже во всеми любимой iOS. Никто толком не знает, что может послужить причиной сбоя: сторонние приложения, действия пользователя, некорректные обновления системы и т. д.
Исправить проблему со сбоем достаточно легко. Все, что нужно сделать – перезагрузить устройство. В большинстве случаев перезагрузки бывает достаточно, чтобы вернуть стабильную работу системы, поскольку при перезагрузке все службы запускаются заново и работают корректно.
Если перезагрузка не помогла и на экране смартфона все равно появляется надпись «Произошла ошибка Google Play Market», то вполне возможно, что сбой оказался более глобальным. В таком случае придется выполнить сброс настроек устройства до заводского состояния. Это поможет восстановить все файлы, настройки и, в общем-то, вернет смартфон в первоначальное состояние «из коробки».
Выполнить сброс также не составляет труда. Заходим в настройки устройства, находим там пункт «Восстановление и сброс» и нажимаем «Сброс настроек». В открывшемся подменю следует нажать на кнопку сброс и подтвердить ваше действие.
Сбой в работе приложения Play Market
Следующая причина возникновения ошибки «В приложении Google Play Market произошла ошибка» – сбой в работе самого магазина приложений. Такое тоже бывает, причем, как показывает практика, довольно часто. Причиной сбоя обычной служит некорректно установленное обновление «Маркета» или же повреждение файлов, отвечающих за правильную работу приложения.
Чтобы исправить проблему, нужно выполнить полный сброс «Гугл Плей». Для этого нужно открыть настройки, найти пункт «Приложения» и зайти в него. Далее переключаемся на вкладку всех приложений и находим «Гугл Плэй Маркет». В настройках приложения следует выполнить очистку кэша, данных, а также удалить обновления. Все это делается нажатием на соответствующие кнопки. После данных манипуляций перезагружаем смартфон и пользуемся.
Проблема с сервисами «Гугл»
Еще одна известная проблема, которая приводит к ошибке «В приложении Google Play Market произошла ошибка» – нарушение стабильной работы сервисов Google. Не многие знают, но правильная и корректная работа магазина приложений также зависит от сервисов «Гугл», которые установлены в телефоне. Если с сервисами что-то случается, например повреждаются файлы, необходимые для работы, или же сервисы вовсе удаляются пользователем, то «Гугл Плей» попросту перестает нормально функционировать. В лучшем случае магазин приложений будет открываться, работать какое-то время, после чего закроется с ошибкой. В худшем случае «Маркет» и вовсе не запустится, а на экране постоянно будет выскакивать ошибка.
Исправляется данная проблема достаточно легко. Если сервисы были удалены, то их нужно скачать в виде отдельного apk-файла на одном известном сайте и установить. Если же произошел сбой в стабильной работе Google Services, то нужно выполнить очистку данных.
Заходим в настройки и переходим в меню всех приложений. Находим в списке программ гугловские сервисы (Google Play Services или «Сервисы Google Play») и нажимаем на них. Теперь нужно нажать на кнопку очистки кэша, а затем на «Управление местом». Как только это будет сделано, откроется окошко на экране, где нужно будет подтвердить очистку нажатием на кнопку «Удалить все данные». По завершении процедуры перезагружаем телефон.
После этих нехитрых манипуляций ошибка приложения Google Play Market должна будет исчезнуть. Если же этого не случилось, то не стоит унывать, ведь дело вовсе может быть и не в сервисах. В чем еще? Об этом ниже.
Ошибка сервера
Вот мы и добрались до самой последней причины возникновения ошибки с «Гугл Плей». Многие пользователи отмечают, что прежде чем «Маркет» закрывается, на экране смартфона появляется еще одна ошибка – «Ошибка сервера Google Play Market». Что это значит? То, что смартфон не может по каким-то причинам соединиться с главным сервером приложения «Гугл Плэй», в результате чего возникает ошибка.
Чтобы исправить данную проблему, необходимо выполнить очистку данных «Маркета», удалить обновления с магазина приложений, выполнить очистку данных сервисов «Гугл», а также перезайти в свой аккаунт «Гугл» на телефоне. Чтобы это сделать, следует зайти в настройки, после чего перейти в меню «Аккаунты». Выбираем там свой, в открывшемся окне нажимаем на 3 точки и выбираем «Удалить аккаунт». Перезагружаем телефон, привязываем аккаунт заново.
После этого «Гугл Плэй Маркет» должен будет вновь заработать, но уже без ошибок.
Самое главное приложение на любом Android-смартфоне — это Google Play. Именно с его помощью устанавливаются все новые мобильные приложения, на него завязана работа сервисов Google, да и немалое число функций самого смартфона. Но, как и любое приложение, Google Play не застраховано от сбоев. И время от времени вы можете столкнуться с тем, что в приложении Google Play произошла ошибка.
Конечно, такие сбои довольно неприятны, но совсем не смертельны, и в большинстве случаев избавиться от них довольно просто. В сегодняшней статье мы разберем основные способы решения проблемы с ошибкой Google Play.
1 Убедитесь, что ошибка на вашей стороне
В первую очередь, стоит убедиться в том, что ошибка возникает не из-за какого-то глобального сбоя сервисов Google. Для этого просто запустите Google Play маркет на другом смартфоне, или попросите это сделать своих друзей. Ошибка возникает и у них? В таком случае просто наберитесь терпения и подождите, пока специалисты Google устранят сбой.
Если же Google Play некорректно работает только на вашем смартфоне, стоит перейти к следующему пункту статьи.
2 Проверьте дату и время
Неожиданно, правда? Тем не менее, именно неверные дата и время могут стать причиной появления ошибки гугл на андроид. Чтобы устранить эту ошибку, достаточно вручную установить актуальные дату и время или включить функцию автоопределения времени в меню настроек. В некоторых случаях она может называться «Дата и время сети». После включения опции убедитесь, что смартфон перешел на правильное время.
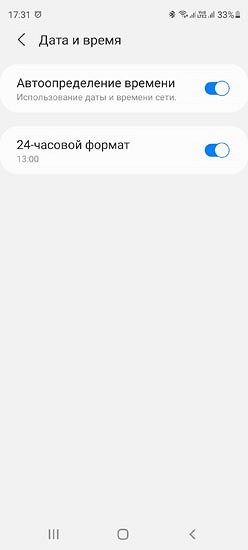
3 Перезагрузите смартфон
Что в первую очередь говорят сотрудники службы поддержки, когда вы обращаетесь к ним с жалобой на сбой в работе компьютера? Правильно, они советуют перезагрузить ПК, после чего большинство проблем исчезает как по мановению волшебной палочки. Собственно, в этом смысле смартфон недалеко ушел от полноценного компьютера, и такой способ «исправления» ошибки может быть самым эффективным.
4 Перезапустите Google Play
Этот способ во многом повторяет наш предыдущий совет, только на сей раз вам не обязательно перезагружать сам смартфон. Достаточно просто перезагрузить приложение Google Play. Для этого найдите Google Play в списке установленных на смартфон приложений, зайдите в его настройки и нажмите кнопку «Остановить». После этого запустите приложение заново и проверьте, ушла ли проблема.
5 Очистите кэш сервисов Google Play
В некоторых случаях ошибку гугл аккаунта можно решить очисткой кэша сервисов Google Play. Для этого найдите приложение уже описанным нами способом, зайдите в его настройки и найдите там пункт «Память». Кликните по нему и нажмите кнопку «Очистить кэш». Обычно она находится внизу экрана.
6 Удалите обновления Google Play
Ошибка Google Play обычно возникает не просто так, часто она появляется после установки очередного обновления приложения. Обновление может неправильно «встать» на смартфон, а может быть глючным и само по себе. Поэтому если вы перепробовали уже все, о чем мы писали раньше, самое время избавиться от недавно установленных обновлений Google Play.
Для этого снова найдите проблемное приложение в смартфоне, зайдите в его настройки и нажмите на иконку с тремя точками в правом верхнем углу окна, после чего тапните на появившуюся надпись «Удалить обновления».
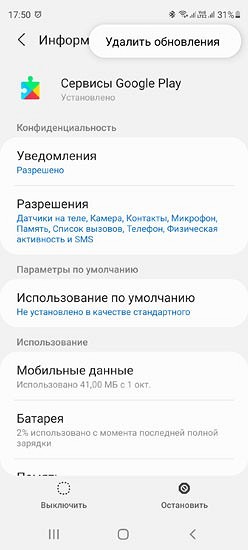
7 Обновите Google Play
Приложение Google Play можно обновить несколькими способами. Самый простой из них плавно вытекает из предыдущего пункта. Просто удалите обновления приложения по инструкции, описанной в нем. После этого запустите магазин приложений Google, и приложение само предложит обновиться до актуальной версии.
Второй способ подойдет тем, кто привык все делать сам и не доверяет автоматической установке. Здесь понадобится скачать APK-файл Google Play и запустить его с помощью любого файлового менеджера. Преимущество такого способа в том, что вы можете сами выбрать, какую версию программы установить на смартфон.
8 Включите режим полета
Этот способ особенно эффективен, если приложение зависло в процессе установки какой-то программы. Ошибка Google произошла, как исправить ее? Просто переключите смартфон в режим полета (авиарежим), подождите несколько минут и верните его в исходное состояние. Тем самым вы фактически перезапустите сетевое подключение.
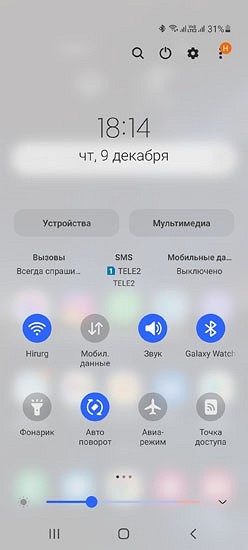
9 Перезапустите Wi-Fi
Это еще один близкий «родственник» последнему способу решения проблемы. Попробуйте выключить доступ к Wi-Fi, а затем снова включите его. Если доступа в интернет нет, перезагрузите домашний роутер или дождитесь его перезагрузки — бывает так, что при «передергивании» Wi-Fi роутер самостоятельно уходит в ребут. Кроме того, проверьте нормально ли работает доступ в интернет через сеть оператора сотовой связи.
10 Удаление аккаунта Google
Если при загрузке Google Play произошла ошибка, а ни один из описанных нами способов не работает, попробуйте еще один достаточно кардинальный метод решения проблемы — удаление аккаунта Google со смартфона.
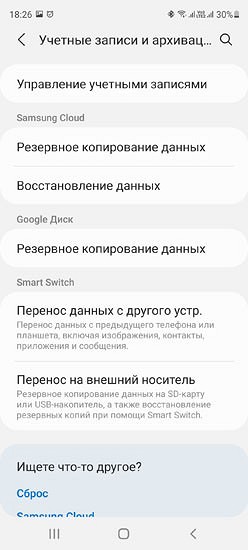
Для этого найдите в меню настроек смартфона пункт «Аккаунты» или «Управление учетными записями». Перейдите в него и нажмите удалить аккаунт с устройства.
Важно! Этот пункт стоит выполнять, только если вы помните данные для входа в ваш аккаунт Google.
После этого запустите Google Play, и смартфон сам попросит вас ввести данные аккаунта Google для авторизации.
Итоги
Ошибка google, что делать для ее устранения? В этой статье описано несколько действенных способов решения проблемы. Ни один из них не требует получения рут-прав или каких-то специфичных знаний.
Но, повторимся, самым действенным способом исправления ошибки Google Play остается банальная перезагрузка смартфона, которая помогает в подавляющем большинстве случаев. Многие другие описанные в статье способы, по сути, призваны выполнить локальную перезагрузку самого приложения или сетевого подключения, а все это автоматически происходит при перезагрузке смартфона.
Читайте также
- Ошибка 0xc0000005 при запуске игры или приложения: как ее исправить
- Ошибка обновления 80072efe: как ее исправить
- Не приходят уведомления на часы: как решить проблему
Редактор направлений «Компьютерное железо» и «Технологии»
Бывают моменты, когда Плей Маркет не загружает приложения (через Wi-Fi например), Андроид пишет что «подключение отсутствует», либо появляется сообщение о том, что в приложении Google Play Market произошла ошибка. Андроид смартфоны, такие как Samsung и Lenovo не качают игры.
Давайте разберемся, почему так происходит, как разобраться с этими вопросами и что делать, чтобы забыть о них навсегда!
Нестабильность при эксплуатации Плей Маркета и полная его неработоспособность могут быть вызваны различными причинами. Вирус, технические проблемы на сервере, сбой надстроек, постоянные вылеты приложения, другие ошибки способны повлечь частичную или полную недееспособность программы.
Возврат к заводским установкам в ОС Андроид не всегда приемлемый вариант, при котором пользователю придётся заниматься установкой приложений заново, а СМС и контакты телефонной книжки, не дублированные на симку, исчезнут без возможности восстановления!
Решение проблемы
Для начала перезагрузите устройство и проверьте наличие доступа к интернету. Многие баги устраняются именно этими несложными действиями. Запустите Play Market и если проблема не исчезла, переходите к другим вариантам.
Рассмотрим самый простой способ возобновления работы Плей Маркета на Андроиде.
Способ #1 — удаляем данные аккаунта
- Откройте меню, запустите «Настройки», выберите пункт «Приложения»;
- Прокрутите вправо до вкладки «Все»;
- Найдите Google Services Framework.
Нажмите на кнопку «Стереть данные».
Дождитесь завершения операции;
- Вернитесь в список приложений. Найдите «Google Play Market». Сотрите данные тем же способом. Нажмите «Очистить кэш»;
- Перезагрузите телефон/планшет, проверьте подключение, проверьте, работает ли программа;
Способ #2 — чистим файл hosts
Если возникшая ошибка не исчезла, выполняем следующий алгоритм.
- Получите права суперпользователя своего устройства Андроид (воспользуйтесь одной из специализированных программ, например, Framaroot, которая подходит практически для любой модели телефона). Можно использовать Total Commander;
- Загрузите и установите Root Browser;
- Откройте папку system/etc. Найдите файл hosts и с помощью текстового редактора удалите лишнюю информацию.
3 Перезагрузите смартфон
Что в первую очередь говорят сотрудники службы поддержки, когда вы обращаетесь к ним с жалобой на сбой в работе компьютера? Правильно, они советуют перезагрузить ПК, после чего большинство проблем исчезает как по мановению волшебной палочки. Собственно, в этом смысле смартфон недалеко ушел от полноценного компьютера, и такой способ «исправления» ошибки может быть самым эффективным.
4 Перезапустите Google Play
Этот способ во многом повторяет наш предыдущий совет, только на сей раз вам не обязательно перезагружать сам смартфон. Достаточно просто перезагрузить приложение Google Play. Для этого найдите Google Play в списке установленных на смартфон приложений, зайдите в его настройки и нажмите кнопку «Остановить». После этого запустите приложение заново и проверьте, ушла ли проблема.
5 Очистите кэш сервисов Google Play
В некоторых случаях ошибку гугл аккаунта можно решить очисткой кэша сервисов Google Play. Для этого найдите приложение уже описанным нами способом, зайдите в его настройки и найдите там пункт «Память». Кликните по нему и нажмите кнопку «Очистить кэш». Обычно она находится внизу экрана.
6 Удалите обновления Google Play
Ошибка Google Play обычно возникает не просто так, часто она появляется после установки очередного обновления приложения. Обновление может неправильно «встать» на смартфон, а может быть глючным и само по себе. Поэтому если вы перепробовали уже все, о чем мы писали раньше, самое время избавиться от недавно установленных обновлений Google Play.
Для этого снова найдите проблемное приложение в смартфоне, зайдите в его настройки и нажмите на иконку с тремя точками в правом верхнем углу окна, после чего тапните на появившуюся надпись «Удалить обновления».
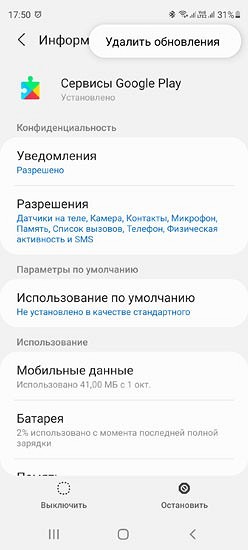
7 Обновите Google Play
Приложение Google Play можно обновить несколькими способами. Самый простой из них плавно вытекает из предыдущего пункта. Просто удалите обновления приложения по инструкции, описанной в нем. После этого запустите магазин приложений Google, и приложение само предложит обновиться до актуальной версии.
Второй способ подойдет тем, кто привык все делать сам и не доверяет автоматической установке. Здесь понадобится скачать APK-файл Google Play и запустить его с помощью любого файлового менеджера. Преимущество такого способа в том, что вы можете сами выбрать, какую версию программы установить на смартфон.
8 Включите режим полета
Этот способ особенно эффективен, если приложение зависло в процессе установки какой-то программы. Ошибка Google произошла, как исправить ее? Просто переключите смартфон в режим полета (авиарежим), подождите несколько минут и верните его в исходное состояние. Тем самым вы фактически перезапустите сетевое подключение.
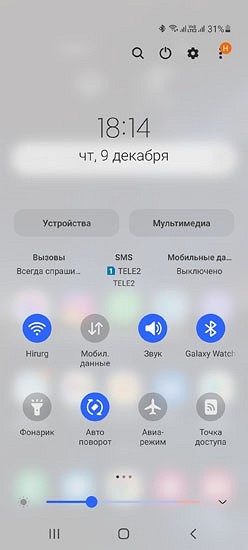
9 Перезапустите Wi-Fi
Это еще один близкий «родственник» последнему способу решения проблемы. Попробуйте выключить доступ к Wi-Fi, а затем снова включите его. Если доступа в интернет нет, перезагрузите домашний роутер или дождитесь его перезагрузки — бывает так, что при «передергивании» Wi-Fi роутер самостоятельно уходит в ребут. Кроме того, проверьте нормально ли работает доступ в интернет через сеть оператора сотовой связи.
10 Удаление аккаунта Google
Если при загрузке Google Play произошла ошибка, а ни один из описанных нами способов не работает, попробуйте еще один достаточно кардинальный метод решения проблемы — удаление аккаунта Google со смартфона.
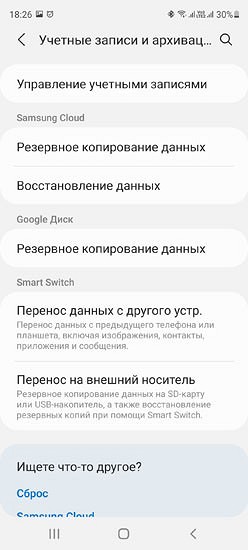
Для этого найдите в меню настроек смартфона пункт «Аккаунты» или «Управление учетными записями». Перейдите в него и нажмите удалить аккаунт с устройства.
Важно! Этот пункт стоит выполнять, только если вы помните данные для входа в ваш аккаунт Google.
После этого запустите Google Play, и смартфон сам попросит вас ввести данные аккаунта Google для авторизации.
Итоги
Ошибка google, что делать для ее устранения? В этой статье описано несколько действенных способов решения проблемы. Ни один из них не требует получения рут-прав или каких-то специфичных знаний.
Но, повторимся, самым действенным способом исправления ошибки Google Play остается банальная перезагрузка смартфона, которая помогает в подавляющем большинстве случаев. Многие другие описанные в статье способы, по сути, призваны выполнить локальную перезагрузку самого приложения или сетевого подключения, а все это автоматически происходит при перезагрузке смартфона.
Читайте также
- Ошибка 0xc0000005 при запуске игры или приложения: как ее исправить
- Ошибка обновления 80072efe: как ее исправить
- Не приходят уведомления на часы: как решить проблему
Редактор направлений «Компьютерное железо» и «Технологии»