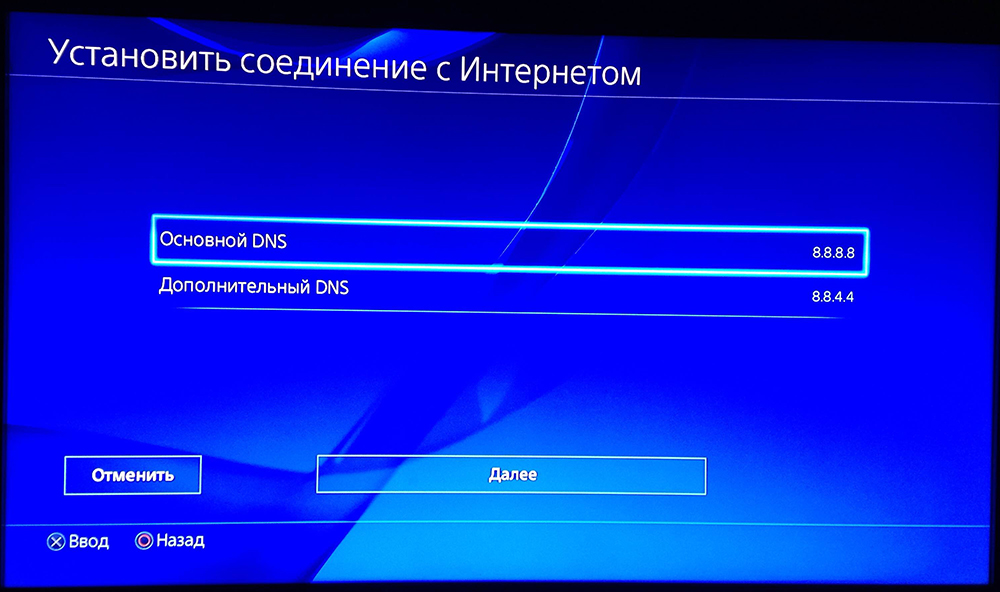Устранение неполадок при загрузке игр
Узнайте, как устранить проблемы с загрузкой игр из PlayStation™Store на консолях PS5™ и PS4™.
- Не удается загрузить игру?
- Не можете найти свои покупки?
Не удается начать или завершить загрузку игры из PlayStation Store
Если у вас возникли проблемы при загрузке приобретенных материалов, выберите свою консоль, чтобы выполнить действия по устранению неполадок.
Консоль PS5: не удается загрузить игру
-
Проверьте статус PSN. Если видите какие-либо предупреждения о сбоях, подождите, пока служба не продолжит стабильную работу, а затем попробуйте снова.
- Убедитесь, что вы вошли в правильную учетную запись. Чтобы загрузить игру, необходимо использовать ту же учетную запись, которую вы использовали для покупки игры.
- Убедитесь, что на консоли установлена последняя версия системного программного обеспечения. Выберите Настройки > Система > Системное программное обеспечение > Обновление системного программного обеспечения и настройки.
- Убедитесь, что у вас достаточно места в памяти для сохранения игры. Чтобы узнать, сколько места в памяти занимает игра, в библиотеке игр выберите игру > … (еще) > Посмотреть продукт. Минимальное свободное место, необходимое для загрузки игры, отображается в правой части экрана. Чтобы увидеть, сколько свободного места осталось в памяти консоли PS5, выберите Настройки > Память.
-
Включите свою консоль в безопасном режиме и выберите вариант 5: Реконструировать базу данных, чтобы создать новую базу данных из всех материалов.
- Восстановите свои лицензии. Ознакомьтесь с приведенным ниже руководством, чтобы узнать, как восстановить лицензии на вашей консоли.
- Откройте порты на маршрутизаторе и проверьте настройки брандмауэра. Чтобы узнать, как открыть порты и настроить маршрутизатор, обратитесь к своему поставщику интернет-услуг.
Порты, которые необходимо открыть для PlayStation™ Network
TCP:80, 443, 3478, 3479, 3480, 5223
UDP:3478, 3479
Если это не помогло решить проблему, обратитесь в службу поддержки PlayStation.
Консоль PS4: не удается загрузить игру
-
Проверьте статус PSN. Если видите какие-либо предупреждения о сбоях, подождите, пока служба не продолжит стабильную работу, а затем попробуйте снова.
- Убедитесь, что вы вошли в правильную учетную запись. Чтобы загрузить игру, необходимо использовать ту же учетную запись, которую вы использовали для покупки игры.
- Убедитесь, что на консоли установлена последняя версия системного программного обеспечения. Выберите Настройки > Обновление системного программного обеспечения.
-
Убедитесь, что у вас достаточно места для сохранения игры. Чтобы узнать, сколько места в памяти консоли требуется для установки игры, перейдите в PlayStation Store, выберите игру и прокрутите страницу вниз, до раздела Подробности. Минимальное свободное место, необходимое для загрузки игры, отображается в правой части экрана. Чтобы увидеть сколько свободного места осталось в памяти консоли PS4, выберите Настройки > Память.
-
Включите свою консоль в безопасном режиме и выберите вариант 5: Реконструировать базу данных, чтобы создать новую базу данных из всех материалов.
- Восстановите свои лицензии. Ознакомьтесь с приведенным ниже руководством, чтобы узнать, как восстановить лицензии на вашей консоли.
- Откройте порты на маршрутизаторе и проверьте настройки брандмауэра. Чтобы узнать, как открыть порты и настроить маршрутизатор, обратитесь к своему поставщику интернет-услуг.
Порты, которые необходимо открыть для PlayStation™ Network
TCP:80, 443, 3478, 3479, 3480, 5223
UDP:3478, 3479
Если это не помогло решить проблему, обратитесь в службу поддержки PlayStation.
Не удается найти приобретенную в PlayStation Store игру
- Посмотрите историю транзакций в своей учетной записи, чтобы убедиться, что покупка была осуществлена успешно.
- Включите функцию Общий доступ к консоли и автономная игра на консоли PS5 или активируйте консоль PS4 как основную PS4.
- Восстановите лицензии для вашей учетной записи.
Если у вас возникли проблемы при поиске дополнений или дополнительных материалов, прочитайте указанную ниже статью.
Хотите связаться с нами?
Если это не помогло решить проблему, обратитесь в службу поддержки PlayStation, перейдя по ссылке внизу этой страницы. Укажите следующую информацию:
- Любые коды ошибок или полученные сообщения.
- Подробное описание проблемы и действий, которые привели к ее возникновению.
- Временная метка (дата и время), когда вы попытались получить доступ к материалам.
- Снимок экрана или видеозапись проблемы, если это возможно.
На чтение 3 мин Просмотров 875 Опубликовано 28 декабря, 2022
Содержание
- Прочитайте это руководство, чтобы исправить ошибку PSN Store, которая не работает.
- PSN Store Not Работает [Все исправления]
- Проверить подключение к Интернету
- Проверить наличие обновлений программного обеспечения
- Проверить статус сервера PSN
- Восстановление лицензий
- Перестройте базу данных
Прочитайте это руководство, чтобы исправить ошибку PSN Store, которая не работает.
Позвольте угадать, почему вы здесь. Вы сели, чтобы загрузить свою PlayStation. Вы направляетесь в PS Store, чтобы проверить наличие скидок на ваши любимые игры. Но вы бесконечно застряли на экране загрузки. И тут в PSN Store выскакивает ошибка «что-то пошло не так». Мы знаем, как это неприятно, но вам не о чем беспокоиться. В этом руководстве мы покажем вам, как исправить ошибку, из-за которой PlayStation Store не работает.
PSN Store Not Работает [Все исправления]
Эта ошибка была замечена как в PS4, так и в PS5. Причина, по которой это происходит, может быть связана с различными факторами. Независимо от того, какая у вас консоль, эти решения применимы к обеим. Ниже перечислены все возможные исправления ошибки PSN Store, которая не работает:
Проверить подключение к Интернету
Большинство ошибок возникает из-за плохого или нестабильного соединения. Если ваше интернет-соединение продолжает колебаться, есть большая вероятность, что PS Store не загрузится.
Чтобы этого не произошло, просто выключите роутер и отсоедините все кабели. Включите через некоторое время. Если проблема не устранена даже при стабильном соединении, воспользуйтесь нашим следующим решением.
Проверить наличие обновлений программного обеспечения
Во многих случаях ваша PlayStation не будет работать должным образом, если ожидается обновление. Вы должны убедиться, что ваша консоль обновлена. Вот как это сделать.
На PS4
- Перейдите в “Настройки” в главном меню PS4.
Выберите “Обновление системного ПО”.
Если доступно обновление, нажмите на него.
На PS5
- Перейдите в Настройки< /strong>>Система>Система Программное обеспечение
- Выберите Система Программное обеспечение Обновите и нажмите «Обновить».
Если обновление недоступно, обратите внимание на следующее исправление.
Проверить статус сервера PSN
Если сам Playstation Server не работает, PS Store не будет работать. Вам нужно будет подождать, пока серверы снова не заработают. Вот как это проверить:
- Зайдите в свой Интернет браузер и найдите “статус сервера PSN”. ;
- Нажмите на первый результат — официальный сайт PlayStation.
- Проверьте, все ли сервисы запущены и работают на этой странице.
Восстановление лицензий
Эта функция чаще всего может быть лучшим решением для любых ошибок на PlayStation. Вероятно, это также может помочь вам исправить ошибку PSN Store, которая не работает. Вот как это сделать:
На PS4 и PS5
- Сначала перейдите в «Настройки«
- Затем выберите «Пользователи и учетные записи“
- Наконец нажмите Восстановить лицензии>Восстановить.
Перестройте базу данных
Этот метод является последним средством. Это включает в себя восстановление вашей базы данных PlayStation, чтобы системе было проще получить доступ к вашим файлам. Вот как это сделать:
На PS4
- Сначала удерживайте кнопку питания кнопку питания. , чтобы выключить консоль.
- Снова удерживайте кнопку в течение семи секунд, пока не услышите звуковой сигнал.
- Далее, подключи контроллерк консоли через USB.
- Нажмите кнопку PS на контроллере.
- Выберите 5-й вариант – «Восстановить базу данных»
На PS5
- Удерживать питание кнопка, чтобы выключить PS5.
- Удерживайте кнопку питания, пока не услышите звуковой сигнал через семь секунд.
- >Подключите контроллер DualSense контроллер с помощью USB-кабеля.
- Нажмите кнопку PS на контроллере. li>
- Нажмите «Перестроить базу данных»
Этот процесс займет не менее получаса или больше. Подождите, пока она не закончится. Ваша PlayStation загрузится автоматически. Теперь попробуйте проверить, работает ли PS Store. Если разницы нет, перейдите на страницу поддержки Playstation.
Это все, что вам нужно знать о том, как исправить ошибку, из-за которой магазин PlayStation не загружается. Чтобы узнать больше об исправлениях, перейдите на страницу GamerTweak.
PSN — средство, которое позволяет геймерам играть на своих PS3 или PS4 по интернету, покупать игры через PS Store и совершать множество других действий. Поэтому многие сильно огорчаются, когда их консоль по неизвестным причинам не подключается к «Плейстейшен Нетворк». Попробуем разобраться, почему так происходит.
Как решить проблему, когда невозможно подключиться к PlayStation Network.
Как это выглядит? Мы нажимаем на значок PS Store или даже просто входим в систему, после чего появляется сообщение: «Не удалось войти в PlayStation Network». В некоторых случаях указываются коды ошибки. Пользователь также может увидеть: «Вы были выведены из сети PlayStation Network». Случается это и на PS3, и на PS4.
Интернет
Как правило, большая часть проблем со входом происходит из-за неправильных настроек сети. Касается это как роутера, так и самой приставки. В первую очередь проверьте подключение к интернету с разных устройств. Если не удаётся подключиться только с «Плейстейшен», значит, дело в ней, а не в отсутствии интернета.
Роутер TP Link
Система иногда не входит в «Нетворк» из-за неправильно настроенного подключения к роутеру. Чаще всего такой способ действует, если подключаться через роутер TP Link. Но вполне возможно, что он подойдёт и для других устройств.
Для начала проверьте, можно ли зайти в «Плейстейшен Нетворк», подключившись не через Wi-Fi, а через кабель Ethernet. Если так всё работает, дело в неправильной настройке беспроводного соединения.
- Заходим в меню настроек.
- Выбираем раздел «Сеть».
- Находим вкладку WAN.
- Открываем «Дополнительно»
- У параметра MTU ставим значение 1480.
После этого пробуем зайти в PSN повторно. Скорее всего, что всё будет работать.
DNS
Иногда помогает поменять стандартный DNS на общедоступный, который предоставляется компанией Google. Для этого снова заходим в настройки, находим ту же вкладку WAN и выставляем параметры DNS: 8.8.8.8 и 8.8.4.4.
Другие причины
Мы разобрали основные причины, по которым система не заходит в PSN. К сожалению, часто нельзя узнать, почему так происходит. Сервис может отключаться по непонятным причинам.
Ошибка NP-34958-9 чаще всего возникает на аккаунта-«двойках» и на PlayStation 4. О ней сообщают пользователи не только из России, но и из других стран мира (в том числе Европы и Азии). Ошибка исправляется перенастройкой аккаунта или сменой DNS на консоли.
Об ошибке NP-34958-9 начали сообщать 5 июня. Первые сообщения шли от пользователей из Европы. Однако 7 и 8 июня появились сообщения от пользователей из России.
Эта ошибка возникает, по нашим наблюдениям, у людей со следующей «конфигурацией»:
-
Консоль – PlayStation 4. Мы не встречали людей с PS5, на которой возникла эта ошибка.
-
Аккаунт типа «двойка». Это аккаунт, которым пользуются совместно два и больше человек, то есть он активирован и активен одновременно на двух или большем количестве консолей.
Есть три способа исправить эту ошибку:
- Смена DNS на консоли.
- Удаление всех консолей из аккаунта и повторный вход.
- Установка консоли как основной.
Рассмотрим все три способа.
Смена DNS на консоли
Предлагается использовать открытый и общедоступный DNS 1.1.1.1. При желании можно попробовать с DNS от Google, ControlD или любыми другими сервисами, которые вам больше нравятся.
Инструкция для PlayStation 4 при подключении к Wi-Fi:
- Перейдите в «Настройки» консоли;
- Выберите пункт «Сеть»;
- Войдите в раздел «Установить соединение с интернетом»;
- Выберите «Использовать Wi-Fi»;
- В разделе «Какой выбрать способ, чтобы установить подключение к интернету?» выберите «Специальный»;
- На следующем экране выберите свою сеть Wi-Fi и введите пароль;
- В разделе «Настройки IP-адреса» выберите вариант «Автоматически»;
- В разделе «Имя хоста DHCP» выберите вариант «Не указывать»;
- В разделе «Настройки DNS» выберите вариант «Вручную»;
- В пункте «Основной DNS» укажите 1.1.1.1
- В пункте «Дополнительный DNS» укажите 1.0.0.1
- В разделе «Настройки MTU» укажите «Автоматически»;
- В разделе «Прокси-сервер» выберите «Не использовать»;
- Перезагрузите консоль.
Если ваш провайдер блокирует DNS 1.1.1.1 (такое тоже случается), то попробуйте Google DNS – 8.8.8.8 и 8.8.4.4.
Удаление всех консолей и повторный вход
Второй способ подразумевает удаление всех консолей из аккаунта PlayStation через сервисы PSN. Проводите его на том аккаунте, который используется как «двойка»: которым поделились с другом или взяли у друга. Для этого откройте сайт PSN:
- Если у вас турецкий аккаунт: https://www.playstation.com/en-tr/playstation-network/
- Если у вас польский аккаунт: https://www.playstation.com/en-pl/playstation-network/
Разумеется, удобнее проводить настройку с компьютера:
- Откройте сайт PSN и войдите в свой аккаунт, нажав кнопку Sign In в правом верхнем углу;
- Нажмите на аватарку аккаунта и в выпадающем меню выберите Account Settings;
- Пролистайте вниз страницы до раздела Other Settings и выберите в нём Device Management;
- Войдите в подраздел PlayStation Consoles;
- Нажмите Deactivate All Devices и подтвердите своё решение при необходимости.
- При желании также смените пароль.
После этого аккаунт будет удалён со всех консолей.
Перезагрузите вашу PlayStation и войдите в свой аккаунт ещё раз.
Установка консоли как основной на аккаунте
Если ни один из этих способов не помог, то можно попробовать более сложный вариант, однако демонстрирующий эффективность в 100% случаев:
- Выключите консоль.
- Выключите роутер и оставьте его выключенным как минимум на 5 минут. Это нужно, чтобы сбросить сетевые настройки вашего подключения (например, у людей с динамическим IP-адресом за это время меняется IP-адрес).
- Снова включите роутер, а через пару минут – консоль.
- Смените на консоли DNS по инструкции, описанной выше.
- Перейдите в раздел «Настройки» на консоли, выберите «Управление учётной записью», найдите пункт «Восстановить лицензии» и восстановите лицензии;
- И снова откройте «Настройки» на консоли, выберите «Управление учётной записью», найдите пункт «Активировать как основную систему PS4» и активируйте;
- Перезагрузите консоль.
После этого ошибка должна пропасть.
Но ведь Sony разрешает «двойки»!
Да, использование «двоек» не запрещено. Однако в некоторых случаях наблюдается злоупотребление.
Мы написали об этой ошибке ещё вчера в нашем Telegram-канале и там же описали инструкцию по устранению. Однако сегодня сообщений об ошибке стало намного больше, поэтому мы написали об этом и на DTF. Подписывайтесь на наш Telegram-канал, там много интересного, полезного и важного – и причём максимально оперативно:

Вы продолжаете получать сообщение об ошибке «Ошибка входа в сеть» при попытке войти в сеть PlayStation Network на PS4 или PS5? Вот несколько советов по устранению неполадок и устранению проблемы.
Ваша PlayStation может не выполнить вход в сеть PlayStation Network по нескольким причинам. Например, это может быть связано с отключением сервера или неправильной настройкой сети.
Если вы видите ошибку «Ошибка входа в сеть» на PS5 или PS4, воспользуйтесь приведенными ниже исправлениями, и вы сможете ее решить.
1. Проверьте статус сервера PlayStation
Чтобы проверить, не вызвана ли ошибка «Ошибка входа в сеть» на вашей PS5/PS4 проблемами с серверами PSN, посетите страницу состояния службы Playstation Network и выберите свой регион.
Если есть вероятность обслуживания сервера или другой проблемы (в частности, с категорией «Управление учетной записью»), вы должны подождать, пока Sony не закончит ее устранение. Перейдите к следующему исправлению, если все службы PSN запущены и работают.
2. Выйти/Войти снова
Выход и повторный вход в локальный профиль игрока может быстро решить непредвиденные проблемы, препятствующие подключению PlayStation 5 или PlayStation 4 к вашей учетной записи PSN.
Для этого выберите изображение своего профиля на главном экране и выберите параметр «Выйти». Затем снова войдите в свой профиль.
3. Перезагрузите PS5/PS4.
Если проблема не устранена, попробуйте перезагрузить PS5/PS4. Нажмите кнопку PS, выберите значок питания и выберите «Перезагрузить PS5 / PS4».
4. Перезагрузите маршрутизатор или модем.
Незначительные проблемы на стороне маршрутизатора — еще одна причина, по которой PS5/PS4 не может обмениваться данными с сетью PS. Попробуйте перезапустить его. Если это не поможет, выполните программный сброс маршрутизатора.
5. Удалить и повторно добавить зарегистрированную сеть
Удаление зарегистрированного сетевого подключения с PS5/PS4 и его повторное добавление также может устранить постоянные проблемы с подключением. Для этого:
1. Выберите «Настройки» в верхней части главного экрана.
2. Выберите Сеть.
3. Выберите «Настройки» > «Настроить подключение к Интернету».
4. Выделите свое подключение к Интернету и нажмите кнопку «Параметры». Затем выберите «Забыть».
5. Выберите сеть из списка найденных сетей и снова настройте ее.
6. Переключитесь на Ethernet или другую беспроводную сеть
Если вы используете Wi-Fi, переключитесь на Ethernet и проверьте, имеет ли это значение. Если это невозможно, попробуйте подключиться к другой сети Wi-Fi. Например, вы всегда можете настроить беспроводную точку доступа на своем Android или iPhone.
Чтобы подключиться к новому проводному или Wi-Fi-соединению на PS5/PS4, выберите «Настройки» на главном экране и перейдите в «Сеть» > «Настройки» > «Настроить подключение к Интернету».
7. Настройте автоматический вход
Настройка PS5/PS4 на автоматический вход в ваш профиль при запуске также может решить проблему «Ошибка входа в сеть». Для этого:
1. Откройте экран «Настройки» и выберите «Пользователь и учетные записи».
2. Выберите Настройки входа.
3. Активируйте переключатель рядом с «Автоматически входить в PS5/PS4».
8. Перейдите на Google DNS
Отказ от серверов DNS (системы доменных имен) вашего интернет-провайдера в пользу популярной службы DNS улучшает подключение к сети. Вот как настроить PS5/PS4 для использования Google DNS.
1. Посетите экран настройки подключения к Интернету на PS5/PS4.
2. Выберите подключение к Интернету и нажмите кнопку «Параметры». В появившемся меню выберите параметр «Дополнительные параметры».
3. Выберите «Настройки DNS » и установите для него значение «Вручную».
4. Добавьте следующее в качестве основного DNS и вторичного DNS:
8.8.8.8
8.8.4.4
5. Нажмите OK, чтобы сохранить изменения.
6. Вернитесь к предыдущему экрану, выберите Состояние подключения > Проверить подключение к Интернету и проверьте, повторяется ли ошибка входа в сеть.
9. Измените настройку MTU
Еще один способ исправить проблемы со входом в систему на консолях PlayStation — внести следующие изменения в настройку MTU (максимальная единица передачи) вашего интернет-соединения.
1. Посетите экран
настройки подключения к Интернету.
2. Выберите подключение к Интернету и нажмите кнопку «Параметры». Затем выберите Дополнительные настройки.
3. Выберите MTU и установите для него значение Manual.
4. Измените значение MTU по умолчанию с 1500 на 1473 или 1475.
5. Нажмите OK, чтобы сохранить изменения.
10. Внесите дополнительные изменения в сеть
Вернитесь к экрану настройки подключения к Интернету на PlayStation 5 или PlayStation 4 и убедитесь, что следующие настройки для вашей зарегистрированной сети установлены следующим образом:
- IP-адрес : автоматический
- Имя хоста DHCP : не указывать
- Прокси-сервер: не использовать
11. Обновление системного программного обеспечения
Обновление системного программного обеспечения вашей PS5/PS4 — лучший способ устранить любые связанные с системой ошибки или сбои, мешающие вам войти в свою учетную запись PlayStation. Для этого:
1. Откройте «Настройки» и выберите «Система».
2. Выберите параметр «Обновление и настройки системного
программного обеспечения».
3. Выберите Обновить системное ПО.
4. Выберите «Обновить через Интернет».
5. Выберите «Обновить сейчас», чтобы установить все ожидающие обновления.
Если ваша консоль не обновляется через Интернет, вы можете обновить ее через USB. Для этого:
1. Отформатируйте флешку в формате FAT32 через ПК или Mac.
2. Создайте папку с надписью PS5 или PS4 в корневом каталоге диска, а затем внутри нее подпапку с надписью Update.
3. Загрузите последний файл обновления для PS5 или PS4.
4. Скопируйте файл обновления в подпапку Update на USB-накопителе.
5. Подключите флешку к PS/PS4.
6. Повторите описанные выше шаги, но выберите параметр «Обновить с USB-устройства».
12. Перестройте базу данных PS5/PS4.
Очистите системный кэш и перестройте базу данных на консоли PS5/PS4 в безопасном режиме, если проблема не устранена. Для этого:
1. Выключите PS5/PS4.
2. Подключите контроллер DualSense/DualShock к консоли с помощью зарядного кабеля.
3. Загрузите PlayStation обратно, но удерживайте кнопку питания, пока не услышите звуковой сигнал консоли во второй раз.
4. Подождите, пока консоль загрузится в безопасном режиме.
5. Выберите параметр «Очистить кэш и перестроить базу данных».
13. Сброс настроек PS5 к заводским настройкам
Вы также можете попробовать восстановить заводские настройки PlayStation 5 или PlayStation 4 по умолчанию в безопасном режиме. Это должно сбросить все конфликтующие сетевые или другие настройки, стоящие за «Ошибкой входа в сеть». Ваши игры и сохраненные данные останутся нетронутыми.
1. Загрузите консоль в безопасном режиме.
2. Выберите Восстановить настройки по умолчанию.
3. Перезагрузите консоль в обычном режиме. Затем настройте подключение к Интернету с нуля и попробуйте войти в консоль, используя свои учетные данные для входа в PSN.
Связаться со службой поддержки PS5
Если ни одно из приведенных выше исправлений не помогло исправить ошибку входа в сеть PlayStation Network, используйте инструмент Fix & Connect от Sony для диагностики и устранения проблем с подключением к вашей консоли. Если и это не поможет, обратитесь в службу поддержки PlayStation.