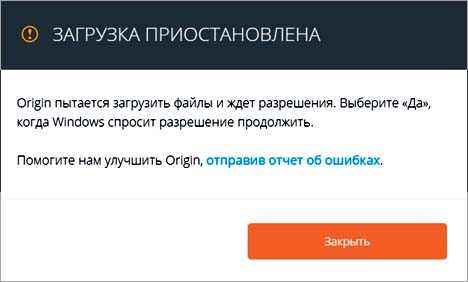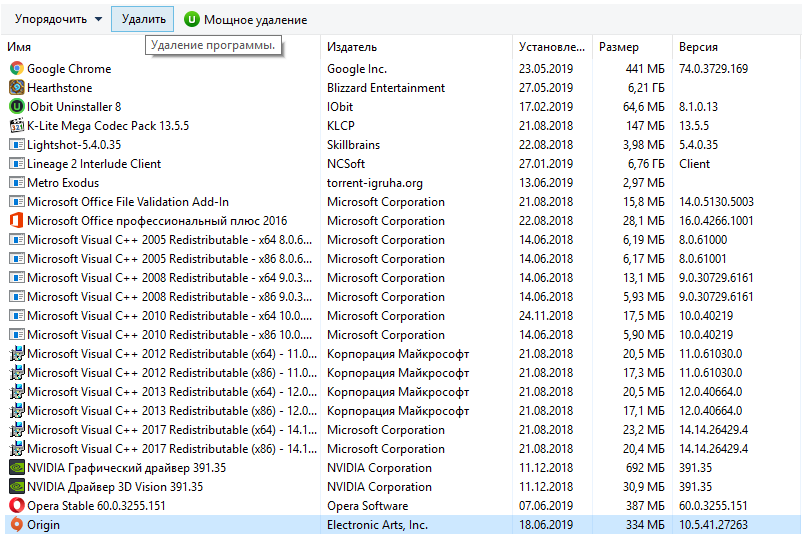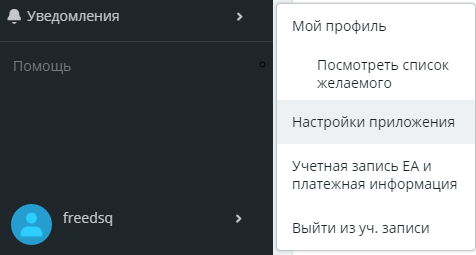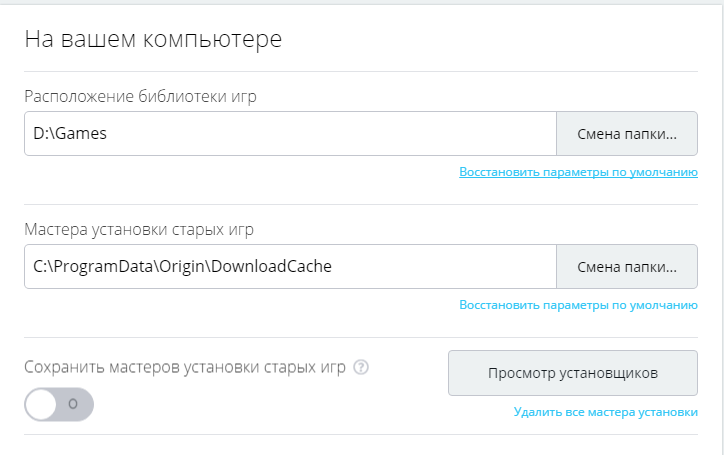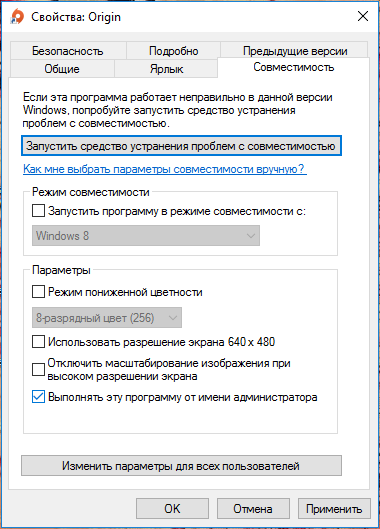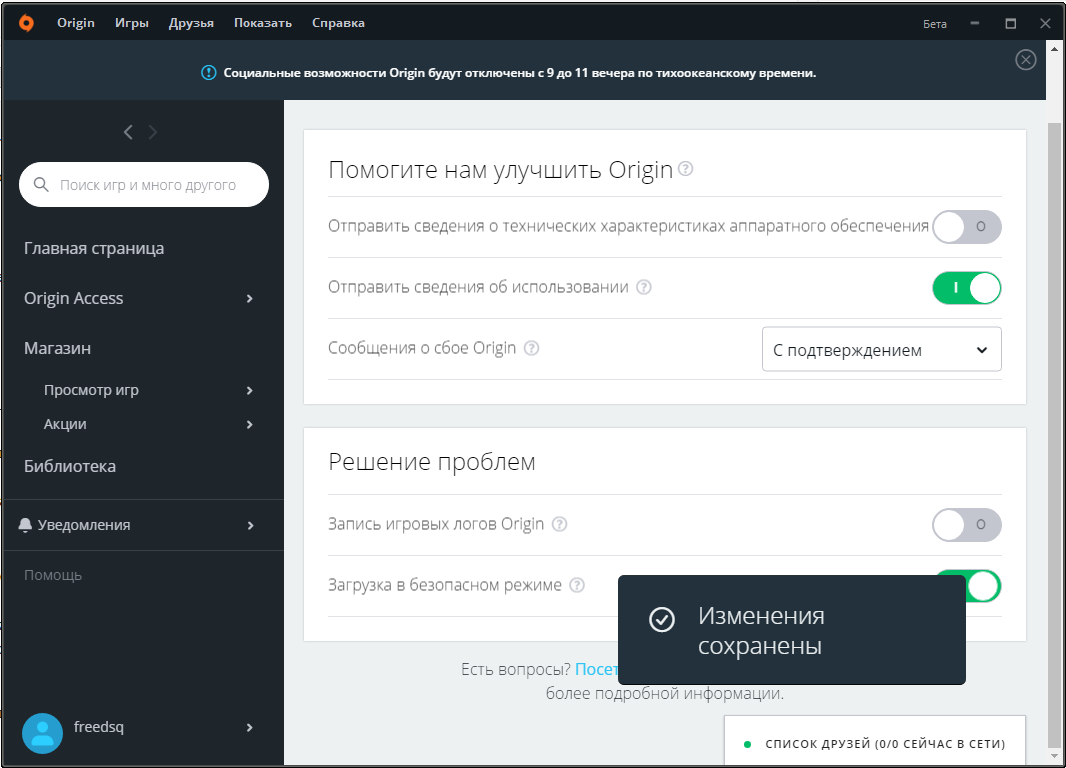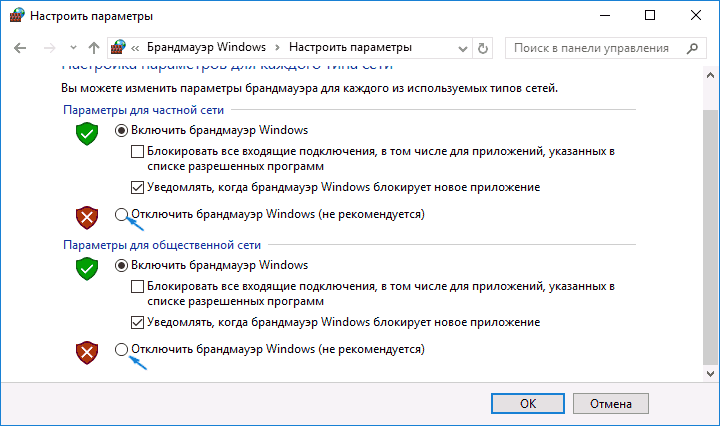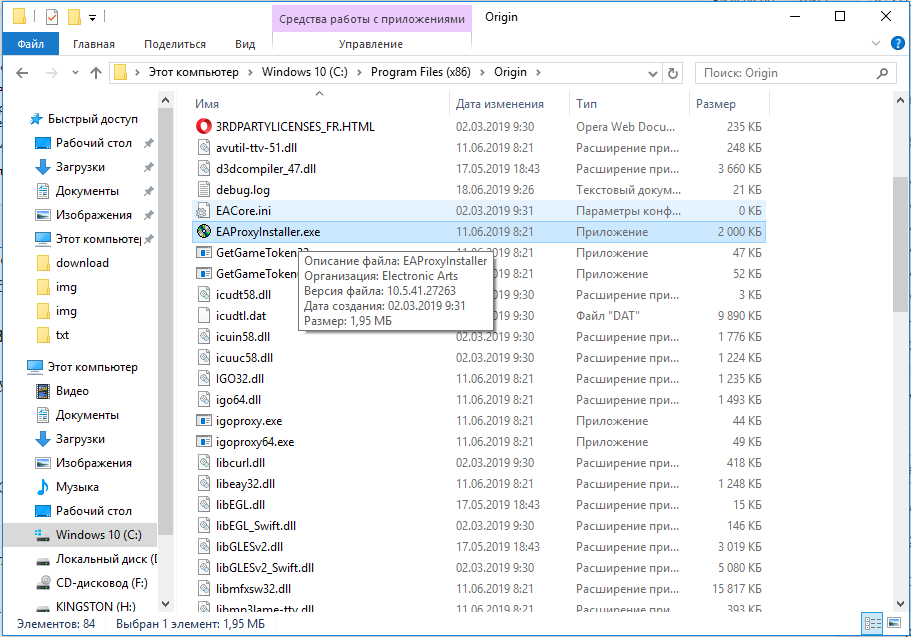При попытке скачать игру в Origin вместо отображения этого процесса появляется сообщение «Загрузка приостановлена». Есть несколько причин этой проблемы. Узнаем подробнее, как исправить ошибку, чтобы снова иметь возможность загружать игры и обновления из клиента.
Содержание
- 1 Причины ошибки
- 2 Запуск от имени администратора
- 3 Проверка настройки антивируса и брандмауэра
- 4 Проверка настройки пути
- 5 Изменение папки библиотеки
Причины ошибки
Хотите загрузить игру из Origin, но вместо индикатора выполнения получаете сообщение «Загрузка приостановлена». Обычно это сообщение появляется, когда уже загружаем одну игру и добавляем в очередь вторую. К сожалению, у многих это происходит, даже когда ничего не скачиваем.
Причины этой проблемы разнообразны. У одним этот процесс блокируется брандмауэром, из-за которого Origin не может получить доступ к интернету и начать загрузку. Ошибка также может возникнуть из-за неправильного пути к папкам временных файлов.
Перед применением решений нужно отменить текущую загрузку. Войдите в детали игры, которая приостановлена сообщением «загрузка в очереди», затем нажмите на значок шестеренки и выберите «Отменить загрузку».
Запуск от имени администратора
В первую очередь попробуйте запустить игру в режиме администратора, чтобы убедиться, что клиент имеет соответствующие разрешения и не блокируется контролем учетных записей пользователей в системе.
Для этого сначала закройте клиента. Затем щелкните правой кнопкой мыши на ярлыке Origin или на исполняемом файле в проводнике и выберите опцию запуска от имени администратора. После запуска попробуйте загрузить игру.
Если проблема решена, установите постоянный запуск с правами администратора. Снова щелкните правой кнопкой мыши на ярлыке и перейдите в Свойства. На вкладке «Совместимость» отметьте флажком опцию «Запуск от имени администратора». После применения изменений, клиент будет постоянно запускаться в этом режиме.
Проверка настройки антивируса и брандмауэра
Если используете антивирус или более мощный пакет безопасности со встроенным брандмауэром, вполне возможно, что он блокирует клиенту доступ к интернету. Решение состоит в том, чтобы добавить Origin в список исключений антивируса.
В каждой антивирусной программе расположение этой функции отличается, поэтому поищите ее в настройках. Например, в антивирусе Avast эта опция находится в разделе Настройки — Общие свойства – Исключения. Здесь нужно добавить новое исключение и указать Origin.exe, который находится в каталоге с установленной программой.
Проверка настройки пути
В Origin есть настройка, которая может повлиять на появление ошибки «загрузка в очереди». Это возможность указать папку, в которую будут загружаться временные установочные файлы. В ней хранятся данные кэша, которые требуются для установки загруженных игр. Если клиент не сможет получить доступ к этой папке, выбросит сообщение об ошибке.
Запустите клиента, затем выберите в верхнем левом углу меню Origin – Настройки приложения. Затем перейдите на вкладку «Установки и сохраненные файлы».
Здесь найдете поле, в котором указан путь к библиотеке, а также директория мастера установки старых игр.
Если путь указывает на место, которое уже недоступно (например, несуществующую папку или жесткий диск), загрузка не начнется. Кликните на кнопку «Смена папки» рядом с полем Мастера установки старых игры выберите новый каталог, в которую приложение будет загружать временные файлы. Это может быть любой каталог в доступном месте.
После указания нового каталога, перезагрузите клиента, чтобы изменения вступили в силу. Попробуйте загрузить выбранную игру, она должна начаться без ошибки.
Изменение папки библиотеки
Если ошибка остается, попробуйте загрузить в другую папку, чем предлагаемая по умолчанию. Вполне возможно, что Origin не может получить доступ к каталогу библиотеки по умолчанию и выбрасывает ошибку.
Все, что нужно сделать, нажать на кнопку «Загрузить» и выбрать «Сменить папку» на экране установки. Укажите другой каталог, после повторите загрузку.
Также можете полностью изменить папку библиотеки по умолчанию в установках программы. Перейдите на вкладку «Установки и сохраненные файлы» и в поле «Расположение библиотеки» выберите другой каталог.
На чтение 4 мин. Просмотров 733 Опубликовано 03.09.2019
Некоторые пользователи сообщали о проблеме с Origin, когда платформе не удается загрузить определенные веб-страницы.
Чтобы установить Origin, вам сначала нужно скачать установщик с веб-сайта EA.
Иногда возникают непредвиденные проблемы, и пользователи получают сообщение об ошибке Ошибка загрузки веб-страницы. . Это сообщение об ошибке не позволяет пользователям правильно выполнить настройку источника.
Эта внезапная остановка процесса установки Origin может быть вызвана неправильными настройками подключения к Интернету, проблемами с разрешениями приложений и многим другим.
Читайте дальше, чтобы узнать, как можно решить эту проблему.
Содержание
- 7 шагов, чтобы исправить ошибки загрузки веб-страницы Origin
- 1. Отключите брандмауэр Windows
- 2. Отключите стороннее антивирусное программное обеспечение
- 3. Запуск от имени администратора
- 4. Удалить прокси
- 5. Удалите блокировщики рекламы из своего браузера.
- 6. Разрешить Происхождение через брандмауэр Windows
- 7. Очистить кеш браузера
7 шагов, чтобы исправить ошибки загрузки веб-страницы Origin
- Выключить брандмауэр Windows
- Отключите стороннее антивирусное программное обеспечение
- Запустить от имени администратора
- Удалить прокси
- Удалить блокировщики рекламы из вашего браузера
- Разрешить разрешение приложения через брандмауэр Windows
- Очистить кеш браузера
1. Отключите брандмауэр Windows
Иногда брандмауэр Windows может блокировать определенные разрешения приложений на внесение изменений в систему.
Отключите брандмауэр Защитника Windows, выполнив следующие действия:
- Откройте Панель управления .
- Нажмите Система и безопасность .

-
Выберите Брандмауэр Защитника Windows> , выберите Включить или выключить Брандмауэр Windows.
- Выберите Отключить брандмауэр Защитника Windows (не рекомендуется) .
- Нажмите ОК , чтобы убедиться, что изменения были сохранены.
2. Отключите стороннее антивирусное программное обеспечение
Разрешение Origin также может быть заблокировано вашим антивирусным или вредоносным решением.
Откройте антивирус и найдите параметр, позволяющий отключить его.
Попробуйте установить Origin, если он по-прежнему не работает, после этого обязательно включите антивирус.
- ОТНОСИТЕЛЬНО: 6 лучших игровых мониторов для идеального игрового процесса в 2019 году
3. Запуск от имени администратора
Обязательно запустите установщик Origin от имени администратора.
Запуск установщика с правами администратора дает ему более высокий приоритет, когда дело доходит до внесения системных изменений
Щелкните правой кнопкой мыши на установщике Origin и выберите Запуск от имени администратора , чтобы продолжить процесс.
4. Удалить прокси
Удаление прокси-серверов, похоже, помогло многим пользователям решить эту конкретную проблему.
Чтобы удалить прокси-серверы в Google Chrome, выполните следующие действия.
- Выберите значок «Три точки» в правом верхнем углу Chrome> откройте Настройки .

- Прокрутите вниз и нажмите Дополнительно >, перейдите в Система > и откройте Настройки прокси-сервера .

- На вкладке Подключения > нажмите Настройки локальной сети .

- В разделе Прокси-серверы убедитесь, что Использовать прокси-сервер для вашей локальной сети не отмечен> нажмите ОК .

- Проверьте, не внесло ли это какие-либо изменения.
– СВЯЗАНО: 8 лучших компьютерных оффлайн-игр на 2019 год
5. Удалите блокировщики рекламы из своего браузера.
Плагины для блокировки рекламы обычно используются для предотвращения появления рекламы на веб-сайтах.
Иногда такие блокировщики рекламы могут мешать работе определенных приложений или программного обеспечения.
Отключите блокировку рекламы через Google Chrome, выполнив следующие действия:
- Нажмите значок с тремя точками в правом верхнем углу Chrome> разверните Дополнительные инструменты > и выберите Расширения .

- Нажмите на переключатель рядом с блокировщиком рекламы – серый цвет означает, что он отключен

- Проверьте, оказало ли это какое-либо влияние.
6. Разрешить Происхождение через брандмауэр Windows
Вручную разрешите запуск установки Origin через брандмауэр Windows.
Для выполнения этой задачи выполните следующие действия:
- Для начала вам необходимо скачать установщик Origin с официального сайта
- Попробуйте запустить установщик – вы получите то же сообщение об ошибке
- Нажмите клавишу с логотипом Windows + R на клавиатуре> введите % appdata% в поле «Выполнить» и нажмите клавишу «Ввод».

- Откройте папку Origin> откройте папку Thinsetup , а затем папку, в которой она находится – с версией вашей настройки
- Скопируйте адресную ссылку, расположенную в адресной строке
- Откройте Панель управления > и выберите Система и безопасность .

- Выберите Брандмауэр Защитника Windows >, выберите Разрешить приложение или функцию через Брандмауэр Защитника Windows .

- В поле поиска вставьте ссылку на местоположение установки и нажмите Enter
- Выберите OriginThinSetupInternal >, нажмите Открыть >, выберите Добавить .
- Установите флажки рядом с Личным и Общим >, нажав ОК .
- Перейдите в папку с файлом, щелкните правой кнопкой мыши OriginThinSetupInternal и выберите Запуск от имени администратора.
7. Очистить кеш браузера
Хранение слишком большого количества данных в вашем браузере может привести к прекращению работы Origin.
Очистите кеш вашего браузера, чтобы решить эту проблему.
Чтобы очистить кэш в Google Chrome, выполните следующие действия.
- Нажмите значок «Три точки» в правом верхнем углу Google Chrome.
- Выберите Дополнительные инструменты > и нажмите Очистить данные о просмотре .

- Выберите временной диапазон для удаления данных, выбрав «Все время рекомендуется», чтобы Chrome работал лучше
- Выберите, какую информацию вы хотите удалить
- Нажмите Очистить данные.
Надеемся, что хотя бы одно из наших решений помогло вам решить проблему установки Origin.
Если вы нашли эту статью полезной, оставьте нам комментарий в разделе комментариев ниже.
На чтение 9 мин. Просмотров 98 Опубликовано 18.04.2021
Сообщается, что некоторые пользователи Windows видят ошибку 327682: 11 при попытке установить игру, выпущенную EA. В большинстве случаев ошибка возникает в играх Origin, загруженных из магазина. Код ошибки не является эксклюзивным для определенной версии Windows, поскольку он доступен в Windows 10, Windows 8.1 и Windows 7.
Содержание
- Что вызывает ошибку 32768211 в играх EA?
- Метод 1: переустановка Origin и повторная загрузка игры
- Метод 2: принудительное открытие Origin с правами администратора
- Метод 3: Загрузка в безопасном режиме
- Метод 4. Отключение брандмауэра (Windows или стороннего производителя) во время загрузки игры
- Метод 5: Запуск EAProxyInstaller с правами администратора
Что вызывает ошибку 32768211 в играх EA?
Мы исследовали эту конкретную проблему, просмотрев различные отчеты пользователей и стратегии восстановления, которые обычно используются для исправления этого конкретного сообщения об ошибке. Как оказалось, существует несколько различных потенциальных виновников, которые могут в конечном итоге вызвать эту конкретную проблему:
- Поврежденные файлы Origin . В большинстве случаев этот код ошибки возникает, когда основная папка Origin содержит некоторые поврежденные данные, которые не могут быть использованы основным приложением. Если этот сценарий применим, вы сможете решить проблему, переустановив цифровой магазин, изменив папки для загрузки по умолчанию и повторно загрузив игру.
- Origins этого не делает. иметь доступ администратора – в некоторых случаях доступ администратора не требуется по происхождению. Однако некоторые игры могут содержать файлы, доступные только для чтения, которыми можно управлять только с правами администратора. Если это является причиной проблемы, вы можете решить проблему, принудительно открыв основной исполняемый файл с правами администратора.
- Сеть не может загрузить определенные файлы – сочетание неоднозначных сетевых адресов и настроек безопасности может привести к тому, что программа запуска Origins остановит загрузку определенных файлов, что сделает игру незавершенной. Если этот сценарий применим, вы можете решить проблему, заставив цифровое хранилище загружать все файлы в безопасном режиме.
- Активный брандмауэр блокирует загрузку – Известно, что брандмауэр Windows и несколько сторонних решений блокируют выполнение определенных загрузок Origin. В этом случае кода ошибки можно избежать, если во время загрузки игры отключен брандмауэр Windows или сторонний брандмауэр.
- EAProxyInstaller не имеет прав администратора – также возможно, что код ошибки запускается из-за того, что вспомогательный исполняемый файл ( EAProxyInstaller ), вызываемый основной программой запуска, не имеет достаточных разрешений для правильной работы. Если этот сценарий применим, проблему можно решить, изменив исполняемый файл так, чтобы он всегда запускался с правами администратора.
Если вы в настоящее время сталкиваетесь с этой точной проблемой и находитесь Чтобы найти способ обойти это, эта статья предоставит вам несколько шагов по устранению неполадок. Ниже вы найдете набор методов, которые другие пользователи в аналогичной ситуации успешно использовали для исправления этого сообщения об ошибке..
Для достижения наилучших результатов мы советуем вам следовать приведенным ниже методам в том порядке, в котором они представлены, поскольку они упорядочены по эффективности и серьезности. Независимо от причины, вызывающей эту проблему, одно из возможных исправлений, приведенных ниже, должно решить проблему за вас.
Метод 1: переустановка Origin и повторная загрузка игры
Наиболее затронутые пользователи смогли решить эту конкретную проблему, удалив приложение Origins (включая все оставшиеся файлы установки), переустановив его и изменив установленные папки изнутри приложения перед повторной загрузкой игры.
Большинство затронутых пользователей сообщили, что после этого ошибка 327682: 11 больше не возникала. Вот краткое руководство о том, как это сделать:
- Нажмите клавишу Windows + R , чтобы открыть Выполнить диалоговое окно. Затем введите «appwiz.cpl» и нажмите Enter , чтобы открыть окно Программы и компоненты .
- Как только вы окажетесь в списке программ и функций, прокрутите список приложений и найдите Origins . Увидев его, щелкните его правой кнопкой мыши и выберите Удалить.
- Следуйте инструкциям на экране мастера удаления, чтобы удалить Origin с вашего компьютера.
- По завершении процесса перезагрузите компьютер.
- следующая последовательность запуска завершена, перейдите по этой ссылке ( здесь ) и загрузите установщик Origin. После выбора платформы Windows дождитесь загрузки установщика.
- Дважды щелкните Origin установки и следуйте инструкциям на экране, чтобы переустановить Магазин на вашем компьютере.
- После завершения установки откройте приложение Origin и щелкните свой в нижнем левом углу и выберите Настройки приложения .
- Как только вы войдете в Настройки приложения , выберите вкладку Установить и сохранить и прокрутите вниз до На вашем компьютере раздел. Когда вы попадете туда, нажмите кнопку папки Chance , связанную с расположением библиотеки игр . Затем установите для него произвольное местоположение (подойдет любое местоположение, если оно отличается от пути по умолчанию).
- Измените папку с игрой для старых установщиков игр так же, как на шаге 8.
- Загрузите игру, которая ранее запускала 32768211 и посмотрите, решена ли проблема..
Если то же сообщение об ошибке все еще возникает, перейдите к следующему методу ниже.
Метод 2: принудительное открытие Origin с правами администратора
Некоторые пользователи Windows, которые изо всех сил пытались решить эту конкретную проблему, сообщили, что для них код ошибки был выдан из-за проблемы с разрешением. Как оказалось, Origin может выдать ошибку 32768211 , потому что у установщика игры нет прав администратора для переопределения или копирования некоторых файлов, необходимых для некоторых игр.
Если этот сценарий применим, вы сможете решить проблему, настроив ярлык Origin ( или исполняемый файл) для запуска с правами администратора. Вот краткое руководство о том, как это сделать:
- Убедитесь, что Origin Store закрыт (проверьте меню панели задач).
- Щелкните правой кнопкой мыши основной исполняемый файл Origin и выберите Свойства в контекстном меню.
- Как только вы окажетесь внутри Свойства , выберите вкладку “Совместимость” и установите флажок, связанный с Запустить эту программу от имени администратора.
- Нажмите Применить , чтобы сохранить текущую конфигурацию.
- Повторно откройте магазин Origin и попытайтесь повторно загрузить игру, в которой ранее возникала ошибка 32768211
Если ошибка все еще возникает, перейдите к следующий метод ниже.
Метод 3: Загрузка в безопасном режиме
Некоторые затронутые пользователи сообщили, что проблема была полностью решена после того, как они изменили свой подход и установили клиент Origin в безопасный мод e режим загрузки перед попыткой повторной загрузки игры, которая ранее завершалась с ошибкой 32768211 .
После этого и перезапуска клиента большинство затронутых пользователей сообщил, что проблема была решена, а загрузка и установка завершились без проблем.
Вот краткое руководство по настройке вашего клиента Origin в безопасном режиме загрузки:
- Откройте Origin Store, дважды щелкнув исполняемый файл.
- В главном меню Origin щелкните имя своей учетной записи в нижнем левом разделе экрана и выберите Настройки приложения во вновь появившемся раскрывающемся меню.
- На экране Настройки приложения выберите Диагностика и прокрутите вниз до раздела Устранение неполадок .
- Затем включите переключатель, связанный с загрузкой в безопасном режиме .
- После того, как вы увидите сообщение об успешном завершении «Изменения сохранены», закрытие e клиент Origin.
- Щелкните правой кнопкой мыши исполняемый файл Origin и выберите Запуск от имени администратора , чтобы убедиться, что в магазине есть доступ администратора.
- Повторно загрузите игру, которая ранее выдавала ошибку 32768211 , и посмотрите, решена ли проблема.
https://appuals.com/wp-content /uploads/2019/05/downloading-in-safe-mode-with-Origin.webm
Если проблема все еще не решена, перейдите к следующему способу ниже.
Метод 4. Отключение брандмауэра (Windows или стороннего производителя) во время загрузки игры
Если вы зашли так далеко безрезультатно, одно из популярных исправлений, которое может быть Эффективным в вашей ситуации является отключение брандмауэра, который у вас активен, пока Origin загружает игру. Несколько пользователей в этом конкретном сценарии сообщили, что игра загружалась без ошибки 32768211 , когда брандмауэр был отключен.
Подтверждено, что это решение работает с брандмауэром Windows и несколько других сторонних решений. Как оказалось, некоторые игры (особенно игры из серии Battlefield) содержат файлы, доступные только для чтения, которые могут быть заблокированы).
Примечание: Если вы используете стороннее решение, поищите в Интернете конкретные шаги по отключению антивируса.
Вот краткое руководство по отключению брандмауэра Windows и разрешению игры без проблем установить:
- Полностью закройте клиент Origin (убедитесь, что программа не открыта в панели задач).
- Нажмите клавишу Windows + R , чтобы открыть диалоговое окно “Выполнить”. Затем введите « ms-settings: windowsdefender » и нажмите Enter , чтобы открыть вкладку Безопасность Windows в Настройки .
- Как только вы попадете внутрь Вкладка Безопасность Windows , перейдите на вкладку Защита и нажмите Брандмауэр и сетевая защита .
- Когда вы перейдете на экран Брандмауэр и защита сети, щелкните сеть, рядом с которой есть (активная).
- Как только вы перейдете к следующему экрану, просто отключите переключатель, связанный с брандмауэром Защитника Windows. В ответ на запрос UAC (Контроль учетных записей пользователей) нажмите Да , чтобы предоставить права администратора.
- Когда активный брандмауэр отключен, откройте клиент Origin и повторно загрузите игру, в которой ранее произошел сбой.
- Если загрузка завершается без проблем, и игра успешно устанавливается, повторите шаги 2–5, чтобы снова включить брандмауэр, чтобы ваша система не оставалась уязвимой для вирусных инфекций.
Если возникла та же ошибка. сообщение все еще появляется, перейдите к следующему способу ниже.
Метод 5: Запуск EAProxyInstaller с правами администратора
Оказывается, это еще один потенциальный виновник, который может быть ответственным за появление 32768211 ошибка – это другой исполняемый файл ( EAProxyInstaller ), который вызывается основным. Несколько пользователей, столкнувшихся с той же проблемой, сообщили, что им удалось решить эту проблему, убедившись, что EAProxyInstaller.exe запускается с правами администратора.
Вот Краткое руководство о том, как это сделать:
- Откройте проводник и перейдите в папку Origin. По умолчанию вы можете найти его в следующем месте:
C: Program Files (x86) Origin
Примечание : Если вы установили приложение Origins в произвольном месте, перейдите туда.
- Как только вы окажетесь там, прокрутите список файлов вниз и найдите EAProxyInstaller.exe .
- Когда вы его увидите, щелкните его правой кнопкой мыши и выберите Свойства в контекстном меню.
- В меню Свойства выберите вкладку «Совместимость» в верхней части экрана, затем включите поле, связанное с Запустить эту программу от имени администратора .
- Нажмите Применить , чтобы Сохранить изменения.
- Запустить Origins с правами администратора ( Метод 4 ) и попытайтесь повторно загрузить игру, которая ранее не удалась.
https://appuals.com/wp-content/uploads/2019/05/ start-EAProxyInstaller-in-admin-mode.webm
Пользователи достаточно активно сообщают о появлении ошибки с кодом 327682:11. Проблема появляется при попытке установить игру, которую опубликовала EA. Большая часть случаев относится к играм Origin, скачанным с официального магазина. При этом ошибка появляется во всех актуальных версиях Windows, начиная с «семёрки».
Содержание
- Из-за чего появляется ошибка 32768211?
- Способ 1: переустановка Origin и повторная загрузка игры
- Способ 2: запуск Origin с правами администратора
- Способ 3: загрузка в безопасном режиме
- Способ 4: отключение брандмауэра в процессе скачивания игры
- Способ 5: запуск EAProxyInstaller с правами администратора
Из-за чего появляется ошибка 32768211?
По результатам исследования самой проблемы и способов её исправления удалось понять несколько причин неполадки. Среди потенциальных виновников неисправности…
- Повреждение исходных файлов. Чаще всего проблема появляется именно по причине повреждения каких-то важных данных в папке с игрой. Приложение просто не может использовать проблемных файл, вместо чего выдаёт ошибку. Если ситуация применима к конкретному случаю — её исправить реально.
- У Origins отсутствуют права администратора. В части случае приложение не требует повышенные права. Однако, есть и те игры, которые могут запускаться только от имени администратора. В основном к ним относятся файлы, предназначенные только для чтения. Исправить проблему поможет запуск приложения с полными правами.
- Невозможно загрузить некоторые файлы из сети. Из-за особенностей системы безопасности и несовершенства сетевых адресов файлов, часть данных может оказаться недоступной. Клиент Origins по разным причинам может остановить загрузку файлов, это приводит к неполной установке игры. Есть вариант исправить ситуацию с помощью загрузки в безопасном режиме.
- Установленный в системе брандмауэр блокирует скачивание. Кстати, проблему могут вызывать и прочие антивирусные решения. Их работа направлена на защиту систему, а загрузка некоторых файлов воспринимается в качестве угрозы. Чтобы избежать появления ошибки, имеет смысл заранее выключить все средства защиты Windows на время скачивания игры.
- Не хватает прав для EAProxyInstaller. Один из вспомогательных исполняемых файлов EAProxyInstaller требует для работы повышенные права. Наличие привилегий администратора может быть обязательным условием запуска. Запуск от пользователя с правами админа должен исправить проблему.
Способ 1: переустановка Origin и повторная загрузка игры
Подавляющее большинство пользователей, столкнувшихся с проблемой, сообщили, что им помогла переустановка Origins. Изначально стоит удалить все файлы Origins, в том числе и остаточные, а затем установить клиент заново. Перед повторной инсталляцией игры лучше сменить путь для установки.
Чаще всего ошибка 327682:11 не появляется после завершения действий инструкции:
- Нажать Win + R, в новое окно вставить appwiz.cpl и нажать на кнопку «Ок».
- В окне «Программы и компоненты» найти приложение Origin.
- Выделить название программы и нажать на кнопку «Удалить».
- Следовать подсказкам мастера деинсталляции, чтобы очистить с ПК Origin.
- После окончания удаления перезапустить компьютер.
- Перейти на официальный сайт магазина и скачать установщик платформы. Предварительно появится несколько интуитивно понятных окон с подсказками.
- Запустить только что установленное приложение и войти в личный профиль.
- Нажать на аватар профиля и перейти в «Настройки приложения».
- В настройках приложения выбрать вкладку «Установки и сохранённые файлы».
- Найти раздел с местом установки приложений на локальном диске и нажать на кнопку «Смена папки».
- Установить любой подходящий путь к директории установки, кроме варианта, установленного по умолчанию.
- Заменить папку для установки и для прочих игр, уже установленных в системе.
- Скачать игру, которая раньше не устанавливалась из-за ошибки 32768211.
Способ 2: запуск Origin с правами администратора
Неоднократно сообщалось, что выдача больших привилегий приложению Origin помогает в борьбе с ошибкой 32768211. Есть высокая вероятность, что для переопределения или изменения части файлов нужны именно права администратора. Система блокирует попытку воспользоваться защищённым файлом, как следствие – появляется ошибка 32768211. В случае, если сценарий применим в данной ситуации, нужно всего лишь настроить ярлык игры на запуск с правами администратора.
Инструкция по выполнению:
- Полностью закрыть Origin (проверить, что нет свёрнутого значка в трее).
- Свернуть все открытые окна других приложений, чтобы был виден рабочий стол.
- Нажать ПКМ по исполняемому файлу приложения и выбрать «Свойства».
- В настройках файла перейти на страницу «Совместимость» и поставить флажок напротив «Выполнять эту программу от имени администратора».
- Кликнуть на кнопку «Применить» для сохранения конфигурации.
- Заново открыть приложение и повторить попытку загрузки игры, которая ранее закончилась ошибкой 32768211.
Способ 3: загрузка в безопасном режиме
Если скачивание или установку блокируют системы безопасности, лучшее решение – переход в безопасный режим. Обычно такое решение помогает системе зарезервировать процесс и защитить от вмешательства сторонних утилит.
Руководство к действию:
- Открыть клиент приложения двойным кликом мыши.
- В основном меню Origin нажать на название учётной записи в углу слева и перейти в «Настройки приложений».
- В разделе параметры приложений перейти в раздел «Диагностика» и прокрутить страницу вниз до раздела «Устранение неполадок».
- Активировать переключатель, отвечающий за загрузку в безопасном режиме.
- После появления строки «изменения сохранены» закрыть клиент.
- Кликнуть ПКМ по файлу и активировать элемент «Запуск от имени администратора».
- Повторить попытку загрузки игры.
Способ 4: отключение брандмауэра в процессе скачивания игры
Если читатель выполнил уже так много действий и всё ещё не добился ожидаемого результата, то помочь может выключение брандмауэра. Скорее всего, средство защиты блокирует загрузку, но в случае его отключения всё пройдёт гладко. Способ подтвердил эффективность как в случае со встроенным брандмауэром Windows, так и прочими антивирусами.
Метод отключения брандмауэра Windows (что-то подобное стоит выполнить и со сторонним антивирусом):
- Полностью выйти из клиента Origin.
- Нажать комбинацию клавиш Windows + R, вставить ms-settings: windowsdefender и нажать Enter.
- Из раздела «Безопасность Windows» перейти на вкладку «Области защиты» и выбрать «Брандмауэр и защита сети».
- Нажать на значок активной сети.
- На следующем экране отключить элемент брандмауэра в «Защитнике Windows». Скорее всего потребуется подтвердить действие в системе контроля учётных записей.
- После выключения брандмауэра открыть исходный клиент и повторить попытку загрузки игры.
- Если всё начало работать правильно, стоит выполнить шаги 2-5, но на этот раз для включения системы защиты.
Способ 5: запуск EAProxyInstaller с правами администратора
Иногда проблему вызывает конкретный исполняемый файл EAProxyInstaller. Его вызывает основной файл приложения. Этот второстепенный элемент для нормальной работы требует права администратора.
Краткое руководство:
- Открыть проводник и перейти в директорию, куда установлен Origin. По умолчанию это C:Program Files (x86)Origin, но может отличаться.
- Из списка файлов найти элемент EAProxyInstaller.exe.
- Сделать клик правой кнопкой мыши и выбрать «Свойства».
- В разделе «Совместимость» установить галочку напротив пункта «Запуск от имени администратора».
- Кликнуть по кнопке «Применить» для сохранения изменений.
- Запустить само приложение Origins с правами администратора.
Это всё, что удалось выяснить по поводу ошибки 327682:11 во время попытки загрузки игры. Как показывает практика, один из способов обязательно поможет исправить ошибку, но, возможно, придётся попробовать их все.