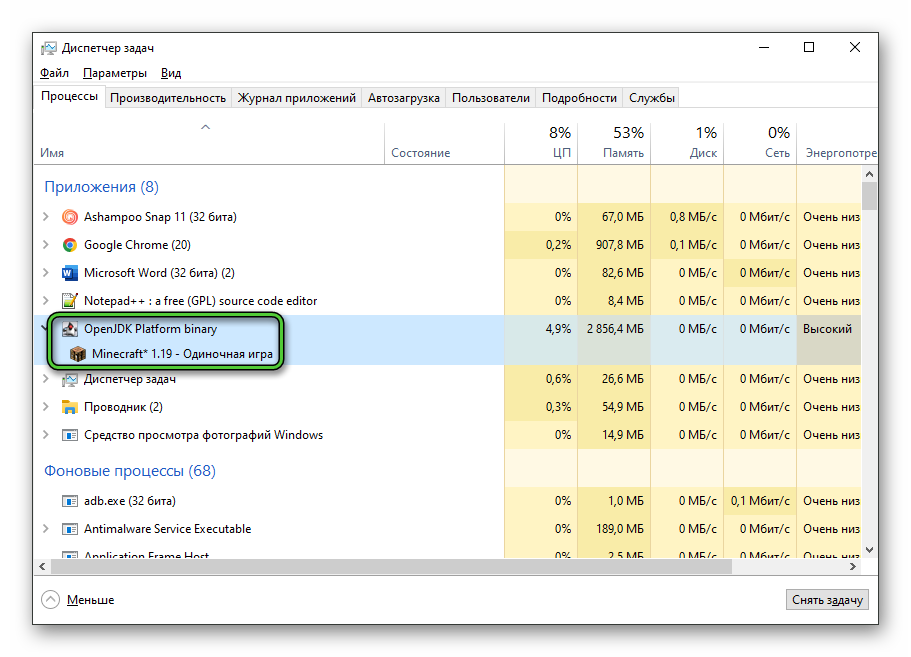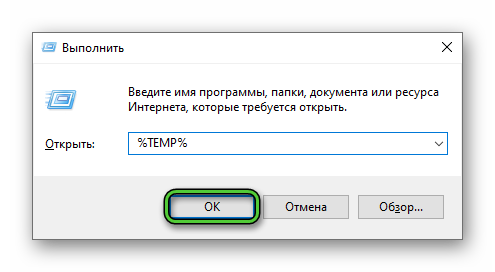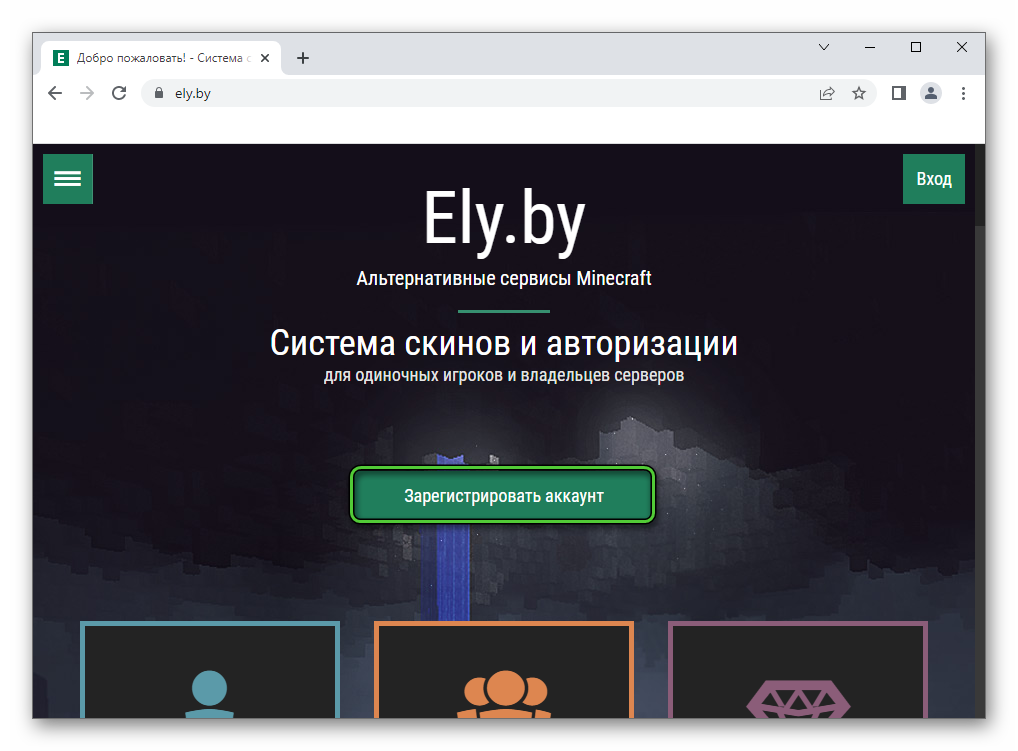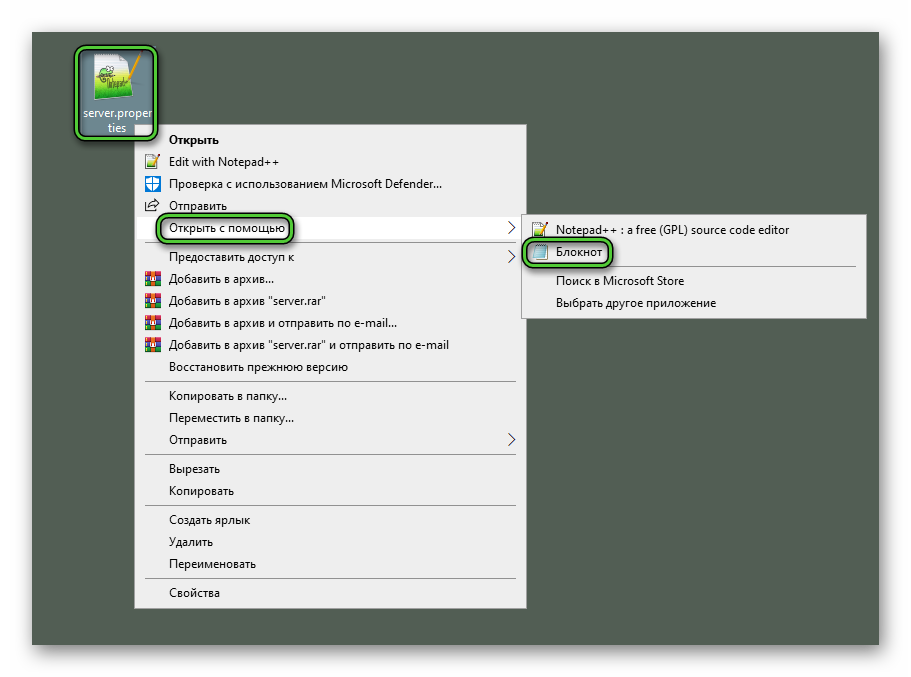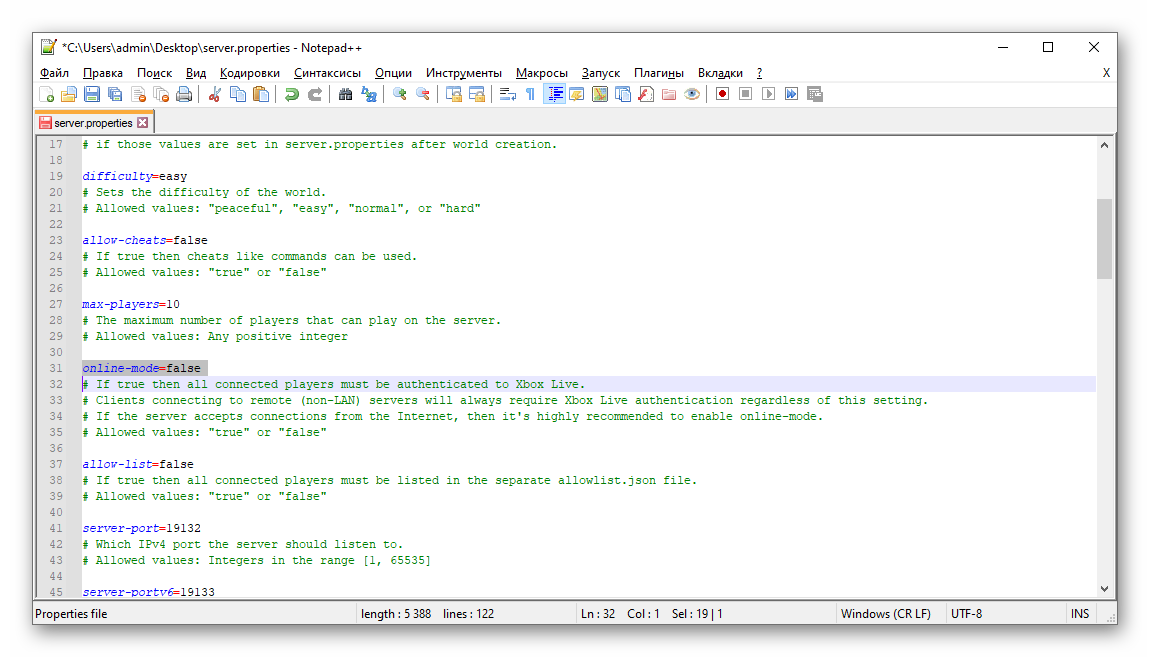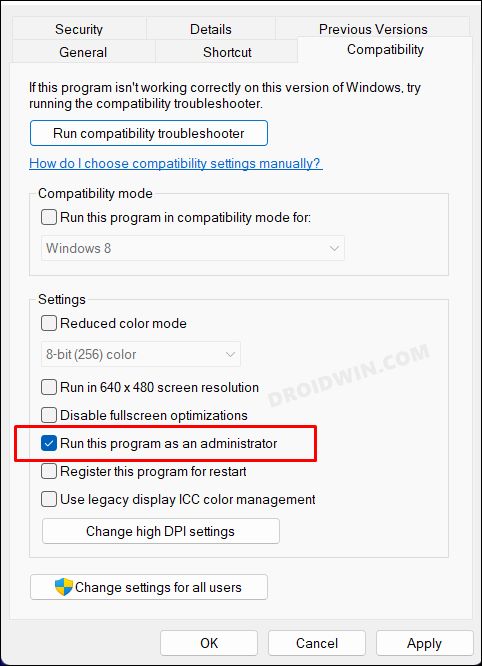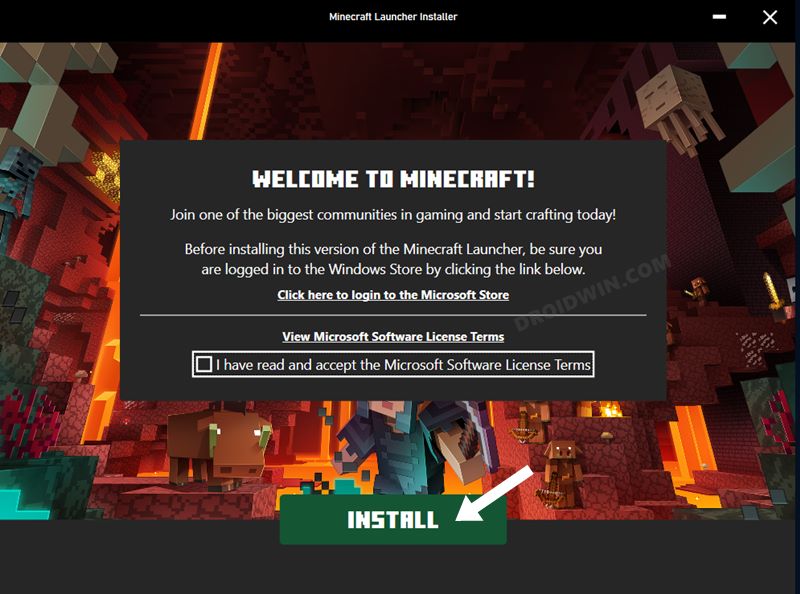Ошибка 1 в Minecraft обычно имеет вид «Minecraft closed with exit code 1» и не содержит какой-либо уточняющей информации в отношении причины появления сбоя. Однако запустить игру нельзя спустя любое количество попыток. Проблема действительно есть и ее нужно исправлять. Вот только в каждом случае сбой может появляться по разным причинам. Мы же проанализировали массу пользовательских отчетов и готовы предложить лучшие способы, которые работают у большинства.
Причины ошибки 1 в Minecraft
В Minecraft ошибка 1 может появляться по следующим причинам:
- Проблема во временных файлах. Они могли быть поврежденными.
- Устаревшая версия Java.
- Некорректные символы в пути. Если где-то установлены специальные символы, это может вызывать проблемы.
Как исправить ошибку 1 в Minecraft?
Вот несколько способов решения проблемы, которые получили много положительных отзывов от затронутых игроков:
- Удалить TempOptifineStore-1.0.json. Нужно ввести в строку «Выполнить» %appdata% и нажать Enter. Далее переходим в Roaming, затем – .minecraft. Удаляем файл TempOptifineStore-1.0.json и пробуем запустить игру.
- Удалить временные файлы. Тоже переходим по пути AppData/Roaming/.minecraft, только удаляем все файлы внутри папки.
- Переустановить Java. Удаляем Java версию через «Программы и компоненты» в системе, а затем с официального сайта Java скачиваем и устанавливаем приложение. Желательно, до момента установки удалить еще все упоминания Java из реестра.
- Добавить атрибут к файлу. Если в пути к файлу используются символы !, @, « и другие, в этом может быть проблема. Открываем «Свойства» файла, в конец строки «Объект» через пробел вставляем –workDir %ProgramData%.minecraft – точно в таком виде (в начале 2 минуса).
Ошибка Minecraft с кодом 1 должна быть исправлена одной из перечисленных выше процедур. Однако есть очень много противоречивых сведений о ней. Будем очень благодарны, если вы опишете вашу ошибку, что вы сделали для решения проблемы и каков результат процедур.
К некоторым ошибкам при запуске игры, лаунчер НЕ может подобрать решение, поэтому вызывается «Консоль разработчика», для ручного поиска проблемы. В данной статье будут даны рекомендации по работе с данной консолью.
Minecraft closed with exit code:
После того, как игра не запустится и покажется консоль, в конце данной консоли можно найти указанный выше текст. Обычно, после двоеточия, указывается специальный код ошибки, по нему можно поискать решение.
Список кодов с ссылками на их решения:
Minecraft closed with exit code: -1073740791
Бывает множество ТАКИХ КОДОВ, если в нашем списке нет такого кода, то используйте поисковую систему (Яндекс или Google) с примерно таким запросом «Minecraft closed with exit code: НОМЕР КОДА ИЗ КОНСОЛИ», возможно на форумах или на каких-либо сайтах есть решение.
Minecraft closed with exit code: -1 или 1
Самая частая проблема с таким кодом, из-за модов. Обычно в логах можно опознать какой мод вызвал ошибку, но если это вызывает у вас затруднение, пробуйте следующее решения:
1) Полностью удалите все моды и устанавливайте по 1-3 моду, если работает, добавляйте еще по немного модов. Так, вы найдете тот, который вызывает краш.
2) Для модов, мы рекомендуем использовать нашу систему мод-паков, подробнее о ней можно узнать на отдельной странице.
3) Если вылетает такой код даже без модов, то попробуйте «Полный сброс» в настройках TLauncher (иконка «Шестерёнки» -> «Настройки» -> Вкладка «Настройки TLauncher» -> кнопка «Полный сброс».).
Java Error: Problematic frame
Если вы наблюдаете в конце консоли подобный текст (возможно такого и не будет, тогда переходим дальше), где есть надписи «A fatal error has been detected by the Java Runtime Environment:», то необходимо найти «Problematic frame».
На следующей строке находим ***.dll , в котором и происходит ошибка (например, ig4dev32.dll), используйте наши гайды для решения проблемы:
Problematic frame: ig4dev32.dll / ig4dev64.dll
Problematic frame: ig9icd32.dll / ig9icd64.dll
Если гайда у нас по ошибке нет, можно искать в поисковой системе, примерно с таким текстом: «***.dll error minecraft», где *** название после problematic frame (например, ig4dev32.dll).
Изучите нашу справку, для получение дополнительной информации по ошибкам игры и лаунчера.
Полный текст ошибки:
Minecraft был аварийно закрыт по причине неизвестной ошибки. Для определения причин ошибки была вызвана Консоль разработчика.
Читайте также:
— Как установить HD скин в TLauncher
— Как установить плащ в TLauncher
Пишите в комментариях какой способ помог, а так же если нечего не помогло, свяжитесь с нами: [email protected]

Minecraft не привыкать к сбоям, и ошибка «Код выхода: 1» является распространенной проблемой. Обычно это указывает на проблему с конфигурацией Java. Тем не менее, этот сбой относительно легко исправить.
Сбой игры с кодом выхода 1 также может быть вызван такими причинами, как устаревшие видеодрайверы, конфликты модов или даже неправильный путь запуска. Итак, вот все способы решения этих проблем в Minecraft Java Edition.
Исправление 1: переустановите Java
Поскольку код ошибки 1 в первую очередь относится к проблеме с конфигурацией Java, это первое, что нужно исправить. Многие руководства советуют изменить путь к исполняемому файлу Java, хотя мы рекомендуем просто полностью переустановить Java.
Это устраняет любые странные проблемы с конфигурацией, кроме обновления версии Java. И чтобы было ясно, когда мы говорим о переустановке Java, мы имеем в виду среду выполнения Java (JRE).
- Чтобы обновить Java, загрузите последнюю версию установщика с официальной страницы загрузки. Вы также можете получить то же самое на веб-сайте Oracle.
- Существуют версии Java для Microsoft Windows, Linux и Mac OS. Выберите правильный установщик для своего компьютера, получив 64-разрядную версию, если применимо.
- Запустите загруженную программу установки, чтобы установить Java на свой компьютер.
- Закройте программу установки после завершения установки.
Исправление 2: изменить путь запуска Minecraft
Файлы игры Minecraft — не единственный компонент, обеспечивающий бесперебойную работу игры. Средство запуска Minecraft не менее важно и может вызвать сбои, если ему не удастся правильно подключиться к exe-файлу.
Очень распространенный сбой заключается в том, что специальные символы в вашем идентификаторе пользователя искажают путь к Launcher, не позволяя ему найти каталог игры. К счастью, это легко исправить, потребовав лишь небольшого дополнения к цели ярлыка.
- Чтобы изменить путь к программе запуска Minecraft, щелкните правой кнопкой мыши ее ярлык на рабочем столе и выберите «Свойства».
- Перейдите на вкладку «Ярлык» в окне «Свойства».
- Выберите запись в поле «Цель» и добавьте –workDir %ProgramData%.minecraft в конце. Не уничтожьте существующий текст. Если вы это сделаете, нажмите Ctrl + Z, чтобы восстановить его.
- Нажмите «ОК», чтобы закрыть «Свойства» и применить изменения.
Исправление 3: отключить моды
Minecraft — одна из самых модифицируемых игр. В то время как правильные моды могут значительно улучшить ваш игровой процесс, слишком много модов также могут привести к сбою в игре.
Ошибки модов, как правило, трудно диагностировать, поскольку кумулятивные изменения из нескольких файлов модов вызывают редкие проблемы. Вот почему всегда рекомендуется, чтобы ваш список модов был коротким.
Рекомендуется попробовать запустить Minecraft без каких-либо модов всякий раз, когда вы сталкиваетесь с какими-либо проблемами в игре. Если все получится, вы можете попробовать добавить их обратно по одному, пока не найдете мод, вызывающий ошибку.
Исправление 4: обновить драйверы графического процессора
Проблемы с драйверами — частая причина игровых ошибок, и Minecraft — не исключение. Обновление графических драйверов до последней версии может исправить многие потенциальные ошибки в игре.
Существует два основных способа обновления драйверов графического процессора — удаление и переустановка видеокарты в Диспетчере устройств или поиск пакета вручную. Мы рекомендуем второй метод, так как он оптимизирует ваши драйверы для вашего конкретного оборудования.
- Чтобы вручную установить последние версии драйверов VGA, перейдите на веб-сайт производителя. Такие бренды ноутбуков, как Acer, Lenovo, HP и т. д., предлагают загрузку драйверов для всех своих моделей, в то время как пользователи настольных компьютеров могут обратиться к Nvidia или AMD за драйвером своей видеокарты.
- Вам понадобится номер модели вашего ноутбука (или видеокарты), чтобы найти правильные драйверы. Вы можете найти его под ноутбуком или на упаковке вашего графического процессора.
- Поиск модели вашего ноутбука на веб-сайте производителя должен открыть список всех совместимых драйверов. Прокрутите, чтобы найти драйверы VGA, часто включая название графической карты.
- Независимо от того, откуда вы его загрузили, установка драйвера будет произведена производителем графического процессора.
- Нет риска получить не тот пакет — программа установки автоматически определяет, совместимо ли ваше оборудование с драйвером, и дает возможность продолжить только в том случае, если все совпадает.
- После завершения установки перезагрузите компьютер.
Исправление 5: переустановите Minecraft
Независимо от того, что это за ошибка, переустановка игры, как правило, решает многие проблемы. И это верно для всех видеоигр, а не только для Minecraft.
Но в Minecraft нет удобного деинсталлятора для чистого удаления игры. Вы должны вручную найти папку с игрой и удалить ее самостоятельно.
- Папка с игрой Minecraft находится в папке «C:UsersИмя_пользователяAppDataRoaming.minecraft», где имя пользователя следует заменить на имя вашей учетной записи Windows. Обратите внимание, что папка AppData обычно скрыта, поэтому вам нужно показать скрытые файлы, чтобы иметь возможность перейти к ней вручную.
- Вы также можете использовать «Выполнить», чтобы сразу открыть папку с игрой. Откройте утилиту «Выполнить», выполнив поиск в меню «Пуск» и введите %appdata%.minecraft.
- Хотя наша цель — удалить папку Minecraft, сначала скопируйте папку с сохранениями в другое место на диске. Эта резервная копия будет полезна для восстановления вашего прогресса после переустановки Minecraft.
- Теперь удалите папку и снова установите Minecraft с официального сайта Mojang.
Как лучше всего исправить код выхода Minecraft: 1?
Не существует серебряной пули, которая могла бы исправить все возможные причины кода ошибки Minecraft 1. Что вам нужно, так это попробовать несколько решений, пока игра снова не заработает гладко.
Первый шаг — обновить вещи. Обновите Java, обновите драйверы графического процессора и обновите Minecraft. Это решает большинство проблем с игрой.
Если Minecraft по-прежнему вылетает с кодом выхода 1, попробуйте переустановить игру, чтобы заменить все потенциально поврежденные файлы. Убедитесь, что программа запуска может найти каталог с игрой, и у вас не должно возникнуть проблем.
На чтение 6 мин Просмотров 1к. Обновлено 21.02.2023
Сегодня Minecraft – одна из самых популярных игр среди детей и подростков. Они с большим удовольствием собирают алмазы, строят объекты, сражаются и осваивают новые территории. К сожалению, при запуске одиночных или сетевых версий могут появляться ошибки. В большей степени эта проблема касается пиратских версий. В этой статье мы рассмотрим пути решения такого сбоя, как «Ошибка входа, недействительная сессия, перезапустите Лаунчер и игру по Хамачи».
Содержание
- Что значит «ошибка входа» – возможные причины сбоя
- Почему возникает проблема
- Как исправить ошибку
- Решение ошибки входа
- Решение недействительности сессии
- Как настроить IP и порт при недопустимой сессии
- Заключение
Что значит «ошибка входа» – возможные причины сбоя
С проблемой, касающейся недействительной сессии Майнкрафт через Хамачи, в основном сталкиваются пользователи, которые используют игру без лицензии. Таким образом, разработчики создают для них трудности, заставляя их купить официальную версию. Однако, проблема не может появляться сама по себе.
Она может быть вызвана одной из следующих причин:
- проблемы с соединением;
- сбой сервера;
- моды, которые были установлены на компьютер, не совпадают с используемой версией Майнкрафт;
- сбой в работе локальной сети;
- вирусы на операционной системе;
- несовместимость с драйверами.
Если вернуться к пиратским версиям, сначала они могут нормально функционировать, однако в дальнейшем появляется сбой. Это может указывать на то, что разработчики программы сделали попытки ее побороть.
Почему возникает проблема
Недопустимая сессия Майнкрафт Хамачи иногда является следствием изменений в системе. Чтобы оперативно исправить проблему самостоятельно вспомните, какие действия проводили с момента последнего запуска. Причинами для появления сбоя также может стать:
- обновление операционной системы;
- обновление драйверов.
Выхода из ситуации в этом случае два – откат ОС или драйверов до предыдущей версии. Или восстановление системы. При этом, следует выбрать ту дату, когда игра еще работала хорошо. Если же никаких изменений в последнее время не происходило, попробуйте другие методы разрешения проблемы.
Как исправить ошибку
Если ни перезагрузка, ни обновление до предыдущей версии не помогли исправить ситуацию, значит предстоит внести изменения в настройки.
Осуществляется это следующим образом:
- Закройте игру и проверьте в диспетчере задач (Ctrl + SHIFT +ESC), действительно ли, она не работает. Если по-прежнему отображаются какие-либо процессы, которые имеют отношение к Майнкрафт, остановите их.
- Если игра синхронизируется по сети. Аналогичные действия должны проделать и другие участники.
- Перезагрузите ПК.
- Отключите роутер, от которого осуществляется передача сигнала интернета. Через несколько минут включите его. Проверьте, правильно ли соединён кабель.
При повторе ошибки и появлении навязчивого сообщения, удалите с компьютера временные файлы.
Осуществляется это следующим образом.
- Нажмите Win + R для вызова инструмента «Выполнить».
- Наберите команду
%TEMP%и нажмите «ОК». - Удалите содержимое открывшейся папки Temp.
Можно скачать на устройство программу-чистильщик, например, CCleaner. Она избавит операционную систему от всех ненужных файлов.
Решение ошибки входа
Если появляется ошибка о недопустимой сессии Майнкрафт, попробуйте перезапустить игру и Хамачи. Затем пройдите авторизацию через специальный ресурс Ely.by. Он позволяет абсолютно бесплатно превратить пиратскую версию в лицензионную.
Чтобы воспользоваться таким хитрым ходом, сделайте следующее:
- Зайдите на официальный сайт ресурса Ely.by и зарегистрируйте на нем свой профиль.
- Загрузите его в систему.
- Привычно запустите tlauncher.exe и перейдите в раздел настроек аккаунта.
- Выберите пункт «Войти через Ely.by».
Если ошибка повторяется, попробуйте на некоторое время отключить защитные программы. Которые могут заблокировать вход в игру.
Примечание! Если локальная игра осуществляется посредством Hamachi, то к ней должны быть подключены все участники мира.
Решение недействительности сессии
Если сессия стала недействительной, исправить проблему поможет отключение специальной защиты. Которая была установлена разработчиками игры.
Делается это следующим образом.
- Откройте директорию игры.
- Найдите в ней файл с наименованием server.properties. Если с этим возникли проблемы, воспользуйтесь системой поиска. Для этого сначала нажмите одновременно Ctrl + F. Затем, в появившейся строке вставьте наименование файла.
- Кликните по нему правой кнопкой мыши. В появившемся окне нажмите «Открыть с помощью….». Затем, появятся несколько актуальных вариантов. Среди них выберите «Блокнот».
- Появится текст, в нем найдите фразу
online-mode=true. Удалите последнее слово и место него вставьтеfalse. Должно выглядеть так:
Сохраните изменения и перезагрузите компьютер. Если была установлена специальная защита на пиратскую версию, после этих действий она будет снята.
Как настроить IP и порт при недопустимой сессии
Обязательно условие при использовании любой игры по локальной сети – указание IP-адреса своего персонального компьютера и данные порта. Эти сведения необходимо сообщить другим игрокам сети. Чтобы начать взаимодействовать друг с другом.
При недопустимой сессии настройте эти параметры.
- Откройте абсолютно любую программу, посредством которой можно изменить настройки подключений. В большей степени себя среди пользователей зарекомендовал сервер uTorrent.
- Если в приложении есть какие-либо скачивания или раздачи, на время приостановите их.
- Пропишите в настройках данные порта.
Теперь, можно передать их другим игрокам. Решением этой проблемы также может стать обновление или загрузка другого лаунчера.
Заключение
Лицензионная версия Minecraft практически всегда работает бесперебойно. На пиратских копиях зачастую появляется ошибка о недопустимой сессии. Вышеперечисленные инструкции помогут быстро обойти ограничения и бесплатно наслаждаться популярной игрой по локальной сети.
В этом руководстве мы покажем вам различные способы решения проблемы сбоя Minecraft с кодом выхода -1 при использовании Forge Mods. Когда дело доходит до видеоигр-песочниц, едва ли можно сомневаться в том, что предложение от Mojang, пожалуй, лучшее в этой области. В этом блочном и процедурно сгенерированном трехмерном мире есть режим выживания и творческий режим, в котором последний может похвастаться неограниченными ресурсами. Вы также можете изменить внутриигровые элементы, создав новую игровую механику, предметы и активы.
Для этого пользователи обычно выбирают самые популярные моды Forge. Однако на данный момент он не работает в ожидаемом направлении. У разных пользователей выразили свою озабоченность что Minecraft Java Edition постоянно падает с кодом ошибки -1 всякий раз, когда они пытаются использовать моды Forge. Наряду с этим они также получают либо ошибку «Конфигурация среды выполнения Java может быть недействительной», либо «произошло исключение Java». Если вы тоже находитесь в одной лодке, то это руководство расскажет вам о многочисленных способах устранения этой ошибки. Следуйте вместе.
Рекомендуется попробовать каждый из перечисленных ниже обходных путей, а затем посмотреть, какой из них принесет вам успех. Итак, имея это в виду, давайте начнем.
ИСПРАВЛЕНИЕ 1: проверьте версию мода
Прежде всего, вы должны дважды проверить, синхронизирована ли версия мода с версией игры. Например, моды версии 1.18.1 могут не работать с версией 1.18.2 игры.
ИСПРАВЛЕНИЕ 2: обновление Java
Далее вы также должны убедиться, что используете последнюю версию Java. Для версии Minecraft 1.16 или выше следует использовать Java версии 17 и выше. Точно так же для более старых версий Minecraft у вас должна быть версия Java 8. Поэтому обновите Java до последней сборки и посмотрите, исправит ли она проблему сбоя Minecraft с кодом выхода -1 при использовании Forge Mods.
ИСПРАВЛЕНИЕ 3. Запуск от имени администратора
Следующим вашим действием должен быть запуск игры с правами администратора. Для этого щелкните правой кнопкой мыши EXE-файл игры и выберите «Свойства». Затем перейдите на вкладку «Совместимость» и поставьте галочку «Запускать эту игру от имени администратора». Наконец, нажмите OK, чтобы сохранить изменения, а затем проверьте, устраняет ли это проблему сбоя Minecraft с кодом выхода -1 при использовании Forge Mods.
ИСПРАВЛЕНИЕ 4. Изменение местоположения файла Java EXE
Следующим вашим действием должно быть изменение исполняемого файла игры в следующий каталог:
C:Program FilesJavajdk-17.0.3.1binjavaw.exe
ИСПРАВЛЕНИЕ 5: переустановите Minecraft
Если ни один из вышеупомянутых методов не привел к успеху, то вашим последним действием должно быть удаление, а затем повторная установка последней версии игры с нуля. При этом удалось решить основную проблему для некоторых, так что стоит попробовать.
- Для начала откройте панель управления из меню «Пуск».
- Затем перейдите в «Программы и компоненты» и выберите «Minecraft».
- После этого нажмите «Удалить» и нажмите «ОК» в диалоговом окне подтверждения.
- Один раз сделал, скачать и установите последнюю версию Minecraft Java Edition.
- Теперь запустите его, и основная проблема должна быть решена.
Вот и все. Это были различные методы решения проблемы сбоя Minecraft с кодом выхода -1 при использовании Forge Mods. Что касается официальной позиции по этому вопросу, разработчики в курсе этой проблемы, но они не объявили ETA для развертывания исправления. Как и когда это произойдет, мы соответствующим образом обновим это руководство. Между тем, вышеупомянутые обходные пути — ваш лучший выбор.