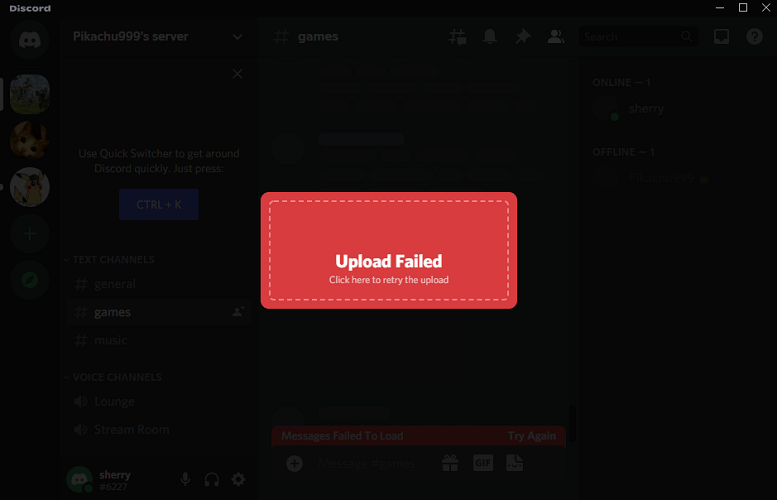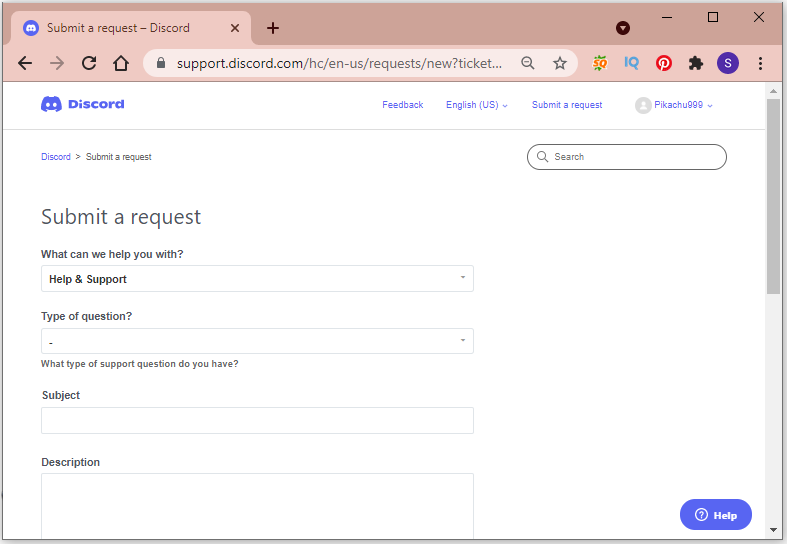-
Partition Wizard
-
Partition Magic
- How to Solve Discord Upload Failed? Here Are 5 Solutions
By Sherry | Follow |
Last Updated August 11, 2021
If you are a game lover, you might be familiar with Discord. Recently, some users reported the “Discord upload failed” issue. If you are bothered by the same problem, you can try these solutions put together by MiniTool Partition Wizard.
Discord is a software program created for communication. It is mainly used among game lovers. With this program, they can communicate with their friends and team members via voice calls, video calls, text messages, etc. This program is available on various platforms, including Microsoft Windows, macOS, Android, iOS, iPadOS, and Linux. Users can also visit Discord through web browsers.
Unfortunately, some users encountered the “Discord upload failed” error while using the Discord program to upload images, videos, messages, or files, as the following picture shows.
It could happen both in the app and web browser versions. This problem can be caused due to various factors. If you received the same error, try the following fixes to solve the problem.
Solution 1: Restart Your Computer
Sometimes a simple restart can fix common issues on a computer. Therefore, when you receive the upload failed Discord error, the first thing you should do is to save all your work and perform a restart. If you still can’t upload pictures to Discord after the restart, you can move on to the next solution.
Solution 2: Check Discord Server
The “Discord upload failed” could happen when the Discord server doesn’t work properly. To check for that, you can visit its Twitter account “Discord Status” or use reliable third-party server-status checkers such as Downdetector. If there is something wrong with the Discord server, you have nothing to do but wait until the developers solve the problem. If the Discord server works correctly, you should continue with the next solution.
Solution 3: Troubleshoot Your Network Issues
You should also make sure your network works properly to solve upload failed Discord. An easy way is to test the network by visiting other websites or restart your modem or router. For more solutions to network troubleshooting, you can refer to this post: 11 Tips to Troubleshoot Internet Connection Problems Win 10.
Some users have solved the error by using a VPN. It can help you fix the connection problem with the internet provider. You can also have a try.
Solution 4: Update Your Discord
Discord developers are keeping releasing updates for new features and bug fixes. If you encountered the “Discord upload failed” issue on the Discord client, you can try updating the app to the latest version to solve the problem.
Usually, Discord will search for available updates automatically when you launch the app. To update Discord manually, you can try reinstalling the app or visiting the official website of Discord.
If this does not help, you can try the Discord web version.
If you have tried all the solutions above but still can’t upload pictures to Discord, you might need to contact the Discord support team for solutions.
You can open your web browser, visit the Discord support page, and report your problem. Please remember to describe the problem in detail so they can help you as soon as possible.
Alternatively, you can also contact Discord support via Twitter, email, or the help center. You can also try using Discord’s community forums to get more solutions.
About The Author
Position: Columnist
Sherry has been a staff editor of MiniTool for a year. She has received rigorous training about computer and digital data in company. Her articles focus on solutions to various problems that many Windows users might encounter and she is excellent at disk partitioning.
She has a wide range of hobbies, including listening to music, playing video games, roller skating, reading, and so on. By the way, she is patient and serious.
На чтение 9 мин. Просмотров 3.3k. Опубликовано 17.04.2021
Discord появился как бесплатная альтернатива TeamSpeak и Skype и предлагает отличное решение для вариантов голосового чата, которые необходимы геймерам для удовлетворения их игрового опыта. Сама программа, однако, не так совершенна, и есть немало ошибок, с которыми пользователям приходится сталкиваться, чтобы программа запустилась должным образом.
Есть довольно много способов, которыми пользовательский менеджер может справиться с ошибкой установки, которая обычно появляется при выходе новой версии инструмента. Рекомендуется опробовать все перечисленные ниже методы, и мы уверены, что один из них подойдет вам.
Содержание
- Решение 1. Удалите пару папок
- Решение 2. Запустите обновление вручную
- Решение 3. Обновите все на вашем компьютере
- Решение 4. Отключите сканер в реальном времени на соответствующем антивирусе
- Решение 5. Добавьте Папка Discord в вашем списке исключений антивируса
- Решение 6. Подключение к точке доступа на вашем телефоне
- Решение 7. Удалите все, что связано с Discord, и повторите попытку
- Решение 8. Исправьте сломанный пакет
- Решение 9: Восстановление системы
Решение 1. Удалите пару папок
Удаление папок Discord, расположенных на вашем компьютере в определенных местах, на самом деле является одним из лучших способов временного решения проблемы. и пройти процесс установки, не получая ошибок. Сам процесс довольно прост, поэтому убедитесь, что вы внимательно следуете приведенным ниже инструкциям.
- Полностью закройте Discord, закрыв его из панели задач в правой нижней части экрана. и убедитесь, что в диспетчере задач нет связанных с ним запущенных процессов. Диспетчер задач можно открыть с помощью комбинации клавиш Ctrl + Shift + Esc.
- Нажмите кнопку «Пуск» или кнопку поиска рядом с ней и введите «Выполнить» или используйте клавиши Windows + R комбинация клавиш, чтобы открыть диалоговое окно «Выполнить». Введите «% appdata%» и нажмите Enter.

- Найдите папку Discord в открывшейся папке, щелкните ее правой кнопкой мыши и выберите параметр «Удалить».
- Вернитесь в диалоговое окно «Выполнить» и введите «% Localappdata%», нажмите Enter и найдите папку Discord, которую вы также должны удалить.
- Проверьте, можете ли вы пройти процесс установки без ошибок после перезагрузки компьютера.
Решение 2. Запустите обновление вручную
Поскольку эта ошибка обычно возникает при выходе новой версии приложения , логично думать, что с процессом обновления что-то не так. Иногда это можно исправить, включив процесс обновления вручную и с разрешениями администратора, что легко попробовать, поэтому убедитесь, что вы не пропустите это решение.
- Навигация в следующую папку на вашем компьютере, щелкнув значок Библиотеки на панели задач и вставив место, показанное ниже:
C: Users (Name) AppData Local Discord

- Найдите файл средства обновления, которому следует дать имя соответственно, щелкните его правой кнопкой мыши и выберите параметр «Запуск от имени администратора».
- Выберите версию приложения, которую вы установили до начала процесса обновления. Если вы не уверены в этом, вы даже можете выбрать более старую версию. После завершения запустите приложение Discord от имени администратора и проверьте, исчезла ли проблема.
Решение 3. Обновите все на вашем компьютере
Обновление вашей ОС и некоторых важных компонентов, установленных на ней, имеет решающее значение, если вы хотите, чтобы программа начала работать. Кроме того, в ваших интересах постоянно обновлять ваш компьютер с помощью последних обновлений, поэтому использование этого решения обязательно поможет вашему ПК и, возможно, вашей установке Discord.
Windows 10 обычно обновляется. сам автоматически, но, если с этим процессом что-то не так, вы всегда можете проверить обновления вручную.
- Удерживая клавишу Windows, нажмите X, чтобы открыть это специальное контекстное меню . Вы также можете щелкнуть правой кнопкой мыши меню «Пуск». Выберите Windows Powershell (администратор).

- В консоли Powershell введите cmd и подождите, пока Powershell переключится в среду, подобную cmd.
- В консоли «cmd» введите следующую команду и убедитесь, что вы затем нажмите Enter:
wuauclt.exe/updatenow
- Дайте этой команде поработать не менее часа и проверьте еще раз, чтобы увидеть если какие-либо обновления были обнаружены и/или успешно установлены.
Также важно обновить и проверить целостность вашей установки Microsoft .NET Framework, которая должна быть полностью обновлена. Даже если на вашем компьютере установлена последняя версия, вам нужно будет проверить ее целостность и даже отремонтировать, если это необходимо.
Перейдите по этой ссылке и нажмите красную кнопку загрузки, чтобы загрузить последняя версия Microsoft .NET Framework. После завершения загрузки найдите загруженный файл и запустите его. Обратите внимание, что вам потребуется постоянный доступ к Интернету.
- После установки последней версии пора проверить ее целостность. На клавиатуре используйте комбинацию клавиш Windows + R, чтобы открыть диалоговое окно «Выполнить».
- Введите Control Panel и нажмите OK, чтобы открыть его.

- Щелкните параметр “Удалить программу” и щелкните “Включить компоненты Windows” включен или выключен. Обязательно найдите запись .NET Framework 4.x и убедитесь, что она включена.
- Если флажок рядом с .NET Framework 4.x не установлен, включите его, установив флажок. Щелкните OK, чтобы закрыть окно компонентов Windows и перезагрузить компьютер.

- Если .Net Framework 4.x уже включен, вы можете восстановить .Net Framework, сняв флажок и перезагрузив компьютер. После перезагрузки компьютера снова включите .Net Framework и снова перезагрузите компьютер.
- Убедитесь, что .NET Framework 3.5 SP1 включен, указав его в том же списке и установив флажок рядом с ним. .
- Если флажок рядом с .NET Framework 3. 5 SP1 не включен, включите его, установив флажок. Нажмите OK, чтобы закрыть окно функций Windows и перезагрузить компьютер.
Решение 4. Отключите сканер в реальном времени на соответствующем антивирусе
Отключение сканирования в реальном времени, безусловно, является лучшим решением для пользователей, у которых на компьютере установлен какой-либо антивирус, и оно решает проблему немедленно почти каждый раз. Похоже, что их функция сканирования в реальном времени плохо взаимодействует с Discord и его службами и не позволяет ему правильно подключаться к Интернету. Вот почему вы должны отключить его на пару минут, пока обновление не будет установлено должным образом.
Параметр отличается для каждого антивирусного инструмента, поэтому обязательно посетите веб-сайт своей антивирусной программы, чтобы получить полные инструкции о том, как ее отключить.
Решение 5. Добавьте Папка Discord в вашем списке исключений антивируса
Некоторые антивирусные инструменты иногда препятствуют правильному подключению программ к Интернету и блокируют его по ложным подозрениям. Всей путаницы можно избежать при отключении антивируса, но при этом вы оставляете свой компьютер незащищенным от внешних угроз, которые никому не рекомендуется в качестве постоянного решения.
Вот почему вы можете добавить Discord в исключения для используемого антивирусного инструмента.
- Откройте пользовательский интерфейс антивируса, дважды щелкнув его значок на рабочем столе или дважды щелкнув его значок в правом нижнем углу. часть панели задач.
- Параметр “Исключение” расположен в разных местах в зависимости от различных антивирусных инструментов. Часто его можно найти просто без особых хлопот, но вот несколько мест, где можно найти наиболее популярные антивирусные инструменты:
Kaspersky Internet Security : Главная >> Настройки >> Дополнительно >> Угрозы и исключения >> Исключения >> Указать доверенные приложения >> Добавить. AVG : Главная >> Настройки >> Компоненты >> Web Shield >> Исключения. Avast : Главная >> Настройки >> Общие >> Исключения
- В каждом случае убедитесь, что вы правильно выбрали расположение папки. Местоположение по умолчанию для требуемой папки обычно одинаково во всех операционных системах Windows и выглядит следующим образом:
C: Users (Name) AppData Local Discord
Решение 6. Подключение к точке доступа на вашем телефоне
Если вы не используете домашнюю сеть для загрузки и установки Discord, это вполне Возможно, администратор сети, к которой вы подключаетесь, заблокировал несколько портов, используемых Discord для подключения к своим серверам. Если это так, вы можете избежать этой проблемы, создав точку доступа на своем мобильном телефоне, чтобы подключиться к нему и избежать ограничений..
Пользователи Android:
- Прежде всего, вам необходимо иметь мобильный телефон Android с активным подключение для мобильной передачи данных. Убедитесь, что у вас достаточно данных, чтобы покрыть процесс обновления, иначе вы можете столкнуться с проблемами и потратить больше денег, чем предполагалось.
- Откройте меню на своем телефоне Android и щелкните значок шестеренки. в правом верхнем углу, чтобы открыть настройки.

- В приложении «Настройки» выберите параметр «Мобильная точка доступа и модем» и нажмите «Мобильная точка доступа». Выберите нужный пароль, щелкнув текущий и щелкнув ползунок в верхней правой части экрана, чтобы включить точку доступа.

Пользователи iOS :
- Открыть настройки на своем устройстве iOS и выберите опцию «Сотовая связь».
- Щелкните под паролем Wi-Fi, если хотите его изменить, и переместите ползунок рядом с текстом «Личная точка доступа» в положение ВКЛ.
Решение 7. Удалите все, что связано с Discord, и повторите попытку
Действия, описанные в этом решении, довольно просты для выполнения, если вы осторожно, и это помогло нескольким пользователям решить их проблему, хотя некоторые шаги могут показаться странными и ненужными. Удачи!
- Полностью закройте Discord, закрыв его из панели задач в правом нижнем углу экрана, и убедитесь, что в нем нет запущенных процессов, связанных с ним. Диспетчер задач. Диспетчер задач можно открыть с помощью комбинации клавиш Ctrl + Shift + Esc.
- Откройте библиотеки и перейдите к этому компьютеру. Нажмите кнопку поиска в верхней правой части окна и найдите Discord. Удалите все файлы, отображаемые как результаты.

- Перезагрузите компьютер, создайте учетную запись на Discord и загрузите последнюю версию. Вместо того, чтобы сразу щелкать загруженный файл, щелкните его правой кнопкой мыши в нижней панели браузера и выберите «Показать в папке».
- Найдите файл с именем DiscordSetup и откройте его. Проверьте, решена ли проблема.
Загрузите бесплатную версию CC Cleaner и используйте ее для очистки всех оставшихся файлов, а затем переустановите Discord.
Решение 8. Исправьте сломанный пакет
Похоже, что сломанный пакет, который не может извлечь себя, в некоторых случаях вызывает эти проблемы, и это можно исправить вручную, самостоятельно распаковать файл с помощью специального инструмента, например IZArc. На самом деле процесс достаточно прост, но будьте осторожны.
- Запустите загруженный установочный файл DiscordSetup.exe и дождитесь появления сообщения об ошибке.

- После появления ошибки нажмите кнопку« Пуск »или кнопку поиска рядом с ней и введите« Выполнить »или используйте комбинацию клавиш Windows + R в чтобы открыть диалоговое окно “Выполнить”. Введите «% localappdata% SquirrelTemp» и нажмите Enter.

- Найдите файл с именем« Discord-0.0.291-full.nupkg », скопируйте и вставьте его в каталог, в который вы хотите установить Discord. После этого откройте файл с помощью инструмента архивирования, такого как IZArc (подтверждено, что он работает), и извлеките его содержимое.
- Откройте папку «lib net45 » в том же месте и запустите Discord.exe чтобы увидеть, откроется ли он.
Решение 9: Восстановление системы
К сожалению, этот последний метод является своего рода последнее средство, которое сработало для пользователей, которые опробовали все другие варианты и все еще не смогли решить проблему. Убедитесь, что вы восстановили свой компьютер до точки восстановления, прежде чем ошибка начала возникать который вернет исходную версию без ошибок.
Примечание. Убедитесь, что вы пытаетесь запустить установщик от имени администратора, и если это было сделано, то попробуйте загрузить и установить Java отсюда.
Пытаюсь загрузить картинку/гифку или любой другой файл в дискорд, всё что выше одного мб не загружается вот с этой ошибкой
Уже удалял Дискорд и заново ставил, пытался загрузить в чат на сервер, в личку — одна и та же ошибка
Причем если сделать Прискрин всего экрана и попытаться загрузить этот скрин, ошибка — бывает появляется а бывает — нет(весит тоже 1 мб)
но на всё что не прискрин — ошибка всегда
Данная ошибка уже пару дней как присутствует
Не знаю что еще сделать. Может кто сталкивался с подобным или вдруг знает(или предполагает) как это можно исправить?

У Discord есть проблемы с загрузкой сообщений на ваш телефон или рабочий стол? Мы покажем вам, почему это происходит и что вы можете сделать, чтобы исправить Discord.
Если Discord отображает ошибку «Не удалось загрузить сообщения», есть несколько возможных причин, по которым это может происходить. Например, вероятными причинами могут быть перебои в работе сервера, замедление работы Интернета, повреждение кеша и т. д.
В этом руководстве по устранению неполадок вы узнаете, как исправить ошибку Discord на iOS, Android, Mac и Microsoft Windows.
1. Проверьте статус сервера Discord
Приложение или веб-сайт Discord не смогут загружать сообщения из-за проблем и сбоев сервера. Вы можете быстро проверить это, перейдя на DiscordStatus.com или сторонний инструмент мониторинга веб-сайтов, такой как DownDetector.
Если у других пользователей и игроков Discord возникают проблемы на стороне сервера, вы должны подождать, пока все системы не вернутся в сеть. Если нет, перейдите к остальным исправлениям.
2. Проверьте подключение к Интернету
Проблема с загрузкой сообщений Discord может быть связана с вашим интернет-соединением. Если у других приложений и программ также возникают проблемы с подключением к Интернету, попробуйте следующие исправления:
- Если вы используете Discord на мобильном устройстве, попробуйте включить, а затем выключить режим полета.
- Освободите и продлите аренду IP-адреса для вашего настольного устройства.
- Если проблема не устранена, перезагрузите или выполните программный сброс маршрутизатора.
- Очистите DNS (кэш системы доменных имен), чтобы заставить ваш мобильный или настольный компьютер разрешать IP-адреса Discord.
- Если возможно, подключитесь к другой беспроводной сети. На мобильных устройствах попробуйте переключиться с Wi-Fi на Cellular или наоборот.
Узнайте, что еще можно сделать для устранения неполадок медленной сети Wi-Fi или сотовой связи.
3. Переключение текстовых каналов
Некоторые серверы Discord имеют несколько текстовых каналов. Переключение на другой канал и обратно может привести к тому, что Discord перезагрузит новые сообщения.
4. Пометить текстовый канал как прочитанный
Пометка текстового канала как прочитанного — еще одно быстрое решение, которое может помочь решить проблемы с загрузкой сообщений в Discord. Для этого щелкните правой кнопкой мыши или нажмите и удерживайте проблемный канал и выберите «Пометить как прочитанное».
5. Принудительно закрыть и перезапустить Discord
Следующее исправление включает в себя принудительный выход и перезапуск приложения Discord на мобильном или настольном компьютере. На iOS и Android начните с вызова переключателя приложений. Затем найдите и удалите карту Discord, вернитесь на главный экран и коснитесь значка
Discord.
На настольных устройствах закройте приложение с помощью диспетчера задач или монитора активности, прежде чем снова перезапускать Discord.
- Windows: нажмите Ctrl + Shift + Esc, чтобы открыть диспетчер задач. Затем выберите «Подробнее», найдите все процессы, связанные с Discord, и выберите «Завершить задачу».
- Mac: откройте панель запуска и выберите «Другое» > «Мониторинг активности». Затем найдите и остановите все процессы
Discord.
6. Подождите час и попробуйте еще раз
Вы сделали что-нибудь, чтобы нарушить правила на сервере Discord? Если это так, вы можете быть забанены, что не позволит вам взаимодействовать с каналами сервера в течение часа.
Например, реакции на спам и копирование слишком большого количества сообщений за короткий промежуток времени могут легко вызвать автоматическую блокировку API, которая длится до часа. Обратитесь к Discord Wiki для получения более подробной информации.
7. Выйдите из системы и войдите снова
Выход и возврат в Discord часто заставляет приложение снова загружать застрявшие сообщения. Для этого выберите значок «Профиль / Настройки» в нижней части экрана и выберите «Выйти».
Как только вы это сделаете, принудительно закройте и перезапустите приложение, затем войдите в систему, используя учетные данные своей учетной записи Discord.
8. Обновите Discord или браузер
Обновление Discord до последней версии — отличный способ исправить постоянные проблемы с приложением. На мобильных устройствах зайдите в Play Store или App Store, найдите Discord и нажмите «Обновить».
Щелкните правой кнопкой мыши значок Discord на панели задач Windows и выберите «Проверить наличие обновлений». Выберите Discord > Проверить наличие обновлений в строке меню на Mac.
Попробуйте обновить веб-браузер, если проблема возникает при использовании веб-версии Discord. Вот как обновить Chrome или любой другой браузер в Windows и macOS.
9. Очистите кэш Discord
Поврежденный кеш приложения — еще одна причина, по которой Discord не может загрузить ваши сообщения. Его удаление заставит приложение повторно загружать данные с серверов.
Очистить кэш Discord на Android
1. Откройте приложение «Настройки» и выберите «Приложения» > «Просмотреть все приложения».
2. Нажмите Дискорд.
3. Нажмите «Хранилище и кеш» > «Очистить кеш».
Очистить кэш Discord на iPhone и iPad
Выберите значок «Профиль» в правом нижнем углу экрана. Затем прокрутите вниз и коснитесь Очистить кеши.
Очистить кэш Discord на Windows и Mac
1. Нажмите Windows + R, чтобы открыть окно «Выполнить». На Mac откройте Finder и выберите
Cmd + Shift + G.
2. Введите % appdata %/discord и нажмите Enter. На Mac вместо этого введите ~/Library/Application Support/discord/.
3. Удалите папки
Code Cache, GPU Cache и Cache.
Если вы используете веб-версию Discord, попробуйте удалить кеш браузера. Вот как очистить кэш браузера на Windows и Mac.
10. Используйте виртуальную частную сеть
VPN (виртуальная частная сеть) — лучший способ обойти проблемы с загрузкой сообщений, вызванные географическими ограничениями или запрещенными IP-адресами. Узнайте о лучших VPN для мобильных и настольных компьютеров.
11. Удалите и переустановите Discord
Если ни одно из вышеперечисленных исправлений не работает, вы должны удалить и переустановить Discord. Это должно сбросить любые конфликтующие разрешения приложений или другие настройки, препятствующие загрузке сообщений приложением.
В зависимости от вашей платформы, вот как удалить Discord.
- iPhone и iPad: откройте приложение «Настройки», выберите «Основные» > «Хранилище iPhone / iPad» > «Discord» и коснитесь «Удалить приложение».
- Android: откройте приложение «Настройки», выберите «Приложения» > «Discord» и нажмите «Удалить».
- Windows: щелкните правой кнопкой мыши кнопку «Пуск», выберите «Приложения и компоненты» и выберите «Discord» > «Удалить».
- Mac: откройте Finder, перейдите в папку «Приложения» и перетащите Discord в корзину.
После этого повторно загрузите Discord через App Store, Play Store или веб-сайт Discord.
Исправлена ошибка Discord «Не удалось загрузить сообщения»
Проблемы с загрузкой сообщений Discord, как правило, легко решить. Однако, если проблема не устранена, обратитесь за помощью к модератору сервера. Обратитесь в службу поддержки Discord, если проблема не ограничивается конкретным сервером.
Discord — это одно из универсальных и известных приложений, которое привлекает внимание геймеров и серверов по всему миру. Присоединившись к этому приложению, вы можете общаться с несколькими людьми одновременно, которые являются геймерами или присоединились к этому приложению для многих других целей. Вы можете создавать каналы и приглашать различных участников в соответствии с их приоритетами.
Это приложение является достаточно безопасным и стабильным приложением для обмена данными и облегчения общения. Здесь вы можете легко поделиться своим экраном с другом и играть вместе. Но всегда есть некоторые проблемы, которые могут стать более раздражающими в течение некоторого времени. Одна из основных проблем, с которой сталкиваются многие серверы, заключается в том, что сообщение discord не удалось загрузить.
Оглавление
- Почему сообщение discord не загрузилось?
- Способы устранения проблемы Сообщение Discord не загружается
- Шаг 1: Проверьте интернет-соединение
- Шаг 2: Проверьте отключение со стороны сервера
- Шаг 3: Проверьте, включен ли VPN
- Шаг 4: Перезапустите устройство
- Шаг 5: Проверьте разрешения
- Шаг 6: Проблемы с устройством
- Шаг 6: Шаг 7: Мобильное приложение Discord изменило источник интернета
- Шаг 8: Обновление до последней версии Discord
- Шаг 9: Удаление и повторная установка приложения Discord
- Шаг 10: Сообщить в Discord
- Наш вывод
Если вы ищете эту проблему, то это здорово, у нас есть все необходимое.которые могут помочь вам в решении этой проблемы. Не стоит относиться к этой проблеме серьезно, это одна из распространенных и наиболее часто встречающихся проблем почти у каждого пользователя Discord. Discord — отличное приложение, но это не значит, что оно идеально, проблемы всегда присутствуют, но их можно легко решить.
Почему сообщение Discord не загружается?
Прямой переход к решению проблемы — не самый мудрый шаг. Если вы являетесь пользователем технологий, то вы знаете, что сначала нужно определить причину. Когда вы знаете причину проблемы, вы можете решить ее более точно.
Причины того, что сообщение discord не загружается, имеют две причины:
- Либо со стороны сервера, например, ваше интернет-соединение нестабильно или присутствуют перебои в обновлении и загрузке.
- Если с вашей стороны все в порядке, то проблема должна быть в приложении discord, либо на сервере есть какая-то ошибка, либо приложение нуждается в обновлении.
Способы устранения ошибки загрузки сообщения Discord
Когда вы не можете загрузить, обновить и отправить сообщение, это может быть вызвано разными причинами. Но это не та проблема, которую вы не можете решить самостоятельно, вы можете решить ее, если точно выполните все шаги в указанном порядке.
Давайте разберемся, как исправить сообщение Discord, которое не удалось загрузить;
Шаг 1: Проверьте подключение к интернету
Когда у вас проблемы с загрузкой сообщений Discord,сначала необходимо проверить подключение к Интернету. Приложению Discord требуется хорошее интернет-соединение и подходящая скорость для отправки и получения сообщений.
Прежде чем переходить к любому другому шагу, всегда проверяйте, работает ли ваш интернет правильно или нет. Может быть ограниченный доступ, из-за которого сообщения Discord не загружаются. Если такой проблемы нет, проверьте скорость интернета, для этого вам нужно установить калькулятор скорости на ваше устройство, который будет держать вас в курсе скорости интернета.
Если скорость интернета не достигает минимальной отметки, вы не можете загружать сообщения. Для решения этой проблемы позвоните на сервер и сообщите о проблеме с интернетом. Если это не является причиной данной проблемы, рассмотрите следующий шаг к ее решению.
Шаг 2: Проверьте перебои со стороны сервера
Когда вы отправляете сообщение игроку своей команды или контригроку и разрабатываете стратегию на следующую игру, а ваше сообщение не загружается сразу. Если у вас проверено соединение с интернетом, то есть большая вероятность, что вам нужно проверить, является ли проблема на стороне discord или нет.
Вы можете открыть Twitter-аккаунт discord и посмотреть, не было ли серьезных сбоев в работе discord в течение последних нескольких часов, если да, то сообщите об этом в discord и дождитесь автоматического решения проблемы. Вы не можете ничего сделать, если причина проблемы кроется в discord. Вы можете просто подождать, пока сервис не восстановится, ваши сообщения будутавтоматически загружаются.
Шаг 3: Проверьте, включен ли VPN
Приложение Discord работает с несколькими VPN, но иногда, когда вы не можете загрузить сообщения сразу, проблема может быть в вашем VPN-соединении. Некоторые VPN могут вызывать помехи в подключении, и вы не можете обновить свои сообщения.
Чтобы решить эту проблему, отключите VPN соединение и загрузите сообщение, если загрузка прошла успешно, удалите эту VPN и установите соединение с VPN, установленной с доверенного сервера. Если проблема сохраняется, попробуйте выполнить следующий шаг, не удаляя VPN.
Шаг 4: Перезагрузите устройство
Иногда вашему устройству требуется перезагрузка из-за неожиданной ошибки или устройство может застрять в каком-то цикле. Справиться с этим можно, перезапустив устройство.
- Чтобы перезагрузить устройство, отключите Wi-Fi соединение или данные, которые вы используете для приложения discord.
- Включите устройство и откройте discord; он начнет работать, если произойдет ошибка, связанная с залипанием или зацикливанием.
- Если это решит проблему, то включите цикл питания, который будет на вашем устройстве, и выключите его через несколько дней.
Включить цикл питания можно следующим способом:
- Сначала выключите компьютер или ноутбук.
- Затем выключите модем и маршрутизатор и выньте их кабели из розетки.
- Теперь подождите 30-40 секунд. Вставьте вилку в розетку, но не включайте компьютер сразу.
- После включения выключателя в розетку,включите модем и подождите 10-20 секунд, затем включите роутер и дайте ему стабилизироваться.
- Когда оба устройства стабилизируются, включите компьютер и подключитесь к Интернету.
Если проблема решена, это замечательно, но если она сохраняется, переходите к следующему шагу.
Шаг 5: Проверка разрешений
Если вы установили приложение discord на новое устройство или переустановили устройство и столкнулись с проблемой сообщение discord не загрузилось, вам необходимо проверить разрешения. Если разрешение не включено, вы можете столкнуться с этой проблемой каждый раз, когда ваше интернет-соединение имеет некоторые проблемы с подключением.
Эта проблема присутствует всегда, и вы можете не осознавать этого. Чтобы решить эту проблему в будущем и настоящем, вам необходимо включить разрешение, и тогда подключение будет происходить автоматически каждый раз, когда ваше соединение с Интернетом будет прервано.
Шаг 6: Проблемы с устройством
Если вы попробовали все вышеперечисленные шаги, то вам необходимо рассмотреть возможность смены устройства для приложения discord с тем же подключением к интернету. Если вы используете discord на мобильном телефоне, установите его на настольный компьютер, а если у вас есть это приложение на настольном компьютере, установите его на мобильный телефон.
После смены устройства попробуйте загрузить сообщения. Если загрузка прошла успешно, значит, проблема связана с вашим устройством. Вы можете связаться с сервером discord и сообщить о своей проблеме после того, как она будет решена. Вы можете снова общаться через приложение discordлегко.
Шаг 6: Включите или отключите пинговые сообщения
Вы можете столкнуться с этой проблемой, если у вас отключено уведомление о пинговых сообщениях, когда кто-то отправляет вам пинговое сообщение, ваши сообщения не загружаются. Чтобы решить эту проблему, включите пинговое сообщение и продолжайте общаться без проблем.
Если у вас включено это уведомление, но вы все еще страдаете от той же проблемы, отключите его и снова попробуйте загрузить сообщения.
Шаг 7: Мобильное приложение Discord меняет источник интернета
Если вы используете приложение Discord на мобильном телефоне, предпочитайте сотовые данные для подключения вместо Wi-Fi, но если вы используете Wi-Fi и у вас та же проблема, перейдите на Wi-Fi. Если вы используете приложение discord на iPhone, вы можете изменить настройки сети, открыв меню настроек. Здесь найдите пункт «Сотовая связь», а затем нажмите на «Изменить сотовые данные». Перед тем как сделать все это, отключите подключение Wi-Fi.
Для пользователей Android вы можете изменить подключение к Интернету, открыв настройки, затем сеть и Интернет. Перед этим отключите Wi-Fi соединение, затем найдите мобильные или сотовые данные и включите их. Надеемся, что ваша проблема будет решена. Если нет, не волнуйтесь, у нас есть другие способы решения проблемы.
Шаг 8: Обновите приложение discord до последней версии
Если вы не можете решить проблему, попробовав все вышеперечисленные способы, вам нужно искать обновления. Поскольку приложение discord является известным приложением, добавляются новые функции, и это приложениетребует обновления через определенное время.
Если вы используете старую версию приложения discord, то время от времени вам приходится сталкиваться с различными проблемами. Эти проблемы могут быть как простыми, так и сложными, чтобы избежать этого, вы должны поддерживать приложение Discord в актуальном состоянии.
Откройте приложение Discord и поищите обновления, если они есть. Если обновление присутствует, обновите приложение и после этого снова попробуйте отправить и загрузить сообщение.
Шаг 9: Удаление и повторная установка приложения Discord
Если вы не можете определить причину и подходящий метод для того, чтобы сообщение Discord не загрузилось, вам необходимо удалить приложение. После удаления приложения выключите компьютер и снова установите приложение discord.
Несколько пользователей решили свои проблемы, удалив, а затем переустановив приложение. Это устранит все ошибки и неполадки, вызывающие эту проблему, и вы снова сможете играть в игры, обмениваться экранами, отправлять и получать сообщения в discord.
Шаг 10: сообщить в discord
Несколько пользователей решили свои проблемы, но все же, если вы столкнулись с той же проблемой, вы можете подать жалобу в приложении discord.
Для этого вам нужно открыть приложение, перейти к разделу «Помощь и поддержка» и ввести свой вопрос. Чем больше писем вы отправите в discord, тем быстрее будет решен ваш вопрос.
Наш вывод
Discord message failed to load — это не та проблема, к которой нужно относиться серьезно; это самый распространенный случай.проблема, с которой вы столкнетесь как пользователь discord. Вы просто должны поддерживать свою систему в актуальном состоянии, чтобы избежать любых ошибок при работе с этим приложением.
Некоторые неполадки, которые вы можете обнаружить при использовании приложения discord, связаны со старой версией приложения или диска. Если вы человек, который забыл обновить систему, то вам необходимо просто установить драйвер в вашу систему. Это приложение будет автоматически наблюдать, если какое-либо обновление доступно, надеюсь, эта статья будет полезной для вас, и в конце этой статьи вы решите свой вопрос.
Читать далее:
Discord Screen Share No Audio Chrome
Восстановление отключенного аккаунта Discord
Как сделать так, чтобы Discord и игра звучали?
Не отображается игровая активность Discord
Электронный адрес Discord уже зарегистрирован