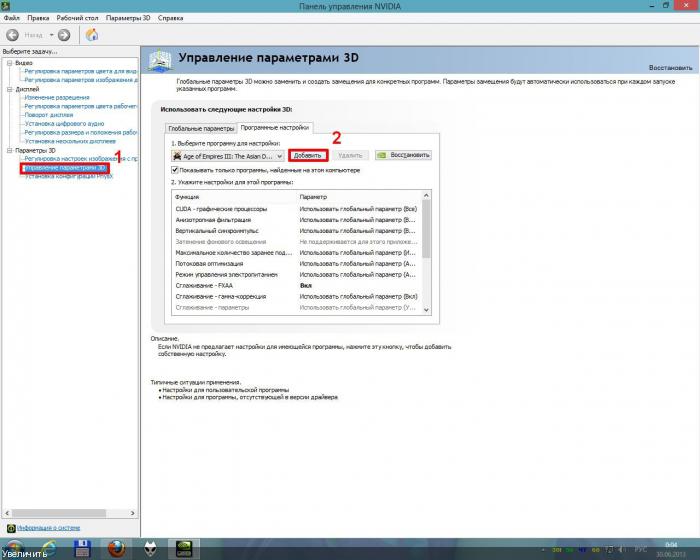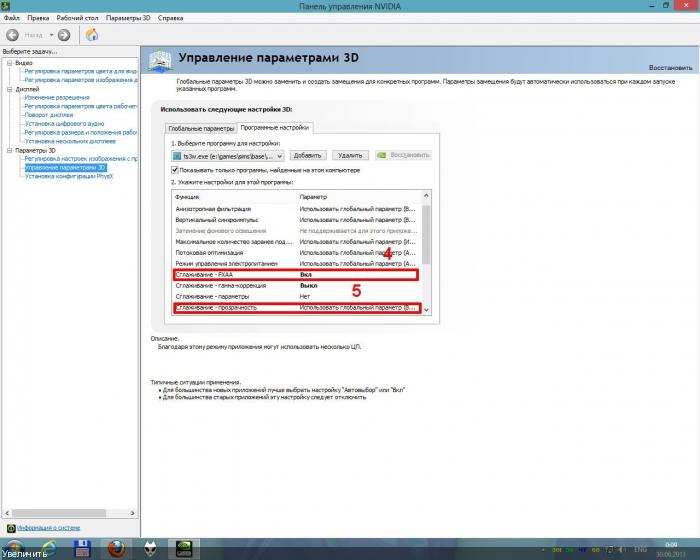Содержание
- Способ 1: установите последний патч
- Способ 2: прекратите разгон процессора
- Способ 3: обновите графический драйвер
- Способ 4: попробуйте восстановить в клиенте Origin
- Способ 5: запустите The Sims 4 в режиме совместимости
- Способ 6: установите для параметра Origin в игре значение выкл.
- Способ 7: обновите имеющиеся у вас моды
- Способ 8: очистите кеш игры
- Почему моя игра Sims 4 продолжает вылетать?
- Пиратки и лицензии
Как ни странно, Sims 4 может «вылетать» на РС по разным причинам. Закрываться во время игры или сразу после запуска, после обновления или выхода нового расширения. Причин почему – очень много. Иногда сами разработчики выпускают исправляющие патчи, иногда требуются действия со стороны геймеров.
Мы расскажем вам обо всех способах решения вылетов Sims 4.
Прежде чем начать, убедитесь, что оборудование вашего компьютера соответствует минимальным системным требованиям для игры в The Sims 4.
Способ 1: установите последний патч
Устаревшие версии программного обеспечения могут вызывать ошибки при использовании, и The Sims 4 не исключение. Вот почему разработчики продолжают выпускать новые патчи для исправления ошибок и улучшения функций.
Поэтому проверяйте наличие обновлений для The Sims 4 и устанавливайте все доступные обновления. Затем перезагрузите компьютер и посмотрите, перестает ли ваша игра вылетать.
В Origin обновления появятся автоматически, и запустить игру, в принципе, без них вы не сможете.
Способ 2: прекратите разгон процессора
Разгон означает настройку вашего процессора и памяти на работу со скоростью, превышающей их официальную скорость, и почти все процессоры поставляются с рейтингом скорости. Однако это может привести к сбою или зависанию игры. В этом случае вам следует вернуть тактовую частоту процессора к значению по умолчанию, чтобы решить вашу проблему.
Способ 3: обновите графический драйвер
Отсутствующий или устаревший драйвер видеокарты приводит к сбою игры, и это одна из распространенных причин, по которым The Sims 4 продолжает вылетать на рабочий стол. Чтобы исключить это как причину вашей проблемы, обновите драйвер видеокарты до последней версии, как вы это обычно делаете в зависимости от версии вашего ГП (NVidia, AMD, Intel)
Способ 4: попробуйте восстановить в клиенте Origin
Если Sims 4 по-прежнему дает сбой на вашем компьютере, вы можете решить проблему с игрой с помощью функции «Восстановить игру» в Origin.
Для этого выполните следующие действия:
- Откройте клиент Origin и перейдите в «Моя игровая библиотека».
- Щелкните правой кнопкой мыши The Sims 4 и выберите «Восстановить». Следуйте инструкциям на экране, чтобы завершить процесс.
- Перезагрузите компьютер. Затем запустите игру, чтобы проверить, работает ли она.
Способ 5: запустите The Sims 4 в режиме совместимости
Если у вас есть проблемы с запуском программ на вашем компьютере, попробуйте запустить его в режиме совместимости.
Вот как это сделать:
- Найдите The Sims 4 в поле поиска на рабочем столе и щелкните правой кнопкой мыши The Sims 4, чтобы выбрать «Перейти к расположению файла» .
- Затем откроется проводник. Щелкните правой кнопкой мыши TS4_x64 .exe и выберите «Свойства».
- Перейдите на вкладку «Совместимость» и установите флажок «Запускать эту программу в режиме совместимости для:» . Затем установите флажок рядом с «Отключить оптимизацию во весь экран».
- Нажмите Применить и ОК, чтобы сохранить изменения.
- Запустите The Sims 4 еще раз и посмотрите, перестанет ли вылетать.
Способ 6: установите для параметра Origin в игре значение выкл.
Иногда настройки Origin в игре могут быть причиной сбоев в игре, поэтому вы можете изменить настройки Origin в игре, чтобы исправить свою проблему.
- Запустите клиент Origin на своем компьютере и войдите в свою учетную запись.
- Нажмите кнопку меню «Origin» и выберите « Настройки приложения».
- Щелкните вкладку «Внутриигровой экран».
- Установите его в положение «Выкл .».
- Перезапустите The Sims 4 и посмотрите, работает ли она.
Способ 7: обновите имеющиеся у вас моды
Если вы используете большое количество сценарных модов, то рекомендуется их обновить. Если обновление не получается или его еще нет, или оно и не требуется, то удалите моды (вырежьте в удобную папку вне sims 4), запустите игру и проверьте, вылетает ли она без них.
Затем по одному добавляйте моды в папку MODS, каждый раз запускайте игру и играйте. Таким образом, есть большой шанс найти тот мод, что «крашит» игру.
Способ 8: очистите кеш игры
Этому вопросу мы уже посвящали большой материал на страницах нашего сайта. Именно потому, что от кеша зависит многое. Если вы всё еще продолжаете пренебрегать работой с ним – вы можете испытывать проблемы с игрой разного характера.
Так или иначе, но очистите кеш игры и запустите её. Возможно, именно в нем таилась ваша проблема.
Нередко игры вылетают либо при запуске, либо во время игры. Прежде всего, вы должны проверить оборудование вашего ПК и системные требования для игры, а затем убедиться, что ваш компьютер соответствует минимальным системным требованиям (хотя иногда это может вызывать сбои). В дополнение к системным требованиям вам следует изменить настройки графики для вашей игры, чтобы не перегружать системные ресурсы во время игры.
Более того, поскольку повреждённые или отсутствующие драйверы могут привести к системным ошибкам, в том числе к сбою игры, всегда можно обновить драйверы аппаратного устройства, что может обеспечить наилучшие возможности.
Пиратки и лицензии
Если вы используете пиратские версии Sims 4, то просто так «за глаза» сложно сказать, почему она у вас вылетает. Советы тут простые: перекачайте торрент еще раз или скачайте версию другого автора. Следуйте инструкциям по установке, которые они указывают, сверяйте их версию игры с текущей версией лицензии и сами не обновляйте пиратки, т.к. без надлежащего «кряка» работать она у вас перестанет.
Но советы выше в большинстве своем одинакового подходят как для торрент эдишен, так и origin.
Меня часто спрашивают, почему вылетает Симс 3 — сперва жёстко виснет при совершении каких-то действий с симами, а после и вовсе прекращает работу. Если честно, то проблема знакомая. Когда несколько часов игры потрачено на постройку дома или развитие сюжета жизни симов, а тут всё закрывается без сохранения… Хоть волком вой от обиды! Мне важно было понять, почему игра Симс 3 вылетает, чтобы выяснить, как исправить ситуацию.
Забегая наперёд скажу: с вылетами у меня всё разрешилось, игра работает как надо и в режиме создания персонажей и при строительстве и в режиме жизни. Вот, делюсь ценным опытом, может и вам пригодится! Начнём с причин прекращения работы Симс 3, дальше плавно перейдём к полезным инструкциям. 😉
Все глюки в Симс 3 можно свести к двум главным причинам:
- Нехватка производительности компьютера (производительности процессора и видеокарты, недостаток оперативной памяти и места на жёстком диске).
- Ошибки из-за несовместимости программных компонентов.
Симс 3 игра довольно тяжёлая для компьютера, чем больше установлено дополнений и каталогов, тем больше она притормаживает. Поэтому, если есть проблемы с производительностью компьютера (игра часто зависает и долго грузится) — откажитесь от некоторых дополнений, наименее интересных. Для этого конечно придётся переустановить игру.
Бывает, что игра Симс 3 не запускается, хотя прежде работала как надо. Установка дополнительных материалов в игру может быть одной из причин. Дело в том, что кроме официального ресурса игры, есть масса программных продуктов других разработчиков. Моды, позы для фото сессий, причёски, одежда, мебель, новые глаза и губы — обычно результат работы программистов к Электроник Артс непричастных. Каждый новый установленный комплект предметов или объект может конфликтовать с «родными» программными компонентами.
Если Симс 3 вылетает нужно:
- Снизить нагрузку на компьютер. Поможет отключение интернета и активной защиты антивируса на время игры. По сути, в игровом режиме антивирусная защита не нужна, всё происходит только на локальном компьютере, вредоносному коду просто неоткуда взяться. Включённый антивирус сканирует запущенные процессы и потребляет системные ресурсы, поэтому влияет на течение игры (те самые «глюки и подвисания»). Главное, не забыть включить защиту выйдя из игры.
- Постарайтесь максимально уменьшить нагрузку на видеокарту. Для этого в настройках игры отключаем сглаживание, понижаем качество теней и отрисовки объектов, симов и так далее. Красота отображения игрового процесса не так уж и пострадает.
Не обязательно выбирать либо скорость, либо качество. Просто опытным путём установите такие настройки графики, чтобы играть было не противно и комп нормально реагировал на игровые процессы. Не любите компромиссы? Копите деньги на апгрейд компьютера. 😉
- Освобождаем место на жёстком диске, избавляемся от ненужного хлама: неиспользуемых модов, старых сохранений и так далее. После первого запуска игра Симс 3 создаёт в разделе «Документы» на диске «C» папку Electronic Arts/The Sims 3… Так вот, сначала она весит всего несколько несчастных килобайт, но поиграв в игру с полгодика, мы замечаем, что эта папочка разрастается в десятки, а то и в сотни раз. Почему так происходит? — Да потому, что каждый раз, когда вы сохраняете игру, туда кроме сохранений, прописываются воспоминания, мысли симов, музыка и кто его знает что ещё.
Что можно удалить:
- Очистить от ненужных файлов папки: Saves — удалить неиспользуемые старые сохранения; Exports — файлы экспорта (опубликованные дома, семьи, персонажи); Downloads — загруженные ранее файлы;
- Полностью удалить папки кэша, их всего 5: CASPartCache.package, compositorCache.package, simCompositorCache.package, socialCache.package, scriptCache.package. При следующем запуске игра их создаст заново.
На всякий случай, перед удалением папок скопируйте их куда-нибудь, ну это если что-то пойдёт не так.
У меня бывали случаи, когда Симс 3 жутко висла, терпения не хватало ковыряться в папках. Тогда просто полностью переустанавливала игру, но все наработки копировала (они в папке «Saves»). Потом в новую игру переносила нужные сохранения. Удаляя игру нужно не забыть «вручную» уничтожить папку The Sims 3 в «Документах».
Часто определить конкретную причину той или иной ошибки, узнать, почему Симс 3 не запускается или вылетает сложнее, чем просто переустановить игру заново. Когда ситуация тупиковая, я, собственно, так и делаю.
И напоследок — для того, чтобы Симс 3 или любая другая игра беспроблемно работали на вашем компьютере, его нужно поддерживать в порядке и чистоте. Не храните в нём ненужные файлы, удаляйте неиспользуемые программы, периодически чистите от пыли и будет вам счастье. Надеюсь, помогла. До встречи в комментариях!
Проблемы с вылетами и их решения
-
Автор темы
Galaxy
-
Дата начала
29 Апр 2013
- Статус
- Закрыто для дальнейших ответов.
-
#1
Последнее редактирование модератором: 5 Дек 2021
-
#2
Подробное описание решений проблемы вылетов из игры

1. Перегрев видеокарты, процессора и т.д.
Подробное писание и решение. Проверить на перегрев видеокарты и т.д. свой ПК можно, например, с помощью программы Open Hardware Monitor, которая показывает температуру видеокарты, жесткого диска, процессора, скорости вращения вентиляторов, напряжения, нагрузки и тактовую частоту компьютера.
Перегрев процессора
Причин перегрева процессора может быть несколько:
1. Недостаточное количество термопасты между процессором и радиатором системы охлаждения процессора.
2. Ваш радиатор для процессора (под кулером) сильно забился пылью и это мешает нормальному отводу тепла от процессора.
3. Кулер с радиатором не совсем подходят для вашего процессора (редкое явление, но оно имеет право на существование, например, если у вас стояла пассивная система охлаждения, а после смены процессора на более мощный, требуется уже активное воздушное охлаждение, то есть с кулером).
Решения проблемы:
1. Покупка новой системы охлаждения, более лучшей и производительной.
2. Замена термопасты.
3. Тщательная очистка от пыли системы охлаждения.
Перегрев видеокарты
Основной причиной перегрева видеокарты является нарушение в системе охлаждения на видеокарте, причинами которого могут быть:
1. Скопившаяся пыль внутри радиатора под кулером на видеокарте.
2. Высохшая/сгоревшая термопаста.
3. Неисправность вентилятора.
Решения проблемы:
1. Для начала проверьте вращается ли вентиллятор в системе охлаждения вашей видеокарты во время ее работы в компьютере. Если нет, то его поломка является причиной перегрева видеокарты. В этом случае вам необходимо заменить его на новый.
2. Замена термопасты. Подробнее об этом вы можете прочитать, например, здесь.
3. Удалить пыль внутри радиатора под кулером, чтобы система охлаждения нормально работала.
Проблемы с перегревом ноутбука во время игры или работы можно решить след. образом:
1. Почистить ноутбук от пыли.
Подробную информацию о том, как это сделать вы можете прочитать на сайте производителя своего ноутбука или, например, здесь.
2. Купить охлаждающую подставку под ноубук. Лучше всего с двумя вентиляторами, чтобы охлаждение было равномерным.
3. В ноутбуках компании HP есть приложение HP Cool Sense, которое позволяет выбрать температурный режим для ноутбука: режим оптимизированной производительности, холодный, тихий. Если у вас ноутбук HP или есть аналогичное приложение, то во время игры выбирайте «Холодный режим».
Авторство: Galaxy
-
#3
2. Нехватка оперативной памяти (ОЗУ).
Решение: Нехватка оперативной памяти является довольно частой причиной для вылетов, особенно в режиме строительства при загрузке объектов в каталоге, если установлено очень много доп.материала, а также при смене одежды в CAS, при игре в большом сохранении и т.д. Практика показывает, что для стабильной работы игры со всеми вышедшими аддонами требуется как минимум 6 ГБ оперативной памяти, или 8 ГБ, если вы активно используете дополнительные материалы.
Решить эту проблему можно следующими путями:
1. Покупка/добавление/замена линейки памяти.
2. Установить 64-х битную ОС, если у вас больше 3 Гб ОЗУ, потому что 32-х битная ОС не видит больше 3.5 Гб памяти. Также сочетание 4 Гб ОЗУ и 32-битной ОС является крайне нежелательным с программной точки зрения.
3. Увеличение файлы подкачки в системе. Но это скорее всего не поможет, если игра вылетает постоянно.
4. Удаление дополнительных материалов и/или некоторых аддонов.
Файл подкачки — файл на жестком диске, используемый Windows для хранения данных, которые не помещаются в оперативной памяти.
Виртуальная память — это оперативная память вместе с файлом подкачки.
Обычно Windows сама устанавливает оптимальный объем виртуальной памяти и ее хватает для большинства задач, но если у вас на компьютере выполняются приложения, требующие много памяти, то объем виртуальной памяти можно увеличить.
Для этого открываем «Пуск»— «Панель управления»

В открывшемся окне «Свойства системы» переходим на вкладку «Дополнительно» и жмем на кнопку «Параметры» в разделе «Быстродействие».

В окне «Параметры быстродействия» переходим на вкладку «Дополнительно» и жмем кнопку «Изменить» в разделе «Виртуальная память».

В новом окне «Виртуальная память» мы можем управлять файлом подкачки.

Для того, чтобы изменить размер файла подкачки, нужно выбрать диск, который будет использоваться для файла подкачки, и выбрать значение «Особый размер».
Минимальное значение рекомендуют устанавливать такое, чтоб оно было в 1.5 раза больше объема оперативной памяти. Т.е., если у Вас 1 Гб ОЗУ, то ставим минимальное значение в 1500 Мб.
Рекомендуется под файл подкачки использовать какой-то один диск, который меньше всего загружен, но, самое главное — не используйте файл подкачки на системном диске.
-
#4
3. Отключение DEP.
DEP — предотвращение выполнения данных (англ. Dáta Execútion Prevéntion, DEP) — это набор программных и аппаратных технологий, позволяющих выполнять дополнительные проверки содержимого оперативной памяти и предотвращать запуск вредоносного кода. Функция DEP позволяет отразить целый класс атак. В частности, DEP позволяет блокировать вирусы и другие вредоносные программы, пытающиеся выполнить свой код из областей системной памяти, резервированных для Windows и других авторизованных программ. Обнаружив, что программа использует системную память неправильно, средство DEP принудительно закрывает программу и выдает соответствующее сообщение.
Как это сделать:
1. Открываем «Панель управления»
2. Выбираем пункт «Система и её обслуживание»
3. Далее выбираем пункт «Система»
4. В левом боковом столбце жмём «Дополнительные параметры системы»
5. В открывшемся окне вверху выбираем «Дополнительно», в пункте «Быстродействие» жмём кнопку «Параметры»
6. В открывшемся окне вверху жмём «Предотвращение выполнения данных», затем под списком (или пустой рамкой если не юзали эту функцию раньше) жмём кнопку «Добавить»
7. Находим папку с игрой и в КАЖДОМ адоне и каталоге, везде выбираете все возможные приложения типа S3Launcher, Sims3Launcher, TS3, TS3W, (только Sims3LauncherW не будет выбираться), если у вас много адонов или каталогов, может получиться внушительный список, но так и надо.
8. Файл должен появиться в списке. Если это так, то жмём «Применить» и «ОК» и закрываем все окна. Если нет, повторяем пункт 6.
-
#5
4. Проблемы с видеокартой
В случае с проблемами с самой видеокартой игра либо просто вылетает, либо случаются вот такие вот глюки.
Решение: Обновление драйвера видеокарты.
Две самые распространенные видеокарты — NVIDIA GeForce и ATI Radeon. Для NVIDIA драйвер можно скачать Чтобы увидеть скрытый текст, войдите или зарегистрируйтесь..
The Sims 3 и Starcraft 2 имеют общую «болезнь», связанную с большим перегревом видеокарты.
Хотя в игре есть поддержка вертикальной синхронизации, она не работает в меню загрузки, создания персонажа и еще в ряде случаев. С учетом того, что производители видеокарт стараются макимально уменьшить шум от систем охлаждения, настройки вентиляторов сделаны на пределе и очень часто игра «вылетает» от банальной нехватки охлаждения.
Современные видеокарты обрабатывают меню загрузки, редактирования в CAS так быстро, что скорость зашкаливает за 1000 fps (кадров в секунду). Это просто «убивает» видеокарту.
1. Панель управления NVIDIA и ATI Catalyst позволяют это исправить. Нужно всего лишь принудительно установить обязательную вертикальную синхронизацию. У Nvidia это выглядит так:
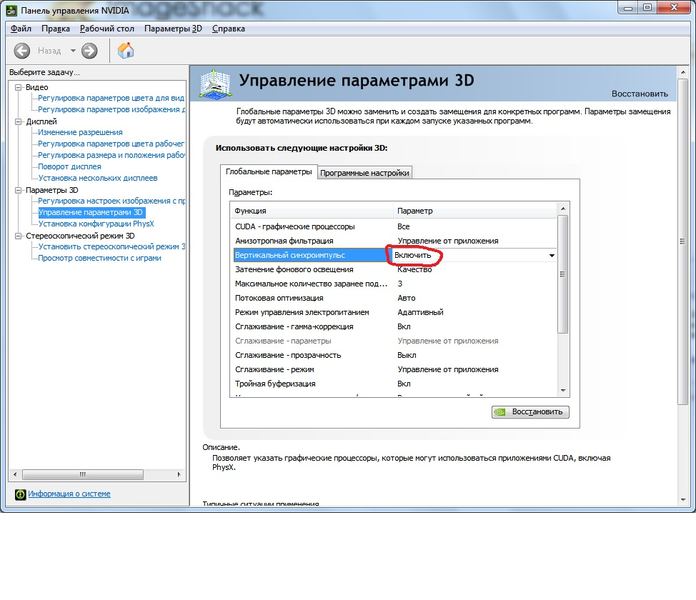
2. Следующий шаг — усилить охлаждение в соответствии с реальными потребностями карты. Я делаю это с помощью программы Чтобы увидеть скрытый текст, войдите или зарегистрируйтесь.
Сначала на вкладке «Реестр» нужно установить значение «3» для AutoFanSpeedControl
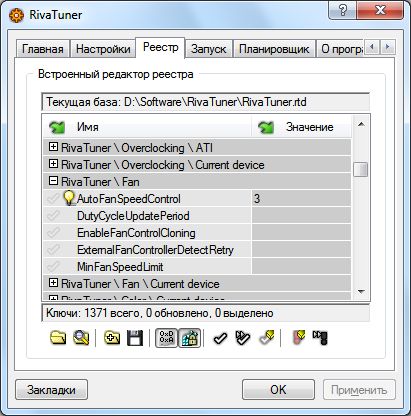
3. Затем выбрать низкоуровневые настройки:
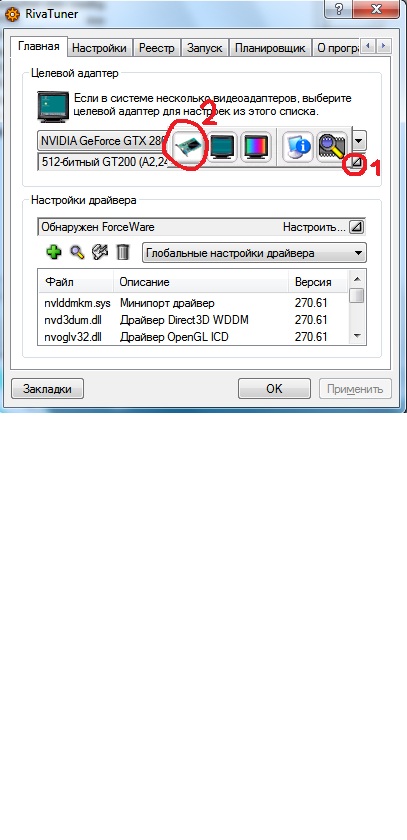
4. В свойствах вентилятора ставим значения :
После этих процедур видеокарта (Nvidia, ATI и т.д.) во время игры станет шуметь сильнее, но вздохнет с облегчением и останется здорова.
50% вылетов игры связаны именно с перегревом, особенно летом.
Программа RivaTuner устарела в 2009, теперь ее развитие можно найти в программах Чтобы увидеть скрытый текст, войдите или зарегистрируйтесь. и Чтобы увидеть скрытый текст, войдите или зарегистрируйтесь.
Для владельцев карт NVidia появилась дополнительная возможность снизить нагрузку на видеокарту при помощи принудительного включения режима FXAA (далее в картинках).
1. Правой кнопкой мыши щелкаем на рабочем столе и открываем панель управления NVidia.
2. Переходим в раздел Управление параметрами 3D — Программные настройки и жмем кнопку Добавить
3. Добавляем игру The Sims 3:
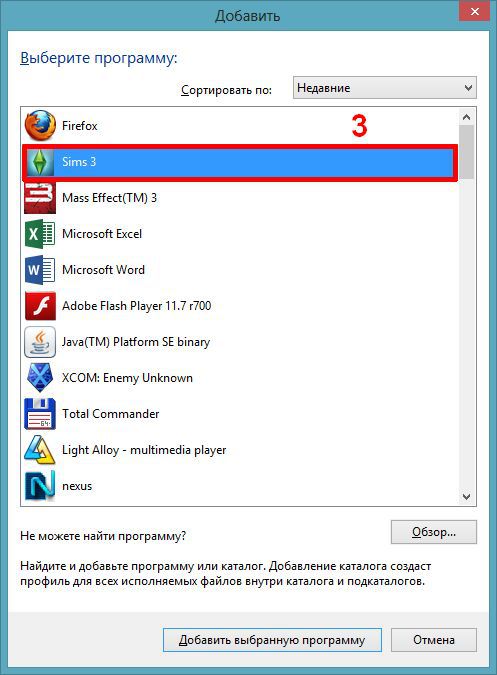
Если вдруг в списке ее нет, то вручную указываем путь к файлу ts3w.exe базовой игры (кнопка Обзор внизу окна).
4. Устанавливаем FXAA в положение Вкл, попутно пероверяем, чтобы сглаживание прозрачности тоже было выключено, потому что эффекта на игру не оказывает, а карту греет очень сильно:
5. Жмем кнопку Применить внизу и можно играть. В итоге имеем снижение температуры видеокарты на 10-15 градусов.
Автор данного пункта: ivm.
-
#6
5. Нехватка свободного места на диске
Решение: Увеличить свободное место, сделать дефрагментацию диска.
6. Конфликтующие дополнительные материалы (чаще всего, это файлы package)
Решение: Вычислить конфликтующие файлы с помощью программы Sims 3 Dashboard tool, исправить их, если это возможно, в противном случае — удалить.
7. Также вылеты могут быть из-за так называемых «Глобальных висов». Что это такое и способы решения можно посмотреть в этой теме .
8. Обновление программного обеспечения
Основное программное обеспечение, которое необходимо обновлять:
DirectX
.Net Framework 4
Microsoft Visual C++ 2010 (x64) (для Windows 64-бит) или Microsoft Visual C++ 2010 (x86) (для Windows 32-бит)
Драйверы для видеокарты
- Статус
- Закрыто для дальнейших ответов.
Ваша Sims 3 продолжает вылетать всякий раз, когда вы ‘ повторно запускаете игру или в процессе игры? Не паникуйте! Многие игроки по всему миру сталкивались с подобной проблемой, как и вы. И они решили проблему сбоя Sims 3 с помощью решений, описанных в этой статье.
Почему мои Sims 3 продолжают вылетать? Есть много причин, по которым ваши Sims продолжают вылетать. Соответствуют ли характеристики вашего оборудования минимальным требованиям? В противном случае ваша игра без сомнения может вылететь. Неправильные настройки игры в Sims 3 также могут привести к сбою игры. Кроме того, в Sims 3 могут продолжаться сбои из-за проблем с видеокартой.
Но не беспокойтесь. Если у вас возникают проблемы, такие как у вас Sims 3 продолжает вылетать на экране загрузки или Sims 3 вылетает с черным экраном , вы можете попробовать решения в этот пост, чтобы исправить эти проблемы. Проверьте это.
Содержание
- Как предотвратить сбой Sims 3?
- Исправление 1. Установите последний патч игры
- Исправление 2: попробуйте восстановить игру
- Исправление 3: Обновите драйвер видеокарты
- Исправление 4: Установите Sims 3 в оконный режим
- Исправление 5: обновите DirectX на вашем компьютере
- Как проверить версию DirectX и уровень функций в мой компьютер?
- Как обновить DirectX?
Как предотвратить сбой Sims 3?
- Установите последний патч для игры.
- Попробуйте Восстановить игру
- Обновите драйвер видеокарты.
- Переведите Sims 3 в оконный режим
- Обновите DirectX на вашем компьютере
Примечание : перед началом работы убедитесь, что ваш компьютер соответствует минимальным системным требованиям для игры.
Исправление 1. Установите последний патч игры
Разработчики продолжают выпускать обновления игры, чтобы исправить некоторые ошибки и улучшить игровой процесс, поэтому вам следует проверить последний патч и установить патч для игры , чтобы поддерживать Sims 3 в актуальном состоянии.
После обновления перезагрузите компьютер и откройте Sims 3, чтобы проверить, перестает ли он вылетать.
Исправление 2: попробуйте восстановить игру
Если вы столкнулись с проблемой сбоя в Sims 3, установленном через Origin, вы можете попытаться устранить проблему с игрой с помощью встроенного в инструменте восстановления игры.
1) Перейдите в M y Игры в Origin Client .
2) Перейдите в The Sims 3 и щелкните его правой кнопкой мыши.
2) Выберите Восстановить игру и следуйте инструкциям на экране для завершения.

3) Перезагрузите ваш роутер/modern и перезагрузите компьютер.
4) Откройте Sims 3, чтобы проверить, правильно ли он работает.
Если это решение не работает для вас, не волнуйтесь. У нас есть и другие исправления, которые нужно попробовать.
Исправление 3: Обновите драйвер видеокарты
Отсутствующий или устаревший драйвер видеокарты может вызвать Sims 3 сбой, поэтому вы должны убедиться, что драйвер вашей видеокарты обновлен, и обновить его, если это не так..
Есть два способа обновить драйвер видеокарты:
Обновить драйвер вручную – вы можете вручную найти последнюю версию версию вашей видеокарты от производителя, загрузите драйвер от производителя и установите его на свой компьютер. Это требует времени и навыков работы с компьютером.
Автоматически обновлять драйвер . Если у вас нет времени или терпения, вы можете сделать это автоматически с помощью Driver Easy .
Driver Easy автоматически распознает вашу систему и найдет для нее правильные драйверы. Вам не нужно точно знать, в какой системе работает ваш компьютер, вам не нужно рисковать загрузкой и установкой неправильного драйвера, и вам не нужно беспокоиться об ошибке при установке.
Вы можете автоматически обновлять драйверы с помощью версии Driver Easy FREE или Pro . Но с версией Pro требуется всего 2 клика (и вы получаете полную поддержку и 30-дневную гарантию возврата денег ):
1) Загрузите и установите Driver Easy.
2) Запустите Driver Easy и нажмите кнопку Сканировать сейчас . Затем Driver Easy просканирует ваш компьютер и обнаружит все проблемные драйверы.

3) Нажмите Обновить рядом с помеченной видеокартой, чтобы автоматически загрузить и установить правильную версию этого драйвера (вы можете сделать это с помощью БЕСПЛАТНОЙ версии).
Или нажмите Обновить все , чтобы автоматически загрузить и установить правильную версию всех драйверов, которые отсутствуют или устарели в вашей системе (для этого требуется версия Pro – вам будет предложено выполнить обновление, когда вы нажмете Обновить все ).

4) Перезагрузите компьютер, чтобы изменения вступили в силу.
По-прежнему не повезло? Хорошо, есть еще кое-что, что можно попробовать.
Исправление 4: Установите Sims 3 в оконный режим
Этот метод работает для многих пользователей, у которых проблема сбоя. Таким образом, вы можете переключить Sims 3 в оконный режим, чтобы это исправить. Для этого выполните следующие действия:
Если у вас есть доступ к настройкам игры:
1) Запустите The Sims 3, нажмите кнопку … в левом нижнем углу.
2) Щелкните меню Параметры .
3) В Графика снимите флажок Включить полноэкранный режим ( или выберите Оконный режим в Тип отображения ).

4) Сохраните изменения.
5) Перезапустите The Sims 3.
Если вы не можете запустить настройки игры на вашем компьютере, вы можете нажать Alt и Enter одновременно с переключением в оконный режим . или вы можете:
1) Откройте папку The Sims 3 на вашем компьютере, затем найдите файл Options.ini .
2) Щелкните правой кнопкой мыши файл Options.ini и выберите Открыть с помощью блокнота .
3) Найдите строку fullscreen = 1 и измените значение на fullscreen = 0 .
4) Сохраните изменения. (Если вам будет предложено перезаписать файл, нажмите OK для подтверждения.)
Обратите внимание, что настройки графики в Sims 3 также могут повлиять на ваше восприятие. , поэтому, когда вы находитесь в оконном режиме, вы можете изменить разрешение игры на вкладке «Графика». Попробуйте использовать более низкое разрешение, чтобы увидеть, устраняет ли оно проблему сбоя.
Исправление 5: обновите DirectX на вашем компьютере
Если вы работаете старой функции DirectX на вашем компьютере, вам следует подумать об обновлении DirectX на вашем компьютере, чтобы исправить проблему сбои Sims 3.
Как проверить версию DirectX и уровень функций в мой компьютер?
если вы не знаете, как проверить версию DirectX, вы можете попробовать следующее:
1) На клавиатуре нажмите одновременно нажмите клавишу с логотипом Windows и R , чтобы вызвать окно “Выполнить”.
2) Введите dxdiag и нажмите OK .

3 ) Вы можете увидеть версию DirectX на вкладке Система .

Как обновить DirectX?
Что касается версии DirectX, вообще говоря, для Windows 10, Windows 8 и Windows 8 .1, вы можете напрямую обновить Windows до последней версии, чтобы установить последнюю версию DirectX на свой компьютер. Однако для Windows 7, Windows Vista и Windows XP вам может потребоваться установить пакет обновления, чтобы установить последнюю версию DirectX на ваш компьютер.
Вы можете перейти на веб-сайт Microsoft для получения дополнительной информации о том, как установить последнюю версию DirectX в различных версиях Windows.
После установки последнего обновления Windows или пакета обновлений перезагрузите компьютер и попробуйте игру еще раз, чтобы убедиться, что она работает.
Вот и все. Надеюсь, этот пост поможет решить вашу проблему с Sims 3, которая продолжает вылетать .
@inopaco у вас присутствуют код ошибки 0xc0000005. Выполните инструкцию ниже. Пожалуйста, делайте каждый шаг внимательно, не пропуская.
Инструкция от ЕА.
3. После этого выполните команды в командной строке от Администратора:
SFC /SCANNOW
Если устранены ошибки — перезагрузить ПК
dism /Online /Cleanup-Image /ScanHealth
Если устранены ошибки — перезагрузить ПК
dism /Online /Cleanup-Image /RestoreHealth
Если устранены ошибки — перезагрузить ПК
4. Переустановите видеодрайвер по инструкции:
а) полностью удалить старый программой DDU, подробнее тут.
б) скачать новый с оф.сайта (AMD или NVidia) и установить.
5. Переустановите компоненты Visual С++ по инструкции:
а) удалите все содержимое папок: «C:WindowsTemp» and «C:User[UserName]AppDataTemp»;
б) все установки запускаем с правами Администратора;
в) перед установкой новых версий удаляем все старые;
г) желательно, ставить версии всех лет, причем, если у вас 64-битная ОС, то нужно устанавливать и х32-е (x86) и х64-е пакеты каждой версии:
VC2005 (хххххх80.dll), VC2008 (хххххх90.dll), VC2010 (ххххх100.dll), VC2012(ххххх110.dll), VC2013 (ххххх120.dll), VC2015 (ххххх140.dll);