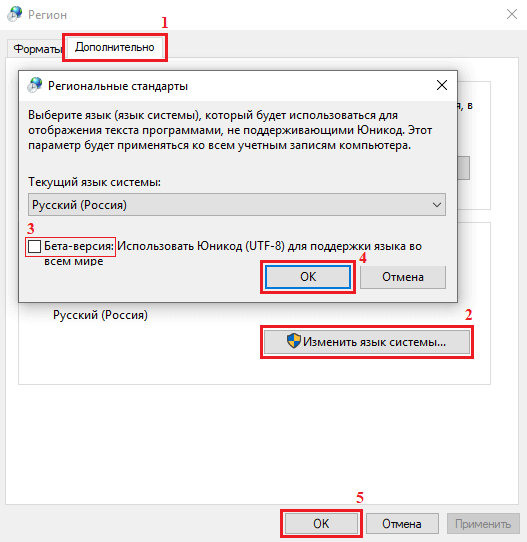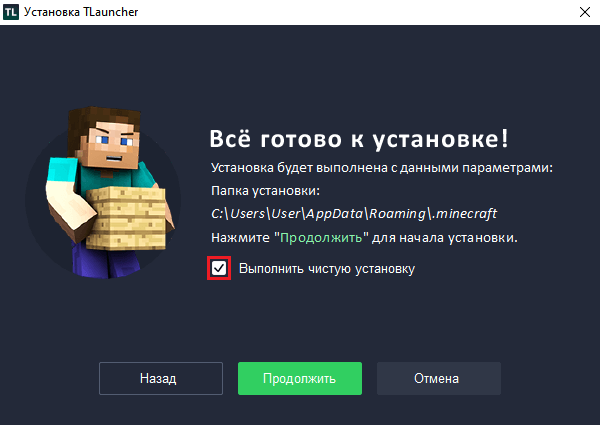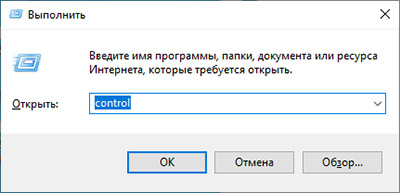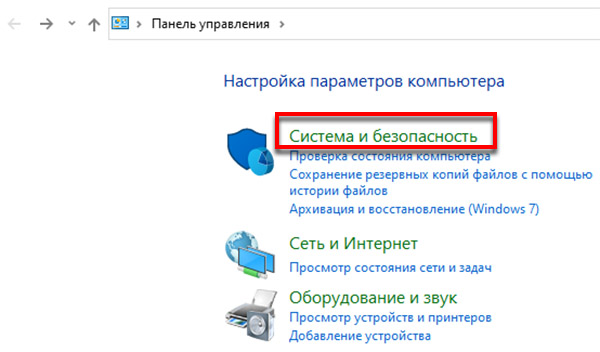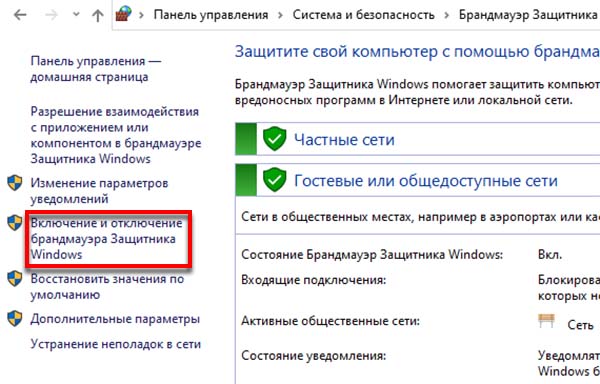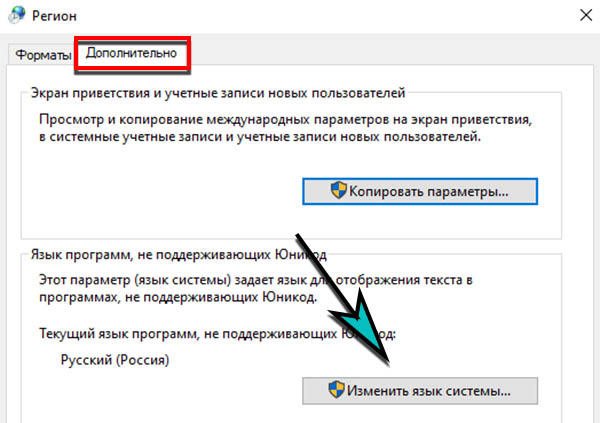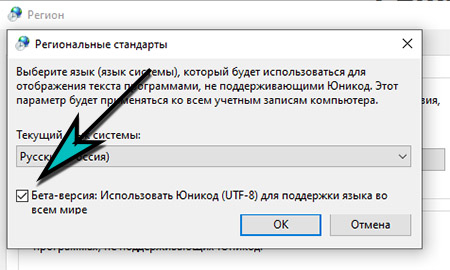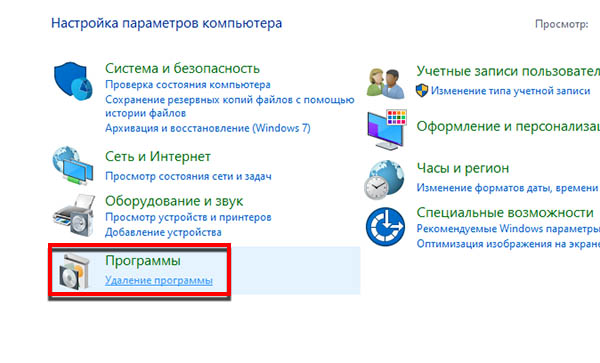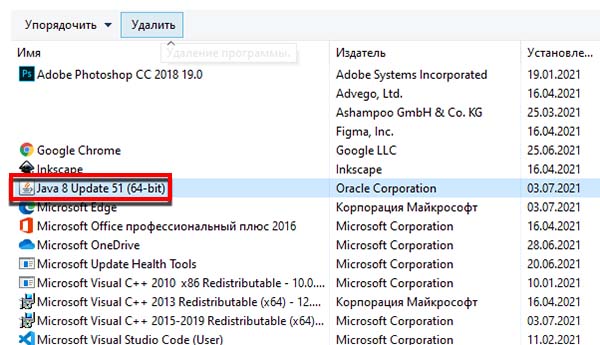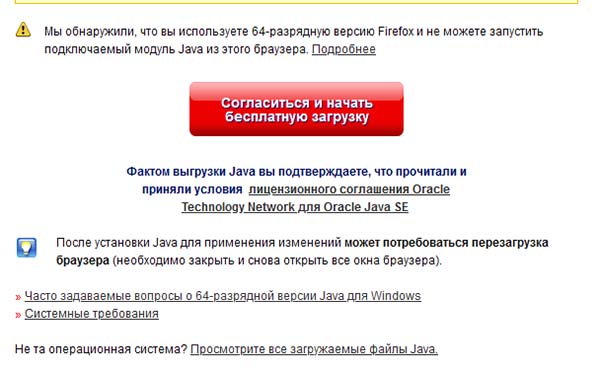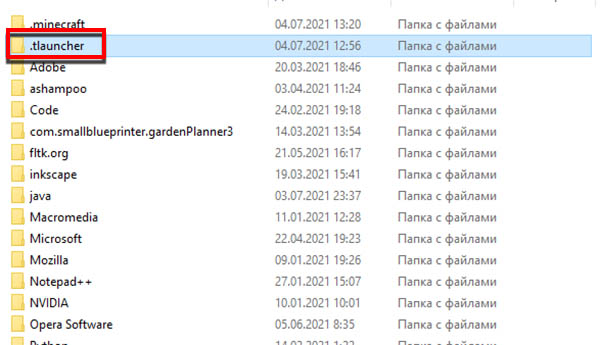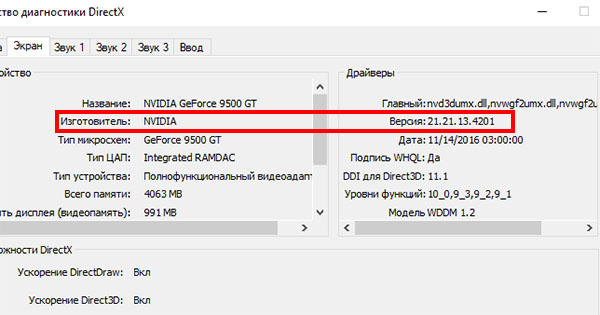Данная страница позволит пролить свет на возможные причины, которые не дают запустится лаунчеру. Если вы нажимаете на TLauncher два раза и нечего не происходит, то вам поможет следующее:
1) Обязательно для начала скачайте последнюю БЕТА версию лаунчера: Windows; Linux/MacOS. Если проблема остаётся, попробуйте следующие пункты.
2) Полностью удалите ВСЕ установленные Java с вашего компьютера (Видеоинструкция по удалению). Далее, установите стабильную версию Java 8 Update 51: Java x64 (Windows); Java x32 (Windows).
3) Проблема из-за кодировки. Открываем «Пуск«, в поиск пишем «Региональные стандарты» -> вкладка «Дополнительно» -> кнопка «Изменить язык системы» -> Галочка «Бета версия …» должна быть УБРАНА, для сохранения кликаем на ОК. Плюс, Текущий язык системы должен стоять «Русский (Россия)».
4) Только для Windows. Скачайте последнюю версию установщика (Скачать), и перед началом установки, поставьте галочку «Выполнить чистую установку», дабы старые файлы не мешали лаунчеру.
5) Проблема может быть, если установлен драйвер видеокарты NVIDIA версии 378.49, из-за него перестаёт работать лаунчер. Подробнее про это, в отдельной статье.
6) Только для Windows: Если пункты выше не помогли, попробуйте экспериментальную версию TLauncher Runner (Скачать).
7) Только для Windows: Если никакой пункт не помог, то самый простой — Переустановить Windows. У вас сломались некоторые механизмы в системе, починить их сложно обычному пользователю. При этом, проблемы могут быть и с другими программами.
Данная страница будет пополняться другими возможными причинами и решениями, по мере их нахождения!
Если Ваша проблема остаётся актуальной, запросите поддержку у TLauncher:
Написать разработчикам с помощью VK.com
Сегодня существует не так много хороших и стабильных лаунчеров для популярной игры Minecraft. Один из них — разработанный в 2013 году продукт TLauncher. Программа выполняет рад функций, без которых невозможно не только запустить игру в сессии онлайн, но и просто войти в свой аккаунт. TLauncher отвечает за идентификацию пользователя на сервере, следит за актуальностью версий, обновляет их. Скрипт автоматически подгружает все необходимые Java-библиотеки для стабильной работы клиента, позволяет бесплатно скачивать любые версии Minecraft с серверов разработчиков напрямую, а также запускать “пиратские” версии игры. Существуют платные и бесплатные версии TLauncher. Несмотря на все свои достоинства, у некоторых пользователей возникают ошибки tlauncher при запуске. Именно о том, как действовать в таких ситуациях, поговорим в данной статье.
Обновление библиотеки Java
TLauncher напрямую взаимодействует с программной платформой Java, по умолчанию предустановленной в Windows. В случае возникновения проблем с лаунчером, прежде всего следует актуализировать версию Джава. Предварительно удалите текущую версию, произведите очистку реестра. Затем скачайте актуальную утилиту с официального сайта java.com, инсталлируйте ее. Конфликт и ошибки чаще всего возникают у юзеров с ОС Виндовс 10, особенно при использовании устаревшей версии Java, после установки очередного мода от ненадежного разработчика.
Подробнее об этом читайте в статье: Как обновить Java в Windows 10.
Для полной уверенности после переустановки Java рекомендуется заново скачать TLauncher и клиент игры, установить их на компьютер.
Обновление операционной системы
Часто пользователи принудительно отключают автоматические обновления Windows, дабы избежать их работы в фоновом режиме. Это приводит к появлению различных ошибок в системе, особенно при регулярной установке на компьютер сторонних приложений и программ. Одной из проблем может стать ошибка запуска TLauncher. Чтобы проверить актуальность релиза Виндовс, выполните следующие действия.
- В меню “Пуск” запустите приложение “Параметры”.
2. Перейдите во вкладку “Обновление и безопасность”.
3. Нажмите кнопку “Проверить наличие обновлений”.
В следующем окне увидите рекомендации по обновлениям, также здесь можно поменять настройки политики обновления Виндовс. Выполните актуализацию операционной системы и перезагрузите компьютер.
Удаление обновления KB4515384
Парадоксальность взаимодействия TLauncher и Windows заключена в том, что установка всех обновлений ОС может привести к конфликту лаунчера с некоторыми из них. В частности, разработчики лаунчера рекомендуют удалить конкретный апдейт Виндовс с кодом KB4515384 в случае возникновения ошибок.
- Для этого также войдите в “Центр обновлений Windows”, как указано в предыдущем разделе, перейдите в “Просмотр журнала обновлений”.
- Активируйте вкладку “Удалить обновления”. Если в открывшемся списке присутствует строка с кодом KB4515384, дважды щелкните по ней и подтвердите удаление.
При регулярном появлении ошибок конфликта TLauncher с обновлениями Windows, настройте ручную установку, либо полную блокировку апдейта. В качестве проверки наличия данного конфликта можно приостановить обновления на 7 дней в “Центре обновления Windows”. Для полной блокировки обновлений воспользуйтесь сторонней утилитой Win Updates Disabler.
Примечание. Использование сторонних приложений, особенно для блокировки процессов ОС Виндовс, может привести к серьезным сбоям в работе системы. Будьте внимательны при их использовании.
Отсутствие поддержки UTF-8
Одним из вариантов возникновения ошибки TLauncher при взаимодействии с компонентами Windows может быть конфликт использования алгоритмов кодов. В частности, отсутствие поддержки символов Юникода UTF-8. Для устранения проблемы поменяйте соответствующие настройки операционной системы.
- Откройте “Поиск” и наберите “Региональные параметры”
- В новом окне выберите “Дополнительные параметры даты, времени, региона” в “Сопутствующих параметрах”
- В “Региональных стандартах” нажмите на строку “Изменение форматов даты, времени и чисел”.
- Во вкладке “Дополнительно” нажмите на кнопку “Изменить язык системы”.
- Теперь установите галочку напротив надписи “Бета-версия: Использовать Юникод (UTF-8) для поддержки языка во всем мире”, нажмите “ОК”.
Чтобы изменения вступили в силу перезагрузите компьютер. Проверьте, как работает TLauncher.
Активация ClearType
Проблема взаимодействия с кодировкой символов, способ ее решения описаны в предыдущем разделе. Иногда у TLauncher продолжает возникать конфликт со шрифтами даже после включения поддержки Юникода UTF-8. В этом случае решением может стать настройка функции ClearType.
- Через “Поиск” активируйте функцию “Настройка текста ClearType”.
- Поставьте галочку напротив “Включить ClearType” и нажмите “Далее”. Запустите процесс и выполните пошагово все инструкции. Перезагрузите компьютер, чтобы применить изменения.
Устаревший драйвер видеоконтроллера может привести к различным проблемам, связанным с корректной работой Minecraft. В частности, на это указывает частое зависание игры, “черный экран”, мигание текстуры на экране. Попробуйте актуализировать драйвер видеокарты стандартными инструментами Windows.
- Кликните правой кнопкой мыши в левом нижнем углу экрана “Пуск” и откройте “Диспетчер устройств”.
- Выберите и откройте “Видеоадаптеры”, дважды кликнете по видеоконтроллеру. Далее во вкладке “Драйвер” нажмите “Обновить драйвер”.
- Запустите “Автоматический поиск драйверов” и дождитесь, когда система обновит программу. Далее перезагрузите компьютер.
Для более кардинального решения проблемы с актуализацией необходимо удалить текущий драйвер и произвести установку нового с официального сайта производителя вашего видеочипа. Для этого придется выяснить его параметры конфигурации.
Примечание. Старые модели видеокарт могут не поддерживать последние релизы Minecraft в силу маломощности и приводить к ошибкам TLauncher. В этом случае выходом будет только физическая замена видеоплаты на современную.
Проблемы с антивирусом и Брандмауэром
Иногда пользователи жалуются, что TLauncher вылетает в процессе игры, соединение с сервером прерывается по непонятной причине. Аварийное завершение работы клиента без объяснимых причин может быть следствием блокировки доступа со стороны антивирусной программы и других приложений-посредников. Для решения проблемы попробуйте предпринять следующие действия:
- полностью отключите антивирус на время игры, чтобы убедиться в том, что блокировка происходит по его причине;
- добавьте исполнительный файл Minecraft в «Доверенную зону» вашего антивируса;
- отключите полностью Брандмауэр Виндовс, либо запретите защитнику блокировку Майнкрафт.
Учитывайте, что полное отключение защиты компьютера от угроз может привести к заражению вредоносным ПО и серьезным проблемам. Обязательно проводите полную проверку после такой блокировки антивируса и Защитника Виндовс.
Нехватка оперативной памяти
Одна из ошибок, которая не дает запуститься игре, в консоли TLauncher выдает запись:
Error occurred during initialization of VM
Could not reserve enough space for 1048576KB object heap
Java HotSpot (TM) Client VM warning: using incremental CMS…
Для устранения проблемы следует в “Настройках” — “Дополнительно” увеличить объем доступной оперативной памяти во вкладке “Выделение памяти”. Процесс лучше выполнять пошагово, каждый раз производя пробный запуск игры. См. также: Как очистить оперативную память на Windows 10.
Довольно “простой” способ решения многих проблем с запуском лаунчера заключается в его обновлении через переустановку. Для этого необходимо вначале удалить программу стандартными методами Windows.
Войдите в “Параметры” — “Приложения и возможности”, найдите запись программы TLauncher и корректно удалите ее. Так же как в случае с деактивацией Java-приложения, рекомендуется произвести очистку реестра от следов присутствия лаунчера.
Перезагрузите компьютер. Установите свежую версию TLauncher с официального сайта .
Все предыдущие настройки придется делать заново. Но иногда это единственный способ решения проблем с ошибками TLauncher.
В заключение
В статье перечислены не все ошибки TLauncher, с которыми сталкиваются геймеры. Если у вас есть примеры других сложных ситуаций при использовании данного лаунчера для игры в Minecraft, поделитесь способами их решения в комментариях. Уверен, ваши соратники будут благодарны за полезные советы.
Post Views: 1 657
Обновлено: 28.01.2023
Tlauncher запускается. Но после этого не видет новостей и пишет, что нет версий или же они не установлены. Я обновляла java, удаляла и заново скачивала майнкрафт, но не помогает. Интернет есть. Что делать? Раньше он работал! Буду очень благодарна .
Просто удали его, и скачай другой лаунчер.
Тлаунчер это багованная хрень
Zenker Искусственный Интеллект (103510) София Адалевская, Значит что-то блокирует, отключай анти вирусы, и тд
2 решение (Для Windows)
Запускать можно двойным кликом на файл, или правой кнопкой -> Открыть с помощью -> Java
3 решение
Скачайте установщик в котором уже собраны необходимые библиотеки:
Решение проблем в TLauncher
— А это платно?
Нет, это бесплатно.
/.tlauncher/ru-minecraft.properties
4) Удалить папку
/.minecraft/ (см. пункт 5)
5) Пути к нужным папкам:
— В Windows: . %Папка пользователя%AppDataRoaming
— В Linux: /home/%Имя пользователя%/
— В MacOS: /home/%Имя пользователя%/Library/Application Support/
(!) Если у Вас есть важные файлы в папке Minecraft, сделайте их резервную копию.
— Не запускается игра, в консоли последние строки:
Error occurred during initialization of VM
Could not reserve enough space for 1048576KB object heap
Java HotSpot (TM) Client VM warning: using incremental CMS
[. ]
Ошибка связана с выделением оперативной памяти лаунчеру. Для решения, нажимаем «Настройки» -> «Дополнительно», находим надпись «Выделением памяти», пробуем изменять значения до тех пор, пока игра не запустится, конечно после каждого изменения сохраняя и пробуя запускать.
* на скриншоте количество выделяемой памяти стоит для примера, у вас может запуститься только на других значениях.
— Что делать, если TLauncher не запускается?
1) Скачайте лаунчер заново, так как это может быть связано с ошибкой при скачивании/обновлении исполняемого файла.
2) Переместите исполняемый файл TLauncher в папку, в пути которой нет спец. символов (!, ?, @. ) и символов, которых не поддерживает стандарт ASCII (то бишь кириллицы, иероглифов и других не латинских букв).
3) Удалите Java и скачайте более новую версию. Если таковой нет, просто переустановите имеющуюся.
— Как установить 32-битную / 64-битную Java на Windows?
1) Откройте страницу загрузки:
Java 7: ТУТ .
Java 8: ТУТ .
2) Жмакните «Accept License Agreement»
3) Выберите и скачайте нужную версию
Для Java 7: Windows xAA jre-7uNN-windows-xAA.exe
Для Java 8: Windows xAA jre-8uNN-windows-xAA.exe
. где AA – разрядность (32 или 64, выберите нужный), NN – номер апдейта (чем больше, тем лучше и новее).
4) Установите как обычную программу.
5) Готово!
— Как установить скин?
Купить игру и установить в профиле на официальном сайте.
— Почему мой скин отображается криво?
Начиная с версии 1.8 используется другой формат скинов, который не поддерживается в более ранних версиях.
— Я поставил скин по нику, почему он не отображается?
С введением новой системы скинов (с версий 1.7.5+), скин перестал отображаться у пиратов.
— Где взять моды?
У нас на сайте, в разделе Моды.
— Где папка «bin», файл «minecraft.jar»?
После выхода Minecraft 1.6 (которая вышла больше года назад, слоупоки) папка «bin» заменена на папку «versions/Номер_версии/», а «minecraft.jar» на «versions/Номер_версии/Номер_версии.jar» соответственно.
— Версии с Forge (до 1.7.10) не запускаются вообще. Или при их запуске лаунчер перезапускается (закрывается и снова открывается).
Возможно, у тебя установлен один из апдейтов Java 8, который имеет известный баг сортировщика.
Установка специального мода-костыля.
1) Скачай мод: ТУТ .
2) Кинь его в папку /mods/
3) Готово!
– Нажмите «Accept License Agreement»
– Если у тебя 64-битная система, выбери «Windows x64 (jre-7uXX-windows-x64.exe)». Если нет, то выбери «Windows x86 Offline (jre-7uXX-windows-i586.exe)».
* На месте XX любое двузначное число от 51 до 99.
– Запусти загруженный файл
— Не могу играть на сервере!
1) Если выходит ошибка «связанная чем-то там с java», то попробуйте отключить антивирус и/или брандмауэр и проверьте подключение к Интернету.
2) Если выходит ошибка «Bad Login» или «Invalid session» («Недопустимая сессия»), то ошибка связана с тем, что сервер использует премиум-модель авторизации, то есть пиратов (или просто людей с другими лаунчерами), на этот сервер не пустят. Попробуйте войти на этот сервер с использованием лаунчера, который предлагается на сайте/странице этого сервера, либо используйте официальный.
— Не могу играть по локальной сети: пишет «Недопустимая сессия»
«Открыть» сервер для сети могут только премиум-пользователи. Создайте отдельный сервер (У нас есть статья как создать сервер Майнкрафт) и в его настройках пропишите online-mode=false
— Антивирус avast! блокирует трафик TLauncher. Что делать?
Настройки -> Активная защита -> Веб-экран -> Сканировать трафик только через известные браузеры
— Что делать при «Minecraft closed with exit code: -805306369»?
Лаунчер сам консультирует Вас по этому вопросу
У этой ошибки нет строго определённой причины.
Но мне известно, что она имеет место:
— Преимущественно на версиях >1.6.4
— При попытке сломать стекло
— После установки текстур-пака (с сервера)
— Техническая причина: из-за ошибки выделения памяти (PermGen, все дела).
Возможные решения:
— Нажмите галочку «Обновить клиент» и нажмите «Переустановить». Таким образом Вы даёте лаунчеру шанс обнаружить поврежденные файлы и скачать их заново.
— Удалите моды и ресурс-паки. Да, они тоже могут наложить свои лапы на сложившуюся ситуацию
— Можете отключить звук в настройках самого Minecraft. Вы будете играть без звука, зато без вылетов.
2. Найдите нужную версию Forge
3. Скачайте «Installer» выбранной версии
4. Запустите его, нажмите «OK»
5. .
6. Profit! Установленные таким образом версии Forge обычно находятся в конце списка версий.
2. Найдите нужную версию OptiFine и скачайте её. Рекомендуется редакция «Ultra»
3. Запустите файл, нажмите «Install»
4. .
5. Profit!
2. Найдите нужную Вам версию и скачайте её
3. Запустите загруженный файл и выберите версию, на которую надо установить LiteLoader. Примечание: если Вы устанавливали Forge способом выше, то установщик автоматически найдет её. Таким образом, если Вы хотите совместить Forge и LiteLoader, то либо выберите Forge в списке версий, либо щёлкните по галочке «Chain to Minecraft Forge».
— Как установить ForgeOptiFine (и/или OptiForgeLiteLoader) самостоятельно?
1. Скачайте Forge, OptiFine и LiteLoader (при желании) нужных Вам версий (см. выше)
2. Установите и запустите Forge (обязательно), LiteLoader (при желании)
3. Положите OptiFine в папку mods/
4. .
5. Profit! При запуске Forge, OptiFine и LiteLoader (если есть) включат режим взаимной совместимости (или нет)
— Я обновил лаунчер, а у меня пропали все аккаунты/сохранения/сервера/плюшки. Что делать?
Начнём с того, что ничего не пропало. Обновился ТОЛЬКО лаунчер и ТОЛЬКО файл его конфигурации.
Скорее всего, ты поместил папку Minecraft не в стандартную директорию, а в какое-то другое место. Вспомни, где всё это дело лежало, и в настройках лаунчера в поле «Директория» укажи на него. Ничего трудного. Лаунчер снова начнёт работать по старому пути.
0) Прочитайте FAQ выше и попробуйте все варианты решения наиболее частых проблем. Если же не помогло, читаем дальше.
1) Запустите TLauncher.
1. Откройте настройки:
2. Открой вкладку «Дополнительно».
3. Перейдите во вкладку «Настройки TLauncher».
4. Выбери общую консоль разработчика.
5. Сохраните изменения.
Результат:
1. Кликните правой кнопкой мыши по содержимому консоли и выберите «Сохранить всё в файл. ».
2. Выберите удобное место и сохраните файл там.
3. Залейте файл как документ ВКонтакте или сохраните его на каком-либо файлообменном сервисе.
1 решение
Отключите антивирус и брандмауэр на время запуска лаунчера (или добавьте в исключение), возможно одно из этих блокирует соединение.
Решение ошибки: «Не смогло загрузить необходимые библиотеки с интернета поэтому проверьте соединение» в TLauncher
Возможно у некоторых появляется ошибка, показанная выше при запуске версии TLauncher >2.0. Она означает, что необходимые файлы для лаунчера не смогли загрузится с интернета.
4 решение
Мало ли, но можете попробовать обновить драйвера в системе (Видеокарты, Интернет и другие).
Решение ошибок при запуске Майнкрафт 1.17
Переход к Minecraft 1.17 выдался не такой лёгкий, ведь разработчики решили, что игра должна работать на Java 16, это в свою очередь, добавило много новых проблем и ошибок, часть из которых можно решить с помощью данной страницы.
Внимательно проверяйте какая у вас ошибка, по скриншоту или описанию проблемы, чтобы использовать нужное решение!
При возникновении ошибки «GLFW error 65542: WGL . «, как на фото выше, вам необходимо проделать следующие действия:
0) Проверить, работает ли игра в официальной демо 1.17 (Это бесплатно и займет 5 минут).
1) Заходим на официальную страницу демо, и листаем вниз до зелёной кнопки скачать, после скачивания, выполняем установку.
Если в официальной демо НЕ работает 1.17, значит проблема не зависит от лаунчера, рекомендация — обновить драйвера видеоадаптера (видеокарты). Возможно, это не поможет, это может означать, что ваша система не поддерживает Minecraft 1.17, вам нужно использовать старые версии игры.
Если в официальной демо РАБОТАЕТ 1.17, а в TLauncher не работает, то необходимо написать нам, мы поможем решить проблему.
Если при запуске версии 1.17, лаунчер отдаёт неизвестную ошибку (или ошибку Java ТАКУЮ), то для начала, необходимо попробовать обновить лаунчер до последней версии (СКАЧАТЬ), перекачайте его и попробуйте снова запустить игру. Возможно, лаунчер предложит новое решение — ВАМ НУЖНО ОБЯЗАТЕЛЬНО попробовать выполнить рекомендации.
Если ошибка не меняется (неизвестная), то вам нужно написать нам, сообщим подробности проблемы.
У меня не работает Lan 1.17 с друзьями
Если, подключаясь к локальному миру своего друга в Minecraft 1.17, вы получаете ошибку: «Ошибка входа: Недействительная сессия (Перезапустите лаунчер и игру)», то это означает, что у версии Майнкрафт 1.17 в TLauncher нет иконки «TL», которая отвечает за вход на локальные сервера. Вам необходимо ожидать данную иконку возле версии 1.17, когда разработчики TLauncher её введут (примерный срок 20-25 числа июня. Мы работаем над тем, чтобы выпустить скины быстрее. ).
У меня нет скинов в 1.17
Если вы используете аккаунт Mojang или Microsoft, то скины должны быть вам доступны. Если же используете аккаунт TLauncher или без пароля, вам необходимо ожидать появления иконки «TL» возле названия версии, как показано на скриншоте ниже, как только такая иконка появится возле 1.17, вы сможете использовать свои скины (примерный срок внедрения 20-25 числа июня. Мы работаем над тем, чтобы выпустить скины быстрее. ).
У меня нет часть нового контента 1.17
У меня в версии 1.17 нет каких-то предметов, пещер или других функций, которые были заявлены.
Лаунчер поставляет версию абсолютно чистую, мы нечего не вырезаем! Относительно нового контента: Обновлённая генерация мира, пышные и карстовые пещеры, увеличенная абсолютная высота, были убраны в снапшоте 21w15a. Данный функционал появится уже только в 1.18. Узнать о новых добавлениях в Майнкрафт 1.17, можно на нашем сайте.
У меня другая проблема
Если у вас проблема с 1.17, которая не описана на данной странице, то вам необходимо связаться с нами и описать её коротко, но по делу, в том числе прикрепив логи и скриншоты (это экономит время).
Внимание! В связи с ростом обращений в нашу поддержку, срок ответа может быть увеличен, просим соблюдать рамки приличия и ожидайте ответа. Так же, мы рекомендуем изучить нашу справку, в которой описаны многие проблемы, возможно, ваша проблема уже описана в ней и вы можете решить её, не обращаясь в нашу поддержку.
Читайте также:
- Resident evil 3 револьвер где
- Как написать курсовую работу в симс 4 без компьютера
- Что такое ведьмак 3 игра года
- Как снять второй слой скина в майнкрафт
- Как лечь в сталкере зов припяти
Сегодня существует не так много хороших и стабильных лаунчеров для популярной игры Minecraft. Один из них — разработанный в 2013 году продукт TLauncher. Программа выполняет рад функций, без которых невозможно не только запустить игру в сессии онлайн, но и просто войти в свой аккаунт. TLauncher отвечает за идентификацию пользователя на сервере, следит за актуальностью версий, обновляет их. Скрипт автоматически подгружает все необходимые Java-библиотеки для стабильной работы клиента, позволяет бесплатно скачивать любые версии Minecraft с серверов разработчиков напрямую, а также запускать “пиратские” версии игры. Существуют платные и бесплатные версии TLauncher. Несмотря на все свои достоинства, у некоторых пользователей возникают ошибки tlauncher при запуске. Именно о том, как действовать в таких ситуациях, поговорим в данной статье.
Обновление библиотеки Java
TLauncher напрямую взаимодействует с программной платформой Java, по умолчанию предустановленной в Windows. В случае возникновения проблем с лаунчером, прежде всего следует актуализировать версию Джава. Предварительно удалите текущую версию, произведите очистку реестра. Затем скачайте актуальную утилиту с официального сайта java.com, инсталлируйте ее. Конфликт и ошибки чаще всего возникают у юзеров с ОС Виндовс 10, особенно при использовании устаревшей версии Java, после установки очередного мода от ненадежного разработчика.
Подробнее об этом читайте в статье: Как обновить Java в Windows 10.
Для полной уверенности после переустановки Java рекомендуется заново скачать TLauncher и клиент игры, установить их на компьютер.
Обновление операционной системы
Часто пользователи принудительно отключают автоматические обновления Windows, дабы избежать их работы в фоновом режиме. Это приводит к появлению различных ошибок в системе, особенно при регулярной установке на компьютер сторонних приложений и программ. Одной из проблем может стать ошибка запуска TLauncher. Чтобы проверить актуальность релиза Виндовс, выполните следующие действия.
- В меню “Пуск” запустите приложение “Параметры”.
2. Перейдите во вкладку “Обновление и безопасность”.
3. Нажмите кнопку “Проверить наличие обновлений”.
В следующем окне увидите рекомендации по обновлениям, также здесь можно поменять настройки политики обновления Виндовс. Выполните актуализацию операционной системы и перезагрузите компьютер.
Удаление обновления KB4515384
Парадоксальность взаимодействия TLauncher и Windows заключена в том, что установка всех обновлений ОС может привести к конфликту лаунчера с некоторыми из них. В частности, разработчики лаунчера рекомендуют удалить конкретный апдейт Виндовс с кодом KB4515384 в случае возникновения ошибок.
- Для этого также войдите в “Центр обновлений Windows”, как указано в предыдущем разделе, перейдите в “Просмотр журнала обновлений”.
- Активируйте вкладку “Удалить обновления”. Если в открывшемся списке присутствует строка с кодом KB4515384, дважды щелкните по ней и подтвердите удаление.
При регулярном появлении ошибок конфликта TLauncher с обновлениями Windows, настройте ручную установку, либо полную блокировку апдейта. В качестве проверки наличия данного конфликта можно приостановить обновления на 7 дней в “Центре обновления Windows”. Для полной блокировки обновлений воспользуйтесь сторонней утилитой Win Updates Disabler.
Примечание. Использование сторонних приложений, особенно для блокировки процессов ОС Виндовс, может привести к серьезным сбоям в работе системы. Будьте внимательны при их использовании.
Отсутствие поддержки UTF-8
Одним из вариантов возникновения ошибки TLauncher при взаимодействии с компонентами Windows может быть конфликт использования алгоритмов кодов. В частности, отсутствие поддержки символов Юникода UTF-8. Для устранения проблемы поменяйте соответствующие настройки операционной системы.
- Откройте “Поиск” и наберите “Региональные параметры”
- В новом окне выберите “Дополнительные параметры даты, времени, региона” в “Сопутствующих параметрах”
- В “Региональных стандартах” нажмите на строку “Изменение форматов даты, времени и чисел”.
- Во вкладке “Дополнительно” нажмите на кнопку “Изменить язык системы”.
- Теперь установите галочку напротив надписи “Бета-версия: Использовать Юникод (UTF-8) для поддержки языка во всем мире”, нажмите “ОК”.
Чтобы изменения вступили в силу перезагрузите компьютер. Проверьте, как работает TLauncher.
Активация ClearType
Проблема взаимодействия с кодировкой символов, способ ее решения описаны в предыдущем разделе. Иногда у TLauncher продолжает возникать конфликт со шрифтами даже после включения поддержки Юникода UTF-8. В этом случае решением может стать настройка функции ClearType.
- Через “Поиск” активируйте функцию “Настройка текста ClearType”.
- Поставьте галочку напротив “Включить ClearType” и нажмите “Далее”. Запустите процесс и выполните пошагово все инструкции. Перезагрузите компьютер, чтобы применить изменения.
Устаревший драйвер видеоконтроллера может привести к различным проблемам, связанным с корректной работой Minecraft. В частности, на это указывает частое зависание игры, “черный экран”, мигание текстуры на экране. Попробуйте актуализировать драйвер видеокарты стандартными инструментами Windows.
- Кликните правой кнопкой мыши в левом нижнем углу экрана “Пуск” и откройте “Диспетчер устройств”.
- Выберите и откройте “Видеоадаптеры”, дважды кликнете по видеоконтроллеру. Далее во вкладке “Драйвер” нажмите “Обновить драйвер”.
- Запустите “Автоматический поиск драйверов” и дождитесь, когда система обновит программу. Далее перезагрузите компьютер.
Для более кардинального решения проблемы с актуализацией необходимо удалить текущий драйвер и произвести установку нового с официального сайта производителя вашего видеочипа. Для этого придется выяснить его параметры конфигурации.
Примечание. Старые модели видеокарт могут не поддерживать последние релизы Minecraft в силу маломощности и приводить к ошибкам TLauncher. В этом случае выходом будет только физическая замена видеоплаты на современную.
Проблемы с антивирусом и Брандмауэром
Иногда пользователи жалуются, что TLauncher вылетает в процессе игры, соединение с сервером прерывается по непонятной причине. Аварийное завершение работы клиента без объяснимых причин может быть следствием блокировки доступа со стороны антивирусной программы и других приложений-посредников. Для решения проблемы попробуйте предпринять следующие действия:
- полностью отключите антивирус на время игры, чтобы убедиться в том, что блокировка происходит по его причине;
- добавьте исполнительный файл Minecraft в «Доверенную зону» вашего антивируса;
- отключите полностью Брандмауэр Виндовс, либо запретите защитнику блокировку Майнкрафт.
Учитывайте, что полное отключение защиты компьютера от угроз может привести к заражению вредоносным ПО и серьезным проблемам. Обязательно проводите полную проверку после такой блокировки антивируса и Защитника Виндовс.
Нехватка оперативной памяти
Одна из ошибок, которая не дает запуститься игре, в консоли TLauncher выдает запись:
Error occurred during initialization of VM
Could not reserve enough space for 1048576KB object heap
Java HotSpot (TM) Client VM warning: using incremental CMS…
Для устранения проблемы следует в “Настройках” — “Дополнительно” увеличить объем доступной оперативной памяти во вкладке “Выделение памяти”. Процесс лучше выполнять пошагово, каждый раз производя пробный запуск игры. См. также: Как очистить оперативную память на Windows 10.
Переустановка TLauncher
Довольно “простой” способ решения многих проблем с запуском лаунчера заключается в его обновлении через переустановку. Для этого необходимо вначале удалить программу стандартными методами Windows.
Войдите в “Параметры” — “Приложения и возможности”, найдите запись программы TLauncher и корректно удалите ее. Так же как в случае с деактивацией Java-приложения, рекомендуется произвести очистку реестра от следов присутствия лаунчера.
Перезагрузите компьютер. Установите свежую версию TLauncher с официального сайта .
Все предыдущие настройки придется делать заново. Но иногда это единственный способ решения проблем с ошибками TLauncher.
В заключение
В статье перечислены не все ошибки TLauncher, с которыми сталкиваются геймеры. Если у вас есть примеры других сложных ситуаций при использовании данного лаунчера для игры в Minecraft, поделитесь способами их решения в комментариях. Уверен, ваши соратники будут благодарны за полезные советы.
Post Views: 3 106
Rockstar Games Launcher представляет собой востребованный софт, который нужен для запуска «Grand Theft Auto» и ряда других приложений. Однако отдельные геймеры говорят, что у них не запускается Rockstar Games Launcher. Это довольно неприятная проблема, которая мешает использовать любимые игры. Чтобы справиться с ней, можно применять разные способы – проверить сервер, отключить антивирус, загрузить софт от имени администратора.
Содержание
- Причины сбоев
- Способы решения
- Проверка удаленных серверов
- Запуск от имени администратора
- Переустановка ПО
- Обновление программы
- Отключение антивирусного ПО
Причины сбоев
Проблема с запуском Rockstar Launcher может быть связана с разными факторами. К ним относят следующее:
- Проблемы сочетаемости Windows и программы запуска. В таком случае рекомендуется включить средство запуска в режиме совместимости, пользуясь правами администратора.
- Устаревшая графика или несоответствующие драйверы графического процессора. Причиной может быть их выход из строя. Для устранения проблемы требуется установить обновление графического драйвера.
- Неполадки при подключении к интернету. Чтобы решить эту проблему, требуется очистить кэш
- Блокирование запуска программы антивирусным софтом или защитным брандмауэром. Также эти ресурсы могут остановить ее применение по назначению. В таком случае можно выключить антивирусный софт или брандмауэр и посмотреть, удастся ли решить эту проблему.
- Конфликты программы или постороннее вмешательство. В таком случае требуется выполнить перезапуск системы в состоянии чистой загрузки и оценить работу софта.
- Повреждение или неправильная установка программ Launcher или Social Club. Для решения этой проблемы требуется переустановить софт.
Способы решения
Чтобы справиться с проблемой запуска Launcher, можно воспользоваться разными способами.
Проверка удаленных серверов
Иногда причиной проблем при запуске лаунчера становятся технические неполадки или плановые работы на серверах разработчика. Потому, прежде всего, необходимо оценить их активность.
Если перейти по ссылке, требуется обратить внимание на цвет статуса. Он должен быть подсвеченным. Если статус выглядит неактивным, не стоит переживать, что зайти в Social Club не получается. В таком случае требуется подождать исправления технических неполадок. Время от времени стоит оценивать статус. Это даст возможность поймать момент, когда работоспособность будет восстановлена.
Запуск от имени администратора
Если лаунчер не запускается на персональном компьютере с операционной системой Windows, причина может заключаться в совместимости. В таком случае рекомендуется загрузить софт в режиме совместимости, используя права администратора. Для этого стоит выполнить такие действия:
- Перейти к ярлыку Rockstar Games Launcher и сделать клик правой кнопкой мышки.
- В контекстном меню выбрать функцию «Свойства».
- Зайти на вкладку «Совместимость» и поставить галочку на строчке «Запускать эту программу в режиме совместимости для». Тут требуется выбрать другую версию операционной системы Виндовс, чтобы запустить лаунчер. Тут можно экспериментировать с разными вариантами ОС для запуска инструмента в режиме совместимости.
- Зайти в раздел «Настройки» и найти пункт «Запустить эту программу от имени администратора». Около него нужно поставить галочку.
- Нажать кнопку «Применить» и выбрать «Ок» для сохранения изменений.
После этого можно попытаться загрузить Games Launcher и оценить правильность работы софта. Если это не помогает, проблема, скорее всего, заключается в других причинах. В таком случае можно попытаться воспользоваться другим способом.
Переустановка ПО
Если ни одно из решений не помогает, вполне вероятно, что проблема заключается в неправильной установке лаунчера и приложения Social Club. Для этого требуется вначале удалить программы с персонального компьютера, после чего поставить их обратно.
Чтобы удалить софт, рекомендуется выполнить следующее:
- Открыть «Настройки». Это можно сделать, нажав комбинацию клавиш «Win + I».
- Перейти на вкладку «Приложения».
- Выбрать раздел «Приложения и функции».
- Найти программы Rockstar Games Launcher и Social Club в перечне инсталлированного софта. После чего их требуется поочередно удалить.
- Сделать резервную копию каталога Rockstar Games и удалить их.
После выполнения перечисленных действий выполнить загрузку установщика Rockstar Games. Это рекомендуется делать с официального портала. После чего нужно установить программу на свой компьютер. Стоит отметить, что программа Rockstar Games Social Club установится в системе автоматическим способом. После этого рекомендуется загрузить программу запуска. После чего она, скорее всего, начнет нормально работать.
Обновление программы
Важно помнить об инсталляции обновлений софта. Это актуально в том случае, если лаунчер использовался давно и новые версии не устанавливались. Чтобы обновить приложение, его рекомендуется полностью закрыть. После чего необходимо повторно зайти в систему. При наличии в доступе новых версий они загрузятся автоматическим способом.
Если Social Club не запускается даже после обновления, требуется выполнить следующее:
- Нажать сочетание клавиш «WIN + I». Это даст возможность зайти в параметры операционной системы.
- Зайти в раздел «Обновление и безопасность».
- Нажать на кнопку проверки обновлений, которые доступны.
При наличии новой версии, которую можно скачать, рекомендуется выполнять действия в соответствии с инструкцией на экране. При этом требуется немного подождать перезапуска системы.
После чего нужно вернуться к попыткам входа в программу.
Отключение антивирусного ПО
Если перечисленные методы не дают результатов, требуется отключить антивирусную программу и попытаться снова зайти в лаунчер. Иногда софт, который используется для защиты, приводит к появлению проблем и ошибок.
Почти все антивирусы дополнены опцией помещения подозрительных файлов или программ на карантин. Нередко это провоцирует сбои в работе игровых приложений и другого софта. При этом пользователи, которые обладают правами администратора, могут добавить файл или приложение в исключение. Эту возможность можно рассмотреть на примере антивируса Avast. Для исправления ошибки рекомендуется выполнить следующие действия:
- Открыть окно программы через рабочий стол. Также это можно сделать через панель фоновых программ.
- В левом меню найти раздел «Защита».
- В открытом окне выбрать пункт «Хранилище вирусов». Затем появится перечень файлов и программ, которые помещены в карантин.
- Отыскать лаунчер, выделить его и выбрать пункт «Удалить».
Выполнение перечисленных действий поможет исправить ошибку. При использовании другой антивирусной программы удастся найти руководство в Ютубе или в поисковике.
Выключить брандмауэр еще легче. Для этого рекомендуется совершить следующие действия:
- Зайти в «Мой компьютер» и нажать на стрелку сверху. Это поможет запустить панель управления. Также ее допустимо открыть другим способом.
- Зайти на вкладку «Система и безопасность».
- Выбрать «Брандмауэр защитника Windows».
- Нажать на кнопку «Включение и отключение защитника Windows». Она располагается в левой части меню.
- Зайти в окно «Настройка параметров для каждого типа сети».
- Выбрать пункт «Отключить брандмауэр». Это требуется сделать для всех параметров.
Rockstar Games Launcher представляет собой полезный софт, который используется для запуска различных игровых приложений. Однако иногда эта программа не работает. Чтобы исправить ошибку, можно воспользоваться разными способами – запустить софт от имени администратора, отключить антивирус и брандмауэр, обновить или перезапустить программное обеспечение.
Нашли опечатку? Выделите текст и нажмите Ctrl + Enter
Поделись с друзьями:
Твитнуть
Поделиться
Поделиться
Отправить
Класснуть
Вотсапнуть
Запинить
Расскажу что делать, если не открывается Minecraft через TLaucher. Несколько простых способов исправить ошибку программы.
Отключение Брандмауэра
Игровой клиент может не работать из-за множества причин. Учесть все невозможно. Но перед тем, как переходить к более сложным инструкциям, попробуем проверить, не мешают ли наши «защитники» компьютера.
Перед запуском TLauncher отключите Брандмауер.
- Нажимаем Win + R и вводим с клавиатуры control. Запуск окна настроек по клавише Enter.
- В настройках параметров выбираем Система безопасности > Брандмауэр.
- Слева в меню переходим в настройку Включение и отключение.
- Переставьте флажки на чек-бокс Отключить.
Сохраните настройки этих параметров. Теперь наведите курсор мыши на иконку ТЛаунчер и нажмите правую кнопку. Запустите его с правами администратора.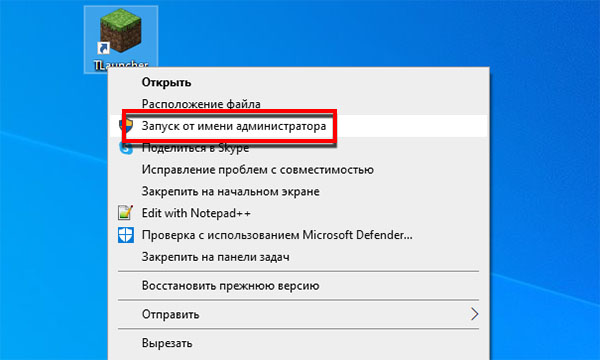
Баги и сбои в работе программы начинаются после установки модификаций, дополнений, читов и прочих файлов. Они могут сломать Майнкрафт. Удалите их из компьютера и повторите открытие TLauncher.
Настройка региона Windows для Майнкрафт 1.17
Теперь применим настройки компьютера, которые нам рекомендуют разработчики TLauncher. Программа может не работать из-за неправильной кодировки. Давайте её изменим.
- Снова открываем Панель управления (как, см. главу Отключение брандмауэра).
- Выбираем Часы и регион > Региональные стандарты.
- Переходим в Дополнительно.
- Поставьте галочку на Бета версия.
- Сохраните эти настройки и закройте окно.
Проверьте сейчас работает ли TLauncher.
Популярная статья: Скачать бесплатно скины для Майнкрафта.
Переустановка платформы Java
Для версии Джава Эдишн Майнкрафта важно наличие программы Java на компьютере. Если с установленным приложением произошли ошибки, случайно были удалены некоторые файлы, то Minecraft не запустится через TLauncher. Давайте её обновим.
- Переходим в ПУ Windows 10 (см. первую главу).
- Выбираем раздел Удаление программ.
- Ищем в списке программу Java и выбираем курсором.
- Нажимаем вверху на кнопку Удалить.
- Переходим на сайт Джавы.
- На панели сайта вверху нажимаем на кнопку Загрузить и на следующей нажимаем на Согласиться.
Сайт может рекомендовать скачать одну из версий программы для: Windows x64 или Windows x32. Чтобы выбрать, вы должны узнать какая в вашем компьютере. Выбираем ПКМ кнопку Пуск и нажимаем Система.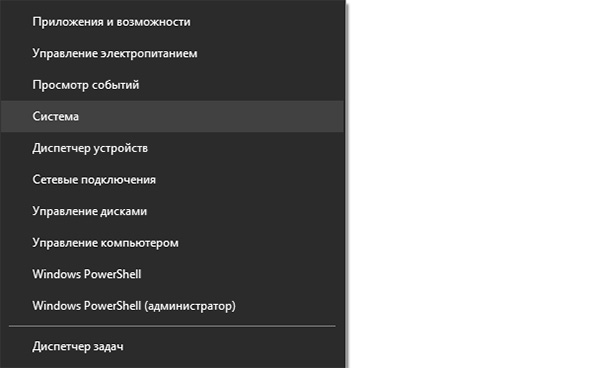
Если лаунчера для Майнкрафт так и не запускается, попробуйте удалить эту программу. Воспользуйтесь инструкцией для удаления из предыдущей главы. И точно таким же способом избавьтесь от программы. После этого переходим на сайт https://tlauncher.org/ и скачиваем новый клиент. Устанавливаем его и пытаемся заново подключиться.
Где находится лаунчер после установки
Не помните, куда кидали моды или читы на Майнкрафт? Найти папку можно в системном диске, если в момент установки лаунчера вы сами не меняли путь.
- Нажимаем снова клавиши для ввода команд (Win + R).
- Пишем %appdata% и запускаем её.
- Папка, которую вы ищите называется .tlauncher. Откройте её.
Она не видна через проводник, потому что скрыта настройками системы. При необходимости их можно изменить.
Проблема с драйверами Nvidia
Создатели TLauncher также сообщают в своём блоге, что проблемы с запуском могут появиться в из-за «багнутой» версии драйвера для видеокарт Nvidia. Происходит это именно с версией ПО, которая заканчивается на числа 3.7849.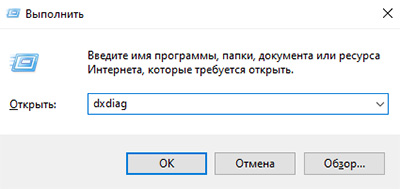
Разработчики Лаунчера не в силах с этим что-либо сделать. Вина за неисправность лежит на создателях драйвера для видеокарты. Поэтому следует его обновить на более новый. Или откатить к прежней версии. Как найти более свежую мы уже описали в этой статье.
Другие способы исправить ошибку в ТЛаунчере
Попробуйте следующие варианты запустить TLauncher, если ничего не помогло.
- Обязательно проверьте компьютер на вирусы;
- Проведите уборку в системе Windows 10;
- Выполните чистую загрузку системы. Отключаются все ненужные процессы в компьютере;
- Сделайте проверку целостности файлов.
Если подсказки из статьи всё же помогли войти в TLauncher – укажите, пожалуйста, в комментариях, какой совет был полезен.