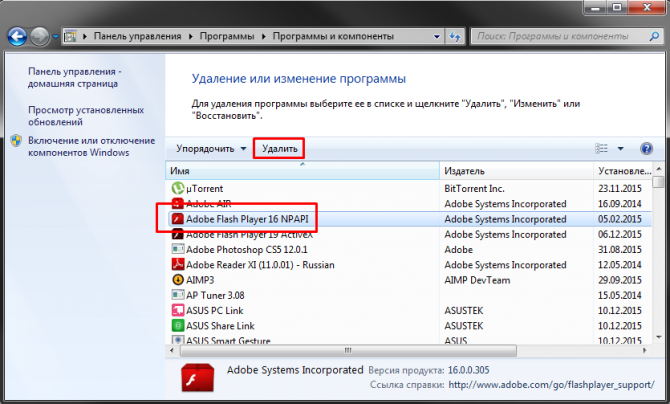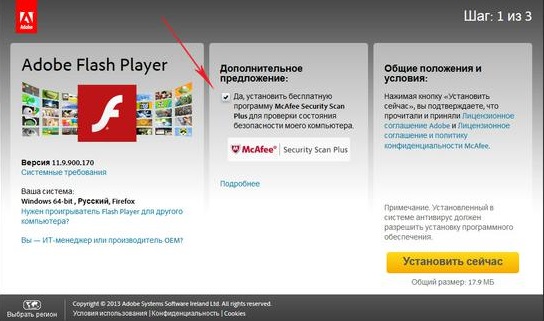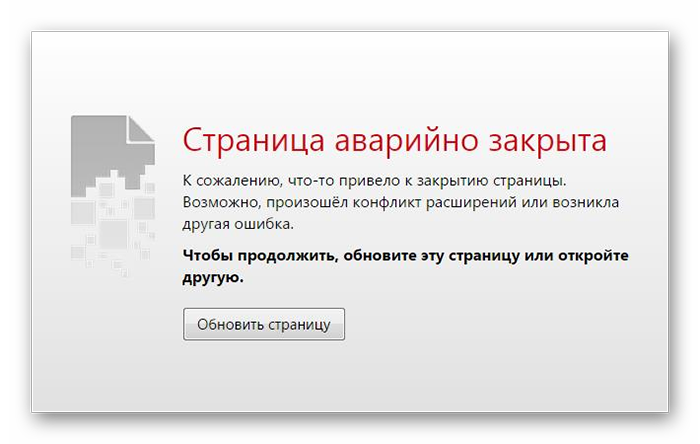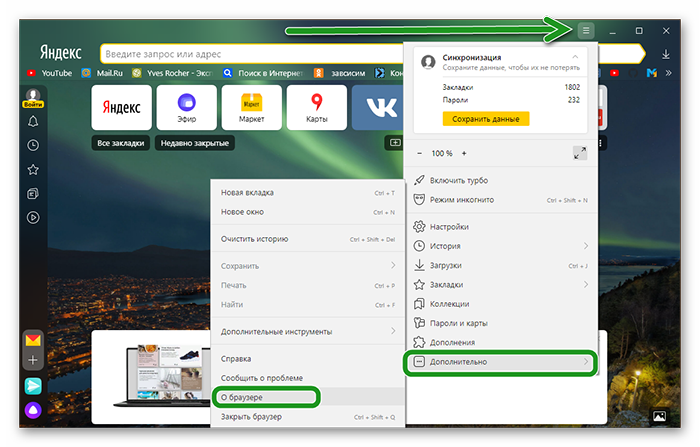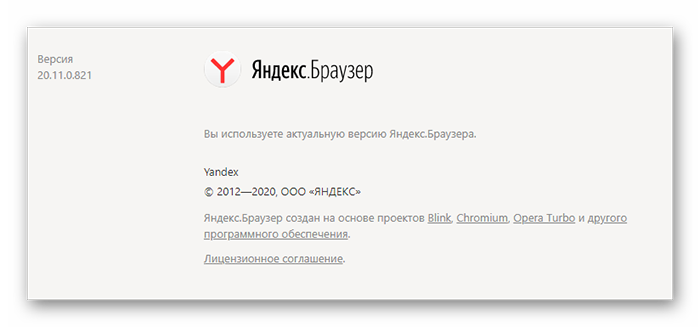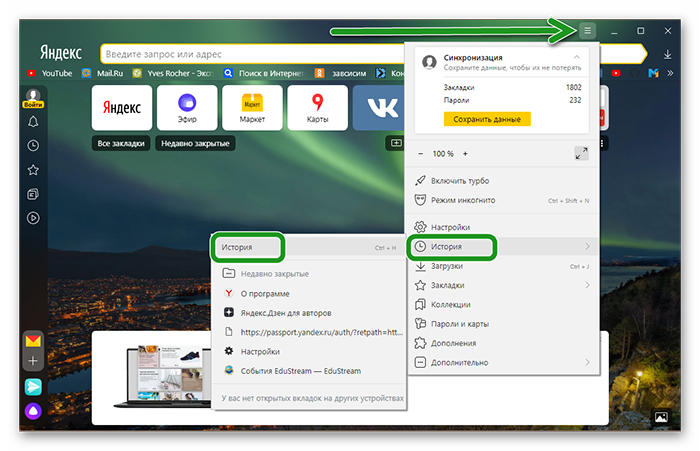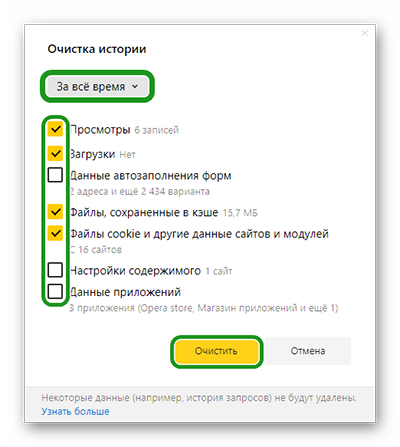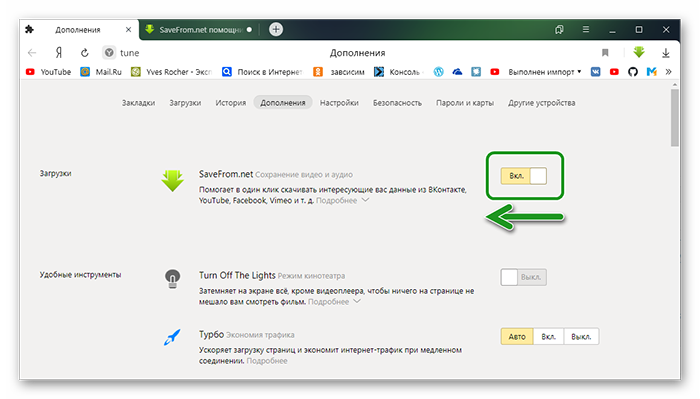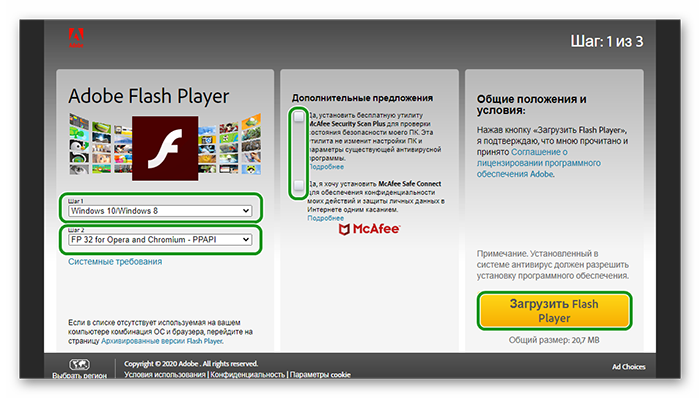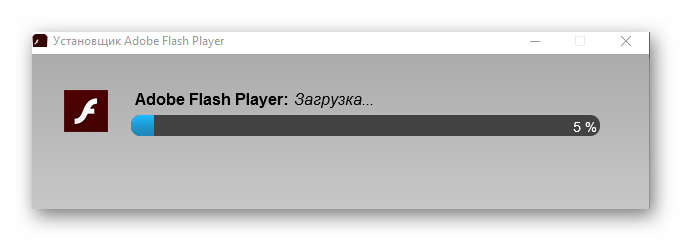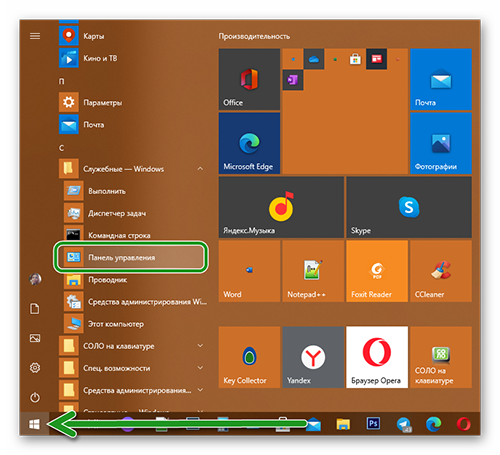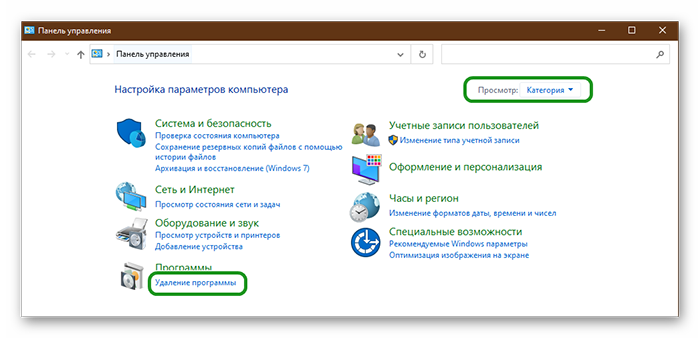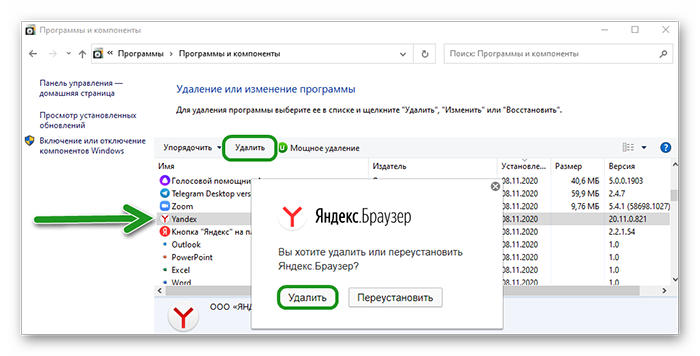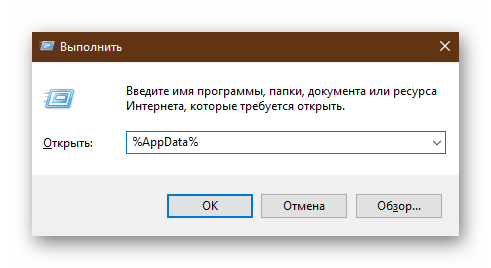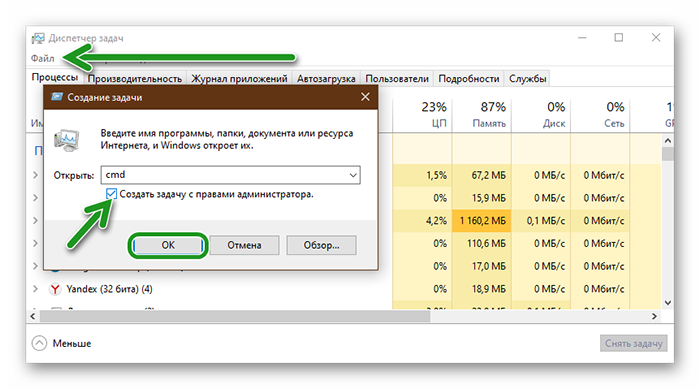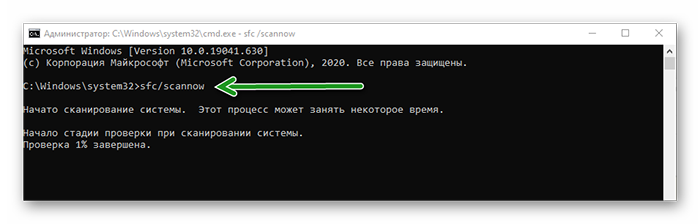Что делать, если браузер внезапно вылетает с ошибкой
На работу веб-обозревателя влияет множество вещей: внутренние плагины, Flash и JavaScript, системные библиотеки и службы, сайты, которые вы посещаете, и множество других параметров. Если у вас вылетает веб-браузер – необходима тщательная диагностика. В данной статье рассматривается, как определить причину возникновения ошибки и устранить ее собственными силами, без обращения к компьютерным мастерам.
Содержание статьи:
- 1 Проверка компьютера на вирусы
- 2 Отключение плагинов
- 3 Конфликт Shockwave Flash
- 4 Системный модуль Flash
- 5 Переустановка Флеш Плеера
- 6 Замена системных библиотек
- 7 Обновление драйверов
- 8 Очистка кэша
Проверка компьютера на вирусы
Заражение компьютера вирусами и вредоносными программами может послужить причиной очень многих проблем. Вылеты из браузера – не исключение. Некоторые вредоносные скрипты могут повредить служебные файлы самого обозревателя, заставляя его работать некорректно. Другие способны заменить содержимое библиотек Виндовс, которые используются нужными вам программами. Третьи просто работают в фоновом режиме, автоматически закрывая запущенные приложения.
Чтобы избавить свой персональный компьютер от негативного влияния вирусных программ, необходимо использовать специальный приложения – антивирусы. Они постоянно проверяют все скачиваемые из интернета файлы, а также сканируют весь ПК на факт наличия на нем вредоносных скриптов.
Если у вас нет антивирусной программы – настоятельно рекомендуется установить какую-нибудь. Очистить компьютер от вирусов вручную невозможно. А если этого не сделать – любые исправления будут тут же отменяться незаметно работающими скриптами. Вы можете воспользоваться бесплатным антивирусом, например, от корпорации Майкрософт. Его можно свободно загрузить с официального сайта продукта, перейдя по ссылке https://www.microsoft.com/ru-ru/download/details.aspx?id=5201.
После успешной установки сразу же запустите полную проверку ПК. После этого можно приступать к поиску последствий вирусных атак и их устранению. Проверка PC на вирусы – первое, что рекомендуется делать при возникновении подобных проблем.
Отключение плагинов
Любое расширение, которые вы подключаете к своему браузеру, так или иначе влияет на его работу. Воздействие некоторых – минимально, тогда как другие могут до неузнаваемости изменить привычный интерфейс.
Не каждое дополнение разрабатывается профессионалами и тщательно проверяется на факт наличия в нем багов и ошибок. Множество адд-онов выпускаются разработчиками-любителями и могут нести в себе ряд неприятных проблем.
Очень часто пользователи жалуются на плагины для взаимодействия с социальными сетями, например, VkSaver. Некоторые их функции могут конфликтовать с активными системными службами или просто работать некорректно, что и приводит к тому, что вылетает используемый браузер.
Если вы замечаете, что ваш интернет-обозреватель закрывается именно во время работы с функциями какого-либо расширения – скорее всего, проблема именно в нем. Попробуйте отключить его. Если вылеты прекратятся – значит, вы нашли источник неприятностей. В этом случае необходимо попробовать переустановить проблемный адд-он, либо найти ему корректно работающую замену.
В каждом веб-обозревателе плагины отключаются по-разному. Как правило, пользователям необходимо открыть панель управления программы. Это делается с помощью специальной кнопки в верхней части окна. В ниспадающем меню выберите раздел, который называется «Дополнения» («Add-ons») или «Расширения» («Extensions»).
Конфликт Shockwave Flash
Другая распространенная причина ошибок, зависаний и вылетов – неправильная работа модулей, отвечающих за работы с элементами, созданными с помощью технологии Флеш. Для начала необходимо устранить возможность конфликта различных версий этих плагинов.
Эта проблема типична для браузеров, созданных на платформе Chromium, например, для Google Chrome или Yandex Browser. Дело в том, что в комплекте с ними всегда идет подобный модуль, который регулярно обновляется вместе с самим обозревателем. При этом у многих пользователей на компьютерах установлен общий пакет Adobe Flash Player, который реализует те же функции. В результате, обозреватель пытается работать с двумя плагинами сразу, что может привести к ошибкам.
В этом случае необходимо выполнить следующее:
- Запустите проблемный интернет-обозреватель.
- В адресной строке введите «about://plugins» и нажмите клавишу Энтер.
- На открывшейся странице отображены все подключенные служебные плагины. В правой верхней части окна расположена гиперссылка «+Подробнее» («+More»). Кликните по ней.
- Отыщите раздел, который называется «Adobe Flash Player».
- Если в этом разделе находится 2 элемента, необходимо отключить один из них. Обратите внимание на параметр «Месторасположение» («Location»). Вам нужно отключить тот файл, который находится в папке «Windows…».
Системный модуль Flash
Если вышеописанные действия не помогли – попробуйте наоборот, включить тот, что в системной директории, а стандартный включить. Затем, если необходимо, переустановите Adobe Player. Как это сделать, описано ниже.
Иногда в результате системных сбоев, неправильной установки обновлений или заражения вирусами, файлы отдельных программ могут быть повреждены. Это приводит к множеству ошибок и неправильной работе. Так как Adobe Flash нужен браузерам для работы с большим количеством контента на страницах сайтов, от его корректности зависит и функционирование обозревателей.
Если интернет-обозреватель вылетает при попытке запуска онлайн фильмов или игр – проблема, скорее все, именно в этом. Если браузер закрывается и выдает ошибки почти сразу после запуска – это также может оказаться причиной. Удаление и повторная установка Флеш Плеера могут помочь в этом случае. Если вы не знаете, как это делается, следуйте инструкции, представленной ниже.
Переустановка Флеш Плеера
- Откройте меню «Пуск». Вы можете сделать это с помощью специальной кнопки в левом нижнем углу десктопа или нажав на клавишу «Win».
- Здесь вам потребуется открыть «Панель управления» с помощью кнопки с соответствующей надписью.
- Перейдите в раздел, который называется «Программы».
- Запустите утилиту с названием «Удаление программы».
- В открывшемся окне представлен список всех установленных на ваш персональный компьютер приложений. Найдите запись «Adobe Flash Player» и выделите ее кликом мыши.
- Щелкните по кнопке «Удалить», которая появится над перечнем.
- Подтвердите свое намерение и подождите, пока системный модуль не будет удален с вашего жесткого диска.
- Теперь нужно установить новую, неповрежденную версию. Для этого откройте любой работающей браузер.
- Перейдите по ссылке https://get.adobe.com/ru/flashplayer/ на официальный вебсайт разработчика продукта.
- Кликните по гиперссылке «Загрузите системный модуль».
- Сервер самостоятельно определит разрядность вашей операционной системы и предложит соответствующую версию программы. В графе «Дополнительное предложение» снимите галку, если не хотите устанавливать бесплатные утилиты от партнеров.
- Щелкните по желтой кнопке «Установить сейчас».
- Подождите, пока на ваш компьютер скачает инсталляционный файл, а затем запустите его.
- Следуйте инструкциям Мастера Установщика (Windows Install Wizard), чтобы установить Плеер на свой ПК.
Замена системных библиотек
Очень часто антивирус не может устранить все последствия заражения. Вредоносные программы изменяют содержимое системных библиотек, вынуждая их работать неправильно. В этом случае после очистки компьютера от вирусов придется заняться восстановлением системных файлов.
Для функционирования браузеров необходима библиотека «rpcss.dll», которая располагается в директории «C:windowssystem32». Попробуйте скопировать ее с другого компьютера или скачать в сети.
Также необходимо запустить средство восстановления поврежденных системных файлов Windows. Это можно сделать с помощью командной строки:
- Вызовите меню «Пуск».
- В поисковую строку в самом низу меню введите «cmd», но не нажимайте Enter.
- Кликните ПКМ по найденной утилите и в контекстном меню выберите функцию «Запуск от имени администратора».
- В открывшейся консоли Виндовс введите команду «sfc /scannow» без кавычек и нажмите Энтер.
- Дождитесь завершения процесса и закройте консоль.
Обновление драйверов
Некорректная версия драйверов видеокарты также может вызвать вылеты во время работы браузера. Устранить проблему достаточно просто – необходимо загрузить самые свежие драйвера. Это можно сделать или с официального сайта производителя вашей видеокарты, или с помощью специальных приложений, которые обычно устанавливаются вместе с драйверами.
Очистка кэша
Вылеты могут быть вызваны внутренними ошибками в кэш-памяти вашего браузера. Если во время процедуры кеширования произошел системный сбой – файл может быть поврежден, что приведет к некорректной работе программы.
В этом случае необходимо почистить кеш своего обозревателя. Данная процедура делается через меню настроек или в менеджере истории. Рекомендуется удалять данные за все время.
Если ни один из вышеперечисленных способов не помог – переустановите свой веб-браузер. Для этого удалите его через панель управления, а затем скачайте установочный файл с официального вебсайта. Не забудьте сохранить свои закладки и сохраненные пароли.
На чтение 9 мин Просмотров 8.3к. Обновлено 27.11.2020
Если при серфинге в сети постоянно вылетает Яндекс Браузер и пишет что произошла ошибка нужно искать решение проблемы комплексно. Однозначного ответа, почему обозреватель так себя ведёт, к сожалению, нет. Несмотря на то что обозреватель считается одним из самых стабильных, ошибки всё же случаются. И в этой статье мы собрали полный список возможных причин и способов их устранения.
Содержание
- Причины аварийного закрытия Яндекс.Браузера
- Устаревшая версия программы
- Переполнен кеш браузера
- Конфликт установленных расширений
- Не установлен или устаревший Adobe Flash Player
- Вирусная активность
- Повреждение компонентов программы
- Повреждение системных библиотек
- На Андроид
- Заключение
Причины аварийного закрытия Яндекс.Браузера
Ошибки с аварийным закрытием Яндекс.Браузера могут случаться по самым разнообразным причинам начиная от неактуальной версии программы, заканчивая повреждения компонентов браузера или системных библиотек.
Устаревшая версия программы
По умолчанию Яндекс.Браузер обновляется автоматически как только выходит очередной патч. Но если пользователь отключил авто обновление в настройках программы то, естественно, новых сборок он не получит. При использовании устаревшей версии возможны различные ошибки.
Для обновление текущей версии Яндекс Браузера:
- Откройте «Меню», кликнув на кнопку в виде трёх горизонтальных полос в правом верхнем углу и в открывшемся окне наведите курсор мыши на пункт «Дополнительно».
- В следующим всплывающем окне выберите «О браузере».
- Обозреватель запустят проверку обновлений, если таковые будут найдены здесь отобразится кнопка «Обновить».
- Обновите и перезагрузите ваш обозреватель.
Переполнен кеш браузера
Кэш браузера необходим для оптимизации работы программы. Это специально выделенная область на жестком диске, где хранятся копии данных с посещенных сайтов. Здесь находятся небольшие файлы, которые содержат копии картинок, текста, скриптов и другого контента.
По умолчанию кэш браузера динамический, обозреватель сам определяет объем исходя из свободного места на жестком диске. Если память кэша переполненная он перезаписывает старые файлы новыми.
Рекомендуется периодически очищать кэш, так как при работе с устаревшими данными сайтов страницы могут отображаться некорректно. И если в этих файлах содержатся ошибки, браузер при попытке загрузить их может автоматически закрываться.
Очистить кэш браузера можно несколькими способами:
- через меню Яндекс.Браузера;
- с помощью сторонних программ и утилит.
Рассмотрим способ очистки кэша инструментами Яндекс.Браузера:
- Откройте «Меню» в правом верхнем углу и в списке выберите «История»/«История». Или нажмите комбинацию клавиш Ctrl + H.
- На открывшейся странице истории нажмите в панели навигации слева внизу кнопку «Очистить историю».
- Во всплывающем окне выберите период «За всё время».
- Отметьте галочками пункты просмотров, загрузок, файлов, сохраненных в кэше и файлов cookies.
- Нажмите «Очистить» и перезагрузите браузер.
Проверьте теперь происходит ли спонтанный вылет программы.
Примечание: в этом окне есть пункты данных автозаполнения форм. Их чистить не рекомендуется. Эта опция отвечает за ввод логина и пароля на сайтах, где вы были зарегистрированы. При очистке данного пункта логины и пароли в поля вам нужно будет вводить вручную.
Если стандартный способ не помог решить проблему можно попробовать очистить кэш с помощью сторонней утилиты CCleaner. Эта замечательная программа способна справиться намного лучше, как если бы вы чистили кэш из-под самого браузера. Более подробно о том как почистить систему от мусорных файлов, а также исправить реестр мы рассказываем в других наших статьях.
Конфликт установленных расширений
Расширения и дополнения браузера позволяют расширить возможности обозревателя до невообразимых границ. Скачивать фильмы и музыку из источников, где по умолчанию загрузки не предусмотрены. Тестировать дизайн и верстку сайтов, блокировать рекламу и многое другое. Однако эти же расширения могут создавать различные конфликты и вызывать сбои. Проблема заключается в том что у Яндекс.Браузера нет собственного магазина расширений.
Все плагины, по умолчанию установленные в браузер, а также которые вы загружаете самостоятельно были изначально разработаны для обозревателей Опера или Google Chrome. Большая часть этих расширений была создана сторонними разработчиками и возможно не проверялась на совместимость с Яндекс.Браузером.
Определить какое именно расширение вызывает конфликты, к сожалению просто так нельзя. Но можно вычислить виновника эмпирическим путем, – отключая и удаляя установленные расширения, и попутно проверяя работу браузера.
- Откройте «Меню» и перейдите в раздел «Дополнения».
- Здесь вы увидите комплект уже установленных плагинов из коробки, которые идут вместе с Яндекс.Браузером их удалить нельзя, но можно отключить.
- Переключите тумблер напротив каждого расширения в положение «Выкл.».
- В конце списка есть блок «Из других источников». Их можно удалить, при наведении курсора на название плагина появляется соответствующая кнопка справа.
Отключите все плагины, если они не нужны удалите. Проверьте работу обозревателя. Если проблем больше не наблюдается можете попробовать поочередно устанавливать или активировать тот или иной плагин, чтобы определить виновника.
Не установлен или устаревший Adobe Flash Player
Adobe Flash Player необходим для корректной работы Flash-контента. Это воспроизведение видео на различных сайтах, игры и многое другое. Если Flash Player не установлен или устаревшая версия при попытке загрузить такой контент могут происходить ошибки с аварийным закрытием Яндекс.Браузера.
Чтобы обновить или установить Флеш плеер:
- Отправляйтесь на официальный сайт загрузки Flash Player.
- В шаге 1 выберите операционную систему.
- В шаге 2 выберите версию в данном случае АЗ 32 For Opera and Chromium.
- Снимите галочки для установки бесплатных утилит от партнеров
- Нажмите кнопку «Загрузить Flash Player».
- Выберите папку для загрузки, если у вас в браузере активирована опция спрашивать папку для загрузки. В противном случае файл будет скачан в папку «Загрузки».
- Запустите его двойным кликом.
- Откроется установщик плагина. Дождитесь окончания установки и перезагрузите компьютер.
Важно: Adobe Flash Player устаревшая и небезопасная технология, которая часто подвергалась атакам и сбоям, обозреватели уходят от него. По официальным данным поддержка флеш плеера на всех браузерах на движке Chromium, а также в других популярных обогревателях будет прекращена 31 декабря 2020 года. Соответственно, при переходе на сайты, где всё ещё к тому времени сохранится контент, требующий установки Adobe Flash Player могут возникать ошибки и сбои. У вебмастеров, кто использует технологию Flash на своих ресурсах было несколько лет для того чтобы перевести их на более совершенные технологии HTML5 и прочее.
Вирусная активность
Заражение компьютера вирусами одна из основных причин когда Яндекс Браузер неожиданно закрывается при попытке перейти на какую-нибудь ресурс или, вообще, при различных действиях. Единственный способ вылечить компьютер это использовать специальные антивирусные программы. Независимо от того есть ли на вашем компьютере стационарный антивирус или нет, для сканирования и удаления зловредов рекомендуется использовать портативные облачные решения, такие как:
- Dr.Web CureIt!
- Kaspersky Virus Removal Too.
- ESET Online Scanner
Все все эти облачные сканеры бесплатные и не требуют установки. Достаточно скачать файл и запустить сканирование. Антивирус сверяется с вирусными базами, хранящимися на облаке в отличие от стационарной программы, которая загружает сигнатуры в память ПК. После чистки облачными сканерами рекомендуется переустановить стационарной антивирус.
Рекомендуем обратить внимание на антивирус Avast Free версии, как его установить и пользоваться мы рассказываем в другой статье.
Повреждение компонентов программы
Яндекс.Браузер, как любая другая программа может быть подвержен вирусной атаке, при которой вредоносный код может повредить какие-то компоненты, в следствии чего браузер будет некорректно работать, например, закрываться при попытке перейти на какой-то сайт или скачать какое-нибудь файл.
Если после чистки на вирусную активность и обнаружение вредоносного кода проблема не исчезла возможно стоить переустановить Яндекс.Браузер.
Перед удалением Яндекс.Браузера рекомендуется выполнить авторизацию в своём аккаунте Яндекс и включить синхронизацию, чтобы не потерять пользовательские данные, такие как закладки, пароли, автозаполнения форм и прочее.
Чтобы удалить правильно Яндекс.Браузер:
- Откройте «Пуск» и перейдите в «Панель управления». Для Windows 10 – в меню «Пуск» скрольте список с установленными программами до пункта «Служебные Windows», разверните ветку и здесь выберите «Панель управления».
- Переключитесь на режим просмотра «Категория» и далее нажмите «Удаление программы».
- Найдите в списке установленных программ Яндекс.Браузер.
- Выполните на нём двойной клик или выделите его и нажмите кнопку «Удалить» в верхней панели инструментов.
- В открывшемся небольшом окне выберите «Удалить».
- В следующем окне отметьте галочкой пункт для очистки пользовательских данных и снова нажмите «Удалить».
- Дождитесь окончания процедуры.
В системных папках пользователя еще остались хвосты и какие-то файлы, которые могут вызвать ошибки при следующей установке, их рекомендуется также очистить.
- Нажмите на клавиатуре комбинацию Win + R.
- В диалоговом окне утилиты выполнить напишите команду
%AppData%. - Откройте папку local и удалите здесь папку Yandex.
- Тоже сделайте в папке Roaming.
Теперь можно отправляться на официальный сайт Яндекса и скачать свежую сборку для установки. Как установить и настроить Яндекс.Браузер мы рассказываем в другой нашей статье.
Повреждение системных библиотек
Очередная проблема, которую вызывают вирусная активность вследствие чего Яндекс.Браузер может аварийно закрываться, это повреждение системных библиотек. Можно попробовать устранить неполадку с помощью специальной встроенной утилиты Windows для сканирования библиотек и устранения неполадки.
- Откройте «Диспетчер задач» с помощью комбинации клавиш Ctrl + Shift + Esc.
- В панели сверху выберите «Файл»/«Запустить новую задачу».
- В небольшом окне отметьте галочкой checkbox «Создать задачу с правами администратора».
- В диалоговом окне впишите команду
cmd, нажмите «Ок». - В консоли командной строке введите команду –
sfc/scannowи нажмите клавишу Enter.
Утилита проверит целостность библиотек и исправит их, если будут найдены ошибки.
На Андроид
Yandex Browser кроссплатформенная программа ей можно пользоваться не только на ПК, но также на планшетах и смартфонах под управлением Android или IOS. В мобильной версии также могут случаться ошибки с аварийным закрытием Яндекс.Браузера.
Здесь можно рассмотреть ряд причин, Если Яндекс Браузер выдает ошибку и закрывается:
- устаревшая версия браузера;
- недостаточно места для файлов кэша;
- на устройстве установлены различные утилиты для энергосбережения и чистки устройство от мусорных файлов;
- программа конфликтующие с браузером;
- различные VPN клиенты для сокрытия IP-адреса;
- недостаточно мощности устройства;
- системные ошибки.
Большую часть проблем с аварийным закрытием Яндекс Браузера на телефоне можно решить переустановкой или обновлением обозревателя. Также рекомендуется удалить неиспользуемые программы и утилиты для чистки и энергосбережения. На самом деле, они мало чем помогают, только создают конфликты с другими приложениями.
Заключение
В этой статье мы собрали максимально подробный список всех возможных проблем с закрытием браузера и способов их решения. Некоторые могут показаться сложными или очевидными, но так или иначе их стоит проверить. Если при выполнении всех рекомендаций Яндекс.Браузер всё равно вылетает рекомендуем обратиться в службу поддержки Яндекс. Специалисты отвечают достаточно быстро и максимально развернуто.
Содержание
- Почему не открывается браузер
- Узнаем возможную причину в просмотре событий
- Завершение процессов и перезагрузка ПК
- Переустановка, обновление или даунгрейд браузера
- Проверка на вирусы
- Антивирусники и сканеры
- Проверка файла hosts
- Блокировка брандмауэром
- Конфликты с другими приложениями
- Нехватка оперативной памяти
- Обновление драйвера видеокарты
- Повреждение профиля пользователя
- Восстановление и переустановка ОС
- Тормозит браузер? Долго грузятся страницы? Рассказываем, как решить эти проблемы
- Почему браузеры тупят?
- Google Chrome
- Расширения
- Mozilla Firefox
- Расширения
- Яндекс.Браузер
- Opera
- Что делать, если браузер внезапно вылетает с ошибкой
- Проверка компьютера на вирусы
- Отключение плагинов
- Конфликт Shockwave Flash
- Системный модуль Flash
- Переустановка Флеш Плеера
- Замена системных библиотек
- Обновление драйверов
- Очистка кэша
- Почему браузеры перестают запускаться: исправляем неполадки
- Перечень причин, по которым не работает браузер, и их устранение
- Завершение запущенного процесса через «Диспетчер задач»
- Устранение конфликта с другими приложениями
- Видео: как отключить брандмауэр
- Переустановка браузера с удалением всех данных
- Что делать, если не работают все браузеры
- Проверка компьютера на наличие вирусов
- Редактирование параметра AppInit_DLLs в реестре
- Восстановление системных файлов
- Видео: как восстановить системные файлы
Почему не открывается браузер
Неработающий браузер — распространенная проблема, с которой сталкиваются владельцы персональных компьютеров. Это может случиться с любой программой — Google Chrome, Яндекс Браузер, Internet Explorer, Mozilla Firefox, Opera. Если неприятность затронула все имеющиеся браузеры одновременно, причина — вредоносное ПО или конкретное приложение, блокирующее их работу.
Чаще всего работу программ блокируют вирусы, наносящие серьезный вред системе в целом. Современные трояны и подобные им программы блокируют не только браузеры, но и другие приложения. Для удаления вирусов можно воспользоваться штатной антивирусной программой, предварительно проверив наличие обновлений.
Далеко не всегда запуск стандартной антивирусной программы позволяет решить проблему с браузерами. Если в процессе проверки вредоносного софта не обнаружилось, а Хром или Яндекс все равно не запускаются, придется решать проблему другим путем. Популярные способы решения проблемы — в статье ниже.
Узнаем возможную причину в просмотре событий
Сам по себе просмотр событий не способен восстановить работоспособность браузеров, однако он поможет узнать причину, по которой программа не запускается. Запустить просмотр событий можно так:
В меню с левой стороны будет пункт «журналы Windows». Нажимаем на него и выбираем подпункт «система». В открывшейся линейке «сведения» будет указана причина, по которой не работают браузеры на компьютере.
Завершение процессов и перезагрузка ПК
Иногда для восстановления корректной работы браузера достаточно перезапуска программы или перезагрузки устройства. Есть два способа перезагрузки, рассмотрим их на примере Google Chrome:
Если эти действия не помогли, потребуется перезапуск компьютера. В панели «пуск» выбираем «завершить работу» и «перезагрузка». 
Переустановка, обновление или даунгрейд браузера
Решением проблемы может стать переустановка браузера или его обновление. Большинство программ обновляются автоматически, проверить наличие обновлений можно так:
Проверить наличие обновлений можно лишь при запуске программы. Если браузер не реагирует на команды, его придется переустанавливать. Подразумевается полное удаление браузера с компьютера, при этом важно удалить все компоненты программы. Процесс состоит из нескольких этапов.
Запустится процесс удаления браузера, обычно это занимает пару минут. Остаточные файлы можно удалить с помощью помощью каталога AppData и системного реестра. После удаления браузера перезапускаем компьютер.
Скачивать новую версию браузера следует только с официального сайта производителя. После скачивания файла установка производится в обычном режиме.
Для восстановления работоспособности браузера используется даунгрейд — установка более ранней версии имеющейся программы. Манипуляция будет уместна в том случае, если текущая версия браузера не способна нормально работать с имеющимся программным обеспечением. После удаления браузера на официальном сайте скачивается предыдущая его версия. Такой подход позволяет запустить программу и восстановить доступ в интернет.
Проверка на вирусы
Современные трояны и вирусы способны блокировать работу браузера даже при наличии установленной антивирусной программы.
Антивирусники и сканеры
Проникновению вредоносного ПО способствует наличие устаревшей версии антивируса и ошибки в его работе. Для поиска и удаления вирусов и троянов можно сделать следующее:
В процессе сканирования системы следует указывать все локальные диски. По окончании проверки антивирус покажет имеющиеся проблемы. Устранить их можно, следуя инструкциям программы.
Проверка файла hosts
Трояны и другие вредоносные программы редактируют файл hosts, тем самым блокируя запуск браузера. Очистка данного файла может решить проблему. Процедура проводится так.
Нельзя удалять папку etc, в которой расположен файл hosts, это приведет к полному выходу системы из строя. Если исправленный файл не удается сохранить, повторяем все действия от имени администратора.
Блокировка брандмауэром
Для полноценной работы браузера требуется разрешение брандмауэра Windows. Это стандартная мера безопасности, препятствующая проникновению вирусов и передаче ими данных. Если браузер (например, Google Chrome) не запускается, можно попробовать добавить программу в брандмауэр вручную. Порядок действий будет таким:
После этого нужно перезагрузить устройство. Проблема с браузером должна исчезнуть.
Конфликты с другими приложениями
Нарушение работоспособности браузера бывает связано с работой других приложений или расширений самой программы. Узнать о наличии конфликтов можно двумя способами:
Функция полезна даже при отсутствии проблем с запуском браузера. Периодическое сканирование позволит вовремя заметить конфликт приложений и решить проблему на раннем этапе.
Нехватка оперативной памяти
Интернет-браузеры считаются рекордсменами по использованию оперативной памяти. Если в Google Chrome открыто более десятка вкладок одновременно, то объем используемой памяти может достигать 1 Гб. Проблема может скрываться в большом количестве ресурсоемких программ, установленных на компьютере — например, Adobe Photoshop, Adobe Lightroom, Adobe Illustrator, Corel Draw. Если имеющейся памяти недостаточно, операционная система не сможет запустить браузер.
Решение проблемы — отключение приложений, использующих много оперативной памяти. Сделать это можно так:
Не менее действенный способ — чистка кэша DNS. В нем сохраняются статичные маршруты, тормозящие работу браузера. Чистка кэша:
Процесс запустится автоматически, по окончании компьютер следует перезагрузить.
Обновление драйвера видеокарты
Обновление драйвера видеокарты позволяет решить проблему запуска браузера. Многие из них пользуются видеокартой для ускорения работы (например, Мозилла и некоторые плагины). Проще всего обновить драйвер видеокарты стандартными средствами Windows:
Автоматически будет запущен поиск и обновление.
Повреждение профиля пользователя
Если причина проблем с браузером в повреждении профиля пользователя, то можно удалить папку профиля. При этом все личные данные будут утеряны. Происходит удаление папки User Data, находящейся по адресу:
Если это не помогло, можно попробовать удалить браузер и установить его заново.
Восстановление и переустановка ОС
Бывает, что ни один из вышеперечисленных способов не помогает, и браузеры остаются в нерабочем состоянии. Крайняя мера — переустановка ОС. Процесс не занимает много времени, для переустановки нужно приобрести мультизагрузочный диск с операционной системой. Перед установкой следует перенести важную информацию на внешний носитель.
Источник
Тормозит браузер? Долго грузятся страницы? Рассказываем, как решить эти проблемы
Часто бывает так, что после долгого нахождения в интернете компьютер становится медленнее и теряет производительность. В большинстве случаев виной потери быстродействия становится браузер, который начинает потреблять слишком много оперативной памяти. В этой статье мы подробно описали действия, которые нужно предпринять, чтобы умерить аппетиты вашего браузера.
Почему браузеры тупят?
Прежде чем переходить к инструкциям, давайте разберемся, почему вообще браузеры начинают тормозить?
Одной из основных причин, из-за которых браузеры начинают «тупить», является их особая прожорливость к оперативной памяти компьютера. Сами по себе браузеры отнимают у компьютера не так уж много ресурсов, но каждая открытая вкладка, каждое установленное расширение и каждая запущенная внутри приложения программа берут себе некоторую часть ОЗУ. В итоге получается, что чем дольше вы бродите по просторам сети и пользуетесь всеми благами интернета внутри окна браузера, тем «тупее» становится ваш ПК.
Браузерам нужен доступ к оперативной памяти, так как брать данные с жесткого диска или SSD гораздо дольше, чем из ОЗУ. Требование большого объема «оперативки» — это своего рода плата за быстродействие того же Chrome, который, вопреки всеобщему мнению является не самой прожорливой программой своего рода.
И все-таки, как получить «скидку» от браузеров и оптимизировать их работу?
Google Chrome
Самый простой способ утихомирить браузер от «гугл» — запустить внутренний диспетчер задач и закрыть в нем самые прожорливые программы. Делается это буквально в два клика мышью.
В диспетчере задач от Chrome перечислены не только вкладки, поглощающие в данный момент память ПК, но и все работающие расширения и дополнения для браузера. Закрываем все ненужные процессы и тем самым освобождаем часть оперативной памяти и ускоряем программу.
Облегчить работу Chrome можно используя раздел с экспериментальными настройками браузера, для доступа к которым нужно ввести в адресной строке: chrome://flags/. После этого можно ознакомиться со всем списком настроек, среди которых, например, есть опция «Переопределение списка программного рендеринга», позволяющая браузеру быстрее рендерить страницы сайтов. Чтобы включить ее, вводим в поиске ignore-gpu-blacklist и выбираем пункт «Enabled».
Расширения
Помимо экспериментальных настроек, можно использовать различные расширения, оптимизирующие Chrome для работы с оперативной памятью. Вот некоторые из них:
Mozilla Firefox
Несмотря на то что у многих именно Chrome ассоциируется с «поеданием» больших объемов ОЗУ, другие браузеры немногим ему уступают и Mozilla Firefox не исключение. Но, как и в случае с браузером от Google, «мозилу» тоже можно оптимизировать.
У Mozilla есть схожий с «хромовскими» экспериментальными настройками раздел, в котором можно настроить потребление браузером оперативной памяти. Однако в перечне пунктов у «мозилы» есть один пункт, который гораздо эффективнее, чем все вышеописанные в Chrome:
Вышеописанными действиями мы изменили подсистему кеширования данных браузера. Проще говоря, нам удалось снизить потребление ОЗУ не только в фоновом режиме, но и при непосредственном путешествии по интернету. После этого браузер прекратит сохранять в оперативной памяти вкладки, которые он планировал позже достать из кеша или ОЗУ. Mozilla будет более охотно все грузить из сети, поэтому, если у вас хороший интернет, вы не столкнетесь с замедлением работы.
В этой же вкладке about:config можно и полностью запретить браузеру создавать кеш в оперативной памяти. Чтобы это сделать, выполняем описанные ниже действия:
Теперь Mozilla не будет использовать нашу оперативную память как хранилище своего кеша, что значительно уменьшит «прожорливость» браузера, но в то же время заметно скажется на скорости его работы. Чтобы соблюсти баланс между быстродействием и «аппетитом» можно использовать параметр browser.cache.memory.max_entry_size.
В приведенной таблице правый столбик означает то значение, которое необходимо ввести в browser.cache.memory.max_entry_size, чтобы браузер использовал указанный в левом столбике объем памяти.
Расширения
Как и в случае с Chrome, немаловажную роль в скорости работы Mozilla играют установленные вами расширения. Желательно перейти во вкладку с настройками браузера и отключить те дополнения, которыми вы не пользуетесь, а вместо них установить действительно полезные для вашей «оперативки». Вот парочка дополнений, которые смогут разгрузить ваш браузер и ОЗУ:
Яндекс.Браузер
Как и в вышеописанных случаях Яндекс.Браузер тоже можно достаточно просто оптимизировать и ускорить. Так как российский браузер разработан на движке WebKit, использующийся в Chrome от Google, большинство приемов, которые можно использовать в программе от «гугла» можно применить и в Яндексе.
В Яндекс.Браузере тоже есть раздел с экспериментальными настройками, для получения доступа к которому нужно ввести в адресную строку: browser://flags/. После этого мы увидим абсолютно тот же перечень свойств, что и в Chrome. Поэтому поднимаемся к описанию методов ускорения «хрома» и повторяем описанные там действия.
Кроме идентичного раздела с экспериментальными настройками, в Яндекс.Браузере есть свой диспетчер задач, который включается тем же сочетанием клавиш Shift + Esc. Открываем его и закрываем все ненужные плагины и расширения, влияющие на скорость работы.
Так как браузеры используют один движок, все расширения, что работают в «хроме», будут функционировать и в Яндексе. Поэтому отправляемся в пункт про браузер от Google и ставим те расширения, которые там описаны. Дополнения, к слову, ставятся из официального магазина Google Chrome.
В Яндексе есть еще одна крайне полезная функция, которая позволит в два клика ускорить работу браузера:
Теперь все данные с открытых сайтов перед отправкой к вам будут сжиматься на серверах российской компании, что позволит значительно ускорить процесс путешествия по интернету. Особенно режим «Турбо» будет полезен тем, у кого не самый быстрый интернет.
Opera
Opera тоже имеет общие корни с браузером от Google. Тут также есть секретные настройки, доступ к которым можно получить после ввода в адресную строку: opera://flags/. Вводим в поиске настроек ignore-gpu-blacklist и выбираем пункт «Enabled». Теперь страницы сайтов будут рендериться быстрее.
Общий движок браузеров позволяет все тем же сочетанием клавиш Shift + Esc вызвать местный диспетчер задач и закрыть все ненужные процессы.
Несмотря на то что Opera работает все на том же движке WebKit, расширения придется ставить уже не из магазина Google. Переходим на сайт с дополнениями для «оперы» и устанавливаем расширение Tab Suspender (Tab Unloader). Дополнение позволяет контролировать количество активных вкладок. Если вы долго не переходите на открытую страницу, она отправиться в спящий режим и компьютер не будет тратить своих ресурсов на хранение данных с этой вкладки. Некоторые особенно нужные вам вкладки можно добавить в исключения, чтобы заботливые руки расширения не отправили их в режим сна.
Режим «Турбо», к сожалению, пропал в последних компьютерных версиях Opera, но он все еще остался на мобильных версиях браузера.
Источник
Что делать, если браузер внезапно вылетает с ошибкой
На работу веб-обозревателя влияет множество вещей: внутренние плагины, Flash и JavaScript, системные библиотеки и службы, сайты, которые вы посещаете, и множество других параметров. Если у вас вылетает веб-браузер – необходима тщательная диагностика. В данной статье рассматривается, как определить причину возникновения ошибки и устранить ее собственными силами, без обращения к компьютерным мастерам.
Проверка компьютера на вирусы
Заражение компьютера вирусами и вредоносными программами может послужить причиной очень многих проблем. Вылеты из браузера – не исключение. Некоторые вредоносные скрипты могут повредить служебные файлы самого обозревателя, заставляя его работать некорректно. Другие способны заменить содержимое библиотек Виндовс, которые используются нужными вам программами. Третьи просто работают в фоновом режиме, автоматически закрывая запущенные приложения.
Чтобы избавить свой персональный компьютер от негативного влияния вирусных программ, необходимо использовать специальный приложения – антивирусы. Они постоянно проверяют все скачиваемые из интернета файлы, а также сканируют весь ПК на факт наличия на нем вредоносных скриптов.
Если у вас нет антивирусной программы – настоятельно рекомендуется установить какую-нибудь. Очистить компьютер от вирусов вручную невозможно. А если этого не сделать – любые исправления будут тут же отменяться незаметно работающими скриптами. Вы можете воспользоваться бесплатным антивирусом, например, от корпорации Майкрософт. Его можно свободно загрузить с официального сайта продукта, перейдя по ссылке https://www.microsoft.com/ru-ru/download/details.aspx?id=5201.
После успешной установки сразу же запустите полную проверку ПК. После этого можно приступать к поиску последствий вирусных атак и их устранению. Проверка PC на вирусы – первое, что рекомендуется делать при возникновении подобных проблем.
Отключение плагинов
Любое расширение, которые вы подключаете к своему браузеру, так или иначе влияет на его работу. Воздействие некоторых – минимально, тогда как другие могут до неузнаваемости изменить привычный интерфейс.
Не каждое дополнение разрабатывается профессионалами и тщательно проверяется на факт наличия в нем багов и ошибок. Множество адд-онов выпускаются разработчиками-любителями и могут нести в себе ряд неприятных проблем.
Очень часто пользователи жалуются на плагины для взаимодействия с социальными сетями, например, VkSaver. Некоторые их функции могут конфликтовать с активными системными службами или просто работать некорректно, что и приводит к тому, что вылетает используемый браузер.
Если вы замечаете, что ваш интернет-обозреватель закрывается именно во время работы с функциями какого-либо расширения – скорее всего, проблема именно в нем. Попробуйте отключить его. Если вылеты прекратятся – значит, вы нашли источник неприятностей. В этом случае необходимо попробовать переустановить проблемный адд-он, либо найти ему корректно работающую замену.
В каждом веб-обозревателе плагины отключаются по-разному. Как правило, пользователям необходимо открыть панель управления программы. Это делается с помощью специальной кнопки в верхней части окна. В ниспадающем меню выберите раздел, который называется «Дополнения» («Add-ons») или «Расширения» («Extensions»).
Конфликт Shockwave Flash
Другая распространенная причина ошибок, зависаний и вылетов – неправильная работа модулей, отвечающих за работы с элементами, созданными с помощью технологии Флеш. Для начала необходимо устранить возможность конфликта различных версий этих плагинов.
Эта проблема типична для браузеров, созданных на платформе Chromium, например, для Google Chrome или Yandex Browser. Дело в том, что в комплекте с ними всегда идет подобный модуль, который регулярно обновляется вместе с самим обозревателем. При этом у многих пользователей на компьютерах установлен общий пакет Adobe Flash Player, который реализует те же функции. В результате, обозреватель пытается работать с двумя плагинами сразу, что может привести к ошибкам.
В этом случае необходимо выполнить следующее:
Системный модуль Flash
Если вышеописанные действия не помогли – попробуйте наоборот, включить тот, что в системной директории, а стандартный включить. Затем, если необходимо, переустановите Adobe Player. Как это сделать, описано ниже.
Иногда в результате системных сбоев, неправильной установки обновлений или заражения вирусами, файлы отдельных программ могут быть повреждены. Это приводит к множеству ошибок и неправильной работе. Так как Adobe Flash нужен браузерам для работы с большим количеством контента на страницах сайтов, от его корректности зависит и функционирование обозревателей.
Если интернет-обозреватель вылетает при попытке запуска онлайн фильмов или игр – проблема, скорее все, именно в этом. Если браузер закрывается и выдает ошибки почти сразу после запуска – это также может оказаться причиной. Удаление и повторная установка Флеш Плеера могут помочь в этом случае. Если вы не знаете, как это делается, следуйте инструкции, представленной ниже.
Переустановка Флеш Плеера
Замена системных библиотек
Очень часто антивирус не может устранить все последствия заражения. Вредоносные программы изменяют содержимое системных библиотек, вынуждая их работать неправильно. В этом случае после очистки компьютера от вирусов придется заняться восстановлением системных файлов.
Для функционирования браузеров необходима библиотека «rpcss.dll», которая располагается в директории «C:windowssystem32». Попробуйте скопировать ее с другого компьютера или скачать в сети.
Также необходимо запустить средство восстановления поврежденных системных файлов Windows. Это можно сделать с помощью командной строки:
Обновление драйверов
Некорректная версия драйверов видеокарты также может вызвать вылеты во время работы браузера. Устранить проблему достаточно просто – необходимо загрузить самые свежие драйвера. Это можно сделать или с официального сайта производителя вашей видеокарты, или с помощью специальных приложений, которые обычно устанавливаются вместе с драйверами.
Очистка кэша
Вылеты могут быть вызваны внутренними ошибками в кэш-памяти вашего браузера. Если во время процедуры кеширования произошел системный сбой – файл может быть поврежден, что приведет к некорректной работе программы.
В этом случае необходимо почистить кеш своего обозревателя. Данная процедура делается через меню настроек или в менеджере истории. Рекомендуется удалять данные за все время.
Если ни один из вышеперечисленных способов не помог – переустановите свой веб-браузер. Для этого удалите его через панель управления, а затем скачайте установочный файл с официального вебсайта. Не забудьте сохранить свои закладки и сохраненные пароли.
Источник
Почему браузеры перестают запускаться: исправляем неполадки
Современное использование ПК уже невозможно представить без наличия на нём браузера. Эти программы позволяют полноценно работать в интернете, просматривать веб-страницы, играть во flash-игры и многое другое. Но если браузер, один или всё, перестали запускаться — это может стать настоящей проблемой. Наиболее частой и вероятной причиной такой ситуации становятся вирусы, потому стоит немедленно реагировать и применять меры.
Перечень причин, по которым не работает браузер, и их устранение
Если из всех браузеров не запускается только один, то очевидно, что проблема появилась в файлах конкретной программы. Вариантов может быть несколько:
Все эти проблемы можно решить довольно просто, даже самое сложное — полная переустановка программы, и та не займёт больше пары минут.
Завершение запущенного процесса через «Диспетчер задач»
Самое простое, что может стать причиной незапуска браузера — это оставшиеся процессы в оперативной памяти. Windows устроена таким образом, что большинство процессов невозможно запустить повторно. Потому, если ОС считает, что браузер уже запущен, открыть новое окно не удастся. Существует два основных приёма выгрузки из оперативной памяти задач:
С первым всё просто: перезагружаем компьютер, при этом из оперативной памяти выгружаются все данные, так как эти чипы не хранят информацию. Но слишком частая перезагрузка ПК плохо сказывается на состоянии жёсткого диска, потому этот процесс лучше избегать.
Со вторым вариантом также нет ничего сложного.
Через меню «Пуск» открываем «Диспетчер задач»
«В диспетчере устройств снимаем все задачи, что связаны с браузером
Однако, если в «Диспетчере задач» не обнаружилось незакрытых процессов, необходимо двигаться дальше.
Устранение конфликта с другими приложениями
Нередкими бывают случаи, когда браузер, как сетевую программу, блокирует файервол. Стандартной блокирующей службой для Windows является «Брандмауэр Защитника». Для проверки конфликтности браузера и файервола необходимо отключить фильтр сети и попробовать снова запустить браузер.
Для быстрого открытия брэндмауэра пользуемся поиском системы
Кликаем ссылку «Включение и отключение брандмауэра»
Отключаем брандмауэр для сетей и сохраняем изменения
Видео: как отключить брандмауэр
Переустановка браузера с удалением всех данных
В случае когда ни завершение процессов, ни отключение блокировки не помогло, необходимо переустановить браузер, так как ошибка может быть только в его файлах. Процесс этот проходит в два этапа: сначала необходимо удалить программу и все оставшиеся временные файлы, затем инсталлировать обозреватель заново.
В меню Windows переходим в апплет «Приложения и возможности»
Для удаления браузера дважды щёлкаем «Удалить» в его графе
Пользуясь подсказками программы, удаляем браузер
После удаления обозревателя необходимо зачистить все следы его пребывания на компьютере и удалить скопившиеся данные.
Через быструю команду проводника переходим в директорию хранения временных данных
Сначала открываем папку Local
Выделяем и удаляем папку деинсталлированного браузера
Что делать, если не работают все браузеры
В случае когда «взбунтовались» сразу все браузеры, а не какой-то один, следует бить тревогу, так как с уверенностью можно сказать, что ваш компьютер стал жертвой вирусной атаки. В ситуацию необходимо вмешиваться незамедлительно, чтобы вредоносное ПО не повредило другие системы компьютера.
Проверка компьютера на наличие вирусов
Прежде всего, необходимо устранить угрозу и только после этого устранять последствия. В противном случае, проблемы вернуться уже со следующим запуском операционной системы, а может и раньше. Потому, при возникновении странной ситуации с любой программой необходимо запустить глубокое сканирование в файлах Windows. Причём лучше использовать не одну антивирусную программу, а две или даже три. Некоторые вирусы умеют маскироваться от определённых защитников, однако комплексный поиск сильно сужает возможность вредоносного ПО избежать обнаружения.
Можно пользоваться набором из нескольких утилит:
Каждый лучше держать на отдельной флешке, чтобы вирусы не могли добраться и каким-либо образом воздействовать на файлы. Процесс сканирования проходит следующим образом: поочерёдно подключается носитель к компьютеру и запускается проверка. Это занимает время, однако гарантирует практически стопроцентный результат для обнаружения и устранения всех угроз.
При поиске вирусов необходимо проверять компьютер глубоким сканированием и несколькими программами
Редактирование параметра AppInit_DLLs в реестре
Реестр операционной системы — это специальный список из иерархически установленных настроек. Эта среда нередко становится мишенью вирусов, яндекс так как изменённые значения параметров не могут быть исправлены антивирусными утилитами. А для ручной правки у неопытных пользователей слишком мало знаний: можно только ухудшить ситуацию. Вносить правки в реестр необходимо аккуратно и только тогда, когда уверен в результате.
Среди параметров существует один, с названием AppInit_DLLs. Эта установка частично отвечает за работу браузеров, потому нередко становится жертвой злоумышленников. В идеальном состоянии атрибут должен иметь пустое значение, однако, если в нём прописан путь к файлу, скорее всего именно этот файл и причиняет вред компьютеру.
Через меню «Пуск» открываем «Редактор реестра»
В значении параметра AppInit_DLLs может храниться путь к файлу вируса
Оставляем значение параметра AppInit_DLLs пустым и сохраняем изменение
Восстановление системных файлов
Также нелишним будет восстановление системных файлов. Возможно они повредились из-за вирусных действий или же просто ошибки диска сделали некоторые данные нечитабельными. Для этой задачи потребуется системная утилита SFC, она запускается из командной строки и исправляет все огрехи файлов Windows.
Через меню «Пуск» запускаем командную строку от имени администратора
Запускаем команду команду sfc /scannow в консоль и ожидаем завершения процесса проверки
Видео: как восстановить системные файлы
Исправить ошибку с незапуском одного или всех браузеров не сложно. Любые возможные причины можно искоренить, даже самые запущенные случаи с поражением компьютера вирусами лечится малой кровью.
Источник
Содержание
- Что делать, если браузер внезапно вылетает с ошибкой
- Проверка компьютера на вирусы
- Отключение плагинов
- Конфликт Shockwave Flash
- Системный модуль Flash
- Переустановка Флеш Плеера
- Замена системных библиотек
- Обновление драйверов
- Очистка кэша
- Почему закрывается Яндекс.Браузер сам по себе
- Причины аварийного закрытия Яндекс.Браузера
- Устаревшая версия программы
- Переполнен кеш браузера
- Конфликт установленных расширений
- Не установлен или устаревший Adobe Flash Player
- Вирусная активность
- Повреждение компонентов программы
- Повреждение системных библиотек
- На Андроид
- Заключение
- Тормозит браузер? Долго грузятся страницы? Рассказываем, как решить эти проблемы
- Почему браузеры тупят?
- Google Chrome
- Расширения
- Mozilla Firefox
- Расширения
- Яндекс.Браузер
- Opera
Что делать, если браузер внезапно вылетает с ошибкой
На работу веб-обозревателя влияет множество вещей: внутренние плагины, Flash и JavaScript, системные библиотеки и службы, сайты, которые вы посещаете, и множество других параметров. Если у вас вылетает веб-браузер – необходима тщательная диагностика. В данной статье рассматривается, как определить причину возникновения ошибки и устранить ее собственными силами, без обращения к компьютерным мастерам.
Проверка компьютера на вирусы
Заражение компьютера вирусами и вредоносными программами может послужить причиной очень многих проблем. Вылеты из браузера – не исключение. Некоторые вредоносные скрипты могут повредить служебные файлы самого обозревателя, заставляя его работать некорректно. Другие способны заменить содержимое библиотек Виндовс, которые используются нужными вам программами. Третьи просто работают в фоновом режиме, автоматически закрывая запущенные приложения.
Чтобы избавить свой персональный компьютер от негативного влияния вирусных программ, необходимо использовать специальный приложения – антивирусы. Они постоянно проверяют все скачиваемые из интернета файлы, а также сканируют весь ПК на факт наличия на нем вредоносных скриптов.
Если у вас нет антивирусной программы – настоятельно рекомендуется установить какую-нибудь. Очистить компьютер от вирусов вручную невозможно. А если этого не сделать – любые исправления будут тут же отменяться незаметно работающими скриптами. Вы можете воспользоваться бесплатным антивирусом, например, от корпорации Майкрософт. Его можно свободно загрузить с официального сайта продукта, перейдя по ссылке https://www.microsoft.com/ru-ru/download/details.aspx?id=5201.
После успешной установки сразу же запустите полную проверку ПК. После этого можно приступать к поиску последствий вирусных атак и их устранению. Проверка PC на вирусы – первое, что рекомендуется делать при возникновении подобных проблем.
Отключение плагинов
Любое расширение, которые вы подключаете к своему браузеру, так или иначе влияет на его работу. Воздействие некоторых – минимально, тогда как другие могут до неузнаваемости изменить привычный интерфейс.
Не каждое дополнение разрабатывается профессионалами и тщательно проверяется на факт наличия в нем багов и ошибок. Множество адд-онов выпускаются разработчиками-любителями и могут нести в себе ряд неприятных проблем.
Очень часто пользователи жалуются на плагины для взаимодействия с социальными сетями, например, VkSaver. Некоторые их функции могут конфликтовать с активными системными службами или просто работать некорректно, что и приводит к тому, что вылетает используемый браузер.
Если вы замечаете, что ваш интернет-обозреватель закрывается именно во время работы с функциями какого-либо расширения – скорее всего, проблема именно в нем. Попробуйте отключить его. Если вылеты прекратятся – значит, вы нашли источник неприятностей. В этом случае необходимо попробовать переустановить проблемный адд-он, либо найти ему корректно работающую замену.
В каждом веб-обозревателе плагины отключаются по-разному. Как правило, пользователям необходимо открыть панель управления программы. Это делается с помощью специальной кнопки в верхней части окна. В ниспадающем меню выберите раздел, который называется «Дополнения» («Add-ons») или «Расширения» («Extensions»).
Конфликт Shockwave Flash
Другая распространенная причина ошибок, зависаний и вылетов – неправильная работа модулей, отвечающих за работы с элементами, созданными с помощью технологии Флеш. Для начала необходимо устранить возможность конфликта различных версий этих плагинов.
Эта проблема типична для браузеров, созданных на платформе Chromium, например, для Google Chrome или Yandex Browser. Дело в том, что в комплекте с ними всегда идет подобный модуль, который регулярно обновляется вместе с самим обозревателем. При этом у многих пользователей на компьютерах установлен общий пакет Adobe Flash Player, который реализует те же функции. В результате, обозреватель пытается работать с двумя плагинами сразу, что может привести к ошибкам.
В этом случае необходимо выполнить следующее:
Системный модуль Flash
Если вышеописанные действия не помогли – попробуйте наоборот, включить тот, что в системной директории, а стандартный включить. Затем, если необходимо, переустановите Adobe Player. Как это сделать, описано ниже.
Иногда в результате системных сбоев, неправильной установки обновлений или заражения вирусами, файлы отдельных программ могут быть повреждены. Это приводит к множеству ошибок и неправильной работе. Так как Adobe Flash нужен браузерам для работы с большим количеством контента на страницах сайтов, от его корректности зависит и функционирование обозревателей.
Если интернет-обозреватель вылетает при попытке запуска онлайн фильмов или игр – проблема, скорее все, именно в этом. Если браузер закрывается и выдает ошибки почти сразу после запуска – это также может оказаться причиной. Удаление и повторная установка Флеш Плеера могут помочь в этом случае. Если вы не знаете, как это делается, следуйте инструкции, представленной ниже.
Переустановка Флеш Плеера
Замена системных библиотек
Очень часто антивирус не может устранить все последствия заражения. Вредоносные программы изменяют содержимое системных библиотек, вынуждая их работать неправильно. В этом случае после очистки компьютера от вирусов придется заняться восстановлением системных файлов.
Для функционирования браузеров необходима библиотека «rpcss.dll», которая располагается в директории «C:windowssystem32». Попробуйте скопировать ее с другого компьютера или скачать в сети.
Также необходимо запустить средство восстановления поврежденных системных файлов Windows. Это можно сделать с помощью командной строки:
Обновление драйверов
Некорректная версия драйверов видеокарты также может вызвать вылеты во время работы браузера. Устранить проблему достаточно просто – необходимо загрузить самые свежие драйвера. Это можно сделать или с официального сайта производителя вашей видеокарты, или с помощью специальных приложений, которые обычно устанавливаются вместе с драйверами.
Очистка кэша
Вылеты могут быть вызваны внутренними ошибками в кэш-памяти вашего браузера. Если во время процедуры кеширования произошел системный сбой – файл может быть поврежден, что приведет к некорректной работе программы.
В этом случае необходимо почистить кеш своего обозревателя. Данная процедура делается через меню настроек или в менеджере истории. Рекомендуется удалять данные за все время.
Если ни один из вышеперечисленных способов не помог – переустановите свой веб-браузер. Для этого удалите его через панель управления, а затем скачайте установочный файл с официального вебсайта. Не забудьте сохранить свои закладки и сохраненные пароли.
Источник
Почему закрывается Яндекс.Браузер сам по себе
Если при серфинге в сети постоянно вылетает Яндекс Браузер и пишет что произошла ошибка нужно искать решение проблемы комплексно. Однозначного ответа, почему обозреватель так себя ведёт, к сожалению, нет. Несмотря на то что обозреватель считается одним из самых стабильных, ошибки всё же случаются. И в этой статье мы собрали полный список возможных причин и способов их устранения.
Причины аварийного закрытия Яндекс.Браузера
Ошибки с аварийным закрытием Яндекс.Браузера могут случаться по самым разнообразным причинам начиная от неактуальной версии программы, заканчивая повреждения компонентов браузера или системных библиотек.
Устаревшая версия программы
По умолчанию Яндекс.Браузер обновляется автоматически как только выходит очередной патч. Но если пользователь отключил авто обновление в настройках программы то, естественно, новых сборок он не получит. При использовании устаревшей версии возможны различные ошибки.
Для обновление текущей версии Яндекс Браузера:
Переполнен кеш браузера
Кэш браузера необходим для оптимизации работы программы. Это специально выделенная область на жестком диске, где хранятся копии данных с посещенных сайтов. Здесь находятся небольшие файлы, которые содержат копии картинок, текста, скриптов и другого контента.
По умолчанию кэш браузера динамический, обозреватель сам определяет объем исходя из свободного места на жестком диске. Если память кэша переполненная он перезаписывает старые файлы новыми.
Очистить кэш браузера можно несколькими способами:
Рассмотрим способ очистки кэша инструментами Яндекс.Браузера:
Проверьте теперь происходит ли спонтанный вылет программы.
Если стандартный способ не помог решить проблему можно попробовать очистить кэш с помощью сторонней утилиты CCleaner. Эта замечательная программа способна справиться намного лучше, как если бы вы чистили кэш из-под самого браузера. Более подробно о том как почистить систему от мусорных файлов, а также исправить реестр мы рассказываем в других наших статьях.
Конфликт установленных расширений
Расширения и дополнения браузера позволяют расширить возможности обозревателя до невообразимых границ. Скачивать фильмы и музыку из источников, где по умолчанию загрузки не предусмотрены. Тестировать дизайн и верстку сайтов, блокировать рекламу и многое другое. Однако эти же расширения могут создавать различные конфликты и вызывать сбои. Проблема заключается в том что у Яндекс.Браузера нет собственного магазина расширений.
Все плагины, по умолчанию установленные в браузер, а также которые вы загружаете самостоятельно были изначально разработаны для обозревателей Опера или Google Chrome. Большая часть этих расширений была создана сторонними разработчиками и возможно не проверялась на совместимость с Яндекс.Браузером.
Определить какое именно расширение вызывает конфликты, к сожалению просто так нельзя. Но можно вычислить виновника эмпирическим путем, – отключая и удаляя установленные расширения, и попутно проверяя работу браузера.
Отключите все плагины, если они не нужны удалите. Проверьте работу обозревателя. Если проблем больше не наблюдается можете попробовать поочередно устанавливать или активировать тот или иной плагин, чтобы определить виновника.
Не установлен или устаревший Adobe Flash Player
Adobe Flash Player необходим для корректной работы Flash-контента. Это воспроизведение видео на различных сайтах, игры и многое другое. Если Flash Player не установлен или устаревшая версия при попытке загрузить такой контент могут происходить ошибки с аварийным закрытием Яндекс.Браузера.
Чтобы обновить или установить Флеш плеер:
Вирусная активность
Заражение компьютера вирусами одна из основных причин когда Яндекс Браузер неожиданно закрывается при попытке перейти на какую-нибудь ресурс или, вообще, при различных действиях. Единственный способ вылечить компьютер это использовать специальные антивирусные программы. Независимо от того есть ли на вашем компьютере стационарный антивирус или нет, для сканирования и удаления зловредов рекомендуется использовать портативные облачные решения, такие как:
Все все эти облачные сканеры бесплатные и не требуют установки. Достаточно скачать файл и запустить сканирование. Антивирус сверяется с вирусными базами, хранящимися на облаке в отличие от стационарной программы, которая загружает сигнатуры в память ПК. После чистки облачными сканерами рекомендуется переустановить стационарной антивирус.
Рекомендуем обратить внимание на антивирус Avast Free версии, как его установить и пользоваться мы рассказываем в другой статье.
Повреждение компонентов программы
Яндекс.Браузер, как любая другая программа может быть подвержен вирусной атаке, при которой вредоносный код может повредить какие-то компоненты, в следствии чего браузер будет некорректно работать, например, закрываться при попытке перейти на какой-то сайт или скачать какое-нибудь файл.
Если после чистки на вирусную активность и обнаружение вредоносного кода проблема не исчезла возможно стоить переустановить Яндекс.Браузер.
Чтобы удалить правильно Яндекс.Браузер:
В системных папках пользователя еще остались хвосты и какие-то файлы, которые могут вызвать ошибки при следующей установке, их рекомендуется также очистить.
Теперь можно отправляться на официальный сайт Яндекса и скачать свежую сборку для установки. Как установить и настроить Яндекс.Браузер мы рассказываем в другой нашей статье.
Повреждение системных библиотек
Очередная проблема, которую вызывают вирусная активность вследствие чего Яндекс.Браузер может аварийно закрываться, это повреждение системных библиотек. Можно попробовать устранить неполадку с помощью специальной встроенной утилиты Windows для сканирования библиотек и устранения неполадки.
Утилита проверит целостность библиотек и исправит их, если будут найдены ошибки.
На Андроид
Yandex Browser кроссплатформенная программа ей можно пользоваться не только на ПК, но также на планшетах и смартфонах под управлением Android или IOS. В мобильной версии также могут случаться ошибки с аварийным закрытием Яндекс.Браузера.
Здесь можно рассмотреть ряд причин, Если Яндекс Браузер выдает ошибку и закрывается:
Большую часть проблем с аварийным закрытием Яндекс Браузера на телефоне можно решить переустановкой или обновлением обозревателя. Также рекомендуется удалить неиспользуемые программы и утилиты для чистки и энергосбережения. На самом деле, они мало чем помогают, только создают конфликты с другими приложениями.
Заключение
В этой статье мы собрали максимально подробный список всех возможных проблем с закрытием браузера и способов их решения. Некоторые могут показаться сложными или очевидными, но так или иначе их стоит проверить. Если при выполнении всех рекомендаций Яндекс.Браузер всё равно вылетает рекомендуем обратиться в службу поддержки Яндекс. Специалисты отвечают достаточно быстро и максимально развернуто.
Источник
Тормозит браузер? Долго грузятся страницы? Рассказываем, как решить эти проблемы
Часто бывает так, что после долгого нахождения в интернете компьютер становится медленнее и теряет производительность. В большинстве случаев виной потери быстродействия становится браузер, который начинает потреблять слишком много оперативной памяти. В этой статье мы подробно описали действия, которые нужно предпринять, чтобы умерить аппетиты вашего браузера.
Почему браузеры тупят?
Прежде чем переходить к инструкциям, давайте разберемся, почему вообще браузеры начинают тормозить?
Одной из основных причин, из-за которых браузеры начинают «тупить», является их особая прожорливость к оперативной памяти компьютера. Сами по себе браузеры отнимают у компьютера не так уж много ресурсов, но каждая открытая вкладка, каждое установленное расширение и каждая запущенная внутри приложения программа берут себе некоторую часть ОЗУ. В итоге получается, что чем дольше вы бродите по просторам сети и пользуетесь всеми благами интернета внутри окна браузера, тем «тупее» становится ваш ПК.
Браузерам нужен доступ к оперативной памяти, так как брать данные с жесткого диска или SSD гораздо дольше, чем из ОЗУ. Требование большого объема «оперативки» — это своего рода плата за быстродействие того же Chrome, который, вопреки всеобщему мнению является не самой прожорливой программой своего рода.
И все-таки, как получить «скидку» от браузеров и оптимизировать их работу?
Google Chrome
Самый простой способ утихомирить браузер от «гугл» — запустить внутренний диспетчер задач и закрыть в нем самые прожорливые программы. Делается это буквально в два клика мышью.
В диспетчере задач от Chrome перечислены не только вкладки, поглощающие в данный момент память ПК, но и все работающие расширения и дополнения для браузера. Закрываем все ненужные процессы и тем самым освобождаем часть оперативной памяти и ускоряем программу.
Облегчить работу Chrome можно используя раздел с экспериментальными настройками браузера, для доступа к которым нужно ввести в адресной строке: chrome://flags/. После этого можно ознакомиться со всем списком настроек, среди которых, например, есть опция «Переопределение списка программного рендеринга», позволяющая браузеру быстрее рендерить страницы сайтов. Чтобы включить ее, вводим в поиске ignore-gpu-blacklist и выбираем пункт «Enabled».
Расширения
Помимо экспериментальных настроек, можно использовать различные расширения, оптимизирующие Chrome для работы с оперативной памятью. Вот некоторые из них:
Mozilla Firefox
Несмотря на то что у многих именно Chrome ассоциируется с «поеданием» больших объемов ОЗУ, другие браузеры немногим ему уступают и Mozilla Firefox не исключение. Но, как и в случае с браузером от Google, «мозилу» тоже можно оптимизировать.
У Mozilla есть схожий с «хромовскими» экспериментальными настройками раздел, в котором можно настроить потребление браузером оперативной памяти. Однако в перечне пунктов у «мозилы» есть один пункт, который гораздо эффективнее, чем все вышеописанные в Chrome:
Вышеописанными действиями мы изменили подсистему кеширования данных браузера. Проще говоря, нам удалось снизить потребление ОЗУ не только в фоновом режиме, но и при непосредственном путешествии по интернету. После этого браузер прекратит сохранять в оперативной памяти вкладки, которые он планировал позже достать из кеша или ОЗУ. Mozilla будет более охотно все грузить из сети, поэтому, если у вас хороший интернет, вы не столкнетесь с замедлением работы.
В этой же вкладке about:config можно и полностью запретить браузеру создавать кеш в оперативной памяти. Чтобы это сделать, выполняем описанные ниже действия:
Теперь Mozilla не будет использовать нашу оперативную память как хранилище своего кеша, что значительно уменьшит «прожорливость» браузера, но в то же время заметно скажется на скорости его работы. Чтобы соблюсти баланс между быстродействием и «аппетитом» можно использовать параметр browser.cache.memory.max_entry_size.
В приведенной таблице правый столбик означает то значение, которое необходимо ввести в browser.cache.memory.max_entry_size, чтобы браузер использовал указанный в левом столбике объем памяти.
Расширения
Как и в случае с Chrome, немаловажную роль в скорости работы Mozilla играют установленные вами расширения. Желательно перейти во вкладку с настройками браузера и отключить те дополнения, которыми вы не пользуетесь, а вместо них установить действительно полезные для вашей «оперативки». Вот парочка дополнений, которые смогут разгрузить ваш браузер и ОЗУ:
Яндекс.Браузер
Как и в вышеописанных случаях Яндекс.Браузер тоже можно достаточно просто оптимизировать и ускорить. Так как российский браузер разработан на движке WebKit, использующийся в Chrome от Google, большинство приемов, которые можно использовать в программе от «гугла» можно применить и в Яндексе.
В Яндекс.Браузере тоже есть раздел с экспериментальными настройками, для получения доступа к которому нужно ввести в адресную строку: browser://flags/. После этого мы увидим абсолютно тот же перечень свойств, что и в Chrome. Поэтому поднимаемся к описанию методов ускорения «хрома» и повторяем описанные там действия.
Кроме идентичного раздела с экспериментальными настройками, в Яндекс.Браузере есть свой диспетчер задач, который включается тем же сочетанием клавиш Shift + Esc. Открываем его и закрываем все ненужные плагины и расширения, влияющие на скорость работы.
Так как браузеры используют один движок, все расширения, что работают в «хроме», будут функционировать и в Яндексе. Поэтому отправляемся в пункт про браузер от Google и ставим те расширения, которые там описаны. Дополнения, к слову, ставятся из официального магазина Google Chrome.
В Яндексе есть еще одна крайне полезная функция, которая позволит в два клика ускорить работу браузера:
Теперь все данные с открытых сайтов перед отправкой к вам будут сжиматься на серверах российской компании, что позволит значительно ускорить процесс путешествия по интернету. Особенно режим «Турбо» будет полезен тем, у кого не самый быстрый интернет.
Opera
Opera тоже имеет общие корни с браузером от Google. Тут также есть секретные настройки, доступ к которым можно получить после ввода в адресную строку: opera://flags/. Вводим в поиске настроек ignore-gpu-blacklist и выбираем пункт «Enabled». Теперь страницы сайтов будут рендериться быстрее.
Общий движок браузеров позволяет все тем же сочетанием клавиш Shift + Esc вызвать местный диспетчер задач и закрыть все ненужные процессы.
Несмотря на то что Opera работает все на том же движке WebKit, расширения придется ставить уже не из магазина Google. Переходим на сайт с дополнениями для «оперы» и устанавливаем расширение Tab Suspender (Tab Unloader). Дополнение позволяет контролировать количество активных вкладок. Если вы долго не переходите на открытую страницу, она отправиться в спящий режим и компьютер не будет тратить своих ресурсов на хранение данных с этой вкладки. Некоторые особенно нужные вам вкладки можно добавить в исключения, чтобы заботливые руки расширения не отправили их в режим сна.
Режим «Турбо», к сожалению, пропал в последних компьютерных версиях Opera, но он все еще остался на мобильных версиях браузера.
Источник
На чтение 22 мин Просмотров 1.3к. Опубликовано 29.09.2021
Содержание
- Доступные решения
- Случай №1: Проблема с расширениями
- Случай №2: Поломка Adobe Flash Player
- Случай №3: Вирусная активность
- Ошибки в Яндекс.Браузере и веб-контенте
- Очистка компьютера от вредоносного программного обеспечения
- Почему у меня вылетает браузер на планшете?
- Почему вылетает опера на компьютере?
- Что нужно делать если браузер устарел?
- Почему постоянно вылетает браузер в телефоне?
- Как перезагрузить браузер Яндекс?
- Что делать если гугл не работает?
- Что делать если вылетают все браузеры?
- Отключение плагинов (дополнений)
- Почему Вайбер закрывается сам?
- Как убрать автоматическое открытие браузера при входе в систему?
- Что делать если Яндекс браузер вылетает?
- Почему Яндекс вылетает на ПК?
- Обновление Браузера
- Как отключить автоматическое открытие Яндекс браузера?
- Почему Гугл Хром выдает ошибку Опаньки?
- Что делать если Google Chrome открывает левые страницы?
- Почему при запуске виндовс открывается Google Chrome?
- Что делать если сайты открываются сами по себе?
- Ошибки, связанные с аппаратной частью устройства и операционной системой
- Как обновить браузер Google Chrome на Андроиде?
- Что делать если гугл не открывается на телефоне?
- Почему Гугл сам открывает вкладки с рекламой?
- Что делать если Microsoft Edge вылетает?
- Как переустановить браузер Google Chrome?
- Ошибки, связанные с другими программами и вредоносным ПО
- Почему выбрасывает из Яндекса?
- Почему гугл хром открывается в новом окне?
- Устранение проблем, по которым “вылетает” браузер
- Отключение аппаратного ускорения
- Включение режима совместимости запуска
- Отключение антивируса
- Удаление лишних расширений
- Чистка от вирусов
- Профиль в браузере
- Обновление
- Что делать если телефон сам выходит из приложений?
- Что делать, если Google Chrome вдруг сам закрывается
- Сделайте новый профиль в веб-проводнике
- Отключите аппаратное ускорение
- Запустите Google Chrome в особых режимах
- Отключите антивирусное ПО
- Удалите лишние расширения
- Почистите Гугл Хром от вирусов
- Обновите или переустановите браузер
Доступные решения
В целом, судя по отзывам пользователей, стабильностью этот браузер похвастаться не может. Достаточно небольшой ошибки в Windows, чтобы полностью ее отключить. Вот непостоянный продукт.
Однако это удобный, современный и быстрый браузер, от которого нет оснований отказываться. Но чтобы с ней работать, нужно знать, как исправить ту или иную ошибку. Вот почему был написан этот материал.
Если Яндекс.Браузер самопроизвольно закрывается (зависает), причин такого поведения может быть много. Диагностировать конкретную не представляется возможным. Поэтому просто рассмотрим все возможные варианты исправления ситуации.
Случай №1: Проблема с расширениями
Такое поведение часто может быть вызвано неисправным расширением. Дело в том, что браузер Яндекс использует не свои плагины, а те, которые предназначены для других программ (Google Chrome, Opera). Поэтому их стабильность — большой вопрос.
Если это расширение, вам необходимо отключить его. Но проблема в том, что мы не знаем, какой из общего списка «странный». Поэтому стоит присмотреться ко всем сомнительным вариантам. Если браузер стабилизируется, то это все. Вот подробная инструкция:
- Нажмите кнопку с тремя горизонтальными полосами, расположенную в правом верхнем углу главного окна.
- В появившемся меню нажмите «Дополнения».
- Появится список установленных расширений. Рядом с каждым предметом будет специальный переключатель. Чтобы отключить его, просто установите его в положение «Выкл».
- Повторяем процедуру для всех «сомнительных» элементов страницы.
После этого остается только перезапустить Яндекс.Браузер и проверить его работоспособность. Если случайные сбои прекратились, значит проблема определенно была в расширениях, и мы успешно ее исправили. И если все останется как было, то стоит перейти к следующей главе нашего материала.
Случай №2: Поломка Adobe Flash Player
Только ленивый не слышал об этом компоненте. Этот проигрыватель используется для воспроизведения Flash-контента. Однако он крайне нестабилен. Этот игрок часто ошибается. А иногда ведет себя неподобающим образом.
Если Яндекс.Браузер выдает ошибку и закрывается именно при попытке загрузить анимацию или флеш-видео, проблема определенно в Adobe Flash Player. Придется переустановить. Это единственный способ исправить ошибку. Для этого нужно сделать следующее:
- Нажимаем комбинацию Win + R.
- Используя инструмент «Выполнить», запустите команду appwiz.cpl.
- Затем найдите в списке Adobe Flash Player и щелкните запись правой кнопкой мыши.
- Затем нажимаем на слово «Удалить».
- В новом окне нажмите кнопку, чтобы начать процедуру.
- После полного удаления перезагрузите компьютер.
- Теперь перейдите на страницу https://get.adobe.com/ru/flashplayer/otherversions/.
- Затем выберите установленную операционную систему в столбце «Фаза 1» и запись «FP 32 для Opera и Chromium PPAPI» в столбце «Фаза 2».
- Снимите флажки для установки дополнительного программного обеспечения и нажмите кнопку «Загрузить».
Закройте весь браузер. - Откройте получившийся файл из каталога загрузки.
- Дождитесь завершения процедуры установки, которая начнется автоматически.
- Нажмите кнопку «Готово».
Adobe Flash Player переустановлен. Если это он вызвал ошибку, веб-браузер отныне должен работать стабильно. Вылетов быть не должно. Но если это не помогло, придется использовать другой метод.
А если в списке программ нет Adobe Flash Player, сразу переходите к седьмому шагу инструкции.
Случай №3: Вирусная активность
Если ничего из вышеперечисленного не помогло, то в голову приходит только одна мысль — на компьютере есть какой-то вирус, который мешает нормально работать веб-браузеру. Например, из-за повреждения программных файлов (или из-за другого прерывания).
Чтобы избавиться от вредоносных объектов, вам понадобится любой популярный антивирус. Если он уже установлен на вашем компьютере, воспользуйтесь им. В противном случае попробуйте загрузить пробную версию Kaspersky Internet Security, ESET Internet Security или Avast Free Antivirus. Поэтому необходимо выполнить полное сканирование компьютера, чтобы удалить все вирусы.
Ошибки в Яндекс.Браузере и веб-контенте
Неисправности, возникшие у «виновника торжества», обычно связаны с определенными действиями и событиями:
- Обновите или переустановите браузер.
- Изменяя его настройки.
- Установите дополнения или используйте их.
В случае возникновения проблем, связанных с содержанием интернет-ресурсов, точнее с его отображением или обработкой в программе браузера, ошибки возникают только при открытии определенных страниц или доступе к отдельным элементам сайта. Например, при заполнении форм, запуске видео, загрузке файлов, переходе с мобильной версии сайта на настольную и т.д.
Чтобы подтвердить или опровергнуть предположение о том, что произошел сбой самого браузера, сбросьте его настройки до исходных или до тех, в которых он работал стабильно, и отключите надстройки. Из-за этого:
- Войдите в главное меню приложения, нажав кнопку с тремя точками в адресной строке или панели ниже.
- Откройте раздел «Настройки» и отключите подозрительные функции. Чаще других ошибки вызываются такими наборами параметров, как «Автозаполнение формы», «Рекомендовать просмотр фида», «Просмотр виджета», «Блокировщик рекламы», «Яндекс.Советник», «Автозапуск видео», «Перевод страницы», «Функциональность сайта», «Режим энергосбережения», «Турбо-режим».
- Затем перейдите в раздел «Дополнения», отключите их и перезапустите браузер.
Если операция не сработала, удалите кеш Яндекс браузера: перейдите в раздел настроек «Конфиденциальность» и коснитесь строки «Очистить данные». В следующем окне выберите «Кэш» и снова нажмите «Очистить данные».
Если очистка кеша также оказалась бесполезной, прежде чем прибегнуть к минимуму — переустановите браузер, попробуйте привести его в состояние, которое было после установки: нажмите кнопку внизу окна, показанного выше, затем подтвердите свое согласие на удаление изменений и данных.
Чтобы не потерять закладки, пароли, открытые вкладки, формы ввода и ссылки на панели Табло, перед удалением синхронизируйте данные с другими копиями Яндекс.Браузера, установленными, например, на компьютере и планшете. Для этого зайдите в раздел настроек «Включить синхронизацию» и авторизуйтесь с помощью своего Яндекс. Сделайте то же самое на устройстве, с которым вы синхронизируете.
Если проблема возникает после обновления версии браузера, обычно полезно восстановить ее до предыдущей (удалив одну и установив другую), если, конечно, вы ее найдете. Чтобы не тратить время на поиски, не забывайте делать бэкапы системы и приложений, пока все работает стабильно.
Борьба со сбоями, связанными с контентом, на веб-страницах обычно бесполезна. Если на них нельзя повлиять изменением настроек, остается только не открывать такие страницы или отказаться от использования проблемных элементов.
Очистка компьютера от вредоносного программного обеспечения
Когда веб-браузер зависает во время просмотра видео и открытия новых вкладок, проблема может заключаться в нехватке оперативной памяти, которая «съедается» вредоносным ПО.
Каждая версия операционной системы, начиная с Windows 7, имеет встроенный антивирус. Запустите его через панель управления вашего компьютера.
После запуска антивируса перейдите во вкладку «Обновить» и нажмите «Обновить определение». Время загрузки зависит от скорости интернет-соединения, в среднем 2 минуты.
Когда процесс установки будет завершен, вернитесь на вкладку «Главная». В параметрах проверки установите флажок «Завершить» и нажмите «Проверить сейчас».
После завершения сканирования Защитник Windows можно закрыть.
Почему у меня вылетает браузер на планшете?
Чаще всего причина сбоев браузера планшета кроется в недостаточном объеме оперативной памяти, выделенной для хранения кеша. Одним из выходов из этой ситуации может стать перенос браузера на карту памяти, память устройства. Важно проверить размер кеша, зайдя в настройки вашего браузера.
Почему вылетает опера на компьютере?
Устаревшая версия браузера. Одна из частых причин сбоев Opera — ее преждевременное обновление. Новые обновления часто исправляют критические ошибки и ошибки, которые могут вызывать сбои браузера.
Что нужно делать если браузер устарел?
Если браузер устарел, его необходимо обновить.
Для обновления вашего браузера вам необходимо:
- открыть эту страницу;
- нажмите кнопку «Обновить сейчас»;
- после того, как файл был загружен на ваш компьютер, дважды щелкните по нему;
- следуйте инструкциям по установке.
Почему постоянно вылетает браузер в телефоне?
Виновниками сбоев браузера Яндекс на устройствах Android являются: сам браузер, его компоненты и расширения. Содержание посещенных веб-страниц. На устройстве установлены энергосберегающие утилиты, которые автоматически закрывают приложения.
Как перезагрузить браузер Яндекс?
Чтобы перезапустить Яндекс. В браузере, используя комбинацию горячих клавиш, нужно одновременно нажимать кнопки «Alt» и «F4» на клавиатуре. Программа будет закрыта, после чего ее придется перезапустить.
Что делать если гугл не работает?
Общие рекомендации
- Закройте другие вкладки, расширения и приложения …
- Перезагрузите Google Chrome. …
- Перезагрузите компьютер …
- Проверить на вредоносное ПО …
- Откройте страницу в другом браузере …
- Исправьте ошибки сетевого подключения и сообщите о сбоях сайта …
- Проблемные приложения (только для компьютеров с Windows)
Что делать если вылетают все браузеры?
Если ваш веб-браузер дает сбой, вам нужна тщательная диагностика.
- 1 Просканируйте свой компьютер на вирусы
- 2 Отключите плагины
- 3 Shockwave Flash Conflict.
- 4 Флэш-системный модуль.
- 5 Переустановка Flash Player
- 6 Замена системных библиотек
- 7 Обновление драйверов
- 8 Очистите кеш
Отключение плагинов (дополнений)
Когда происходит сбой при попытке загрузить аудио- или видеофайл, причина может заключаться в установленных расширениях.
Не все плагины разработаны профессионалами, тем более проверяется совместимость ПО и баги с ошибками.
Чтобы отключить подключаемые модули, откройте параметр настроек (отображается в виде трех горизонтальных полос) и щелкните ссылку «Надстройки».
В открывшемся окне по очереди отключите надстройки. Это поможет вам найти проблемный плагин, который негативно влияет на ваш веб-браузер.
Почему Вайбер закрывается сам?
Причина этой ошибки — нехватка свободного места на телефоне или ПК. Прежде всего, пользователь должен проверить, достаточно ли внешней памяти и ОЗУ на карте или жестком диске. Если памяти недостаточно, удалите неиспользуемые программы и перезапустите Viber.
Как убрать автоматическое открытие браузера при входе в систему?
Дело №. 1: Окна
- Нажмите Win + R. После этого появится диалоговое окно «Выполнить».
- Введите msconfig в поле Открыть.
- Щелкните «ОК».
- Переходим на предпоследнюю вкладку.
- Снимите флажок Google Browser.
- Нажмите кнопку «Применить».
- Закройте окно параметров.
Что делать если Яндекс браузер вылетает?
Почему у меня вылетает Яндекс Браузер на телефоне
- Вариант 1. Проверка и устранение вирусов
- Вариант 2. Очистить кеш и историю
- Вариант 3. Переустановите браузер
- Заключение
Почему Яндекс вылетает на ПК?
Как исправить вылеты яндекс браузера? Причина 1: Компьютер заражен вирусом Причина 2: Отключить расширения Причина 3: Проблемы с Adobe Flash Player.
Обновление Браузера
Если Яндекс.Браузер вылетает с ошибкой, значит, нарушена целостность его файловой системы. В этом случае вам необходимо проверить наличие обновлений и, если они есть, обновить до последней версии.
- ЛКМ (левая кнопка мыши) на «Настройки Яндекс браузера».
- В открывшемся меню нажмите «Дополнительно», затем «О браузере».
- Если обновления доступны, нажмите кнопку «Обновить».
После завершения процедуры перезапустите веб-браузер.
Как отключить автоматическое открытие Яндекс браузера?
На странице настроек в левой части меню щелкните ссылку «Система». После этого Яндекс прокрутит страницу до системного раздела. В начале раздела системной страницы можно отключить автозапуск Яндекса. Затем в разделе «Запустить браузер с Windows» нажмите кнопку «Всегда».
Почему Гугл Хром выдает ошибку Опаньки?
Если вы видите сообщение об ошибке (например, «Дерьмо…»), Chrome не может загрузить страницу. Сайт может работать медленно или вообще не открываться.
Что делать если Google Chrome открывает левые страницы?
Chrome открывает сайты слева с рекламой
- запустить Chrome
- откройте «Настройки», затем «Расширения
- полностью отключить все расширения
- проверить всплывающие окна
- если его нет, включая расширения по одному, найдите тот, который открывает сайты с рекламой, а затем просто удалите это расширение
Почему при запуске виндовс открывается Google Chrome?
Chrome может запускаться при каждой загрузке — основная причина, по которой Chrome запускается при каждой загрузке, заключается в том, что это разрешено диспетчером запуска Windows… Если это так, вы можете решить проблему, открыв меню настроек и запретив запускать приложения в фон Chrome.
Что делать если сайты открываются сами по себе?
Как решить?
- Закройте открытые программы.
- Удалите все из папки Temp в каталоге C: UsersAdministratorAppDataLocalTemp.
- Удалите программное обеспечение, после установки какие сайты начали открываться сами по себе.
- Установите CCleaner, Dr. …
- После запуска AdwCleaner нажмите кнопку «Сканировать» и дождитесь завершения сканирования ПК.
Ошибки, связанные с аппаратной частью устройства и операционной системой
Закрытие фоновых программ помогает определить еще одну частую причину постоянных сбоев браузера: нехватку ресурсов устройства для правильной работы тяжелых приложений. На устройствах со слабым процессором и небольшим объемом оперативной памяти тяжелый Яндекс-браузер часто вылетает при открытии всего двух-трех вкладок.
Однако то же самое происходит и на мощных смартфонах и планшетах, если их ресурсы перегружены другими действиями. Чтобы понять, так ли это для вас, вам поможет любая утилита, которая отображает процент использования памяти и / или процессора, например, Hibernator, показанный выше, или виджет Microsoft Launcher:
Если процессор и оперативная память постоянно загружены на 80-85% и более, устройство не только замедлится и зависнет, но и исключит пользователя из приложений на рабочем столе.
Своевременное завершение неиспользуемых ресурсоемких процессов автоматически (например, с помощью самого Hibernator) или вручную помогает решить проблему. А для устройств, которые в силу своих характеристик не тянут Яндекс, остается только выбрать браузер попроще.
Наиболее сложные ситуации связаны с ошибками операционной системы. Они могут возникать из-за действий пользователя и приложения или спонтанно, например, из-за ошибки памяти.
Ошибки на устройствах, не имеющих прав суперпользователя (root), исправить относительно легко — достаточно сбросить устройство до заводских настроек через раздел «Сброс и сброс».
Это приведет к удалению файлов владельца, но если вы заранее создадите их резервную копию и сохраните на стороннем носителе, вы ничего не потеряете.
Гораздо сложнее обрабатывать ошибки на гаджетах с root-доступом, на тех, где пользователь имеет неограниченный доступ к системным файлам. Вместе с ним полный доступ получают и приложения, запущенные под его учетной записью, поэтому отследить изменения, вызвавшие ошибку, обычно невозможно. Ошибки на устройствах с root-доступом чаще всего можно решить просто перепрошивкой.
Что касается воздействия на систему, аппаратные проблемы могут быть исправлены квалифицированным специалистом по телефонной связи.
Как обновить браузер Google Chrome на Андроиде?
Как проверить обновления браузера Chrome
- Откройте приложение Google Play на своем телефоне или планшете Android.
- В правом верхнем углу экрана щелкните значок профиля.
- Выберите Управление приложением и устройством.
- Найдите приложение Chrome .
- Щелкните Обновить.
Что делать если гугл не открывается на телефоне?
Иногда другие программы и приложения препятствуют загрузке страницы. Перезагрузите ваше устройство. Попробуйте загрузить страницу еще раз.
Общие рекомендации
- Закройте все вкладки, кроме той, на которой вы получили сообщение об ошибке.
- Закройте работающие программы и приложения.
- Прекратите скачивать любой контент.
Почему Гугл сам открывает вкладки с рекламой?
Если Google Chrome сам запускается с рекламы, он заражен рекламным ПО или вирусом рекламного ПО… Он может размещать свои собственные рекламные баннеры на веб-страницах, открытых пользователем. Также с помощью специальных команд вредоносное Adware заставляет сам браузер при запуске постоянно открывать вкладки с рекламой.
Что делать если Microsoft Edge вылетает?
Перейдите в Пуск / Значок шестеренки / Приложения / Найдите приложения MicrosoftEdge / Сбросить приложение. Убедитесь, что установлены все необходимые системные обновления. Повторите попытку обновления, перейдя по этой ссылке и нажав «Обновить сейчас.
Как переустановить браузер Google Chrome?
Процедура
- Щелкните кнопку «Пуск.
- Зайдите в Панель управления.
- Выберите раздел «Установка и удаление программ».
- Найдите «Хром» в списке программ».
- Выделите программу и нажмите «Удалить» вверху».
- Через несколько секунд браузер будет полностью удален с вашего компьютера.
Ошибки, связанные с другими программами и вредоносным ПО
В пользу обвинения в сбоях Яндекс браузера других приложений говорится следующее:
- Перебои стали происходить после установки на устройство новой программы (конфликт).
- Антивирус «ругается» на браузер или его надстройки.
- Вылеты происходят только во время определенных программ. Наиболее частыми источниками проблем являются клиенты VPN, управление питанием (иногда включаемое в комплексные инструменты оптимизации системы), различные антивирусные программы и другое программное обеспечение безопасности.
Заражение смартфона вирусом обычно проявляется следующими симптомами:
- Вылеты происходят не только в браузере Яндекс, но и в других приложениях — вылетают, не открываются и тд
- Некоторые ненужные приложения устанавливаются и запускаются сами собой.
- Некоторые системные функции перестали работать.
- Ваш телефон звонит, отправляет текстовые сообщения, включает Wi-Fi и т.д. Без вашего ведома и участия.
- На самом экране появляется реклама, которая не имеет очевидной связи с какой-либо программой.
В этой статье представлен исчерпывающий список признаков, указывающих на наличие «другой жизни» на устройствах Android.
Для проверки влияния версии программного обеспечения, прежде всего, закройте работу всех подозрительных программ. Обратите особое внимание на наиболее частых виновников.
На приведенном ниже снимке экрана показан пример такой утилиты оптимизации. Он автоматически закрывает приложения, если «думает», что они не используются.
К счастью, в таких случаях проблема решается просто — достаточно добавить Яндекс.Браузер в список исключений утилиты. Но если это не помогло или «подозреваемый» не имеет такой функции, его нужно будет временно удалить.
Кстати, некоторые приложения, особенно разработанные для защиты и оптимизации системы, нельзя просто закрыть или удалить, так как они имеют права администраторов устройства. Чтобы отозвать их права администратора, запустите Утилиту настройки Android и перейдите в раздел «Безопасность».
Снимите флажки рядом с этими приложениями.
Теперь вы можете удалить их. Прочтите здесь, что делать, если приложение не было удалено.
Если вы подозреваете заражение, просканируйте устройство любым мобильным антивирусом и удалите источник проблемы, если он обнаружен. Как очистить Android от вредоносных программ, рассказывается в статье, в которой перечислены признаки заражения.
Почему выбрасывает из Яндекса?
Виновниками сбоев браузера Яндекс на устройствах Android являются: сам браузер, его компоненты и расширения. Содержание посещенных веб-страниц. На устройстве установлены энергосберегающие утилиты, которые автоматически закрывают приложения.
Почему гугл хром открывается в новом окне?
Убедитесь, что у вас нет залипающих клавиш, это может вызвать проблемы. Нажатие Shift при нажатии на ссылку в Chrome открывает новое окно… Вызвано расширение Chrome под названием «Новая вкладка, новое окно». Расширение было установлено вредоносной программой.
Устранение проблем, по которым “вылетает” браузер
Убедившись, что установлены последние обновления системы и установлена последняя версия программы, вы можете приступить к пошаговому устранению причин, по которым программа закрывается.
Отключение аппаратного ускорения
По умолчанию веб-браузеры используют ЦП для выполнения пользовательских задач. Ускорить производительность Google Chrome при работе (воспроизведении) с мультимедийными файлами позволяет программное ускорение. Когда функция включена, некоторые задачи передаются на GPU (графический процессор). При устаревшем железе мощности видеокарты не хватает, поэтому и зависает проводник. Чтобы отключить эту функцию, последовательно выполните следующие действия:
Активируйте выпадающее меню (нажав клавишу с тремя точками вверху справа) и выберите пункт «Настройки”.
Прокрутите страницу вниз до раздела «Дополнительно» и разверните его.
Найдите блок «Система» и отключите аппаратное ускорение. Нажимаем кнопку «Перезагрузка”.
Включение режима совместимости запуска
Часто происходит сбой программы, работающей без прав администратора или разработанной для другой версии операционной системы. Чтобы исправить ситуацию, вам нужно перейти на рабочий стол и щелкнуть правой кнопкой мыши значок Chrome. Во всплывающем меню нас интересует пункт «Свойства”.
Когда откроется новое окно, вам следует переключиться на вкладку «Совместимость». Установите флажок «Уровень прав». Действие позволит вам запустить Google Chrome с правами администратора.
Если веб-браузер продолжает закрываться, вам нужно повторить шаги, но на вкладке установите флажок в блоке «Режим совместимости». Осталось выбрать текущую версию Windows и подтвердить ее кнопкой «Применить”.
Отключение антивируса
Конфликт программного обеспечения — обычная ситуация в среде Windows. Бывают случаи, когда Google Chrome вылетал после обновления Avast или Kaspersky. Единственный способ проверить, не конфликтует ли браузер с антивирусным продуктом, — это временно отключить антивирус. Для этого нет стандартного метода. Обычно достаточно открыть панель задач, щелкнуть правой кнопкой мыши значок антивируса и в появившемся меню последовательно отключить каждую функцию защиты на минимальное время (около 10 минут). Если программа все еще закрывается, продолжайте.
Удаление лишних расширений
Конфликтная ситуация, при которой Google Chrome внезапно дает сбой, может возникнуть в веб-обозревателе. Плагины также необходимо периодически обновлять. Есть два способа получить доступ к расширениям. Единственный вариант — ввести в браузере и выполнить строку chrome: // extensions.
Альтернативный способ — через главное меню (кнопка вверху справа), через последовательный выбор пунктов «Дополнительные инструменты», «Расширения”.
Осталось по одному отключать плагины, проверяя после каждого шага (нужно перезапускать проводник) продолжает ли вылетать Chrome. Если это не помогает, рекомендуется удалить все расширения. Иногда приложение закрывается сразу, не позволяя открыть панель плагина. В этом случае пригодится утилита разработчика — Chrome Cleanup Tool.
Чистка от вирусов
Наличие вирусов является причиной ряда программных ошибок. Если ничего не помогает, то пора запустить проверку на вирусы. Подробно описывать процедуру нет смысла, так как каждая программа имеет индивидуальный интерфейс. Достаточно соблюдать ряд рекомендаций:
- обновите антивирусные базы перед сканированием;
- закрыть все приложения;
- после завершения процедуры перезагрузите систему.
Дальнейшая проверка не помешает. Вы можете бесплатно скачать DrWeb CureIt, еще одну антивирусную утилиту, не требующую установки.
Профиль в браузере
При проблемах с аккаунтом Google Chrome часто слетает — неожиданно закрывается. Есть три способа подойти к ситуации.
Обновление
Выполняется в три этапа, вам необходимо:
- введите chrome: // settings / resetProfileSettings в строке веб-браузера и выполните команду;
- внимательно перечитайте текст предупреждения;
- если вас все устраивает, нажмите кнопку «Сбросить настройки”.
Менее радикальные меры включают переключение на альтернативный профиль.
Что делать если телефон сам выходит из приложений?
Но если вылетят даже стандартные приложения, на все есть три варианта:
- Удалите недавно установленные приложения и проверьте на вирусы.
- Просматривайте обновления Android через обычное меню, могут быть обновления.
- Сброс к заводским настройкам. Вы можете предварительно сохранить данные своего телефона в Google (резервная копия).
Что делать, если Google Chrome вдруг сам закрывается
Практика использования браузера позволяет нам выделить несколько эффективных мер относительно того, что делать, если Chrome закрывается сам по себе. Давайте кратко рассмотрим особенности каждого решения.
Сделайте новый профиль в веб-проводнике
Очень часто сбои в работе Google Chrome объясняются проблемами с его профилем. Чтобы сбросить настройки браузера, следуйте инструкциям:
- Закройте браузер.
- Запустите проводник Windows.
- Введите команду:% LOCALAPPDATA% Google Chrome User data и нажмите Enter;
- В открывшейся папке найдите Default и переименуйте ее, добавив слово Backup перед этим именем, вы получите Default Backup
Если папки по умолчанию нет, добавьте слово в папку под названием Профиль
Теперь попробуйте войти в Google Chrome. При первом запуске создается папка с именем Default. Если Web Explorer по-прежнему закрывается, переходите к следующему шагу.
Отключите аппаратное ускорение
Если браузер Google Chrome закрывается сам по себе, может оказаться полезным отключить аппаратное ускорение. Для этого выполните следующие действия:
- Войдите в свой браузер.
- Введите chrome: // flags / # disable-accelerated-video-decode в адресную строку
- Найдите параметр аппаратного ускорения и убедитесь, что рядом с ним установлен флажок Включить. Если нет, внесите необходимые изменения.
- Закройте Google Chrome и перезапустите проводник.
- Попробуйте войти в систему и посмотреть видео.
Если после выполнения этой манипуляции браузер Google Chrome больше не закрывается самопроизвольно, проблема решена. Если рейсы все еще есть, переходите к следующему шагу. Сразу отметим, что эта опция полезна только для современных ПК. Устройства со слабым оборудованием плохо справляются с аппаратным ускорением.
Запустите Google Chrome в особых режимах
Во многих случаях помогает запуск приложения от имени администратора. Для этого щелкните правой кнопкой мыши ссылку веб-браузера и выберите соответствующий вариант.
Если это не помогает, запустите программу в режиме совместимости:
- Здесь, как и в предыдущем случае, щелкните ссылку правой кнопкой мыши;
- Перейдите во вкладку «Совместимость» и поставьте галочку напротив пункта «Запустить программу в режиме совместимости», выбрав любую систему
Если браузер Google Chrome запускается и не закрывается сам по себе, проблему можно считать решенной. Если ничего не изменилось, следуйте инструкциям.
Отключите антивирусное ПО
Часто возникают ситуации, когда конфликт возникает из-за работы антивирусных программ и Google Chrome. Чтобы подтвердить или опровергнуть эту теорию, попробуйте на время отключить антивирус. Если вы смогли открыть Chrome позже, сделайте исключение для приложения в настройках антивирусной программы или брандмауэра.
Удалите лишние расширения
Часто возникают ситуации, когда Chromium выключается сразу после запуска из-за негативного действия расширения. Постарайтесь вспомнить, какие программы вы недавно установили и как они повлияли на ваш компьютер. Если Google Chrome начал исчезать сразу после установки программы, удалите его. Заодно попробуйте сбросить настройки Google Chrome. Если ваш браузер почти сразу дает сбой и у вас нет времени вводить настройки, воспользуйтесь инструментом очистки Chrome.
Почистите Гугл Хром от вирусов
Если Web Explorer закрывается, это может быть вызвано антивирусной программой. Обновите антивирусную базу и выполните тщательное сканирование. Оптимальный вариант — установить сканирование при запуске. Если специальная программа нашла «паразита», поместите его в карантин или устраните.
Обновите или переустановите браузер
Иногда при сбое Web Explorer сохраняется обновление или полная переустановка Google Chrome. В последнем случае вам нужно удалить его полностью, затем скачать приложение с официального сайта и установить на свой компьютер. Кстати, этот метод часто помогает, если Chrome продолжает закрываться на вашем телефоне или планшете Android.
Источники
- https://yanbrowser.ru/faq/why-yandex-browser-crashes
- https://moscowwebstudio.ru/pochemu-brauzer-sam-zakryvaetsya/
- https://g-Chrome.info/problemy-neispravnosti/sam-zakruvaetsa
- https://massgame.ru/pochemu-zakryvaetsya-brauzer-sam-po-sebe/
- https://school-isa.ru/chto-delat-esli-brauzer-sam-zakryvaetsya/
- https://yandx-browser.ru/faq/yandex-browser-crashes-what-to-do/
- https://tankistka.ru/pochemu-brauzer-sam-zakryvaetsya/
- https://CompConfig.ru/mobile/vyletaet-yandeks-brauzer-na-android.html
- https://googlechro-me.ru/google-chrome-sam-zakryvaetsia/
- https://konsultm.ru/pochemu-brauzer-sam-zakryvaetsya/