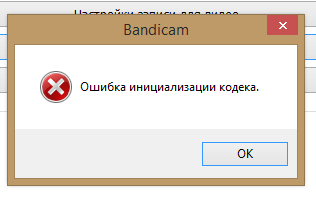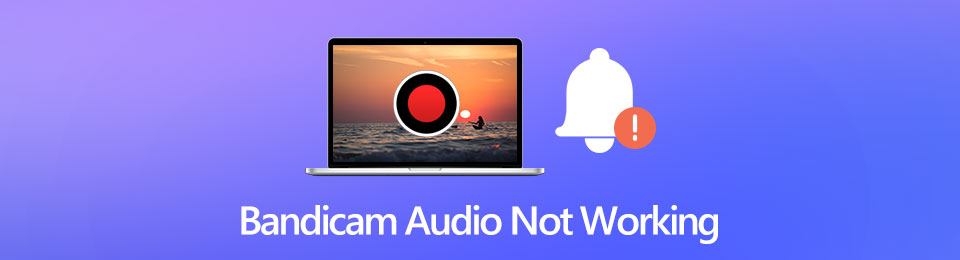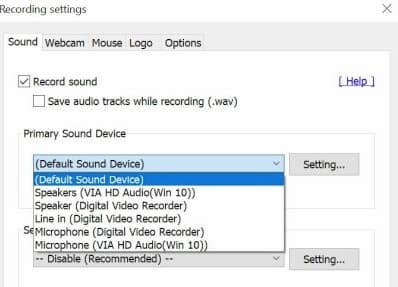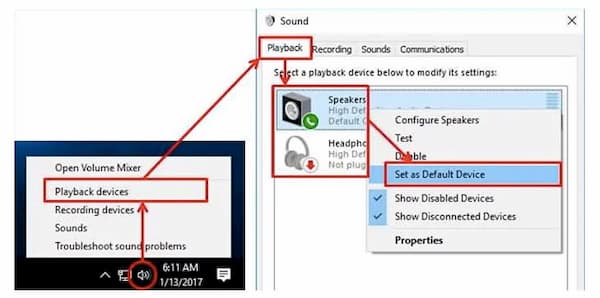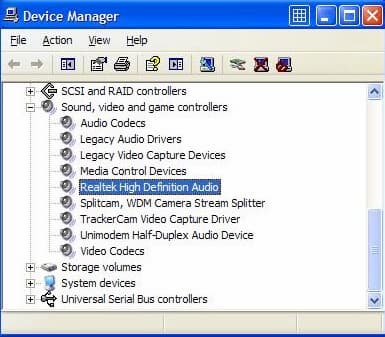Если Bandicam зависает или выключается так, что не выходит записать видео, обратите внимание, на каком этапе работы с программой возникает такая проблема. Ниже представлены типичные проблемы и методы их устранения в порядке очередности:
Содержание
-
[Шаг 1] Не удается скачать и установить
-
[Шаг 2] Не удается запустить Bandicam, приложение не открывается
-
[Шаг 3] Bandicam вылетает или зависает, когда начинается запись видео
-
[Шаг 4] Bandicam вылетает, зависает или останавливается во время захвата видео или в момент завершения записи
[Шаг 1] Не удается скачать и установить
Если не получается загрузить Bandicam, то:
- Попробуйте другой браузер. Chrome, Mozilla Firefox, Microsoft Edge и Safari поддерживают современные алгоритмы загрузки. Если вы давно не обновляли браузер, загрузите обновление или установите свежую версию.
- Отключите антивирусные программы и тулбары: они могут блокировать загрузку .exe файлов и архивов.
- Попробуйте загрузить одну из предыдущих версий Bandicam с нашего сайта – например, 3.4.4 или Bandicam 2.3.1 (лучшая совместимость с Windows XP).
Если Bandicam зависает в процессе установки, отключите опцию Debug (Режим отладки) и попробуйте еще раз.
Если программа успешно установилась, но не запускается (не появляется стартовый экран, активной иконки приложения нет в трее), попробуйте одно из следующих решений:
1. Откройте Bandicam в безопасном режиме.
Перейдите в каталог, в который была установлена программа (по умолчанию C:Program FilesBandicam для 32-разрядных систем и C:Program Files (x86)Bandicam для 64-разрядных систем), и дважды щелкните по иконке «bdcam_safemode«, чтобы запустить Bandicam в Безопасном режиме. Это отключает некоторые возможности программы, но дает доступ к основному функционалу.
2. Удалите и переустановите графические драйвера.
Если приложение не запускается, полностью удалите драйвера видеокарты, затем установите последнюю версию драйверов.
3. Удалите и переустановите Bandicam, затем отключите Режим совместимости.
Полностью удалите Бандикам -> Перезагрузите компьютер –> Загрузите последнюю версию программы -> Отключите опцию «Запускать эту программу в режиме совместимости с:» и попробуйте снова.
4. Отключите «подозрительные» приложения или программы, проверяющие подлинность программного обеспечения.
Если Bandicam запустился, но затем окно приложения исчезло, возможно, возникла проблема совместимости с другими приложениями: антивирусами и программами защиты подлинности программного обеспечения. Пожалуйста, удалите программы защиты подлинности или завершите излишне «подозрительные» приложения через Диспетчер задач Windows.
5. Отключите Режим отладки, если Bandicam зависает.
Если Bandicam перестает откликаться в окне управления аккаунтом пользователя, нажмите клавиши (Win + R) для вызова консоли, затем наберите «msconfig». В появившемся окне выберите вкладку Загрузка -> Дополнительно… (Продвинутые опции…) -> и отключите Режим отладки.
[Шаг 3] Bandicam вылетает или зависает, когда начинается запись видео
Если вы видите сообщение об ошибке «bdcam.exe завершил свою работу» или «Не удалось инициировать кодек», когда запускаете захват видео, попробуйте решить проблему одним из способов, приведенных ниже:
1. Перейдите в настройки видео и установите Xvid как видеокодек.
2. Переустановите Bandicam и драйвера графической карты.
Если приложение зависает или полностью выключается при попытке начать запись, полностью удалите Bandicam и драйвера видеокарты, затем установите последнюю версию программы (4.2.1) с нашего сайта и последнюю версию драйверов с сайта производителя видеокарты (или материнской платы).
3. Прочее:
– Загрузите/установите Bandicam 2.3.1 и попробуйте снова.
– Измените папку сохранения файлов на другой каталог (например, «C:Bandicam»).
– Перейдите в «Настройки записи видео» в Bandicam и отключите опции Запись звука, Добавить наложение вебкамеры на видео, Использовать улучшенный метод захвата.
– Проверьте, получается ли у вас сделать скриншот в формате JPG с помощью Bandicam. Если сфотографировать экран не получается, проблема может быть связана с работой контролирующего программного обеспечения: антивирусов, сервисов проверки подлинности ПО и т.д. Отключите все подозрительные программы с помощью Диспетчера задач Windows. Если вы не устанавливали следящего программного обеспечения, проверьте систему на вирусы (например, с помощью бесплатной утилиты CureIt!)
[Шаг 4] Bandicam вылетает, зависает или останавливается во время захвата видео или в момент завершения записи.
1. Обновите драйвер графической карты.
Если Bandicam перестает правильно работать или полностью выключается во время записи видео, удалите программу с помощью файла деинсталляции uninstall.exe в папке Bandicam, или через меню «Программы и компоненты» (Установка и удаление программ…) в Windows. Затем удалите драйвера видеокарты и перезапустите компьютер. Теперь скачайте свежие версии драйверов и программы Bandicam, выполните установку и попробуйте записать видео снова.
2. Попробуйте выбрать другой видео кодек.
– Выберите кодек Xvid в настройках видео.
– Если вы используете кодек «H.264 (NVIDIA NVENC)» в сочетании с CBR вместо VBR, Bandicam может зависать. Измените настройки кодека.
– Если вы используете кодек «H.264 (Intel Quick Sync Video)», видеозапись может останавливаться автоматически.
Содержание
- Ошибка инициализации кодека
- Программа не записывает игру
- Как правильно настроить Bandicam
- Основные настройки
- Видео
- Изображения
- Микрофон
- Запись игр без лагов
- Не записывается звук
- Часть 2. Лучшая альтернатива Bandicam
- Шаги по записи видео с лучшей альтернативой Bandicam
- Какой кодек лучше использовать
- Ошибки и как их исправить
- Ошибка инициализации кодека
- Программа не записывает игру
- Не записывается звук
- Как убрать шум
- Сбой приложения с просьбой о переустановке
- Как убрать шум
- Сбой приложения с просьбой о переустановке
Ошибка инициализации кодека
Причина всегда одна: ошибка возникает из-за того, что система не может инициализировать кодек H264. Это часто может быть связано с конфликтом между аппаратным обеспечением компьютера и самими драйверами Bandicam. Решить подобную проблему можно следующим образом:
- Найдите раздел поддержки на официальном сайте Bandicam и выберите «больной» кодек в списке «Советы для опытных пользователей», имя которого уже было запрошено в окне с ошибкой.
- Скачайте его архив с сайта.
- Перейдите в папку загрузок и разархивируйте ее. Вам будет представлена пара папок, содержащих файлы с одинаковыми именами.
- Скопируйте файлы из этих папок в аналогичные папки в Windows.
- После запуска программы перейдите в раздел настроек формата и активируйте нужный вам кодек в списке, который находится внутри него.
Программа не записывает игру
Первая причина этой проблемы лежит прямо на поверхности: скорее всего, вы неверно указали активность в программе. Bandicam имеет три различных режима работы. Он умеет делать скриншоты, записывать видео с внешних устройств (например, с веб-камеры) и работать в обычном режиме — «игра». Чтобы правильно записать игровой процесс, необходимо сначала убедиться, что выбран соответствующий режим.
Не стоит совершать безоглядные манипуляции в настройках, если не включается запись экрана. Вы можете только усложнить себе задачу.
Есть второй источник ошибок в процессе регистрации. С ним могут столкнуться владельцы операционных систем Windows 10 и Windows 8. Таким образом, при установке или обновлении драйверов видеокарты повреждаются некоторые файлы, отвечающие за правильную работу приложения. Если после планового обновления драйверов у вас возникли проблемы с регистрацией, переустановите программу. Это восстановит поврежденные детали и позволит вам продолжать пользоваться им.
Не сносите приложение полностью: установку надо делать прямо на предыдущую версию!
Есть и третья причина. Сложность при регистрации игры может возникнуть из-за недостаточной производительности вашего компьютера. Это тоже разрешимо. Решение в этом случае следующее:
- Зайдите в настройки Bandicam и уменьшите количество кадров в секунду.
- Измените разрешение в параметрах видео с Full HD на нормальное HD.
- В разделе кодеков установите вышеупомянутый H264 как рабочий.
- Проверьте работоспособность приложения, и если проблема не исчезнет, воспользуйтесь самым радикальным вариантом: вместо формата AVI установите видео в MP4.
Как правильно настроить Bandicam
Основные настройки для разных версий программы схожи и устанавливаются практически одинаково. Более поздние версии имеют расширенный и обновленный список функций.
Основные настройки
Изначально нужно указать путь для сохранения отснятых видео и скриншотов. По умолчанию установлен диск C — это не всегда удобно, так как записываемые файлы довольно большие. Чтобы не перегружать системный диск, вы можете настроить сохранение в любое другое место.
Также в нем определены параметры автоматического запуска программы, перейдите к дополнительным настройкам, нажав кнопку «Дополнительно» — здесь вы можете указать язык, параметры вывода и так далее.
Условия автоматического завершения и автоматического запуска регистрации удобно настроить, перейдя на нужную вкладку.
В указанной вкладке настраивается счетчик кадров в секунду: определяется область и клавиши для ее отображения.
Для повышения стабильности работы, плавности вводится ограничение частоты кадров (например, не более 60).
Видео
На видеокарте предусмотрен набор горячих клавиш для удобства записи, здесь же можно настроить отображение / скрытие курсора мыши или его нажатий. Вы можете накладывать значки (логотипы) и видео с веб-камеры.
Bandicam предоставляет список шаблонов в различных форматах.
Изображения
На вкладке вы можете настроить параметры формата результирующего изображения, установить горячие клавиши для захвата изображения и активировать звук срабатывания затвора.
Чтобы добавить логотип, зайдите в настройки, поставьте галочку и установите желаемые параметры.
Чтобы настроить параметры звука, перейдите во вкладку «Видео» — «Настройки» или щелкните вкладку меню.
Для включения звука необходимо поставить галочку в поле «Запись звука», указать основное и дополнительное устройство (микрофон, динамики).
Если вы хотите сохранить отдельные звуковые эффекты в формате WAV, активируйте соответствующую настройку.
Микрофон
Чтобы настроить Bandicam так, чтобы ваш голос был слышен, вам необходимо активировать микрофон. Чтобы добавить его, зайдите в настройки звука, как описано выше, установите флажок «Запись звука» и выберите устройство.
Запись игр без лагов
Видео, посвященные прохождению и обзору игр, очень популярны на видеохостингах.
Чтобы избежать задержек видео, важно правильно настроить программу:
- На вкладке «Звук» установите оба флажка, чтобы записывались и голос, и звуки игры. В основном устройстве выберите микрофон, в дополнительном устройстве — динамики. При желании вы можете поставить галочку на «Общая аудиодорожка».
- Если вам нужно использовать веб-камеру, установите флажок на соответствующей вкладке и выберите соответствующие настройки.
- Выберите игровой режим. Укажите путь для сохранения файлов в основных настройках.
- Зайдите в меню «Видео». Назначьте кнопки Старт / Стоп и, при необходимости, Пауза. Затем нажмите «Настройки».
- Затем вы можете начать запись игрового процесса.
- Вернитесь во вкладку «Видео» — «Настройки». Установите размер по своему вкусу (HD, FullHD и т.д.), Уровень качества 80-100. Укажите 60 FPS, но если видео тормозит или при установке Bandicam для слабого ПК рекомендуется выставить 30. В меню «Видео» для лучшего качества при записи игр следует выбрать кодек MPEG-1, в вкладка «Аудио» — MPEG-1 L2. Щелкните «ОК».
- Во вкладке «Параметры» укажите приоритет выше среднего, поставьте галочку в разделе «Для игрового режима». Щелкните «ОК».
Не записывается звук
Из-за частоты, с которой Bandicam используется для записи обучающих видео и руководств, часто бывает необходимо записывать свой голос во время работы с ним. Здесь пользователи сталкиваются с третьей проблемой, с которой мы имеем дело, связанной со сбоями и неисправностями микрофона. Давайте подробнее рассмотрим наиболее частые причины.
Первая причина — отсутствие связи между микрофоном и прикладным программным обеспечением. Решается это так:
- Во вкладке «Видео», расположенной в левой части панели, найдите раздел «Аудио» и нажмите в нем кнопку «Настройки».
- В открывшемся перед вами новом окне выберите раздел «Звук». Если в столбце аудиозаписи нет галочки, выберите ее. Это даст вам доступ к его более подробным настройкам. Проверьте раздел «Дополнительное устройство», если оно отключено, просто активируйте его.
- Чтобы Bandicam видел микрофон, выберите его в этом же разделе в списке записывающих устройств.
- После завершения настройки нажмите кнопку «ОК», чтобы приложение сохранило все новые настройки.
Обязательно проверьте индикатор громкости записи. Оно не должно быть меньше 100%, иначе записанная речь на видео может стать совершенно нечитаемой!
Вторая причина — это неправильное устройство, выбранное приложением. Когда к ПК подключено несколько разных микрофонов, программа имеет тенденцию сбивать их с толку, по умолчанию отключая их для записи. Для проверки вам потребуются:
- Как и в предыдущем руководстве, перейдите на вкладку «Настройки записи».
- Нажмите кнопку «Настройки», расположенную рядом с разделом «Дополнительные устройства».
- В открывшемся окне будет подраздел «Запись» с шкалой громкости используемого в данный момент микрофона.
Поговорите с ним — если изменения появятся, значит, устройство исправно. Если они отсутствуют, просто выберите другой микрофон на вкладке.
Третья причина — механический выход из строя самого микрофона. Если после всех предыдущих тестов вы убедились, что к компьютеру подключен правильный микрофон, громкость составляет около 100%, а на записи по-прежнему нет голоса, то проблема остается только в оборудовании. Повреждение может находиться как в одной из частей звукозаписывающего устройства, так и в его наушниках. Также желательно проверить качество соединительного кабеля и приемных разъемов на ПК.
Перед началом установки убедитесь, что у вас установлена последняя версия Bandicam. Попытки настроить своего старого «пирата» не принесут ничего, кроме головной боли.
Часть 2. Лучшая альтернатива Bandicam
Если все вышеперечисленные методы не решают проблему, Bandicam не удалось инициализировать кодек, вы можете использовать альтернативу Bandicam для захвата игрового процесса и видео на свой компьютер. Blu-ray Master Screen Recorder — лучший альтернативный инструмент Bandicam для записи игрового процесса, видеоуроков, видео с веб-камеры, лекций и многого другого.
- 2. Захватывайте онлайн-видео и аудио с Facebook, YouTube, Twitter и т.д.
- 3. Предоставьте функции редактирования для редактирования записи живой игры.
- 1. Запись игр, конференции, обучение, аудиозвонки и лекции на ПК / Mac.
- 4. Различные режимы записи для выбора полного экрана или региона для записи.
Шаги по записи видео с лучшей альтернативой Bandicam
Шаг 1. Загрузите, установите и запустите программу записи экрана бесплатно на свой компьютер с Windows или Mac. Выберите режим видеомагнитофона для записи видео.
Шаг 2 Настройте окно регистрации, нажав «Настроить». Если вы хотите записывать игровой процесс своим голосом, вам необходимо включить настройки звуковой системы и микрофона.
Шаг 3 Начните играть в свой игровой процесс или другое онлайн-видео, которое хотите снять. Когда закончите, нажмите кнопку REC, чтобы начать запись. Нажмите кнопку «Стоп», если хотите приостановить запись.
После завершения записи вы можете предварительно просмотреть клип, чтобы удалить ненужные части. Когда все будет в порядке, нажмите кнопку «Сохранить», чтобы сохранить запись на свой компьютер.
Какой кодек лучше использовать
Выбор устройства зависит от типа снимаемого видео, требований к качеству и мощности компьютера. На мощных ПК с гибридным процессором желательно выбирать кодек H264 (CPU) и высокого качества. Характеризуется ускорением записи на процессорах с графическим ядром.
Универсальный кодек — Motion JPEG.
Ошибки и как их исправить
Программа Bandicam считается одной из лучших среди аналогичных программ благодаря своей универсальности, высокой производительности и хорошему качеству фильмов. Однако в некоторых случаях в приложении возникают ошибки или сбои. Обычно это происходит из-за неправильных настроек, установки, сбоя питания компьютера или использования незарегистрированной пробной версии программы.
В последнем случае это выражается в наличии на видео, снятом в Bandicam, надписи вверху (логотип), которую можно удалить в последующих материалах, купив лицензию у производителя, а также скачать бесплатно здесь на сайте активатора KeyMaker. (трещина KeyMaker) или взломанная (взломанная) версия программы.
Ошибка инициализации кодека
Если Bandicam не записывает экран, игра находится в игровом режиме, зависает и отображает указанную ошибку, причиной этого является конфликт между программным обеспечением и графическим чипом. Чтобы исправить это, вы можете использовать простой метод, изменив кодек на другой в настройках видео.
Если проблема не исчезнет, рекомендуется установить драйверы Bandicam с официального сайта производителя. По нему нужно перейти во вкладку «Поддержка» — «Советы для опытных пользователей», где нужно выбрать и скачать требуемый кодек.
После скачивания и распаковки архива скопируйте 2 файла в C: / Windows, заменив соответствующие.
Далее в настройках видео программы Bandicam выбираем нужный кодек.
Многие пользователи сталкиваются с ошибкой (кодек Nvidia NVENC), запустив Bandicam и игру от имени администратора.
Программа не записывает игру
Одна из возможных причин, по которой Bandicam не запускает запись игры, вылетает, это отсутствие питания ПК.
Для исправления ситуации желательно уменьшить количество кадров и изменить разрешение с Full HD на HD в настройках видео.
Если проблема не устраняется, отображается изменение формата записи с AVI на MP4. Из кодеков предпочтительнее H264.
Не записывается звук
Если Bandicam не записывает звук с микрофона при съемке, голос — изначально, что вам нужно сделать, зайдите в соответствующие настройки: Основные — Расширенные — Прочие — Настройки записи для видео.
Затем установите флажок «Запись звука» и назначьте «Дополнительное устройство».
Если при работе с программой Bandicam появляется ошибка: «Невозможно начать запись звука», вы можете решить ее, используя метод, показанный на видео.
Как убрать шум
Чтобы устранить нежелательные шумы и шипение при съемке, рекомендуется получить доступ к настройкам звука программы и уменьшить громкость микрофона (примерно на 1/3). В «Дополнительные устройства» установить отключено. Щелкните «ОК».
В этом случае рекомендуемые настройки (вкладка «Видео»):
Сбой приложения с просьбой о переустановке
Если при запуске программы Bandicam появляется ошибка: «Ошибка приложения, переустановите приложение», рекомендуем следовать предлагаемым рекомендациям.
В этом случае используйте Revo Uninstaller для удаления. Итак, не забудьте перезагрузить компьютер.
Затем Bandicam переустанавливается, взломанную версию 2018-2019 или KeyMaker можно скачать на нашем сайте.
Решение возникшей проблемы представлено на видео:
Как убрать шум
Чрезмерные шумы и шипение, которые микрофон может уловить с улицы или прямо из вашей квартиры, могут серьезно помешать процессу записи. Самый простой способ избавиться от этой проблемы заключается в следующем:
- В настройках звука приложения убавьте общую громкость микрофона. Это будет действовать как ограничитель и вырезать некоторые нежелательные звуки.
- На вкладке «Дополнительные устройства» нажмите кнопку «Отключено».
- Для улучшения качества звука выберите большее значение в разделе «Частота».
Если непонятный шум, который преследует ваш голос во время процесса записи, не уходит, ситуация немного усложняется. Скорее всего, этот шум создается непосредственно вашим аналоговым оборудованием. Его источниками могут быть как кабели, так и сам микрофон. В этом вам поможет встроенный шумоподавитель Windows»:
- Откройте меню панели управления и найдите там раздел «Система» (название может отличаться в разных версиях Windows).
- В открывшемся окне выберите пункт «Звук» и нажмите кнопку «Свойства устройства» рядом с названием вашего микрофона.
- В новой вкладке найдите пункт «Особые свойства устройства».
- Выберите подраздел «Эффект микрофона». В нем нужно поставить галочку напротив «Шумоподавление» и «Подавление акустического эха». Нажмите кнопку «Принять».
Не забывайте, что на количество улавливаемого шума сильно влияет не только стоимость микрофона, но и его технический дизайн.
Если нет возможности обеспечить полную звукоизоляцию помещения, лучше использовать динамический микрофон для записи голоса. Из-за своей низкой чувствительности он автоматически отключает большинство ненужных звуков.
Сбой приложения с просьбой о переустановке
Эта проблема характерна только для «пиратских» версий Bandicam, так как ее источник лежит во внутренней системе защиты приложения. Если он обнаружит попытку взлома с помощью крэка, он немедленно попытается заблокировать его. В нелицензионных версиях, заранее подготовленных для использования некоторыми «умельцами», программа-взломщик может конфликтовать со своими остатками, что приведет к сбоям и перебоям в работе приложения. Эта проблема решается только радикально:
- Удалите программу через раздел Приложения в меню панели управления. Если у вас установлен Revo Uninstaller, лучше всего использовать его для его удаления.
- Перезагрузите компьютер.
- Запустите CCleaner, чтобы полностью очистить реестр Windows от остатков удаленной программы. Часто в реестре и на диске сохраняются некоторые его фрагменты, что препятствует переустановке.
- Установите новый Bandicam.
Мы просим вас уважать труд разработчиков и использовать только лицензионную версию программы.
Если у вас недостаточно денег для этого, скачайте неполную бесплатную версию. Хотя у него есть ряд недостатков, таких как съемка только 10-минутными фрагментами и водяной знак от компании-разработчика, видимый на видео, с ним можно не бояться неожиданных сбоев и сбоев.
Источники
- https://planshet-info.ru/kompjutery/bandicam-vyletaet-pri-nachale-zapisi
- https://bandicam-pro.ru/kak-nastroit/
- https://bandicam-ru.com/oshibki
- https://www.bluraycopys.com/ru/recorder/bandicam-failed-to-initialize-codec.html
Проблема с ошибкой инициализации кодека является одной из самых распространенных в работе с данной программой. Ее появление знаменует выскакивающее окно об ошибке, после которого Bandicam автоматически закрывается.
Ошибка инициализации кодека
Причина у нее всегда одна и та же – ошибка происходит из-за того, что система не может инициализировать кодек H264. Это часто может быть связанно с конфликтом между железом компьютера и драйверами самого Bandicam. Решить подобную проблему можно следующим образом:
- Найдите на официальном сайте Bandicam раздел поддержки, и выберите в списке «Advanced user tips» «больной» кодек, название которого вам уже подсказало ранее окно с ошибкой.
- Скачайте его архив с сайта.
- Перейдите в папку загрузок и распакуйте его. Перед вами предстанет пара папок, содержащих в себе файлы с идентичными именами.
- Файлы из этих папок скопируйте в аналогичные папки вашей Windows.
- Запустив программу, перейдите в раздел настроек формата и активируйте нужный вам кодек в расположенном в нем списке.
Программа не записывает игру
Первая причина данной проблемы расположена прямо на поверхности – скорее всего, вы некорректно указали программе задачу. Bandicam обладает тремя различными режимами работы. Он может осуществлять захват экрана, записывать видео с внешних устройств (например, с веб-камеры) и функционировать в штатном — «игровом» — режиме. Для того, чтобы корректно записать процесс игры, вы должны предварительно убедиться, что выбран подходящий режим.
Не стоит совершать бездумные манипуляции в настройках, если у вас не включается запись экрана. Вы можете только усложнить себе задачу.
Есть и второй источник сбоев в процессе записи. С ним могут столкнуться обладатели операционных систем Windows 10 и Windows 8. Бывает так, что в процессе установки или обновления драйверов видеокарты повреждается часть файлов, ответственных за адекватную работу приложения. Если после планового обновления драйверов у вас появились сложности с записью, просто переустановите программу. Это восстановит поврежденные ее части, и позволит эксплуатировать ее дальше.
Не следует сносить приложение полностью – установка должна проводиться прямо поверх предыдущей версии!
Существует и третья причина. Сложности с записью игры могут возникать из-за нехватки производительности вашего компьютера. Это тоже поправимо. Решение в этом случае следующее:
- Перейдите в настройки Bandicam и понизьте количество кадров в секунду.
- Поменяйте разрешение в опциях видео с формата Full HD на обычное HD.
- В разделе кодеков установите в качестве рабочего вышеупомянутый Н264.
- Проверьте работоспособность приложения, и, если проблема все еще сохраняется, воспользуйтесь наиболее радикальным вариантом – вместо формата AVI установите для видео MP4.
Не записывается звук
Из-за частоты применения Bandicam для записи обучающих видео и гайдов, при работе с ним часто возникает потребность в записи своего голоса. Здесь пользователи напарываются на третью освещаемую нами проблему, связанную со сбоями и неполадками в работе микрофона. Давайте детально разберем наиболее распространенные ее причины.
Первой причиной является отсутствие связи между микрофоном и софтом приложения. Решается это так:
- Во вкладке «Видео», которая расположена в левой части панели, найдите раздел «Звук» и нажмите в нем кнопку «Настройки».
- В новом окне, открывшемся перед вами, выберите раздел «Звук». Если в графе записи звука отсутствует галочка, — проставьте ее. Это откроет вам доступ к ее более детальным настройкам. Проверьте раздел с названием «Дополнительное устройство», если оно отключено – просто активируйте его.
- Чтобы Bandicam увидел микрофон, выберите его в этом же разделе в списке звукозаписывающих устройств.
- Завершив настройку, нажмите на кнопку «ОК», чтобы приложение сохранило все новые настройки.
Не забудьте проверить показатель громкости записи. Он не должен быть меньше 100%, так как в ином случае записанная на видео речь может стать совершенно нечитаемой!
Второй причиной является неправильно выбранное приложением устройство. Когда к ПК подключено несколько разных микрофонов, программа склонна путать их, по умолчанию устанавливая для записи неактивный. Чтобы проверить это, потребуется:
- Как и в предыдущем туториале, перейти во вкладку «Настройки записи».
- Нажать на кнопку «Настройки», размешенную рядом с разделом «Дополнительные устройства».
- В открывшемся окне будет находиться подраздел «Запись» со шкалой громкости используемого в данный момент микрофона.
Поговорите в него — если в ней появятся изменения, это будет означать корректную работу устройства. В случае их отсутствия просто выберите во вкладке другой микрофон.
Третья причина заключается в механической неисправности самого микрофона. Если после всех вышеперечисленных тестов вы убедились, что к компьютеру подключен правильный микрофон, громкость находится на отметке в 100%, а голоса на записи все еще нет — искать проблему остается только в «железе». Повреждение может находиться как в одной из частей звукозаписывающего аппарата, так и в его гарнитуре. Рекомендуется также проверить качество соединительного провода и принимающие разъемы на ПК.
Перед началом настройки вы должны убедиться, что у вас установлена самая последняя версия Bandicam. Попытки настроить ее старую «пиратку» не принесут ничего, кроме головной боли.
Как убрать шум
Лишние шумы и шорохи, которые микрофон может улавливать с улицы или прямо из вашей квартиры, могут серьезно помещать процессу записи. Наиболее простой способ избавления от данной проблемы таков:
- В звуковых настройках приложения понизьте общую громкость у микрофона. Это сработает как лимитер, и отрежет часть нежелательных звуков.
- Во вкладке «Дополнительные устройства» нажмите клавишу «Отключено».
- Чтобы повысить качество звука, выберите самый высокий показатель в разделе «Частота».
Если непонятный шум, преследующий ваш голос в процессе записи, после этого не пропал, ситуация немного сложнее. Скорее всего этот шум производится непосредственно вашим аналоговым оборудованием. Его источниками могут быть как провода, так и сам микрофон. Тут вам и поможет встроенный в Windows «нойзгейт»:
- Откройте меню панели управления и найдите там раздел «Система» (название может варьироваться в разных версиях Windows).
- В открывшемся окне выберите пункт «Звук», и нажмите на кнопку «Свойства устройства» рядом с названием вашего микрофона.
- Найдите в новой вкладке пункт «Специальные свойства устройства».
- Выберите подраздел «Эффект микрофона». В нем нужно проставить галочки напротив «Подавления шума» и «Устранения акустического эха». Нажмите кнопку «Принять».
Не забывайте, что на количество улавливаемого шума сильно влияет не только стоимость микрофона, но и его техническое устройство.
Если обеспечить полную звукоизоляцию помещения не представляется возможным, для записи голоса лучше использовать динамический микрофон. Благодаря низкой чувствительности, он автоматически будет отсекать большую часть лишних звуков.
Сбой приложения с просьбой о переустановке
Данная проблема характерна исключительно для «пиратских» версий Bandicam, так как ее источник лежит во внутренней системе защиты приложения. Если она обнаружит попытку взлома с помощью «кряка», то тут же попытается его заблокировать. В нелицензированных версиях, которые были заранее подготовлены к использованию некоторыми «умельцами», программа-взломщик может вступить в конфликт с ее остатками, что приведет к сбоям и нарушениям в работе приложения. Решается эта проблема только радикальным путем:
- Удалите программу через раздел «Приложения» в меню панели управления. Если у вас установлен Revo Uninstaller — лучше использовать для удаления его.
- Перезагрузите свой ПК.
- Запустите CСleaner для полной очистки реестра Windows от остатков удаленной программы. Часто реестр и диск сохраняют на себе некоторые ее фрагменты, которые помешают вам при повторной установке.
- Установите новую Bandicam.
Просим вас с уважением относиться к труду разработчиков и использовать только лицензионную версию программы.
Если на нее не хватает денег — скачайте неполный бесплатный вариант. Хотя он обладает рядом недостатков, вроде съемки исключительно фрагментами по 10 минут и заметным на видео водяным знаком компании-разработчика, с ним можно будет не бояться неожиданных вылетов и сбоев.
Падает FPS при записи
Хотя простой функционал и малый объем у итоговых записей считаются одними из основных достоинств Bandicam, программа имеет неприятную привычку просаживать частоту кадров в игре. Наиболее распространенной причиной этого выступает слабость используемого для записи ПК. Чтобы избежать пролагов, вам нужно:
- Перейти в раздел «Видео» и во вкладке «Формат» щелкнуть по кнопке «Настройки».
- В открывшемся перед вами окне будут проставлены параметры, выбранные программой по умолчанию.Предустановленная частота будет равна 60 кадрам в секунду, а абстрактный бегунок «Качество» — выкручен на максимум. Такие параметры делают снимаемое видео более плавным, съедая при этом весь ресурс вашего ПК.
- Для проведения комфортной записи, вам нужно понизить частоту до 30 кадров в секунду, а параметр качества – до отметки в 80. Не забудьте нажать кнопку «ОК», чтобы приложение запомнило изменение настроек.
Это не окажет сильного влияния на качество итоговой записи, а вот нагрузку на ваш компьютер сократит в разы. Можно использовать в качестве альтернативы заранее предлагаемый приложением шаблон «Маломощный ПК», который находится в разделе «Видео».
Содержание
- 1 [Шаг 1] Не удается скачать и установить
- 2 [Шаг 2] Не удается запустить Bandicam, приложение не открывается
- 3 [Шаг 3] Bandicam вылетает или зависает, когда начинается запись видео
- 4 [Шаг 4] Bandicam вылетает, зависает или останавливается во время захвата видео или в момент завершения записи.
- 5 Видео решение почему вылетает Bandicam
- 6 Как правильно настроить Bandicam
- 6.1 Основные настройки
- 6.2 Видео
- 6.3 Изображения
- 6.4 Микрофон
- 7 Запись игр без лагов
- 8 Какой кодек лучше использовать
- 9 Ошибки и как их исправить
- 9.1 Ошибка инициализации кодека
- 9.2 Программа не записывает игру
- 9.3 Не записывается звук
- 9.4 Как убрать шум
- 9.5 Сбой приложения с просьбой о переустановке
- 9.6 Падает FPS при записи
Если Bandicam зависает или выключается так, что не выходит записать видео, обратите внимание, на каком этапе работы с программой возникает такая проблема. Ниже представлены типичные проблемы и методы их устранения в порядке очередности:
[Шаг 1] Не удается скачать и установить
Если не получается загрузить Bandicam, то:
- Попробуйте другой браузер. Chrome, Mozilla Firefox, Microsoft Edge и Safari поддерживают современные алгоритмы загрузки. Если вы давно не обновляли браузер, загрузите обновление или установите свежую версию.
- Отключите антивирусные программы и тулбары: они могут блокировать загрузку .exe файлов и архивов.
- Попробуйте загрузить одну из предыдущих версий Bandicam с нашего сайта – например, 3.4.4 или Bandicam 2.3.1 (лучшая совместимость с Windows XP).
Если Bandicam зависает в процессе установки, отключите опцию Debug (Режим отладки) и попробуйте еще раз.
[Шаг 2] Не удается запустить Bandicam, приложение не открывается
Если программа успешно установилась, но не запускается (не появляется стартовый экран, активной иконки приложения нет в трее), попробуйте одно из следующих решений:
1. Откройте Bandicam в безопасном режиме.
Перейдите в каталог, в который была установлена программа (по умолчанию C:Program FilesBandicam для 32-разрядных систем и C:Program Files (x86)Bandicam для 64-разрядных систем), и дважды щелкните по иконке «bdcam_safemode«, чтобы запустить Bandicam в Безопасном режиме. Это отключает некоторые возможности программы, но дает доступ к основному функционалу.
2. Удалите и переустановите графические драйвера.
Если приложение не запускается, полностью удалите драйвера видеокарты, затем установите последнюю версию драйверов.
3. Удалите и переустановите Bandicam, затем отключите Режим совместимости.
Полностью удалите Бандикам -> Перезагрузите компьютер –> Загрузите последнюю версию программы -> Отключите опцию «Запускать эту программу в режиме совместимости с:» и попробуйте снова.
4. Отключите «подозрительные» приложения или программы, проверяющие подлинность программного обеспечения.
Если Bandicam запустился, но затем окно приложения исчезло, возможно, возникла проблема совместимости с другими приложениями: антивирусами и программами защиты подлинности программного обеспечения. Пожалуйста, удалите программы защиты подлинности или завершите излишне «подозрительные» приложения через Диспетчер задач Windows.
5. Отключите Режим отладки, если Bandicam зависает.
Если Bandicam перестает откликаться в окне управления аккаунтом пользователя, нажмите клавиши (Win + R) для вызова консоли, затем наберите «msconfig». В появившемся окне выберите вкладку Загрузка -> Дополнительно. (Продвинутые опции. ) -> и отключите Режим отладки.
[Шаг 3] Bandicam вылетает или зависает, когда начинается запись видео
Если вы видите сообщение об ошибке «bdcam.exe завершил свою работу» или «Не удалось инициировать кодек», когда запускаете захват видео, попробуйте решить проблему одним из способов, приведенных ниже:
1. Перейдите в настройки видео и установите Xvid как видеокодек.
2. Переустановите Bandicam и драйвера графической карты.
Если приложение зависает или полностью выключается при попытке начать запись, полностью удалите Bandicam и драйвера видеокарты, затем установите последнюю версию программы (4.2.1) с нашего сайта и последнюю версию драйверов с сайта производителя видеокарты (или материнской платы).
3. Прочее:
– Загрузите/установите Bandicam 2.3.1 и попробуйте снова.
– Проверьте, получается ли у вас сделать скриншот в формате JPG с помощью Bandicam. Если сфотографировать экран не получается, проблема может быть связана с работой контролирующего программного обеспечения: антивирусов, сервисов проверки подлинности ПО и т.д. Отключите все подозрительные программы с помощью Диспетчера задач Windows. Если вы не устанавливали следящего программного обеспечения, проверьте систему на вирусы (например, с помощью бесплатной утилиты CureIt!)
[Шаг 4] Bandicam вылетает, зависает или останавливается во время захвата видео или в момент завершения записи.
1. Обновите драйвер графической карты.
Если Bandicam перестает правильно работать или полностью выключается во время записи видео, удалите программу с помощью файла деинсталляции uninstall.exe в папке Bandicam, или через меню «Программы и компоненты» (Установка и удаление программ. ) в Windows. Затем удалите драйвера видеокарты и перезапустите компьютер. Теперь скачайте свежие версии драйверов и программы Bandicam, выполните установку и попробуйте записать видео снова.
2. Попробуйте выбрать другой видео кодек.
– Если вы используете кодек «H.264 (NVIDIA NVENC)» в сочетании с CBR вместо VBR, Bandicam может зависать. Измените настройки кодека.
– Если вы используете кодек «H.264 (Intel Quick Sync Video)», видеозапись может останавливаться автоматически.
Если вы столкнулись с такой проблемой, как сбой запуска утилиты Bandicam – скорее всего попытка крякнуть программу увенчалась провалом. Для решения сложившейся ситуации требуется всего-навсего переустановить Bandicam поверх уже инсталлированного.
Уважайте труд разработчиков – покупайте оригинальный ключ или довольствуйтесь бесплатной демоверсией (запись видео до 10 минут с логотипом программы).
Прежде, чем начинать какие-либо действия, рекомендуется скачать Bandicam последней версии. Обычно новые программы работают гораздо лучше.
Если же Bandicam не стал запускаться даже без попытки взлома, то проблемы кроются в сопутствующих компонентах:
- обновите драйвера;
- проверьте корректность работы операционной системы с другим ПО;
- выполните сканирование на предмет наличия вирусов;
- переустановите ПО с официального источника.
Возможно, что проблема кроется в одном из вышеперечисленных пунктов.
Видео решение почему вылетает Bandicam
После установки программы Bandicam настройки уже прописаны по умолчанию и можно сразу приступать к использованию ее обширного функционала. Однако для удобства и лучшей производительности рекомендуется задать и отрегулировать некоторые параметры «под себя». Нюансы, как настроить Бандикам, позволяют качественно производить записи видеороликов, игр и других материалов, делать скриншоты, исправить возможные ошибки.
Как правильно настроить Bandicam
Основные параметры настроек различных версий программы схожи и задаются практически идентично. Более поздние варианты отличаются расширенным и обновленным перечнем функций.
Основные настройки
Первоначально требуется указать путь сохранения отснятых видео и скриншотов. По умолчанию задан диск С — это не всегда удобно, учитывая, что записанные файлы довольно весомые. Чтобы не перегружать системный диск, возможно установить сохранение в любое другое место.
Здесь же определяются опции по автозапуску программы, к дополнительным настройкам переходят нажав кнопку «Расширенные» — здесь можно указать язык, параметры вывода и прочее.
Удобно назначить условия автозавершения и автостарта записи, перейдя в нужную вкладку.
В указанной вкладке производится настройка счетчика кадров в секунду: определяется область и клавиши его отображения.
Для повышения стабильности работы, плавности вводится ограничение частоты кадров (например, не более 60).
Видео
Во вкладке видео представлен выбор горячих клавиш для удобства записи, здесь настраивается отображение/скрытие курсора мыши или ее щелчков. Возможно наложение значков (логотипов) и видео с вебкамеры.
В Бандикаме представлен перечень шаблонов различных форматов.
Изображения
Во вкладке производят настройки формата получаемого снимка, задают горячие клавиши захвата изображения, включают звук затвора.
Чтобы добавить логотип, заходят в настройки, устанавливают галочку и задают нужные параметры.
Для настройки звуковых параметров заходят во вкладку «Видео» — «Настройки» или кликают по ярлычку меню.
Для включения звука нужно поставить галочку «Запись звука», указать основное, дополнительное устройство (микрофон, динамики).
Если требуется сохранение отдельных звуковых эффектов в формате WAV, активировать соответствующую настройку.
Микрофон
Настроить Бандикам, чтобы было слышно голос, нужно путем включения микрофона. Для его добавления зайти в звуковые настройки, как описано выше, поставить галочку «Запись звука» и выбрать устройство.
Запись игр без лагов
Ролики, освещающие прохождение и обзор игр, весьма популярны на видеохостингах.
Чтобы видео не лагало, важно правильно настроить программу:
-
Выбрать игровой режим. В основных настройках указать путь сохранения файлов.
Зайти в меню «Видео». Назначить клавиши Старт/Стоп (Начало/Завершение съемки) и, если нужно, Паузу. Далее нажать «Настройки».
Во вкладке «Звук» установить обе галочки, чтобы записывался и голос, и звуки игры. В основном устройстве выбрать микрофон, в дополнительном — динамики. По желанию можно установить галочку на «Общую звуковую дорожку».
При необходимости использования веб-камеры в соответствующей вкладке поставить галочку и выбрать подходящие настройки.
Во вкладке «Опции» указать приоритет выше среднего, поставить галочку в разделе «Для игрового режима». Нажать «ОК».
Вернуться во вкладку «Видео» — «Настройки». Установить размер, исходя из собственных предпочтений (HD, FullHD и так далее), уровень качества — 80-100. FPS указать 60, но если видео лагает, или при настройке Бандикама для слабого ПК рекомендуется поставить 30. В меню «Видео» для лучшего качества при записи игр кодек желательно выбрать MPEG-1, во вкладке «Звук» — MPEG-1 L2. Нажать «ОК».
Какой кодек лучше использовать
Выбор устройства зависит от вида снимаемого ролика, требований к качеству, мощности компьютера. На сильных ПК, гибридном процессоре целесообразно выбирать кодек Н264 (CPU) и высокое качество. Для него характерно ускорение записи на процессорах с графическим ядром.
Универсальным кодеком считается Motion JPEG.
Ошибки и как их исправить
Программа Бандикам считается одной из лучших среди подобного софта за счет многофункциональности, высокой производительности, хорошего качества отснятого материала. Однако в некоторых случаях возникают ошибки или сбои в работе приложения. Обычно это связано с неправильными настройками, установкой, нехваткой мощности компьютера или с работой в незарегистрированной пробной версии программы.
В последнем случае это выражается в присутствии на видео, отснятом в Бандикаме, надписи сверху (логотипа), убрать который на последующих материалах возможно путем покупки лицензии у производителя, а также бесплатного скачивания здесь на сайте активатора KeyMaker (кряк КейМейкер) или крякнутой (взломанной) версии программы.
Ошибка инициализации кодека
Если Бандикам не записывает экран, игру в игровом режиме, вылетает и выдает при этом указанную ошибку, причиной, почему это происходит, выступает конфликт ПО и графического чипа. Чтобы исправить проблему, можно воспользоваться простым способом, сменив кодек на другой в настройках видео.
Если неполадка остается, рекомендуется инсталлировать драйверы для Bandicam с официального сайта производителя. На нем нужно пройти во вкладку «Support» — «Advanced user tips», где выбрать и загрузить нужный кодек.
После скачивания и распаковки архива 2 файла скопировать в С:/Windows, заменив соответствующие.
Далее в настройках видео программы Bandicam выбрать нужный кодек.
Многие пользователи справляются с ошибкой (кодек Nvidia NVENC), запуская Бандикам и игру от имени администратора.
Программа не записывает игру
Возможной причиной, почему Бандикам не начинает запись игры, вылетает, выступает нехватка мощности ПК.
Для исправления ситуации желательно уменьшить количество кадров и сменить разрешение с Full HD на HD в настройках видео.
Если неполадка не исчезла, показано сменить формат записи с AVI на MP4. Из кодеков предпочтителен Н264.
Не записывается звук
Если Бандикам при съемке не записывает звук с микрофона, голос — первоначально, что нужно делать, зайти в соответствующие настройки: Основные — Расширенные — Прочие — Настройки записи для видео.
Далее проверить, установлена ли галочка «Запись звука» и назначить «Дополнительное устройство».
Если при работе с программой Bandicam появляется ошибка: «Сбой запуска захвата звука», исправить ее можно способом, представленным на видео.
Как убрать шум
Чтобы избавиться от нежелательного шума, шорохов во время съемок, рекомендуется зайти в звуковые настройки программы и снизить громкость микрофона (примерно на 1/3). В «Дополнительных устройствах» поставить отключено. Нажать «Ок».
При этом рекомендованные настройки (вкладка «Видео»):
Сбой приложения с просьбой о переустановке
Если при запуске программы Bandicam появляется ошибка: «Сбой приложения, пожалуйста, переустановите приложение», то рекомендовано последовать предложенному совету.
При этом для удаления воспользоваться Revo Uninstaller. Далее обязательно перезагрузить ПК.
Затем Бандикам заново устанавливают, крякнутую версию 2018-2019 или KeyMaker можно скачать на нашем сайте.
Вариант решения возникшей проблемы представлен на видео:
Падает FPS при записи
Если при записи программой Бандикам падает ФПС, возможно причина в малой мощности ПК, особенно при высоком установленном показателе количества кадров.
Вариантом решения проблемы пользователи называют определение приоритета выше среднего или высокого в настройках видео.
Также целесообразно выбрать шаблон маломощного ПК.
Содержание
- Ошибка инициализации кодека в Bandicam — как исправить
- Как исправить ошибку инициализации кодека H264 (Nvidia CUDA) Bandicam
- Как настроить Бандикам
- Как правильно настроить Bandicam
- Основные настройки
- Видео
- Изображения
- Микрофон
- Запись игр без лагов
- Какой кодек лучше использовать
- Ошибки и как их исправить
- Ошибка инициализации кодека
- Программа не записывает игру
- Не записывается звук
- Как убрать шум
- Сбой приложения с просьбой о переустановке
- Падает FPS при записи
- Как устранить ошибку «Не удалось инициализировать кодек» в Bandicam?
- Часть 1. 4 способа решения проблемы «Не удалось инициализировать кодек» в Bandicam
- 1. Установите последнюю версию Bandicam.
- 2. Обновите графический драйвер.
- 3. Уменьшите объем графической памяти.
- 4. Измените настройки видео в Bandicam.
- Часть 2. Лучшая альтернатива Bandicam для исправления сбоя инициализации кодека
- Часть 3. Часто задаваемые вопросы о Bandicam, не инициализирующем кодек
- Вывод
Ошибка инициализации кодека в Bandicam — как исправить
Ошибка инициализации кодека — проблема, которая мешает записывать видео с экрана компьютера. После начала съемки выпадает окно ошибки и программа может быть закрыта автоматически. Как решить данную проблему и записать видео?
Ошибка инициализации кодека H264, скорее всего, связана с конфликтом драйверов Bandicam и видеокарты. Чтобы решить эту проблему, нужно скачать и установить нужные драйвера под Bandicam или обновить драйвера видеокарты.
Как исправить ошибку инициализации кодека H264 (Nvidia CUDA) Bandicam
1. Заходим на официальный сайт Bandicam, переходим в раздел «Support», слева, в колонке «Advanced user tips» выбираем тот кодек, с которым происходит ошибка.
2. Скачиваем архив со страницы, как показано на скриншоте.
3. Переходим в папку, куда был сохранен архив, распаковываем его. Перед нами две папки, в которых находятся файлы с одинаковым названием — nvcuvenc.dll.
4. Далее из этих двух папок нужно скопировать файлы в соответствующие системные папки Windows (C:WindowsSystem32 и C:WindowsSysWOW64).

5. Запускаем Bandicam, переходим в настройки формата и в выпадающем списке кодеков активируем требуемый.
Если возникают проблемы с другими кодеками, следует обновить драйвера вашей видеокарты.
После проведенных действий ошибка будет устранена. Теперь ваши видео будут записываться легко и качественно!
Источник
Как настроить Бандикам
После установки программы Bandicam настройки уже прописаны по умолчанию и можно сразу приступать к использованию ее обширного функционала. Однако для удобства и лучшей производительности рекомендуется задать и отрегулировать некоторые параметры «под себя». Нюансы, как настроить Бандикам, позволяют качественно производить записи видеороликов, игр и других материалов, делать скриншоты, исправить возможные ошибки.
Как правильно настроить Bandicam
Основные параметры настроек различных версий программы схожи и задаются практически идентично. Более поздние варианты отличаются расширенным и обновленным перечнем функций.
Основные настройки
Первоначально требуется указать путь сохранения отснятых видео и скриншотов. По умолчанию задан диск С — это не всегда удобно, учитывая, что записанные файлы довольно весомые. Чтобы не перегружать системный диск, возможно установить сохранение в любое другое место.
Здесь же определяются опции по автозапуску программы, к дополнительным настройкам переходят нажав кнопку «Расширенные» — здесь можно указать язык, параметры вывода и прочее.
Удобно назначить условия автозавершения и автостарта записи, перейдя в нужную вкладку.
В указанной вкладке производится настройка счетчика кадров в секунду: определяется область и клавиши его отображения.
Для повышения стабильности работы, плавности вводится ограничение частоты кадров (например, не более 60).
Видео
Во вкладке видео представлен выбор горячих клавиш для удобства записи, здесь настраивается отображение/скрытие курсора мыши или ее щелчков. Возможно наложение значков (логотипов) и видео с вебкамеры.
В Бандикаме представлен перечень шаблонов различных форматов.
Изображения
Во вкладке производят настройки формата получаемого снимка, задают горячие клавиши захвата изображения, включают звук затвора.
Чтобы добавить логотип, заходят в настройки, устанавливают галочку и задают нужные параметры.
Для настройки звуковых параметров заходят во вкладку «Видео» — «Настройки» или кликают по ярлычку меню.
Для включения звука нужно поставить галочку «Запись звука», указать основное, дополнительное устройство (микрофон, динамики).
Если требуется сохранение отдельных звуковых эффектов в формате WAV, активировать соответствующую настройку.
Микрофон
Настроить Бандикам, чтобы было слышно голос, нужно путем включения микрофона. Для его добавления зайти в звуковые настройки, как описано выше, поставить галочку «Запись звука» и выбрать устройство.
Запись игр без лагов
Ролики, освещающие прохождение и обзор игр, весьма популярны на видеохостингах.
Чтобы видео не лагало, важно правильно настроить программу:
- Выбрать игровой режим. В основных настройках указать путь сохранения файлов.
Зайти в меню «Видео». Назначить клавиши Старт/Стоп (Начало/Завершение съемки) и, если нужно, Паузу. Далее нажать «Настройки».
Во вкладке «Звук» установить обе галочки, чтобы записывался и голос, и звуки игры. В основном устройстве выбрать микрофон, в дополнительном — динамики. По желанию можно установить галочку на «Общую звуковую дорожку».
При необходимости использования веб-камеры в соответствующей вкладке поставить галочку и выбрать подходящие настройки.
Во вкладке «Опции» указать приоритет выше среднего, поставить галочку в разделе «Для игрового режима». Нажать «ОК».
Вернуться во вкладку «Видео» — «Настройки». Установить размер, исходя из собственных предпочтений (HD, FullHD и так далее), уровень качества — 80-100. FPS указать 60, но если видео лагает, или при настройке Бандикама для слабого ПК рекомендуется поставить 30. В меню «Видео» для лучшего качества при записи игр кодек желательно выбрать MPEG-1, во вкладке «Звук» — MPEG-1 L2. Нажать «ОК».

Какой кодек лучше использовать
Выбор устройства зависит от вида снимаемого ролика, требований к качеству, мощности компьютера. На сильных ПК, гибридном процессоре целесообразно выбирать кодек Н264 (CPU) и высокое качество. Для него характерно ускорение записи на процессорах с графическим ядром.
Универсальным кодеком считается Motion JPEG.
Ошибки и как их исправить
Программа Бандикам считается одной из лучших среди подобного софта за счет многофункциональности, высокой производительности, хорошего качества отснятого материала. Однако в некоторых случаях возникают ошибки или сбои в работе приложения. Обычно это связано с неправильными настройками, установкой, нехваткой мощности компьютера или с работой в незарегистрированной пробной версии программы.
В последнем случае это выражается в присутствии на видео, отснятом в Бандикаме, надписи сверху (логотипа), убрать который на последующих материалах возможно путем покупки лицензии у производителя, а также бесплатного скачивания здесь на сайте активатора KeyMaker (кряк КейМейкер) или крякнутой (взломанной) версии программы.
Ошибка инициализации кодека
Если Бандикам не записывает экран, игру в игровом режиме, вылетает и выдает при этом указанную ошибку, причиной, почему это происходит, выступает конфликт ПО и графического чипа. Чтобы исправить проблему, можно воспользоваться простым способом, сменив кодек на другой в настройках видео.
Если неполадка остается, рекомендуется инсталлировать драйверы для Bandicam с официального сайта производителя. На нем нужно пройти во вкладку «Support» — «Advanced user tips», где выбрать и загрузить нужный кодек.
После скачивания и распаковки архива 2 файла скопировать в С:/Windows, заменив соответствующие.
Далее в настройках видео программы Bandicam выбрать нужный кодек.
Многие пользователи справляются с ошибкой (кодек Nvidia NVENC), запуская Бандикам и игру от имени администратора.
Программа не записывает игру
Возможной причиной, почему Бандикам не начинает запись игры, вылетает, выступает нехватка мощности ПК.
Для исправления ситуации желательно уменьшить количество кадров и сменить разрешение с Full HD на HD в настройках видео.
Если неполадка не исчезла, показано сменить формат записи с AVI на MP4. Из кодеков предпочтителен Н264.
Не записывается звук
Если Бандикам при съемке не записывает звук с микрофона, голос — первоначально, что нужно делать, зайти в соответствующие настройки: Основные — Расширенные — Прочие — Настройки записи для видео.
Далее проверить, установлена ли галочка «Запись звука» и назначить «Дополнительное устройство».
Если при работе с программой Bandicam появляется ошибка: «Сбой запуска захвата звука», исправить ее можно способом, представленным на видео.
Как убрать шум
Чтобы избавиться от нежелательного шума, шорохов во время съемок, рекомендуется зайти в звуковые настройки программы и снизить громкость микрофона (примерно на 1/3). В «Дополнительных устройствах» поставить отключено. Нажать «Ок».
При этом рекомендованные настройки (вкладка «Видео»):
Сбой приложения с просьбой о переустановке
Если при запуске программы Bandicam появляется ошибка: «Сбой приложения, пожалуйста, переустановите приложение», то рекомендовано последовать предложенному совету.
При этом для удаления воспользоваться Revo Uninstaller. Далее обязательно перезагрузить ПК.
Затем Бандикам заново устанавливают, крякнутую версию 2018-2019 или KeyMaker можно скачать на нашем сайте.
Вариант решения возникшей проблемы представлен на видео:
Падает FPS при записи
Если при записи программой Бандикам падает ФПС, возможно причина в малой мощности ПК, особенно при высоком установленном показателе количества кадров.
Вариантом решения проблемы пользователи называют определение приоритета выше среднего или высокого в настройках видео.
Также целесообразно выбрать шаблон маломощного ПК.
Источник
Как устранить ошибку «Не удалось инициализировать кодек» в Bandicam?
Для пользователей Windows Bandicam — такое полезное средство записи экрана, которое может захватывать любую область экрана вашего компьютера. Он также может помочь вам записывать игровой процесс и внешние видеоустройства с высоким качеством. Однако некоторые пользователи могут столкнуться с ошибкой инициализации кодека при использовании Bandicam для записи видео. Какой облом!
Это обстоятельство объясняется множеством причин. В этой статье мы предложим вам 4 простых метода решения «Не удалось инициализировать кодекпроблема. Если вы устали от Bandicam, вы также можете найти профессиональную альтернативу Bandicam в этом посте, которая предоставляет аналогичные функции записи с меньшими проблемами. См. Ниже.
Часть 1. 4 способа решения проблемы «Не удалось инициализировать кодек» в Bandicam
1. Установите последнюю версию Bandicam.
Фактически, Bandicam заметила эту проблему и несколько раз оптимизировала производительность своего программного обеспечения, чтобы решить эту проблему. Итак, когда вы получаете сообщение «Не удалось инициализировать кодек», первое, что вам нужно сделать, это проверить версию Bandicam на вашем компьютере.
Шаг 1. Откройте Bandicam на своем компьютере. Перейти к Около вкладка и найдите Проверка обновления .
Шаг 2. Щелкните значок Проверить обновления сейчас кнопка. Если вы установили последнюю версию Bandicam, появится сообщение, что это последняя версия. Если нет, обновите программу и попробуйте записать снова.
2. Обновите графический драйвер.
Если установка последней версии Bandicam не работает, возможно, что-то не так с вашим графическим драйвером. Вам лучше удалить текущий графический драйвер и установить последний.
Шаг 1. Перейти к Меню настроек Windows и найти Приложения и функции . Найдите драйвер видеокарты, щелкните его и удалите драйвер.
Шаг 2. найти Диспетчер устройств на твоем компьютере. Нажмите Видеоадаптеры . Затем щелкните правой кнопкой мыши драйвер, который нужно удалить. Выбрать Удалить устройство .
Шаг 3. Теперь установите на свой компьютер новейшие графические драйверы. Затем попробуйте снова записать в Bandicam.
3. Уменьшите объем графической памяти.
Если у вас недостаточно графической памяти для записи большого игрового процесса, вы можете столкнуться с той же проблемой, описанной выше. Теперь вам следует уменьшить разрешение и качество вашей игры в Настройки страница. И, пожалуйста, выключите другие программы, например Shadowplay, во время записи.
4. Измените настройки видео в Bandicam.
Иногда также может помочь уменьшение разрешения и качества видео в Bandicam.
Шаг 1. Найди видео вкладка в Bandicam. Затем нажмите «Настройки» в правом нижнем углу.
Шаг 2. Измените размер на 1920*1080 и качество 80 .
Часть 2. Лучшая альтернатива Bandicam для исправления сбоя инициализации кодека
Если описанные выше методы по-прежнему не могут решить вашу проблему, возможно, эта проблема вызвана самой Bandicam. Поэтому для завершения записи нужно найти альтернативу Bandicam.
Встретить Vidmore Screen Recorder, лучшая альтернатива Bandicam, которая может удовлетворить все ваши требования к записи. Помимо основной функции записи, он также позволяет добавлять в видео веб-камеру, рисунки в реальном времени и эффекты мыши. Он даже поддерживает запись по расписанию, если у вас нет времени начать запись.
- Захватите любую часть экрана с высоким качеством изображения / звука.
- Экспортируйте различные выходные форматы, включая MP4, MKV, WMV, GIF и т. Д.
- Добавьте к записи текст, стрелки, фигуры, эффекты мыши и многое другое.
- Во время записи делайте сколько угодно скриншотов.
- Поддержка Windows 10 / 8.1 / 8/7 и Mac OS X 10.10 или выше.
Шаг 1: После установки Vidmore Screen Recorder , пожалуйста, откройте программу. Вам будет предложено выбрать несколько режимов, включая видеомагнитофон, аудиорекордер, захват экрана и многое другое.
Шаг 2: Возьмем, к примеру, видеомагнитофон. Выбрать Видеомагнитофон в домашнем интерфейсе. Теперь вы можете настроить размер экрана, отключить / включить веб-камеру, включить / выключить системный звук и микрофон. После изменения настроек вы можете начать запись, нажав REC .
Шаг 3: Во время записи вы можете добавлять к записи текст, фигуры, стрелки и т. Д. Когда вы закончите запись, просто нажмите Стоп икона.
Шаг 4: Затем вы можете просмотреть и отредактировать свою запись. Нажмите Сохранить если вас устраивает видео.
Часть 3. Часто задаваемые вопросы о Bandicam, не инициализирующем кодек
Q1: Почему Bandicam продолжает вылетать?
Возможно, это как-то связано с драйвером вашей видеокарты. Итак, удалите и переустановите драйвер видеокарты до последней версии.
Q2: Есть ли у Bandicam лимит?
Да, если вы не являетесь участником Bandicam, на вашей записи будет водяной знак. И вы можете записывать только до 10 минут, что может быть слишком коротким для вас, чтобы записывать такие игры, как Fortnite, военное ремесло, так далее.
В3: Могу ли я использовать Bandicam на Mac?
Нет, не можешь. Но вы можете использовать Vidmore Screen Recorder для запись экрана на Mac.
Вывод
Вы пробовали методы решения сбой инициализации кодека с Bandicam? Надеюсь, один из них может пригодиться. Если они не могут, просто попробуйте Vidmore Screen Recorder . Оставьте комментарий ниже, если вам понравился этот пост.
Попробуйте Vidmore Screen Recorder бесплатно
Ваш лучший помощник для записи видео и звука в Windows 11/10/8/7, Mac OS X 10.10 и выше
Источник
[FAQs] Проблемы с записью видео: Не запускается Bandicam, программа вылетает/зависает/не грузится
Если Bandicam зависает или выключается так, что не выходит записать видео, обратите внимание, на каком этапе работы с программой возникает такая проблема. Ниже представлены типичные проблемы и методы их устранения в порядке очередности:
[Шаг 1] Не удается скачать и установить
Если не получается загрузить Bandicam, то:
Если Bandicam зависает в процессе установки, отключите опцию Debug (Режим отладки) и попробуйте еще раз.
[Шаг 2] Не удается запустить Bandicam, приложение не открывается
Если программа успешно установилась, но не запускается (не появляется стартовый экран, активной иконки приложения нет в трее), попробуйте одно из следующих решений:
1. Откройте Bandicam в безопасном режиме.
Перейдите в каталог, в который была установлена программа (по умолчанию C:Program FilesBandicam для 32-разрядных систем и C:Program Files (x86)Bandicam для 64-разрядных систем), и дважды щелкните по иконке «bdcam_safemode«, чтобы запустить Bandicam в Безопасном режиме. Это отключает некоторые возможности программы, но дает доступ к основному функционалу.
2. Удалите и переустановите графические драйвера.
Если приложение не запускается, полностью удалите драйвера видеокарты, затем установите последнюю версию драйверов.
3. Удалите и переустановите Bandicam, затем отключите Режим совместимости.
4. Отключите «подозрительные» приложения или программы, проверяющие подлинность программного обеспечения.
Если Bandicam запустился, но затем окно приложения исчезло, возможно, возникла проблема совместимости с другими приложениями: антивирусами и программами защиты подлинности программного обеспечения. Пожалуйста, удалите программы защиты подлинности или завершите излишне «подозрительные» приложения через Диспетчер задач Windows.
5. Отключите Режим отладки, если Bandicam зависает.
[Шаг 3] Bandicam вылетает или зависает, когда начинается запись видео
Если вы видите сообщение об ошибке «bdcam.exe завершил свою работу» или «Не удалось инициировать кодек», когда запускаете захват видео, попробуйте решить проблему одним из способов, приведенных ниже:
1. Перейдите в настройки видео и установите Xvid как видеокодек.
2. Переустановите Bandicam и драйвера графической карты.
Если приложение зависает или полностью выключается при попытке начать запись, полностью удалите Bandicam и драйвера видеокарты, затем установите последнюю версию программы (4.2.1) с нашего сайта и последнюю версию драйверов с сайта производителя видеокарты (или материнской платы).
3. Прочее:
– Загрузите/установите Bandicam 2.3.1 и попробуйте снова.
– Проверьте, получается ли у вас сделать скриншот в формате JPG с помощью Bandicam. Если сфотографировать экран не получается, проблема может быть связана с работой контролирующего программного обеспечения: антивирусов, сервисов проверки подлинности ПО и т.д. Отключите все подозрительные программы с помощью Диспетчера задач Windows. Если вы не устанавливали следящего программного обеспечения, проверьте систему на вирусы (например, с помощью бесплатной утилиты CureIt!)
[Шаг 4] Bandicam вылетает, зависает или останавливается во время захвата видео или в момент завершения записи.
1. Обновите драйвер графической карты.
Если Bandicam перестает правильно работать или полностью выключается во время записи видео, удалите программу с помощью файла деинсталляции uninstall.exe в папке Bandicam, или через меню «Программы и компоненты» (Установка и удаление программ. ) в Windows. Затем удалите драйвера видеокарты и перезапустите компьютер. Теперь скачайте свежие версии драйверов и программы Bandicam, выполните установку и попробуйте записать видео снова.
2. Попробуйте выбрать другой видео кодек.
– Если вы используете кодек «H.264 (NVIDIA NVENC)» в сочетании с CBR вместо VBR, Bandicam может зависать. Измените настройки кодека.
– Если вы используете кодек «H.264 (Intel Quick Sync Video)», видеозапись может останавливаться автоматически.
Источник
Bandicam
Описание: Bandicam поможет вам осуществлять запись видео с высокой степенью сжатия, сохраняя при этом качество видео ближе к оригинальной работе, а также обеспечивает производительность, которая намного превосходит другие программы, которые предоставляют аналогичные функции.
Видео-запись игры и потокового видео
— Запись WOW, Minecraft, и различных программы для Windows
— MPEG-1, Xvid и MJPEG видео кодеков
— PCM и MPEG-1 Layer II поддержка аудио кодека
— (. AVI) AVI поддержка видео формата
— MPEG-1 видео кодек VBR Поддержка режима
— BMP, PNG и JPEG изображений в формате поддержку
— Непрерывный захват изображения
Управление частотой кадров (FPS)
— FPS наложения
— FPS предела
Ключевые особенности Bandicam
— Вы можете загрузить записанный файл на YouTube напрямую (без конвертации).
— Перекодировать, размер файла намного меньше, чем другие программы захвата (1 / 5
1 / 20).
— Максимальный размер файла не ограничен, пока локальный жесткий диск имеет свободного места (более 1TB/7days).
— Она имеет меньше отставание по сравнению с другими программами захвата (Bandicam использует гораздо ниже, CPU / GPU использования).
— Bandicam может записывать видео с разрешением до 2560х1600 в высоком качестве (1080p Full HD видео можно сделать).
Что может быть записано с помощью программы Bandicam
— Различные 2D/3D игры: WOW, StarCraft 1,2, Minecraft, RuneScape, Aion, MapleStory, Second Life, Возраст Conan, EverQuest и т.д.
— Интернет-телевидение потоковое видео: YouTube, BBC, CNN, интернет-лекций
— Потоковое видео программа игры: ITunes, Windows Media Player, Real, GOM
— Различные программы Window: PowerPoint, Excel, Firefox, Messenger
— Обои для рабочего экрана, Skype Video чат, веб-камера, HDTV, Java / Flash игры, других
Источник
Bandicam вылетает при начале записи
Если Bandicam зависает или выключается так, что не выходит записать видео, обратите внимание, на каком этапе работы с программой возникает такая проблема. Ниже представлены типичные проблемы и методы их устранения в порядке очередности:
[Шаг 1] Не удается скачать и установить
Если не получается загрузить Bandicam, то:
Если Bandicam зависает в процессе установки, отключите опцию Debug (Режим отладки) и попробуйте еще раз.
[Шаг 2] Не удается запустить Bandicam, приложение не открывается
Если программа успешно установилась, но не запускается (не появляется стартовый экран, активной иконки приложения нет в трее), попробуйте одно из следующих решений:
1. Откройте Bandicam в безопасном режиме.
Перейдите в каталог, в который была установлена программа (по умолчанию C:Program FilesBandicam для 32-разрядных систем и C:Program Files (x86)Bandicam для 64-разрядных систем), и дважды щелкните по иконке «bdcam_safemode«, чтобы запустить Bandicam в Безопасном режиме. Это отключает некоторые возможности программы, но дает доступ к основному функционалу.
2. Удалите и переустановите графические драйвера.
Если приложение не запускается, полностью удалите драйвера видеокарты, затем установите последнюю версию драйверов.
3. Удалите и переустановите Bandicam, затем отключите Режим совместимости.
4. Отключите «подозрительные» приложения или программы, проверяющие подлинность программного обеспечения.
Если Bandicam запустился, но затем окно приложения исчезло, возможно, возникла проблема совместимости с другими приложениями: антивирусами и программами защиты подлинности программного обеспечения. Пожалуйста, удалите программы защиты подлинности или завершите излишне «подозрительные» приложения через Диспетчер задач Windows.
5. Отключите Режим отладки, если Bandicam зависает.
[Шаг 3] Bandicam вылетает или зависает, когда начинается запись видео
Если вы видите сообщение об ошибке «bdcam.exe завершил свою работу» или «Не удалось инициировать кодек», когда запускаете захват видео, попробуйте решить проблему одним из способов, приведенных ниже:
1. Перейдите в настройки видео и установите Xvid как видеокодек.
2. Переустановите Bandicam и драйвера графической карты.
Если приложение зависает или полностью выключается при попытке начать запись, полностью удалите Bandicam и драйвера видеокарты, затем установите последнюю версию программы (4.2.1) с нашего сайта и последнюю версию драйверов с сайта производителя видеокарты (или материнской платы).
3. Прочее:
– Загрузите/установите Bandicam 2.3.1 и попробуйте снова.
– Проверьте, получается ли у вас сделать скриншот в формате JPG с помощью Bandicam. Если сфотографировать экран не получается, проблема может быть связана с работой контролирующего программного обеспечения: антивирусов, сервисов проверки подлинности ПО и т.д. Отключите все подозрительные программы с помощью Диспетчера задач Windows. Если вы не устанавливали следящего программного обеспечения, проверьте систему на вирусы (например, с помощью бесплатной утилиты CureIt!)
[Шаг 4] Bandicam вылетает, зависает или останавливается во время захвата видео или в момент завершения записи.
1. Обновите драйвер графической карты.
Если Bandicam перестает правильно работать или полностью выключается во время записи видео, удалите программу с помощью файла деинсталляции uninstall.exe в папке Bandicam, или через меню «Программы и компоненты» (Установка и удаление программ. ) в Windows. Затем удалите драйвера видеокарты и перезапустите компьютер. Теперь скачайте свежие версии драйверов и программы Bandicam, выполните установку и попробуйте записать видео снова.
2. Попробуйте выбрать другой видео кодек.
– Если вы используете кодек «H.264 (NVIDIA NVENC)» в сочетании с CBR вместо VBR, Bandicam может зависать. Измените настройки кодека.
– Если вы используете кодек «H.264 (Intel Quick Sync Video)», видеозапись может останавливаться автоматически.
Если вы столкнулись с такой проблемой, как сбой запуска утилиты Bandicam – скорее всего попытка крякнуть программу увенчалась провалом. Для решения сложившейся ситуации требуется всего-навсего переустановить Bandicam поверх уже инсталлированного.
Уважайте труд разработчиков – покупайте оригинальный ключ или довольствуйтесь бесплатной демоверсией (запись видео до 10 минут с логотипом программы).
Прежде, чем начинать какие-либо действия, рекомендуется скачать Bandicam последней версии. Обычно новые программы работают гораздо лучше.
Если же Bandicam не стал запускаться даже без попытки взлома, то проблемы кроются в сопутствующих компонентах:
Возможно, что проблема кроется в одном из вышеперечисленных пунктов.
Видео решение почему вылетает Bandicam
После установки программы Bandicam настройки уже прописаны по умолчанию и можно сразу приступать к использованию ее обширного функционала. Однако для удобства и лучшей производительности рекомендуется задать и отрегулировать некоторые параметры «под себя». Нюансы, как настроить Бандикам, позволяют качественно производить записи видеороликов, игр и других материалов, делать скриншоты, исправить возможные ошибки.
Как правильно настроить Bandicam
Основные параметры настроек различных версий программы схожи и задаются практически идентично. Более поздние варианты отличаются расширенным и обновленным перечнем функций.
Основные настройки
Первоначально требуется указать путь сохранения отснятых видео и скриншотов. По умолчанию задан диск С — это не всегда удобно, учитывая, что записанные файлы довольно весомые. Чтобы не перегружать системный диск, возможно установить сохранение в любое другое место.
Здесь же определяются опции по автозапуску программы, к дополнительным настройкам переходят нажав кнопку «Расширенные» — здесь можно указать язык, параметры вывода и прочее.
Удобно назначить условия автозавершения и автостарта записи, перейдя в нужную вкладку.
В указанной вкладке производится настройка счетчика кадров в секунду: определяется область и клавиши его отображения.
Для повышения стабильности работы, плавности вводится ограничение частоты кадров (например, не более 60).
Видео
Во вкладке видео представлен выбор горячих клавиш для удобства записи, здесь настраивается отображение/скрытие курсора мыши или ее щелчков. Возможно наложение значков (логотипов) и видео с вебкамеры.
В Бандикаме представлен перечень шаблонов различных форматов.
Изображения
Во вкладке производят настройки формата получаемого снимка, задают горячие клавиши захвата изображения, включают звук затвора.
Чтобы добавить логотип, заходят в настройки, устанавливают галочку и задают нужные параметры.
Для настройки звуковых параметров заходят во вкладку «Видео» — «Настройки» или кликают по ярлычку меню.
Для включения звука нужно поставить галочку «Запись звука», указать основное, дополнительное устройство (микрофон, динамики).
Если требуется сохранение отдельных звуковых эффектов в формате WAV, активировать соответствующую настройку.
Микрофон
Настроить Бандикам, чтобы было слышно голос, нужно путем включения микрофона. Для его добавления зайти в звуковые настройки, как описано выше, поставить галочку «Запись звука» и выбрать устройство.
Запись игр без лагов
Ролики, освещающие прохождение и обзор игр, весьма популярны на видеохостингах.
Чтобы видео не лагало, важно правильно настроить программу:
- Выбрать игровой режим. В основных настройках указать путь сохранения файлов.

Зайти в меню «Видео». Назначить клавиши Старт/Стоп (Начало/Завершение съемки) и, если нужно, Паузу. Далее нажать «Настройки».

Во вкладке «Звук» установить обе галочки, чтобы записывался и голос, и звуки игры. В основном устройстве выбрать микрофон, в дополнительном — динамики. По желанию можно установить галочку на «Общую звуковую дорожку».

При необходимости использования веб-камеры в соответствующей вкладке поставить галочку и выбрать подходящие настройки.

Во вкладке «Опции» указать приоритет выше среднего, поставить галочку в разделе «Для игрового режима». Нажать «ОК».

Вернуться во вкладку «Видео» — «Настройки». Установить размер, исходя из собственных предпочтений (HD, FullHD и так далее), уровень качества — 80-100. FPS указать 60, но если видео лагает, или при настройке Бандикама для слабого ПК рекомендуется поставить 30. В меню «Видео» для лучшего качества при записи игр кодек желательно выбрать MPEG-1, во вкладке «Звук» — MPEG-1 L2. Нажать «ОК».
Какой кодек лучше использовать
Выбор устройства зависит от вида снимаемого ролика, требований к качеству, мощности компьютера. На сильных ПК, гибридном процессоре целесообразно выбирать кодек Н264 (CPU) и высокое качество. Для него характерно ускорение записи на процессорах с графическим ядром.
Универсальным кодеком считается Motion JPEG.
Ошибки и как их исправить
Программа Бандикам считается одной из лучших среди подобного софта за счет многофункциональности, высокой производительности, хорошего качества отснятого материала. Однако в некоторых случаях возникают ошибки или сбои в работе приложения. Обычно это связано с неправильными настройками, установкой, нехваткой мощности компьютера или с работой в незарегистрированной пробной версии программы.
В последнем случае это выражается в присутствии на видео, отснятом в Бандикаме, надписи сверху (логотипа), убрать который на последующих материалах возможно путем покупки лицензии у производителя, а также бесплатного скачивания здесь на сайте активатора KeyMaker (кряк КейМейкер) или крякнутой (взломанной) версии программы.
Ошибка инициализации кодека
Если Бандикам не записывает экран, игру в игровом режиме, вылетает и выдает при этом указанную ошибку, причиной, почему это происходит, выступает конфликт ПО и графического чипа. Чтобы исправить проблему, можно воспользоваться простым способом, сменив кодек на другой в настройках видео.
Если неполадка остается, рекомендуется инсталлировать драйверы для Bandicam с официального сайта производителя. На нем нужно пройти во вкладку «Support» — «Advanced user tips», где выбрать и загрузить нужный кодек.
После скачивания и распаковки архива 2 файла скопировать в С:/Windows, заменив соответствующие.
Далее в настройках видео программы Bandicam выбрать нужный кодек.
Многие пользователи справляются с ошибкой (кодек Nvidia NVENC), запуская Бандикам и игру от имени администратора.
Программа не записывает игру
Возможной причиной, почему Бандикам не начинает запись игры, вылетает, выступает нехватка мощности ПК.
Для исправления ситуации желательно уменьшить количество кадров и сменить разрешение с Full HD на HD в настройках видео.
Если неполадка не исчезла, показано сменить формат записи с AVI на MP4. Из кодеков предпочтителен Н264.
Не записывается звук
Если Бандикам при съемке не записывает звук с микрофона, голос — первоначально, что нужно делать, зайти в соответствующие настройки: Основные — Расширенные — Прочие — Настройки записи для видео.
Далее проверить, установлена ли галочка «Запись звука» и назначить «Дополнительное устройство».
Если при работе с программой Bandicam появляется ошибка: «Сбой запуска захвата звука», исправить ее можно способом, представленным на видео.
Как убрать шум
Чтобы избавиться от нежелательного шума, шорохов во время съемок, рекомендуется зайти в звуковые настройки программы и снизить громкость микрофона (примерно на 1/3). В «Дополнительных устройствах» поставить отключено. Нажать «Ок».
При этом рекомендованные настройки (вкладка «Видео»):
Сбой приложения с просьбой о переустановке
Если при запуске программы Bandicam появляется ошибка: «Сбой приложения, пожалуйста, переустановите приложение», то рекомендовано последовать предложенному совету.
При этом для удаления воспользоваться Revo Uninstaller. Далее обязательно перезагрузить ПК.
Затем Бандикам заново устанавливают, крякнутую версию 2018-2019 или KeyMaker можно скачать на нашем сайте.
Вариант решения возникшей проблемы представлен на видео:
Падает FPS при записи
Если при записи программой Бандикам падает ФПС, возможно причина в малой мощности ПК, особенно при высоком установленном показателе количества кадров.
Вариантом решения проблемы пользователи называют определение приоритета выше среднего или высокого в настройках видео.
Также целесообразно выбрать шаблон маломощного ПК.
Источник
Почему не запускается бандикам
Звуковое сопровождение – неотъемлемая часть видеозаписи. Для того чтобы ваш ролик, снятый при помощи программы Bandicam, не оказался «немым», необходимо своевременно активировать запись звука.
Необходимые настройки
Для активации записи звуковой дорожки вам потребуется перейти в раздел «Видео» (слева на панели управления) и нажать клавишу «Настройки».
Перед вами откроется новое окно с названием «Настройки записи» и вкладка «Звук». Для того чтобы программа начала записывать видео со звуковым сопровождением необходимо отметить галочкой пункт «Запись звука» (это активирует остальные настройки). Что касается пункта «Параллельно сохранять в несжатые звуковые файлы WAV» — отмечать его стоит только в том случае, если вы позже собираетесь редактировать этот файл в другой программе и накладывать на видео.
Настройка основного и дополнительного устройства
Теперь, когда запись звуковой дорожки активирована, требуется выбрать основное и дополнительное устройства.
В качестве основного – выбирается звуковоспроизводящее устройство (в этом случае динамики). Проверить их подключение, а также корректность функционирования можно нажав клавишу «Настройки» рядом с выбранным устройством.
Настройка основного устройства
Читайте также: highscreen pure j 4pda прошивка
Проверка основного устройства
Если у вас есть необходимость комментировать видеозапись – требуется подключить дополнительное устройство (микрофон). Принцип подключения и тестирования работы такой же, как и у воспроизводящего устройства – выбираете из списка нужный микрофон и проверяете его при помощи клавиши «Настройки». Громкость лучше всего оставить на отметке «100%». Пункт «Общая звуковая дорожка вместе с основным устройством» оставляем по умолчанию.
Настройка дополнительного устройства
Если вы хотите комментировать видеозапись лишь изредка, полезным будет отметить пункт «Функция контроля записи звука клавишей». Это позволит избежать шумов и помех. Обратите внимание: Клавише для записи звука по нажатию не должна быть присвоена какая-либо другая функция (например, в игре).
Контроль записи звука
Нажимаем клавишу «ОК», тем самым сохраняя все настройки.
Так как Bandicam чаще всего применяется именно для туториалов, – возникает необходимость комментировать запись. К сожалению, нередко пользователи сталкиваются с проблемами в функционировании микрофона. С чем это может быть связано?
Причина №1 – микрофон не активирован
Перейдите во вкладку «Видео» (слева на панели управления) и кликните на клавишу «Настройки» в разделе «Звук».
Перед вами откроется новое окно «Настройки записи» и вкладка «Звук». Если «Запись звука» не активирована, этот пункт требуется отметить галочкой – после, станут доступными остальные настройки. Здесь нас интересует «Дополнительное устройство» – возможно оно отключено.
Для активации микрофона требуется выбрать в этой же вкладке необходимое звукозаписывающее устройство. Заодно проверьте, чтобы отметка «Громкость» была на 100%, в противном случае записывающиеся комментарии могут быть слишком тихими.
После этого кликните на клавишу «ОК» и программа сохранит новые настройки.
Причина № 2 – выбрано не то устройство записи
В случае, если у вас подключено более одного микрофона к ПК, ошибка может заключаться в выборе не того устройства. Для проверки требуется также перейти в окно «Настройки записи». Рядом с выбранным «Дополнительным устройством» кликните на клавишу «Настройки». Перед вами откроется новое окно «Звук», вкладка «Запись». Возле подключенного микрофона есть шкала громкости (справа). Если она изменяется, когда вы что-то говорите, устройство функционирует корректно, если нет – попробуйте выбрать другой микрофон.
Читайте также: bluestacks для mac os
Причина №3 – выбранный микрофон не работает
Если вы удостоверились, что подключили нужный микрофон, поставили громкость на отметку 100%, но голос так и не записывается – проверьте исправность звукозаписывающего устройства. Поломка может скрываться в любом конструкционном элементе микрофона, гарнитуры, на которой он установлен, соединительного шнура или вовсе в разъеме ПК.
Воспользовавшись советами, вы однозначно исправите возникшую проблему. А также посмотрите это видео:
Невероятно «оригинальные» поломки никто не исключает, но они встречаются редко, а потому стоит пользоваться нашей вполне стандартной инструкцией.
Имеется в программе Bandicam настройка звука с помощью которой можно отключить и включить звук, сделать отдельный файл со звуком, сделать одновременную запись звука с разных устройств.
Звук в Bandicam
Включаем звук
Если Bandicam не записывает звук то делаем следующие действия. Запускаем программу Bandicam и переходим на вкладку «Видео».
Нажимаем кнопку «Настройки» которая находится в левой колонке под названием «Запись». Откроется окно в котором можно включить звук в Bandicam. Для этого надо поставить галочку у пункта «Запись звука», а в раскрывающемся меню надо выбрать Win 8 Sound — для операционной системы Windows 8 или Win 7 Sound — для операционной системы Windows 7 и нажать «ОК».
Как сделать звук в Bandicam
Чтобы проверить в Bandicam запись звука идёт или нет нужно нажать кнопку «Настройки». Откроется окно «Звук».
Зелёные полоски маленькие значит будет Bandicam тихий звук записывать
Теперь постучите по микрофону и если в окне звук у пункта микрофон появляются зелёные полоски значить будет записывается звук, а если не появляются зелёные полоски значит произошёл сбой запуска захвата звука Bandicam.
Записать звуковой файл
Если хотите записывать через Bandicam звук и видео отдельными файлами то сначала нужно открыть настройки записи.
Читайте также: gi 122 twin отзывы
В настройках ставим галочку у пункта «Параллельно сохранять в несжатые звуковые файлы WAV» и нажимаем «ОК». Теперь звук и видео будут в разных файлах.
Запись с нескольких устройств
Чтобы настроить звук в Bandicam для нескольких устройств, например одновременная запись звуков в игре и ваших комментариев через микрофон, нужно включить микрофон в Bandicam.
Почему нет звука в Bandicam
Чтобы настроить микрофон в Bandicam нужно в этих же настройках выбрать дополнительное устройство «Микрофон (Realtek High Definition Audio)» и нажать «ОК».
Ошибка bandicam
Иногда удаётся как запустить Bandicam и появляется ошибка «Сбой приложения. Пожалуйста, переустановите приложение».
Сбой приложения Bandicam
Для исправления этой ошибки нужно просто ещё раз произвести установку Bandicam.
Как мне исправить мое видео с Bandicam?
Чтобы восстановить поврежденные видеофайлы, выполните следующие действия:
Как исправить, что бандикам не открывается?
Если Bandicam не запускается, попробуйте следующие решения:
Почему мой экранный рекордер не записывает видео?
1. Возможно, проблема связана с видеокодеком или медиаплеером. 1) Выберите видеокодек «Xvid» или «H264 (CPU)» и повторите попытку. … 3) Если вы записали видео с кодеком «H264 (CPU)» в «Windows 8 (или 10)» и воспроизводили видео через Windows Media Player в «Windows 7», у вас будет проблема с черным экраном.
Почему мой экранный диктофон тормозит?
Почему отстают записи экрана? Отставание обычно возникает при чрезмерном использовании оперативной памяти вашего компьютера. Это часто случается, когда у вас одновременно работает несколько программ и приложений с высоким использованием оперативной памяти. Большинство программ записи экрана попадают в эту категорию.
Читайте также Как мне исправить звук на моем мониторе?
Как записать черный экран на моем экране?
Как сделать экранную запись в приложениях без проблем с черным экраном?
Есть ли у Bandicam вирусы?
Нет, Bandicam не является вирусом и не содержит вредоносных программ, которые могут повредить ваш компьютер, если вы не загрузили его с другого сайта (не с сайта Bandicam), ТОГДА могут возникнуть риски.
Почему bandicam не записывает звук?
1) Если звук не записывается, даже если в Bandicam выбрано «(Устройство вывода по умолчанию)», попробуйте выбрать устройство динамика (или наушников) напрямую. Если вы видите «Не подключен», подключите аудиокабель к компьютеру. … Если вы видите «Готово», установите «Динамики (или наушники)» в качестве звукового устройства по умолчанию.
Как скачать bandicam?
Как установить Bandicam
Как прекратить запись на Bandicam?
Запустите Bandicam и выберите режим «Прямоугольник на экране». Щелкните кнопку «● REC» или нажмите горячую клавишу (F12), чтобы начать / остановить запись.
Что делать, если программа записи экрана не работает?
Давайте проверим различные решения, чтобы исправить проблему, когда диктофон экрана не работает в Android 11.
Читайте также Как открыть файлы Flash на Android?
Почему мой диктофон не работает?
Android позволяет работать только одному регистратору, поэтому вы ДОЛЖНЫ сначала удалить ВСЕ другие регистраторы, иначе Mobile Tracker Free наверняка не сможет записывать звонки. … На некоторых телефонах отключите параметр «Настройки> Google> Поиск> Голос> Voice Match> Разблокировать с помощью Voice Match».
Как записать зашифрованное видео?
Просто воспроизведите зашифрованное видео как обычно. Позже запустите AnyMP4 Screen Recorder, чтобы записывать видео с защитой DRM. Вы можете записывать видео и звук с экрана одновременно и без потерь. Для записи зашифрованных списков воспроизведения видео, сериалов или фильмов DVD / Blu-ray можно использовать таймер для автоматического запуска и остановки записи.
Как исправить отставание при записи?
Способы уменьшить лаг
Как я могу записать свой экран без задержек?
Обычно запись экрана задерживается из-за чрезмерного использования оперативной памяти вашего компьютера. Также это может быть связано с невысокой видеокартой. Чтобы избежать задержки записи с помощью этого инструмента, вы можете щелкнуть значок с тремя точками на панели инструментов и перейти в «Параметры». После этого вы можете выбрать «Performance Priority» в «Mode».
Сервисы и программы Оглавление:
Как пользоваться Бандикамом, знают малое количество пользователей. В этой статье, будут рассмотрены все возможности данной программы. Они решают многие задачи, особенно для тех людей, кто зарабатывает через Интернет.
Для чего нужна программа Бандикам, где взять
Здравствуйте друзья! Программа Бандикам в основном нужна для записи видео, с экранов компьютеров. Она позволяет не только записывать обучающие видеоролики, но и прохождение различных игр. Такие технологии данной программы, просто необходимы людям, которые начинают зарабатывать через Интернет.
Где взять такую замечательную программу? Всё достаточно просто. Заходите в любой браузер и пишите — программа Bandicam. Потом нужно перейти на официальный ресурс этой программы и скачать файл для установки. (Рисунок 1).
Там есть два вида скачивания. Бесплатное скачивание и полная версия (платная). Вам необходимо выбрать первый вариант, который позволит скачать и установить bandicam абсолютно бесплатно. Но у бесплатной версии данной программы есть минус, который ограничивает полный функционал. И также появляется реклама от разработчиков. После того когда её установите, прочитайте далее информацию о том, как пользоваться Бандикамом.
Итак, Вы установили программу, теперь давайте запишем своё первое видео. Когда установленная программа откроется, необходимо выбрать полный экран для записи. И нажать на кнопку начать запись. После, чего все ваши действия начнут записываться, в том числе и голос. Но для этого подключите микрофон.
Редактирование в основном заключается в том, чтобы убрать помехи, которые иногда возникают при просмотре видеоматериала. Существуют так же отдельные программы, помогающие устранять данные проблемы. С помощью них, устраняются неполадки со звуком, и улучшается качество видео.
Используйте данную информацию, и Вам больше не придётся задаваться вопросом, как пользоваться Бандикамом.
Заключение
В данном материале, был найден ответ на вопрос – как пользоваться Бандикамом. Если у Вас возникли, какие-либо вопросы, касательно этой темы, напишите их в комментариях. По возможности я постараюсь на них ответить. Но, а так, в принципе эту информацию сможет применить на практике любой новичок. Уверен, что эта программа Вам точно поможет записать собственное видео и выложить его в Интернет. Удачи Вам!
С уважением, Иван Кунпан.
P.S.
Также на блоге Вы найдёте статьи, которые смогут Вас научить использовать другие программы для записи. (Запись видео веб-камерой, Запись видео с экрана, программа для монтажа).
До сих пор не знаете, как создавать крутые видеоролики с помощью программки Bandicam? В таком случае верный вам Yandex вновь не ошибся и отправил вас по нужному адресу. Да-да, именно у нас, в пределах вот этой самой статеечки, за чтение которой вы благополучно принялись меньше минуты назад, нами раскрыты и, что главное – наглядно проиллюстрированы все особенности использования такой небезызвестной утилиты, как Bandicam. Что? Хотите прямо сейчас узнать, как правильно настроить Бандикам? Тогда не будем больше тратить ваше драгоценное время на всякие лирические отступления, а сразу приступим к делу!
Опции Bandicam: настрой программу под себя
Что ж установив на свой компьютер Bandicam, первым делом нужно как следует присмотреться ко всем встроенным в нее опциям. Зачем это нужно? Спрашиваете! Как минимум затем, чтобы в дальнейшем не задаваться себе и другим глупые вопросы, а в остальном же, дабы по максиму использовать предоставленные ее разработчикам возможности. А их, отметим, у программки хватит не на одно современное программное обеспечение.
В частности, последняя сборка Bandicam может похвастаться одновременно двумя основными режимами работы, а именно игровым, который предназначен для записи видео прямиком из игр и программ, работающих на базе DirectX, и экранным, обеспечивающим сохранение происходящего на рабочем столе и веб-ке в качестве готового видеоролика.
Вкусно? А вы как думали! Правда, прежде чем использовать подходящий для записи видеоролика режим, нужно правильно и эффективно настроить его работу в Bandicam. С чем предстоит иметь дело?
1) С FPS или, проще говоря, количеством кадров в секунду, которое выжимает из себя видеокарта при работе того или иного приложения. Разработчиками Bandicam, в частности, предлагается либо наложить, либо ограничить отображение этого показателя качества видео при его записи. При этом для настройки этого параметра не требуется каких-то сверхъестественных усилий: достаточно зайти в соответствующее меню программы и задать подходящую настройку.
Как настроить микрофон в Бандикаме
Кроме того, из раздела «Настройки» панели «Запись» легко редактируются и другие параметры видеозаписи. В частности, здесь можно выбрать цвет подсветки курсора, выставить расширенный метод захвата видео, установить логотип, включить функцию записи звука, выбрать веб-камеру, к которой будет подключаться программа, а также указать микрофон и т. д.
В то же время используя Бандикам для создания скриншотов, внимание стоит обратить на меню «Изображения». В этом разделе, к примеру, можно:
Вместе с тем не нужно обходить вниманием и другие настройки программы. Так, из раздела «Основные» можно получить доступ к выбору папки, в которую будут сохраняться готовые видеоролики и скриншоты; задать автостарт и автозавершение записи; отредактировать язык интерфейса; задать параметры запуска Bandicam и пр.
С этим разобрались? В таком случае двигаемся дальше!
Как настроить бандикам для записи игр без лагов
Итак, каким же образом при помощи Bandicam создать видеоролик на основе происходящего в компьютерной игре? В принципе работы тут немного. Вначале, как и полагается по логике вещей, нам понадобится запустить на компьютере необходимую для записи компьютерную игру. Есть такое? В таком случае следующим шагом будет уже непосредственная настройка Bandicam.
Собственно, в самой программе нам необходимо:
При этом, как вы уже и сами догадались, выполнить подобные настройки можно в разделе «Видео». В то же время дабы приступить к непосредственной видеозаписи фрагмента игры, достаточно нажать всего лишь одну кнопку, а именно Rec.
Стоит сказать, что подобным образом можно записывать с помощью Bandicam и видео из открытых на компьютере видеоплееров.
Как сделать скриншот в Бандикам
Как уже говорилось выше, дабы сделать скриншот или записать видео с рабочего стола при помощи программки Bandicam, в первую очередь необходимо выбрать в ее настройках экранный режим работы. Сделать же это можно вот так:
Собственно, после того как выбор режима для Бандикам оказывается завершен, нам предстоит немного-немало определить размер объектива нашей программной фото- или видеокамеры. Что для этого требуется? Да ничего особенного, разве что заглянуть в меню выбора размера и указать подходящий для нас вариант:
В целом успешно справившись с подобным подготовительным этапом и указав в настройках желаемые настройки для будущего шедевра, нам остается только приступить к его созданию. Для этого же достаточно нажать в верхней панели открытого окошка (рамки) кнопку Rec (для записи видео) или значок фотокамеры (для создания скриншота).
Как вам? Сложно работать с программой? Вот и нам кажется, что нет! Поэтому смело откидываем все свои сомнения в сторону, и айда наслаждаться созданием действительно крутых видюшек и скринов при помощи одной лишь неугомонной утилиты Bandicam! Покажем миру, что мы те еще Спилберги!
Русская версия Bandicam может снимать видео с выделенных объектов, окна различных программ, прохождение игр и делать скриншоты.
Снимаем объекты выделенные рамкой
Чтобы снимать с помощью Bandicam видео или сделать скриншот с выделенного объекта нужно нажать на кнопку «Цель» и выбрать «Область экрана».

Появится окно захвата объекта. Это окно можно расширить или уменьшить.

Чтобы сделать скриншот нужно на рамке окна захвата нажать на иконку в виде фотоаппарата. Перед тем как начать снимать через Bandicam нужно снимаемый объект размести в окне захвата. Далее нажимаем кнопку «Запись». Рамка окна покраснеет это значит, что в Bandicam запись видео началась. Чтобы закончить снимать видео через Bandicam нажмите чёрный квадрат и запись сразу остановиться и файл с записью сохранится на компьютере в указанной вами папке.

Чтобы посмотреть готовую видеозапись нажмите кнопку «Открыть» и откроется папка куда сохраняются видео с Bandicam.
Снимаем окна программ
Сначала нужно нажать на кнопку «Цель» и выбрать «Окно DirectX/OpenGL».

Чтобы начать записывать видео через Bandicam нужно сделать какое-нибудь окно активным для этого достаточно навести курсор мышки на рамку окна программы и нажать левую кнопку мыши. В окне самой программы отобразится название активного окна.

Теперь остаётся только нажать кнопку «Запись» и сразу начнёт записывать Bandicam всё что происходит в данном окне. Чтобы остановить запись нужно нажать чёрный квадрат. Сделать скриншот можно в любой момент нажав клавишу на клавиатуре F11 (Можно задать в настройках любую клавишу). Чтобы посмотреть готовую видеозапись или скриншот нужно на вкладке «Основные» нажать кнопку «Открыть».
Снимаем видео игры
Чтобы начать снимать игры через Bandicam нужно нажать на кнопку «Цель» и выбрать «Окно DirectX/OpenGL».

Далее запускаете игру и чтобы начал Bandicam снимать игры достаточно нажать клавишу F12, а нажав эту же клавишу запись остановится. Чтобы сделать скриншот нужно нажать клавишу F11 (эти клавиши можно настроить). Чтобы снимал Bandicam без лагов нужно в видео настройках выбрать режим MPEG-1. Если Bandicam не записывает видео дольше 10 минут значит bandicam нужно активировать.
Видео
В этом видео ролике показано как с помощью Bandicam как записать игру.
Источник
Содержание
- [FAQs] Сообщение об ошибке Bandicam: Не удалось инициировать запись аудио
- Не удалось начать запись аудио – Как решить проблему
- 1. Подключите устройство воспроизведения аудио через разъём для наушников
- 2. Проверьте настройки Bandicam и Windows
- 3. Отключите программы с поддержкой голосового чата, программы редактирования аудио или другое программное обеспечение для захвата / записи аудиосигнала.
- 4. Установите драйвер звуковой карты
- 5. Проверьте настройки звука в Windows
- 6. Поменяйте звуковое устройство в Bandicam
- 7. Отключите Режим совместимости в Win Vista/7/8/10
- 8. Перейдите с Windows XP на Windows Vista/7/8/10
- Что вы можете сделать, чтобы исправить сбой Bandicam Audio
- Часть 1: Альтернатива Bandicam — Запись внутреннего и внешнего аудио
- Часть 2: Как исправить неработающий звук Bandicam
- Способ 1: Bandicam не записывает звук — проверьте настройки записи звука Bandicam
- Способ 2: нет звука в записанном видео Bandicam — выберите правильное основное звуковое устройство
- Способ 3: Bandicam Audio не работает — проверьте источник входного звука
- Часть 3: Часто задаваемые вопросы о Bandicam Audio Not Working
- bandicam не пишет звук
- Необходимые настройки
- Настройка основного и дополнительного устройства
- Причина №1 – микрофон не активирован
- Причина № 2 – выбрано не то устройство записи
- Причина №3 – выбранный микрофон не работает
- Звук в Bandicam
- Включаем звук
- Записать звуковой файл
- Запись с нескольких устройств
- Ошибка bandicam
[FAQs] Сообщение об ошибке Bandicam: Не удалось инициировать запись аудио
Когда драйвер звуковой карты установлен неправильно или звуковая карта недоступна, вы можете увидеть сообщение об ошибке начала звукозаписи.
Чтобы избежать появления сообщения об ошибке, перейдите во вкладку настроек видео в боковом меню. Затем выберите «Параметры» -> «Звук» и снимите отметку с опции «Записывать звук», как показано ниже:
Когда опция неактивна, Bandicam не проверяет звуковые драйвера. Вы сможете пользоваться программой для записи видео, но не сможете записывать звуки компьютера.
Не удалось начать запись аудио – Как решить проблему
1. Подключите устройство воспроизведения аудио через разъём для наушников
Некоторые компьютеры распознают драйвер звуковой карты в момент подключения аудиоустройства через стандартный разъём. Если вы видите сообщение «Не подключено» в окне настроек аудио в Windows (Звук / Параметры звука), подключите устройство к компьютеру. Пункт Колонки/Наушники на вкладке Воспроизведение будет отмечен зелёным.
2. Проверьте настройки Bandicam и Windows
1) Настройки записи Bandicam. Выберите «(Устройство вывода по умолчанию)» как основное устройство воспроизведения звука, и отключите устройство ввода аудио (микрофон).
2) Настройки звука Windows. Откройте окно «Звук» в Windows и выберите «Колонки (или наушники)» как устройство звука по умолчанию. Строка Колонки/Наушники будет отмечена зелёным цветом.
3. Отключите программы с поддержкой голосового чата, программы редактирования аудио или другое программное обеспечение для захвата / записи аудиосигнала.
Если ваше аудиоустройство (микрофон, вебкамера и т.д.) используется сторонней программой, могут возникнуть проблемы при записи звука с микрофона. Отключите голосовые чаты, аудиоредакторы или другие записывающие программы, и попробуйте снова.
- Приложения с голосовыми чатами: Skype, Discord, TeamSpeak.
- Другие приложения для записи: ShadowPlay (NVIDIA), MorphVox Pro.
- Редакторы настроек аудио: Audacity, Nahimic, Sonic Studio.
Решение: отключите конфликтующие программы, затем перезапустите целевое приложение для записи видео.
4. Установите драйвер звуковой карты
Если звуковой драйвер был установлен неправильно, был поврежден или устарел, может появиться сообщение об ошибке «Не удалось инициировать запись аудио».
Решение: Установите правильный драйвер звуковой карты, загруженный с сайта производителя звуковой карты или материнской платы.
5. Проверьте настройки звука в Windows
- Перейдите на вкладку Воспроизведение в Windows и включите Колонки/Наушники.
- В этой же вкладке включите Микрофон как устройство ввода аудио.
6. Поменяйте звуковое устройство в Bandicam
Нажмите на кнопку «Настройки» в окне параметров Видео в Bandicam, затем измените звуковое устройство Bandicam. Если вы используете Win 7/8/10, выберите «(Устройство звука по умолчанию)» как основное звуковое устройство, затем отключите дополнительное звуковое устройство.
7. Отключите Режим совместимости в Win Vista/7/8/10
Если в выпадающем списке устройств нет параметра «(Устройство звука по умолчанию)» в операционных системах Windows Vista и выше, возможно, возникла проблема с совместимостью. Правой кнопкой мыши щёлкните по ярлыку Bandicam. В выпадающем меню выберите Свойства -> Совместимость, затем снимите отметку с пункта «Запустить программу в режиме совместимости с:». Отключив эту опцию, вы сможете выбрать «(Устройство звука по умолчанию)» как основной источник звука.
8. Перейдите с Windows XP на Windows Vista/7/8/10
Для записи звуков в Windows XP необходимо настроить Стерео Микшер. Пользователям, работающих в последних версиях ОС Windows, не приходится самостоятельно задавать параметры звукозаписи и воспроизведения аудио для корректной работы приложений. Если вы выберете «(Устройство звука по умолчанию)» в Bandicam при работе в Windows Vista/7/8/10, вы не увидите сообщения об ошибке.
Источник
Что вы можете сделать, чтобы исправить сбой Bandicam Audio
Есть много жалоб на неработающий звук Bandicam. Чтобы быть более конкретным, проблему можно разделить на части до, во время и после.
Например, вы можете столкнуться с тем, что Bandicam не может начать захват звука. Независимо от того, сколько раз вы пытаетесь, проблема с записью Bandicam все равно существует. Или вы не можете одновременно записывать внутренний и внешний звук. Не беспокойся об этом. Здесь вы можете исправить или обойти Bandicam без проблем со звуком.
Часть 1: Альтернатива Bandicam — Запись внутреннего и внешнего аудио
Если вы хотите попробовать что-то более простое для записи экрана, вы можете взглянуть на FoneLab Screen Recorder. Пользовательский интерфейс удобен для новичков. По сравнению с интерфейсом Bandicam вы можете быстро получить доступ к параметрам записи звука и настройкам. Управлять входным аудиоисточником легко.
Вы можете обрезать файл аудиозаписи, чтобы извлечь то, что вам нужно, перед экспортом. После этого вы можете свободно сохранять или делиться записанным аудиофайлом. Одним словом, вы можете записывать, редактировать аудио на своем компьютере за одну остановку.
- Запись звука с компьютера, микрофон и другие источники.
- Без ограничений по времени. Или вы можете установить запланированное задание на автоматическую запись звука.
- Используйте встроенный звуковой триммер, чтобы предварительно прослушать и удалить ненужные клипы.
- Сохраните файл аудиозаписи в формате MP3, M4A, AAC или WMA.
- Безопасный, чистый и простой в использовании.
FoneLab Screen Recorder позволяет вам захватывать видео, аудио, онлайн-уроки и т. Д. На Windows / Mac, и вы можете легко настраивать размер, редактировать видео или аудио и многое другое.
- Записывайте видео, аудио, веб-камеру и делайте скриншоты на Windows / Mac.
- Предварительный просмотр данных перед сохранением.
- Это безопасно и просто в использовании.
Часть 2: Как исправить неработающий звук Bandicam
Если запись звука Bandicam не работает должным образом, вы можете сделать это, как показано ниже. Это действенные способы узнать, почему звук Bandicam не записывается, и как решить эту проблему. Просто прочтите и проверьте.
Способ 1: Bandicam не записывает звук — проверьте настройки записи звука Bandicam
После установки Bandicam вам нужно перейти в настройки Bandicam, чтобы проверить детали. Иногда вам нужно добавить звук в Bandicam вручную.
Шаг 1 Откройте Bandicam. Выбрать Видео меню на левой панели.
Шаг 2 Нажмите Настройки икона. Затем найдите Звук меню.
Шаг 3 Под Основное звуковое устройство раздел, выбрать Звуковое устройство по умолчанию.
Шаг 4 Если вы хотите записывать экранное видео с голосом, вы можете установить микрофон в качестве Вторичное звуковое устройство опцию.
Способ 2: нет звука в записанном видео Bandicam — выберите правильное основное звуковое устройство
После проверки параметров основного и дополнительного звуковых устройств вы можете отрегулировать громкость, чтобы попробовать. Таким образом можно решить проблему со звуком Bandicam.
Шаг 1 Перейти в системный трей. Выбрать Устройства воспроизведения опцию.
Шаг 2 Поставьте Динамик or Наушники as Устройство по умолчанию в зависимости от ваших потребностей. Вы можете получить эту опцию из контекстного меню.
Шаг 3 Выберите Микшер с открытым объемом и увеличьте громкость всех приложений. Предлагается увеличить громкость до 70–90, чтобы исправить неработающий звук Bandicam.
Способ 3: Bandicam Audio не работает — проверьте источник входного звука
Если настройки записи звука Bandicam верны, вам необходимо проверить, используется ли аудиоустройство другими программами.
Шаг 1 Закройте другие программы, которые могут использовать звук. Принудительно закрыть и снова открыть Bandicam.
Шаг 2 Начните запись звука с помощью Bandicam, чтобы узнать, существует ли проблема с неработающим звуком Bandicam.
Шаг 3 Вы можете удалить и переустановить последнюю версию драйвера звуковой карты, чтобы попробовать.
Часть 3: Часто задаваемые вопросы о Bandicam Audio Not Working
Можно ли записывать игру и голос одновременно с Bandicam?
Да. Вы можете одновременно записывать звук в игре и свой голос с помощью Bandicam. Просто установите правильный источник входного звука.
Как записать голос с Bandicam?
Перейти к Bandicam Общие раздел. выберите Дополнительно и перейти в Другое. Нажмите Настройки видеозаписи. В Звук раздел включите дополнительное звуковое устройство в качестве микрофона. Позже вы сможете запись голоса с микрофонным входом через Bandicam.
Что делать, если я не могу открыть Bandicam для записи звука?
Сначала удалите драйвер графического процессора Nvidia. Затем перезагрузите компьютер, чтобы удалить сбои. Если звук Bandicam не работает или проблема с записью все еще существует, вы можете удалить распространяемые пакеты Visual C ++. После того, как Bandicam запишет звук в обычном режиме, вы можете снова установить драйвер графического процессора вручную.
Это все доступные звуковые неработающие решения Bandicam. Вы можете использовать небольшие хитрости и проверить настройки записи Bandicam, чтобы решить проблему. Или ты можешь бежать FoneLab Screen Recorder чтобы обойти сбой при захвате звука Bandicam. Если у вас все еще есть вопросы о том, что Bandicam не записывает, вы можете оставить сообщение в комментариях ниже.
FoneLab Screen Recorder позволяет вам захватывать видео, аудио, онлайн-уроки и т. Д. На Windows / Mac, и вы можете легко настраивать размер, редактировать видео или аудио и многое другое.
Источник
bandicam не пишет звук
Звуковое сопровождение – неотъемлемая часть видеозаписи. Для того чтобы ваш ролик, снятый при помощи программы Bandicam, не оказался «немым», необходимо своевременно активировать запись звука.
Необходимые настройки
Для активации записи звуковой дорожки вам потребуется перейти в раздел «Видео» (слева на панели управления) и нажать клавишу «Настройки».
Перед вами откроется новое окно с названием «Настройки записи» и вкладка «Звук». Для того чтобы программа начала записывать видео со звуковым сопровождением необходимо отметить галочкой пункт «Запись звука» (это активирует остальные настройки). Что касается пункта «Параллельно сохранять в несжатые звуковые файлы WAV» — отмечать его стоит только в том случае, если вы позже собираетесь редактировать этот файл в другой программе и накладывать на видео.
Настройка основного и дополнительного устройства
Теперь, когда запись звуковой дорожки активирована, требуется выбрать основное и дополнительное устройства.
В качестве основного – выбирается звуковоспроизводящее устройство (в этом случае динамики). Проверить их подключение, а также корректность функционирования можно нажав клавишу «Настройки» рядом с выбранным устройством.
Настройка основного устройства
После перехода в настройки основного устройства перед вами откроется еще одно окно – «Звук» (вкладка «Воспроизведение»). Здесь вы сможете проверить работу подключенных динамиков (наушников). Включите музыку или видео со звуком и обратите внимание на шкалу справа, если она колеблется – устройство выбрано верно и работает корректно. А также рекомендуется выбрать оптимальный уровень звука – шкала должна подниматься более, чем на 2 деления, но не зашкаливать . В таком случае озвучка не будет слишком тихой или громкой соответственно. Нажимаем « ОК », тем самым закрывая окно.
Проверка основного устройства
Если у вас есть необходимость комментировать видеозапись – требуется подключить дополнительное устройство (микрофон). Принцип подключения и тестирования работы такой же, как и у воспроизводящего устройства – выбираете из списка нужный микрофон и проверяете его при помощи клавиши «Настройки». Громкость лучше всего оставить на отметке «100%». Пункт «Общая звуковая дорожка вместе с основным устройством» оставляем по умолчанию.
Настройка дополнительного устройства
Если вы хотите комментировать видеозапись лишь изредка, полезным будет отметить пункт «Функция контроля записи звука клавишей». Это позволит избежать шумов и помех. Обратите внимание: Клавише для записи звука по нажатию не должна быть присвоена какая-либо другая функция (например, в игре).
Контроль записи звука
Нажимаем клавишу «ОК», тем самым сохраняя все настройки.
Так как Bandicam чаще всего применяется именно для туториалов, – возникает необходимость комментировать запись. К сожалению, нередко пользователи сталкиваются с проблемами в функционировании микрофона. С чем это может быть связано?
Причина №1 – микрофон не активирован
Перейдите во вкладку «Видео» (слева на панели управления) и кликните на клавишу «Настройки» в разделе «Звук».
Перед вами откроется новое окно «Настройки записи» и вкладка «Звук». Если «Запись звука» не активирована, этот пункт требуется отметить галочкой – после, станут доступными остальные настройки. Здесь нас интересует «Дополнительное устройство» – возможно оно отключено.
Для активации микрофона требуется выбрать в этой же вкладке необходимое звукозаписывающее устройство. Заодно проверьте, чтобы отметка «Громкость» была на 100%, в противном случае записывающиеся комментарии могут быть слишком тихими.
После этого кликните на клавишу «ОК» и программа сохранит новые настройки.
Причина № 2 – выбрано не то устройство записи
В случае, если у вас подключено более одного микрофона к ПК, ошибка может заключаться в выборе не того устройства. Для проверки требуется также перейти в окно «Настройки записи». Рядом с выбранным «Дополнительным устройством» кликните на клавишу «Настройки». Перед вами откроется новое окно «Звук», вкладка «Запись». Возле подключенного микрофона есть шкала громкости (справа). Если она изменяется, когда вы что-то говорите, устройство функционирует корректно, если нет – попробуйте выбрать другой микрофон.
Причина №3 – выбранный микрофон не работает
Если вы удостоверились, что подключили нужный микрофон, поставили громкость на отметку 100%, но голос так и не записывается – проверьте исправность звукозаписывающего устройства. Поломка может скрываться в любом конструкционном элементе микрофона, гарнитуры, на которой он установлен, соединительного шнура или вовсе в разъеме ПК.
Воспользовавшись советами, вы однозначно исправите возникшую проблему. А также посмотрите это видео:
Невероятно «оригинальные» поломки никто не исключает, но они встречаются редко, а потому стоит пользоваться нашей вполне стандартной инструкцией.
Имеется в программе Bandicam настройка звука с помощью которой можно отключить и включить звук, сделать отдельный файл со звуком, сделать одновременную запись звука с разных устройств.
Звук в Bandicam
Включаем звук
Если Bandicam не записывает звук то делаем следующие действия. Запускаем программу Bandicam и переходим на вкладку «Видео».
Нажимаем кнопку «Настройки» которая находится в левой колонке под названием «Запись». Откроется окно в котором можно включить звук в Bandicam. Для этого надо поставить галочку у пункта «Запись звука», а в раскрывающемся меню надо выбрать Win 8 Sound — для операционной системы Windows 8 или Win 7 Sound — для операционной системы Windows 7 и нажать «ОК».

Чтобы проверить в Bandicam запись звука идёт или нет нужно нажать кнопку «Настройки». Откроется окно «Звук».

Теперь постучите по микрофону и если в окне звук у пункта микрофон появляются зелёные полоски значить будет записывается звук, а если не появляются зелёные полоски значит произошёл сбой запуска захвата звука Bandicam.
Записать звуковой файл
Если хотите записывать через Bandicam звук и видео отдельными файлами то сначала нужно открыть настройки записи.
В настройках ставим галочку у пункта «Параллельно сохранять в несжатые звуковые файлы WAV» и нажимаем «ОК». Теперь звук и видео будут в разных файлах.
Запись с нескольких устройств
Чтобы настроить звук в Bandicam для нескольких устройств, например одновременная запись звуков в игре и ваших комментариев через микрофон, нужно включить микрофон в Bandicam.

Чтобы настроить микрофон в Bandicam нужно в этих же настройках выбрать дополнительное устройство «Микрофон (Realtek High Definition Audio)» и нажать «ОК».
Ошибка bandicam
Иногда удаётся как запустить Bandicam и появляется ошибка «Сбой приложения. Пожалуйста, переустановите приложение».

Для исправления этой ошибки нужно просто ещё раз произвести установку Bandicam.
Источник
На чтение 12 мин Просмотров 1.4к.
Содержание
- Как правильно настроить Bandicam
- Основные настройки
- Видео
- Изображения
- Микрофон
- Запись игр без лагов
- Какой кодек лучше использовать
- Ошибки и как их исправить
- Ошибка инициализации кодека
- Программа не записывает игру
- Не записывается звук
- Как убрать шум
- Сбой приложения с просьбой о переустановке
- Падает FPS при записи
- Настраиваем Bandicam для записи игр
- Шаг 1: Приобретение лицензии
- Шаг 2: Выбор режима записи
- Шаг 3: Основные опции
- Шаг 4: Вывод кадров в секунду на экран
- Шаг 5: Настройка видео
- Шаг 6: Настройка звука
- Шаг 7: Запись с веб-камеры
Рекомендуется не осуществлять бездумных манипуляций с конфигурациями этой программы, поскольку не все меню настроек отвечают за решение описанной проблемы. Чаще всего проблема с записью лежит на поверхности, а именно: она заключается в неправильном выборе режима работы Bandicam .
У программы есть три основных режима записи видео: захват экрана, запись с внешнего устройства (веб-камера) и «игровой» режим.
Для получения корректной записи игрового процесса, в первую очередь нужно удостовериться в том, что выбран именно игровой режим записи.
После установки программы Bandicam настройки уже прописаны по умолчанию и можно сразу приступать к использованию ее обширного функционала. Однако для удобства и лучшей производительности рекомендуется задать и отрегулировать некоторые параметры «под себя». Нюансы, как настроить Бандикам, позволяют качественно производить записи видеороликов, игр и других материалов, делать скриншоты, исправить возможные ошибки.
Как правильно настроить Bandicam
Основные параметры настроек различных версий программы схожи и задаются практически идентично. Более поздние варианты отличаются расширенным и обновленным перечнем функций.
Основные настройки
Первоначально требуется указать путь сохранения отснятых видео и скриншотов. По умолчанию задан диск С — это не всегда удобно, учитывая, что записанные файлы довольно весомые. Чтобы не перегружать системный диск, возможно установить сохранение в любое другое место.
Здесь же определяются опции по автозапуску программы, к дополнительным настройкам переходят нажав кнопку «Расширенные» — здесь можно указать язык, параметры вывода и прочее.
Удобно назначить условия автозавершения и автостарта записи, перейдя в нужную вкладку.
В указанной вкладке производится настройка счетчика кадров в секунду: определяется область и клавиши его отображения.
Для повышения стабильности работы, плавности вводится ограничение частоты кадров (например, не более 60).
Видео
Во вкладке видео представлен выбор горячих клавиш для удобства записи, здесь настраивается отображение/скрытие курсора мыши или ее щелчков. Возможно наложение значков (логотипов) и видео с вебкамеры.
В Бандикаме представлен перечень шаблонов различных форматов.
Изображения
Во вкладке производят настройки формата получаемого снимка, задают горячие клавиши захвата изображения, включают звук затвора.
Чтобы добавить логотип, заходят в настройки, устанавливают галочку и задают нужные параметры.
Для настройки звуковых параметров заходят во вкладку «Видео» — «Настройки» или кликают по ярлычку меню.
Для включения звука нужно поставить галочку «Запись звука», указать основное, дополнительное устройство (микрофон, динамики).
Если требуется сохранение отдельных звуковых эффектов в формате WAV, активировать соответствующую настройку.
Микрофон
Настроить Бандикам, чтобы было слышно голос, нужно путем включения микрофона. Для его добавления зайти в звуковые настройки, как описано выше, поставить галочку «Запись звука» и выбрать устройство.
Запись игр без лагов
Ролики, освещающие прохождение и обзор игр, весьма популярны на видеохостингах.
Чтобы видео не лагало, важно правильно настроить программу:
-
Выбрать игровой режим. В основных настройках указать путь сохранения файлов.
Зайти в меню «Видео». Назначить клавиши Старт/Стоп (Начало/Завершение съемки) и, если нужно, Паузу. Далее нажать «Настройки».
Во вкладке «Звук» установить обе галочки, чтобы записывался и голос, и звуки игры. В основном устройстве выбрать микрофон, в дополнительном — динамики. По желанию можно установить галочку на «Общую звуковую дорожку».
При необходимости использования веб-камеры в соответствующей вкладке поставить галочку и выбрать подходящие настройки.
Во вкладке «Опции» указать приоритет выше среднего, поставить галочку в разделе «Для игрового режима». Нажать «ОК».
Вернуться во вкладку «Видео» — «Настройки». Установить размер, исходя из собственных предпочтений (HD, FullHD и так далее), уровень качества — 80-100. FPS указать 60, но если видео лагает, или при настройке Бандикама для слабого ПК рекомендуется поставить 30. В меню «Видео» для лучшего качества при записи игр кодек желательно выбрать MPEG-1, во вкладке «Звук» — MPEG-1 L2. Нажать «ОК».
Какой кодек лучше использовать
Выбор устройства зависит от вида снимаемого ролика, требований к качеству, мощности компьютера. На сильных ПК, гибридном процессоре целесообразно выбирать кодек Н264 (CPU) и высокое качество. Для него характерно ускорение записи на процессорах с графическим ядром.
Универсальным кодеком считается Motion JPEG.
Ошибки и как их исправить
Программа Бандикам считается одной из лучших среди подобного софта за счет многофункциональности, высокой производительности, хорошего качества отснятого материала. Однако в некоторых случаях возникают ошибки или сбои в работе приложения. Обычно это связано с неправильными настройками, установкой, нехваткой мощности компьютера или с работой в незарегистрированной пробной версии программы.
В последнем случае это выражается в присутствии на видео, отснятом в Бандикаме, надписи сверху (логотипа), убрать который на последующих материалах возможно путем покупки лицензии у производителя, а также бесплатного скачивания здесь на сайте активатора KeyMaker (кряк КейМейкер) или крякнутой (взломанной) версии программы.
Ошибка инициализации кодека
Если Бандикам не записывает экран, игру в игровом режиме, вылетает и выдает при этом указанную ошибку, причиной, почему это происходит, выступает конфликт ПО и графического чипа. Чтобы исправить проблему, можно воспользоваться простым способом, сменив кодек на другой в настройках видео.
Если неполадка остается, рекомендуется инсталлировать драйверы для Bandicam с официального сайта производителя. На нем нужно пройти во вкладку «Support» — «Advanced user tips», где выбрать и загрузить нужный кодек.
После скачивания и распаковки архива 2 файла скопировать в С:/Windows, заменив соответствующие.
Далее в настройках видео программы Bandicam выбрать нужный кодек.
Многие пользователи справляются с ошибкой (кодек Nvidia NVENC), запуская Бандикам и игру от имени администратора.
Программа не записывает игру
Возможной причиной, почему Бандикам не начинает запись игры, вылетает, выступает нехватка мощности ПК.
Для исправления ситуации желательно уменьшить количество кадров и сменить разрешение с Full HD на HD в настройках видео.
Если неполадка не исчезла, показано сменить формат записи с AVI на MP4. Из кодеков предпочтителен Н264.
Не записывается звук
Если Бандикам при съемке не записывает звук с микрофона, голос — первоначально, что нужно делать, зайти в соответствующие настройки: Основные — Расширенные — Прочие — Настройки записи для видео.
Далее проверить, установлена ли галочка «Запись звука» и назначить «Дополнительное устройство».
Если при работе с программой Bandicam появляется ошибка: «Сбой запуска захвата звука», исправить ее можно способом, представленным на видео.
Как убрать шум
Чтобы избавиться от нежелательного шума, шорохов во время съемок, рекомендуется зайти в звуковые настройки программы и снизить громкость микрофона (примерно на 1/3). В «Дополнительных устройствах» поставить отключено. Нажать «Ок».
При этом рекомендованные настройки (вкладка «Видео»):
Сбой приложения с просьбой о переустановке
Если при запуске программы Bandicam появляется ошибка: «Сбой приложения, пожалуйста, переустановите приложение», то рекомендовано последовать предложенному совету.
При этом для удаления воспользоваться Revo Uninstaller. Далее обязательно перезагрузить ПК.
Затем Бандикам заново устанавливают, крякнутую версию 2018-2019 или KeyMaker можно скачать на нашем сайте.
Вариант решения возникшей проблемы представлен на видео:
Падает FPS при записи
Если при записи программой Бандикам падает ФПС, возможно причина в малой мощности ПК, особенно при высоком установленном показателе количества кадров.
Вариантом решения проблемы пользователи называют определение приоритета выше среднего или высокого в настройках видео.
Также целесообразно выбрать шаблон маломощного ПК.
Bandicam — одна из самых популярных программ, использующихся для записи видео с экрана. Большинство геймеров, создающих контент на основе прохождения игр, задействуют именно данный софт. С каждым днем все больше начинающих приходит в эту сферу, соответственно, со множеством наводящих вопросов о взаимодействии с Бандикамом и правильной его настройке для записи игр. Сегодня мы хотели бы помочь новичкам разобраться с этим вопросом, предоставив все необходимые руководства.
Настраиваем Bandicam для записи игр
Мы разделим нашу сегодняшнюю инструкцию на шаги, чтобы всем было максимально просто понять каждый этап и конфигурировать его под себя. Конечно, по некоторым моментам можно дать стопроцентно действенные советы, однако часть параметров настраивается пользователями индивидуально. Учитывайте это при чтении текущего материала. Давайте же приступим к разбору поставленной задачи, начав с самого первого шага.
Шаг 1: Приобретение лицензии
Bandicam имеет бесплатную версию, однако она ограничена размером записываемого файла, а также на экране будет виден логотип программы. Поэтому рекомендуется приобрести лицензию, которая стоит не так уж и дорого. Однако делать это требуется только в тех случаях, когда вы действительно планируете активно использовать это ПО на протяжении долгого времени. Подробные инструкции по прохождению регистрации Бандикама вы найдете в другом нашем материале по следующей ссылке.
Шаг 2: Выбор режима записи
После успешного скачивания и установки Bandicam можно сразу же переходить к настройкам. В первую очередь вас встретит вкладка под названием «Домой», где находятся самые основные параметры:
- Начало работы заключается в выборе режима записи. Как вы можете наблюдать на скриншоте ниже, их тут присутствует целых четыре. Конечно, геймеры сразу заметят на «Запись игры», но это не всегда лучший выбор.
Все же сначала рассмотрим именно этот режим, поскольку он используется чаще всего. Настраивать здесь толком нечего, нужно лишь запомнить, что кнопка запись и остановка осуществляется нажатием на F12, а создание скриншота происходит на F11.
Если вы выбираете тип записи «Прямоугольная область», на рабочем столе появляется новое редактируемое окно. Как раз оно и отвечает за захватываемую область. Просто передвигайте границы, чтобы выбрать подходящий размер.
Здесь же открывается доступ и к дополнительным инструментам — рисование, выделение, использование стрелочек или написание текста. Однако в играх это практически не применяется.
Шаг 3: Основные опции
Мы не будем особо зацикливать внимание на базовых опциях, поскольку здесь их добавлено не так уж и много. В самом верху окна выбирается папка вывода готовых записей, то есть место, где они будут сохраняться. Далее можно активировать функцию, чтобы Bandicam был поверх всех окон, запускался только в трее или стартовал вместе с Windows. К играм это толком не относится, поэтому советуем только изменить место сохранения, после чего сразу же приступайте к следующему этапу.
Шаг 4: Вывод кадров в секунду на экран
FPS — количество кадров в секунду. Этот параметр определяет плавность картинки. В рассматриваемом софте присутствует специальный раздел, в котором настраивается отображение счетчика FPS на экране поверх игры.
-
Вам нужно перейти в соответствующее окно конфигурации. Здесь находится активация клавиши показа и скрытия, клавиша смены позиции, а само отображение кадров активно только в случае установки галочки напротив «Показывать в позиции».
Теперь опуститесь чуть пониже в раздел «Ограничение FPS». Включение этого параметра ограничит количество кадров в секунду, выдаваемое игрой. Необходимо это может быть для разных целей. Юзеру лишь потребуется задать ограничение и активировать его в подходящий момент.
Обратите внимание и на окно сверху. Щелкните на одну из шести позиций, чтобы счетчик отображался в необходимом месте.
Шаг 5: Настройка видео
Один из важных этапов конфигурации Bandicam для записи игр — настройка параметров записи, ведь от качества картинки зависит профессиональность всего материала. Осуществляется все необходимое редактирование во вкладке «Видео».
-
Для начала разберем раздел «Запись». Здесь присутствует несколько пунктов, активация которых осуществляется с помощью проставления галочек. Включение данных параметров происходит исключительно по желанию пользователя.
Далее посмотрите стандартные параметры медиаконтейнера. Иногда они вполне удовлетворяют потребности юзера, но чаще всего выставлены некорректно, потому перейдите в категорию «Настройки», кликнув по соответствующей вкладке.
В открывшейся вкладке выбирается формат файла, размер видео, используемый кодек, качество и ограничение по FPS. Ниже редактируются параметры звука, но об этом немного позже.
Шаг 6: Настройка звука
Обычно запись происходящего на экране происходит и с захватом звука, кроме этого, некоторые пользователи любят сопровождать действия активными монологами по микрофону. Если вы собираете записывать дорожку аудио, непременно стоит убедиться в том, что все настройки выставлены правильно, а поможет в этом наша отдельная статья, которая доступна по ссылке ниже.
Шаг 7: Запись с веб-камеры
Последним шагом конфигурации будет настройка записи видео с веб-камеры, которая осуществляется параллельно с основной дорожкой. Мы поставили этот этап на последнее место только потому, что пользуются подобными функциями Bandicam лишь некоторые пользователи. Специально для них мы подробнее разберем организацию этой записи.
-
В главном окне Bandicam переместитесь в раздел «Выбор устройства записи», кликнув по синей кнопке с надписью «HDMI».
Если оборудование не будет обнаружено автоматически, вам предложат сделать это самостоятельно, указав входы, аппарат и формат записи.
После останется только выбрать одно из обнаруженных устройств в специальном меню и можно приступать к записи.
В Bandicam существует еще множество полезных инструментов и функций, которые не попадают в тематику этой статьи. В случае возникновения желания ознакомиться со всеми возможностями более детально советуем прочесть соответствующую статью по этой теме на нашем сайте, перейдя по ссылке далее.
Теперь вы знаете все о настройке Bandicam для игр. Как видите, ничего в этом сложного тем, тем более данные действия придется произвести лишь один раз, а потом можно сразу запускать игру и нажимать на кнопку «Запись».
Отблагодарите автора, поделитесь статьей в социальных сетях.
1. Полностью удаляете программу с вашего компьютера. Для этого идете в Пуск -> Панель управления -> Удаление программ -> Удаляете бандикам и его декодер.
2. Перезагружаете компьютер.
3. Запускаете Ccleaner, чтобы подчистить реестр от мусора, который мог остаться после удаления старой версии программы. Очень часто в реестре и в файлах на диске остаются различные фрагменты программы и настройки, которые не позволят вам установить на компьютер Бандикам во второй раз, поэтому крайне рекомендуется пользоваться CCleaner. Эта программа полностью вычистит из вашего компьютера остатки записей, настроек и файлов от старых удаленных программ.
4. Устанавливаете новую программу Bandicam. Вы ее можете найти на нашем сайте.
Обычно, Бандикам не запускается во второй раз после закрытия после того, что ее пытались “крякнуть” . В результате этого, программа может сбоить, не запускаться и вести себя не как подобает.
Старайтесь уважать труд разработчиков и покупайте лицензии на программы, тогда у вас все будет прекрасно работать. Если денег нет на лицензию — работайте с неполной версией. Данная версия имеет ряд недостатков (снимает по 10 минут и на видео заметен водяной знак разработчиков), зато вы можете быть уверенными, что программа будет работать корректно и не будет сбоить через промежутки времени.
Старайтесь пользоваться софтом от первоисточников, а не переделанных руками народных “умельцев”, к тому же шансы на случайную загрузку в компьютер троянов и вирусов значительно уменьшатся.