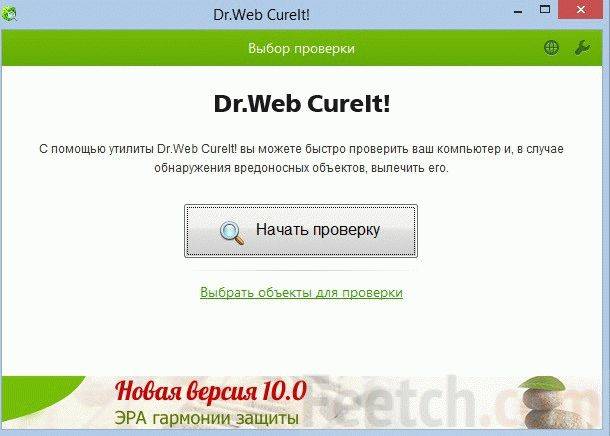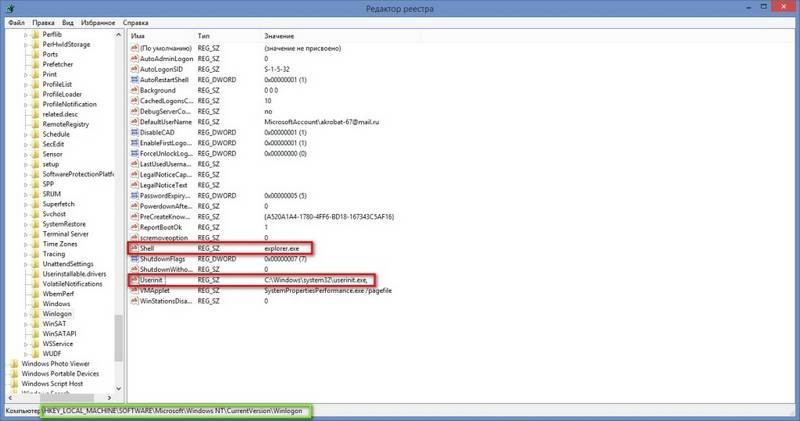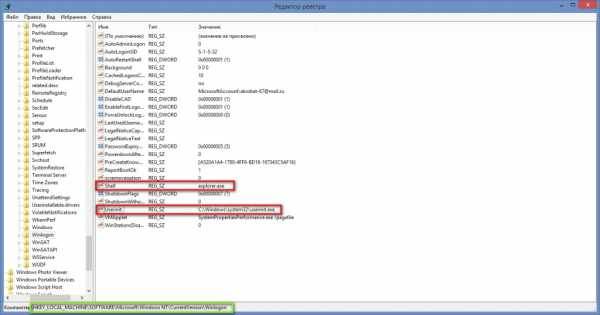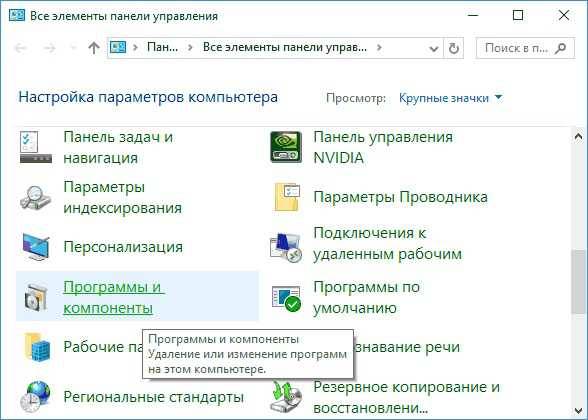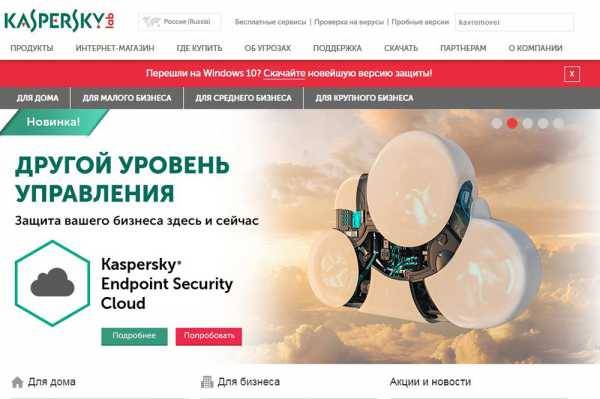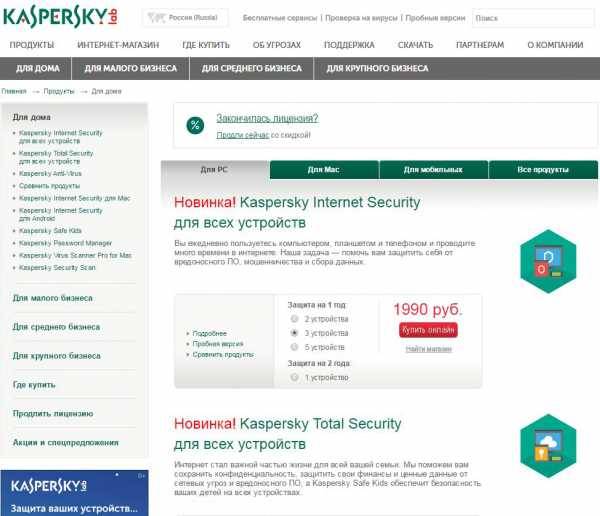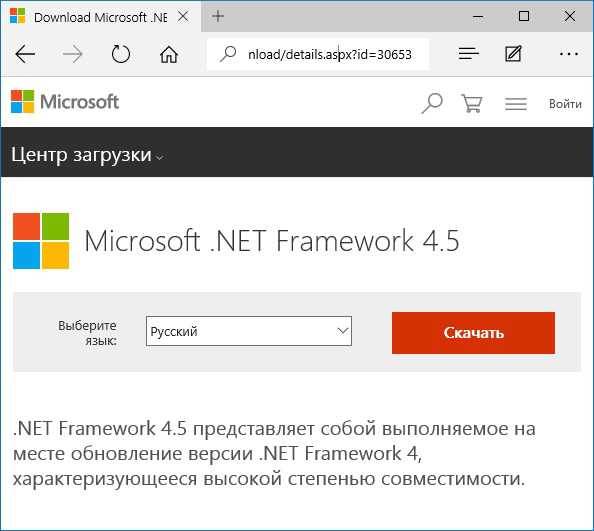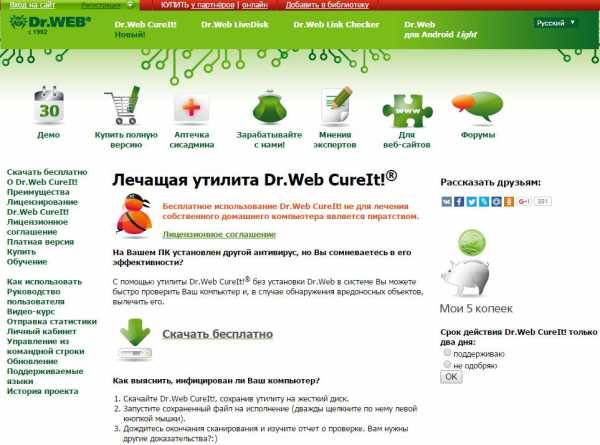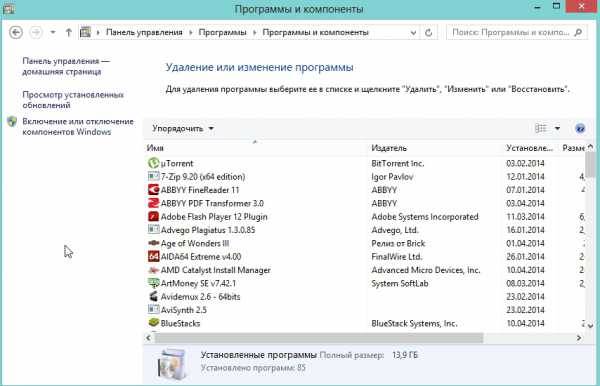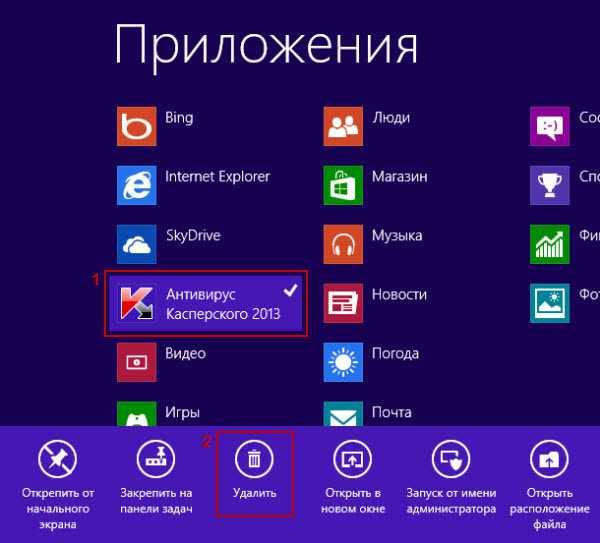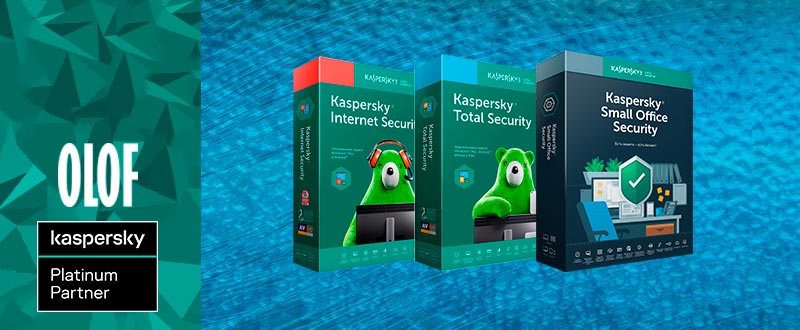Если на ваш персональный компьютер не устанавливается антивирус, самое первое, что приходит на ум – вы скачали в интернете поврежденный файл инсталлятор. Например, на мгновение прерывалось интернет-соединение.
Обычно на софт-порталах предлагается несколько альтернативных ссылок для скачивания файлов. Попробуйте загрузить установщик антивируса с зеркала. Считается, что лучше всего скачивать программы с официального сайта разработчика. Однако, в некоторых случаях этот путь не годится. На сайтах разработчика вы, чаще всего, найдете только самую свежую версию антивируса, а ваша старенькая операционная система Windows XP легко может оказаться несовместимой с современным программным обеспечением.
Не устанавливать же неудобную Восьмерку ради одного-единственного антивируса? Можно посетить альтернативные сайты, где представлены в том числе и предыдущие версии программ. Например – вполне благонадежный ресурс Majorgeeks.com.
Не устанавливается антивирус, несмотря на то, что вы пробовали запускать инсталляторы, взятые из разных источников? Тогда нужно задать следующий вопрос – невозможно запустить только один определенный антивирус или вообще никакие не желают работать на вашем компьютере?
- В первую очередь проверьте брандмауэр Windows и настройки сети. Вполне возможно, что у вас установлены очень жесткие рамки доступа и система просто-напросто не пропускает ПО из подозрительных источников. А для Microsoft подозрительными являются любые производители, если у них название отличное от Microsoft.
- Примерно также ведет себя и антивирусная программа от Лаборатории Касперского – допускаются к установке только продукты Microsoft.
Что делать, если вы из принципа не желаете устанавливать антивирусное ПО Касперского? Говорят, оно сильно грузит систему и вообще, назойливо вмешивается в личную жизнь пользователя. Вы хотите посетить сайт, а Internet Explorer при поддержке антивирусного пакета Касперского вам этого не позволят.
Китайское программное обеспечение в последние годы сильно продвинулись в качестве и антивирус KingSoft сегодня входит в список лучших из бесплатных.
Вирусная атака
Одним из признаков вирусной атаки на компьютер может служить невозможность включения на нем антивирусов, в том числе Аваста. Это защитная реакция вирусных приложений, которые стремятся обезопасить себя от удаления антивирусными программами.
В этом случае, любой антивирус, установленный на компьютер, становится бесполезным. Для поиска и удаления вирусов нужно воспользоваться утилитой, которая не требует инсталляции, например .
А ещё лучше, просканировать жесткий диск компьютера с другого незараженного устройства. После обнаружения и удаления вируса, антивирус Avast должен запуститься.
Критический сбой в работе Аваста
Конечно, проблемы в работе антивируса Avast случаются довольно редко, но, тем не менее, вследствие вирусной атаки, сбоя в электропитании, или же другой существенной причины, утилита может быть серьёзно повреждена. Поэтому, если первые два описанные нами способа устранения проблемы не помогли, или значок Avast не появляется даже в трее, то наиболее верным решением станет переустановка антивирусной программы.
Для этого, сначала нужно выполнить полное с последующей чисткой реестра.
Поставить новый антивирусник на Windows 8 по силам каждому, процесс интуитивно прост. А когда с этим возникают трудности, многие отчаиваются, испробовав все возможные пути решения проблемы, но не добившись результата. Так почему не устанавливается антивирус и как это можно исправить?
Работа с антивирусом
После окончания установки операционная система перезагрузится. Антивирус запускается автоматически, и можно приступать к работе. Настроить программу очень легко. Это практически не требуется, если нет необходимости включать специальные разрешения для сетевых соединений.
Для работы бесплатной версии достаточно ввести учетные данные. Проверку они не проходят. Поэтому, если не собираетесь обращаться в службу поддержки, можете ввести любые и будете получать своевременные обновления, как вирусной базы, так и программного обеспечения. После активации учетных данных аваст сообщит вам о том, что вы защищены.
В бесплатной версии будут недоступны многие функции, но в любое время вы сможете «Сделать апгрейд».
Почему не устанавливается антивирус — поиск причины
Их не так уж и много. Если методично без истерики устранять одну за другой, все встанет на свои места. Чаще всего невозможно установить из-за того, что на ПК присутствует старая защита. Если её удалить, процесс пойдет увереннее. А что делать, если не помогло? Методично действовать в том же направлении.
Многим кажется, что старый софт достаточно убрать из панели запуска и выбросить ярлык с рабочего стола, чтобы другие программы перестали мешать. Это глупости. Необходимо полностью деактивировать старую программу, устранив все ее компоненты через панель управления в меню удаления программ.
Удалите предыдущие версии программы
В большинстве случаев установка новой версии приложения поверх старой проходит без проблем, но иногда неприятности всё же случаются. Нажмите «Пуск» → «Параметры» → «Приложения» → «Приложения и возможности», выберите старую версию вашей программы и нажмите «Удалить». Сотрите её вместе со всеми настройками и компонентами.
Иногда для полного удаления программы нужны некоторые дополнительные телодвижения. Например, чтобы полностью удалить iTunes, вам придётся обратиться к руководству Apple.
Причины проблем с активацией некоторых антивирусов и варианты их решения
Отлично устанавливается практически на все известные операционные системы включая Windows 7, 8 и старенькую XP. Иногда его невозможно установить из-за наличия конфликтных программ. Или из-за тех же остатков прежнего защитника.
Дело в том, что некоторые (особенно предустановленные при покупке ПК) удалить непросто. Где-то все равно может сохраняться протокол восстановления программы. Нужно либо пройтись по системе мощной утилитой, способной вымести весь мусор, либо полностью переустановить операционку.
Бывает, что не устанавливается антивирус и потому, что его работу блокирует мощный вирус. Хорошая утилита поможет и в этом случае. Если эффекта нет, нужно поискать вредоносный софт в безопасном режиме работы компьютера.
На всякий случай лучше перенести все важные данные из компьютера на резервный носитель, чтобы они не попали под чистку. Это желательно сделать и при замене операционки. Не имея особых знаний в области IT, обыватель может лишь удалить старые проги и повторить попытку установки антивируса. Если результата нет, ему лучше привлечь специалиста.
Можно выделить пять основных причин, почему не запускается антивирусная программа: истек срок лицензии, отсутствие важного компонента в корневой папке антивируса, присутствие на компьютере двух и более антивирусов, блокировка брандмауэром, несовместимость с системой.
В системе остались файлы ранее удаленного антивируса
Такие серьезные антивирусные программы, как Avast, AVG, Norton, непросто установить на компьютер, но, еще сложнее удалить. При попытке удаления некоторых антивирусов жестко рвутся глубокие взаимные связи в реестре и это может привести даже к полному выход из строя компьютера.
Если вы хотите полностью, и без негативных последствий удалить один из известных, популярных антивирусов, посетите официальный сайт разработчика и скачайте оттуда специальную утилиту-деинсталлятор. После удаления как следует просканируйте систему мощным чистильщиком. Например, Advanced System Care.
Все равно не устанавливается новый антивирус?
Есть такие хитрые вирусы, которые не только нарушают работу компьютера и воруют персональные данные. Они еще препятствуют работе установленного антивирусного ПО и не позволяют устаивать новые программы. Некоторые особо злостные вирусы даже не позволяют пользователю открывать страницы сайтов, откуда можно было бы скачать антивирусы.
Если невозможно установить на компьютер только антивирусы, а все остальные программы свободно устанавливаются, велика вероятность вирусного заражения системы.
Если вирус не препятствует посещению официальных сайтов производителей антивирусов, таких, как ESET, , Касперский – тогда зайдите на сайт и оттуда запустите антивирусное сканирование компьютера. Поскольку проверка будет идти через интернет, процедура может занять довольно длительное время.
Предусмотрительные пользователи заранее скачивают лечебную утилиту CureIt и хранят ее на всякий случай на флешке. А еще лучше – на флешке и на компакт-диске. С диска утилита почему-то работает мощнее.
Если вы не относитесь к разряду предусмотрительных, тогда попробуйте скачать лечащий файл через интернет. При неработоспособности своего интернета можно обратиться к помощи друзей и подруг. Если они у вас, конечно, есть. Если нет друзей – никто не отменял такие полезные вещи, как интернет-кафе и салоны связи. Утомленные отсутствием покупателей (по причине экономического кризиса) продавцы с удовольствием вам помогут.
Теперь, у вас в руках флешка с . Остается войти в систему в безопасном режиме и запустить процесс лечения. После этого перезагружайте компьютер и снова пытайтесь устанавливать антивирус.
Если ничто из перечисленного не помогает – остается отформатировать жесткий диск и установить Windows заново.
Детальное рассмотрение данных причин
При истечении лицензии большинство антивирусов перестают использовать большую часть своих возможностей. Но есть и такие, которые полностью прекращают свою работу и возобновляются только после введения лицензионного ключа. Обычно, щелкая по иконке такого антивируса, вылетает окно, содержаще поле для поля для ключа и две вкладки «Купить продукт» и «Закрыть». Для устранения данной проблемы обзаведитесь лицензионным ключом или удалите старый антивирус и установите новый, который не требует лицензии.
Как правило, у антивирусов с лицензией рабочий потенциал больше, нежели у программ, не нуждающихся в лицензировании.
Отсутствие одного и более компонентов может возникнуть из-за их случайного удаления. Так, например, при установке какого-либо приложения, каким-то образом будет указан путь установки в паку с антивирусом, и один файл этого приложения заменит файл, с таким же названием, антивирусной программы. Подобная замена чревата отказом в работе компьютерного защитника. При работе некоторых программ-деинсталляторов возникает такая же проблема. Очищая ПК от ошибок, деинсталлятор стирает ряд нужных файлов, принимая их за несущественные. Исправить эту ошибку можно путем удаления и повторного установки антивируса.
Ни в коем случае нельзя устанавливать на компьютер более одного антивируса! Подобная процедура приведет к возникновению системных ошибок и прекращению действия ОС. Самый простой способ решения такого коллапса – переустановить систему или воспользоваться функцией восстановления.
В подобном случае откат системы будет возможет только через BIOS.
Некоторые антивирусные программы не работают без доступа к сети. Выход в сеть им блокирует брандмауэр – стандартная программа линейки виндовс . Для того чтобы выключить его, воспользуйтесь следующим алгори — «Панель управления» — «Брандмауэр Windows» — «Включение и отключение брандмауэра Windows» — «Отключить брандмауэр». На более поздних версиях виндовс брандмауэр можно не отключать, а лишь в самой программе поставьте галочку напротив «Разрешить программе доступ к сети».
У каждой программы есть минимальные системные требования, при отсутствии которых она работать на компьютере не будет. Чтобы избежать подобного случая, внимательного ознакомьтесь с требованиями антивирусника к системе.
Программа Avast заслуженно считается лидером среди бесплатных антивирусных утилит. Но, к сожалению, у некоторых пользователей случаются проблемы с установкой. Давайте выясним, что делать, когда не устанавливается программа Аваст?
Если вы новичок, и не знакомы со всеми тонкостями установки подобных утилит, то возможно, что-то неправильно делаете при инсталляции программы. Советуем ознакомиться, . В случае, если вы не сомневаетесь в правильности своих действий, значит причиной невозможности установки является одна из проблем, о которых мы поговорим ниже.
Причина 1: компьютер заражен вирусами
Если мастер установки антивируса не запускается, закрывается через некоторое время или при установке возникают ошибки, например, ошибка 1304 может появится при установке антивирусных программ «Лаборатории Касперского», вероятно, ваш компьютер подвергся заражению, и его необходимо проверить на наличие вирусов. Сделать это можно с помощью стандартного антивируса Windows 10 — «Защитника Windows» или скачать портативный антивирусный сканер.
Проверка на вирусы в «Защитнике Windows»
- Откроем «Центр безопасности Защитника Windows». Для этого кликнем на значок с изображением щита в системном трее на панели задач. Если значок скрыт, воспользуемся стрелкой.
Запускаем «Центр безопасности Защитника Windows»
- Другой способ открыть окно «Защитника Windows» — воспользоваться системным поиском. Нажмем на значок лупы в панели задач или горячие клавиши «Windows» + «S» и напечатаем название приложения «Центр безопасности Защитника Windows». Когда нужное наименование будет найдено, кликнем по нему.
Ищем «Центр безопасности Защитника Windows» через системный поиск
- Нас интересует раздел «Защита от вирусов и угроз».
Открываем раздел «Защита от вирусов и угроз»
- Выбираем пункт «Запустить новое расширенное сканирование».
Запускаем расширенное сканирование
- В следующем окне выбираем вариант «Полное сканирование» и нажимаем кнопку «Выполнить сканирование сейчас».
Выбираем полное сканирование и запускаем процесс
- Начнется проверка на вирусы, которая может занять продолжительное время. Программа покажет, сколько приблизительно осталось до окончания проверки.
Дожидаемся окончания проверки
- При обнаружении любых угроз необходимо поместить их в карантин или удалить, выбрав соответствующие пункты и нажав кнопку «Запуск действий».
По завершении проверки выбираем действия для каждой найденной угрозы
Проверка на вирусы сторонним сканером
Кроме встроенного в Windows 10 антивируса можно загрузить бесплатный сканер с сайта разработчика антивирусного ПО и проверить компьютер на наличие угроз. Устанавливать программу для этого не требуется, достаточно скачать ее и после запуска сразу начать проверку. Чтобы загрузить такое приложение от «Лаборатории Касперского» — «Kaspersky Virus Removal Tool» — перейдите по ссылке и нажмите кнопку «Скачать».
Скачиваем «Kaspersky Virus Removal Tool» с официального сайта
Некорректная деинсталляция антивируса: решение проблемы с помощью специальной программы
Наиболее частой причиной, по которой возникают проблемы при установке программы Аваст, является некорректная деинсталляция установленной ранее версии этого приложения, или другого антивируса.
Естественно, что перед тем, как устанавливать приложение Аваст, вы должны удалить антивирус, который до этого был установлен на компьютере. Если вы этого не сделаете, то, как раз наличие второй антивирусной программы, может послужить причиной либо невозможности установки Аваст, либо некорректной его работы в будущем, или вообще способствовать краху системы. Но, иногда деинсталляция проводится пользователями некорректно, что в будущем вызывает проблемы, в том числе и с установкой антивирусов.
Если у вас к моменту удаления программы уже была специальная утилита для полного удаления приложений, очистить компьютер от остатков антивирусной программы будет довольно просто. Подобные приложения мониторят все установленные на компьютере программы, и в случае, если после деинсталляции остаются «хвосты», продолжают их видеть.
Посмотрим, как обнаружить и удалить остатки неправильно деинсталлированного антивируса при помощи утилиты . После запуска Uninstall Tool открывается список установленных или некорректно удаленных программ. Ищем в списке программу Аваст, либо другой антивирус, который был установлен ранее, и должен был быть удален с компьютера. Если ничего не находим, то проблема с невозможностью инсталляции Аваст кроется в других причинах, о которых мы погорим ниже. В случае обнаружения остатков антивирусной программы, выделяем её наименование, и жмем на кнопку «Принудительное удаление».
После этого, выполняется анализ оставшихся от этой программы папок и файлов, а также записей в реестре.
После проведения сканирования, и обнаружения таковых, программа просит подтверждения на их удаление. Жмем на кнопку «Удалить».
Выполняется зачистка всех остатков некорректно удаленного антивируса, после чего, вы можете попытаться установить антивирус заново.
Классическая установка Avast на Windows 10?
На официальном сайте разработчика Avast имеется ссылка на установочный файл, адаптированный под новую операционную систему Windows 10. Однако программа не устанавливается. Дело в том, что в связи с частым обновлением операционной системы, антивирус становится несовместим с некоторыми её компонентами. Поэтому при установке программы пользователь сталкивается с сообщением о том, что «Приложение не может быть установлено на эту ОС».
Чтобы исправить такую неполадку, стоит скачать версию антивируса без лейбла «для Windows 10».
- Отключаем брандмауэр. Для этого стоит открыть «Параметры» и выбрать «Обновление и безопасность».
- В меню слева выбираем «Защитник Windows 10». Отключаем брандмауэр.
- Также стоит нажать «Win+R», ввести «services.msc». Откроется окно служб. Нужно найти «Брандмауэр Windows» и отключить данную службу.
- После стоит загрузить антивирус, нажать правой кнопкой мыши на установочном файле и выбрать «Запустить от имени Администратора».
- Откроется небольшое окно. Выбираем «Установить Avast Free Antivirus».
- После выбираем тип установки. Лучше выбирать пользовательскую установку.
- Далее выбираем языки интерфейса и указываем, какие компоненты нужно включить.
- Запустится установка антивируса Avast на Windows
- После, чтобы использовать бесплатную версию, стоит зарегистрировать продукт. Для этого нужно перейти в соответствующий раздел, ввести свой и-мейл и подтвердить регистрацию на почте.
Установка Аваста для Виндовс 10 завершена. При этом, важно отметить, что программа будет функционировать стабильно и без возникновения ошибок. Обновление баз будет производиться автоматически.
Как удалить антивирус Avast с Windows 10?
Часто, после стандартного удаления Аваста, на компьютере с Windows 10 появляется всплывающее уведомление «Complete Windows 10 Update от Avast».
Самый простой способ, как убрать это уведомление, это удалить полностью оставшиеся файлы программы и очистить реестр. Для этого рекомендуем выполнить следующее:
- Запускаем антивирус. Выбираем «Настройки» (значок шестеренки) и в меню слева кликаем «Устранения неисправностей». Снимаем галочку «Модуль самозащиты».
- Открываем «Панель управления» и выбираем «Программы и компоненты».
- Откроется новое окно. Находим Аваст и жмём «Удалить».
- После удаления нужно перейти в редактор реестра и выбрать «Правка», «Найти» и ввести в поисковую строку запрос «avast». Далее удаляем все разделы, которые связаны с антивирусом.
- После удаления разделов реестра, стоит проверить автозагрузку и снять там отметки, которые касаются этой программы.
ВАЖНО!
Для полного удаления компонентов программы рекомендуем запустить программу CCleaner . Она удалит те папки и файлы, которые остались после программы.
Также необходимо отметить, что безопасное удаление антивируса можно произвести с помощью специальной программы Revo Uninstaller .
- Запускаем её на своем ПК. Выбираем «Сканировать».
- После анализа содержимого системных дисков программа выдаст результат. Выбираем папки, которые относятся к антивирусу Аваст и удаляем их.
- По завершению очистки системы стоит перезагрузить ПК и проверить папку «Program Files» на наличие файлов программы.
Таким образом, используя вышеуказанные способы, можно установить и удалить антивирус на Windows 10.
В этом уроке мы разберем с Вами установку бесплатной версии антивируса Avast. Полное название Avast Free Antivirus. Есть и две другие версии это Pro и Internet Security, стоят они не дорого, но для начала можно попользоваться и бесплатными возможностями, а потом уже сделать свой выбор.
Чаще всего для домашнего компьютера такой защиты вполне хватит. Если быть честным, то внимательность и бдительность может победить большую часть вирусов. Со временем, как вы становитесь все «мудрее» в компьютерной сфере, вам начинают все реже и реже попадаться вирусы, сам по себе это заметил.
Бывает, после переустановки системы забываю установить антивирус и могу спокойно лазить в интернете и совершать остальные работы за компьютером. Вирусов как будто бы и нет! Это конечно не вечно, и это не значит, что и вовсе не нужно устанавливать антивирус, нет в наше время на всякий случай он нужен.
Поэтому предлагаю сегодня установить AVAST
, совершенно бесплатно и быстро.
Скачать последнюю версию Аваст можно с официального сайта. Я буду показывать установку Аваста, на примере версии, которая у меня есть сейчас, то есть 8.
Приступаем к установке.
Запускаем скачанный файл двойным кликом левой клавишей мыши.
Выбираем режим «Пользовательская установка » и жмем кнопку «Далее ».
Здесь нас спрашивают, какую программу мы хотим установить, бесплатную Avast Free Antivirus? Или может, желаем воспользоваться платной, и попользоваться 20 дней без оплаты? Нас интересует первый вариант, поэтому здесь нажимаем синюю кнопку «Установить Avast Free Antivirus ».
На следующем шаге можно выбрать папку для установки программы, либо оставив по умолчанию нажать просто «Далее ».
В следующем окне есть возможность убрать какие-то компоненты из установки или добавить, например английский или белорусский язык. Я оставляю в положение «Стандартная » и жму «Далее ».
Подтверждаем установку выбранных компонентов программы, нажав «Далее ».
Принимаем условия лицензионного соглашения.
Установка Аваста
началась, можно наблюдать за процессом.
Когда установка будет завершена, нам нужно будет ввести свой адрес электронной почты, чтобы бесплатно зарегистрировать себе эту версию.
Установка завершена! Жмем «Готово ».
Через пару минут в Области уведомлений, вы можете увидеть окошко, которое говорит о том, что базы антивируса обновлены. Все супер, программа установлена и обновляется.
На рабочем столе появился ярлык для запуска.
Хотя он нам не особо нужен, ведь антивирус работает постоянно и запускается вместе с операционной системой. Значок программы мы можем видеть в Области уведомлений, там, где часы.
Запустить Аваст можно кликнув по значку, вот так он выглядит сразу после установки.
Кстати, вам на почту еще придет письмо, где вы должны нажать по ссылке для подтверждения своего адреса и регистрации своей копии бесплатной версии Аваст.
Откроется окно браузера, где вам нужно будет придумать пароль для своего аккаунта, если вы в будущем надумаете переходить на платную версию, то этот пароль вы будите использовать для входа в свой аккаунт.
На этом урок по установке антивируса Avast
завершен!
Соблюдение правил безопасности при пользовании компьютером способствует отсутствию проблем и ошибок при работе операционной системы. Одним из главных пунктов является наличие антивируса, поэтому необходимо знать, как правильно провести такую операцию и все нюансы такого процесса, как установка аваст.
Многие предпочитают использовать программный комплекс для защиты компьютера от аваст, благодаря его низким требованиям к системным характеристикам и возможности использования бесплатной версии.
Некорректная деинсталляция антивируса: решение проблемы вручную
Но что делать, если на момент деинсталляции антивируса специальной утилиты для удаления программ установлено не было. В таком случае, придется все «хвосты» зачищать вручную.
Переходим с помощью файлового менеджера в каталог Program Files. Там ищем папку с наименованием антивируса, который ранее был установлен на компьютере. Удаляем эту папку со всем содержимым.
Далее следует удалить папку с временными файлами антивируса. Проблема в том, что у разных антивирусных программ она может располагаться в различных местах, а поэтому выяснить расположение этой папки можно только прочитав инструкцию к данному антивирусу, или найдя ответ в интернете.
После того, как мы удалили файлы и папки, следует очистить реестр от записей, относящихся к удаленному антивирусу. Сделать это можно с помощью специализированной программы, например .
Если вы опытный пользователь, то можете вручную удалить все лишние записи, относящиеся к деинсталлированному антивирусу, с помощью встроенного редактора реестра. Но делать это нужно очень осторожно, так как можно серьезно навредить системе.
После того, как чистка завершена, попытайтесь установить антивирус Аваст заново.
Блокировка установщика вирусами
Часто бывает и так, что вредоносные объекты, хозяйничающие на компьютере, блокируют работу того или иного приложения. Под эту категорию попадает и инсталлятор Avast. Для того, чтобы решить проблему придется избавиться от вирусов.
Для этого мы рекомендуем использовать бесплатную утилиту Dr Web CureIt. Она вполне способна справиться с проблемой. Вот подробная инструкция, рассказывающая о том, что и как нужно делать в данной ситуации.
- Переходим по ссылке https://free.drweb.ru/cureit/.
- На открывшейся странице кликаем по кнопке «Скачать Dr Web CureIt». Загрузка начнется немедленно.
- Как только она завершится, закрываем браузер и запускаем «Проводник Windows».
- Перемещаемся в каталог с загрузками и запускаем файл с именем «neae738w.exe» двойным кликом.
- Откроется окно, в котором просто нужно будет нажать на кнопку «Start scanning».
Отсутствие важных обновлений системы
Одной из причин того, что не получается установить антивирус Аваст может быть тот факт, что на компьютере не установлены некоторые важные обновления Windows, в частности один из пакетов MS Visual C++.
Чтобы подтянуть все нужные обновления, заходим Панель управления, и переходим в раздел «Система и безопасность».
В случае наличия неустановленных обновлений, жмем на кнопку «Установить обновления».
После того, как обновления загрузились, перегружаем компьютер, и пробуем установить антивирус Аваст заново.
Установка аваст
Скачать любую версию программы можно с официального сайта. Существует три разных версии аваст:
Каждая из них отличается наличием дополнительного функционала и уникальных опций, которые способствуют повышению безопасности вашей работы. Выбрав необходимый пакет, скачайте установщик. Платная комплексная и премиумная версия могут использоваться в деморежиме в течении 30 дней, после чего необходимо будет пройти регистрацию и внести оплату.
Установщик аваст занимает очень мало места, быстро скачивается и запускается. Остальные файлы, необходимые для инсталляции, скачиваются при его запуске с официального сайта. Процесс установки аваст очень прост и при наличии быстрого интернета не займет много времени. Единственное, что необходимо сделать во время установки – подтвердить работу по лицензионному соглашению.
Системный сбой
Антивирус Аваст может не устанавливаться в случае повреждения операционной системы в целом. Признак этой поломки в том, что вам не удается инсталлировать не только Avast, но и большинство других приложений, даже тех, которые не являются антивирусами.
Лечится это, в зависимости от сложности повреждений, либо откатом системы к точке восстановления, либо полной переустановкой операционной системы.
Как видим, при выявлении невозможности установки антивирусной программы Avast, прежде всего, следует установить причины неполадки. После того, как причины установлены, в зависимости от их характера, производится решение проблемы одним из указанных выше способов.
Инструкция
Попробуйте воспользоваться программой Dr. Web Cure It. Она не требует установки, а сканирование системы начинается сразу после запуска exe-файла. Скачайте эту программу, посетив ресурс https://freedrweb.com/cureit. Перезагрузите компьютер и запустите операционную систему в безопасном режиме. Для этого нажмите и удерживайте клавишу F8 после старта загрузки с винчестера.
Запустите скачанный exe-файл и подождите, пока программа завершит сканирование системных файлов. Этот процесс может занять достаточно много времени. Обязательно следите за ходом процесса. Вам будет предложено самостоятельно удалить определенные файлы или выбрать другой вариант действий с ними.
Если вы знаете, какие именно файлы необходимо удалить, то попробуйте сделать это самостоятельно. Если система не позволяет полностью удалить некоторые компоненты вирусного ПО, то попробуйте метод удаления «в корзину».
Если при попытке удаления файла появляется окно с сообщением о том, что данный файл занят другим процессом, то вновь запустите систему в безопасном режиме. Если после этого вы не смогли удалить вирусный файл, то нажмите сочетание клавиш Ctrl, Del и Alt.
После открытия диспетчера задач поочередно отключите все процессы, которые не являются системными. Ни в коем случае не отключайте процесс, если вы не уверены в его предназначении. Это может привести к отказу операционной системы. Повторите попытку удаления файла после остановки ненужных процессов и служб.
Попробуйте выполнить процедуру восстановления системы. Используйте контрольную точку, созданную до возникновения неполадок или появления вредоносных файлов. Этот метод поможет удалить вирусное ПО в том случае, если оно было установлено совместно с какой-либо программой.
Внимание, только СЕГОДНЯ!
Все интересное
Часто пользователи сталкиваются с ситуацией, когда необходимо удалить файл, но при попытке сделать это, появляется сообщение о том, что файл занят неким приложением системы и его удаление невозможно. Всему виной процессы, которые выполняются в…
Наличие всевозможных вирусных файлов на жестком диске компьютера нередко негативно сказывается на производительности ПК. Кроме того, несвоевременное выявление вирусов может привести к утечке личной информации. Вам понадобитсяDr. Web…
Операционная система Windows позволяет с легкостью оперировать любыми файлами, будь то программы или файлы пользователя. Но иногда пользователь сталкивается с ситуацией, когда удалить какой-то файл не удается. Прежде всего, попытайтесь понять,…
Иногда у пользователей возникает необходимость удалить файл или папку с жесткого диска или съемного носителя. Обычно для этого достаточно отметить файл и нажать клавишу Delete или щелкнуть правой кнопкой мыши по имени файла и выбрать в контекстном…
Антивирусное программное обеспечение далеко не всегда способно предотвратить проникновение нежелательных файлов в систему. В таких случаях рекомендуют выполнять некоторые действия, помогающие выявить и удалить вредоносные файлы. Вам понадобится-…
Файл Autorun.inf используется операционной системой, чтобы начать автоматическую установку программ. Но очень часто такие файлы могут появляться после попадания на компьютер вирусов. И ничего общего с запуском программ они не имеют. Они могут…
К сожалению, большинство антивирусного программного обеспечения не способно справиться с абсолютно всеми вирусами. Иногда приходится самостоятельно искать и удалять вредоносные файлы и программы. Инструкция 1Если вы столкнулись с вирусной…
Существуют вирусы почти безобидные и незаметные, которые до поры до времени (а точнее сказать — до полной серьезной проверки) даже обнаружить не удается. Но есть действительно опасные. Последние способны серьезно повлиять как на работу компьютера в целом, так и на выполнение отдельных его функций. К таким вредоносным программам относятся те, которые закрывают доступ в интернет или к определенным утилитам.
Случается, что коварный вирус блокирует сайты антивирусов, чтобы пользователь не смог обратиться за помощью и устранить угрозу. Также из-за него одновременно перестает работать программа автоматического обновления. Во многих случаях даже ручное обновление не срабатывает. При этом заходить на другие сайты удается без труда, как и раньше.
Что же делать, если вирус блокирует сайты? Решение проблемы будет заключаться в «излечении» компьютера от этой Из-за специфики действия вируса эта задача сильно осложняется. В базе установленной антивирусной программы может попросту отсутствовать информация о данном вредителе, а обновить ее привычным способом вряд ли удастся. Как не получится и скачать другую антивирусную программу из интернета.
Вирус блокирует сайты антивирусов: в чем опасность?
Проблема же заключается в том, что на момент, когда пользователь спохватится и обнаружит неполадки, вирус уже успевает произвести негативные изменения в системе. Случается даже, что вредоносная программа уже устранена, а ее действие так и не прекратилось. Ведь изменения, произведенные ею в системе, никто не отменял. Поэтому все ограничения на сайты продолжают действовать до тех пор, пока владелец компьютера не вернет настройки в исходное состояние.
Как вирус блокирует сайты поисковиков?
Самая распространенная причина, из-за которой вирус блокирует сайты, это изменения в файле hosts. Он отвечает за сопоставления имен узлов с IP-адресами. Каждый раз при введении поискового запроса компьютер обращается именно к этому файлу. И уже исходя из указанной в нем информации, соединяется или не соединяется с указанным сайтом. Таким образом, файл hosts — это своего рода ахиллесова пята. Любые изменения в таком файле чреваты неполадками и обрывом соединений. Именно поэтому на него нацелен коварный вирус, который блокирует сайты.
Основной целью такого вмешательства, конечно же, является затруднение избавления компьютера от вредоносной программы. Это весьма распространенное поведение. Запись, благодаря которой вирус блокирует сайты, может выглядеть по-разному. Например, как 388.113.44.1 yandex.ru для Яндекс — поисковиков. Этого достаточно, чтобы компьютер не смог соединиться с сайтом: он будет ошибочно заходить на указанный неправильный адрес.
Решение проблем вручную
Для того чтобы исправить последствия вредоносного вмешательства, а также с целью предотвращения оного, можно воспользоваться несколькими хитростями. Для начала следует найти файл hosts. Он находится в системной папке Windows, полный путь к которой обычно выглядит как C:WINDOWSsystem32driversetc. В последней папке находится искомый файл, чьи свойства следует немного поменять. Щелкнув на нем правой кнопкой мыши, нужно открыть соответствующий пункт и отменить в нем атрибут «Только чтение». В некоторых случаях галочки нет, тогда можно переходить к следующему шагу.
После сделанных изменений файл нужно открыть в блокноте или аналогичной ему программе. Самым простым и универсальным вариантом будет удаление всех записей, кроме одной-единственной: 127.0.0.1 localhost. Также можно просмотреть содержание файла повнимательней и удалить только записи об адресах тех сайтов, которые оказались заблокированы. Важно не забыть сохранить сделанные изменения и вернуть файлу атрибут «Только для чтения», иначе усилия будут напрасны.
К сожалению, такой вариант действует не всегда. Если вышеописанные действия не оказали никакого эффекта, рекомендуется попробовать программу AVZ. Эта утилита предназначена специально для поиска и устранения таких вирусов и последствий их пребывания на компьютере. Запустив ее, нужно выбрать пункт «Файл», а в нем — «Восстановление системы». Пункты, которые требуется отметить, — это 21, 20, 15, 14 и 13, а также 9, 8 и 6. Через несколько минут утилита справится со своей задачей.
По завершении работы AVC строго не рекомендуется тут же подключаться к интернету. Сначала необходимо проделать еще одну операцию. В командной строке («Выполнить») вводится cmd. Это вызовет консоль, в которой надо написать команду ipconfig /flushdns. Нажатие кнопки ввода запускает процесс очистки кэша. Но это еще не все. Последним шагом будет выполнение команды route -f. После этого можно спокойно перезагружать компьютер и заходить в интернет.
Некоторые компьютерные вирусы блокируют установку антивирусного программного обеспечения. В таких случаях необходимо самостоятельно найти вредоносные файлы или воспользоваться специализированным ПО.
Содержание
- Удаление вирусов для установки антивируса
- Шаг 1: «Безопасный режим»
- Шаг 2: Загрузочный диск
- Шаг 3: Переустановка операционной системы
- Не устанавливается ни один антивирус на Wndows 7
- Вирус не даёт установить антивирус
- Причина и решение
- Не устанавливается антивирус: инструкция по решению проблемы
- Вирусная атака
- Критический сбой в работе Аваста
- Работа с антивирусом
- Почему не устанавливается антивирус — поиск причины
- Удалите предыдущие версии программы
- Причины проблем с активацией некоторых антивирусов и варианты их решения
- В системе остались файлы ранее удаленного антивируса
- Детальное рассмотрение данных причин
- Причина 1: компьютер заражен вирусами
- Проверка на вирусы в «Защитнике Windows»
- Проверка на вирусы сторонним сканером
- Некорректная деинсталляция антивируса: решение проблемы с помощью специальной программы
- Классическая установка Avast на Windows 10?
- Как удалить антивирус Avast с Windows 10?
- Некорректная деинсталляция антивируса: решение проблемы вручную
- Блокировка установщика вирусами
- Отсутствие важных обновлений системы
- Установка аваст
- Системный сбой
- Инструкция
Удаление вирусов для установки антивируса
Если исполняемый файл антивируса не устанавливается, необходимо исключить некоторые причины, например, конфликт антивирусов, настройки Брандмауэра Windows, нерабочий дистрибутив. Если ни один пункт под описание не подходит, велика вероятность заражения компьютера вирусом, который блокирует инсталляцию защитной программы.
Шаг 1: «Безопасный режим»
Для устранения «зловредов» предварительно загрузите утилиту Dr.Web Cureit, которая не требует установки.
Когда операционная система полностью загрузится, перейдите в директорию сохранения утилиты и запустите ее.
Если подозрительный объект находится в папке, относящейся к важным системным файлам, выберите в выпадающем списке «Пропустить». В этом же поле есть опции «Переместить» (в карантин) и «Удалить». После расставления указаний, что делать с файлом, щелкните «Обезвредить» или закройте окно, подтвердив действие нажатием на «Закрыть Dr.Web Cureit».
Шаг 2: Загрузочный диск
Для устранения вредоносных атак вам потребуется другой компьютер, не зараженный вирусами, на котором вы скачаете и запишете на съемный носитель информации лечащий дистрибутив.
Шаг 3: Переустановка операционной системы
Это самый радикальный способ, если не сработали предыдущие два шага, однако выполнять переустановку рекомендуется тем, кто уверен в своих силах. Для этой операции понадобится диск/флешка с дистрибутивом, которые подключаются к компьютеру. В начале перезагрузки в настройках БИОСа выставляете приоритет для съемных носителей и перезапускаете ОС. Начнется загрузка временных файлов новой операционки, при появлении диалоговых окон выбираете соответствующие пункты и следуете указаниям.
Помимо этой статьи, на сайте еще 12375 инструкций.
Добавьте сайт Lumpics.ru в закладки (CTRL+D) и мы точно еще пригодимся вам.
Отблагодарите автора, поделитесь статьей в социальных сетях.
Источник
Не устанавливается ни один антивирус на Wndows 7
У меня возникла большая проблема. На моем ноуте не устанавливаются антивирусы, перепробовал все варианты. Dr. WEB live cd тоже не помог.
Стоит только запустить файл установки какого-либо антивируса, как тут же эта самая установка либо выдает сообщение об ошибке, либо просто закрывается.
Прошу о помощи, ибо есть подозрение, что в мой ноутбук вселился шайтан.
Помощь в написании контрольных, курсовых и дипломных работ здесь.
Вложения
 |
CollectionLog-2022.01.30-05.59.zip (58.7 Кб, 5 просмотров) |
Не устанавливается ни один антивирус
Не устанавливается ни один антивирус на Windows XP. Стоял Касперский, но сам удалился. Пробовала.
Не устанавливается ни один антивирус
В общем утром включаю комп захожу в оперу и опера пишет что один фаил поврежден pak надо.
Не устанавливается ни один антивирус
Не могу установить антивирус ни касперский ни нод. Возможно вирусы мешают. Помогите решить.
Не устанавливается ни один антивирус
Был запрет в реестре на запуск большинства антивирусов. Mbam и kaspersky открывается окно установки.
Проблема ясна. Но Вы собрали логи устаревшей версией. Удалите Autologger и созданную им папку вместе с содержимым. Скачайте актуальную версию (по ссылке из правил) и повторите CollectionLog.
Прошу прощения! Только что собрал логи актуальной версией!
Вложения
 |
CollectionLog-2022.01.30-19.32.zip (44.6 Кб, 2 просмотров) |
После перезагрузки, выполните такой скрипт:
Вложения
 |
CollectionLog-2022.01.30-20.00.zip (43.1 Кб, 3 просмотров) |
Скачайте Farbar Recovery Scan Tool (или с зеркала) и сохраните на Рабочем столе.
Примечание: необходимо выбрать версию, совместимую с Вашей операционной системой. Если Вы не уверены, какая версия подойдет для Вашей системы, скачайте обе и попробуйте запустить. Только одна из них запустится на Вашей системе.
Запустите программу. Когда программа запустится, нажмите Yes для соглашения с предупреждением.
Источник
Вирус не даёт установить антивирус
Компьютер или ноутбук под управлением Windows может долго не подавать признаков заражения вредоносным кодом. Пользователь спокойно посещает веб-сайты, без проблем пользуется рабочими программами, скачивает на жёсткий диск файлы — а через несколько дней удивляется, почему все данные исчезли или операционная система отказывается запускаться. Явный признак присутствия на ПК скрытой угрозы — невозможность установить или открыть антивирусное ПО: «Касперский», Dr.Web, NOD32 или любое другое. В статье от «Службы добрых дел» мы расскажем, почему не запускается установка антивируса, и что делать, чтобы удалить вредоносный код с жёсткого диска.
Причина и решение
Причина невозможности установить или запустить антивирусный продукт не компьютер, заражённый вирусом, — активность последнего. Вредоносный код загружается вместе с операционной системой, после чего блокирует работу всех других приложений, представляющих для него потенциальную угрозу. Пользоваться «Диспетчером задач» или многократно перезагружать ПК в этом случае бесполезно: обычно опасные программы маскируются под безобидные процессы, а кроме того, они часто «неубиваемы» обычными системными средствами. Именно поэтому вирус не даёт открыть антивирус — работа последнего блокируется, и пользователь или вовсе не видит запуска, или через несколько секунд срабатывает блокировка антивирусного программного обеспечения.
На предварительном этапе нужно сделать следующее:
После этого снова перезагрузите ПК. Проблема остаётся? Тогда переходим к первому способу её устранения.
Источник
Не устанавливается антивирус: инструкция по решению проблемы
Если на ваш персональный компьютер не устанавливается антивирус, самое первое, что приходит на ум – вы скачали в интернете поврежденный файл инсталлятор. Например, на мгновение прерывалось интернет-соединение.
Обычно на софт-порталах предлагается несколько альтернативных ссылок для скачивания файлов. Попробуйте загрузить установщик антивируса с зеркала. Считается, что лучше всего скачивать программы с официального сайта разработчика. Однако, в некоторых случаях этот путь не годится. На сайтах разработчика вы, чаще всего, найдете только самую свежую версию антивируса, а ваша старенькая операционная система Windows XP легко может оказаться несовместимой с современным программным обеспечением.
Не устанавливать же неудобную Восьмерку ради одного-единственного антивируса? Можно посетить альтернативные сайты, где представлены в том числе и предыдущие версии программ. Например – вполне благонадежный ресурс Majorgeeks.com.
Не устанавливается антивирус, несмотря на то, что вы пробовали запускать инсталляторы, взятые из разных источников? Тогда нужно задать следующий вопрос – невозможно запустить только один определенный антивирус или вообще никакие не желают работать на вашем компьютере?
Что делать, если вы из принципа не желаете устанавливать антивирусное ПО Касперского? Говорят, оно сильно грузит систему и вообще, назойливо вмешивается в личную жизнь пользователя. Вы хотите посетить сайт, а Internet Explorer при поддержке антивирусного пакета Касперского вам этого не позволят.
Китайское программное обеспечение в последние годы сильно продвинулись в качестве и антивирус KingSoft сегодня входит в список лучших из бесплатных.
Вирусная атака
Одним из признаков вирусной атаки на компьютер может служить невозможность включения на нем антивирусов, в том числе Аваста. Это защитная реакция вирусных приложений, которые стремятся обезопасить себя от удаления антивирусными программами.
А ещё лучше, просканировать жесткий диск компьютера с другого незараженного устройства. После обнаружения и удаления вируса, антивирус Avast должен запуститься.




Критический сбой в работе Аваста
Конечно, проблемы в работе антивируса Avast случаются довольно редко, но, тем не менее, вследствие вирусной атаки, сбоя в электропитании, или же другой существенной причины, утилита может быть серьёзно повреждена. Поэтому, если первые два описанные нами способа устранения проблемы не помогли, или значок Avast не появляется даже в трее, то наиболее верным решением станет переустановка антивирусной программы.
Для этого, сначала нужно выполнить полное с последующей чисткой реестра.
Поставить новый антивирусник на Windows 8 по силам каждому, процесс интуитивно прост. А когда с этим возникают трудности, многие отчаиваются, испробовав все возможные пути решения проблемы, но не добившись результата. Так почему не устанавливается антивирус и как это можно исправить?
Работа с антивирусом
После окончания установки операционная система перезагрузится. Антивирус запускается автоматически, и можно приступать к работе. Настроить программу очень легко. Это практически не требуется, если нет необходимости включать специальные разрешения для сетевых соединений.
Для работы бесплатной версии достаточно ввести учетные данные. Проверку они не проходят. Поэтому, если не собираетесь обращаться в службу поддержки, можете ввести любые и будете получать своевременные обновления, как вирусной базы, так и программного обеспечения. После активации учетных данных аваст сообщит вам о том, что вы защищены.
В бесплатной версии будут недоступны многие функции, но в любое время вы сможете «Сделать апгрейд».
Почему не устанавливается антивирус — поиск причины
Их не так уж и много. Если методично без истерики устранять одну за другой, все встанет на свои места. Чаще всего невозможно установить из-за того, что на ПК присутствует старая защита. Если её удалить, процесс пойдет увереннее. А что делать, если не помогло? Методично действовать в том же направлении.
Многим кажется, что старый софт достаточно убрать из панели запуска и выбросить ярлык с рабочего стола, чтобы другие программы перестали мешать. Это глупости. Необходимо полностью деактивировать старую программу, устранив все ее компоненты через панель управления в меню удаления программ.
Удалите предыдущие версии программы
В большинстве случаев установка новой версии приложения поверх старой проходит без проблем, но иногда неприятности всё же случаются. Нажмите «Пуск» → «Параметры» → «Приложения» → «Приложения и возможности», выберите старую версию вашей программы и нажмите «Удалить». Сотрите её вместе со всеми настройками и компонентами.
Иногда для полного удаления программы нужны некоторые дополнительные телодвижения. Например, чтобы полностью удалить iTunes, вам придётся обратиться к руководству Apple.
Причины проблем с активацией некоторых антивирусов и варианты их решения
Отлично устанавливается практически на все известные операционные системы включая Windows 7, 8 и старенькую XP. Иногда его невозможно установить из-за наличия конфликтных программ. Или из-за тех же остатков прежнего защитника.
Дело в том, что некоторые (особенно предустановленные при покупке ПК) удалить непросто. Где-то все равно может сохраняться протокол восстановления программы. Нужно либо пройтись по системе мощной утилитой, способной вымести весь мусор, либо полностью переустановить операционку.
Бывает, что не устанавливается антивирус и потому, что его работу блокирует мощный вирус. Хорошая утилита поможет и в этом случае. Если эффекта нет, нужно поискать вредоносный софт в безопасном режиме работы компьютера.
На всякий случай лучше перенести все важные данные из компьютера на резервный носитель, чтобы они не попали под чистку. Это желательно сделать и при замене операционки. Не имея особых знаний в области IT, обыватель может лишь удалить старые проги и повторить попытку установки антивируса. Если результата нет, ему лучше привлечь специалиста.
Можно выделить пять основных причин, почему не запускается антивирусная программа: истек срок лицензии, отсутствие важного компонента в корневой папке антивируса, присутствие на компьютере двух и более антивирусов, блокировка брандмауэром, несовместимость с системой.










В системе остались файлы ранее удаленного антивируса
Такие серьезные антивирусные программы, как Avast, AVG, Norton, непросто установить на компьютер, но, еще сложнее удалить. При попытке удаления некоторых антивирусов жестко рвутся глубокие взаимные связи в реестре и это может привести даже к полному выход из строя компьютера.
Если вы хотите полностью, и без негативных последствий удалить один из известных, популярных антивирусов, посетите официальный сайт разработчика и скачайте оттуда специальную утилиту-деинсталлятор. После удаления как следует просканируйте систему мощным чистильщиком. Например, Advanced System Care.
Все равно не устанавливается новый антивирус?
Есть такие хитрые вирусы, которые не только нарушают работу компьютера и воруют персональные данные. Они еще препятствуют работе установленного антивирусного ПО и не позволяют устаивать новые программы. Некоторые особо злостные вирусы даже не позволяют пользователю открывать страницы сайтов, откуда можно было бы скачать антивирусы.
Если невозможно установить на компьютер только антивирусы, а все остальные программы свободно устанавливаются, велика вероятность вирусного заражения системы.
Предусмотрительные пользователи заранее скачивают лечебную утилиту CureIt и хранят ее на всякий случай на флешке. А еще лучше – на флешке и на компакт-диске. С диска утилита почему-то работает мощнее.
Если вы не относитесь к разряду предусмотрительных, тогда попробуйте скачать лечащий файл через интернет. При неработоспособности своего интернета можно обратиться к помощи друзей и подруг. Если они у вас, конечно, есть. Если нет друзей – никто не отменял такие полезные вещи, как интернет-кафе и салоны связи. Утомленные отсутствием покупателей (по причине экономического кризиса) продавцы с удовольствием вам помогут.
Если ничто из перечисленного не помогает – остается отформатировать жесткий диск и установить Windows заново.
Детальное рассмотрение данных причин
При истечении лицензии большинство антивирусов перестают использовать большую часть своих возможностей. Но есть и такие, которые полностью прекращают свою работу и возобновляются только после введения лицензионного ключа. Обычно, щелкая по иконке такого антивируса, вылетает окно, содержаще поле для поля для ключа и две вкладки «Купить продукт» и «Закрыть». Для устранения данной проблемы обзаведитесь лицензионным ключом или удалите старый антивирус и установите новый, который не требует лицензии.
Как правило, у антивирусов с лицензией рабочий потенциал больше, нежели у программ, не нуждающихся в лицензировании.
Отсутствие одного и более компонентов может возникнуть из-за их случайного удаления. Так, например, при установке какого-либо приложения, каким-то образом будет указан путь установки в паку с антивирусом, и один файл этого приложения заменит файл, с таким же названием, антивирусной программы. Подобная замена чревата отказом в работе компьютерного защитника. При работе некоторых программ-деинсталляторов возникает такая же проблема. Очищая ПК от ошибок, деинсталлятор стирает ряд нужных файлов, принимая их за несущественные. Исправить эту ошибку можно путем удаления и повторного установки антивируса.
Ни в коем случае нельзя устанавливать на компьютер более одного антивируса! Подобная процедура приведет к возникновению системных ошибок и прекращению действия ОС. Самый простой способ решения такого коллапса – переустановить систему или воспользоваться функцией восстановления.
В подобном случае откат системы будет возможет только через BIOS.
У каждой программы есть минимальные системные требования, при отсутствии которых она работать на компьютере не будет. Чтобы избежать подобного случая, внимательного ознакомьтесь с требованиями антивирусника к системе.
Программа Avast заслуженно считается лидером среди бесплатных антивирусных утилит. Но, к сожалению, у некоторых пользователей случаются проблемы с установкой. Давайте выясним, что делать, когда не устанавливается программа Аваст?










Причина 1: компьютер заражен вирусами
Если мастер установки антивируса не запускается, закрывается через некоторое время или при установке возникают ошибки, например, ошибка 1304 может появится при установке антивирусных программ «Лаборатории Касперского», вероятно, ваш компьютер подвергся заражению, и его необходимо проверить на наличие вирусов. Сделать это можно с помощью стандартного антивируса Windows 10 — «Защитника Windows» или скачать портативный антивирусный сканер.
Проверка на вирусы в «Защитнике Windows»
Запускаем «Центр безопасности Защитника Windows»
Ищем «Центр безопасности Защитника Windows» через системный поиск
Открываем раздел «Защита от вирусов и угроз»
Запускаем расширенное сканирование
Выбираем полное сканирование и запускаем процесс
Дожидаемся окончания проверки
По завершении проверки выбираем действия для каждой найденной угрозы
Проверка на вирусы сторонним сканером
Кроме встроенного в Windows 10 антивируса можно загрузить бесплатный сканер с сайта разработчика антивирусного ПО и проверить компьютер на наличие угроз. Устанавливать программу для этого не требуется, достаточно скачать ее и после запуска сразу начать проверку. Чтобы загрузить такое приложение от «Лаборатории Касперского» — «Kaspersky Virus Removal Tool» — перейдите по ссылке и нажмите кнопку «Скачать».
Скачиваем «Kaspersky Virus Removal Tool» с официального сайта
Некорректная деинсталляция антивируса: решение проблемы с помощью специальной программы
Наиболее частой причиной, по которой возникают проблемы при установке программы Аваст, является некорректная деинсталляция установленной ранее версии этого приложения, или другого антивируса.
Естественно, что перед тем, как устанавливать приложение Аваст, вы должны удалить антивирус, который до этого был установлен на компьютере. Если вы этого не сделаете, то, как раз наличие второй антивирусной программы, может послужить причиной либо невозможности установки Аваст, либо некорректной его работы в будущем, или вообще способствовать краху системы. Но, иногда деинсталляция проводится пользователями некорректно, что в будущем вызывает проблемы, в том числе и с установкой антивирусов.
Если у вас к моменту удаления программы уже была специальная утилита для полного удаления приложений, очистить компьютер от остатков антивирусной программы будет довольно просто. Подобные приложения мониторят все установленные на компьютере программы, и в случае, если после деинсталляции остаются «хвосты», продолжают их видеть.
После этого, выполняется анализ оставшихся от этой программы папок и файлов, а также записей в реестре.
После проведения сканирования, и обнаружения таковых, программа просит подтверждения на их удаление. Жмем на кнопку «Удалить».
Выполняется зачистка всех остатков некорректно удаленного антивируса, после чего, вы можете попытаться установить антивирус заново.
Классическая установка Avast на Windows 10?
На официальном сайте разработчика Avast имеется ссылка на установочный файл, адаптированный под новую операционную систему Windows 10. Однако программа не устанавливается. Дело в том, что в связи с частым обновлением операционной системы, антивирус становится несовместим с некоторыми её компонентами. Поэтому при установке программы пользователь сталкивается с сообщением о том, что «Приложение не может быть установлено на эту ОС».
Чтобы исправить такую неполадку, стоит скачать версию антивируса без лейбла «для Windows 10».
Установка Аваста для Виндовс 10 завершена. При этом, важно отметить, что программа будет функционировать стабильно и без возникновения ошибок. Обновление баз будет производиться автоматически.
Как удалить антивирус Avast с Windows 10?
Часто, после стандартного удаления Аваста, на компьютере с Windows 10 появляется всплывающее уведомление «Complete Windows 10 Update от Avast».
Самый простой способ, как убрать это уведомление, это удалить полностью оставшиеся файлы программы и очистить реестр. Для этого рекомендуем выполнить следующее:
Таким образом, используя вышеуказанные способы, можно установить и удалить антивирус на Windows 10.
В этом уроке мы разберем с Вами установку бесплатной версии антивируса Avast. Полное название Avast Free Antivirus. Есть и две другие версии это Pro и Internet Security, стоят они не дорого, но для начала можно попользоваться и бесплатными возможностями, а потом уже сделать свой выбор.
Чаще всего для домашнего компьютера такой защиты вполне хватит. Если быть честным, то внимательность и бдительность может победить большую часть вирусов. Со временем, как вы становитесь все «мудрее» в компьютерной сфере, вам начинают все реже и реже попадаться вирусы, сам по себе это заметил.
Бывает, после переустановки системы забываю установить антивирус и могу спокойно лазить в интернете и совершать остальные работы за компьютером. Вирусов как будто бы и нет! Это конечно не вечно, и это не значит, что и вовсе не нужно устанавливать антивирус, нет в наше время на всякий случай он нужен.
Поэтому предлагаю сегодня установить AVAST
, совершенно бесплатно и быстро.
Скачать последнюю версию Аваст можно с официального сайта. Я буду показывать установку Аваста, на примере версии, которая у меня есть сейчас, то есть 8.
Приступаем к установке.
Запускаем скачанный файл двойным кликом левой клавишей мыши.
Выбираем режим «Пользовательская установка » и жмем кнопку «Далее ».
Здесь нас спрашивают, какую программу мы хотим установить, бесплатную Avast Free Antivirus? Или может, желаем воспользоваться платной, и попользоваться 20 дней без оплаты? Нас интересует первый вариант, поэтому здесь нажимаем синюю кнопку «Установить Avast Free Antivirus ».
На следующем шаге можно выбрать папку для установки программы, либо оставив по умолчанию нажать просто «Далее ».
В следующем окне есть возможность убрать какие-то компоненты из установки или добавить, например английский или белорусский язык. Я оставляю в положение «Стандартная » и жму «Далее ».
Подтверждаем установку выбранных компонентов программы, нажав «Далее ».
Принимаем условия лицензионного соглашения.
началась, можно наблюдать за процессом.
Когда установка будет завершена, нам нужно будет ввести свой адрес электронной почты, чтобы бесплатно зарегистрировать себе эту версию.
Установка завершена! Жмем «Готово ».
Через пару минут в Области уведомлений, вы можете увидеть окошко, которое говорит о том, что базы антивируса обновлены. Все супер, программа установлена и обновляется.
На рабочем столе появился ярлык для запуска.
Хотя он нам не особо нужен, ведь антивирус работает постоянно и запускается вместе с операционной системой. Значок программы мы можем видеть в Области уведомлений, там, где часы.
Запустить Аваст можно кликнув по значку, вот так он выглядит сразу после установки.
Кстати, вам на почту еще придет письмо, где вы должны нажать по ссылке для подтверждения своего адреса и регистрации своей копии бесплатной версии Аваст.
Откроется окно браузера, где вам нужно будет придумать пароль для своего аккаунта, если вы в будущем надумаете переходить на платную версию, то этот пароль вы будите использовать для входа в свой аккаунт.
На этом урок по установке антивируса Avast
Соблюдение правил безопасности при пользовании компьютером способствует отсутствию проблем и ошибок при работе операционной системы. Одним из главных пунктов является наличие антивируса, поэтому необходимо знать, как правильно провести такую операцию и все нюансы такого процесса, как установка аваст.
Многие предпочитают использовать программный комплекс для защиты компьютера от аваст, благодаря его низким требованиям к системным характеристикам и возможности использования бесплатной версии.
Некорректная деинсталляция антивируса: решение проблемы вручную
Но что делать, если на момент деинсталляции антивируса специальной утилиты для удаления программ установлено не было. В таком случае, придется все «хвосты» зачищать вручную.
Переходим с помощью файлового менеджера в каталог Program Files. Там ищем папку с наименованием антивируса, который ранее был установлен на компьютере. Удаляем эту папку со всем содержимым.
Далее следует удалить папку с временными файлами антивируса. Проблема в том, что у разных антивирусных программ она может располагаться в различных местах, а поэтому выяснить расположение этой папки можно только прочитав инструкцию к данному антивирусу, или найдя ответ в интернете.
Если вы опытный пользователь, то можете вручную удалить все лишние записи, относящиеся к деинсталлированному антивирусу, с помощью встроенного редактора реестра. Но делать это нужно очень осторожно, так как можно серьезно навредить системе.
После того, как чистка завершена, попытайтесь установить антивирус Аваст заново.
Блокировка установщика вирусами
Часто бывает и так, что вредоносные объекты, хозяйничающие на компьютере, блокируют работу того или иного приложения. Под эту категорию попадает и инсталлятор Avast. Для того, чтобы решить проблему придется избавиться от вирусов.
Для этого мы рекомендуем использовать бесплатную утилиту Dr Web CureIt. Она вполне способна справиться с проблемой. Вот подробная инструкция, рассказывающая о том, что и как нужно делать в данной ситуации.
Отсутствие важных обновлений системы
Одной из причин того, что не получается установить антивирус Аваст может быть тот факт, что на компьютере не установлены некоторые важные обновления Windows, в частности один из пакетов MS Visual C++.
Чтобы подтянуть все нужные обновления, заходим Панель управления, и переходим в раздел «Система и безопасность».
В случае наличия неустановленных обновлений, жмем на кнопку «Установить обновления».
После того, как обновления загрузились, перегружаем компьютер, и пробуем установить антивирус Аваст заново.
Установка аваст
Скачать любую версию программы можно с официального сайта. Существует три разных версии аваст:
Каждая из них отличается наличием дополнительного функционала и уникальных опций, которые способствуют повышению безопасности вашей работы. Выбрав необходимый пакет, скачайте установщик. Платная комплексная и премиумная версия могут использоваться в деморежиме в течении 30 дней, после чего необходимо будет пройти регистрацию и внести оплату.
Установщик аваст занимает очень мало места, быстро скачивается и запускается. Остальные файлы, необходимые для инсталляции, скачиваются при его запуске с официального сайта. Процесс установки аваст очень прост и при наличии быстрого интернета не займет много времени. Единственное, что необходимо сделать во время установки – подтвердить работу по лицензионному соглашению.
Системный сбой
Антивирус Аваст может не устанавливаться в случае повреждения операционной системы в целом. Признак этой поломки в том, что вам не удается инсталлировать не только Avast, но и большинство других приложений, даже тех, которые не являются антивирусами.
Лечится это, в зависимости от сложности повреждений, либо откатом системы к точке восстановления, либо полной переустановкой операционной системы.
Как видим, при выявлении невозможности установки антивирусной программы Avast, прежде всего, следует установить причины неполадки. После того, как причины установлены, в зависимости от их характера, производится решение проблемы одним из указанных выше способов.
Инструкция
Попробуйте воспользоваться программой Dr. Web Cure It. Она не требует установки, а сканирование системы начинается сразу после запуска exe-файла. Скачайте эту программу, посетив ресурс https://freedrweb.com/cureit. Перезагрузите компьютер и запустите операционную систему в безопасном режиме. Для этого нажмите и удерживайте клавишу F8 после старта загрузки с винчестера.
Запустите скачанный exe-файл и подождите, пока программа завершит сканирование системных файлов. Этот процесс может занять достаточно много времени. Обязательно следите за ходом процесса. Вам будет предложено самостоятельно удалить определенные файлы или выбрать другой вариант действий с ними.
Если вы знаете, какие именно файлы необходимо удалить, то попробуйте сделать это самостоятельно. Если система не позволяет полностью удалить некоторые компоненты вирусного ПО, то попробуйте метод удаления «в корзину».
Если при попытке удаления файла появляется окно с сообщением о том, что данный файл занят другим процессом, то вновь запустите систему в безопасном режиме. Если после этого вы не смогли удалить вирусный файл, то нажмите сочетание клавиш Ctrl, Del и Alt.
После открытия диспетчера задач поочередно отключите все процессы, которые не являются системными. Ни в коем случае не отключайте процесс, если вы не уверены в его предназначении. Это может привести к отказу операционной системы. Повторите попытку удаления файла после остановки ненужных процессов и служб.
Попробуйте выполнить процедуру восстановления системы. Используйте контрольную точку, созданную до возникновения неполадок или появления вредоносных файлов. Этот метод поможет удалить вирусное ПО в том случае, если оно было установлено совместно с какой-либо программой.
Внимание, только СЕГОДНЯ!
Часто пользователи сталкиваются с ситуацией, когда необходимо удалить файл, но при попытке сделать это, появляется сообщение о том, что файл занят неким приложением системы и его удаление невозможно. Всему виной процессы, которые выполняются в…
Наличие всевозможных вирусных файлов на жестком диске компьютера нередко негативно сказывается на производительности ПК. Кроме того, несвоевременное выявление вирусов может привести к утечке личной информации. Вам понадобитсяDr. Web…
Операционная система Windows позволяет с легкостью оперировать любыми файлами, будь то программы или файлы пользователя. Но иногда пользователь сталкивается с ситуацией, когда удалить какой-то файл не удается. Прежде всего, попытайтесь понять,…
Иногда у пользователей возникает необходимость удалить файл или папку с жесткого диска или съемного носителя. Обычно для этого достаточно отметить файл и нажать клавишу Delete или щелкнуть правой кнопкой мыши по имени файла и выбрать в контекстном…
Антивирусное программное обеспечение далеко не всегда способно предотвратить проникновение нежелательных файлов в систему. В таких случаях рекомендуют выполнять некоторые действия, помогающие выявить и удалить вредоносные файлы. Вам понадобится-…
Файл Autorun.inf используется операционной системой, чтобы начать автоматическую установку программ. Но очень часто такие файлы могут появляться после попадания на компьютер вирусов. И ничего общего с запуском программ они не имеют. Они могут…
К сожалению, большинство антивирусного программного обеспечения не способно справиться с абсолютно всеми вирусами. Иногда приходится самостоятельно искать и удалять вредоносные файлы и программы. Инструкция 1Если вы столкнулись с вирусной…
Существуют вирусы почти безобидные и незаметные, которые до поры до времени (а точнее сказать — до полной серьезной проверки) даже обнаружить не удается. Но есть действительно опасные. Последние способны серьезно повлиять как на работу компьютера в целом, так и на выполнение отдельных его функций. К таким вредоносным программам относятся те, которые закрывают доступ в интернет или к определенным утилитам.
Случается, что коварный вирус блокирует сайты антивирусов, чтобы пользователь не смог обратиться за помощью и устранить угрозу. Также из-за него одновременно перестает работать программа автоматического обновления. Во многих случаях даже ручное обновление не срабатывает. При этом заходить на другие сайты удается без труда, как и раньше.
Что же делать, если вирус блокирует сайты? Решение проблемы будет заключаться в «излечении» компьютера от этой Из-за специфики действия вируса эта задача сильно осложняется. В базе установленной антивирусной программы может попросту отсутствовать информация о данном вредителе, а обновить ее привычным способом вряд ли удастся. Как не получится и скачать другую антивирусную программу из интернета.
Вирус блокирует сайты антивирусов: в чем опасность?
Проблема же заключается в том, что на момент, когда пользователь спохватится и обнаружит неполадки, вирус уже успевает произвести негативные изменения в системе. Случается даже, что вредоносная программа уже устранена, а ее действие так и не прекратилось. Ведь изменения, произведенные ею в системе, никто не отменял. Поэтому все ограничения на сайты продолжают действовать до тех пор, пока владелец компьютера не вернет настройки в исходное состояние.
Как вирус блокирует сайты поисковиков?
Самая распространенная причина, из-за которой вирус блокирует сайты, это изменения в файле hosts. Он отвечает за сопоставления имен узлов с IP-адресами. Каждый раз при введении поискового запроса компьютер обращается именно к этому файлу. И уже исходя из указанной в нем информации, соединяется или не соединяется с указанным сайтом. Таким образом, файл hosts — это своего рода ахиллесова пята. Любые изменения в таком файле чреваты неполадками и обрывом соединений. Именно поэтому на него нацелен коварный вирус, который блокирует сайты.
Основной целью такого вмешательства, конечно же, является затруднение избавления компьютера от вредоносной программы. Это весьма распространенное поведение. Запись, благодаря которой вирус блокирует сайты, может выглядеть по-разному. Например, как 388.113.44.1 yandex.ru для Яндекс — поисковиков. Этого достаточно, чтобы компьютер не смог соединиться с сайтом: он будет ошибочно заходить на указанный неправильный адрес.
Решение проблем вручную
Для того чтобы исправить последствия вредоносного вмешательства, а также с целью предотвращения оного, можно воспользоваться несколькими хитростями. Для начала следует найти файл hosts. Он находится в системной папке Windows, полный путь к которой обычно выглядит как C:WINDOWSsystem32driversetc. В последней папке находится искомый файл, чьи свойства следует немного поменять. Щелкнув на нем правой кнопкой мыши, нужно открыть соответствующий пункт и отменить в нем атрибут «Только чтение». В некоторых случаях галочки нет, тогда можно переходить к следующему шагу.
После сделанных изменений файл нужно открыть в блокноте или аналогичной ему программе. Самым простым и универсальным вариантом будет удаление всех записей, кроме одной-единственной: 127.0.0.1 localhost. Также можно просмотреть содержание файла повнимательней и удалить только записи об адресах тех сайтов, которые оказались заблокированы. Важно не забыть сохранить сделанные изменения и вернуть файлу атрибут «Только для чтения», иначе усилия будут напрасны.
К сожалению, такой вариант действует не всегда. Если вышеописанные действия не оказали никакого эффекта, рекомендуется попробовать программу AVZ. Эта утилита предназначена специально для поиска и устранения таких вирусов и последствий их пребывания на компьютере. Запустив ее, нужно выбрать пункт «Файл», а в нем — «Восстановление системы». Пункты, которые требуется отметить, — это 21, 20, 15, 14 и 13, а также 9, 8 и 6. Через несколько минут утилита справится со своей задачей.
Некоторые компьютерные вирусы блокируют установку антивирусного программного обеспечения. В таких случаях необходимо самостоятельно найти вредоносные файлы или воспользоваться специализированным ПО.
Источник
Содержание
- Вирус не даёт установить антивирус
- Причина и решение
- Не устанавливается ни один антивирус на Wndows 7
- Антивирус не устанавливается на windows 7
- Не устанавливается антивирус: инструкция по решению проблемы
- В системе остались файлы ранее удаленного антивируса
- Почему Касперский не устанавливается на операционную систему Windows 7/8?
- Основные причины, приводящие к невозможности установить Касперский на Windows 7/8, и способы их решения
- Почему Касперский не устанавливается на операционную систему windows 7/8?
- Основные причины, приводящие к невозможности установить Касперский на windows 7/8, и способы их решения
- Не устанавливается «Kaspersky»: возможные причины сбоя
- Из-за чего не устанавливается антивирус Касперского?
- Не устанавливается антивирус: инструкция по решению проблемы
- Вирусная атака
- Критический сбой в работе Аваста
- Работа с антивирусом
- Почему не устанавливается антивирус — поиск причины
- Удалите предыдущие версии программы
- Причины проблем с активацией некоторых антивирусов и варианты их решения
- В системе остались файлы ранее удаленного антивируса
- Детальное рассмотрение данных причин
- Причина 1: компьютер заражен вирусами
- Проверка на вирусы в «Защитнике Windows»
- Проверка на вирусы сторонним сканером
- Некорректная деинсталляция антивируса: решение проблемы с помощью специальной программы
- Классическая установка Avast на Windows 10?
- Как удалить антивирус Avast с Windows 10?
- Некорректная деинсталляция антивируса: решение проблемы вручную
- Блокировка установщика вирусами
- Отсутствие важных обновлений системы
- Установка аваст
- Системный сбой
- Инструкция
Вирус не даёт установить антивирус
Компьютер или ноутбук под управлением Windows может долго не подавать признаков заражения вредоносным кодом. Пользователь спокойно посещает веб-сайты, без проблем пользуется рабочими программами, скачивает на жёсткий диск файлы — а через несколько дней удивляется, почему все данные исчезли или операционная система отказывается запускаться. Явный признак присутствия на ПК скрытой угрозы — невозможность установить или открыть антивирусное ПО: «Касперский», Dr.Web, NOD32 или любое другое. В статье от «Службы добрых дел» мы расскажем, почему не запускается установка антивируса, и что делать, чтобы удалить вредоносный код с жёсткого диска.
Причина и решение
Причина невозможности установить или запустить антивирусный продукт не компьютер, заражённый вирусом, — активность последнего. Вредоносный код загружается вместе с операционной системой, после чего блокирует работу всех других приложений, представляющих для него потенциальную угрозу. Пользоваться «Диспетчером задач» или многократно перезагружать ПК в этом случае бесполезно: обычно опасные программы маскируются под безобидные процессы, а кроме того, они часто «неубиваемы» обычными системными средствами. Именно поэтому вирус не даёт открыть антивирус — работа последнего блокируется, и пользователь или вовсе не видит запуска, или через несколько секунд срабатывает блокировка антивирусного программного обеспечения.
На предварительном этапе нужно сделать следующее:
После этого снова перезагрузите ПК. Проблема остаётся? Тогда переходим к первому способу её устранения.
Источник
Не устанавливается ни один антивирус на Wndows 7
У меня возникла большая проблема. На моем ноуте не устанавливаются антивирусы, перепробовал все варианты. Dr. WEB live cd тоже не помог.
Стоит только запустить файл установки какого-либо антивируса, как тут же эта самая установка либо выдает сообщение об ошибке, либо просто закрывается.
Прошу о помощи, ибо есть подозрение, что в мой ноутбук вселился шайтан.
Помощь в написании контрольных, курсовых и дипломных работ здесь.
Вложения
 |
CollectionLog-2021.01.30-05.59.zip (58.7 Кб, 5 просмотров) |
Не устанавливается ни один антивирус
Не устанавливается ни один антивирус на Windows XP. Стоял Касперский, но сам удалился. Пробовала.
Не устанавливается ни один антивирус
В общем утром включаю комп захожу в оперу и опера пишет что один фаил поврежден pak надо.
Не устанавливается ни один антивирус
Не могу установить антивирус ни касперский ни нод. Возможно вирусы мешают. Помогите решить.
Не устанавливается ни один антивирус
Был запрет в реестре на запуск большинства антивирусов. Mbam и kaspersky открывается окно установки.
Проблема ясна. Но Вы собрали логи устаревшей версией. Удалите Autologger и созданную им папку вместе с содержимым. Скачайте актуальную версию (по ссылке из правил) и повторите CollectionLog.
Прошу прощения! Только что собрал логи актуальной версией!
Вложения
 |
CollectionLog-2021.01.30-19.32.zip (44.6 Кб, 2 просмотров) |
После перезагрузки, выполните такой скрипт:
Вложения
 |
CollectionLog-2021.01.30-20.00.zip (43.1 Кб, 3 просмотров) |
Скачайте Farbar Recovery Scan Tool (или с зеркала) и сохраните на Рабочем столе.
Примечание: необходимо выбрать версию, совместимую с Вашей операционной системой. Если Вы не уверены, какая версия подойдет для Вашей системы, скачайте обе и попробуйте запустить. Только одна из них запустится на Вашей системе.
Запустите программу. Когда программа запустится, нажмите Yes для соглашения с предупреждением.
Источник
Антивирус не устанавливается на windows 7
Не устанавливается антивирус: инструкция по решению проблемы
Если на ваш персональный компьютер не устанавливается антивирус, самое первое, что приходит на ум – вы скачали в интернете поврежденный файл инсталлятор. Например, на мгновение прерывалось интернет-соединение.
Обычно на софт-порталах предлагается несколько альтернативных ссылок для скачивания файлов. Попробуйте загрузить установщик антивируса с зеркала. Считается, что лучше всего скачивать программы с официального сайта разработчика. Однако, в некоторых случаях этот путь не годится. На сайтах разработчика вы, чаще всего, найдете только самую свежую версию антивируса, а ваша старенькая операционная система Windows XP легко может оказаться несовместимой с современным программным обеспечением.
Не устанавливать же неудобную Восьмерку ради одного-единственного антивируса? Можно посетить альтернативные сайты, где представлены в том числе и предыдущие версии программ. Например – вполне благонадежный ресурс Majorgeeks.com.
Не устанавливается антивирус, несмотря на то, что вы пробовали запускать инсталляторы, взятые из разных источников? Тогда нужно задать следующий вопрос – невозможно запустить только один определенный антивирус или вообще никакие не желают работать на вашем компьютере?
Что делать, если вы из принципа не желаете устанавливать антивирусное ПО Касперского? Говорят, оно сильно грузит систему и вообще, назойливо вмешивается в личную жизнь пользователя. Вы хотите посетить сайт, а Internet Explorer при поддержке антивирусного пакета Касперского вам этого не позволят.
Китайское программное обеспечение в последние годы сильно продвинулись в качестве и антивирус KingSoft сегодня входит в список лучших из бесплатных.
Некоторые антивирусы не могут нормально работать параллельно на одном компьютере. Известный факт, давно ставший интернет-байкой – NOD и Касперский определяют друг друга в качестве вирусов и жестко пытаются уничтожить конкурента.
Чтобы проверить возможность установки дополнительного антивируса, сначала попробуйте отключить существующий. Если установится – можно начать проверять совместимость.
В зависимости от версии Windows требуется определенная антивирусная программа. Это нужно уточнять сразу на сайте, откуда вы собираетесь скачать установщик. Внимательно просмотрите системные требования. Для нормальной установки антивируса может элементарно не хватать оперативной памяти или свободного места на жестком диске. Или, как уже выше говорилось – для работы современного антивируса требуется последняя версия операционной системы.
В системе остались файлы ранее удаленного антивируса
Такие серьезные антивирусные программы, как Avast, AVG, Norton, непросто установить на компьютер, но, еще сложнее удалить. При попытке удаления некоторых антивирусов жестко рвутся глубокие взаимные связи в реестре и это может привести даже к полному выход из строя компьютера.
Если вы хотите полностью, и без негативных последствий удалить один из известных, популярных антивирусов, посетите официальный сайт разработчика и скачайте оттуда специальную утилиту-деинсталлятор. После удаления как следует просканируйте систему мощным чистильщиком. Например, Advanced System Care.
Все равно не устанавливается новый антивирус?
Есть такие хитрые вирусы, которые не только нарушают работу компьютера и воруют персональные данные. Они еще препятствуют работе установленного антивирусного ПО и не позволяют устаивать новые программы. Некоторые особо злостные вирусы даже не позволяют пользователю открывать страницы сайтов, откуда можно было бы скачать антивирусы.
Если невозможно установить на компьютер только антивирусы, а все остальные программы свободно устанавливаются, велика вероятность вирусного заражения системы.
Предусмотрительные пользователи заранее скачивают лечебную утилиту Dr.Web CureIt и хранят ее на всякий случай на флешке. А еще лучше – на флешке и на компакт-диске. С диска утилита почему-то работает мощнее.
Если вы не относитесь к разряду предусмотрительных, тогда попробуйте скачать лечащий файл через интернет. При неработоспособности своего интернета можно обратиться к помощи друзей и подруг. Если они у вас, конечно, есть. Если нет друзей – никто не отменял такие полезные вещи, как интернет-кафе и салоны связи. Утомленные отсутствием покупателей (по причине экономического кризиса) продавцы с удовольствием вам помогут.
Если ничто из перечисленного не помогает – остается отформатировать жесткий диск и установить Windows заново.
Почему Касперский не устанавливается на операционную систему Windows 7/8?
Касперский – один из лучших антивирусов в борьбе с вредоносными программами, однако иногда возникают проблемы, из-за которых Касперский не устанавливается на операционную систему Windows 7 или 8.
Основные причины, приводящие к невозможности установить Касперский на Windows 7/8, и способы их решения
Если после всего вышеперечисленного проблема не исчезла, тогда придется переустанавливать операционную систему, сбросив важные файлы на съемный носитель.
Почему Касперский не устанавливается на операционную систему windows 7/8?
Касперский – один из лучших антивирусов в борьбе с вредоносными программами, однако иногда возникают проблемы, из-за которых Касперский не устанавливается на операционную систему windows 7 или 8.
Основные причины, приводящие к невозможности установить Касперский на windows 7/8, и способы их решения
Если после всего вышеперечисленного проблема не исчезла, тогда придется переустанавливать операционную систему, сбросив важные файлы на съемный носитель.
Не устанавливается «Kaspersky»: возможные причины сбоя
Если у вас не устанавливается «Касперский», возможно, дело не в системе. Этот антивирус совместим почти со всем семейством windows: он работает на 7, 8, 10, Vista и даже на XP. Да и ресурсы компьютера не влияют на процесс закачки. От них зависит, как утилита будет работать.
Причины сбоя при установке Kaspersky могут быть самые разные
Узнать, почему Kaspersky не загружается, не так просто. Ведь причины сбоя могут быть разные.
Не стоит ставить на компьютер несколько разных антивирусов. Если в системе два сетевых экрана, это не значит, что защита будет в два раза лучше. Наоборот, большое количество таких программ приведёт к сбоям, ошибкам и тормозам. Лучше выбрать один Antivirus и пользоваться только им.
Чтобы установить «Касперский» на windows 7, 8 или 10, избавьтесь от других антивирусов. Иначе они будут конфликтовать между собой. Можете оставить только портативные приложения (например, утилиту от Dr.Web ).
Если переместить Antivirus в корзину или удалить его напрямую, используя клавишу Delete, ничего не получится. Надо пользоваться собственным деинсталлятором утилиты или встроенными средствами windows.
Программы и компоненты
Для некоторых защитников сделаны специальные «чистилки». Они не только убирают программу, но и стирают все её следы: ярлыки, временные файлы, конфигурации, сохранённые библиотеки, записи в реестре. Такие деинсталляторы можно скачать на официальном сайте компании-разработчика ПО.
Если удаление всех защитников не помогло, и нужный антивирус по-прежнему не устанавливается, значит, причина в другом.
Если вы некорректно удалили предыдущую версию «Касперского», новая не установится. Допустим, с Kaspersky Anti-Virus 10 вы решили перейти на 15. Или просто хотите переустановить антивирус. Перед этим его надо полностью стереть. Не просто перенести в корзину, а убрать все связанные с ним данные.
Если удалять «Касперский» стандартными инструментами windows, от него могут остаться файлы, ключи и ссылки. Поэтому нужно скачать программу — деинсталлятор.
Официальный сайт Kaspersky
Kaspersky работает с разными версиями windows. Но это не значит, что один установщик подойдёт и для 10-ки, и для XP. Если вы попробуете загрузить устаревший антивирус на современную систему, ничего не получится.
Выбор версии Kaspersky
Можно сделать проще:
Kaspersky для старых систем можно найти в интернете.
Если «Касперский» не устанавливается на windows 7, 8 или 10, возможно, проблема в самом инсталляторе (он повреждён или содержит ошибки). Такое случается, если закачка файла прервалась, и он не до конца загрузился. Но, чаще всего, виноват нелицензионный софт. Платные программы взламывают. Иногда это делают неопытные люди. И в результате получается нерабочий EXE-файл.
Проверьте, устанавливается ли антивирус. Если нет, попробуйте полностью удалить Framework и заново его загрузить.
Нажимаем на «Скачать бесплатно»
Проверку лучше проводить в безопасном режиме. Чтобы в него войти, при включении компьютера нажимайте клавишу F8. Будут предложены варианты запуска системы. Так вирус не сможет «спрятаться».
Если Kaspersky не устанавливается на Win 7, 8 или 10, значит:
Kaspersky — это надёжная защита от вредоносного ПО. Он подходит и для больших организаций, и для обычных пользователей. И обидно, когда «Касперский» не устанавливается на windows 10, 8 или 7. Но причину, по которой защитник не загружается на компьютер, можно устранить. Тогда вы сможете воспользоваться антивирусом.
Ни для кого не секрет, что одним из самых популярных антивирусов сегодня — является антивирус Касперского. Кстати, я уже отмечал об этом, когда поместил его в список лучших антивирусов 2014 года.
Очень часто задают вопросы, почему Касперский не устанавливается, возникают ошибки, из-за которых приходится выбирать другой антивирус. В статье хотел бы пройти по основным причинам и их решению.
1) Неправильно удален предыдущий антивирус Касперского
Это самая распространенная ошибка. Некоторые вообще не удаляют предыдущий антивирус, пытаясь установить новый. В результате программа вылетает с ошибкой. Но, кстати, в этом случае всегда обычно в ошибке сообщается, что вы не удалили предыдущий антивирус. Рекомендую для начала зайти в панель управления, а затем открыть вкладку по удалению программ. Отсортируйте по алфавиту и просмотрите, нет ли установленных антивирусов, и Касперского среди них в частности. Кстати, проверить нужно не только русское название, но и английское.
Если среди установленных программ нет, а Касперский все равно не устанавливается — возможно в вашем реестре ошибочные данные. Чтобы полностью удалить их — вам нужно скачать специальную утилиту для удаления антивируса полностью с вашего ПК. Для этого перейдите вот по этой ссылке.
Далее запустите утилиту, по умолчанию, она автоматически определит какая версия антивируса у вас была установлена ранее — вам останется только нажать кнопку удалить (ввод нескольких символов считать не буду*).
Кстати, возможно утилиту нужно будет запускать в безопасном режиме, если в обычном она откажется работать или не сможет произвести очистку системы.
2) В системе уже есть антивирус
Это вторая возможная причина. Создатели антивирусов намерено запрещают пользователям устанавливать два антивируса — т.к. в этом случае не избежать ошибок и лагов. Если это все же сделать — компьютер начнет сильно тормозить, причем не исключено даже появление синего экрана.
Чтобы исправить эту ошибку — просто удалите все другие антивирусы + защитные программы, которые так же можно отнести к этой категории программ.
3) Забыли перезагрузить.
Если вы забыли перезагрузить компьютер после очистки и работы утилиты по удалению антивируса — то не удивительно что он не устанавливается.
Решение здесь простое — нажать на кнопку Reset на системном блоке.
4) Ошибка в инсталляторе (файле-установщике).
Бывает и такое. Возможно что вы файл скачали с неизвестного источника, а значит неизвестно, рабочий ли он. Возможно он испорчен вирусами.
Рекомендую скачать антивирус заного с официального сайта: http://www.kaspersky.ru/
5) Несовместимость с системой.
Такая ошибка возникает, если вы устанавливаете слишком новый антивирус на слишком старую систему, или наоборот — слишком старый антивирус на новую систему. Внимательно смотрите на системные требования файла установщика, чтобы избежать конфликта.
6) Еще один способ решения.
Если из вышеперечисленного ничего не помогает, хочу предложить еще один способ решения — попробуйте создать еще одну учетную запись в ОС windows.
И уже перезагрузив компьютер, авторизуясь под новой учетной записью — установите антивирус. Иногда это помогает, причем не только с антивирусом, но и со многими другими программами.
Возможно стоит задуматься о другом антивирусе?
Повторите попытку установки продукта Лаборатории Касперского.
- Удалите программу стандартными средствами windows: для windows до 10 версии откройте Пуск > Панель управления > Установка/Удаление программ;
Если данная рекомендация не помогла, то: откройте командную строку (cmd) от имени администратора (Win + X — командная строка (администратор)), введите поочередно:
dism.exe /online /cleanup-image /scanhealth нажмите Enter
dism.exe /online /cleanup-image /restorehealth нажмите Enter sfc /scannow нажмите Enter
Из-за чего не устанавливается антивирус Касперского?
Проблема почему не устанавливается Касперский возникает у многих пользователей, пытающихся защитить свой компьютер при помощи этой популярной антивирусной программы. Существует несколько причин, из-за которых установка этого антивирусника становится невозможной: присутствие другого антивируса на компьютере, остатки программ, мешающие установке, нехватка места, несовместимость с системой или иными приложениями и т.д. Рассмотрим основные из причин того, что антивирус Касперского отказывается устанавливаться.
Чаще всего именно это становится причиной, по который Касперский не устанавливается. Некоторые считают, что чем больше антивирусных программ будет установлено, тем надежнее будет защита. Но это невозможно. Устанавливать и запускать два или больше антивирусных программ на одном компьютере нельзя ни в коем случае. Эта процедура не только будет мешать работе системы, но и сможет привести к ее отказу.
В антивирусах для обнаружения вредоносных программ используются механизмы, схожие с самими вирусами. В итоге один антивирус считает вирусом другой, мешает ему работать или не дает загрузиться. Иногда пара анитивирусов могут работать вместе, но это всего лишь исключение из общего правила.
В последних версиях Касперского происходит автоматическое определение наличия таких программ. Для решения задачи достаточно удаления старой защиты, перезагрузки компьютера и запуска установки Касперского. В вопросе удаления конкретных антивирусных программ, мешающих загрузке Касперского, поможет официальный сайт компании Касперского.
Вы можете быть уверены в том, что ранее установленная программа удалена, но некоторые из них настолько глубоко проникают в систему, что при помощи стандартного деинсталлятора удалить их полностью невозможно. При удалении программы вполне могут остаться хвосты, которые и становятся причиной того, что не устанавливается Касперский. Полного удаления старой программы можно добиться, используя фирменную утилиту, предназначенную именно для неё.
Еще одна распространенная ошибка, которая приводит к невозможности загрузки антивируса – неправильное удаление с компьютера предыдущей версии антивируса Касперского. Более того, некоторые пользователи вообще не удаляют старую программу при установке новой, а пытаются загрузить ее «поверх». В результате программа обязательно вылетит с ошибкой. Но в таких случаях в ошибке приходит сообщение о том, что предыдущий антивирус не удален.
Для начала стоит открыть панель управления, открыть вкладку удаления программ и по алфавиту найти установленные антивирусы (это поможет и в случае с иными программами защиты), в частности Касперского. Проверят необходимо не только по русскому, но и по английскому названию. Найденный антивирус Касперского удаляем.
Если же подобных программ среди установленных не обнаружится, вполне возможно, что реестр показывает ошибочные данные. Тогда появляется необходимость скачивания специальной утилиты для полного удаления. Скачать ее можно по этой ссылке.
После запуска утилита автоматически определит прежнюю версию, после чего останется только нажать кнопку удаления. Если утилита откажется работать, то следует запустить ее в безопасном режиме.
Именно вирусы могут мешать загрузке защиты. Решение проблемы очевидно — необходимо вылечить компьютер. Однако как это сделать, если вирус не дает возможности установить программу, способную его обезвредить? Придется обращаться к услугам онлайн сервисов, занимающихся оказанием подобной помощи. Иногда они могут глючить, в таком случае лучше запускать проверку в браузере Internet Explorer.
Это самые распространенные причины, не позволяющие загрузить Касперского и требующие конкретного решения. Но есть и другие, не имеющие отношения к программному обеспечению. Довольно простые, но так же очень часто встречающиеся.
Если вы удалили при помощи панели управления или утилиты предыдущий антивирус, но после этого не перезагрузили компьютер, новая программа не установится. Решение очевидно — перезагрузить компьютер. А по окончании заново установить программу.
Подобная ситуация возникает при попытке установки на старую систему нового антивируса или, наоборот, на новую систему старой программы. Чтобы избежать конфликта, внимательно изучите требования, которые предъявляет файл установщик к системе, и выберете ту программу, которая подойдет к вашему компьютеру.
Возникает при скачивании антивируса с незнакомых источников. Чтобы избежать этого варианта, скачивайте программу с официального сайта.
Тут поможет только удаление иных, ненужных программ с диска и освобождение места для антивируса.
Если же вышеперечисленное вам не подходит или вы сделали все, что можно, но по прежнему не можете понять почему Касперский не устанавливается, есть еще один вариант. Создайте в ОС windows новую учетную запись, а после перезагрузки компьютера, авторизовавшись под ней, установите антивирус. Это иногда может помочь, причем не только с Касперским, но и с иными программами.
Источник
Не устанавливается антивирус: инструкция по решению проблемы
Если на ваш персональный компьютер не устанавливается антивирус, самое первое, что приходит на ум – вы скачали в интернете поврежденный файл инсталлятор. Например, на мгновение прерывалось интернет-соединение.
Обычно на софт-порталах предлагается несколько альтернативных ссылок для скачивания файлов. Попробуйте загрузить установщик антивируса с зеркала. Считается, что лучше всего скачивать программы с официального сайта разработчика. Однако, в некоторых случаях этот путь не годится. На сайтах разработчика вы, чаще всего, найдете только самую свежую версию антивируса, а ваша старенькая операционная система Windows XP легко может оказаться несовместимой с современным программным обеспечением.
Не устанавливать же неудобную Восьмерку ради одного-единственного антивируса? Можно посетить альтернативные сайты, где представлены в том числе и предыдущие версии программ. Например – вполне благонадежный ресурс Majorgeeks.com.
Не устанавливается антивирус, несмотря на то, что вы пробовали запускать инсталляторы, взятые из разных источников? Тогда нужно задать следующий вопрос – невозможно запустить только один определенный антивирус или вообще никакие не желают работать на вашем компьютере?
Что делать, если вы из принципа не желаете устанавливать антивирусное ПО Касперского? Говорят, оно сильно грузит систему и вообще, назойливо вмешивается в личную жизнь пользователя. Вы хотите посетить сайт, а Internet Explorer при поддержке антивирусного пакета Касперского вам этого не позволят.
Китайское программное обеспечение в последние годы сильно продвинулись в качестве и антивирус KingSoft сегодня входит в список лучших из бесплатных.
Вирусная атака
Одним из признаков вирусной атаки на компьютер может служить невозможность включения на нем антивирусов, в том числе Аваста. Это защитная реакция вирусных приложений, которые стремятся обезопасить себя от удаления антивирусными программами.
А ещё лучше, просканировать жесткий диск компьютера с другого незараженного устройства. После обнаружения и удаления вируса, антивирус Avast должен запуститься.




Критический сбой в работе Аваста
Конечно, проблемы в работе антивируса Avast случаются довольно редко, но, тем не менее, вследствие вирусной атаки, сбоя в электропитании, или же другой существенной причины, утилита может быть серьёзно повреждена. Поэтому, если первые два описанные нами способа устранения проблемы не помогли, или значок Avast не появляется даже в трее, то наиболее верным решением станет переустановка антивирусной программы.
Для этого, сначала нужно выполнить полное с последующей чисткой реестра.
Поставить новый антивирусник на Windows 8 по силам каждому, процесс интуитивно прост. А когда с этим возникают трудности, многие отчаиваются, испробовав все возможные пути решения проблемы, но не добившись результата. Так почему не устанавливается антивирус и как это можно исправить?
Работа с антивирусом
После окончания установки операционная система перезагрузится. Антивирус запускается автоматически, и можно приступать к работе. Настроить программу очень легко. Это практически не требуется, если нет необходимости включать специальные разрешения для сетевых соединений.
Для работы бесплатной версии достаточно ввести учетные данные. Проверку они не проходят. Поэтому, если не собираетесь обращаться в службу поддержки, можете ввести любые и будете получать своевременные обновления, как вирусной базы, так и программного обеспечения. После активации учетных данных аваст сообщит вам о том, что вы защищены.
В бесплатной версии будут недоступны многие функции, но в любое время вы сможете «Сделать апгрейд».
Почему не устанавливается антивирус — поиск причины
Их не так уж и много. Если методично без истерики устранять одну за другой, все встанет на свои места. Чаще всего невозможно установить из-за того, что на ПК присутствует старая защита. Если её удалить, процесс пойдет увереннее. А что делать, если не помогло? Методично действовать в том же направлении.
Многим кажется, что старый софт достаточно убрать из панели запуска и выбросить ярлык с рабочего стола, чтобы другие программы перестали мешать. Это глупости. Необходимо полностью деактивировать старую программу, устранив все ее компоненты через панель управления в меню удаления программ.
Удалите предыдущие версии программы
В большинстве случаев установка новой версии приложения поверх старой проходит без проблем, но иногда неприятности всё же случаются. Нажмите «Пуск» → «Параметры» → «Приложения» → «Приложения и возможности», выберите старую версию вашей программы и нажмите «Удалить». Сотрите её вместе со всеми настройками и компонентами.
Иногда для полного удаления программы нужны некоторые дополнительные телодвижения. Например, чтобы полностью удалить iTunes, вам придётся обратиться к руководству Apple.
Причины проблем с активацией некоторых антивирусов и варианты их решения
Отлично устанавливается практически на все известные операционные системы включая Windows 7, 8 и старенькую XP. Иногда его невозможно установить из-за наличия конфликтных программ. Или из-за тех же остатков прежнего защитника.
Дело в том, что некоторые (особенно предустановленные при покупке ПК) удалить непросто. Где-то все равно может сохраняться протокол восстановления программы. Нужно либо пройтись по системе мощной утилитой, способной вымести весь мусор, либо полностью переустановить операционку.
Бывает, что не устанавливается антивирус и потому, что его работу блокирует мощный вирус. Хорошая утилита поможет и в этом случае. Если эффекта нет, нужно поискать вредоносный софт в безопасном режиме работы компьютера.
На всякий случай лучше перенести все важные данные из компьютера на резервный носитель, чтобы они не попали под чистку. Это желательно сделать и при замене операционки. Не имея особых знаний в области IT, обыватель может лишь удалить старые проги и повторить попытку установки антивируса. Если результата нет, ему лучше привлечь специалиста.
Можно выделить пять основных причин, почему не запускается антивирусная программа: истек срок лицензии, отсутствие важного компонента в корневой папке антивируса, присутствие на компьютере двух и более антивирусов, блокировка брандмауэром, несовместимость с системой.










В системе остались файлы ранее удаленного антивируса
Такие серьезные антивирусные программы, как Avast, AVG, Norton, непросто установить на компьютер, но, еще сложнее удалить. При попытке удаления некоторых антивирусов жестко рвутся глубокие взаимные связи в реестре и это может привести даже к полному выход из строя компьютера.
Если вы хотите полностью, и без негативных последствий удалить один из известных, популярных антивирусов, посетите официальный сайт разработчика и скачайте оттуда специальную утилиту-деинсталлятор. После удаления как следует просканируйте систему мощным чистильщиком. Например, Advanced System Care.
Все равно не устанавливается новый антивирус?
Есть такие хитрые вирусы, которые не только нарушают работу компьютера и воруют персональные данные. Они еще препятствуют работе установленного антивирусного ПО и не позволяют устаивать новые программы. Некоторые особо злостные вирусы даже не позволяют пользователю открывать страницы сайтов, откуда можно было бы скачать антивирусы.
Если невозможно установить на компьютер только антивирусы, а все остальные программы свободно устанавливаются, велика вероятность вирусного заражения системы.
Предусмотрительные пользователи заранее скачивают лечебную утилиту CureIt и хранят ее на всякий случай на флешке. А еще лучше – на флешке и на компакт-диске. С диска утилита почему-то работает мощнее.
Если вы не относитесь к разряду предусмотрительных, тогда попробуйте скачать лечащий файл через интернет. При неработоспособности своего интернета можно обратиться к помощи друзей и подруг. Если они у вас, конечно, есть. Если нет друзей – никто не отменял такие полезные вещи, как интернет-кафе и салоны связи. Утомленные отсутствием покупателей (по причине экономического кризиса) продавцы с удовольствием вам помогут.
Если ничто из перечисленного не помогает – остается отформатировать жесткий диск и установить Windows заново.
Детальное рассмотрение данных причин
При истечении лицензии большинство антивирусов перестают использовать большую часть своих возможностей. Но есть и такие, которые полностью прекращают свою работу и возобновляются только после введения лицензионного ключа. Обычно, щелкая по иконке такого антивируса, вылетает окно, содержаще поле для поля для ключа и две вкладки «Купить продукт» и «Закрыть». Для устранения данной проблемы обзаведитесь лицензионным ключом или удалите старый антивирус и установите новый, который не требует лицензии.
Как правило, у антивирусов с лицензией рабочий потенциал больше, нежели у программ, не нуждающихся в лицензировании.
Отсутствие одного и более компонентов может возникнуть из-за их случайного удаления. Так, например, при установке какого-либо приложения, каким-то образом будет указан путь установки в паку с антивирусом, и один файл этого приложения заменит файл, с таким же названием, антивирусной программы. Подобная замена чревата отказом в работе компьютерного защитника. При работе некоторых программ-деинсталляторов возникает такая же проблема. Очищая ПК от ошибок, деинсталлятор стирает ряд нужных файлов, принимая их за несущественные. Исправить эту ошибку можно путем удаления и повторного установки антивируса.
Ни в коем случае нельзя устанавливать на компьютер более одного антивируса! Подобная процедура приведет к возникновению системных ошибок и прекращению действия ОС. Самый простой способ решения такого коллапса – переустановить систему или воспользоваться функцией восстановления.
В подобном случае откат системы будет возможет только через BIOS.
У каждой программы есть минимальные системные требования, при отсутствии которых она работать на компьютере не будет. Чтобы избежать подобного случая, внимательного ознакомьтесь с требованиями антивирусника к системе.
Программа Avast заслуженно считается лидером среди бесплатных антивирусных утилит. Но, к сожалению, у некоторых пользователей случаются проблемы с установкой. Давайте выясним, что делать, когда не устанавливается программа Аваст?










Причина 1: компьютер заражен вирусами
Если мастер установки антивируса не запускается, закрывается через некоторое время или при установке возникают ошибки, например, ошибка 1304 может появится при установке антивирусных программ «Лаборатории Касперского», вероятно, ваш компьютер подвергся заражению, и его необходимо проверить на наличие вирусов. Сделать это можно с помощью стандартного антивируса Windows 10 — «Защитника Windows» или скачать портативный антивирусный сканер.
Проверка на вирусы в «Защитнике Windows»
Запускаем «Центр безопасности Защитника Windows»
Ищем «Центр безопасности Защитника Windows» через системный поиск
Открываем раздел «Защита от вирусов и угроз»
Запускаем расширенное сканирование
Выбираем полное сканирование и запускаем процесс
Дожидаемся окончания проверки
По завершении проверки выбираем действия для каждой найденной угрозы
Проверка на вирусы сторонним сканером
Кроме встроенного в Windows 10 антивируса можно загрузить бесплатный сканер с сайта разработчика антивирусного ПО и проверить компьютер на наличие угроз. Устанавливать программу для этого не требуется, достаточно скачать ее и после запуска сразу начать проверку. Чтобы загрузить такое приложение от «Лаборатории Касперского» — «Kaspersky Virus Removal Tool» — перейдите по ссылке и нажмите кнопку «Скачать».
Скачиваем «Kaspersky Virus Removal Tool» с официального сайта
Некорректная деинсталляция антивируса: решение проблемы с помощью специальной программы
Наиболее частой причиной, по которой возникают проблемы при установке программы Аваст, является некорректная деинсталляция установленной ранее версии этого приложения, или другого антивируса.
Естественно, что перед тем, как устанавливать приложение Аваст, вы должны удалить антивирус, который до этого был установлен на компьютере. Если вы этого не сделаете, то, как раз наличие второй антивирусной программы, может послужить причиной либо невозможности установки Аваст, либо некорректной его работы в будущем, или вообще способствовать краху системы. Но, иногда деинсталляция проводится пользователями некорректно, что в будущем вызывает проблемы, в том числе и с установкой антивирусов.
Если у вас к моменту удаления программы уже была специальная утилита для полного удаления приложений, очистить компьютер от остатков антивирусной программы будет довольно просто. Подобные приложения мониторят все установленные на компьютере программы, и в случае, если после деинсталляции остаются «хвосты», продолжают их видеть.
После этого, выполняется анализ оставшихся от этой программы папок и файлов, а также записей в реестре.
После проведения сканирования, и обнаружения таковых, программа просит подтверждения на их удаление. Жмем на кнопку «Удалить».
Выполняется зачистка всех остатков некорректно удаленного антивируса, после чего, вы можете попытаться установить антивирус заново.
Классическая установка Avast на Windows 10?
На официальном сайте разработчика Avast имеется ссылка на установочный файл, адаптированный под новую операционную систему Windows 10. Однако программа не устанавливается. Дело в том, что в связи с частым обновлением операционной системы, антивирус становится несовместим с некоторыми её компонентами. Поэтому при установке программы пользователь сталкивается с сообщением о том, что «Приложение не может быть установлено на эту ОС».
Чтобы исправить такую неполадку, стоит скачать версию антивируса без лейбла «для Windows 10».
Установка Аваста для Виндовс 10 завершена. При этом, важно отметить, что программа будет функционировать стабильно и без возникновения ошибок. Обновление баз будет производиться автоматически.
Как удалить антивирус Avast с Windows 10?
Часто, после стандартного удаления Аваста, на компьютере с Windows 10 появляется всплывающее уведомление «Complete Windows 10 Update от Avast».
Самый простой способ, как убрать это уведомление, это удалить полностью оставшиеся файлы программы и очистить реестр. Для этого рекомендуем выполнить следующее:
Таким образом, используя вышеуказанные способы, можно установить и удалить антивирус на Windows 10.
В этом уроке мы разберем с Вами установку бесплатной версии антивируса Avast. Полное название Avast Free Antivirus. Есть и две другие версии это Pro и Internet Security, стоят они не дорого, но для начала можно попользоваться и бесплатными возможностями, а потом уже сделать свой выбор.
Чаще всего для домашнего компьютера такой защиты вполне хватит. Если быть честным, то внимательность и бдительность может победить большую часть вирусов. Со временем, как вы становитесь все «мудрее» в компьютерной сфере, вам начинают все реже и реже попадаться вирусы, сам по себе это заметил.
Бывает, после переустановки системы забываю установить антивирус и могу спокойно лазить в интернете и совершать остальные работы за компьютером. Вирусов как будто бы и нет! Это конечно не вечно, и это не значит, что и вовсе не нужно устанавливать антивирус, нет в наше время на всякий случай он нужен.
Поэтому предлагаю сегодня установить AVAST
, совершенно бесплатно и быстро.
Скачать последнюю версию Аваст можно с официального сайта. Я буду показывать установку Аваста, на примере версии, которая у меня есть сейчас, то есть 8.
Приступаем к установке.
Запускаем скачанный файл двойным кликом левой клавишей мыши.
Выбираем режим «Пользовательская установка » и жмем кнопку «Далее ».
Здесь нас спрашивают, какую программу мы хотим установить, бесплатную Avast Free Antivirus? Или может, желаем воспользоваться платной, и попользоваться 20 дней без оплаты? Нас интересует первый вариант, поэтому здесь нажимаем синюю кнопку «Установить Avast Free Antivirus ».
На следующем шаге можно выбрать папку для установки программы, либо оставив по умолчанию нажать просто «Далее ».
В следующем окне есть возможность убрать какие-то компоненты из установки или добавить, например английский или белорусский язык. Я оставляю в положение «Стандартная » и жму «Далее ».
Подтверждаем установку выбранных компонентов программы, нажав «Далее ».
Принимаем условия лицензионного соглашения.
началась, можно наблюдать за процессом.
Когда установка будет завершена, нам нужно будет ввести свой адрес электронной почты, чтобы бесплатно зарегистрировать себе эту версию.
Установка завершена! Жмем «Готово ».
Через пару минут в Области уведомлений, вы можете увидеть окошко, которое говорит о том, что базы антивируса обновлены. Все супер, программа установлена и обновляется.
На рабочем столе появился ярлык для запуска.
Хотя он нам не особо нужен, ведь антивирус работает постоянно и запускается вместе с операционной системой. Значок программы мы можем видеть в Области уведомлений, там, где часы.
Запустить Аваст можно кликнув по значку, вот так он выглядит сразу после установки.
Кстати, вам на почту еще придет письмо, где вы должны нажать по ссылке для подтверждения своего адреса и регистрации своей копии бесплатной версии Аваст.
Откроется окно браузера, где вам нужно будет придумать пароль для своего аккаунта, если вы в будущем надумаете переходить на платную версию, то этот пароль вы будите использовать для входа в свой аккаунт.
На этом урок по установке антивируса Avast
Соблюдение правил безопасности при пользовании компьютером способствует отсутствию проблем и ошибок при работе операционной системы. Одним из главных пунктов является наличие антивируса, поэтому необходимо знать, как правильно провести такую операцию и все нюансы такого процесса, как установка аваст.
Многие предпочитают использовать программный комплекс для защиты компьютера от аваст, благодаря его низким требованиям к системным характеристикам и возможности использования бесплатной версии.
Некорректная деинсталляция антивируса: решение проблемы вручную
Но что делать, если на момент деинсталляции антивируса специальной утилиты для удаления программ установлено не было. В таком случае, придется все «хвосты» зачищать вручную.
Переходим с помощью файлового менеджера в каталог Program Files. Там ищем папку с наименованием антивируса, который ранее был установлен на компьютере. Удаляем эту папку со всем содержимым.
Далее следует удалить папку с временными файлами антивируса. Проблема в том, что у разных антивирусных программ она может располагаться в различных местах, а поэтому выяснить расположение этой папки можно только прочитав инструкцию к данному антивирусу, или найдя ответ в интернете.
Если вы опытный пользователь, то можете вручную удалить все лишние записи, относящиеся к деинсталлированному антивирусу, с помощью встроенного редактора реестра. Но делать это нужно очень осторожно, так как можно серьезно навредить системе.
После того, как чистка завершена, попытайтесь установить антивирус Аваст заново.
Блокировка установщика вирусами
Часто бывает и так, что вредоносные объекты, хозяйничающие на компьютере, блокируют работу того или иного приложения. Под эту категорию попадает и инсталлятор Avast. Для того, чтобы решить проблему придется избавиться от вирусов.
Для этого мы рекомендуем использовать бесплатную утилиту Dr Web CureIt. Она вполне способна справиться с проблемой. Вот подробная инструкция, рассказывающая о том, что и как нужно делать в данной ситуации.
Отсутствие важных обновлений системы
Одной из причин того, что не получается установить антивирус Аваст может быть тот факт, что на компьютере не установлены некоторые важные обновления Windows, в частности один из пакетов MS Visual C++.
Чтобы подтянуть все нужные обновления, заходим Панель управления, и переходим в раздел «Система и безопасность».
В случае наличия неустановленных обновлений, жмем на кнопку «Установить обновления».
После того, как обновления загрузились, перегружаем компьютер, и пробуем установить антивирус Аваст заново.
Установка аваст
Скачать любую версию программы можно с официального сайта. Существует три разных версии аваст:
Каждая из них отличается наличием дополнительного функционала и уникальных опций, которые способствуют повышению безопасности вашей работы. Выбрав необходимый пакет, скачайте установщик. Платная комплексная и премиумная версия могут использоваться в деморежиме в течении 30 дней, после чего необходимо будет пройти регистрацию и внести оплату.
Установщик аваст занимает очень мало места, быстро скачивается и запускается. Остальные файлы, необходимые для инсталляции, скачиваются при его запуске с официального сайта. Процесс установки аваст очень прост и при наличии быстрого интернета не займет много времени. Единственное, что необходимо сделать во время установки – подтвердить работу по лицензионному соглашению.
Системный сбой
Антивирус Аваст может не устанавливаться в случае повреждения операционной системы в целом. Признак этой поломки в том, что вам не удается инсталлировать не только Avast, но и большинство других приложений, даже тех, которые не являются антивирусами.
Лечится это, в зависимости от сложности повреждений, либо откатом системы к точке восстановления, либо полной переустановкой операционной системы.
Как видим, при выявлении невозможности установки антивирусной программы Avast, прежде всего, следует установить причины неполадки. После того, как причины установлены, в зависимости от их характера, производится решение проблемы одним из указанных выше способов.
Инструкция
Попробуйте воспользоваться программой Dr. Web Cure It. Она не требует установки, а сканирование системы начинается сразу после запуска exe-файла. Скачайте эту программу, посетив ресурс https://freedrweb.com/cureit. Перезагрузите компьютер и запустите операционную систему в безопасном режиме. Для этого нажмите и удерживайте клавишу F8 после старта загрузки с винчестера.
Запустите скачанный exe-файл и подождите, пока программа завершит сканирование системных файлов. Этот процесс может занять достаточно много времени. Обязательно следите за ходом процесса. Вам будет предложено самостоятельно удалить определенные файлы или выбрать другой вариант действий с ними.
Если вы знаете, какие именно файлы необходимо удалить, то попробуйте сделать это самостоятельно. Если система не позволяет полностью удалить некоторые компоненты вирусного ПО, то попробуйте метод удаления «в корзину».
Если при попытке удаления файла появляется окно с сообщением о том, что данный файл занят другим процессом, то вновь запустите систему в безопасном режиме. Если после этого вы не смогли удалить вирусный файл, то нажмите сочетание клавиш Ctrl, Del и Alt.
После открытия диспетчера задач поочередно отключите все процессы, которые не являются системными. Ни в коем случае не отключайте процесс, если вы не уверены в его предназначении. Это может привести к отказу операционной системы. Повторите попытку удаления файла после остановки ненужных процессов и служб.
Попробуйте выполнить процедуру восстановления системы. Используйте контрольную точку, созданную до возникновения неполадок или появления вредоносных файлов. Этот метод поможет удалить вирусное ПО в том случае, если оно было установлено совместно с какой-либо программой.
Внимание, только СЕГОДНЯ!
Часто пользователи сталкиваются с ситуацией, когда необходимо удалить файл, но при попытке сделать это, появляется сообщение о том, что файл занят неким приложением системы и его удаление невозможно. Всему виной процессы, которые выполняются в…
Наличие всевозможных вирусных файлов на жестком диске компьютера нередко негативно сказывается на производительности ПК. Кроме того, несвоевременное выявление вирусов может привести к утечке личной информации. Вам понадобитсяDr. Web…
Операционная система Windows позволяет с легкостью оперировать любыми файлами, будь то программы или файлы пользователя. Но иногда пользователь сталкивается с ситуацией, когда удалить какой-то файл не удается. Прежде всего, попытайтесь понять,…
Иногда у пользователей возникает необходимость удалить файл или папку с жесткого диска или съемного носителя. Обычно для этого достаточно отметить файл и нажать клавишу Delete или щелкнуть правой кнопкой мыши по имени файла и выбрать в контекстном…
Антивирусное программное обеспечение далеко не всегда способно предотвратить проникновение нежелательных файлов в систему. В таких случаях рекомендуют выполнять некоторые действия, помогающие выявить и удалить вредоносные файлы. Вам понадобится-…
Файл Autorun.inf используется операционной системой, чтобы начать автоматическую установку программ. Но очень часто такие файлы могут появляться после попадания на компьютер вирусов. И ничего общего с запуском программ они не имеют. Они могут…
К сожалению, большинство антивирусного программного обеспечения не способно справиться с абсолютно всеми вирусами. Иногда приходится самостоятельно искать и удалять вредоносные файлы и программы. Инструкция 1Если вы столкнулись с вирусной…
Существуют вирусы почти безобидные и незаметные, которые до поры до времени (а точнее сказать — до полной серьезной проверки) даже обнаружить не удается. Но есть действительно опасные. Последние способны серьезно повлиять как на работу компьютера в целом, так и на выполнение отдельных его функций. К таким вредоносным программам относятся те, которые закрывают доступ в интернет или к определенным утилитам.
Случается, что коварный вирус блокирует сайты антивирусов, чтобы пользователь не смог обратиться за помощью и устранить угрозу. Также из-за него одновременно перестает работать программа автоматического обновления. Во многих случаях даже ручное обновление не срабатывает. При этом заходить на другие сайты удается без труда, как и раньше.
Что же делать, если вирус блокирует сайты? Решение проблемы будет заключаться в «излечении» компьютера от этой Из-за специфики действия вируса эта задача сильно осложняется. В базе установленной антивирусной программы может попросту отсутствовать информация о данном вредителе, а обновить ее привычным способом вряд ли удастся. Как не получится и скачать другую антивирусную программу из интернета.
Вирус блокирует сайты антивирусов: в чем опасность?
Проблема же заключается в том, что на момент, когда пользователь спохватится и обнаружит неполадки, вирус уже успевает произвести негативные изменения в системе. Случается даже, что вредоносная программа уже устранена, а ее действие так и не прекратилось. Ведь изменения, произведенные ею в системе, никто не отменял. Поэтому все ограничения на сайты продолжают действовать до тех пор, пока владелец компьютера не вернет настройки в исходное состояние.
Как вирус блокирует сайты поисковиков?
Самая распространенная причина, из-за которой вирус блокирует сайты, это изменения в файле hosts. Он отвечает за сопоставления имен узлов с IP-адресами. Каждый раз при введении поискового запроса компьютер обращается именно к этому файлу. И уже исходя из указанной в нем информации, соединяется или не соединяется с указанным сайтом. Таким образом, файл hosts — это своего рода ахиллесова пята. Любые изменения в таком файле чреваты неполадками и обрывом соединений. Именно поэтому на него нацелен коварный вирус, который блокирует сайты.
Основной целью такого вмешательства, конечно же, является затруднение избавления компьютера от вредоносной программы. Это весьма распространенное поведение. Запись, благодаря которой вирус блокирует сайты, может выглядеть по-разному. Например, как 388.113.44.1 yandex.ru для Яндекс — поисковиков. Этого достаточно, чтобы компьютер не смог соединиться с сайтом: он будет ошибочно заходить на указанный неправильный адрес.
Решение проблем вручную
Для того чтобы исправить последствия вредоносного вмешательства, а также с целью предотвращения оного, можно воспользоваться несколькими хитростями. Для начала следует найти файл hosts. Он находится в системной папке Windows, полный путь к которой обычно выглядит как C:WINDOWSsystem32driversetc. В последней папке находится искомый файл, чьи свойства следует немного поменять. Щелкнув на нем правой кнопкой мыши, нужно открыть соответствующий пункт и отменить в нем атрибут «Только чтение». В некоторых случаях галочки нет, тогда можно переходить к следующему шагу.
После сделанных изменений файл нужно открыть в блокноте или аналогичной ему программе. Самым простым и универсальным вариантом будет удаление всех записей, кроме одной-единственной: 127.0.0.1 localhost. Также можно просмотреть содержание файла повнимательней и удалить только записи об адресах тех сайтов, которые оказались заблокированы. Важно не забыть сохранить сделанные изменения и вернуть файлу атрибут «Только для чтения», иначе усилия будут напрасны.
К сожалению, такой вариант действует не всегда. Если вышеописанные действия не оказали никакого эффекта, рекомендуется попробовать программу AVZ. Эта утилита предназначена специально для поиска и устранения таких вирусов и последствий их пребывания на компьютере. Запустив ее, нужно выбрать пункт «Файл», а в нем — «Восстановление системы». Пункты, которые требуется отметить, — это 21, 20, 15, 14 и 13, а также 9, 8 и 6. Через несколько минут утилита справится со своей задачей.
Некоторые компьютерные вирусы блокируют установку антивирусного программного обеспечения. В таких случаях необходимо самостоятельно найти вредоносные файлы или воспользоваться специализированным ПО.
Источник
Что делать, если антивирус выдает ошибку при удалении вирусов?
В наше время компьютеры стали неотъемлемой частью нашей жизни. Использование антивирусных программ является общепринятой практикой для защиты компьютера от вредоносных программ и вирусов. Однако, в некоторых случаях, при удалении вирусов антивирус может выдавать ошибки.
Почему возникают ошибки при удалении вирусов?
Существует несколько причин, по которым антивирусы могут выдавать ошибки при удалении вирусов:
- Вирус блокирует процесс удаления. Некоторые вирусы могут блокировать процессы удаления, запуская другие процессы или прерывая работу антивируса.
- Антивирус не может получить доступ к файлу. Когда вирус заражает файл, он может изменить его атрибуты, что может затруднить доступ к файлу для антивирусной программы.
- Файл заражен так сильно, что не может быть удален. В некоторых случаях, файл может быть так сильно заражен, что его невозможно удалить, не повредив систему.
Что делать, если антивирус выдает ошибку?
Если антивирус выдает ошибку при удалении вирусов, вам необходимо принять следующие меры:
- Попробуйте использовать другой антивирус. Если ваш текущий антивирус не справляется с задачей, попробуйте использовать другую антивирусную программу.
- Измените имя файла. Попробуйте изменить имя файла, который вы хотите удалить. Это может помочь антивирусной программе получить доступ к файлу.
- Попробуйте удалить в безопасном режиме. Запустите компьютер в безопасном режиме и попробуйте удалить вирусы.
- Используйте специализированные утилиты. Если ничего из вышеперечисленного не помогло, поищите в Интернете специализированные утилиты для удаления вирусов.
- Обратитесь за помощью к специалисту. Если ничего не помогает, обратитесь к специалисту по удалению вирусов.
Заключение
При удалении вредоносных программ и вирусов антивирусные программы иногда могут выдавать ошибки. Не нужно паниковать и сразу бежать за новой программой. Следуйте нашим рекомендациям и попробуйте решить проблему самостоятельно. Если все же ничего не помогает, обратитесь за помощью к специалисту.
Смотри также:
- Задержка в играх с G-Sync: миф или реальность?
- Как G-Sync влияет на задержку в играх: результаты тестов и измерений
- Программный G-Sync и задержка в играх: что говорят производители и пользователи?
- Опасные подмены: как вирусы попадают в драйвера от Defender
- Скрытые угрозы: как защититься от вирусных атак на драйверы Defender
- Хакерский трюк: как заразить драйверы от Defender и что с этим делать
- Windows 11: где посмотреть текущую тему и как её изменить
- Как решить проблему с антивирусом, который не удаляет опасные файлы?
- Эффективные способы удаления опасных файлов, на которые ругается антивирус
Ошибки, связанные с лицензией
Ошибка 0
Невозможно зарегистрировать лицензию через Мастер регистрации с помощью лицензионного кода, нужен ключевой файл. Проблема актуальна для ПК под управлением Windows XP.
Решение:
Из-за ограничений Windows XP активация лицензии непосредственно через Мастер регистрации антивируса в настоящее время невозможна. Пройдите по ссылке Регистрация серийного номера, зарегистрируйте лицензию и подтвердите отправку ключевого файла на ваш электронный адрес. После регистрации на указанный вами при первой регистрации адрес придет электронное письмо с ключевым файлом, который и нужно будет указать в Мастере регистрации антивируса.
Если у вас еще не установлен Dr.Web версии 11.5, настоятельно рекомендуем скачать с нашего сайта ее дистрибутив и установить в системе вместо устаревшей версии.
Операционная система Windows XP катастрофически устарела. В ней имеются незакрытые уязвимости, через которые легко могут проникать новые вредоносные программы, еще не попавшие в базы антивирусов. Компания Microsoft с апреля 2014 года полностью прекратила поддержку Windows XP. Это означает, что для данной системы практически полностью прекращен выпуск обновлений, исправляющих обнаруживаемые в системе уязвимости, так что обеспечить надежную защиту этой ОС сегодня практически невозможно.
Для работы в интернете (особенно если на компьютере ведется работа с банковскими или платежными системами) настоятельно рекомендуем использовать компьютеры с более современными и более безопасными версиями Windows или перевести работу с интернетом и платежными системами на ПК под управлением Linux или macOS. Если же по какой-то причине необходимо использование именно Windows XP, нужно обязательно установить в системе все выпущенные для нее обновления, а также соответствующими техническими средствами ограничить доступ с этого компьютера в интернет только необходимыми для работы сайтами.
Ошибки 2, 5, 9, 13, 22, 38, 62, 71, 90, 125, 999-1018, 1900
Ошибка при взаимодействии с сервисом.
Решение:
Попробуйте повторить попытку позже или обратитесь в службу технической поддержки, приложив к запросу отчет утилиты DwSysInfo.
Как создать отчет SysInfo?
Ошибка 12
Лицензия заблокирована.
Чаще всего ошибка возникает по следующим причинам:
- Лицензия не активирована.
Решение:
Активируйте новую лицензию в Менеджере лицензий Dr.Web и удалите из него истекшую (или заблокированную) лицензию. В списке лицензий должна остаться только одна, действующая лицензия.
- После переустановки антивируса он активируется старой, уже продленной лицензией.
Решение:
Если вы приобрели продление лицензии, то она автоматически блокируется, а оставшийся срок ее действия прибавляется к сроку действия новой лицензии. То есть при попытке активировать антивирус старой лицензией возникает ошибка. Укажите новую лицензию при регистрации антивируса или укажите новую лицензию в качестве основной в Менеджере лицензий.
- Лицензия была использована ранее на другом ПК. Такое случается, когда по ошибке было приобретено продление на 1 ПК на 2 года при необходимости защитить 2 ПК.
Решение:
Обратитесь в службу технической поддержки с запросом на разделение лицензии. К запросу приложите документы, подтверждающие, что вы являетесь владельцем лицензии.
Внимание! После разделения лицензии (2 года /1 ПК) она будет заблокирована, а взамен вы получите две новых лицензии (2 ПК / 1 год).
Ошибка 13
В Менеджере лицензий Dr.Web нет ни одной действующей лицензии.
Решение:
Зарегистрируйте новую лицензию в Менеджере лицензий Dr.Web.
Ошибка 105
С ошибкой могут столкнуться пользователи демолицензий. Cистемный хэш не совпадает с системным хэшем, с которым проводилась первичная активация (попытка использовать серийный номер демо на еще одном компьютере или после смены ОС).
Две основных причины:
- Демонстрационный период, соответствующий указанному серийному номеру, уже активирован на другом компьютере. Использование демоключа на двух ПК является нарушением условий использования демо.
Решение:
- Если другому вашему компьютеру нужна защита Dr.Web, запросите демо с него.
- Если на таком компьютере вы уже использовали право на одно демо в течение одного года, чтобы ваш компьютер не оставался без защиты Dr.Web, рекомендуем приобрести лицензию Dr.Web.
- Обновление ОС Windows. При этом ошибка чаще всего возникает на Windows 10 после установки очередного крупного обновления.
Решение:
Нужно заново оформить демонстрационный серийный номер на нашем сайте и активировать его.
Особенно часто ошибка возникает на Windows 10, так как к ней часто выходят обновления, меняющие номер версии, отчего антивирус перестает «узнавать» систему, но хэш ПК сохраняется, и повторно зарегистрировать лицензию нельзя.
Ошибка 400
Превышено количество попыток активации серийного номера.
Решение:
Активируйте серийный номер с помощью ключевого файла или отправьте письменную заявку в службу технической поддержки.
Ошибка 401
В качестве основания для продления указана уже продленная лицензия.
Решение:
Продлить лицензию можно только один раз, так что при попытке повторно указать ее сервер вернет ошибку 401. При следующем продлении указывать следует ту актуальную лицензию, с помощью которой продлевали предыдущую.
Для коробочных продуктов с двумя лицензиями:
Вторая лицензия в этом случае должна регистрироваться как новая, без бонуса за продление.
Ошибка 402
В качестве основания для продления указана заблокированная лицензия.
Решение:
Отправьте письменную заявку в службу технической поддержки.
Ошибка 404
Ошибка при вводе серийного номера. Её можно увидеть как в Менеджере лицензий, так и на официальном сайте.
Решение:
Проверьте правильность ввода серийного номера и соответствующего ему регистрационного e-mail. Попробуйте повторить попытку ввода чуть позже.
При необходимости отправьте письменную заявку в службу технической поддержки.
Ошибка 405
Неверный метод запроса.
Решение:
Отправьте письменную заявку в службу технической поддержки.
Ошибка 406
При продлении: предоставленные данные не совпадают с продлеваемым продуктом.
Решение:
Убедитесь в правильности введенного адреса e-mail (опечатки, ошибки в домене почты и т. д.). При необходимости отправьте письменную заявку в службу технической поддержки.
Ошибка 410
В качестве основания для продления была указана ещё не зарегистрированная лицензия.
Решение:
Зарегистрируйте лицензию, которую планируете продлевать.
a
Ошибка 415
В качестве основания для продления была указана ранее продлённая лицензия.
Решение:
Продлить лицензию можно только один раз. При следующем продлении указывать следует ту актуальную лицензию, с помощью которой продлевали предыдущую.
Ошибка 452
Невозможно обновить вирусные базы на Агентах при использовании Dr.Web Enterprise Security Suite. Проявляется после обновления лицензии — старая блокируется, а оставшееся время добавляется к новой лицензии. Но если новая лицензия не была распространена на станции, то Агенты на них не будут обновляться.
Решение:
Распространить действие новой лицензии на все станции Антивирусной сети.
Ошибки 500 — 501
Внутренняя ошибка сервера.
Решение:
Отправьте письменную заявку в службу технической поддержки.
Ошибка 592
Для демоверсий: с момента получения предыдущего демо прошло менее года.
Решение:
Чтобы ваш компьютер не оставался без защиты Dr.Web, рекомендуем приобрести лицензию Dr.Web.
Ошибка 607, 614
Ключ-приложение как основание для продления или получения демо неверен.
Решение:
Отправьте письменную заявку в службу технической поддержки.
Ошибка 615
В качестве основания для продления указана заблокированная лицензия.
Решение:
Отправьте письменную заявку в службу технической поддержки.
Ошибка 616
Серийный номер не соответствует продукту. Возникает, например, при попытке продлить лицензию на Антивирус Dr.Web для Linux с указанием ключевого файла от Dr.Web Mobile Security.
Решение:
Зарегистрируйте серийный номер через наш сайт, после чего на указанный e-mail будет отправлен лицензионный ключевой файл (drweb32.zip).
После этого можете повторить попытку активации, выбрав для неё использование ключевого файла.
Подробнее об активации с помощью ключевого файла можно прочитать в документации.
Ошибка 617, 618
В качестве основания для продления использована лицензия сроком менее 3 месяцев.
Решение:
Продлеваемая лицензия должна иметь период действия более 3 месяцев.
Ошибка 619
Число объектов продлеваемой лицензии не совпадает с числом объектов новой лицензии.
Решение:
Для продукта Dr.Web Enterprise Security Suite лицензия продления со скидкой предоставляется на число защищаемых объектов, не превышающее число защищаемых объектов, указанное в прежней (продлеваемой) лицензии. С общими условиями продления со скидкой можно ознакомиться по ссылке.
Ошибка 620
Ключ-приложение как основание для продления или получения демо неверен.
Решение:
Отправьте письменную заявку в службу технической поддержки.
Ошибка 621
Неверно введен серийный номер.
Решение:
Обратите внимание, что серийный номер необходимо вводить, используя заглавные буквы и знак «-» для разделения полей ключа.
Ошибка 623
Недопустимый адрес e-mail.
Решение:
Проверьте вводимый адрес на предмет опечаток. При необходимости отправьте письменную заявку в службу технической поддержки.
Ошибка 625
Два возможных варианта:
- Непредвиденная ошибка взаимодействия с лицензионным сервером.
Решение:
Отправьте письменную заявку в службу технической поддержки.
- В качестве основания для продления указана уже продленная лицензия.
Решение:
Продлить лицензию можно только один раз. При следующем продлении указывать следует ту актуальную лицензию, с помощью которой продлевали предыдущую.
Ошибка 626
Прикладываемая (в качестве основания для продления / получения бонуса) лицензия несовместима с продлеваемым продуктом.
Решение:
Отправьте письменную заявку в службу технической поддержки.
Ошибка 1403
Ошибка возникает в процессе приобретения продления, если в качестве основания указан номер уже продленной лицензии.
Решение:
Убедитесь, что используете в качестве основания для продления текущий серийный номер.
Ошибка 1404
Возникает после переустановки операционной системы / антивируса и повторной попытки регистрации серийного номера, если используемый до переустановки серийный номер был продлен. После продления старый серийный номер блокируется, и его больше нельзя использовать для активации программы, но оставшийся срок его действия добавляется к сроку новой лицензии.
Решение:
Чтобы активировать Dr.Web, используйте новый серийный номер, который вы получили после оплаты продления.
Если вы не можете найти свой серийный номер, воспользуйтесь сервисом его восстановления.
Ошибка 1405
Срок действия ключевого файла по указанному серийному номеру истек.
Решение:
Используйте актуальный серийный номер, если он у вас есть. В противном случае продлите истекшую лицензию или приобретите новую.
Ошибки >12000
Ошибки Microsoft Windows HTTP (WinHTTP). Возможно, неполадки с сетью, неправильная настройка сетевых соединений, неверные параметры прокси сервера.
Решение:
Для подробной диагностики обратитесь в службу технической поддержки, приложив к запросу отчет утилиты DwSysInfo.
Как создать отчет SysInfo?
Коды и описание ошибок для продуктов Dr.Web под Windows
Ошибки при установке
Семейство продуктов для Windows (Dr.Web Home Security Suite / Dr.Web Security Space), KATANA
Ошибка 1
Ошибка активации серийного номера через приложение.
Решение:
Попробуйте использовать ключевой файл вместо серийного номера.
Ключевой файл можно найти во вложении к письму о регистрации лицензии, его также можно получить по ссылке, использовав действующий серийный номер.
Если ошибка сохраняется, обратитесь в службу технической поддержки, приложив к запросу отчет утилиты DwSysInfo.
Как создать отчет SysInfo?
Ошибка 11
Не получилось отключить режим самозащиты.
Решение:
Убедитесь, что используется релизная версия инсталлятора (один из способов получить релизную версию — через Мастер скачиваний).
Если ошибка сохраняется, проведите проверку жесткого диска на наличие ошибок с помощью утилиты chkdsk:
- Вызовите командную строку от имени администратора. Для этого откройте Пуск → Все программы — Стандартные, нажмите правой кнопкой мыши на Командную строку. В открывшемся меню выберите Запуск от имени администратора.
- Для проверки диска C:/ выполните следующую команду:
chkdsk C: /F /R
Утилита предложит осуществить проверку диска C:/ при следующей загрузке компьютера. Согласитесь и перезагрузите компьютер. При загрузке начнется проверка диска. Отменять ее не нужно, необходимо дождаться окончания проверки.
Если ошибка сохраняется, обратитесь в службу технической поддержки, приложив к запросу отчет утилиты DwSysInfo.
Как создать отчет SysInfo?
Ошибка 13
Не получилось включить режим самозащиты.
Решение:
Обратитесь в службу технической поддержки, приложив к запросу отчет утилиты DwSysInfo.
Как создать отчет SysInfo?
Ошибка 16
Установка и работа антивируса невозможна.
Одна из вероятных причин — установке и работе антивируса препятствуют сторонние программы, наличие в системе других антивирусов или их следов после неудачной попытки удаления, вирусная активность.
Решение:
- Если в системе есть папка
C:ProgramDataDoctor Web, удалите ее.
(Как включить отображение скрытых и системных файлов?)- Откройте поисковую строку Windows через меню Пуск или сочетанием клавиш
Win+S. - Введите в поисковой строке «Параметры папок» и откройте этот раздел.
- Откройте вкладку Вид. В разделе Дополнительные параметры установите флажок Показывать скрытые файлы, папки и диски, снимите флажок Скрывать защищенные системные файлы, затем нажмите ОК.
- Откройте поисковую строку Windows через меню Пуск или сочетанием клавиш
- Проверьте наличие других установленных антивирусов в системе. Сторонний антивирус следует удалить штатными средствами Windows или соответствующей утилитой удаления. Если удаление завершается ошибкой, обратитесь в службу поддержки того антивируса, который вы использовали.
- Используйте бесплатную утилиту Dr.Web CureIt!, чтобы исключить влияние вирусов, блокирующих установку антивируса. Повторите попытку установки.
- Настройте запуск системы в режиме чистой загрузки, чтобы исключить влияние различного ПО на работу системы, следуя рекомендациям Microsoft. Для этого:
- На вкладках Службы и Автозагрузка снимите флажки со всех элементов, кроме Microsoft.
- Перезагрузите компьютер.
- После запуска системы в режиме чистой загрузки попробуйте установить антивирус еще раз.
Если ошибка сохраняется, обратитесь в службу технической поддержки, приложив к запросу отчет утилиты DwSysInfo.
Как создать отчет SysInfo?
Ошибка 32
Возникает при критических повреждениях, когда завершить установку или восстановить продукт по каким-то причинам уже невозможно.
Решение:
Исключите возможные проблемы с диском, на котором проводится установка, с помощью утилиты chkdsk:
- Вызовите командную строку от имени администратора. Для этого откройте Пуск → Все программы — Стандартные, нажмите правой кнопкой мыши на Командную строку. В открывшемся меню выберите Запуск от имени администратора.
- Для проверки диска C:/ выполните следующую команду:
chkdsk C: /F /R
Утилита предложит осуществить проверку диска C:/ при следующей загрузке компьютера. Согласитесь и перезагрузите компьютер. При загрузке начнется проверка диска. Отменять ее не нужно, необходимо дождаться окончания проверки.
Если антивирус присутствует в списке установленных приложений, выполните полное удаление антивируса штатными средствами системы. Если удаление не прошло, скачайте и запустите утилиту экстренного удаления. Перезагрузите компьютер и повторите установку.
Если ошибка сохраняется, обратитесь в службу технической поддержки, приложив к запросу отчет утилиты DwSysInfo.
Как создать отчет SysInfo?
Ошибка службы BFE при установке
Для функционирования некоторых компонентов программы Dr.Web необходимо наличие запущенной службы базового модуля фильтрации (BFE). В случае если данная служба отсутствует или повреждена, установка Dr.Web будет невозможна. Повреждение или отсутствие службы BFE может указывать на наличие угроз безопасности вашего компьютера.
Если попытка установки программы Dr.Web завершилась с ошибкой службы BFE, выполните следующие действия:
- Просканируйте систему при помощи лечащей утилиты CureIt! от компании «Доктор Веб». Скачать утилиту вы можете на сайте.
- Восстановите службу BFE. Для этого вы можете воспользоваться утилитой для устранения проблем в работе брандмауэра от компании Microsoft (для операционных систем Windows 7 и выше).
- Запустите Мастер установки Dr.Web и произведите установку согласно штатной процедуре, приведенной выше.
Если ошибка сохраняется, обратитесь в службу технической поддержки, приложив к запросу отчет утилиты DwSysInfo.
Как создать отчет SysInfo?
Корпоративные продукты (Dr.Web Enterprise Security Suite) — ошибки при установке Агента
Ошибка 140
Не получилось распаковать репозиторий в каталог %ProgramData%Doctor WebUpdaterrepo.
Возможные причины: следы предыдущих установок продукта и/или отсутствие прав на запись в директорию. Также к появлению ошибки могут привести проблемы непосредственно с дистрибутивом.
Решение:
- Проверьте, существует ли в системе каталог C:ProgramDataDoctor Web (каталог ProgramData по умолчанию является скрытым).
- Если каталог существует:
- проверьте, нет ли ограничений на запись для ProgramData и Doctor Web;
- проверьте, не менялся ли владелец каталога;
- попробуйте удалить каталог C:ProgramDataDoctor Web.
- Если проблема сохраняется, запустите утилиту удаления Dr.Web для Windows.
- После перезагрузки ОС попробуйте повторить установку.
- При повторении проблемы попробуйте заново загрузить дистрибутив и повторить установку.
Обратите внимание: установке также может препятствовать стороннее ПО.
Если установка по-прежнему завершается ошибкой, обратитесь в службу технической поддержки, приложив к запросу отчет утилиты DwSysInfo.
Как создать отчет SysInfo?
Ошибка 142
Не получилось записать значение InstallId в ветку HKLMSOFTWAREDoctor WebSettingsEs
Возможная причина: установке мешают следы модуля самозащиты в системе.
Решение:
- Скачайте и запустите утилиту удаления Dr.Web для Windows.
- Повторите попытку установки.
- Если ошибка сохраняется и/или запустить утилиту удаления не удается, обратитесь в службу технической поддержки, приложив к запросу отчет утилиты DwSysInfo.
Как создать отчет SysInfo?
Ошибки 144, 146
В подкаталогах репозитория отсутствует файл drwupsrv.exe.lzma нужной версии и разрядности (либо он не был загружен в случае установки по сети, либо не был распакован из дистрибутива).
Возможные причины: ошибки на жестком диске или нестабильное подключение к сети.
Решение:
- Проведите проверку жесткого диска на наличие ошибок с помощью штатной утилиты chkdsk.
- Откройте Пуск → Все программы → Стандартные. Щелкните правой кнопкой мыши пункт Командная строка и выберите Запуск от имени Администратора.
- Для проверки тома C: введите следующую команду:
chkdsk C: /F /R - При этом утилита предложит осуществить проверку диска «C:» при следующей загрузке. Согласитесь и перезагрузите ПК.
- Дождитесь окончания проверки и загрузки ОС.
- Скачайте и запустите утилиту удаления Dr.Web для Windows. После завершения ее работы перезагрузите компьютер.
- Повторите попытку установки антивируса.
Вы также можете использовать для установки полный инсталляционный пакет Агента.
Если ошибка сохраняется, обратитесь в службу технической поддержки, приложив к запросу отчет утилиты SysInfo.
Как создать отчет SysInfo?
Ошибки 150, 156
Не получилось записать изменения по адресу HKLMSOFTWAREDoctor WebInstalledComponents
Возможная причина: установке мешают следы приложения Dr.Web, установленного в системе ранее.
Решение:
- Скачайте и запустите утилиту удаления Dr.Web для Windows.
- Повторите попытку установки.
- Если ошибка сохраняется и/или применить утилиту не удается, обратитесь в службу технической поддержки, приложив к запросу отчет утилиты SysInfo.
Как создать отчет SysInfo?
Ошибка 162
Не удалось прочитать открытый ключ (drwcsd.pub).
Решение:
- Убедитесь, что используется релизная версия инсталлятора. В частности, проверьте актуальность репозитория по инструкции, по необходимости выполните обновление и повторите загрузку инсталлятора.
- Скопируйте файл drwcsd-certificate.pem (сертификат) или drwcsd.pub (открытый ключ) из каталога C:Program FilesDrWeb Serverwebmininstall в каталог, где лежит инсталлятор Агента Dr.Web.
- Попробуйте повторить установку, указав в качества адреса сервера его IP-адрес, а на запрос сертификата — сохранённый сертификат.
Если ошибка сохраняется, обратитесь в службу технической поддержки, приложив к запросу отчет утилиты SysInfo.
Как создать отчет SysInfo?
Ошибки 900, 902
Во время выполнения RunUpdaterAction произошла неизвестная ошибка.
Возможная причина: наличие в системе следов приложения Dr.Web.
Решение:
- Запустите утилиту удаления Dr.Web для Windows.
- Выполните перезагрузку ОС по требованию.
- Если ошибка сохраняется, проведите проверку жесткого диска на наличие ошибок с помощью утилиты chkdsk.
- Для проверки тома C: выполните команду:
chkdsk C: /F /R - Введите команду в окне командной строки Windows (нажмите сочетание клавиш Win+R → введите cmd → нажмите ОК) и нажмите Enter.
- При этом утилита предложит осуществить проверку диска «C:» при следующей загрузке. Согласитесь и перезагрузите ПК.
- Дождитесь окончания проверки и загрузки ОС.
- Перезагрузите ПК, перед запуском ОС начнется тестирование диска.
- Для проверки тома C: выполните команду:
Если ошибка сохраняется, обратитесь в службу технической поддержки, приложив к запросу отчет утилиты SysInfo.
Как создать отчет SysInfo?
Ошибка в работе антивируса после завершения установки
Установка завершается успешно, на иконке Dr.Web появляется желтый треугольник с восклицательным знаком. При наведении на значок можно увидеть текст «Ошибка» (после основной информации), в ленте уведомлений появится сообщение о сбое компонентов и предложение перезагрузить ПК.
Возможная причина: повреждены компоненты Агента.
Решение:
Проверьте актуальность репозитория на Сервере по инструкции, затем дождитесь получения Агентом ревизий. Если версии ревизий и там, и там актуальны — выполните восстановление антивируса штатными средствами ОС.
- Откройте Пуск → Панель управления → Программы и компоненты (аналогичный путь для вашей версии Windows) → выберите Dr.Web, нажмите сверху Изменить → Восстановить программу.
- После окончания восстановления перезагрузите ПК и проверьте работу обновления Dr.Web.
Если ошибка сохраняется, проведите проверку жесткого диска на наличие ошибок с помощью утилиты chkdsk. - Для проверки тома C: выполните команду:
chkdsk C: /F /R - Введите команду в окне командной строки Windows (нажмите сочетание клавиш Win+R → введите cmd → нажмите ОК) и нажмите Enter.
- При этом утилита предложит осуществить проверку диска «C:» при следующей загрузке. Согласитесь и перезагрузите ПК.
- Дождитесь окончания проверки и загрузки ОС.
- Перезагрузите ПК, перед запуском ОС начнется тестирование диска.
Если ошибка сохраняется, обратитесь в службу технической поддержки, приложив к запросу отчет утилиты SysInfo.
Как создать отчет
Корпоративные продукты (Dr.Web Enterprise Security Suite) — ошибки при установке Сервера
Ошибка 36
Не удалось обновить структуру базы данных до новой версии.
Решение:
Установка сервера с внутренней базой данных по умолчанию
- Установите Сервер Dr.Web с внутренней базой данных по умолчанию.
- Если установка прошла успешно, подключите вместо внутренней базы данных имеющуюся внешнюю.
Импорт базы данных внутренними средствами Сервера
- Сделайте экспорт базы данных при остановленном Сервере (подробнее про экспорт базы данных).
- Установите новый Сервер с чистой базой данных.
- После установки остановите работу Сервера.
- Импорт базы данных с обновлением структуры производится следующей командой:
drwcsd modexecdb database-import-and-upgrade <файл экспорта базы данных>
Если установка по-прежнему завершается ошибкой, обратитесь в службу технической поддержки, приложив к запросу отчет утилиты DwSysInfo.
Как создать отчет SysInfo?
Ошибка 40
Текст ошибки: «Не удалось инициализировать или очистить базу данных»
Возможные причины: база данных уже инициализирована (существует) или же внешняя база данных отсутствует/недоступна.
Решение:
Установка сервера с внутренней базой данных по умолчанию
- Установите Сервер Dr.Web с внутренней базой данных по умолчанию.
- Если установка прошла успешно, подключите вместо внутренней базы данных имеющуюся внешнюю.
Установка сервера с чистой внешней базой данных
Создайте или очистите уже созданную базу данных средствами СУБД. Руководство по подключению, а также по подготовке и настройке базы данных можно найти в документации. В процессе установки укажите параметры подключения к базе данных. Ее инициализация произойдет в процессе установки.
Убедитесь, что используется поддерживаемая версия СУБД. Если используется ODBC-драйвер — убедитесь, что установлена его свежая версия.
Пользователь, которым планируется подключаться к СУБД, должен быть ее владельцем.
Если новая база данных создается в СУБД Microsoft SQL — необходимо указать сортировку с учетом регистра (суффикс _CS) и с учетом диакритических знаков (суффикс _AS).
Если установка по-прежнему завершается ошибкой, обратитесь в службу технической поддержки, приложив к запросу отчет утилиты DwSysInfo.
Как создать отчет
Ошибки при обновлении
Ошибка 2
Может возникать по различным причинам.
Решение:
- Проверьте доступность сети.
- Проведите проверку жесткого диска на наличие ошибок с помощью утилиты chkdsk:
- Вызовите командную строку. Для этого нужно нажать сочетание клавиш Win+R → ввести cmd → нажать ОК
- Для проверки диска C:/ выполните следующую команду:
chkdsk C: /F /R
Утилита предложит осуществить проверку диска C:/ при следующей загрузке компьютера. Согласитесь и перезагрузите компьютер. При загрузке начнется проверка диска. Отменять ее не нужно, необходимо дождаться окончания проверки.
- Выполните восстановление антивируса. Откройте Пуск → Панель управления → Программы и компоненты (аналогичный путь для вашей версии Windows) → выберите Dr.Web, нажмите сверху Изменить → Восстановить программу.
После окончания восстановления перезагрузите компьютер и проверьте работу обновления Dr.Web. - Если ошибка возникла при обновлении по зеркалу — убедитесь что папка обновлений доступна.
- Если ошибка обновления сохранится, нажмите на значок Dr.Web справа внизу → Центр безопасности → значок замка слева снизу→ значок шестеренки справа сверху → Общие → Дополнительные настройки → Журнал → Изменить. Установите флажок Обновление Dr.Web, нажмите ОК. Закройте настройки, повторите попытку обновления. После появления ошибки сформируйте отчет, выбрав Поддержка → Перейти к мастеру отчетов → Создать отчет.
После этого обратитесь в службу технической поддержки, приложив к запросу созданный отчет. Затем аналогичным образом отключите ведение подробного отчета для модуля обновления (уберите флажок Обновление Dr.Web).
Ошибка 4
Может возникать по различным причинам.
Решение:
- Откройте меню Dr.Web, выберите пункт Лицензия. Убедитесь, что используется активная лицензия. Если в списке присутствуют записи о других лицензиях, кроме активной, удалите их.
- В некоторых случаях придется выполнить восстановление приложения штатными средствами. Для этого:
- Откройте Панель управления → раздел Программы или Программы и компоненты.
- Выберите из списка установленных программ антивирус Dr.Web, в верхней части открытого окна нажмите кнопку Изменить. В открывшемся окне выберите вариант Восстановить программу.
- После завершения процедуры восстановления перезагрузите компьютер и повторно проверьте работу обновлений.
- Если ошибка 4 найдена в логах — причина в переданном неверном параметре для апдейтера.
Если ошибка сохраняется, обратитесь в службу технической поддержки, приложив к запросу отчет утилиты DwSysInfo.
Как создать отчет SysInfo?
Ошибка 7
Обновление уже запущено (т.е. ошибку провоцирует повторный запуск). Может возникать по различным причинам.
Решение:
- Подождите несколько минут — этого должно хватить для завершения обновления.
- Проведите проверку жесткого диска на наличие ошибок с помощью утилиты chkdsk:
- Вызовите командную строку. Для этого нужно нажать сочетание клавиш Win+R → ввести cmd → нажать ОК
- Для проверки диска C:/ выполните следующую команду:
chkdsk C: /F /R
Утилита предложит осуществить проверку диска C:/ при следующей загрузке компьютера. Согласитесь и перезагрузите компьютер. При загрузке начнется проверка диска. Отменять ее не нужно, необходимо дождаться окончания проверки.
- Выполните восстановление антивируса. Откройте Пуск → Панель управления → Программы и компоненты (путь указан для ОС Windows 7 и выше. Путь к разделу в более ранних версиях Windows выглядит иначе) → выберите Dr.Web, нажмите сверху Изменить → Восстановить программу. После окончания восстановления перезагрузите компьютер и проверьте работу обновления Dr.Web.
Если установлена свежая версия антивируса, восстановление диска и антивируса проведено, но ошибка обновления сохраняется, то нажмите на значок Dr.Web справа внизу → Центр безопасности → значок замка → значок шестеренки → Общие → Дополнительные настройки → Журнал → Изменить. Установите флажок Обновление Dr.Web, нажмите ОК. Закройте настройки, повторите попытку обновления. После появления ошибки сформируйте отчет, выбрав Поддержка → Перейти к мастеру отчетов → Создать отчет.
После этого обратитесь в службу технической поддержки, приложив к запросу созданный отчет. Затем аналогичным образом отключите ведение подробного отчета для модуля обновления (уберите флажок Обновление Dr.Web).
Ошибка 8
Нет обновлений для текущих продуктов или компонентов. Не является ошибкой.
Ошибка 9
Невозможно подключиться к серверам обновления.
Решение:
Проверьте подключение к Интернету — без него обновление всегда будет завершаться ошибкой 9.
Если подключение к Интернету работает корректно, но ошибка сохраняется — обратитесь в службу технической поддержки, приложив к запросу отчет утилиты DwSysInfo.
Как создать отчет SysInfo?
Ошибка 10
Ошибка целостности репозитория.
Решение:
Если ошибка возникает в процессе получения обновлений через зеркало обновлений, пожалуйста, изучите общие рекомендации по его настройке.
Если проблема не решена, обратитесь в службу технической поддержки, приложив к запросу отчет утилиты DwSysInfo.
Как создать отчет SysInfo?
Ошибка 11
Не получилось отключить самозащиту (если в системе уже установлен модуль Самозащиты).
Ошибка может быть вызвана рядом причин:
- Используется устаревшая версия антивируса. Чаще всего встречается, если по ошибке была установлена старая версия продуктов Dr.Web или была попытка выполнить обновление на системах, где оно не проводилось в течение долгого времени.
Решение: удалите старую версию антивируса и установите актуальную, скачав ее по ссылке. - Файлы обновления повреждены (из-за проблем с диском или системного сбоя при обновлении).
Решение: проверьте и исправьте ошибки диска, проведите процедуру восстановления антивируса:
- Проведите проверку жесткого диска на наличие ошибок с помощью утилиты chkdsk:
- Вызовите командную строку. Для этого нужно нажать сочетание клавиш Win+R → ввести cmd → нажать ОК
Для проверки диска C:/ выполните следующую команду:
chkdsk C: /F /R
Утилита предложит осуществить проверку диска C:/ при следующей загрузке компьютера. Согласитесь и перезагрузите компьютер. При загрузке начнется проверка диска. Отменять ее не нужно, необходимо дождаться окончания проверки.
- Вызовите командную строку. Для этого нужно нажать сочетание клавиш Win+R → ввести cmd → нажать ОК
- Выполните восстановление антивируса. Откройте Пуск → Панель управления → Программы и компоненты (аналогичный путь для вашей версии Windows) → выберите Dr.Web, нажмите сверху Изменить → Восстановить программу.
После окончания восстановления перезагрузите компьютер и проверьте работу обновления Dr.Web.
- Проведите проверку жесткого диска на наличие ошибок с помощью утилиты chkdsk:
Если установлена свежая версия антивируса, восстановление диска и антивируса проведено, но ошибка обновления сохраняется, то нажмите на значок Dr.Web справа внизу → Центр безопасности → значок замка → значок шестеренки → Общие → Дополнительные настройки → Журнал → Изменить. Установите флажок Обновление Dr.Web, нажмите ОК. Закройте настройки, повторите попытку обновления. После появления ошибки сформируйте отчет, выбрав Поддержка → Перейти к мастеру отчетов → Создать отчет.
После этого обратитесь в службу технической поддержки, приложив к запросу созданный отчет. Затем аналогичным образом отключите ведение подробного отчета для модуля обновления (уберите флажок Обновление Dr.Web).
Ошибка 12
Лицензия заблокирована на сервере. Вероятно, в Менеджере лицензий в качестве текущей лицензии указана уже истекшая или заблокированная (по причине продления, замены, разбивки или слияния) лицензия.
Решение:
- Зарегистрируйте новую лицензию в Менеджере лицензий.
- Удалите истекшую (или заблокированную) лицензию из Менеджера лицензий. В списке лицензий должна остаться только одна действующая лицензия.
Ошибка 13
Отсутствие лицензии. В Менеджере лицензий нет ни одной действующей лицензии.
Решение:
Зарегистрируйте новую лицензию Dr.Web.
Ошибка 15
Продукт не поддерживается.
Решение:
Сроки поддержки продуктов Dr.Web обозначены на официальном сайте. Для более подробного ответа и/или для помощи с установкой поддерживаемого продукта оформите письменный запрос в службу технической поддержки.
Ошибка 16
Лицензия не найдена в базе на сервере (ключевой файл поврежден) либо попытка обновления происходит с истекшей лицензией.
Решение:
Найдите письмо с ключевым файлом, который был выслан на ваш регистрационный e-mail.
- Сохраните приложенный к этому письму архив с ключевым файлом на жесткий диск вашего компьютера.
- Разархивируйте его, щелкнув по архиву правой кнопкой мыши и выбрав пункт Извлечь всё.
- Укажите папку, в которую необходимо поместить ключевой файл (например, на Рабочий стол).
- Щелкните по значку антивируса в области уведомлений и перейдите на вкладку Лицензия. Нажмите на замок, чтобы перейти в административный режим (если у вас установлен пароль, необходимо его ввести). Нажмите Купить или активировать новую лицензию. В открывшемся окне введите серийный номер новой лицензии и нажмите Активировать либо нажмите на или укажите ключевой файл и укажите путь к сохраненному ранее ключевому файлу.
Если причина в лицензии с истекшим сроком действия — следует заменить лицензию на действующую и повторить попытку обновления.
Если ошибка сохраняется — пожалуйста, оформите письменный запрос в службу технической поддержки, приложив к запросу отчет утилиты Sysinfo.
Как создать отчет SysInfo?
Ошибка 17
Зона обновления не пригодна (разные версии).
Решение:
Обратитесь в службу технической поддержки, приложив к запросу отчет утилиты DwSysInfo.
Как создать отчет SysInfo?
Ошибка 31
Используется ключ, предназначенный для тестирования продукта (не коммерческий). При этом у пользователя установлен коммерческий продукт.
Решение:
- Зарегистрируйте новую лицензию в Менеджере лицензий.
- Удалите предыдущую (тестовую) лицензию из Менеджера лицензий. В списке лицензий должна остаться только одна действующая лицензия.
Коды и описание ошибок для продуктов Dr.Web под Linux
Коды ошибок и описание к ним можно найти в актуальной документации к Dr.Web Home Security Suite / Dr.Web Enterprise Security Suite / Dr.Web Desktop Security Suite / Dr.Web Security Space (для Linux).
Общие рекомендации по идентификации ошибок
- Для уточнения места и причины возникновения ошибки ознакомьтесь с содержимым журнала Dr.Web для Linux (по умолчанию он находится в файле
/var/log/syslogили/var/log/messages, в зависимости от используемой ОС). Также вы можете воспользоваться командойdrweb-ctl log. - Для облегчения идентификации ошибки рекомендуется настроить вывод журнала в отдельный файл и разрешить вывод расширенной отладочной информации. Для этого выполните следующие команды:
# drweb-ctl cfset Root.Log <путь к файлу журнала># drweb-ctl cfset Root.DefaultLogLevel DEBUG
- Для возврата настроек ведения журнала по умолчанию выполните следующие команды:
# drweb-ctl cfset Root.Log -r# drweb-ctl cfset Root.DefaultLogLevel -r
Коды и описание ошибок для Dr.Web для почтовых серверов UNIX
Коды ошибок и описание к ним можно найти в актуальной документации к Dr.Web Enterprise Security Suite / Dr.Web Mail Security Suite (для UNIX).
Общие рекомендации по идентификации ошибок
- Для уточнения места и причины возникновения ошибки ознакомьтесь с содержимым журнала Dr.Web для почтовых серверов UNIX (по умолчанию он находится в файле
/var/log/syslogили/var/log/messages, в зависимости от используемой ОС). Также вы можете воспользоваться командойdrweb-ctl log. - Для облегчения идентификации ошибки рекомендуется настроить вывод журнала в отдельный файл и разрешить вывод расширенной отладочной информации. Для этого выполните следующие команды:
drweb-ctl cfset Root.Log <путь к файлу журнала>drweb-ctl cfset Root.DefaultLogLevel DEBUG
- Для возврата настроек ведения журнала по умолчанию выполните следующие команды:
drweb-ctl cfset Root.Log -rdrweb-ctl cfset Root.DefaultLogLevel -r
19.08.2020
Ошибка «В процессе установки произошла ошибка»
Если в процессе установки антивируса Лаборатории Касперского появилась ошибка «В процессе установки произошла ошибка», воспользуйтесь рекомендациями ниже:
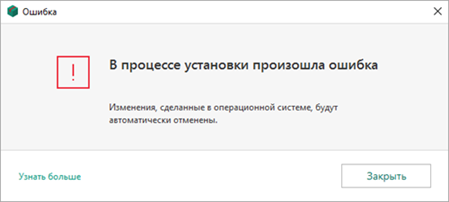
1. Создайте точку восстановления операционной системы
Рассмотрим на примере ОС Windows 10.
Если у вас другая версия операционной системы, смотрите инструкции на сайте поддержки Microsoft:
- Windows 8.1
- Windows Vista/XP/7
1.1 Нажмите на значок поиска Windows;
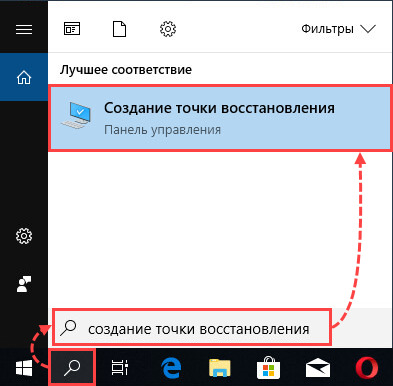
1.2 Введите в поле поиска «Создание точки восстановления». Выберите предлагаемый вариант от панели управления;
1.3 Перейдите во вкладку Защита системы, выберите диск, на котором установлен дистрибутив программы;
1.4 Выберите Настроить;
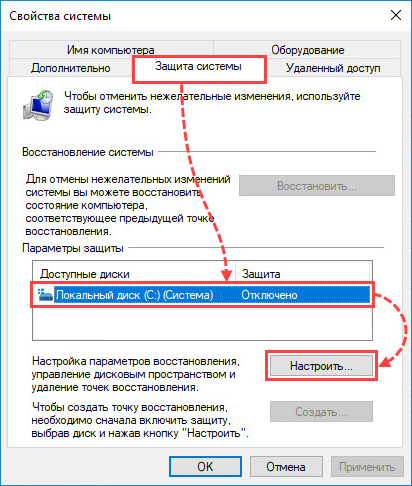
1.5 Нажмите Включить защиту системы. ОК;
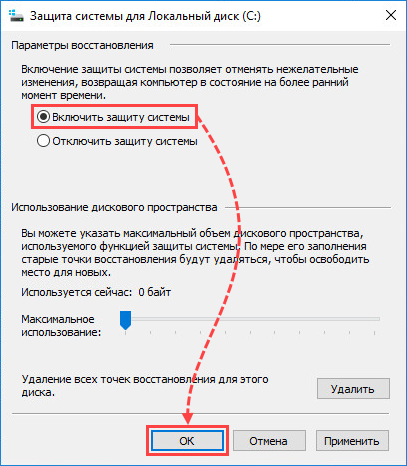
1.6 Создайте точку описания системы, задав ей описание (название);
1.7 Дождитесь завершения создания точки восстановления. Нажмите Закрыть;
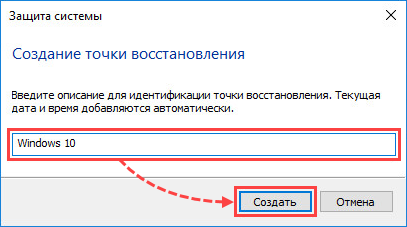
2. Проверьте наличие кода активации
Убедитесь в наличии 20-значного кода активации программы. Он потребуется после активации программы, после переустановки. Код представляет собой последовательность из цифр и латинских букв, разбитых на 4 блока по 5 символов в каждом.
Код наносится в кратком руководстве пользователя, если лицензия была приобретена на диске.
Если вы купили код активации в интернет-магазине, то код был отправлен на адрес электронной почты, указанный при оформлении заказа.
Инструкция по восстановлению пароля.
3. Удалите оставшиеся файлы программ от предыдущих версий
Скачайте исполняемый файл kavremvr.exe. Запустите его и ознакомьтесь с лицензионным соглашением. Программа попросит ввести защитный код, расположенный в интерфейсе.
Далее, выберите программу, которую требуется удалить.
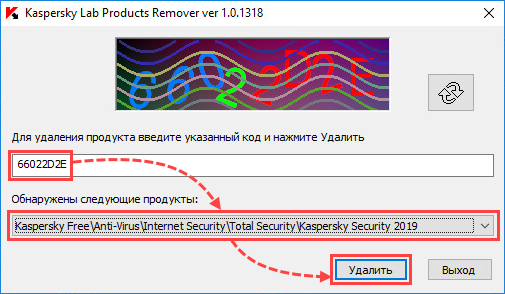
Дождитесь окончания процесса удаления. Нажмите ОК.
Перезагрузите компьютер.
4. Установите дистрибутив антивируса Лаборатории Касперского повторно
Скачать последние версии дистрибутивов можно на нашем сайте, в соответствующем разделе.
Если решение не помогло, создайте запрос с подробным описанием проблемы в техническую поддержку:
Через My Kaspersky для Kaspersky Internet Security, Kaspersky Anti-Virus, Kaspersky Total Security, Kaspersky Security Cloud. Инструкция в справке.
Через Центр управления для Kaspersky Small Office Security. Инструкция в справке.
Возврат к списку