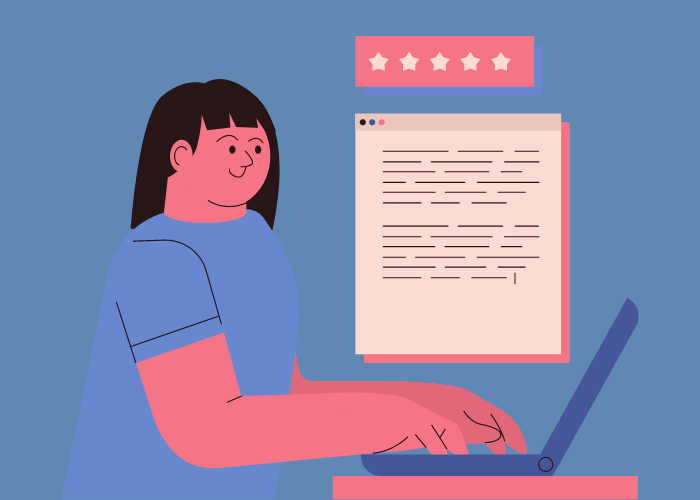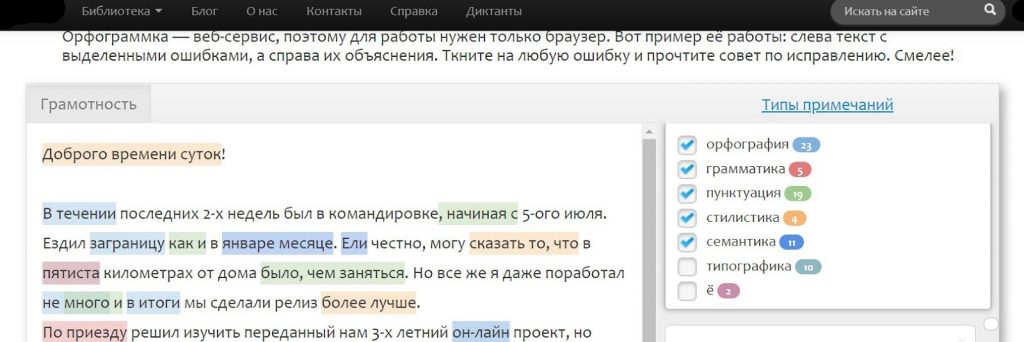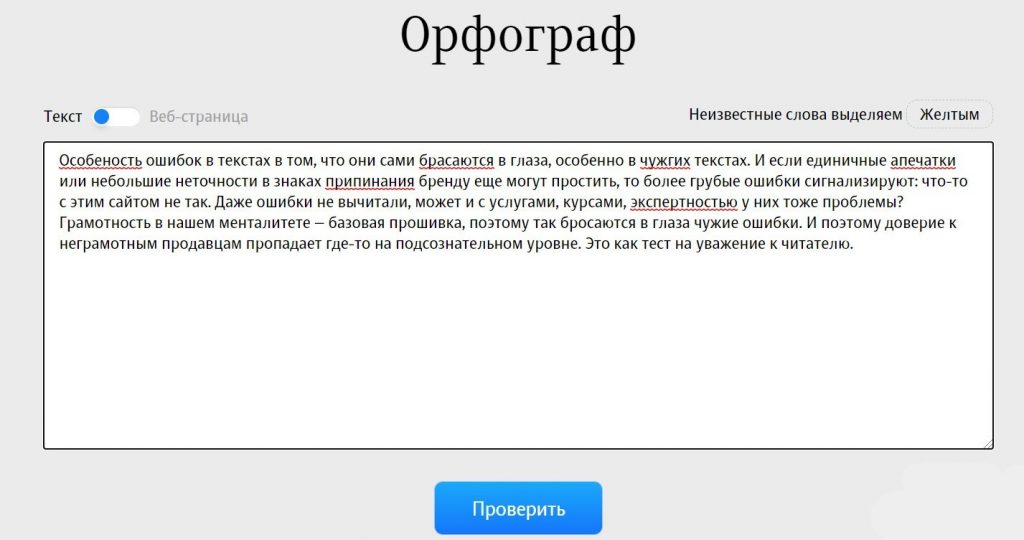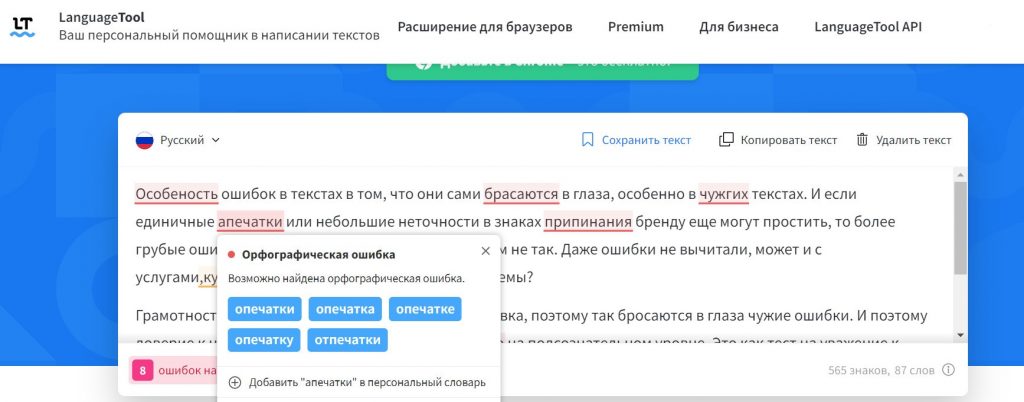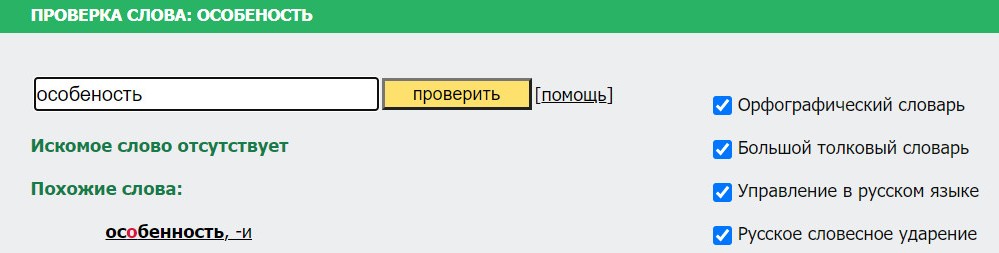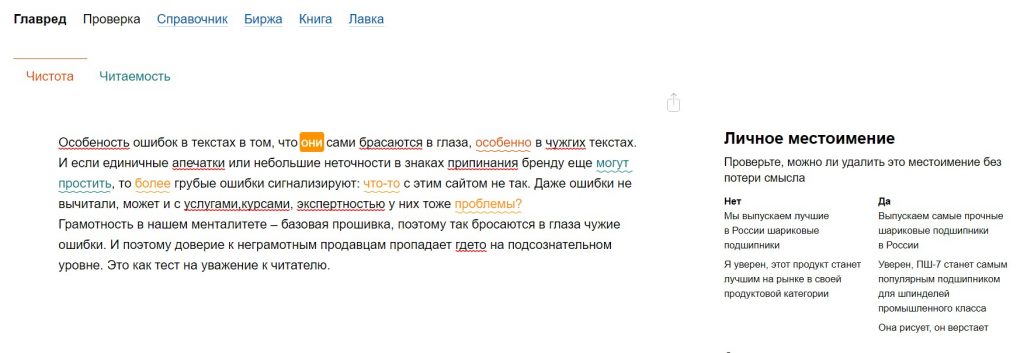Проверка жесткого диска на ошибки
Дополнение 2.05.2019
Очень часто в процессе использования вашего компьютера появляются «тормоза» зависания, притормаживания, в этом случае необходимо сделать проверку жесткого диска на ошибки, благо в Windows имеется много возможностей сделать эту проверку. Прочитайте внимательно данную статью и следуйте рекомендациями.
Если в процессе работы на компьютере при выполнении каких-либо манипуляций, ПК начинает притормаживать или зависать, это может означать, что на винчестере имеются какие-то ошибки. В данном случае необходимо проверить жесткий диск на наличие ошибок и попытаться их исправить. Выполнить это довольно просто.
Стоит отметить, что нижеописанные манипуляции не помогут решить все проблемы с притормаживанием компьютера. Однако, для тех случаев, когда «тормоза» вызывают именно ошибки на винчестере эти действия вполне подойдут. Кроме того, исправление ошибок и поддержание винчестера в нормальном состоянии позволит продлить срок эксплуатации HDD, поэтому эту процедуру желательно регулярно выполнять.
Физические ошибки жесткого диска
Физические ошибки связаны с повреждениями поверхности диска. Такое повреждение может случиться из-за удара или падения, а может даже из-за брака на производстве. В таком случае на поверхности диска образуются битые сектора, которые не могут содержать информации. Если в таких секторах были размещены системные файлы, то операционная система будет давать сбой.
Логические ошибки жесткого диска
Логические проблемы связаны с повреждением файловой системы. На жестком диске размещена файловая система, которая управляет расположением файлов, доступом к файлам. Если повреждена файловая система, то также компьютер может перегружаться или может появиться синий экран.
Из-за чего могут возникнуть ошибки на жестком диске?
Ошибки на винчестере могут возникать по разным причинам. К примеру, при работе на компьютере внезапно пропало электричество, и при этом были открыты какие-то файлы или программы. Кроме того, некоторые пользователи выключают компьютер путем нажатия на кнопки питания, а не через «Завершение работы». Такие действия приравниваются к внезапному отключению электроэнергии. В этом случае компьютер неправильно завершает свою работу. Помимо этого, есть еще большое количество причин появления ошибок на винчестере.
Проверка жесткого диска на наличие ошибок в Windows
Проверить винчестер на ошибки можно несколькими способами. Выполнить это можно с помощью интегрированной утилиты командной строки CHKDSK или сторонних программ, а также графический инструмент. Для начинающих пользователей отлично подойдет последний вариант, так как он самый простой из всех. Проверка таким способом одинаково проходит на «семерке» и «восьмерке» Windows.
Данная процедура может отнять довольно много времени, в зависимости от объема винчестера и количества выявленных ошибок. Работать за компьютером в этот момент не рекомендуется. Если выполняется проверка системного диска, на котором установлена операционная система, то проводить ее нужно после перезагрузки компьютера.
- Первым делом необходимо перейти в «Мой компьютер». Если такого ярлыка на рабочем столе нет, тогда сделать это можно через меню «Пуск». При необходимости расположить этот ярлык на рабочем столе можно поискать в интернете, как это сделать.
- Затем необходимо выбрать диск, который нужно проверить и щелкнуть по нему ПКМ. В выпавшем меню необходимо выбрать «Свойства».
- Перейдя в свойства диска, нужно зайти в раздел «Сервис», где должна находиться клавиша «Выполнить проверку». Ее необходимо нажать. На экране появится окно с разделом «Параметры проверки диска». В этом окне необходимо поставить галочки возле пунктов «Автоматически исправлять системные ошибки» и «Проверять и восстанавливать поврежденные сектора». Это позволить выявлять файловые и физические ошибки на винчестере. После этого требуется нажать на кнопку «Запуск».
- Затем начнется проверка винчестера, в ходе которой присутствие пользователя не нужно, поэтому можно заняться своими делами. По завершении проверки на экране появится окно, в котором будет указано, что проверка выполнена успешно, а также будет отображаться количество ошибок, выявленных в ходе сканирования, если такие будут на винчестере.
Вот, в принципе, и все. Способ довольно простой, поэтому воспользоваться им сможет любой начинающий пользователь. При необходимости можно воспользоваться другими методами проверки, однако, они требуют имение некоего опыта работы за компьютером. Новичкам также можно попробовать использовать сторонние программы для проверки винчестера, которые способы автоматически решить все ошибки на жестком диске.
Выполнить проверку жесткого диска через утилиту chkdsk
Как удостовериться, что Ваш жесткий диск не содержит ошибок и плохих секторов? В этом поможет служебная программа chkdsk: мы покажем, как запустить chkdsk в Windows и основы работы с ней.
chkdsk — это встроенная в Windows утилита для выявления ошибок на Вашем жестком диске, если говорить кратко, то — проверка диска (вытекающее отсюда ошибки, bad-секторы, и прочие «шероховатости»).
Нажимаем Win + R -> cmd -> OK
Вводим команду
chkdsk с: /f
В данном случае C: — это буква проверяемого диска, а параметр /f задает исправление ошибок. Утилита может выдать предупреждение «Невозможно выполнить команду Chkdsk, так как указанный том используется другим процессом…» Просто ответьте утвердительно, нажав Y. Проверка будет произведена при последующей перезагрузке компьютера.
Команды консоли CHKDSK :
Команда: CHKDSK [том: [/F] [/V] [/R] [/X] [/C] [/L[:размер]] выполняет проверку указанного диска при помощи программы Check Disk, при вызове без аргументов осуществляется проверка текущего диска. В консоль вбивать без скобок. Пример: C: /F /R
- том — определяет метку тома проверяемого диска, точку подключения либо имя диска с двоеточием (например, C:);
- путь, имя файла — имя файла или группы файлов для проверки на фрагментацию. Используется только в файловой системе FAT/FAT32;
- /F — выполнение проверки на наличие ошибок и их автоматическое исправление;
- /V — в процессе проверки диска выводить полные пути и имена хранящихся на диске файлов. Для дисков, содержащих разделы NTFS, также выводятся сообщения об очистке;
- /R — выполнить поиск поврежденных секторов и восстановить их содержимое. Требует обязательного использования ключа /F;
- /X — в случае необходимости выполнить отключение тома перед его проверкой. После отключения все текущие дескрипторы для данного тома будут недействительны. Требует обязательного использования ключа /F;
- /I — не проводить строгую проверку индексных элементов. Используется только в файловой системе NTFS;
- /C — не проводить проверку циклов внутри структуры папок. Используется только в файловой системе NTFS.
- /L:размер — в ходе проверки изменить размер файла журнала до указанной величины (в килобайтах). Если значение не указано, выводится текущий размер файла. Используется только в файловой системе NTFS;
Собственно, все. Теперь Вы имеете представление о том, что такое chkdsk и зачем она нужна.
Программы для диагностики жесткого диска
Существуют специальные утилиты для диагностики жестких и современных твердотельных дисков. Часть из приложений позволяют своевременно обнаружить повреждения на поверхности и другие ошибки, некоторые из программ способны даже исправлять проблемы в работе накопителей.
- DiskCheckup — Неплохой инструмент для диагностики носителей. «Изюминка» приложения – это возможность не просто сгенерировать отчет со S.M.A.R.T.-параметрами диска, но и сверить их с показателями, полученными при более раннем анализе. При выявлении проблем в работе накопителя программа сразу же отправляет письмо на заранее указанный адрес электронной почты.
- Crystal Disk Mark — Утилита позволяет узнать реальную скорость чтения и записи информации на диск, при этом используется четыре различных метода тестирования. Один из них — алгоритм последовательной записи «Seq» — применяют производители накопителей, поэтому пользователь может сравнить полученные цифры с заявленными разработчиком устройства показателями.
- CrystalDiskInfo — Программа для диагностики винчестера компьютера с русской версией меню от создателя популярного тестировщика скорости Crystal Disk Mark. Как и DiskCheckup, утилита может вести историю S.M.A.R.T.-показателей, с той лишь разницей, что у нее есть больше инструментов для визуализации. Благодаря такой функции можно графически построить историю «здоровья» накопителя и своевременно выявить ухудшение состояния диска.
- HDDScan — Утилита для просмотра информации об устройствах хранения данных и тестирования дисков по разным алгоритмам – S.M.A.R.T. и режим линейной обработки. Есть функция отображения температуры накопителя, а также возможность генерирования отчета, содержащего информацию о «медленных» секторах.
- HDD Regenerator — Если вкратце охарактеризовать эту программу, то ее можно назвать «современным вариантом MHDD». Утилита использует собственные методы реанимации битых участков, при этом она не только запрещает доступ к проблемной области поверхности, но и пробует восстановить ее специальной комбинаций сигналов высокого и низкого уровня. Данный алгоритм более эффективен, чем способ низкоуровневого форматирования. Приложение поддерживает все популярные интерфейсы подключения накопителей.
- Western Digital Data Lifeguard Diagnostic — Основные возможности для анализа этой программы сопоставимы с Seagate SeaTools, однако приложение от компании Western Digital мы рекомендуем более продвинутым пользователям. Причина – наличие функции безвозвратного глубокого форматирования накопителя, после которого нет возможности восстановить удаленные файлы. В меню она называется «WRITE ZEROS».
- MHDD — Программа-«ветеран», знакома всем пользователям «со стажем» со времен одноядерных процессоров. Инструментами приложения можно выполнить низкоуровневую проверку жесткого диска, выявить поврежденные области и переназначить их. Утилита также позволяет контролировать уровень шума винчестера и имеет функцию установки пароля на устройство хранения данных.Из-за отсутствия поддержки Windows Vista, 7 и новее эту утилиту чаще всего используют в виде загрузочного образа как портативный вариант диагностики HDD без запуска операционной системы.
- Seagate SeaTools — Фирменная утилита от известного производителя жестких дисков. Приложение позволяет определить состояние накопителя по S.M.A.R.T.-алгоритму. Правда, получить подробную информацию о каждом показателе нет возможности. По запросу пользователя с помощью Seagate SeaTools можно произвести три типа анализа – так называемый короткий selftest, экспресс-тест методом непродолжительного чтения последовательных массивов и полную диагностику последовательного чтения.
Диагностика диска с программой Victoria HDD
Victoria HDD — максимально простая, но очень мощная программа полной диагностики жёсткого диска. Приложение создавалось в качестве инструмента оценки производительности HDD, тестирования всех его параметров, устранения выявленных проблем, а также правильного и чистого форматирования HDD.
Интерфейс программа Victoria очень простой, тем не менее, программа рассчитана на продвинутых пользователей, или хотя бы со средним левелом знаний и навыков. Программа гибкая, и её можно подстроить (сконфигурировать) под ваш уровень технической грамотностиподготовки. Это изменяет алгоритмы сканирования и вывода информации. Структура данных будет такая, какая вам больше подходит. Программа выдаёт все детали по вашему диску, который сканируется, от модели, общего размера до функций.
Victoria также сканирует физическую поверхность блинов диска, то есть проводит тест с помощью считывающих головок. При обнаружении каких-то проблем и неисправностей, выдаёт предупреждение, помечает, где эта неисправность находится. Это могут быть плохиеповреждённые сектора. После выдаётся подробный отчёт. Пользователь может переназначить все повреждённые сектора, таким образом изолируя плохой блок, чтобы диском можно было продолжать пользоваться без опасения потери ваших данных. Программа является разработкой Казанского Сергея. Хоть и не было давно обновления, приложение до сих пор делает свою работу на очень высоком уровне эффективности.
Главным преимуществом Victoria HDD является работа программы на низовом уровне, это сканирование поверхности диска, анализ его структуры через порты. В этом случае эффективность не может быть низкой, как у программ, которые используют виртуальные костыли. Но для полноценного использования программы пользователю понадобятся навыки повыше обычного пользователя. Можно сказать, что эта программа для профессионалов по восстановлению HDD.
Я уверен что данная статья поможет вам предотвратить частых сбоев в жестком диски и устранить проблему с притормаживанием Windows, удачи!
Источники:
http://lp-digital.ru/articles/598-proverka-zhestkogo-diska-na-oshibki-utilita-chkdsk.html
http://commentarticle.xyz/programmy/instrukcii/5164-proverka-zhestkogo-diska-kompjutera-na-nalichie.html
https://ww.epicm.org/rtfm/chkdsk
https://www.softhome.ru/article/programmy-dlya-diagnostiki-vinchestera
Поделись мнением о статье «Проверка жесткого диска на ошибки», предложи свой вариант в комментариях! Спасибо!
Содержание
- Поиск и исправление ошибок в работе ПК
- Windows 10
- Windows 7
- Проверка аппаратных компонентов
- Жесткий диск
- Оперативная память
- Процессор
- Видеокарта
- Совместимость с играми
- Вирусы
- Дополнительные рекомендации
- Заключение
- Вопросы и ответы
Как бы активно и старательно Microsoft не развивали и не улучшали Windows, в ее работе все еще возникают ошибки. Практически всегда с ними можно справиться самостоятельно, но вместо неизбежной борьбы, лучше предупредить возможные сбои, проверив систему и отдельные ее компоненты заранее. Сегодня вы узнаете о том, как это сделать.
Поиск и исправление ошибок в работе ПК
Для того чтобы определить причину ошибок в работе операционной системы, а затем заняться их устранением, необходимо действовать комплексно. Сделать это можно как с помощью сторонних программ, так и стандартными средствами Windows. Кроме того, иногда может возникнуть необходимость проверки отдельного компонента ОС или ПК – программного или аппаратного соответственно. Обо всем этом и будет рассказано далее.
Windows 10
Актуальная и, если верить Майкрософт, в целом последняя версия Виндовс обновляется довольно часто, и большое количество ошибок в ее работе связанно именно с этим. Казалось бы, апдейты должны все исправлять, улучшать, но довольно часто результат от их установки совершенно противоположный. И ведь это лишь одна из возможных причин возникновения проблем в ОС. К тому же каждая из них требует не только уникального подхода к поиску, но и особого алгоритма устранения. Узнать подробнее, как выполнить проверку «десятки» и, в случае необходимости, исправить найденные ошибки, вам поможет отдельный материал на нашем сайте, в котором рассказывается об использовании для решения нашей сегодняшней задачи как стороннего программного обеспечения, так и стандартного инструментария.
Подробнее: Проверка Windows 10 на ошибки
Помимо обобщенного материала, рассказывающего о наиболее распространенных методах проверки операционной системы на предмет наличия ошибок, рекомендуем также ознакомиться с отдельной статьей, посвященной изучению возможностей стандартного средства устранения неполадок в Виндовс 10. С его помощью можно найти и устранить наиболее распространенные проблемы в работе программных и аппаратных компонентов ОС.
Подробнее: Стандартное средство устранения неполадок в Windows 10
Windows 7
Несмотря на то что седьмая версия Виндовс была выпущена значительно раньше «десятки», варианты проверки на ошибки компьютера с данной ОС на борту аналогичны – это можно сделать как с помощью ПО от сторонних разработчиков, так и исключительно стандартными средствами, о чем мы тоже ранее рассказывали в отдельной статье.
Подробнее: Проверка Windows 7 на ошибки и их исправление
Кроме общего поиска потенциальных проблем в работе «семерки» и их решения, вы также можете самостоятельно выполнить «точечную» проверку следующих компонентов операционной системы и компьютера в целом:
- Целостность системных файлов;
- Системный реестр;
- Жесткий диск;
- Оперативная память.
Проверка аппаратных компонентов
Операционная система – это всего лишь программная оболочка, обеспечивающая работу всего железа, установленного в компьютере или ноутбуке. К сожалению, в его работе тоже могут возникать ошибки и сбои. Но к счастью, в большинстве случаев их довольно легко найти и устранить.
Жесткий диск
Ошибки в работе жесткого (HDD) или твердотельного (SSD) диска чреваты не только потерей важной информации. Так, если повреждения накопителя еще не критические (например, есть битые сектора, но их немного), установленная на нем операционная система может и будет работать нестабильно, со сбоями. Первое, что необходимо сделать в таком случае, протестировать устройство хранения данных на предмет наличия ошибок. Второе – устранить их в случае обнаружения, если это возможно. Сделать это вам помогут следующие статьи.
Подробнее:
Проверка жесткого диска на битые сектора
Проверка SSD на ошибки
Программы для проверки дисковых накопителей
Оперативная память
ОЗУ, будучи одним из важнейших аппаратных компонентов любого компьютера или ноутбука, тоже не всегда работает стабильно. К сожалению, не так просто понять, заключается ли та или иная проблема именно в ней, или виновником является другое устройство. Разобраться с этим вы сможете после ознакомления с представленными по ссылке ниже материалами, где рассказывается об использовании как стандартного для ОС средства, так и стороннего программного обеспечения.
Подробнее:
Как проверить оперативную память на ошибки
Программы для тестирования оперативной памяти
Процессор
Как и ОЗУ, ЦПУ играет довольно важную роль в работе операционной системы и компьютера в целом. Поэтому в обязательном порядке следует исключить возможные ошибки в его работе (например, перегрев или троттлинг), обратившись за помощью к одной из специализированных программ. Какую из них выбрать и как ею воспользоваться, рассказано в следующих статьях.
Подробнее:
Проверка работоспособности процессора
Тестирование производительности процессора
Тест процессора на перегрев
Видеокарта
Графический адаптер, ответственный за вывод изображения на экран компьютера или ноутбука, в некоторых случаях тоже может работать некорректно, а то и вовсе отказываться выполнять свою основную функцию. Одной из наиболее распространенных, но все же не единственной причиной большинства проблем в обработке графики являются устаревшие или неподходящие драйверы. Обнаружить возможные ошибки и исправить их можно как с помощью стороннего программного обеспечения, так и стандартными средствами Windows. Подробно эта тема рассмотрена в отдельном материале.
Подробнее: Как проверить видеокарту на ошибки
Совместимость с играми
Если вы играете в видеоигры и не хотите сталкиваться с ошибками, помимо проверки работоспособности программной составляющей операционной системы и перечисленных выше аппаратных компонентов, нелишним будет убедиться в совместимости компьютера или ноутбука с интересующими вас приложениями. Сделать это поможет наша подробная инструкция.
Подробнее: Проверка компьютера на совместимость с играми
Вирусы
Наверное, самое большое количество возможных ошибок в работе ПК связано с его заражением вредоносным ПО. Именно поэтому так важно уметь своевременно выявлять вирусы, удалять их и устранять последствия негативного воздействия. При этом необходимость действовать постфактум можно исключить, если обеспечить надежную защиту операционной системы с помощью антивируса и не нарушать очевидные правила безопасности. В представленных по ссылкам ниже материалах вый найдете полезные рекомендации на тему того, как обнаружить, устранить и/или предотвратить наиболее распространенные причины возникновения ошибок в работе Windows – заражение вирусами.
Подробнее:
Проверка компьютера на вирусы
Очистка компьютера от вирусов
Дополнительные рекомендации
Если вы столкнулись с той или иной проблемой, ошибкой в работе ОС Виндовс, и знаете ее название или номер, ознакомиться с возможными вариантами решения и реализовать его на практике вы можете с помощью нашего сайта. Просто воспользуйтесь поиском на главной или любой другой странице, указав ключевые слова в запросе, а затем изучите материал на соответствующую тему и выполните предложенные в нем рекомендации. Любые возникшие вопросы вы можете задать в комментариях.
Заключение
Регулярно проверяя операционную систему на предмет наличия ошибок и своевременно их устраняя в случае обнаружения, вы можете быть уверены в стабильной работе компьютере и его высокой производительности.
Проблема
При выполнении определенных действий или открытии определенных файлов происходит сбой системы или зависают программы.
Решение
Проверка диска в Windows 7
Иногда при доступе к определенным файлам начинает медленно работать компьютер или зависают какие-либо программы. Эта проблема может вызываться ошибками на жестком диске.
Устранить проблему можно с помощью средства проверки диска в Windows 7. Оно позволяет найти и автоматически устранить ошибки файловой системы, чтобы вы могли и дальше вести запись и чтение данных на жестком диске. Средство проверки диска в Windows 7 можно использовать не только для локальных жестких дисков, но и для съемных носителей, например USB-устройств флэш-памяти или карт памяти.
Примечание. Закройте все открытые программы и файлы перед проверкой диска.
1. Щелкните правой кнопкой мыши по значку Пуск Windows.
2. В контекстном меню выберите пункт Открыть проводник.
3. В области переходов выберите пункт Компьютер, чтобы открыть справа список дисков.
4. Щелкните правой кнопкой мыши нуждающийся в проверке жесткий диск.
5. Выберите пункт Свойства.
6. Перейдите на вкладку Сервис.
7. Нажмите кнопку Выполнить проверку.
8. В окне Проверить диск <имя диска> установите флажок Автоматически исправлять системные ошибки.
Примечание. Чтобы провести подробную проверку жесткого диска, установите флажок Проверять и восстанавливать поврежденные сектора. Это следует делать при любых подозрениях на ошибку оборудования. Но учтите, что в этом режиме проверка может занять много времени. Использовать эту функцию для первоначальной проверки не рекомендуется.
9. Нажмите кнопку Запуск.
10. Если проверяемый диск сейчас используется и является системным, появится диалоговое окно с предупреждением. В этом случае выберите команду Расписание проверки диска.
11. Закройте все открытые программы и перезагрузите компьютер. Проверка начнется автоматически перед запуском Windows. После ее завершения будут показаны результаты.
12. Если проверяемый диск не является системным, перезагружать компьютер не нужно. При этом выбранный диск все же может использоваться. В данной ситуации появится сообщение. Сохранив все файлы и закрыв все открытые программы, нажмите кнопку Отключить.
13. Проверка начнется сразу после этого. По завершении будут показаны результаты.
Грамотность в нашем менталитете — базовая прошивка, поэтому так бросаются в глаза чужие ошибки. И соответственно, доверие к неграмотным продавцам пропадает где-то на подсознательном уровне. Это как тест на уважение к читателю. Мы собрали 12 сервисов для проверки текста на ошибки и 6 лайфхаков, которые помогут вам всегда оставаться на высоте.
Содержание
- Проверка текста на ошибки: пошаговый алгоритм действий
- Сервисы для проверки текста на ошибки
- Как улучшить навык грамотного письма во взрослом возрасте
- Что делать, если ошибка все-таки попала на сайт и на нее указал читатель?
Влияют ли ошибки в текстах на уровень доверия потенциальных клиентов и читателей к вашей компании? Или современное интернет-пространство достаточно лояльно и прощает неграмотность? Как считаете?
Недавно я участвовала в обсуждении на Facebook, темой которого был вопрос: обращаете ли вы внимание на ошибки в текстах интернет-магазинов и влияют ли они на дальнейшее решение о покупке.
Большинство комментаторов писали о том, что замечают ошибки, даже специально не вычитывая текст. Ошибки подрывают доверие, а для первого знакомства с сайтом и решения заказать — это критично.
Особенность ошибок в текстах в том, что они сами бросаются в глаза. И если единичные опечатки или небольшие неточности в знаках препинания бренду еще могут простить, то более грубые ошибки сигнализируют: что-то с этим сайтом не так, даже ошибки не вычитали, может, и с услугами/курсами/экспертностью у них тоже проблемы?
Как влияют ошибки в текстах на восприятие бренда:
- раздражают — «ох, даже ошибки не могли вычитать»;
- портят репутацию компании — «если вы пишете с ошибками, какие же вы профи»;
- усложняют чтение — особенно стилистические и логические ошибки;
- показывают неуважение к читателю.
Проверка текста на ошибки: пошаговый алгоритм действий
Идеальная картина мира — ваш текст вычитывает профессиональный редактор или корректор. И дело тут не только в профессионализме. Ошибки в тексте, над которым вы корпели несколько часов или дней, сложно увидеть, так как глаз замылился. А вот в чужих текстах они виднее.
Совет: не думайте об ошибках, стилистике и редактировании сразу в момент написания текста — это может парализовать вас и убить творческий настрой. Сначала думайте о смыслах, пишите и только потом, после того как текст немного «отлежится», начинайте редактирование и исправление ошибок.
Но если проверить ошибки все-таки нужно самостоятельно, действуйте следующим образом:
- Напишите текст, думая о смыслах, и дайте ему «отдохнуть» хотя бы 1–2 часа.
- Перечитайте текст — грубые ошибки и опечатки вы увидите уже на этом этапе.
- Проверьте текст, используя специальные программы и сервисы. Они не помогут избавиться от всех ошибок, поскольку не всесильны, но большую часть заметят. О сервисах и программах проверки текстов ниже расскажу подробнее.
- Перечитайте текст еще раз — вслух, используя один из методов: «орфографическое чтение» или чтение задом наперед. В первом случае вы читаете слова так, как они пишутся, побуквенно или по слогам, четко произнося каждую букву без фонетических изменений, которые мы обычно делаем в речи, формируя в памяти привычку писать правильно. Например, читаем [ко-то-рый], а не [ка-то-рый]. Во втором — читаете текст слово за словом, но с конца, не проглатывая куски предложений, как мы это делаем, когда читаем знакомый текст.
- Засомневались в слове, знаке препинания, слитном или раздельном написании? Проверяйте! Гуглите свой вопрос и ищите достоверные источники. Например, в случаях написания частицы «не» слитно или раздельно, -н- или -нн- сервисы часто допускают ошибки, так как не чувствуют оттенков смыслов.
Сервисы для проверки текста на ошибки
Редакторы Word или Google Doc
Начните проверку ошибок со встроенных возможностей того редактора, где вы набираете текст. Они постоянно совершенствуются, поэтому их способность находить грамматические ошибки и предлагать правильный вариант написания растет. При хорошем уровне внимательности и базовых знаниях языка этого может быть достаточно.
Онлайн-сервис проверки «Орфограммка»
«Орфограммка» копируете текст в форму проверки и смотрите рекомендации. Сервис платный: вы получаете 6000 знаков для знакомства, а потом выбираете тариф коммерческой лицензии по количеству знаков или на определенный срок действия.
Сервис «Орфограф» от студии Лебедева
Сервис «Орфограф» визуально похож на обычный редактор: подчеркивает красным ошибки и при выделении слова предлагает варианты правильного написания.
Расширение для браузера Languagetool (languagetool.org)
Сервис Languagetool можно добавить в браузер Google Chrome или Firefox, а также использовать в отдельной вкладке, как и предыдущие сервисы. Он подходит для проверки орфографии и грамматики, работает онлайн, с MS Word, LibreOffice, Google Docs, более чем на 10 языках.
Или так:
Практически аналогично работают такие сервисы и программы проверки ошибок: «Яндекс.Спеллер», «Орфо», Spell-Checker, PerevodSpell. Поэтому попробуйте разные варианты и выберите тот, с которым вам будет наиболее комфортно.
Сервис проверки отдельных слов «Грамота.ру»
Этот сервис мне нравится тем, что здесь можно не просто посмотреть, как пишется то или иное слово, но и вспомнить правила. Используйте его, когда вам нужно уточнить написание одного слова или сложного случая.
Сервисы проверки уникальности текста
Сервисы проверки уникальности текста и SEO-анализа, которые созданы для проверки текста на плагиат, показывают допущенные орфографические ошибки. Некоторые из них выделяют все неправильно написанные слова отдельной строкой. Эти сервисы удобны в том случае, если вы хотите выполнить проверку и на уникальность, и на ошибки одновременно. Самые популярные программы проверки: text.ru, content-watch и advego.
Вот так выглядит проверка на Аdvego:
Сервис для проверки стилистики текста «Главред»
Если вы хотите проверить текст не только на грамматические ошибки, но и поработать со стилистикой и редактурой, обратите внимание на сервис «Главред», разработанный Максимом Ильяховым. Сервис сразу проверит ошибки и предложит рекомендации по доработке стилистики. Возможно, не ко всем рекомендациям вы прислушаетесь, но от каких-то лишних слов точно сможете избавиться без потери смысла.
Сервисы оформления текста для размещения на сайте
Перед публикацией на сайте будет нелишним прогнать текст через «Типограф», чтобы проставить неразрывные пробелы, исправить кавычки и тире, спецсимволы. Сейчас это выглядит как абракадабра, но при добавлении на сайт в виде готового HTML-кода, который можно выделить с помощью кнопки «Выделить все» и скопировать, вы получите правильно отформатированный текст.
Как улучшить навык грамотного письма во взрослом возрасте
Никогда не верьте сервисам на 100%, прокачивайте собственную грамотность.
Для этого:
- Регулярно читайте книги — подойдет художественная литература и бизнес-книги.
- Интересуйтесь сложными случаями орфографии и пунктуации.
- Регулярно, но понемногу (много вы просто не запомните) читайте о сложных случаях. Почитать можно такие ресурсы: mel.fm, gramota.ru. Вот, например, несколько хороших подборок: одна и вторая.
- Пишите тексты и онлайн-диктанты. Например, на сайте gramota.ru есть интерактивные диктанты в этом разделе.
- Работайте с редактором и корректором, которые не просто исправят ошибки, но и расскажут, почему так правильно.
- Смотрите, что особо выделяют в редполитиках крупных интернет-СМИ. Часто это не орфограммы, а рекомендации по написанию отдельных слов. При том, что правильное написание может быть двойным, вы будете знать, какие варианты предпочитают издательства. Например, как это описано здесь:
- Если ошибок регулярно много и вы не чувствуете язык, с этим тоже можно бороться, например, используя методики повышения грамотности для взрослых людей. Посмотрите интересные методики на этом ресурсе.
Что делать, если ошибка все-таки попала на сайт и на нее указал читатель?
Поблагодарить за внимательность и исправить. Это сложно, особенно с первыми текстами, но не стоит делать из этого трагедию, лучше сделать выводы.
Воспользуйтесь этой подборкой и составьте свой пошаговый план действий, который поможет победить врага, способного испортить сетевую репутацию.
У операционной системы Windows есть свой набор инструментов для выявления различного рода ошибок в ручном и автоматическом режиме.
Проверка жесткого диска
Шаг 1: откройте через проводник раздел «Мой компьютер». Укажите диск для проверки, кликом правой клавиши вызовите контекстно меню и выберите «Свойства».
Шаг 2: перейдите в раздел «Сервис», кликните на кнопку «Проверить» — вы должны обладать правами администратора.
Если диск не нуждается в проверке, система выдаст соответствующее сообщение, но вы все равно можете проверить этот диск.
Проверка системных файлов через командную строку
После проверки через меню «Сервис», можно перейти к следующему шагу выявления неисправностей файловой системы.
Шаг 1: зажмите клавиши «Win +X», выберите в меню Windows PowerShell (administrator ), если используете Windows 10 или «Командная строка» в 7 версии операционной системы.
Шаг 2: введите команду «sfc /scannow » — можете просто скопировать и вставить без скобок.
После завершения проверки наберите «Yes », если хотите сразу перегрузить операционную систему, учтите, что все данные в открытых приложениях не сохранятся. Напишите «No» если самостоятельно хотите позже перезагрузить компьютер.
Автоматическая проверка через CMD
Шаг 1: зажмите клавиши «Win +X», выберите в меню пункт «Выполнить».
Шаг 2: введите «sfc /» + один из следующих ключей: «scannow », «scanonce », «scanboot », «cancel », «purgecache », «cachesize », «revert », «cachesize =x», «scanfile », «verifyfile ».
Расшифровка ключей:
/cachesize =x – установка размера файлового кэша , где X – это размер в байтах.
/purgecache – проверка файлов с очисткой кэша .
/scanfile – указать файл для сканирования.
/verifyfile – проверка целостности файла.
/scannow – сканирование системных и защищенных файлов.
/scanonce – однократное сканирование после перезагрузки операционной системы.
/scanboot – сканирование перед каждой загрузкой ОС.
/enable – активация файлового защитника Windows .
/revert – восстановление параметров.
Устранение неполадок
Шаг 1: кликните на «Уведомления» и выберите «Все параметры».
Шаг 2: в поисковое поле введите «Устранение неполадок».
Шаг 3: укажите наиболее подходящие параметры поиска и устранения ошибок.
Итог
Каждый из описываемых способов позволяют автоматически устранить большинство неисправностей, возникающих в операционной системе Windows.
Также стоит обратить внимание что есть сторонние программы для проверки и исправления ошибок на компьютере. Которые изначально предназначены для чистки и исправления ошибок в системе. К примеру в Advanced System Care можно в один клик сделать целый комплекс действий направленный на оптимизацию и ускорение работы системы. Стоит отметить что этими программами следует пользоваться осторожно. Например, CCleaner лучше сразу настроить по инструкции, чтобы не навредить своему Windows.
Не забудьте поделиться этим материалом с друзьями, чтобы ваш компьютер всегда работал максимально быстро.