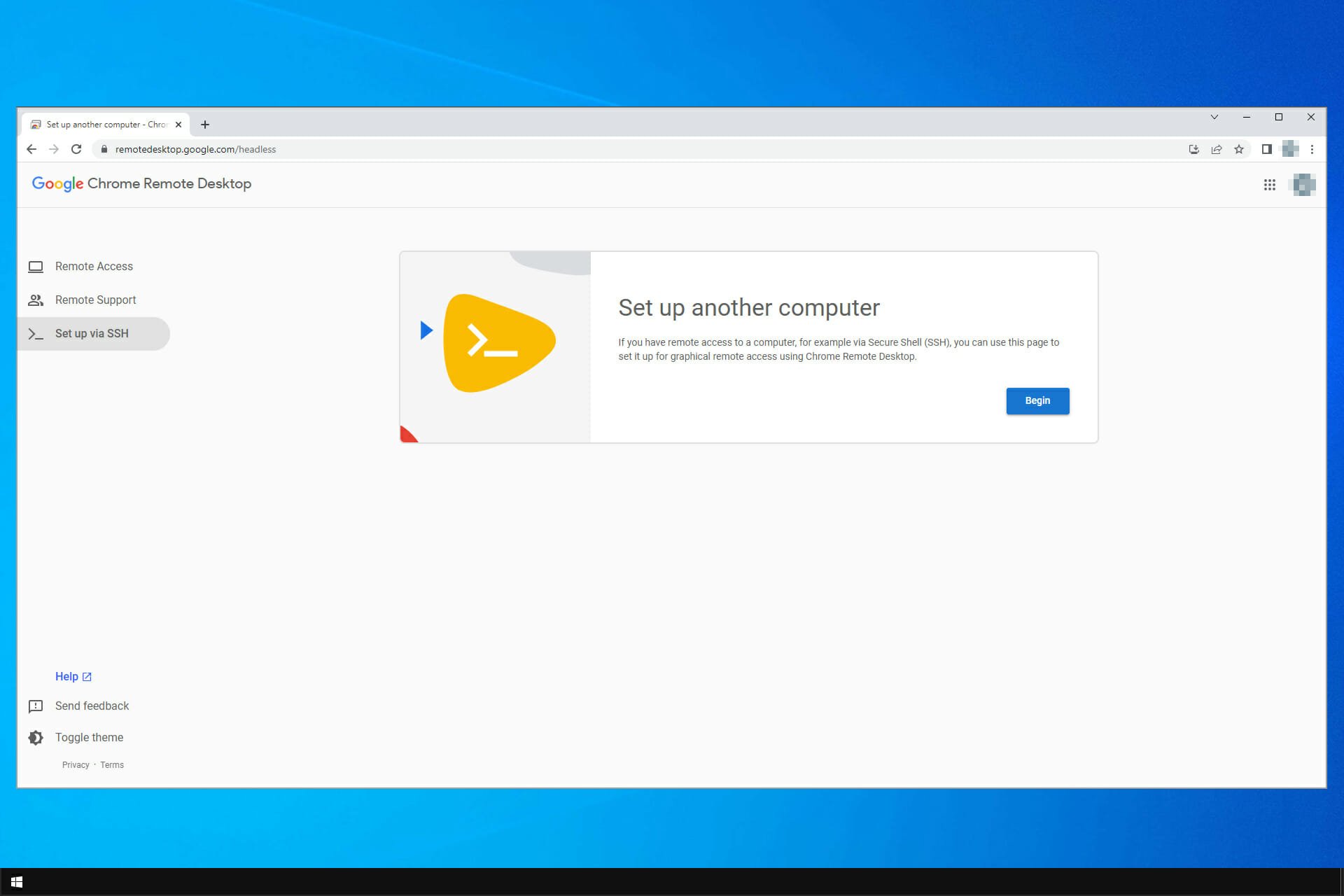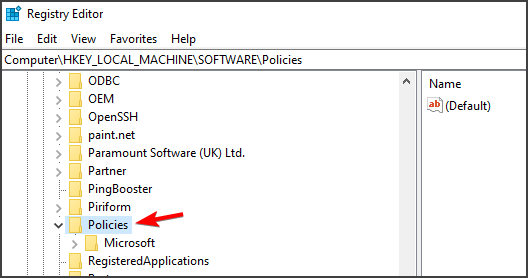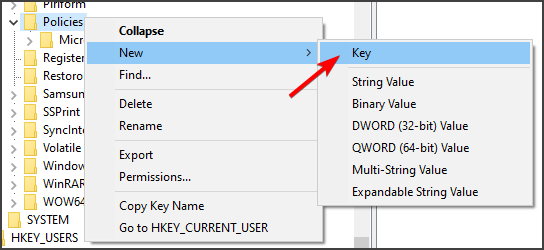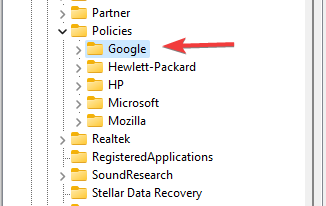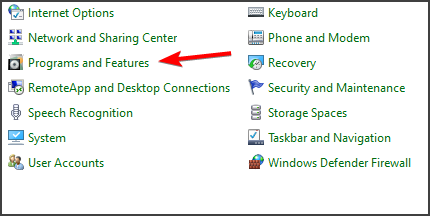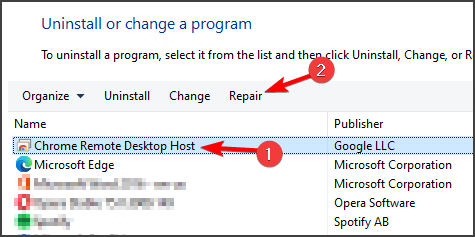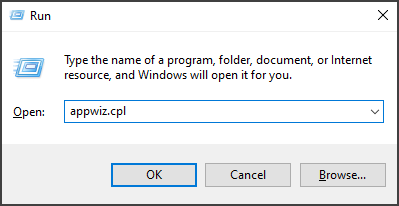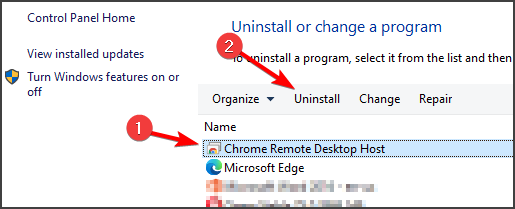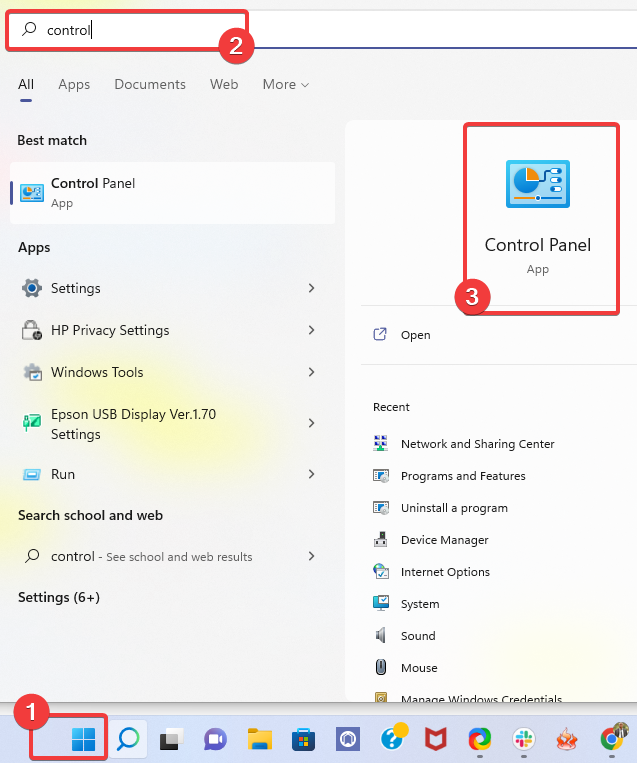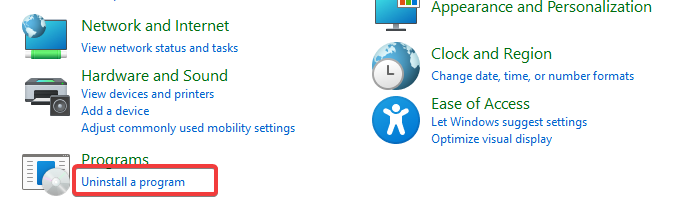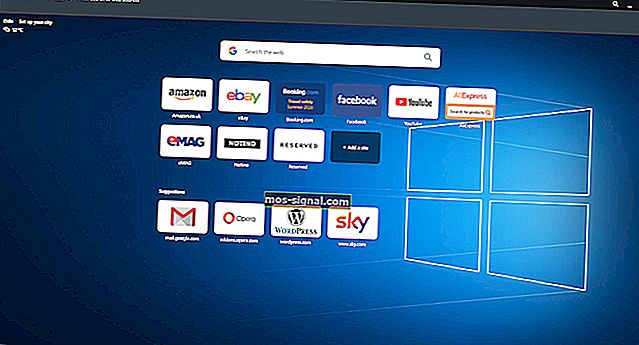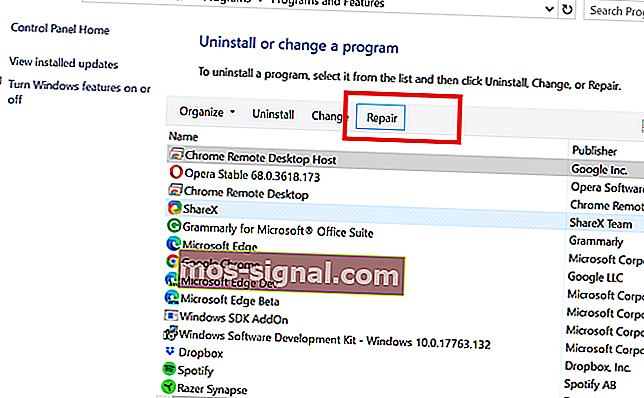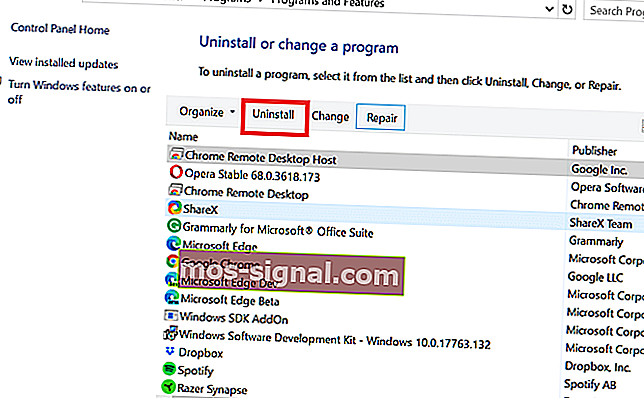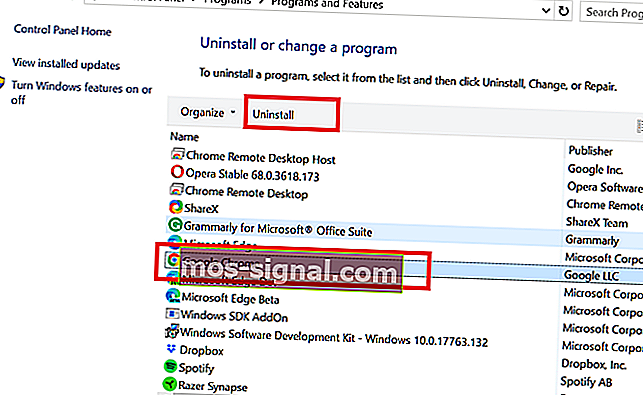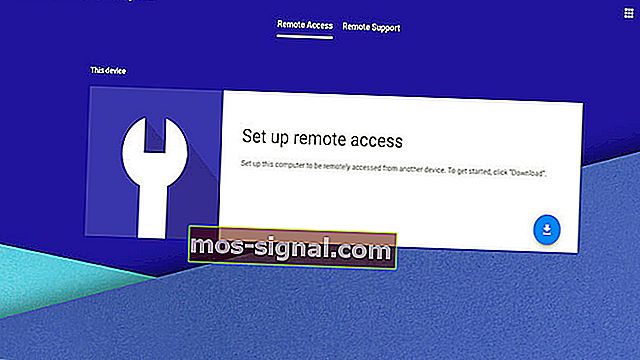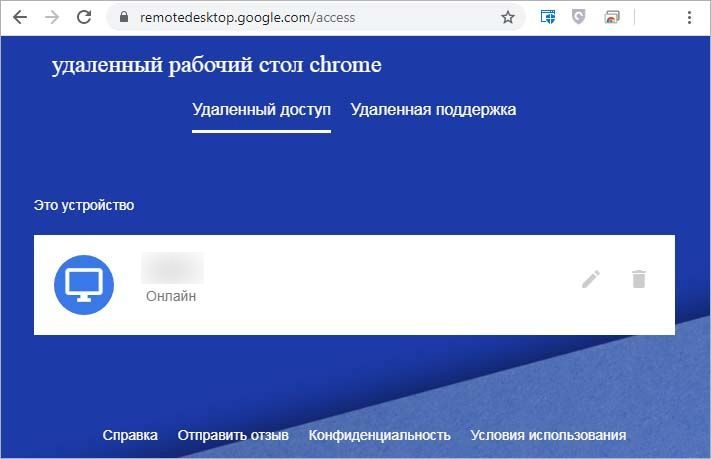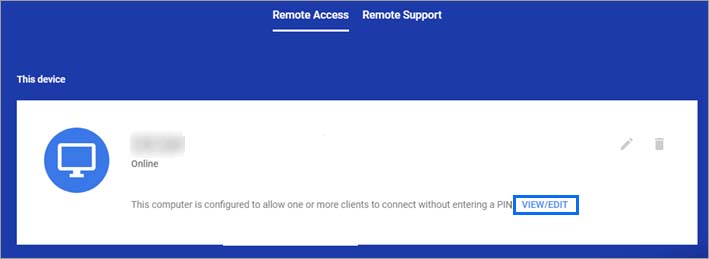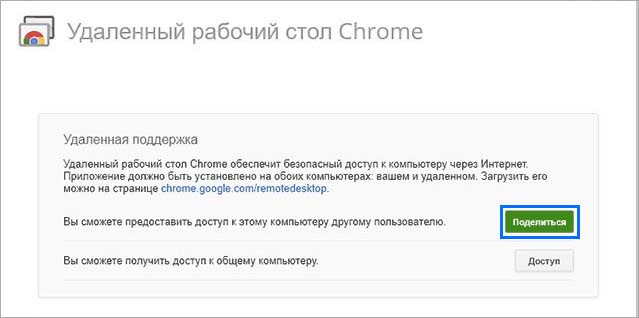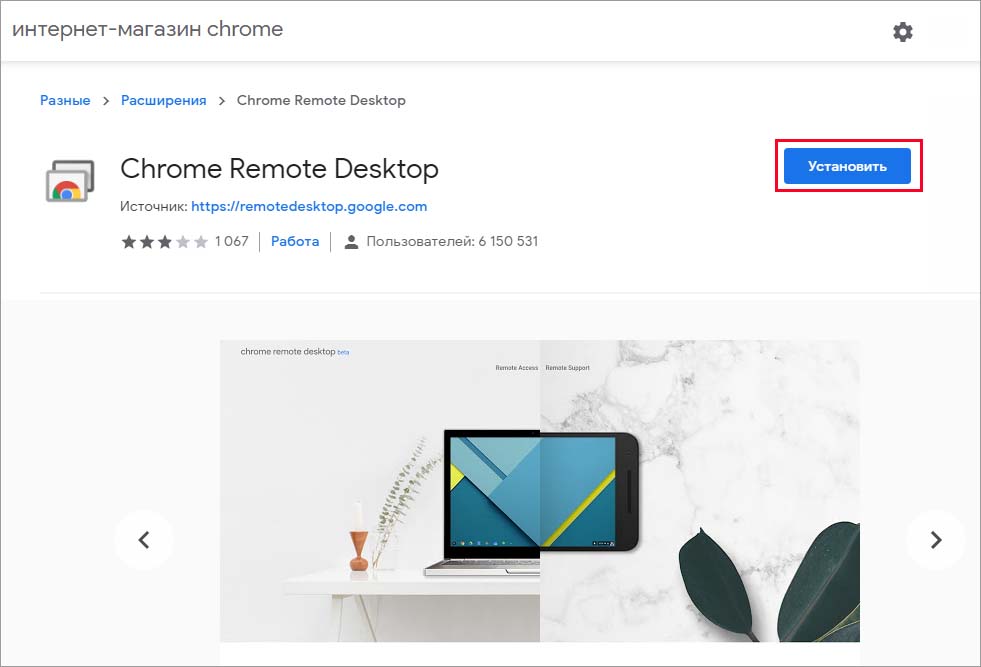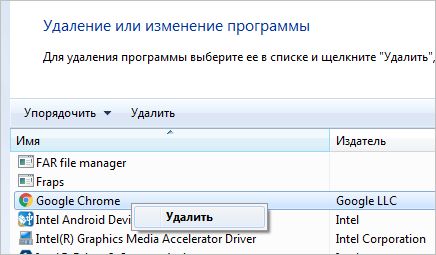by Tashreef Shareef
Tashreef Shareef is a software developer turned tech writer. He discovered his interest in technology after reading a tech magazine accidentally. Now he writes about everything tech from… read more
Updated on August 8, 2022
Fact checked by
Alex Serban
After moving away from the corporate work-style, Alex has found rewards in a lifestyle of constant analysis, team coordination and pestering his colleagues. Holding an MCSA Windows Server… read more
- If Chrome Remote Desktop is not working, perhaps your browser installation is corrupted and needs repair.
- You can always switch to different remote control software when you’re having issues with the Remote Desktop tool.
- Several users reported fixing this issue with Remote Desktop by modifying the system registry.
- Easy migration: use the Opera assistant to transfer exiting data, such as bookmarks, passwords, etc.
- Optimize resource usage: your RAM memory is used more efficiently than Chrome does
- Enhanced privacy: free and unlimited VPN integrated
- No ads: built-in Ad Blocker speeds up loading of pages and protects against data-mining
- Download Opera
Chrome Remote Desktop allows you to securely access your computer from your phone, tablet, or another computer. That said, several Chrome Remote Desktop users have reported the app is not working.
The Chrome Remote Desktop not working issue can occur due to a glitch in Chrome or the Remote Desktop app, a problem with the PIN feature, or even permission issues.
Disabling the PIN feature and reinstalling Chrome and the Remote Desktop app seems to have fixed the issue for many.
This article has listed some troubleshooting steps to help you resolve the Chrome Remote Desktop not working issue.
Why is Google Remote Desktop not working?
A bug in Google Chrome or the Remote Desktop program, a difficulty with the PIN function, or even authorization problems are often to blame for the Chrome Remote Desktop issue.
A non-compatible antivirus program may sometimes cause the problem.
Regardless of the causes, here are a few variants of this error you may encounter:
- Chrome Remote Desktop not installing
- Chrome Remote Desktop can’t click
- Hmmm… this is taking longer than expected. You may have a browser extension that blocks the automatic playing of videos. Try disabling all extensions or try connecting in incognito/private browsing mode.
- Chrome Remote Desktop freezes
- Chrome Remote Desktop stuck on starting
- Google Chrome Remote Desktop unable to reach the remote computer
- Chrome Remote Desktop there’s nothing to connect to
- Google Chrome Remote Desktop keeps disconnecting
- Chrome Remote Desktop is starting up on the remote computer. Please try again in a minute.
Why is Chrome Remote Desktop connecting forever?
Issues with your installation can cause Google Chrome to take forever to open, plus this can affect other features, such as Remote Desktop.
This can also lead to error messages such as The remote session was disconnected, which will prevent you from using this feature.
If you’re unfamiliar with this feature, we strongly suggest reading our Remote Desktop Connection guide for more information.
Quick Tip:
Google Chrome isn’t the only web browser with Remote Desktop capabilities, so instead of trying to fix Chrome, you might as well switch to another browser, such as Opera.
The browser includes an ad-blocker, a tracking blocker, and even a full-fledged VPN. Additionally, it is highly customizable via extensions, and they can also help turn Opera into a Remote Desktop manager.

Opera
An ultra-fast web browser that can be tweaked into becoming a remote desktop manager.
What can I do if Chrome Remote Desktop is not working?
1. Check the internet connection
Chrome Remote Desktop works over local networks; if you need it to work over the internet, you should forward the port on a router or use a VPN. In this case, if you do not have a working internet connection, it will not work.
Some PC issues are hard to tackle, especially when it comes to corrupted repositories or missing Windows files. If you are having troubles fixing an error, your system may be partially broken.
We recommend installing Restoro, a tool that will scan your machine and identify what the fault is.
Click here to download and start repairing.
You should check your connection, restart your Wi-fi, or reboot the router; then, you may try again.
This is a good step when Chrome Remote Desktop is not working on Wi-fi. If Chrome Remote Desktop is not working on your Chromebook, iPhone, iPad, Mac, or any other device, you should also start by checking your internet connection.
2. Disable the PIN feature
- Press Windows key + R and enter regedit. Press Enter or click OK.
- Navigate to the following key:
HKEY_LOCAL_MACHINESOFTWAREPolicies - Right-click the Policies key and choose New, and then select Key.
- Enter Google as the name of the new key.
- Navigate to the newly created Google key.
- Right-click the Google key, choose New, and select Key.
- Enter Chrome as the name of the new key.
- Navigate to the Chrome key you just created.
- Right-click the empty space in the right pane, choose New, and select DWORD (32-bit) Value.
- Set the name of the DWOD to RemoteAccessHostAllowClientPairing. Double-click the newly created DWORD.
- Change Value data to 1 and click OK.
The Chrome Desktop app allows you to connect to your computer using other devices using a PIN.
However, this feature is reportedly causing issues with the connection. Disabling the feature and removing the devices has resolved the problem for many users.
This method is effective when Chrome Remote Desktop is not working on Windows 10/11.
Note that whenever you install an app that can make a modification to your system or be able to transfer a file, Windows will prompt you to grant permission to the app.
Make sure you have granted requested permission for the app. If you missed the permission window, check your taskbar to see if it is in the background.
3. Repair Chrome Remote Desktop tool
- Press Windows key + R. Type control panel and click OK.
- Go to Programs and Features.
- Select Chrome Remote Desktop Host from the list of installed apps. Click the Repair button.
- Click Yes when prompted by UAC.
- Wait for the repair tool to fix any issues with the app.
- Try connecting using the app and check if the issue is resolved.
4. Reinstall Chrome Remote Desktop
4.1 Uninstall the Remote Desktop tool
- Press Windows key + R to open Run.
- Type appwiz.cpl and click OK.
- Select Chrome Remote Desktop Host. Click on Uninstall.
- Click Yes to confirm the action.
- Once uninstalled, go to Chrome Remote Desktop and reinstall the app.
If the issue persists after uninstalling Remote Desktop Host, reinstall Google Chrome.
- FIX: Remote Desktop stops working in Windows 10/11
- Windows 11’s Remote Desktop not working? Fix it now
- Why is Google Chrome Not Responding & How to Fix Its Crashes
- Chrome White Screen: Get It Back to Normal With 8 Solutions
- Chrome not Loading Pages: 7 Fixes to Properly Load Websites
- Chrome Says Not Secure But The Certificate Is Valid: Fix
4.2 Reinstall Google Chrome
- Make sure Chrome Remote Desktop is uninstalled.
- Next, press the Start menu, type control, and click on Control Panel.
- Click on Uninstall Program.
- Select Google Chrome and click on Uninstall.
- Click Yes to confirm the action.
- Once uninstalled, reinstall Google Chrome. by clicking on the executable file and following the installation wizard.
Once both the apps are installed, use the Remote Desktop app to check if the connection issue is resolved.
Chrome Remote Desktop keyboard not working
Here’s another related problem that you could experience. Users have sometimes claimed that remote PCs no longer respond to keyboard input.
Although typed keys are not registered on distant computers, Remote Desktop still connects without any problems in certain circumstances. For example, the transmit Ctrl–Alt–Del button still functions, and you may copy or paste to and fro remote systems.
You can still try the solutions in this article to fix this peculiar situation.
If you find that these solutions can’t fix the problem, check out this list of the best remote control software and their most essential features. Finally, there might be a tool that works great for you. We suggest you try Mikogo, one of the most reliable and safe remote desktop software.
The Chrome or Google Remote Desktop not working issue usually occur due to a glitch in the Chrome or Remote Desktop app. You can fix the problem by reinstalling the applications or simply resetting the PIN feature.
Do let us know which feature helped you resolve the issue in the comments.
Newsletter
by Tashreef Shareef
Tashreef Shareef is a software developer turned tech writer. He discovered his interest in technology after reading a tech magazine accidentally. Now he writes about everything tech from… read more
Updated on August 8, 2022
Fact checked by
Alex Serban
After moving away from the corporate work-style, Alex has found rewards in a lifestyle of constant analysis, team coordination and pestering his colleagues. Holding an MCSA Windows Server… read more
- If Chrome Remote Desktop is not working, perhaps your browser installation is corrupted and needs repair.
- You can always switch to different remote control software when you’re having issues with the Remote Desktop tool.
- Several users reported fixing this issue with Remote Desktop by modifying the system registry.
- Easy migration: use the Opera assistant to transfer exiting data, such as bookmarks, passwords, etc.
- Optimize resource usage: your RAM memory is used more efficiently than Chrome does
- Enhanced privacy: free and unlimited VPN integrated
- No ads: built-in Ad Blocker speeds up loading of pages and protects against data-mining
- Download Opera
Chrome Remote Desktop allows you to securely access your computer from your phone, tablet, or another computer. That said, several Chrome Remote Desktop users have reported the app is not working.
The Chrome Remote Desktop not working issue can occur due to a glitch in Chrome or the Remote Desktop app, a problem with the PIN feature, or even permission issues.
Disabling the PIN feature and reinstalling Chrome and the Remote Desktop app seems to have fixed the issue for many.
This article has listed some troubleshooting steps to help you resolve the Chrome Remote Desktop not working issue.
Why is Google Remote Desktop not working?
A bug in Google Chrome or the Remote Desktop program, a difficulty with the PIN function, or even authorization problems are often to blame for the Chrome Remote Desktop issue.
A non-compatible antivirus program may sometimes cause the problem.
Regardless of the causes, here are a few variants of this error you may encounter:
- Chrome Remote Desktop not installing
- Chrome Remote Desktop can’t click
- Hmmm… this is taking longer than expected. You may have a browser extension that blocks the automatic playing of videos. Try disabling all extensions or try connecting in incognito/private browsing mode.
- Chrome Remote Desktop freezes
- Chrome Remote Desktop stuck on starting
- Google Chrome Remote Desktop unable to reach the remote computer
- Chrome Remote Desktop there’s nothing to connect to
- Google Chrome Remote Desktop keeps disconnecting
- Chrome Remote Desktop is starting up on the remote computer. Please try again in a minute.
Why is Chrome Remote Desktop connecting forever?
Issues with your installation can cause Google Chrome to take forever to open, plus this can affect other features, such as Remote Desktop.
This can also lead to error messages such as The remote session was disconnected, which will prevent you from using this feature.
If you’re unfamiliar with this feature, we strongly suggest reading our Remote Desktop Connection guide for more information.
Quick Tip:
Google Chrome isn’t the only web browser with Remote Desktop capabilities, so instead of trying to fix Chrome, you might as well switch to another browser, such as Opera.
The browser includes an ad-blocker, a tracking blocker, and even a full-fledged VPN. Additionally, it is highly customizable via extensions, and they can also help turn Opera into a Remote Desktop manager.

Opera
An ultra-fast web browser that can be tweaked into becoming a remote desktop manager.
What can I do if Chrome Remote Desktop is not working?
1. Check the internet connection
Chrome Remote Desktop works over local networks; if you need it to work over the internet, you should forward the port on a router or use a VPN. In this case, if you do not have a working internet connection, it will not work.
Some PC issues are hard to tackle, especially when it comes to corrupted repositories or missing Windows files. If you are having troubles fixing an error, your system may be partially broken.
We recommend installing Restoro, a tool that will scan your machine and identify what the fault is.
Click here to download and start repairing.
You should check your connection, restart your Wi-fi, or reboot the router; then, you may try again.
This is a good step when Chrome Remote Desktop is not working on Wi-fi. If Chrome Remote Desktop is not working on your Chromebook, iPhone, iPad, Mac, or any other device, you should also start by checking your internet connection.
2. Disable the PIN feature
- Press Windows key + R and enter regedit. Press Enter or click OK.
- Navigate to the following key:
HKEY_LOCAL_MACHINESOFTWAREPolicies - Right-click the Policies key and choose New, and then select Key.
- Enter Google as the name of the new key.
- Navigate to the newly created Google key.
- Right-click the Google key, choose New, and select Key.
- Enter Chrome as the name of the new key.
- Navigate to the Chrome key you just created.
- Right-click the empty space in the right pane, choose New, and select DWORD (32-bit) Value.
- Set the name of the DWOD to RemoteAccessHostAllowClientPairing. Double-click the newly created DWORD.
- Change Value data to 1 and click OK.
The Chrome Desktop app allows you to connect to your computer using other devices using a PIN.
However, this feature is reportedly causing issues with the connection. Disabling the feature and removing the devices has resolved the problem for many users.
This method is effective when Chrome Remote Desktop is not working on Windows 10/11.
Note that whenever you install an app that can make a modification to your system or be able to transfer a file, Windows will prompt you to grant permission to the app.
Make sure you have granted requested permission for the app. If you missed the permission window, check your taskbar to see if it is in the background.
3. Repair Chrome Remote Desktop tool
- Press Windows key + R. Type control panel and click OK.
- Go to Programs and Features.
- Select Chrome Remote Desktop Host from the list of installed apps. Click the Repair button.
- Click Yes when prompted by UAC.
- Wait for the repair tool to fix any issues with the app.
- Try connecting using the app and check if the issue is resolved.
4. Reinstall Chrome Remote Desktop
4.1 Uninstall the Remote Desktop tool
- Press Windows key + R to open Run.
- Type appwiz.cpl and click OK.
- Select Chrome Remote Desktop Host. Click on Uninstall.
- Click Yes to confirm the action.
- Once uninstalled, go to Chrome Remote Desktop and reinstall the app.
If the issue persists after uninstalling Remote Desktop Host, reinstall Google Chrome.
- FIX: Remote Desktop stops working in Windows 10/11
- Windows 11’s Remote Desktop not working? Fix it now
- Why is Google Chrome Not Responding & How to Fix Its Crashes
- Chrome White Screen: Get It Back to Normal With 8 Solutions
4.2 Reinstall Google Chrome
- Make sure Chrome Remote Desktop is uninstalled.
- Next, press the Start menu, type control, and click on Control Panel.
- Click on Uninstall Program.
- Select Google Chrome and click on Uninstall.
- Click Yes to confirm the action.
- Once uninstalled, reinstall Google Chrome. by clicking on the executable file and following the installation wizard.
Once both the apps are installed, use the Remote Desktop app to check if the connection issue is resolved.
Chrome Remote Desktop keyboard not working
Here’s another related problem that you could experience. Users have sometimes claimed that remote PCs no longer respond to keyboard input.
Although typed keys are not registered on distant computers, Remote Desktop still connects without any problems in certain circumstances. For example, the transmit Ctrl–Alt–Del button still functions, and you may copy or paste to and fro remote systems.
You can still try the solutions in this article to fix this peculiar situation.
If you find that these solutions can’t fix the problem, check out this list of the best remote control software and their most essential features. Finally, there might be a tool that works great for you. We suggest you try Mikogo, one of the most reliable and safe remote desktop software.
The Chrome or Google Remote Desktop not working issue usually occur due to a glitch in the Chrome or Remote Desktop app. You can fix the problem by reinstalling the applications or simply resetting the PIN feature.
Do let us know which feature helped you resolve the issue in the comments.
Newsletter
- Приложение Chrome Remote Desktop позволяет получить удаленный доступ к вашему компьютеру с другого компьютера с помощью PIN-кода.
- Приложение удаленного рабочего стола может работать неправильно, что приведет к ошибке, как описано в статье ниже.
- Если проблема не исчезнет, ознакомьтесь с дополнительными советами по устранению неполадок в нашем специальном разделе Chrome.
- У вас проблемы с другим браузером? Найдите исправление на нашей специальной странице браузеров.
Удаленный рабочий стол Chrome позволяет получить безопасный доступ к компьютеру с телефона, планшета или другого компьютера. Тем не менее, несколько пользователей Chrome Remote Desktop сообщили, что приложение не работает.
Проблема с неработающим удаленным рабочим столом Chrome может возникнуть из-за сбоя в Chrome или приложении удаленного рабочего стола, проблемы с функцией PIN-кода или даже проблем с разрешениями.
Отключение функции PIN и переустановка Chrome и приложения Remote Desktop, похоже, устранили проблему для многих.
В этой статье мы перечислили несколько шагов по устранению неполадок, которые помогут вам решить проблему с неработающим удаленным рабочим столом Chrome.
Быстрая подсказка
Google Chrome — не единственный веб-браузер, у которого есть возможности удаленного рабочего стола, поэтому вместо того, чтобы пытаться исправить Chrome, можно переключиться на другой браузер.
Отличной альтернативой Google Chrome является Opera , еще один веб-браузер на основе Chromium, в котором есть все, что есть в Chrome, и немного больше.
Это включает в себя блокировщик рекламы, блокировщик отслеживания и даже полноценный VPN. Кроме того, его можно настраивать с помощью расширений, и они также могут помочь превратить Opera в диспетчер удаленного рабочего стола.
Опера
Сверхбыстрый веб-браузер, который можно превратить в диспетчер удаленного рабочего стола. Получите это сейчас, так как это совершенно бесплатно! Бесплатное посещение веб-сайта
1. Отключите функцию PIN.
- Откройте официальный веб-сайт удаленного рабочего стола Chrome со своего главного компьютера.
- Прокрутите вниз до этого устройства.
- Щелкните ссылку « Просмотр / изменение» рядом с « Этот компьютер настроен так, чтобы один или несколько клиентов могли подключаться без ввода ПИН-кода ».
- Щелкните Удалить все.
- Chrome Desktop удалит все сохраненные устройства, которые могут получить доступ к компьютеру без PIN-кода.
- Вернитесь в приложение удаленного рабочего стола .
- Щелкните кнопку Поделиться .
- Chrome отобразит новый PIN-код, который вы можете использовать для подключения к другим устройствам.
- Введите код и проверьте, работает ли подключение к удаленному рабочему столу.
Приложение Chrome Desktop позволяет подключаться к компьютеру с помощью других устройств с помощью PIN-кода.
Однако, как сообщается, эта функция вызывает проблемы с подключением. Отключение функции и удаление устройств решили проблему для многих пользователей.
Проверьте наличие проблем с разрешениями
- Каждый раз, когда вы устанавливаете приложение, которое может вносить изменения в вашу систему или передавать файл, Windows предложит вам предоставить разрешение для этого приложения.
- Убедитесь, что вы предоставили запрошенное разрешение для приложения. Если вы пропустили окно разрешений, проверьте свою панель задач, чтобы увидеть, находится ли оно в фоновом режиме.
2. Восстановите / переустановите Удаленный рабочий стол Chrome.
Инструмент восстановления удаленного рабочего стола Chrome
- Нажмите Windows Key + R.
- Введите control и нажмите OK.
- Перейдите в « Программы»> «Программы и компоненты».
- Выберите Хост удаленного рабочего стола Chrome из списка установленных приложений.
- Щелкните кнопку Восстановить .
- Нажмите Да, когда будет предложено UAC.
- Подождите, пока инструмент восстановления устранит любые проблемы с приложением.
- Попробуйте подключиться с помощью приложения и проверьте, решена ли проблема.
Удалить инструмент удаленного рабочего стола
- Нажмите Windows Key + R, чтобы открыть Выполнить.
- Введите appwiz.cpl и нажмите ОК.
- Выберите Хост удаленного рабочего стола Chrome .
- Щелкните Удалить.
- Щелкните Да, чтобы подтвердить действие.
- После удаления перейдите на Удаленный рабочий стол Chrome и переустановите приложение.
Если проблема не исчезнет даже после удаления узла удаленного рабочего стола, переустановите Google Chrome.
Переустановите Google Chrome
- Убедитесь, что Удаленный рабочий стол Chrome удален.
- Затем нажмите клавишу Windows и введите control .
- Нажмите на контрольной панели .
- Щелкните Удалить программу.
- Выберите Google Chrome и нажмите Удалить .
- Щелкните Да, чтобы подтвердить действие.
- После удаления переустановите Google Chrome.
- Также переустановите приложение «Удаленный рабочий стол Chrome».
После установки обоих приложений используйте приложение удаленного рабочего стола, чтобы проверить, решена ли проблема с подключением.
3. Используйте веб-приложение Chrome Desktop Remote.
- Откройте страницу Удаленного рабочего стола Chrome.
- Откройте раздел « Удаленный доступ ».
- Щелкните кнопку Загрузить.
- В новом окне нажмите Добавить в Chrome.
- Нажмите « Добавить расширение» для подтверждения.
- После установки щелкните значок расширения удаленного рабочего стола Chrome.
- В разделе « Настройка удаленного доступа» нажмите « Включить».
- Используйте PIN-код для удаленного доступа к компьютеру.
Проблема с неработающим удаленным рабочим столом Chrome обычно возникает из-за сбоя в приложении Chrome или Remote Desktop. Вы можете решить проблему, переустановив приложения или просто сбросив PIN-код.
Сообщите нам, какая функция помогла вам решить проблему, в комментариях.
Часто задаваемые вопросы: узнайте больше о том, что Удаленный рабочий стол Chrome не работает
- Почему не работает Удаленный рабочий стол Chrome?
Удаленный рабочий стол Chrome может перестать работать из-за сбоя в приложении или браузере Chrome. Попробуйте отключить функцию PIN или проверьте программу безопасности, чтобы решить проблему.
- Должен ли Chrome быть открыт для удаленного рабочего стола?
Чтобы иметь возможность использовать Удаленный рабочий стол Chrome, на хосте и компьютере-получателе должен быть установлен браузер Chrome для работы службы.
- Какое программное обеспечение для удаленного рабочего стола лучше всего?
Некоторые из популярных программ для удаленного рабочего стола включают Chrome Remote Desktop, Teamviewer, RemotePC и LogMeIn Pro.
Приложение «Удаленный рабочий стол Chrome» позволяет получить доступ к данным другого компьютера, используя подключение к интернету. Принцип работы тот же, что и у других программ для удаленных столов, то есть сначала нужно связать два компьютера с помощью кода, а затем инициировать общий доступ. Эту утилиту можно установить из магазина расширений.
Но иногда пользователям не удается подключиться к другому компьютеру, удаленный рабочий стол Chrome просто не работает. Узнаем возможные причины, из-за которых не удается установить соединение, и способы их устранения.
Содержание
- 1 Почему не удается подключиться
- 2 Отключение функции подключения без PIN-кода
- 3 Предоставление разрешений
- 4 Использование приложения Chrome
- 5 Переустановка браузера
Почему не удается подключиться
Проблемы с установкой подключения через Удаленный рабочий стол могут возникнуть по ряду причин:
- Некоторые устройства могут подключаться без использования функции PIN-кода, которая препятствует принципу такого подключения. Устранить проблему можно отключением этой опции.
- Chrome OS, которая доступна на устройствах Chromebook находится в стадии разработки. Если столкнулись с ошибкой при подключении, попробуйте обновить эту операционную систему до последней версии.
- Приложению не предоставлены разрешения.
Перед применением решением войдите в систему с учетной записью администратора. Также имейте в виду, что удаленный рабочий стол в Chrome не будет работать при слабом соединении или с недостаточной пропускной способностью.
Отключение функции подключения без PIN-кода
В приложении есть функция, с помощью которой можно подключиться к компьютеру из мобильного приложения. Она позволяет настроить доступ к рабочему или домашнему компьютеру на ходу без каких-либо дополнительных хлопот. Для этого нужно включить функцию «Некоторые устройства могут подключаться без PIN-кода». Но, как оказалось, функция может вызвать проблемы при соединении. Поэтому сначала ее отключить, затем попробуем подключить снова.
Перейдите на сайт Chrome Remote Desktop с компьютера и найдите его заголовок. Кликните на опцию просмотра/редактирования перед строкой «этот компьютер настроен так, чтобы разрешить одному или нескольким пользователям подключаться без ввода PIN-кода».
Теперь выберите «Удалить все». Это приведет к удалению всех сохраненных устройств, которые могут подключаться без PIN.
Теперь вернитесь к приложению и нажмите на кнопку «Поделиться» под заголовком Удаленная поддержка.
Теперь отобразится окно, состоящее из PIN-кода, который будет использоваться для соединения с другим устройством. Введите код и проверьте, правильно ли работает удаленный рабочий стол.
Предоставление разрешений
Еще одна причина, из-за которой не работает подключение, заключается в том, что приложению не предоставлено достаточно разрешений. Когда утилита пытается передать управление компьютером другому объекту, Windows автоматически требует предоставления разрешений.
Если не находите окно разрешений, скорее всего, оно находится на заднем плане текущего окна.
Помимо автономного приложения для подключения к рабочему столу, Google также запустила сайт, который работает через расширение. Несмотря на то, что находится в стадии бета-тестирования, гораздо проще в использовании.
Перейдите на сайт Chrome Remote Desktop. Нажмите на кнопку Загрузить на вкладке «Настройка удаленного доступа».
Отобразится окно, в котором перейдете в хранилище расширений. Кликните на кнопку Установить.
После установки расширения вернитесь на сайт или щелкните значок нового расширения, который будет отображаться рядом с вашими закладками в браузере.
Теперь нажмите на кнопку удаленной поддержки и получите доступ к другому устройству с использованием PIN-кода.
Переустановка браузера
Если перечисленные методы не работают, попробуйте полностью переустановить браузер. Убедитесь, что у вас есть учетные данные к аккаунту Google.
Откройте раздел Программы и компоненты командой appwiz.cpl из окна «Выполнить» (Win + R).
Найдите в списке Google Chrome, щелкните на него правой кнопкой мыши и выберите «Удалить».
Теперь в диалоговом окне Windows + R введите «%appdata%» и щелкните на «ОК». В папке Google удалите каталог Chrome.
Затем перейдите на сайт и загрузите последнюю версию. Запустите исполняемый файл и следуйте инструкциям до завершения установки.
Обновлено 2023 января: перестаньте получать сообщения об ошибках и замедлите работу вашей системы с помощью нашего инструмента оптимизации. Получить сейчас в эту ссылку
- Скачайте и установите инструмент для ремонта здесь.
- Пусть он просканирует ваш компьютер.
- Затем инструмент почини свой компьютер.
С помощью Chrome Remote Desktop вы можете предоставить другим людям доступ к вашему компьютеру. У вас есть полный доступ к вашим приложениям, папкам, электронным письмам, документам и истории. Эта утилита доступна в магазине расширений Chrome и позволяет загрузить мини-приложение Chrome. Google также недавно опубликовал веб-версию утилиты.
Иногда Chrome Remote Desktop больше не работает под Windows 10. На это есть несколько причин. Мы обсудим некоторые решения, которые вам могут понадобиться, и поможем решить проблему, если Chrome Remote Desktop не работает в Windows 10.
Вот несколько советов по устранению неполадок:
Если у вас проблемы с Chrome Удаленный рабочий стол в Windows, попробуйте эти советы:
- Вы должны быть подключены к Интернету для совместного использования или доступа к компьютеру. Если страница не открывается, проверьте настройки сети вашего компьютера.
- Антивирусное программное обеспечение может препятствовать использованию Chrome Remote Desktop. Убедитесь, что ваша антивирусная программа позволяет следующее:
Исходящий UDP-трафик
Входящие UDP-ответы - Трафик на TCP-портах 443 (HTTPS) и 5222 (XMPP)
- Если компьютер, к которому вы обращаетесь, находится в профессиональной или школьной сети, возможно, вы не предоставляете доступ другим людям. Для получения дополнительной информации обратитесь к администратору.
- Обязательно используйте последнюю версию Chrome или Chrome OS.
Обновление за январь 2023 года:
Теперь вы можете предотвратить проблемы с ПК с помощью этого инструмента, например, защитить вас от потери файлов и вредоносных программ. Кроме того, это отличный способ оптимизировать ваш компьютер для достижения максимальной производительности. Программа с легкостью исправляет типичные ошибки, которые могут возникнуть в системах Windows — нет необходимости часами искать и устранять неполадки, если у вас под рукой есть идеальное решение:
- Шаг 1: Скачать PC Repair & Optimizer Tool (Windows 10, 8, 7, XP, Vista — Microsoft Gold Certified).
- Шаг 2: Нажмите «Начать сканирование”, Чтобы найти проблемы реестра Windows, которые могут вызывать проблемы с ПК.
- Шаг 3: Нажмите «Починить все», Чтобы исправить все проблемы.
Если ни один из этих методов не работает, попробуйте эти другие методы.
Отключите функцию «Некоторые устройства можно подключать без PIN-кода».
Удаленный рабочий стол в Chrome имеет сложную функцию, которая позволяет вам получить доступ к своему компьютеру из мобильного приложения. Это позволяет пользователям получать доступ к своим компьютерам на работе или дома в дороге без дополнительных хлопот. Для этого необходимо активировать функцию «Некоторые устройства могут подключаться без PIN-кода». Эта функция кажется неисправной или вызывает странные проблемы. В этом решении мы отключим эту функцию и попытаемся подключиться заново.
- С вашего главного компьютера зайдите на официальный сайт Chrome Remote Desktop. Теперь найдите заголовок этого устройства.
- Щелкните параметр «Просмотр / редактирование» перед строкой «Этот компьютер настроен так, чтобы один или несколько клиентов могли подключаться без ввода PIN-кода».
- Теперь нажмите на опцию Удалить все. Это удалит все сохраненные устройства, которые могут получить доступ к компьютеру без PIN-кода.
- Перейдите к приложению «Удаленный рабочий стол» и нажмите «Поделиться» в разделе «Удаленная поддержка».
- Откроется новое окно с PIN-кодом, который будет использоваться для подключения к другим устройствам. Введите код и убедитесь, что удаленный офис работает правильно.
Отключить протокол IPv6
Другим вариантом, который работал для многих, является отключение IPv6 (версия интернет-протокола) на сетевом адаптере. По умолчанию Windows предпочитает IPv6 IPv4. Таким образом, если у вас есть проблемы с использованием IPv6 для подключения к серверам, вы можете заставить свой компьютер использовать только IPv4.
- Откройте Настройки -> Сеть и Интернет -> Ethernet -> Изменить параметры адаптера.
- Щелкните правой кнопкой мыши адаптер, для которого вы хотите отключить его, и выберите «Свойства».
- Найдите флажок Internet Protocol Version 6 (TCP / IPv6) и снимите его.
- Нажмите «ОК» и перезагрузите компьютер.
Заключение
Удаленный рабочий стол Chrome может стать отличным способом безопасного доступа к настольной системе. Вы настроили систему удаленного доступа через Chrome Remote Desktop? Каков ваш опыт работы с этой системой? Позвольте мне знать в комментариях ниже.
Chrome remote desktop does not work on same network, only if different networks are used. from chromeos
Совет экспертов: Этот инструмент восстановления сканирует репозитории и заменяет поврежденные или отсутствующие файлы, если ни один из этих методов не сработал. Это хорошо работает в большинстве случаев, когда проблема связана с повреждением системы. Этот инструмент также оптимизирует вашу систему, чтобы максимизировать производительность. Его можно скачать по Щелчок Здесь
CCNA, веб-разработчик, ПК для устранения неполадок
Я компьютерный энтузиаст и практикующий ИТ-специалист. У меня за плечами многолетний опыт работы в области компьютерного программирования, устранения неисправностей и ремонта оборудования. Я специализируюсь на веб-разработке и дизайне баз данных. У меня также есть сертификат CCNA для проектирования сетей и устранения неполадок.
Сообщение Просмотров: 183
СОВЕТУЕМ: Нажмите здесь, чтобы исправить ошибки Windows и оптимизировать производительность системы
Google, следуя по стопам других технологических гигантов, выпустила утилиту под названием « Удаленный рабочий стол Chrome ». Это похоже на все другие приложения для удаленного рабочего стола, где вам нужно соединить два компьютера с помощью PIN-кода, а затем инициировать общий доступ. Инновация в утилите заключается в том, что вам не нужно загружать полное приложение. Вместо этого эта утилита доступна в магазине расширений в Chrome и позволяет загрузить мини-приложение Chrome. Google также недавно выпустил веб-версию утилиты.
Удаленный рабочий стол Chrome не работает
Однако несколько пользователей столкнулись с проблемами, когда они не смогли подключиться к другому компьютеру с помощью приложения удаленного рабочего стола. Обычно это происходит в приложении Chrome. Либо утилита вообще не загружалась, либо некоторые клики или прокрутки не были распознаны в приложении. В этом решении мы рассмотрим все возможные причины и способы их устранения.
После нашего обширного опроса и сбора отчетов от людей, мы пришли к выводу, что эта проблема возникла по нескольким причинам. Вот некоторые из них в списке, и все они могут не применяться в вашем случае:
- Некоторые устройства могут подключаться без функции PIN-кода. Похоже, что эта функция противоречит обычной механике приложения и вызывает странные проблемы. Отключение этой опции обычно решает проблему мгновенно.
- Обновление Chrome OS: Chrome OS доступна в Chromebook от Google. Поскольку он все еще находится в стадии разработки, есть несколько случаев, когда возникают ошибки. Обновление до последней версии программного обеспечения обычно решает проблему.
- Разрешения. Возможно, приложению не были предоставлены разрешения с вашего компьютера. Это необходимо для того, чтобы приложение работало.
Прежде чем переходить к решениям, убедитесь, что вы вошли в систему как администратор на своем компьютере. Кроме того, у вас также должно быть стабильное и открытое подключение к Интернету. Удаленный рабочий стол в Chrome не будет работать, если у вас медленное соединение или вам не хватает пропускной способности. Если у вас возникают проблемы, связанные с задержками в ваших действиях, попробуйте изменить сеть и попробуйте снова.
Решение 1. Отключение функции «Некоторые устройства могут подключаться без PIN-кода»
Удаленный рабочий стол в Chrome имеет отличную функцию, позволяющую удаленно получать доступ к компьютеру из мобильного приложения. Это позволяет пользователям получать доступ к своему рабочему или домашнему компьютеру без каких-либо дополнительных хлопот. Для этого необходимо включить функцию « Некоторые устройства могут подключаться без PIN-кода ». Эта функция, кажется, прослушивается или вызывает проблемы странным образом. В этом решении мы отключим функцию и попробуем подключиться снова.
- Перейдите на официальный сайт Chrome Remote Desktop с вашего главного компьютера. Теперь найдите заголовок этого устройства .
- Нажмите на опцию Просмотр / редактирование перед строкой « Этот компьютер настроен для подключения одного или нескольких клиентов без ввода ПИН-кода ».

Просмотр / редактирование подключений
- Теперь нажмите на опцию Удалить все . Это удалит все сохраненные устройства, которые могут получить доступ к компьютеру без пин-кода.
Удаление всех сохраненных подключений — Chrome Remote Desktop
- Теперь вернитесь к приложению удаленного рабочего стола и нажмите « Поделиться» под заголовком « Удаленный помощник» .
Совместное использование соединения
- Теперь появится новое окно, состоящее из PIN-кода, который будет использоваться для подключения к другим устройствам. Введите код и посмотрите, правильно ли работает удаленный рабочий стол.
ПИН для подключения к удаленному рабочему столу
Решение 2. Предоставление разрешений
Еще одна причина, по которой у пользователей возникают проблемы с использованием удаленного рабочего стола в Chrome, заключается в том, что приложению предоставлено недостаточно разрешений. Всякий раз, когда утилита или приложение пытается передать управление компьютером другому объекту, Windows автоматически требует, чтобы вы предоставили разрешения.
Если вы не видели окно разрешений, скорее всего, оно находится на заднем плане вашего текущего окна. Это имело место для нескольких пользователей, когда они случайно игнорировали окно.
Решение 3. Использование веб-приложения
Помимо отдельного приложения Chrome для подключений к удаленному рабочему столу, Google также запустил веб-сайт, который работает через расширение. Несмотря на то, что приложение в настоящее время находится на стадии бета-тестирования, оно обеспечивает лучший опыт, чем обычное приложение Chrome. Он имеет такую же функциональность; единственное отличие заключается в использовании утилиты (приложение Chrome в одном случае и расширение в другом). Вот метод, как использовать веб-приложение для соединений.
- Перейдите на официальный веб-сайт Chrome Remote Desktop. Теперь нажмите на кнопку загрузки на вкладке Настройка удаленного доступа .
Загрузка файлов удаленного доступа
- Появится новое окно, которое приведет вас в магазин расширений. Нажмите на Добавить в Chrome.

Добавление расширения в Chrome
- Откроется небольшое всплывающее окно с запросом подтверждения. Нажмите на Добавить расширение
Добавление расширения
- После того, как расширение установлено на вашем компьютере, вернитесь на веб-сайт или щелкните значок нового расширения, который будет отображаться рядом с вашими закладками в Chrome.
- Теперь вы можете нажать « Удаленная поддержка» и получить доступ к вашему или другому компьютеру, используя ту же терминологию ПИН-кода.
Инициирование удаленной поддержки
Решение 4. Переустановка Chrome
Если все вышеперечисленные методы не работают, мы можем попробовать переустановить Google Chrome полностью. Мы столкнулись с некоторыми случаями, когда браузер не работал должным образом из-за поврежденных установочных файлов. Убедитесь, что у вас есть учетные данные учетной записи Google, так как вам потребуется ввести их снова.
- Нажмите Windows + R, введите « appwiz.cpl » в диалоговом окне и нажмите Enter.
- В диспетчере приложений найдите Google Chrome, щелкните его правой кнопкой мыши и выберите « Удалить» .
Удаление Google Chrome
- Теперь нажмите Windows + R, введите « % appdata% » в адресе и нажмите Enter.
- Попав в данные приложения, найдите Google> Chrome . Удалите папку Chrome из каталога.
Удаление локальных файлов Chrome
- Теперь перейдите на официальный сайт Google Chrome и загрузите последнюю версию в доступное место.
Загрузка последней версии Chrome
- Запустите исполняемый файл и установите Chrome. Теперь попробуйте получить доступ к утилите удаленного рабочего стола и посмотрите, решена ли проблема.
Удаленный доступ — невероятный инструмент, когда дело доходит до устранения неполадок в системе, и у вас нет физического доступа к ней. К сожалению, установить удаленное соединение между двумя компьютерами не всегда легко, особенно если две системы работают под управлением разных операционных систем. Существует множество приложений, которые стремятся упростить эту задачу, но лишь немногие из них могут сравниться с инструментом Chrome Remote Desktop.
Приложению для удаленного рабочего стола Chrome уже девять лет, и оно все еще хорошо конкурирует с множеством решений для удаленного доступа. Он работает с браузером Chrome, а также существует как отдельное приложение.
Когда вы настраиваете соединение с помощью инструмента удаленного рабочего стола Chrome, вам необходимо:
- Активное интернет-соединение в обеих системах.
- Chrome установлен в обеих системах.
- Инструмент удаленного рабочего стола Chrome установлен в обеих системах и вошел в одну учетную запись Google.
Его достаточно просто настроить, но иногда соединение не устанавливается.
Самое замечательное в Chrome Remote Desktop — это то, насколько легко его настроить. Если это не работает, то есть вы не можете установить соединение между компьютерами, исправить тоже довольно просто. Попробуйте все следующее.
1. Проверьте соединение.
Интернет-соединение как на хосте, так и на удаленной системе должно быть стабильным. Убедитесь, что ваша собственная система имеет доступ к Интернету, и попросите кого-нибудь проверить то же самое в удаленной системе.
- Откройте инструмент командной строки в системе, например, в Windows 10 откройте командную строку, в macOS откройте терминал.
- Беги fследующая команда.
В Windows 10;
ping -t 8.8.8.8
На macOS;
ping -t 20 8.8.8.8
- Проверить дисперсия для значения времени. Если числа резко возрастают и падают, ваше интернет-соединение, вероятно, нестабильно или у вас проблемы с взаимодействием с веб-сайтами. Устраните проблемы с вашим подключением.
2. Удалите и повторно установите Удаленный рабочий стол Chrome.
Инструменту удаленного рабочего стола Chrome почти десять лет, но, поскольку это инструмент на основе браузера, он может столкнуться со всевозможными проблемами, которые не позволяют установить соединение. Удаление и повторная установка приложения во многих случаях решит проблему.
- Открой Панель управления.
- Перейти к Программы> Удалить программу.
- Ищите Инструмент «Удаленный рабочий стол Chrome» в списке установленных программ, и выберите это.
- Щелкните значок Кнопка удаления.
- Разрешить удаление приложения.
- Перезагрузите систему.
- Установить Удаленный рабочий стол Chrome, и попробуйте снова установить соединение.
3. Используйте веб-приложение «Удаленный рабочий стол Chrome».
Удаленный рабочий стол Chrome существует как отдельное приложение и может работать через ваш браузер. Если вам не удается подключиться к удаленной системе через приложение, попробуйте веб-приложение в Chrome.
- Открыть Хром.
- Посетите эту ссылку.
- Войдите в систему со своим Аккаунт Google.
- Выберите систему для подключения.
4. Удалите систему и добавьте ее снова.
- Открыть Удаленный рабочий стол Chrome в хост-системе.
- Найди удаленная система, к которой вы пытаетесь подключиться.
- Щелкните значок корзины (Отключить удаленное подключение) рядом с ним.
- После удаления снова настройте удаленный рабочий стол в удаленной системе.
- Когда удаленная система снова появится на удаленном рабочем столе Chrome на хост-системе, выберите ее и подключитесь к ней.
5. Подключитесь без ПИН-кода.
Все системы, добавленные к удаленному рабочему столу Chrome, настроены с помощью ПИН-кода, который используется для аутентификации соединения. Иногда этот PIN-код не работает. Вместо этого вы можете попробовать использовать код.
- На удаленная система, откройте Удаленный рабочий стол Chrome.
- Перейти к Вкладка «Удаленная поддержка».
- Щелкните значок Кнопка «Сгенерировать код».
- Поделитесь кодом с человеком, пытающимся удаленно подключиться к системе.
- На хост-систему, откройте Удаленный рабочий стол Chrome.
- Перейти к Вкладка «Удаленная поддержка».
- Введите общий код с вами в поле «Оказывать поддержку».
- Разрешить соединение должно быть установлено.
6. Проверьте разрешения.
Для работы инструмента «Удаленный рабочий стол Chrome» требуются определенные разрешения. В Windows 10 он запрашивает все разрешения при установке. В macOS разрешения запрашиваются только при необходимости. Независимо от того, в какой системе вы работаете, убедитесь, что вы предоставили инструменту все необходимые разрешения, а затем попробуйте установить соединение.
7. Отключить VPN.
Если вы используете VPN на хосте или удаленной системе, выключите его. У инструмента могут возникнуть проблемы с установлением стабильного соединения с работающей VPN. Также возможно, что у вашего VPN возникли проблемы или что он плохо работает с инструментами удаленного доступа. Выключите его и попробуйте подключиться.
Вывод
Удаленный рабочий стол Chrome остается одним из самых простых кроссплатформенных инструментов удаленного доступа. Время от времени могут возникать проблемы, но их легко устранить. Со сложными инструментами удаленного доступа, такими как TeamViewer, пользователи в конечном итоге просматривают незнакомые им сетевые настройки, просто чтобы настроить инструмент. Поиск и устранение неисправностей такого инструмента вызывает еще большее разочарование. Для запуска Chrome Remote Desktop может потребоваться несколько попыток, но в противном случае он предлагает стабильное соединение, а проблемы с подключением и так возникают редко.
✔️ Исправлено: Chrome Remote Desktop не работает [Полное руководство]
– Обзоры Новости
- Удаленный рабочий стол Chrome не работает? Если это так, установка вашего браузера может быть повреждена и нуждается в восстановлении.
- Если у вас возникли проблемы с Chrome Remote Desktop, вы всегда можете переключиться на другое программное обеспечение для удаленного управления.
- Несколько пользователей сообщили, что решили проблемы с удаленным рабочим столом, отредактировав реестр.
XINSTALL, НАЖИМАЯ НА ЗАГРУЗОЧНЫЙ ФАЙЛ
Для устранения различных проблем с ПК мы рекомендуем Restoro PC Repair Tool:
Это программное обеспечение исправит распространенные компьютерные ошибки, защитит вас от потери файлов, вредоносного ПО, аппаратного сбоя и оптимизирует ваш компьютер для достижения максимальной производительности. Решите проблемы с ПК и удалите вирусы прямо сейчас, выполнив 3 простых шага:
- Скачать инструмент восстановления ПК Restoro который сопровождается запатентованными технологиями (патент доступен здесь).
-
Щелчок начать анализ чтобы найти проблемы Windows, которые могут вызывать проблемы на ПК.
-
Щелчок исправить все для устранения проблем, влияющих на безопасность и производительность вашего компьютера
- В этом месяце Restoro скачали 0 читателей.
Удаленный рабочий стол Chrome позволяет безопасно получать доступ к компьютеру с телефона, планшета или другого компьютера. Тем не менее, несколько пользователей Chrome Remote Desktop сообщили, что приложение не работает.
Проблема с неработающим удаленным рабочим столом Chrome может возникнуть из-за проблемы в Chrome или приложении удаленного рабочего стола, проблемы с функцией PIN-кода или даже из-за проблем с разрешениями.
Отключение функции PIN-кода и переустановка Chrome и приложения Remote Desktop, похоже, решили проблему для многих.
В этой статье мы перечислили некоторые шаги по устранению неполадок, которые помогут вам решить проблему с неработающим удаленным рабочим столом Chrome.
Почему удаленный рабочий стол Chrome всегда остается на связи?
Проблемы с установкой могут привести к тому, что Google Chrome будет открываться вечно, и это может повлиять на другие функции, такие как удаленный рабочий стол.
Это также может привести к появлению сообщений об ошибках, таких как Удаленный сеанс был отключен, что не позволит вам использовать эту функцию.
Если вы не знакомы с этой функцией, мы настоятельно рекомендуем прочитать наше руководство по использованию подключения к удаленному рабочему столу для получения дополнительной информации.
Быстрый совет:
Google Chrome — не единственный веб-браузер с функциями удаленного рабочего стола. Поэтому вместо того, чтобы пытаться восстановить Chrome, вы также можете переключиться на другой браузер, например Opera.
В браузере есть блокировщик рекламы, блокировщик трекеров и даже полноценный VPN. Кроме того, он легко настраивается с помощью расширений, и они также могут помочь превратить Opera в менеджер удаленного рабочего стола.
1. Отключить функцию PIN-кода
- Нажмите клавишу Windows + R и введите regedit. Нажмите Enter или нажмите Ладно.
- Перейдите к следующему ключу: HKEY_LOCAL_MACHINE ПРОГРАММНОЕ ОБЕСПЕЧЕНИЕ Политики
- Щелкните правой кнопкой мыши кнопку Политики и выберите Новости затем выберите ключ.
- Иди в Google как имя нового ключа.
- Доступ к новым Google ключ.
- Щелкните правой кнопкой мыши Google ключ выбрать Новый, и выберите ключ.
- Иди в Chrome как имя нового ключа.
- перейти к Chrome ключ, который вы только что создали.
- Щелкните правой кнопкой мыши пустое место на правой панели и выберите Новости и выберите Значение DWORD (32 бит).
- Установите имя DWOD на RemoteAccessHostAllowClientPairing. Дважды щелкните только что созданный DWORD.
- Переключатель данные значения для 1 и нажмите Ладно.
Совет эксперта: Некоторые проблемы с ПК трудно исправить, особенно когда речь идет о поврежденных репозиториях или отсутствующих файлах Windows. Если у вас возникли трудности с исправлением ошибки, возможно, ваша система частично повреждена. Мы рекомендуем вам установить Restoro, инструмент, который проанализирует вашу машину и определит, что не так.
Нажмите здесь, чтобы скачать и начать ремонт.
Приложение Chrome для ПК позволяет входить на компьютер с других устройств с помощью PIN-кода.
Однако сообщается, что эта функция вызывает проблемы с подключением. Отключение этой функции и удаление устройств решили проблему для многих пользователей.
Проверьте наличие проблем с разрешениями
- Всякий раз, когда вы устанавливаете приложение, которое может изменить вашу систему или передать файл, Windows попросит вас предоставить разрешение этому приложению.
- Убедитесь, что вы предоставили запрошенное разрешение для приложения. Если вы пропустили окно разрешений, проверьте панель задач, чтобы увидеть, не работает ли оно в фоновом режиме.
2. Восстановите / переустановите удаленный рабочий стол Chrome.
Восстановление инструмента удаленного рабочего стола Chrome
- Нажмите клавишу Windows + R. Пишу Панель управления и нажмите хорошо.
- Aller Программы и компоненты.
- Выбирать Хост удаленного рабочего стола Chrome в списке установленных приложений. Нажать на ремонт кнопка.
- Щелчок да по подсказке UAC.
- Подождите, пока инструмент восстановления исправит проблемы с приложением.
- Попробуйте войти в систему с помощью приложения и проверьте, решена ли проблема.
Удалите инструмент удаленного рабочего стола
- Нажмите клавишу Windows + R, чтобы открыть Courir.
- Пишу appwiz.cpl и нажмите хорошо.
- Выбирать Удаленный рабочий стол Chrome Хозяин. Нажмите на Удалить.
- Щелчок да для подтверждения действия.
- После удаления перейдите на удаленный рабочий стол Chrome и переустановите приложение.
Если проблема сохраняется даже после удаления узла удаленного рабочего стола, переустановите Google Chrome.
Переустановите Google Chrome
- Убедитесь, что удаленный рабочий стол Chrome удален.
- Затем нажмите кнопку окна ключ и тип контроль.
- Cliquez-сюр- Контроль панель.
- Cliquez-сюр- Деинсталлятор.
- Выбирать Google Chrome и нажмите désinstaller.
- Щелчок да для подтверждения действия.
- После удаления переустановите Гугл Хром.
- Также переустановите приложение Chrome Remote Desktop.
После установки обоих приложений используйте приложение «Удаленный рабочий стол», чтобы проверить, решена ли проблема с подключением.
Если вы обнаружите, что эти решения не могут решить ваши проблемы, ознакомьтесь со списком лучших программ для удаленного управления и их наиболее важными функциями. Там может быть инструмент, который отлично работает для вас. Мы предлагаем вам попробовать Mikogo, одну из самых надежных и безопасных программ для удаленного рабочего стола.
Проблема с неработающим удаленным рабочим столом Chrome обычно возникает из-за проблемы в приложении Chrome или удаленном рабочем столе. Вы можете решить проблему, переустановив приложения или просто сбросив функцию PIN-кода.
Сообщите нам, какая функция помогла вам решить проблему в комментариях.
Все еще есть проблемы? Исправьте их с помощью этого инструмента:
- Загрузите этот инструмент для восстановления ПК рейтинг «Отлично» на TrustPilot.com (загрузка начинается на этой странице).
- Щелчок начать анализ чтобы найти проблемы Windows, которые могут вызывать проблемы на ПК.
- Щелчок исправить все решать проблемы с запатентованными технологиями (эксклюзивная скидка для наших читателей).
В этом месяце Restoro скачали 0 читателей.
ИСТОЧНИК: Отзывы Новости
Не забудьте поделиться нашей статьей в социальных сетях, чтобы дать нам солидный импульс. 🤓
Chrome отлично работает, когда я физически использую свой компьютер, но когда я подключаюсь к нему через RDP (Remote Desktop), он не загружает страницы. И IE, и Firefox отлично работают во всех ситуациях.
Это известная ошибка в Chrome или как? Я не нахожу никакой информации в Google. Обратите внимание, что это не имеет ничего общего с расширением «Удаленный рабочий стол Chrome».
Заранее спасибо!
Это предположение, но, возможно, это связано с ускорением графического процессора, не работающим над RDP. Можете ли вы попробовать добавить в ярлык флаг --disable-gpu после chrome.exe ?
Или, может быть, отключить элементы, связанные с GPU, в chrome://flags/?
Спасибо за правильный ответ, Луи, вот еще несколько советов:
Запуск Chrome с опцией --disable-gpu работает для меня. Для этого создайте ярлык со следующей целью:
"C:Program Files (x86)GoogleChromeApplicationchrome.exe" --disable-gpu
Отключение использования графического ускорения в chrome://flags у меня не сработало.
Также убедитесь, что вы сняли флажок «Дать Google Chrome работать в фоновом режиме» на панели задач. В противном случае опция —disable-gpu бесполезна.
Посмотрите на настройки прокси в рабочем браузере IE и убедитесь, что они совпадают в Chrome, у меня была эта проблема при использовании SSH.
Всё ещё ищете ответ? Посмотрите другие вопросы с метками windows-7 google-chrome remote-desktop.
Google Chrome Help
Sign in
Google Help
- Help Center
- Community
- Google Chrome
- Privacy Policy
- Terms of Service
- Submit feedback
Send feedback on…
This help content & information
General Help Center experience
- Help Center
- Community
Google Chrome
Обновлено май 2023: перестаньте получать сообщения об ошибках и замедлите работу вашей системы с помощью нашего инструмента оптимизации. Получить сейчас в эту ссылку
- Скачайте и установите инструмент для ремонта здесь.
- Пусть он просканирует ваш компьютер.
- Затем инструмент почини свой компьютер.
С помощью Chrome Remote Desktop вы можете предоставить другим людям доступ к вашему компьютеру. У вас есть полный доступ к вашим приложениям, папкам, электронным письмам, документам и истории. Эта утилита доступна в магазине расширений Chrome и позволяет загрузить мини-приложение Chrome. Google также недавно опубликовал веб-версию утилиты.
Иногда Chrome Remote Desktop больше не работает под Windows 10. На это есть несколько причин. Мы обсудим некоторые решения, которые вам могут понадобиться, и поможем решить проблему, если Chrome Remote Desktop не работает в Windows 10.
Вот несколько советов по устранению неполадок:
Если у вас проблемы с Chrome Удаленный рабочий стол в Windows, попробуйте эти советы:
- Вы должны быть подключены к Интернету для совместного использования или доступа к компьютеру. Если страница не открывается, проверьте настройки сети вашего компьютера.
- Антивирусное программное обеспечение может препятствовать использованию Chrome Remote Desktop. Убедитесь, что ваша антивирусная программа позволяет следующее:
Исходящий UDP-трафик
Входящие UDP-ответы - Трафик на TCP-портах 443 (HTTPS) и 5222 (XMPP)
- Если компьютер, к которому вы обращаетесь, находится в профессиональной или школьной сети, возможно, вы не предоставляете доступ другим людям. Для получения дополнительной информации обратитесь к администратору.
- Обязательно используйте последнюю версию Chrome или Chrome OS.
Обновление за май 2023 года:
Теперь вы можете предотвратить проблемы с ПК с помощью этого инструмента, например, защитить вас от потери файлов и вредоносных программ. Кроме того, это отличный способ оптимизировать ваш компьютер для достижения максимальной производительности. Программа с легкостью исправляет типичные ошибки, которые могут возникнуть в системах Windows — нет необходимости часами искать и устранять неполадки, если у вас под рукой есть идеальное решение:
- Шаг 1: Скачать PC Repair & Optimizer Tool (Windows 10, 8, 7, XP, Vista — Microsoft Gold Certified).
- Шаг 2: Нажмите «Начать сканирование”, Чтобы найти проблемы реестра Windows, которые могут вызывать проблемы с ПК.
- Шаг 3: Нажмите «Починить все», Чтобы исправить все проблемы.
Если ни один из этих методов не работает, попробуйте эти другие методы.
Отключите функцию «Некоторые устройства можно подключать без PIN-кода».
Удаленный рабочий стол в Chrome имеет сложную функцию, которая позволяет вам получить доступ к своему компьютеру из мобильного приложения. Это позволяет пользователям получать доступ к своим компьютерам на работе или дома в дороге без дополнительных хлопот. Для этого необходимо активировать функцию «Некоторые устройства могут подключаться без PIN-кода». Эта функция кажется неисправной или вызывает странные проблемы. В этом решении мы отключим эту функцию и попытаемся подключиться заново.
- С вашего главного компьютера зайдите на официальный сайт Chrome Remote Desktop. Теперь найдите заголовок этого устройства.
- Щелкните параметр «Просмотр / редактирование» перед строкой «Этот компьютер настроен так, чтобы один или несколько клиентов могли подключаться без ввода PIN-кода».
- Теперь нажмите на опцию Удалить все. Это удалит все сохраненные устройства, которые могут получить доступ к компьютеру без PIN-кода.
- Перейдите к приложению «Удаленный рабочий стол» и нажмите «Поделиться» в разделе «Удаленная поддержка».
- Откроется новое окно с PIN-кодом, который будет использоваться для подключения к другим устройствам. Введите код и убедитесь, что удаленный офис работает правильно.
Отключить протокол IPv6
Другим вариантом, который работал для многих, является отключение IPv6 (версия интернет-протокола) на сетевом адаптере. По умолчанию Windows предпочитает IPv6 IPv4. Таким образом, если у вас есть проблемы с использованием IPv6 для подключения к серверам, вы можете заставить свой компьютер использовать только IPv4.
- Откройте Настройки -> Сеть и Интернет -> Ethernet -> Изменить параметры адаптера.
- Щелкните правой кнопкой мыши адаптер, для которого вы хотите отключить его, и выберите «Свойства».
- Найдите флажок Internet Protocol Version 6 (TCP / IPv6) и снимите его.
- Нажмите «ОК» и перезагрузите компьютер.
Заключение
Удаленный рабочий стол Chrome может стать отличным способом безопасного доступа к настольной системе. Вы настроили систему удаленного доступа через Chrome Remote Desktop? Каков ваш опыт работы с этой системой? Позвольте мне знать в комментариях ниже.
Chrome remote desktop does not work on same network, only if different networks are used.
by u/Firebat-15 in chromeos
Совет экспертов: Этот инструмент восстановления сканирует репозитории и заменяет поврежденные или отсутствующие файлы, если ни один из этих методов не сработал. Это хорошо работает в большинстве случаев, когда проблема связана с повреждением системы. Этот инструмент также оптимизирует вашу систему, чтобы максимизировать производительность. Его можно скачать по Щелчок Здесь
CCNA, веб-разработчик, ПК для устранения неполадок
Я компьютерный энтузиаст и практикующий ИТ-специалист. У меня за плечами многолетний опыт работы в области компьютерного программирования, устранения неисправностей и ремонта оборудования. Я специализируюсь на веб-разработке и дизайне баз данных. У меня также есть сертификат CCNA для проектирования сетей и устранения неполадок.
Сообщение Просмотров: 732
Приложение «Удаленный рабочий стол Chrome» позволяет получить доступ к данным другого компьютера, используя подключение к интернету. Принцип работы тот же, что и у других программ для удаленных столов, то есть сначала нужно связать два компьютера с помощью кода, а затем инициировать общий доступ. Эту утилиту можно установить из магазина расширений.
Но иногда пользователям не удается подключиться к другому компьютеру, удаленный рабочий стол Chrome просто не работает. Узнаем возможные причины, из-за которых не удается установить соединение, и способы их устранения.
Содержание
- 1 Почему не удается подключиться
- 2 Отключение функции подключения без PIN-кода
- 3 Предоставление разрешений
- 4 Использование приложения Chrome
- 5 Переустановка браузера
Почему не удается подключиться
Проблемы с установкой подключения через Удаленный рабочий стол могут возникнуть по ряду причин:
- Некоторые устройства могут подключаться без использования функции PIN-кода, которая препятствует принципу такого подключения. Устранить проблему можно отключением этой опции.
- Chrome OS, которая доступна на устройствах Chromebook находится в стадии разработки. Если столкнулись с ошибкой при подключении, попробуйте обновить эту операционную систему до последней версии.
- Приложению не предоставлены разрешения.
Перед применением решением войдите в систему с учетной записью администратора. Также имейте в виду, что удаленный рабочий стол в Chrome не будет работать при слабом соединении или с недостаточной пропускной способностью.
Отключение функции подключения без PIN-кода
В приложении есть функция, с помощью которой можно подключиться к компьютеру из мобильного приложения. Она позволяет настроить доступ к рабочему или домашнему компьютеру на ходу без каких-либо дополнительных хлопот. Для этого нужно включить функцию «Некоторые устройства могут подключаться без PIN-кода». Но, как оказалось, функция может вызвать проблемы при соединении. Поэтому сначала ее отключить, затем попробуем подключить снова.
Перейдите на сайт Chrome Remote Desktop с компьютера и найдите его заголовок. Кликните на опцию просмотра/редактирования перед строкой «этот компьютер настроен так, чтобы разрешить одному или нескольким пользователям подключаться без ввода PIN-кода».
Теперь выберите «Удалить все». Это приведет к удалению всех сохраненных устройств, которые могут подключаться без PIN.
Теперь вернитесь к приложению и нажмите на кнопку «Поделиться» под заголовком Удаленная поддержка.
Теперь отобразится окно, состоящее из PIN-кода, который будет использоваться для соединения с другим устройством. Введите код и проверьте, правильно ли работает удаленный рабочий стол.
Предоставление разрешений
Еще одна причина, из-за которой не работает подключение, заключается в том, что приложению не предоставлено достаточно разрешений. Когда утилита пытается передать управление компьютером другому объекту, Windows автоматически требует предоставления разрешений.
Если не находите окно разрешений, скорее всего, оно находится на заднем плане текущего окна.
Помимо автономного приложения для подключения к рабочему столу, Google также запустила сайт, который работает через расширение. Несмотря на то, что находится в стадии бета-тестирования, гораздо проще в использовании.
Перейдите на сайт Chrome Remote Desktop. Нажмите на кнопку Загрузить на вкладке «Настройка удаленного доступа».
Отобразится окно, в котором перейдете в хранилище расширений. Кликните на кнопку Установить.
После установки расширения вернитесь на сайт или щелкните значок нового расширения, который будет отображаться рядом с вашими закладками в браузере.
Теперь нажмите на кнопку удаленной поддержки и получите доступ к другому устройству с использованием PIN-кода.
Переустановка браузера
Если перечисленные методы не работают, попробуйте полностью переустановить браузер. Убедитесь, что у вас есть учетные данные к аккаунту Google.
Откройте раздел Программы и компоненты командой appwiz.cpl из окна «Выполнить» (Win + R).
Найдите в списке Google Chrome, щелкните на него правой кнопкой мыши и выберите «Удалить».
Теперь в диалоговом окне Windows + R введите «%appdata%» и щелкните на «ОК». В папке Google удалите каталог Chrome.
Затем перейдите на сайт и загрузите последнюю версию. Запустите исполняемый файл и следуйте инструкциям до завершения установки.
by Tashreef Shareef
Tashreef Shareef is a software developer turned tech writer. He discovered his interest in technology after reading a tech magazine accidentally. Now he writes about everything tech from… read more
Updated on February 14, 2023
Fact checked by
Alex Serban
After moving away from the corporate work-style, Alex has found rewards in a lifestyle of constant analysis, team coordination and pestering his colleagues. Holding an MCSA Windows Server… read more
- If Chrome Remote Desktop is not working, perhaps your browser installation is corrupted and needs repair.
- You can always switch to different remote control software when you’re having issues with the Remote Desktop tool.
- Several users reported fixing this issue with Remote Desktop by modifying the system registry.
- Easy migration: use the Opera assistant to transfer exiting data, such as bookmarks, passwords, etc.
- Optimize resource usage: your RAM memory is used more efficiently than Chrome does
- Enhanced privacy: free and unlimited VPN integrated
- No ads: built-in Ad Blocker speeds up loading of pages and protects against data-mining
- Download Opera
Chrome Remote Desktop allows you to securely access your computer from your phone, tablet, or another computer. That said, several Chrome Remote Desktop users have reported the app is not working.
The Chrome Remote Desktop not working issue can occur due to a glitch in Chrome or the Remote Desktop app, a problem with the PIN feature, or even permission issues.
Disabling the PIN feature and reinstalling Chrome and the Remote Desktop app seems to have fixed the issue for many.
This article has listed some troubleshooting steps to help you resolve the Chrome Remote Desktop not working issue.
Why is Google Remote Desktop not working?
A bug in Google Chrome or the Remote Desktop program, a difficulty with the PIN function, or even authorization problems are often to blame for the Chrome Remote Desktop issue.
A non-compatible antivirus program may sometimes cause the problem.
Regardless of the causes, here are a few variants of this error you may encounter:
- Chrome Remote Desktop not installing
- Chrome Remote Desktop can’t click
- Hmmm… this is taking longer than expected. You may have a browser extension that blocks the automatic playing of videos. Try disabling all extensions or try connecting in incognito/private browsing mode.
- Chrome Remote Desktop freezes
- Chrome Remote Desktop stuck on starting
- Google Chrome Remote Desktop unable to reach the remote computer
- Chrome Remote Desktop there’s nothing to connect to
- Google Chrome Remote Desktop keeps disconnecting
- Chrome Remote Desktop is starting up on the remote computer. Please try again in a minute.
Why is Chrome Remote Desktop connecting forever?
Issues with your installation can cause Google Chrome to take forever to open, plus this can affect other features, such as Remote Desktop.
This can also lead to error messages such as The remote session was disconnected, which will prevent you from using this feature.
If you’re unfamiliar with this feature, we strongly suggest reading our Remote Desktop Connection guide for more information.
Quick Tip:
Google Chrome isn’t the only web browser with Remote Desktop capabilities, so instead of trying to fix Chrome, you might as well switch to another browser, such as Opera.
The browser includes an ad-blocker, a tracking blocker, and even a full-fledged VPN. Additionally, it is highly customizable via extensions, and they can also help turn Opera into a Remote Desktop manager.

Opera
An ultra-fast web browser that can be tweaked into becoming a remote desktop manager.
What can I do if Chrome Remote Desktop is not working?
1. Check the internet connection
Chrome Remote Desktop works over local networks; if you need it to work over the internet, you should forward the port on a router or use a VPN. In this case, if you do not have a working internet connection, it will not work.
Some PC issues are hard to tackle, especially when it comes to corrupted repositories or missing Windows files. If you are having troubles fixing an error, your system may be partially broken.
We recommend installing Restoro, a tool that will scan your machine and identify what the fault is.
Click here to download and start repairing.
You should check your connection, restart your Wi-fi, or reboot the router; then, you may try again.
This is a good step when Chrome Remote Desktop is not working on Wi-fi. If Chrome Remote Desktop is not working on your Chromebook, iPhone, iPad, Mac, or any other device, you should also start by checking your internet connection.
2. Disable the PIN feature
- Press Windows key + R and enter regedit. Press Enter or click OK.
- Navigate to the following key:
HKEY_LOCAL_MACHINESOFTWAREPolicies - Right-click the Policies key and choose New, and then select Key.
- Enter Google as the name of the new key.
- Navigate to the newly created Google key.
- Right-click the Google key, choose New, and select Key.
- Enter Chrome as the name of the new key.
- Navigate to the Chrome key you just created.
- Right-click the empty space in the right pane, choose New, and select DWORD (32-bit) Value.
- Set the name of the DWOD to RemoteAccessHostAllowClientPairing. Double-click the newly created DWORD.
- Change Value data to 1 and click OK.
The Chrome Desktop app allows you to connect to your computer using other devices using a PIN.
However, this feature is reportedly causing issues with the connection. Disabling the feature and removing the devices has resolved the problem for many users.
This method is effective when Chrome Remote Desktop is not working on Windows 10/11.
Note that whenever you install an app that can make a modification to your system or be able to transfer a file, Windows will prompt you to grant permission to the app.
Make sure you have granted requested permission for the app. If you missed the permission window, check your taskbar to see if it is in the background.
3. Repair Chrome Remote Desktop tool
- Press Windows key + R. Type control panel and click OK.
- Go to Programs and Features.
- Select Chrome Remote Desktop Host from the list of installed apps. Click the Repair button.
- Click Yes when prompted by UAC.
- Wait for the repair tool to fix any issues with the app.
- Try connecting using the app and check if the issue is resolved.
4. Reinstall Chrome Remote Desktop
4.1 Uninstall the Remote Desktop tool
- Press Windows key + R to open Run.
- Type appwiz.cpl and click OK.
- Select Chrome Remote Desktop Host. Click on Uninstall.
- Click Yes to confirm the action.
- Once uninstalled, go to Chrome Remote Desktop and reinstall the app.
If the issue persists after uninstalling Remote Desktop Host, reinstall Google Chrome.
- FIX: Remote Desktop stops working in Windows 10/11
- Windows 11’s Remote Desktop not working? Fix it now
- Chrome Reader Mode: How to Enable & Use
- ERR_HTTP2_INADEQUATE_TRANSPORT_SECURITY [Fix]
4.2 Reinstall Google Chrome
- Make sure Chrome Remote Desktop is uninstalled.
- Next, press the Start menu, type control, and click on Control Panel.
- Click on Uninstall Program.
- Select Google Chrome and click on Uninstall.
- Click Yes to confirm the action.
- Once uninstalled, reinstall Google Chrome. by clicking on the executable file and following the installation wizard.
Once both the apps are installed, use the Remote Desktop app to check if the connection issue is resolved.
Chrome Remote Desktop keyboard not working
Here’s another related problem that you could experience. Users have sometimes claimed that remote PCs no longer respond to keyboard input.
Although typed keys are not registered on distant computers, Remote Desktop still connects without any problems in certain circumstances. For example, the transmit Ctrl–Alt–Del button still functions, and you may copy or paste to and fro remote systems.
You can still try the solutions in this article to fix this peculiar situation.
If you find that these solutions can’t fix the problem, check out this list of the best remote control software and their most essential features. Finally, there might be a tool that works great for you. We suggest you try Mikogo, one of the most reliable and safe remote desktop software.
The Chrome or Google Remote Desktop not working issue usually occur due to a glitch in the Chrome or Remote Desktop app. You can fix the problem by reinstalling the applications or simply resetting the PIN feature.
Do let us know which feature helped you resolve the issue in the comments.