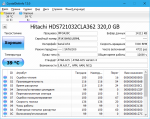Hi,
One of our main windows 2008 r2 file servers (HP Proliant ML350 G6) seems to have a dirty d: drive.
After every reboot, chkdsk runs on drive «d:» and stops with an unspecified error
(696e647863686b2e dee) when checking indexes. After the error it continues to boot and start normally into windows. The d: drive looks ok, but when I run chkdsk in windows the chkdsk runs and stops at the same point without
warning or anything else. The gui stops and exits, period. No message nothing.
When I check the d: drive with «fsutil dirty query d:», the disk is marked as «dirty» ….
The HP advanced Proliant diagnostic tools did not show any problems with the hardisks, I’m running latest HP drivers and firmwares on the server. Last but not least I don’t have any special warnings/errors etc in the event viewer.
Here is the output of chkdsk f.ex. in safe mode I did a few hours ago, the output/error is always identical:
C:>chkdsk d: /R /F /X
The type of the file system is NTFS.
Volume label is DATA.
CHKDSK is verifying files (stage 1 of 5)…
184832 file records processed.
File verification completed.
15624 large file records processed.
0 bad file records processed.
0 EA records processed.
5 reparse records processed.
CHKDSK is verifying indexes (stage 2 of 5)…
10 percent complete. (182686 of 212928 index entries processed)
An unspecified error occurred (696e647863686b2e dee).
—————————
As of now, I have disabled the boot-time check on drive d: (with «chkntfs d: /x»), but I would prefer to restore it when the problem is fixed.
I tried a lot of chkdsk and safe mode combinations, nothing helped. I don’t have any clues … so your help is really welcome.
Thanks a lot!
KInd regards,
Didier
-
Edited by
Friday, March 28, 2014 6:37 AM
it is a Proliant G6 not G7
Hi,
One of our main windows 2008 r2 file servers (HP Proliant ML350 G6) seems to have a dirty d: drive.
After every reboot, chkdsk runs on drive «d:» and stops with an unspecified error
(696e647863686b2e dee) when checking indexes. After the error it continues to boot and start normally into windows. The d: drive looks ok, but when I run chkdsk in windows the chkdsk runs and stops at the same point without
warning or anything else. The gui stops and exits, period. No message nothing.
When I check the d: drive with «fsutil dirty query d:», the disk is marked as «dirty» ….
The HP advanced Proliant diagnostic tools did not show any problems with the hardisks, I’m running latest HP drivers and firmwares on the server. Last but not least I don’t have any special warnings/errors etc in the event viewer.
Here is the output of chkdsk f.ex. in safe mode I did a few hours ago, the output/error is always identical:
C:>chkdsk d: /R /F /X
The type of the file system is NTFS.
Volume label is DATA.
CHKDSK is verifying files (stage 1 of 5)…
184832 file records processed.
File verification completed.
15624 large file records processed.
0 bad file records processed.
0 EA records processed.
5 reparse records processed.
CHKDSK is verifying indexes (stage 2 of 5)…
10 percent complete. (182686 of 212928 index entries processed)
An unspecified error occurred (696e647863686b2e dee).
—————————
As of now, I have disabled the boot-time check on drive d: (with «chkntfs d: /x»), but I would prefer to restore it when the problem is fixed.
I tried a lot of chkdsk and safe mode combinations, nothing helped. I don’t have any clues … so your help is really welcome.
Thanks a lot!
KInd regards,
Didier
-
Edited by
Friday, March 28, 2014 6:37 AM
it is a Proliant G6 not G7
Проверьте диск или же CHKDSK это командная строка Windows Утилита проверки и исправления ошибок диска, которая помогает вам проверить целостность жесткого диска и исправить ошибки файловой системы – в основном используется для дисков NTFS. Это также помогает восстановить читаемую информацию из поврежденных секторов и оптимизирует жесткий диск, помечая поврежденные сектора, чтобы избежать повреждения данных или дисков.
Тем не менее может возникнуть несколько ошибок CHKDSK, таких как ‘Произошла неуказанная ошибка (… ..…)’- с некоторым кодом – во время сканирования (см. Скриншот).
Ошибка может появиться во время сканирования CHKDSK, выполняемого пользователем или системой во время загрузки системы, когда обнаруживается проблема с целостностью внутреннего жесткого диска. Он также может появиться после завершения сканирования CHKDSK.
Эта ошибка CHKDSK является индикатором серьезной проблемы с диском и может привести к его отказу. Таким образом, если вы можете получить доступ к диску, немедленно сделайте резервную копию данных с жесткого диска, чтобы избежать потери данных.
Но если ошибка возникла во время выполнения сканирования CHKDSK на недоступном, поврежденном или RAW-диске или если вы не можете найти свои файлы после появления ошибки, следуйте приведенным ниже инструкциям. Это поможет вам вернуть ваши файлы и безопасно исправить ошибку с помощью программного обеспечения для восстановления данных, такого как Звездное Восстановление данных Professional,
Как безопасно исправить «неустановленную ошибку»
Иногда исправить для CHKDSK ‘Произошла неуказанная ошибкаМожет быть так же просто, как отформатировать диск. Однако форматирование приводит к постоянной потере данных и, следовательно, не рекомендуется. Кроме того, ошибка также может возникать из-за прав на диске, поврежденных или измененных системных файлов из-за заражения вредоносным ПО / вирусом, внезапного завершения работы, сбоя системы и т. Д.
Таким образом, важно выяснить состояние диска, прежде чем отправиться исправлять ошибку CHKDSK и избегать дальнейших последствий.
Шаг 1: Проверьте состояние SMART диска
При выполнении действий по устранению неполадок диск может выйти из строя, поскольку он уже страдает от серьезной ошибки на диске. Таким образом, прежде чем приступить к исправлению CHKDSK ‘Произошла неуказанная ошибка,’Проверьте состояние SMART вашего жесткого диска на наличие ошибок SMART, предупреждений и проблем со здоровьем.
Для этого вам нужно удалить поврежденный диск из Windows ПК и подключить его к рабочему Windows ПК через SATA или SATA / USB конвертер кабель / корпус.
- Затем бесплатно скачать и установить Звездное Восстановление данных Professional программного обеспечения.

- Запустите программное обеспечение и нажмите ‘Drive Monitor.’
- Выберите жесткий диск в раскрывающемся меню в правом верхнем углу и проверьте состояние диска.

- Если индикаторы горят зеленым, диск исправен, и ошибка должна быть результатом ошибки файловой системы или проблемы, связанной с системой.
- Если индикаторы желтого или красного цвета, накопитель испытывает некоторые серьезные проблемы, которые могли привести к ошибке CHKDSK. И на этом этапе любое дальнейшее использование или устранение неполадок может привести к большему повреждению диска или поломке диска.
- Чтобы лучше понять свой жесткий диск, нажмите ‘SMART Status.’
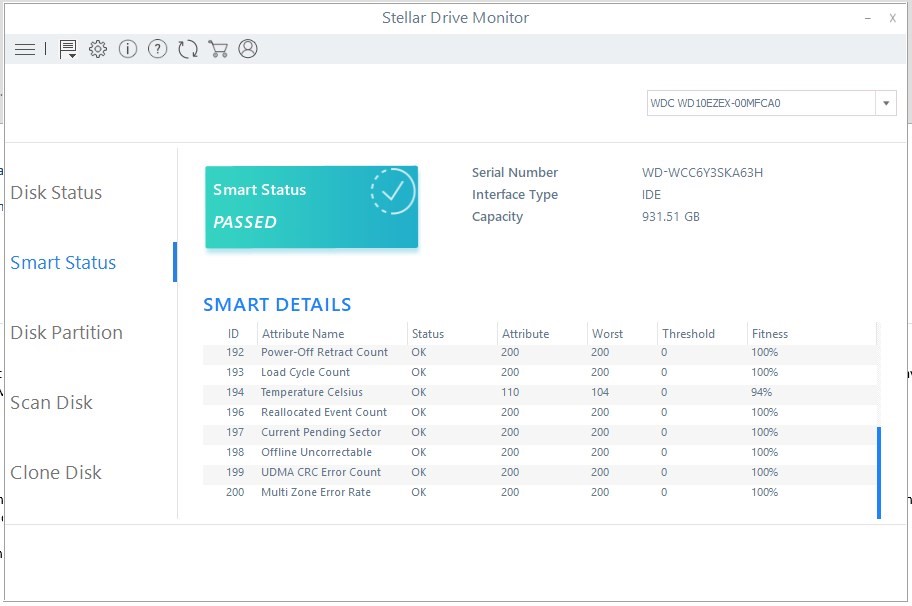
- Проверьте все параметры SMART на наличие предупреждающих знаков и значений атрибутов.
Если вы обнаружите какие-либо несоответствия в параметрах SMART, клонируйте диск, выполнив следующий шаг.
В случае, если все ‘Хорошо,’ закрой ‘Drive MonitorИ перейдите к Шаг 3 устранить неполадки и исправить ошибку CHKDSK.
Шаги 2: образ или клонированный диск (необязательно)
Выполните этот шаг, если ваш диск умирает или отображает предупреждения SMART.
Для клонирования диска требуется дополнительный внутренний или внешний физический диск с размером тома, равным или превышающим размер вашего диска.
Вы можете нажать на ‘Клон диск’Вариант в‘Drive MonitorИ подключите новый диск для клонирования.
Затем, посмотрите видео или шаги ниже, чтобы узнать больше …
шаги:
- Выберите Исходный диск (пострадавший диск), Целевой диск (новый диск) и нажмите ‘клон«.

- После клонирования закройте окно Drive Monitor, нажмите ‘Восстановить данные, » И голова к Шаг 4 восстановить ваши файлы.
Если у вас нет нового диска в настоящее время, вы можете создать Образ дискасохраните их на своем ПК или внешнем носителе и восстановите файлы с помощью Звездное Восстановление данных Professional программного обеспечения.
Чтобы создать образ диска, выполните следующие действия:
- Закрой ‘Drive Monitor’И нажмите‘оправляться Данные».
- Нажмите ‘следующий».

- Нажмите «Восстановить из образа диска» а затем нажмите «Сканирование».

- выберите «Создать изображение» и нажмите ‘Следующий.’
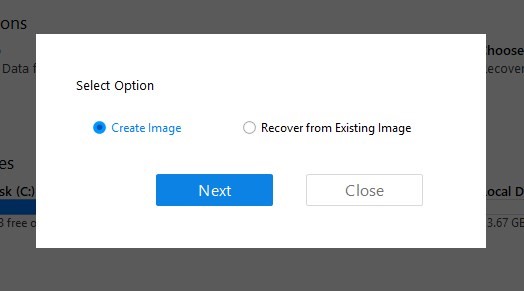
- Выберите диск или том диска (если он виден) и нажмите ‘Начать отображение.’

- Вы также можете нажать ‘Расширенные настройки’ создать несколько образов дисков вашего уязвимого диска для восстановления данных.

- Идти к ‘ГлавнаяПосле создания образа диска.
Шаг 3: исправить CHKDSK – произошла неуказанная ошибка
Хотя не существует прямого решения для исправления ошибки CHKDSK, вы можете попробовать эти способы устранения неполадок, чтобы исправить ошибку – «Произошла неуказанная ошибка».
а. Запустить SFC Scan
Проверка системных файлов или проверка SFC проверяет целостность системных файлов и заменяет поврежденные или поврежденные системные файлы, которые могли вызвать ошибку CHKDSK, новой копией из кэшированного расположения.
- Чтобы запустить сканирование SFC, откройте окно командной строки в режиме администратора.
- Затем введите следующую команду и нажмите клавишу «Ввод».

- Перезагрузите систему, чтобы изменения вступили в силу.
б. Обновить драйвер или переустановить устройство
- открыто Диспетчер устройств и расширить Дисковый привод,
- Щелкните правой кнопкой мыши на жестком диске и выберите «Удалить устройство»,

- Перезагрузите систему, чтобы завершить переустановку.
Чтобы обновить драйверы, посетите сайт поддержки производителей жестких дисков и проверьте наличие обновлений драйверов. Если доступно, загрузите и установите обновление драйвера. Затем перезагрузите систему, чтобы изменения вступили в силу.
с. Сканирование системы с помощью средств защиты от вредоносных программ и вирусов
Вы можете использовать Windows Защитник или стороннее надежное антивирусное программное обеспечение для сканирования и очистки системы от зараженного файла.
Если ни один из этих шагов по устранению неполадок не устраняет CHKDSK – Произошла неуказанная ошибка, выполните следующий шаг, чтобы вернуть потерянные и недоступные файлы.
Шаг 4: Восстановить данные
Чтобы восстановить данные из-за ошибки CHKDSK на жестком диске, запустите Звездное Восстановление данных Professional программное обеспечение, а затем выполните следующие действия:
- Выбрать ‘Все данные’И нажмите‘следующий«.

- Выберите громкость диска из списка. Если его не видно, откройте Управление диском и назначьте букву диска тому.
- Включи ‘Глубокий анализ’Переключатель внизу слева и нажмите‘сканирование«.

Если вы хотите восстановить образы дисков, созданные в Шаг 2.,
- Выберите ‘Восстановить из образа диска’И нажмите‘сканирование«.

- Выберите ‘Восстановить из существующего изображения’, А затем следуйте указаниям мастера, чтобы выбрать созданный образ диска и провести его глубокое сканирование для восстановления данных.
- После сканирования, используйте панель поиска, чтобы найти ваши файлы или нажмите ‘Тип файла’В левой панели, чтобы отсортировать результаты сканирования по именам папок в соответствии с форматом файла.
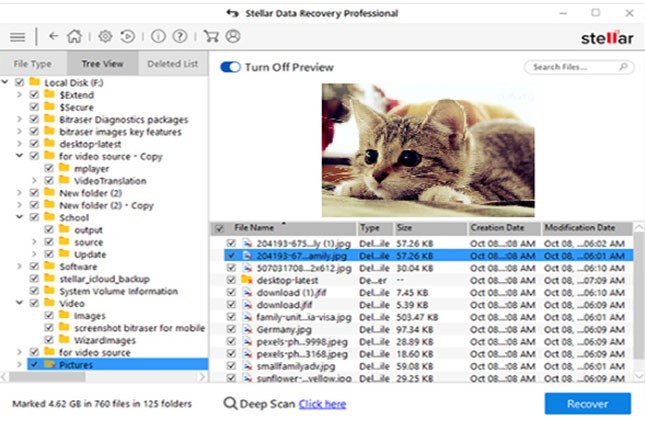
- Нажмите на найденные файлы, чтобы увидеть их предварительный просмотр, а затем выберите нужные файлы, которые вы хотите восстановить.
- Нажмите ‘оправляться‘ а потом ‘Просматривать’, Чтобы выбрать место сохранения.

- Наконец, нажмите ‘Начать сохранение«.
После того, как данные восстановлены и сохранены, вы можете отформатировать жесткий диск. На этом этапе вы должны исправить ошибку CHKDSK. Если нет, дайте нам знать через комментарии ниже для получения дополнительной помощи.
Заключение
Ошибки диска может быть фатальным для данных и может привести к необратимой потере данных – иногда выходит за рамки восстановления. Таким образом, если вы столкнулись с ошибкой диска, такой как ошибка CHKDSK «Произошла неопределенная ошибка» во время загрузки системы или во время сканирования CHKDSK, немедленно попробуйте выполнить резервное копирование ваших файлов.
Если диск становится недоступным или RAW, или вы не можете выполнить его резервное копирование, используйте Звездное Восстановление данных Professional чтобы вернуть ваши файлы. Мощное программное обеспечение может помочь вам вернуть ваши данные из любого Windowsносители, включая отформатированные, поврежденные и отсутствующие разделы диска.
Кроме того, инструмент помогает предотвратить потерю данных благодаря активному мониторингу системного диска на наличие таких ошибок диска.
Сообщения: 18777
Благодарности: 2893
| Конфигурация компьютера | |
| Материнская плата: ECS A780LM-M2 | |
| HDD: Hitachi (DeskStar)500Gb + Hitachi 1ТБ + 80, 120, 200, 500 в BOX 2.5″ (разборный, по желанию) | |
| Звук: int. | |
| CD/DVD: Optiarc DVD RW AD-5200 | |
| ОС: WinXP sp3 + Win7 + Kubuntu 16 + Lubuntu 14 |
TuneUP и AusLogics ведут себя аналогичным образом, то пишут диск не проверен, то поле нажатия проверки тут же пишут что проверен. »
С загрузочного диска проверка проходит нормально. »
Загрузился.. Определил как диск G. Проверка прошла полностью. Загрузился полностью, опять та же беда. Блин.
——-
Мнение большинства людей всегда ошибочно, ибо большинство людей — идиоты.
Последний раз редактировалось yurfed, 26-08-2011 в 20:32 .
Сообщения: 513
Благодарности: 42
| Конфигурация компьютера | |
| Материнская плата: MSI Eclipse SLI | |
| HDD: HDD WD 500GB +1TB | |
| Звук: Creative Sound Blaster X-Fi | |
| CD/DVD: LG DVD/RW — LITE ON DVD/RW | |
| Ноутбук/нетбук: SONY VAIO VPCCW1S1E (14″, P8400 2.26GHz, GT 230m, 4GB RAM, SSD 120GB + HDD 500GB) | |
| Индекс производительности Windows: 7.7 |
Сообщения: 8
Благодарности:
Если в Live CD диски проверку проходят нормально, значит с ними все в порядке! Проблема может быть в том что Win 7 не корректно работает с некоторыми винтами. Вот ссылка от макрософаки
вот ее вольный перевод от гугла
кстати гугл по запросу «Win 7 chkdsk (696e647863686b2e dee)» выдает очень много похожих обсуждений (на английском)
Кроме того производителей железа также признают что у них имеются проблемы совместимости с некоторыми винтами. Вот например по моей материнке ASUS на оф сайте сказано что она может не дружить с некоторыми SATA винтами и с винчестерами Segate
Получается примерно такая картина — пока винду не трогают, чекдиск не теребомкают- все работает нормально. Если вдруг аварийное завершение питания или еще какой сбой винда ставит пометку «грязного» диска и при перезагрузке начинает скандиск (как вам удобней вот тут проблемы и всплывают.
В таком случае думаю лучше забить, а чтобы еще и винда забила — поправьте ключ в реестре
[HKEY_LOCAL_MACHINESYSTEMCurrentControlSetControlSession Manager]
ключ «BootExecute»
Поврежден кластер HDD
#1 OFF Самогонщик
Любитель Windows и Windows Mobile

 Активисты
Активисты








Награды
Некоторое время назад обновлял WarFace при обновление выскачало сообщение о повреждение ЖД. Сейчас запустил проверку жд chkdsk D: /F /R и получил собственно информацию об повреждение кластера. Что делать?
Microsoft Windows [Version 10.0.14393]
© Корпорация Майкрософт (Microsoft Corporation), 2016. Все права защищены.
C:WINDOWSsystem32>chkdsk D: /F /R
Тип файловой системы: NTFS.
Невозможно выполнить команду Chkdsk на этом томе, т.к. том используется другим
процессом. Чтобы запустить Chkdsk, вначале следует отключить этот том.
ВCE ОТКРЫТЫЕ ДЕСКРИПТОРЫ ТОМА БУДУТ ДАЛЕЕ НЕВЕРНЫ.
Подтверждаете отключение тома? [Y(да)/N(нет)] Y
Том отключен. ВCE ОТКРЫТЫЕ ДЕСКРИПТОРЫ ТОМА СТАЛИ НЕВЕРНЫ.
Метка тома: Games.
Этап 1. Проверка базовой структуры файловой системы.
Обработано записей файлов: 134144.
Проверка файлов завершена.
Обработано больших файловых записей: 149.
Обработано поврежденных файловых записей: 0.
Этап 2. Проверка связей имен файлов.
Обработано записей индекса: 146216.
Проверка индексов завершена.
Проверено неиндексированных файлов: 0.
Восстановлено неиндексированных файлов в утерянное и найденное: 0.
Этап 3. Проверка дескрипторов безопасности.
Проверка дескрипторов безопасности завершена.
Обработано файлов данных: 6037.
CHKDSK проверяет журнал USN.
Обработано байт USN: 13001216.
Завершена проверка журнала USN
Этап 4. Поиск поврежденных кластеров в данных пользовательских файлов.
A disk read error occurredc0000483
Недостаточно места на диске для замены поврежденных кластеров,
обнаруженных в файле 204 под именем .
A disk read error occurredc0000185
Недостаточно места на диске для замены поврежденных кластеров,
обнаруженных в файле 205 под именем .
A disk read error occurredc0000185
Недостаточно места на диске для замены поврежденных кластеров,
обнаруженных в файле 206 под именем .
A disk read error occurredc0000185
Недостаточно места на диске для замены поврежденных кластеров,
обнаруженных в файле 207 под именем .
A disk read error occurredc0000185
Недостаточно места на диске для замены поврежденных кластеров,
обнаруженных в файле 209 под именем .
A disk read error occurredc0000185
Недостаточно места на диске для замены поврежденных кластеров,
обнаруженных в файле 210 под именем .
A disk read error occurredc0000185
Недостаточно места на диске для замены поврежденных кластеров,
обнаруженных в файле 211 под именем .
A disk read error occurredc0000185
Недостаточно места на диске для замены поврежденных кластеров,
обнаруженных в файле 212 под именем .
A disk read error occurredc0000185
Недостаточно места на диске для замены поврежденных кластеров,
обнаруженных в файле 213 под именем .
A disk read error occurredc0000185
Недостаточно места на диске для замены поврежденных кластеров,
обнаруженных в файле 214 под именем .
A disk read error occurredc0000185
Недостаточно места на диске для замены поврежденных кластеров,
обнаруженных в файле 215 под именем .
A disk read error occurredc0000185
Недостаточно места на диске для замены поврежденных кластеров,
обнаруженных в файле 218 под именем GamesWorld_of_TanksLicenses.txt.
A disk read error occurredc0000185
Недостаточно места на диске для замены поврежденных кластеров,
обнаруженных в файле 220 под именем .
A disk read error occurredc0000185
Недостаточно места на диске для замены поврежденных кластеров,
обнаруженных в файле 221 под именем .
A disk read error occurredc0000185
Недостаточно места на диске для замены поврежденных кластеров,
обнаруженных в файле 223 под именем GamesWorld_of_Tanksresdecals_config.xml.
A disk read error occurredc0000185
Недостаточно места на диске для замены поврежденных кластеров,
обнаруженных в файле 224 под именем .
A disk read error occurredc0000185
Недостаточно места на диске для замены поврежденных кластеров,
обнаруженных в файле 225 под именем .
A disk read error occurredc0000185
Недостаточно места на диске для замены поврежденных кластеров,
обнаруженных в файле 226 под именем .
A disk read error occurredc0000185
Недостаточно места на диске для замены поврежденных кластеров,
обнаруженных в файле 227 под именем GamesWorld_of_Tanksresguiflashfonts_el.swf.
A disk read error occurredc0000185
Недостаточно места на диске для замены поврежденных кластеров,
обнаруженных в файле 228 под именем GamesWorld_of_Tanksresguiflashfonts_ja.swf.
A disk read error occurredc0000185
Недостаточно места на диске для замены поврежденных кластеров,
обнаруженных в файле 229 под именем GamesWorld_of_Tanksresguiflashfonts_ko.swf.
A disk read error occurredc0000185
Недостаточно места на диске для замены поврежденных кластеров,
обнаруженных в файле 233 под именем .
A disk read error occurredc0000185
Недостаточно места на диске для замены поврежденных кластеров,
обнаруженных в файле 234 под именем GamesWorld_of_Tanksresguiflashfonts_sd.swf.
A disk read error occurredc0000185
Недостаточно места на диске для замены поврежденных кластеров,
обнаруженных в файле 235 под именем GamesWorld_of_Tanksresguiflashfonts_th.swf.
A disk read error occurredc0000185
Недостаточно места на диске для замены поврежденных кластеров,
обнаруженных в файле 236 под именем GamesWorld_of_Tanksresguiflashfonts_vi.swf.
A disk read error occurredc0000185
Недостаточно места на диске для замены поврежденных кластеров,
обнаруженных в файле 237 под именем GamesWorld_of_Tanksresguiflashfonts_zh_cn_sg.swf.
A disk read error occurredc0000185
Недостаточно места на диске для замены поврежденных кластеров,
обнаруженных в файле 238 под именем GamesWorld_of_Tanksresguiflashfonts_zh_tw.swf.
A disk read error occurredc0000185
Недостаточно места на диске для замены поврежденных кластеров,
обнаруженных в файле 239 под именем GamesWorld_of_Tanksresguiflashime.swf.
A disk read error occurredc0000185
Недостаточно места на диске для замены поврежденных кластеров,
обнаруженных в файле 240 под именем .
A disk read error occurredc0000185
Недостаточно места на диске для замены поврежденных кластеров,
обнаруженных в файле 241 под именем .
A disk read error occurredc0000185
Недостаточно места на диске для замены поврежденных кластеров,
обнаруженных в файле 246 под именем .
A disk read error occurredc0000185
Недостаточно места на диске для замены поврежденных кластеров,
обнаруженных в файле 247 под именем .
A disk read error occurredc0000185
Недостаточно места на диске для замены поврежденных кластеров,
обнаруженных в файле 249 под именем .
A disk read error occurredc0000185
Недостаточно места на диске для замены поврежденных кластеров,
обнаруженных в файле 251 под именем .
A disk read error occurredc0000185
Недостаточно места на диске для замены поврежденных кластеров,
обнаруженных в файле 255 под именем .
Возникла неопределенная ошибка (6e74667363686b2e af6).
Возникла неопределенная ошибка (6e74667363686b2e 1583).
Странно диск изменил свою букву с D на K и CrystalDiskInfo претензий к нему не имеет
Прикрепленные файлы
- Лог Д.txt22.63К скачиваний 523
Сообщение отредактировал Самогонщик: 03 September 2016 — 16:45
CHKDSK Из-под командной строки windows, лечим жёсткий диск
Published date 02.05.2010
CHKDSK через командную строку
Самое время вспомнить что командная строка и CHKDSK лучшее средство. Если ваши разделы дисков начали глючить, тормозить, стали появляться ошибки вроде “доступ к папке заблокирован” и тому подобные сообщения, а также жестки диски стали издавать не “человеческие” звуки вроде шуршание, писка, то это опять же можно поправить командой CHKDSK. Её можно запустить не только из консоли восстановления как это описывалось в этой статье, но и через консоль windows для этого делаем следующее.
Проверка диска программой CHKDSK в Windows
1. Открываем меню Пуск > Все программы > Стандартные > Командная строка
(Для Windows 10 и Windows 8 нажимаем Win+R и пишем «CMD» нажимаем Enter, переходим к пункту 2)
2. Если вы хотите проверить системный диск (C:), то просто вводим в появившемся окне командная строка chkdsk /r и нажимаем клавишу Enter
3. После чего появится надпись (Невозможно выполнить команду CHKDSK, так как указанный том используется другим процессом. Следует ли выполнить проверку этого тома при следующей загрузке системы? [Y /N ]) вводим с клавиатуры латинскую букву Y и нажимаем Enter
4. Нам сообщают что «Этот том будет проверен при следующей перезагрузке системы», перезагружаем компьютер
5. При загрузке системы появится синее окно с таймером, не чего не нажимайте как только таймер дойдет до нуля, начнётся проверка диска
6. После завершения проверки компьютер сам перезагрузиться, после загрузки Windows ошибки на разделе должны быть исправлены
Параметры команды CHKDSK
CHKDSK [том[[путь]имя_файла]] [/F] [/V] [/R] [/X] [/I] [/C] [/L[:размер]] [/B], где
- Том — Определяет точку подключения, имя тома или букву проверяемого диска с двоеточием.
- имя_файла — Файлы, проверяемые на наличие фрагментации (только FAT/FAT32).
- /F — Исправление ошибок на диске.
- /V — Для FAT/FAT32: вывод полного пути и имени каждого файла на диске. Для NTFS: вывод сообщений об очистке (при их наличии).
- /R — Поиск поврежденных секторов и восстановление уцелевшего содержимого (требует /F).
- /L:размер — Только для NTFS: задание размера файла журнала (в КБ). Если размер не указан, выводится текущее значение размера.
- /X — Предварительное отключение тома (при необходимости). Все открытые дескрипторы для этого тома будут недействительны (требует /F)
- /I — Только для NTFS: менее строгая проверка элементов индекса.
- /C — Только для NTFS: пропуск проверки циклов внутри структуры папок.
- /B — Только для NTFS: повторная оценка поврежденных кластеров на диске (требует /R)
- Параметры /I или /C сокращают время выполнения Chkdsk за счет пропуска некоторых.
Проверка не системного диска на ошибки chkdsk
7. Если у вас барахлит не только системный диск но и другой раздел то снова запускаем окно командная строка и вводим букву того раздела который нужно проверить таким образом E: или D: то есть по аналогии подставляем нужную вам букву и нажимаем Enter (букву раздела можно узнать зайдя в Мой компьютер, например, в данном случае я проверяю раздел с буквой E)
8. Далее в окне командная строка водим chkdsk /r и нажимаем Enter (Строка полностью будет выглядеть так — БУКВА ДИСКА:>chkdsk /r)
9. Появится сообщение «Невозможно выполнить команду Chkdsk на этом томе, т.к. том используется другим процессом. Чтобы запустить Chkdsk, вначале следует отключить этот том. ВСЕ ОТКРЫТЫЕ ДЕСКРИПТОРЫ ТОМА БУДУТ ДАЛЕЕ НЕВЕРНЫ. Подтверждение отключение тома [Y /N ]» вводим с клавиатуры латинскую букву Y и нажимаем клавишу Enter
10. Пойдёт процесс проверки и исправления ошибок,после его окончания можете закрыть окно консоли (Проценты могут достигать определённого уровня и падать снова, не беспокойтесь это нормально)
Windows 10 командная строка с правами администратора
Для выполнения административных задач иногда требуется запуск командной строки от имени администратора. В отличие от предыдущих версий в Windows 10 гораздо больше способов это сделать. Для запуска командной строки с правами администратора нажимаем сочетание клавиш Win+X. Затем выбираем «командная строка (администратор)», либо Windows PowerShell (администратор).
Возникла неопределенная ошибка 696e647863686b2e e19
группа: участники+
сообщений: 17 133
проживает:
Россия, город на воде
Забрала сегодня из озона диск WD Elements Portable 1TB (WDBUZG0010BBK-WESN)
Храню на дисках фильмы. Переписала на него уже смотреный файл, видео открывается и замирает, кадр в кубиках. Попробовала «быстро» переформатировать (win 10), отформатировал, но сначала выдал сообщение об ошибке, запускала еще раз. Другой, тоже уже проверенный, файл точно также не проигрывался.
После этого уже chkdsk выдал такое:
Этап 5. Поиск поврежденных и свободных кластеров.
Обработано свободных кластеров: 243792545. Проверка свободного места на диске завершена.
Исправление ошибок в файле преобразования к верхнему регистру.
Записанные данные отличаются от тех, что прочитаны назад
в смещении 0x3000 для 0x1d000 Байт.
Возникла неопределенная ошибка (6e74667363686b2e 1422).
Записанные данные отличаются от тех, что прочитаны назад
в смещении 0x20000 для 0x3000 Байт.
Возникла неопределенная ошибка (6e74667363686b2e 1713).
В сети я нашла упоминания только ошибки 1713, но что мне, фиялке, с этим делать — я все равно не понимаю. Возвращать диск? А его вообще возьмут, если я просто скажу, что не проигрывается видео?
группа: участники+
сообщений: 17 819
проживает:
Россия, 76
| Во-первых, озон — это интернет-магазин. То есть в течение двух недель (а уж недели точно) имеете право сдать товар обратно без объяснений причин.
Во-вторых, попробуйте поменять порт и кабель, которым подключаете диск. В идеале — максимально короткий и толстый кабель, а порт — на задней панели системного блока. В-третьих, http://hdd.by/victoria/ — скачайте отсюда программу (внизу страницы ссылка). Но если лень возиться, просто сдайте диск обратно. группа: участники+
|
-
Allex…
Member
- Звідки: Киев
Востаннє редагувалось 16.12.2010 03:42 користувачем almazmusic, всього редагувалось 1 раз.
-
MaxA
Member
- Звідки: Kharkov, UA
Повідомлення
03.02.2019 21:19
Rex:Если грузиться с другого диска — есть вероятность, что что-то пойдет не так и система сломается.
Да ничего там не сломается:
1. Загрузится с флешки
2. Уменьшить размер системного партишена
3. Перегруз, глянуть
4. На свободном месте создать новый
-
UAC-001
Member
Повідомлення
03.02.2019 21:55
Как понимаю 50 на 50…. ? Вон у человека выше всё получилось))
MaxA
Мне просто проще с магнитного диска загрузиться и через «сжатие» тома освободить место и создать второй раздел. Я думаю результат же будет один и тот же, что использовать утилиты, что так сделать?
-
DarkJoney
Member
- Звідки: Одеса-Відень
Повідомлення
03.02.2019 22:13
UAC-001
У меня была аналогичная проблема как у Вас, мучался с diskpart, в итоге, я уменьшил раздел через AOMEI загрузочного. Акронис тоже не помог. AOMEI потратил лишний час на перемещения, зато сжал согласно свободному месту.
Сделайте бекап перед манипуляциями!
-
anatolikostis
Member
- Звідки: Луганск. область
Повідомлення
03.02.2019 22:53
Сейчас понадобилось «сжать» свободное пространство на ссд
AOMEI потратил лишний час на перемещения
на SSD ничего никуда с помощью AOMEI не переместится.
PS Сжимать нужно не свободное место, а выкинуть по-максимуму ненужный мусор — dism++ в помощь. Далее — по процедуре, описанной MaxA.
Однако затея — долепить к текущей 7х64 второй системой свежую 10х64 — такая себе заморочка из разряда «абы нескучно было».
Ставить 10×64 и приложения из-под 7х64 переносить в нее (всякие браузеры с кешами и скайпики с вайберами/телегами), 10-ки раз переезжал с 7 на 10 с переносом приложений пользователя — ничего сложного, только все вручную для важного софта, а простой софт — переустановить.
Для ознакомления — ставится VirtualBox, создается виртуальный диск, куда и ставится 10-ка для тренировок.
Востаннє редагувалось 03.02.2019 23:05 користувачем anatolikostis, всього редагувалось 2 разів.
-
MaxA
Member
- Звідки: Kharkov, UA
Повідомлення
03.02.2019 23:11
DarkJoney:я уменьшил раздел через AOMEI загрузочного
О, правильный подход. Я вообще о подходе, а не о тулзе, их хватает. MiniTool Partition Wizard, например, отличная тулза.
anatolikostis:Сжимать нужно не свободное место, а выкинуть по-максимуму ненужный мусор — dism++ в помощь.
Соглесен. Этим сжатием по уму вообще никто не пользуется, особенно при цене винтов 100 баксов за 3Тб.
Отправлено спустя 7 минут 59 секунд:
UAC-001:Как понимаю 50 на 50…. ?
Тут по ситуации.
UAC-001:Вон у человека выше всё получилось))
Это у такого кол-ва людей получалось, что и не сосчитаешь. Стандартная шаблонная процедура.
-
DarkJoney
Member
- Звідки: Одеса-Відень
Повідомлення
04.02.2019 14:34
MaxA
Да тут сколько не DISM, а барахла пользовательского может быть навалом. Темпы, AppData, папка документов, да и рабочий стол в конце концов.
Но у меня реально был кейс, когда принесли ноут, а там винда была поставлена на раздел в 700 гб, а соседний был на 236 гб. На первом было занято гигов 150 от силы. Какой-то дебил поделил.
А не сжималось точно так же, как и у UAC. MiniTool тоже хороший софт, у них прога для восстановления данных из всех единственная помогла.
-
MaxA
Member
- Звідки: Kharkov, UA
Повідомлення
04.02.2019 14:46
DarkJoney: папка документов
А там, о, ужас, сэйвы игрух
А они часто там, блин. Я Documents перенёс на ХДД. Много хлама можно почистить через Reg organizer и cleanmgr.exe.
ТМПэшники у меня сведены в одну папку. Каждый день ровно в 13:00 у меня запускается батник CleanUp.cmd и вычищает всё дерьмо за предудущий день, существующее и возможное.
rem @echo OFF
rmdir /s /q c:VTRoot
rmdir /s /q c:KVRT_Data
cd C:Usersmax.aDownloads
del *.torrent
z:
del *.torrent
cd /d %temp% && rmdir /s /q %temp%
cd ..
rmdir /s /q AITEMP
H:
rmdir /s /q _acestream_cache_
rem d:
rem cd D:
rem rmdir /s /q VTRoot
echo Done
rem pause
@echo ON
-
DarkJoney
Member
- Звідки: Одеса-Відень
Повідомлення
04.02.2019 15:06
MaxA
Ага, а как я спрашивал за перенос, вы говорили, что ПЕРЕНОС С ССД ЭТО ЗАМЕДЛЕНИЕ
-
anatolikostis
Member
- Звідки: Луганск. область
Повідомлення
04.02.2019 15:32
кто говорил? сидение на hdd — вот это реальное замедление!
-
MaxA
Member
- Звідки: Kharkov, UA
Повідомлення
04.02.2019 17:00
DarkJoney:Ага, а как я спрашивал за перенос, вы говорили, что ПЕРЕНОС С ССД ЭТО ЗАМЕДЛЕНИЕ
Смотря что переносить. Сэйвы и всякий мусор можно. Я почти не играю, мелкий может. Ничего критичного для скорости функционирования системы и софта в папке Users/[profile]/Documents нет. Файлопомойке и место в файлопомойке. Надо четко понимать что делаешь и зачем. Мне мелкий как-то наплодил 20Гб сэйвов, ну, и пошел на диск H жить.
-
Avantyrist
Junior
Повідомлення
09.02.2019 13:47
SSD M.2 LITEON CV3-8D128-11 128GB
Подскажите пожалуйста ето SSD сдох ?? У меня никогда таких проблем не было (
1) Встроенная диагностика не выявило никакхи проблем.
2) Планшет загружается в BIOS. Там отображается SSD liteon CV3-8D128-11
3) Проходя первую загрузку с логотипом DELL, начинается загрузка винды Тоже логотип DELL а под ним крутится анимация загрузки виндовс, доооолго потом он тупо перезагружается и всё поновой. Безконечный сцуко цикл.
4) Запустил установку винды с флешки.
Но ето также безумно долго происходило:
-> выбрал загрузку с флешки
-> часа пол, там выбрал чистую установку винды
-> опять пол часа думал
-> выбрал установку винды с нуля
-> опять пол часа думал
-> дошло до выбора на какой диск установить
-> выбрал удаление раздела
-> думал он над етим около часа (раздел 48,2 ГБ)
-> В итоге выплюнул мне ОШИБКУ «Нам не удалось удалить выбранный раздел. Ошибка 0x8007045d
5) Из командной строки пробовал выполнять такие действи на обоих системны дисков:
chkdsk C: /f /r
chkdsk D: /f /r
Получаю вот такую гадость на втором Этапе:
Этап 2 Проверка связей имён файлов
Возникла не определённая ошибка (696e647863686b2e 532)
Возникла не определённая ошибка (6e74667363686b2e 1713)
Ошибка передачи сообщений о регистрации в журналах событий. Состояние ошибки 50.
Подскажите пожалуйста ето SSD сдох ?? Я ооочень надеюсь что только он
У меня никогда таких проблем не было (
-
zmax
Member
- Звідки: Zp
Повідомлення
10.02.2019 21:45
Avantyrist:
Подскажите пожалуйста ето SSD сдох ?? Я ооочень надеюсь что только он
У меня никогда таких проблем не было(
подключить к другому компу и смотреть смарт.
Вопрос к обладателям m2. Приобрел Crucial MX500 500 гиг в формате m2 и что то меня смущают его температуры. В простое ~50 гр и ниже не бывает, под нагрузкой еще хуже. Ниже скрин после пары минутного теста в программе CrystalDiskMark.
- спойлер
Смущают меня такие температуры, да еще и при минимальной нагрузке. Сначала подумал датчик шалит, но на ощуп температуры действительно высокие. Палец долго не удержать на первом чипе от разъема (контроллер наверное).
Так и должно быть? Ставить радиаторы не вариант, разъем m2 находится с обратной стороны материнки и места там просто нет, может мм 5 максимум. Также на SSD есть наклейка с лого производителя и маркировкой винта. Ставить на нее радиатор глупо, а отрывать скорее всего скажется на гарантии.
-
MaxA
Member
- Звідки: Kharkov, UA
Повідомлення
10.02.2019 21:48
zmax:подключить к другому компу и смотреть смарт.
Сначала грузануться с загрузочной флешки. Советую сборку by Sergei Strelec, там всё, что нужно уже на борту.
-
python
Member
Повідомлення
10.02.2019 22:15
zmax
видимо не зря в sata версии на Crucial MX500 прилепили термопрокладку от процессора на корпус.
Купи/сделай радиатор тоже. А еще говорят греются только nvme накопители.
Отправлено спустя 3 минуты 14 секунд:
В 5мм можно поместить что нибудь, есть радиаторы просто в виде пластины люминия, даже без ребер.
Это что за зверь такой где м2 с обратной стороны материнки, ноут? Если корпус металлический можно прилепить в том месте термопрокладку — пусть отводит тепло на корпус.
-
MaxA
Member
- Звідки: Kharkov, UA
Повідомлення
10.02.2019 22:18
python:Купи/сделай радиатор тоже.
Хуже не будет, но там нет места под радиатор. Думаю десяток градусов в нагрузке можно прибрать просто прилепил максимально толстую медную пластину сверху размером больше чипов. Медь + площадь увеличится. До конца не уверен что получится в результате, но хуже не будет и затея копеечная, надо только пластину найти.
-
zmax
Member
- Звідки: Zp
Повідомлення
10.02.2019 22:23
python
itx материнка, разъем m2 с обратной стороны. Только что замерил, 5мм до стенки, может 6мм. Корпус люминий, приклеится к нему можно, но сделать красиво и правильно наверное не выйдет. Обязательно или передавиш или недодавиш.
python:А еще говорят греются только nvme накопители.
врут, и я на это повелся) у меня обычный m2 sata.
MaxA
вот на али такую штуку нашел, хрен его знает насколько она эффективна. на выбор есть 2/3/4мм + где то под мм будет сама прокладка.
знал бы расклад, поставил бы обычный SATA SSD и не знав би клопоту.
-
MaxA
Member
- Звідки: Kharkov, UA
Повідомлення
10.02.2019 22:27
zmax:Только что замерил, 5мм до стенки, может 6мм
Идеяльно — пластина 6мм и стенка станет частью радиатора.
-
anatolikostis
Member
- Звідки: Луганск. область
Повідомлення
10.02.2019 22:42
Вопрос к обладателям m2. Приобрел Crucial MX500 500 гиг в формате m2 и что то меня смущают его температуры. В простое ~50 гр и ниже не бывает, под нагрузкой еще хуже. Ниже скрин после пары минутного теста в программе CrystalDiskMark.
спойлер
проблема есть, обсуждалась здесь неоднократно — глобально или не брать, или не обращать внимание, или колхозить радиатор.
5мм прокладки не бывают, а если и бывают, то работают в режиме теплоизолятора (слишком толсто)
вот на али такую штуку нашел
берите 2мм (макс 3мм), т.к. все что толще будет плохо «омываться» окружающим воздухом — я бы даже с вами поучаствовал в доставке парочки таких на 2мм радиаторов — нужно в ноут для экспериментов.
знал бы расклад, поставил бы
960/970ево — они градусов на 7-8 холоднее.
-
MaxA
Member
- Звідки: Kharkov, UA
Повідомлення
10.02.2019 22:45
zmax: где то под мм будет сама прокладка.
Термопрокладка не есть гуд, термопаста.
-
python
Member
Повідомлення
10.02.2019 22:47
На радиорынке видел продают медные пластины там где всякие транзисторы да штекеры россыпью. На термоклей к стенке приклеить можно.
В принципе можно на медь/люминий не заморачиваться, там небольшая тепловая нагрузка, можно и из сталюки вырезать кусочек подходящий. Покрасить только чтобы не ржавел.
Отправлено спустя 1 минуту 9 секунд:
MaxA
Там выделяется пара ватт, термопрокладки с головой хватит. Она заодно защитит чип от контакта с металлом, т.к. мягкая.
Отправлено спустя 3 минуты 10 секунд:
anatolikostis
970 ево не холоднее. Те же самые 75 градусов под нагрузкой, а если под мат плату загнать где еще и движения воздуха нет то может и больше будет.
Сообщения: 18777
Благодарности: 2893
| Конфигурация компьютера | |
| Материнская плата: ECS A780LM-M2 | |
| HDD: Hitachi (DeskStar)500Gb + Hitachi 1ТБ + 80, 120, 200, 500 в BOX 2.5″ (разборный, по желанию) | |
| Звук: int. | |
| CD/DVD: Optiarc DVD RW AD-5200 | |
| ОС: WinXP sp3 + Win7 + Kubuntu 16 + Lubuntu 14 |
TuneUP и AusLogics ведут себя аналогичным образом, то пишут диск не проверен, то поле нажатия проверки тут же пишут что проверен. »
С загрузочного диска проверка проходит нормально. »
Загрузился.. Определил как диск G. Проверка прошла полностью. Загрузился полностью, опять та же беда. Блин.
——-
Мнение большинства людей всегда ошибочно, ибо большинство людей — идиоты.
Последний раз редактировалось yurfed, 26-08-2011 в 20:32 .
Сообщения: 513
Благодарности: 42
| Конфигурация компьютера | |
| Материнская плата: MSI Eclipse SLI | |
| HDD: HDD WD 500GB +1TB | |
| Звук: Creative Sound Blaster X-Fi | |
| CD/DVD: LG DVD/RW — LITE ON DVD/RW | |
| Ноутбук/нетбук: SONY VAIO VPCCW1S1E (14″, P8400 2.26GHz, GT 230m, 4GB RAM, SSD 120GB + HDD 500GB) | |
| Индекс производительности Windows: 7.7 |
Сообщения: 8
Благодарности:
Если в Live CD диски проверку проходят нормально, значит с ними все в порядке! Проблема может быть в том что Win 7 не корректно работает с некоторыми винтами. Вот ссылка от макрософаки
вот ее вольный перевод от гугла
кстати гугл по запросу «Win 7 chkdsk (696e647863686b2e dee)» выдает очень много похожих обсуждений (на английском)
Кроме того производителей железа также признают что у них имеются проблемы совместимости с некоторыми винтами. Вот например по моей материнке ASUS на оф сайте сказано что она может не дружить с некоторыми SATA винтами и с винчестерами Segate
Получается примерно такая картина — пока винду не трогают, чекдиск не теребомкают- все работает нормально. Если вдруг аварийное завершение питания или еще какой сбой винда ставит пометку «грязного» диска и при перезагрузке начинает скандиск (как вам удобней вот тут проблемы и всплывают.
В таком случае думаю лучше забить, а чтобы еще и винда забила — поправьте ключ в реестре
[HKEY_LOCAL_MACHINESYSTEMCurrentControlSetControlSession Manager]
ключ «BootExecute»
Поврежден кластер HDD
#1 OFF Самогонщик
Любитель Windows и Windows Mobile

 Активисты
Активисты








Награды
Некоторое время назад обновлял WarFace при обновление выскачало сообщение о повреждение ЖД. Сейчас запустил проверку жд chkdsk D: /F /R и получил собственно информацию об повреждение кластера. Что делать?
Microsoft Windows [Version 10.0.14393]
© Корпорация Майкрософт (Microsoft Corporation), 2016. Все права защищены.
C:WINDOWSsystem32>chkdsk D: /F /R
Тип файловой системы: NTFS.
Невозможно выполнить команду Chkdsk на этом томе, т.к. том используется другим
процессом. Чтобы запустить Chkdsk, вначале следует отключить этот том.
ВCE ОТКРЫТЫЕ ДЕСКРИПТОРЫ ТОМА БУДУТ ДАЛЕЕ НЕВЕРНЫ.
Подтверждаете отключение тома? [Y(да)/N(нет)] Y
Том отключен. ВCE ОТКРЫТЫЕ ДЕСКРИПТОРЫ ТОМА СТАЛИ НЕВЕРНЫ.
Метка тома: Games.
Этап 1. Проверка базовой структуры файловой системы.
Обработано записей файлов: 134144.
Проверка файлов завершена.
Обработано больших файловых записей: 149.
Обработано поврежденных файловых записей: 0.
Этап 2. Проверка связей имен файлов.
Обработано записей индекса: 146216.
Проверка индексов завершена.
Проверено неиндексированных файлов: 0.
Восстановлено неиндексированных файлов в утерянное и найденное: 0.
Этап 3. Проверка дескрипторов безопасности.
Проверка дескрипторов безопасности завершена.
Обработано файлов данных: 6037.
CHKDSK проверяет журнал USN.
Обработано байт USN: 13001216.
Завершена проверка журнала USN
Этап 4. Поиск поврежденных кластеров в данных пользовательских файлов.
A disk read error occurredc0000483
Недостаточно места на диске для замены поврежденных кластеров,
обнаруженных в файле 204 под именем .
A disk read error occurredc0000185
Недостаточно места на диске для замены поврежденных кластеров,
обнаруженных в файле 205 под именем .
A disk read error occurredc0000185
Недостаточно места на диске для замены поврежденных кластеров,
обнаруженных в файле 206 под именем .
A disk read error occurredc0000185
Недостаточно места на диске для замены поврежденных кластеров,
обнаруженных в файле 207 под именем .
A disk read error occurredc0000185
Недостаточно места на диске для замены поврежденных кластеров,
обнаруженных в файле 209 под именем .
A disk read error occurredc0000185
Недостаточно места на диске для замены поврежденных кластеров,
обнаруженных в файле 210 под именем .
A disk read error occurredc0000185
Недостаточно места на диске для замены поврежденных кластеров,
обнаруженных в файле 211 под именем .
A disk read error occurredc0000185
Недостаточно места на диске для замены поврежденных кластеров,
обнаруженных в файле 212 под именем .
A disk read error occurredc0000185
Недостаточно места на диске для замены поврежденных кластеров,
обнаруженных в файле 213 под именем .
A disk read error occurredc0000185
Недостаточно места на диске для замены поврежденных кластеров,
обнаруженных в файле 214 под именем .
A disk read error occurredc0000185
Недостаточно места на диске для замены поврежденных кластеров,
обнаруженных в файле 215 под именем .
A disk read error occurredc0000185
Недостаточно места на диске для замены поврежденных кластеров,
обнаруженных в файле 218 под именем GamesWorld_of_TanksLicenses.txt.
A disk read error occurredc0000185
Недостаточно места на диске для замены поврежденных кластеров,
обнаруженных в файле 220 под именем .
A disk read error occurredc0000185
Недостаточно места на диске для замены поврежденных кластеров,
обнаруженных в файле 221 под именем .
A disk read error occurredc0000185
Недостаточно места на диске для замены поврежденных кластеров,
обнаруженных в файле 223 под именем GamesWorld_of_Tanksresdecals_config.xml.
A disk read error occurredc0000185
Недостаточно места на диске для замены поврежденных кластеров,
обнаруженных в файле 224 под именем .
A disk read error occurredc0000185
Недостаточно места на диске для замены поврежденных кластеров,
обнаруженных в файле 225 под именем .
A disk read error occurredc0000185
Недостаточно места на диске для замены поврежденных кластеров,
обнаруженных в файле 226 под именем .
A disk read error occurredc0000185
Недостаточно места на диске для замены поврежденных кластеров,
обнаруженных в файле 227 под именем GamesWorld_of_Tanksresguiflashfonts_el.swf.
A disk read error occurredc0000185
Недостаточно места на диске для замены поврежденных кластеров,
обнаруженных в файле 228 под именем GamesWorld_of_Tanksresguiflashfonts_ja.swf.
A disk read error occurredc0000185
Недостаточно места на диске для замены поврежденных кластеров,
обнаруженных в файле 229 под именем GamesWorld_of_Tanksresguiflashfonts_ko.swf.
A disk read error occurredc0000185
Недостаточно места на диске для замены поврежденных кластеров,
обнаруженных в файле 233 под именем .
A disk read error occurredc0000185
Недостаточно места на диске для замены поврежденных кластеров,
обнаруженных в файле 234 под именем GamesWorld_of_Tanksresguiflashfonts_sd.swf.
A disk read error occurredc0000185
Недостаточно места на диске для замены поврежденных кластеров,
обнаруженных в файле 235 под именем GamesWorld_of_Tanksresguiflashfonts_th.swf.
A disk read error occurredc0000185
Недостаточно места на диске для замены поврежденных кластеров,
обнаруженных в файле 236 под именем GamesWorld_of_Tanksresguiflashfonts_vi.swf.
A disk read error occurredc0000185
Недостаточно места на диске для замены поврежденных кластеров,
обнаруженных в файле 237 под именем GamesWorld_of_Tanksresguiflashfonts_zh_cn_sg.swf.
A disk read error occurredc0000185
Недостаточно места на диске для замены поврежденных кластеров,
обнаруженных в файле 238 под именем GamesWorld_of_Tanksresguiflashfonts_zh_tw.swf.
A disk read error occurredc0000185
Недостаточно места на диске для замены поврежденных кластеров,
обнаруженных в файле 239 под именем GamesWorld_of_Tanksresguiflashime.swf.
A disk read error occurredc0000185
Недостаточно места на диске для замены поврежденных кластеров,
обнаруженных в файле 240 под именем .
A disk read error occurredc0000185
Недостаточно места на диске для замены поврежденных кластеров,
обнаруженных в файле 241 под именем .
A disk read error occurredc0000185
Недостаточно места на диске для замены поврежденных кластеров,
обнаруженных в файле 246 под именем .
A disk read error occurredc0000185
Недостаточно места на диске для замены поврежденных кластеров,
обнаруженных в файле 247 под именем .
A disk read error occurredc0000185
Недостаточно места на диске для замены поврежденных кластеров,
обнаруженных в файле 249 под именем .
A disk read error occurredc0000185
Недостаточно места на диске для замены поврежденных кластеров,
обнаруженных в файле 251 под именем .
A disk read error occurredc0000185
Недостаточно места на диске для замены поврежденных кластеров,
обнаруженных в файле 255 под именем .
Возникла неопределенная ошибка (6e74667363686b2e af6).
Возникла неопределенная ошибка (6e74667363686b2e 1583).
Странно диск изменил свою букву с D на K и CrystalDiskInfo претензий к нему не имеет
Прикрепленные файлы
- Лог Д.txt22.63К скачиваний 523
Сообщение отредактировал Самогонщик: 03 September 2016 — 16:45
CHKDSK Из-под командной строки windows, лечим жёсткий диск
Published date 02.05.2010
CHKDSK через командную строку
Самое время вспомнить что командная строка и CHKDSK лучшее средство. Если ваши разделы дисков начали глючить, тормозить, стали появляться ошибки вроде “доступ к папке заблокирован” и тому подобные сообщения, а также жестки диски стали издавать не “человеческие” звуки вроде шуршание, писка, то это опять же можно поправить командой CHKDSK. Её можно запустить не только из консоли восстановления как это описывалось в этой статье, но и через консоль windows для этого делаем следующее.
Проверка диска программой CHKDSK в Windows
1. Открываем меню Пуск > Все программы > Стандартные > Командная строка
(Для Windows 10 и Windows 8 нажимаем Win+R и пишем «CMD» нажимаем Enter, переходим к пункту 2)
2. Если вы хотите проверить системный диск (C:), то просто вводим в появившемся окне командная строка chkdsk /r и нажимаем клавишу Enter
3. После чего появится надпись (Невозможно выполнить команду CHKDSK, так как указанный том используется другим процессом. Следует ли выполнить проверку этого тома при следующей загрузке системы? [Y /N ]) вводим с клавиатуры латинскую букву Y и нажимаем Enter
4. Нам сообщают что «Этот том будет проверен при следующей перезагрузке системы», перезагружаем компьютер
5. При загрузке системы появится синее окно с таймером, не чего не нажимайте как только таймер дойдет до нуля, начнётся проверка диска
6. После завершения проверки компьютер сам перезагрузиться, после загрузки Windows ошибки на разделе должны быть исправлены
Параметры команды CHKDSK
CHKDSK [том[[путь]имя_файла]] [/F] [/V] [/R] [/X] [/I] [/C] [/L[:размер]] [/B], где
- Том — Определяет точку подключения, имя тома или букву проверяемого диска с двоеточием.
- имя_файла — Файлы, проверяемые на наличие фрагментации (только FAT/FAT32).
- /F — Исправление ошибок на диске.
- /V — Для FAT/FAT32: вывод полного пути и имени каждого файла на диске. Для NTFS: вывод сообщений об очистке (при их наличии).
- /R — Поиск поврежденных секторов и восстановление уцелевшего содержимого (требует /F).
- /L:размер — Только для NTFS: задание размера файла журнала (в КБ). Если размер не указан, выводится текущее значение размера.
- /X — Предварительное отключение тома (при необходимости). Все открытые дескрипторы для этого тома будут недействительны (требует /F)
- /I — Только для NTFS: менее строгая проверка элементов индекса.
- /C — Только для NTFS: пропуск проверки циклов внутри структуры папок.
- /B — Только для NTFS: повторная оценка поврежденных кластеров на диске (требует /R)
- Параметры /I или /C сокращают время выполнения Chkdsk за счет пропуска некоторых.
Проверка не системного диска на ошибки chkdsk
7. Если у вас барахлит не только системный диск но и другой раздел то снова запускаем окно командная строка и вводим букву того раздела который нужно проверить таким образом E: или D: то есть по аналогии подставляем нужную вам букву и нажимаем Enter (букву раздела можно узнать зайдя в Мой компьютер, например, в данном случае я проверяю раздел с буквой E)
8. Далее в окне командная строка водим chkdsk /r и нажимаем Enter (Строка полностью будет выглядеть так — БУКВА ДИСКА:>chkdsk /r)
9. Появится сообщение «Невозможно выполнить команду Chkdsk на этом томе, т.к. том используется другим процессом. Чтобы запустить Chkdsk, вначале следует отключить этот том. ВСЕ ОТКРЫТЫЕ ДЕСКРИПТОРЫ ТОМА БУДУТ ДАЛЕЕ НЕВЕРНЫ. Подтверждение отключение тома [Y /N ]» вводим с клавиатуры латинскую букву Y и нажимаем клавишу Enter
10. Пойдёт процесс проверки и исправления ошибок,после его окончания можете закрыть окно консоли (Проценты могут достигать определённого уровня и падать снова, не беспокойтесь это нормально)
Windows 10 командная строка с правами администратора
Для выполнения административных задач иногда требуется запуск командной строки от имени администратора. В отличие от предыдущих версий в Windows 10 гораздо больше способов это сделать. Для запуска командной строки с правами администратора нажимаем сочетание клавиш Win+X. Затем выбираем «командная строка (администратор)», либо Windows PowerShell (администратор).
Возникла неопределенная ошибка 696e647863686b2e e19
группа: участники+
сообщений: 17 133
проживает:
Россия, город на воде
Забрала сегодня из озона диск WD Elements Portable 1TB (WDBUZG0010BBK-WESN)
Храню на дисках фильмы. Переписала на него уже смотреный файл, видео открывается и замирает, кадр в кубиках. Попробовала «быстро» переформатировать (win 10), отформатировал, но сначала выдал сообщение об ошибке, запускала еще раз. Другой, тоже уже проверенный, файл точно также не проигрывался.
После этого уже chkdsk выдал такое:
Этап 5. Поиск поврежденных и свободных кластеров.
Обработано свободных кластеров: 243792545. Проверка свободного места на диске завершена.
Исправление ошибок в файле преобразования к верхнему регистру.
Записанные данные отличаются от тех, что прочитаны назад
в смещении 0x3000 для 0x1d000 Байт.
Возникла неопределенная ошибка (6e74667363686b2e 1422).
Записанные данные отличаются от тех, что прочитаны назад
в смещении 0x20000 для 0x3000 Байт.
Возникла неопределенная ошибка (6e74667363686b2e 1713).
В сети я нашла упоминания только ошибки 1713, но что мне, фиялке, с этим делать — я все равно не понимаю. Возвращать диск? А его вообще возьмут, если я просто скажу, что не проигрывается видео?
группа: участники+
сообщений: 17 819
проживает:
Россия, 76
| Во-первых, озон — это интернет-магазин. То есть в течение двух недель (а уж недели точно) имеете право сдать товар обратно без объяснений причин.
Во-вторых, попробуйте поменять порт и кабель, которым подключаете диск. В идеале — максимально короткий и толстый кабель, а порт — на задней панели системного блока. В-третьих, http://hdd.by/victoria/ — скачайте отсюда программу (внизу страницы ссылка). Но если лень возиться, просто сдайте диск обратно. группа: участники+
|
Hi,
One of our main windows 2008 r2 file servers (HP Proliant ML350 G6) seems to have a dirty d: drive.
After every reboot, chkdsk runs on drive «d:» and stops with an unspecified error
(696e647863686b2e dee) when checking indexes. After the error it continues to boot and start normally into windows. The d: drive looks ok, but when I run chkdsk in windows the chkdsk runs and stops at the same point without
warning or anything else. The gui stops and exits, period. No message nothing.
When I check the d: drive with «fsutil dirty query d:», the disk is marked as «dirty» ….
The HP advanced Proliant diagnostic tools did not show any problems with the hardisks, I’m running latest HP drivers and firmwares on the server. Last but not least I don’t have any special warnings/errors etc in the event viewer.
Here is the output of chkdsk f.ex. in safe mode I did a few hours ago, the output/error is always identical:
C:>chkdsk d: /R /F /X
The type of the file system is NTFS.
Volume label is DATA.
CHKDSK is verifying files (stage 1 of 5)…
184832 file records processed.
File verification completed.
15624 large file records processed.
0 bad file records processed.
0 EA records processed.
5 reparse records processed.
CHKDSK is verifying indexes (stage 2 of 5)…
10 percent complete. (182686 of 212928 index entries processed)
An unspecified error occurred (696e647863686b2e dee).
—————————
As of now, I have disabled the boot-time check on drive d: (with «chkntfs d: /x»), but I would prefer to restore it when the problem is fixed.
I tried a lot of chkdsk and safe mode combinations, nothing helped. I don’t have any clues … so your help is really welcome.
Thanks a lot!
KInd regards,
Didier
- Edited by
Friday, March 28, 2014 6:37 AM
it is a Proliant G6 not G7
Hi,
One of our main windows 2008 r2 file servers (HP Proliant ML350 G6) seems to have a dirty d: drive.
After every reboot, chkdsk runs on drive «d:» and stops with an unspecified error
(696e647863686b2e dee) when checking indexes. After the error it continues to boot and start normally into windows. The d: drive looks ok, but when I run chkdsk in windows the chkdsk runs and stops at the same point without
warning or anything else. The gui stops and exits, period. No message nothing.
When I check the d: drive with «fsutil dirty query d:», the disk is marked as «dirty» ….
The HP advanced Proliant diagnostic tools did not show any problems with the hardisks, I’m running latest HP drivers and firmwares on the server. Last but not least I don’t have any special warnings/errors etc in the event viewer.
Here is the output of chkdsk f.ex. in safe mode I did a few hours ago, the output/error is always identical:
C:>chkdsk d: /R /F /X
The type of the file system is NTFS.
Volume label is DATA.
CHKDSK is verifying files (stage 1 of 5)…
184832 file records processed.
File verification completed.
15624 large file records processed.
0 bad file records processed.
0 EA records processed.
5 reparse records processed.
CHKDSK is verifying indexes (stage 2 of 5)…
10 percent complete. (182686 of 212928 index entries processed)
An unspecified error occurred (696e647863686b2e dee).
—————————
As of now, I have disabled the boot-time check on drive d: (with «chkntfs d: /x»), but I would prefer to restore it when the problem is fixed.
I tried a lot of chkdsk and safe mode combinations, nothing helped. I don’t have any clues … so your help is really welcome.
Thanks a lot!
KInd regards,
Didier
- Edited by
Friday, March 28, 2014 6:37 AM
it is a Proliant G6 not G7
Обновлено 15.02.2019
Добрый день! Уважаемые читатели, администраторы и просто гости, рад вас вновь видеть на одном из популярных IT блогов Pyatilistnik.org. Не так давно мы с вами успешно решили две глобальных проблемы в операционных системах Microsoft, а именно устранили черный экран при загрузке Windows 10 и смогли победить бесконечное обновление Windows 8.1, с чем я вас поздравляю. Но винда не хочет сдаваться и подкидывает периодически интересные и не всегда приятные ситуации. У меня есть жесткий диск NAS HDD Seagate на 4 ТБ, на котором у меня хранится коллекция фильмов, в один из прекрасных, зимних дней HDD диск стал определяться в виде RAW файловой системы и не открываться штатными средствами ОС. Естественно мне хотелось бы вернуть его в рабочее состояние и исправить RAW формат без потери данных, чем мы собственно и займемся в данной статье и главное научимся предупреждать такие ситуации в будущем.
Что такое RAW (файловая система)
Наверняка многие мои читатели в подавляющей своей массе, знают только файловую систему NTFS, так как она является стандартом в операционных системах семейства Windows, те кто постарше и более технически подкован, знают FAT16 и FAT32. Кто следит за последними новостями и веяниями отрасли, уже успели прочитать, а кто-то и познакомиться с новой ReFS, но вот немногие знаю про «файловую систему» (Состояние HDD) RAW, и это не мудрено, так как если вы с ней познакомились, то у вас в большинстве случаев проблемы.
Файловая система RAW — это состояние жесткого диска или другого устройства хранения, которое не имеет известной файловой системы Windows. Поскольку на диске нет файловой системы, на диске не может быть файлов или папок, и ее нельзя использовать для хранения данных, так думает ваша Windows и ее за это винить не стоит.
Немного подробнее про файловую систему RAW вы можете прочитать вот тут https://ru.wikipedia.org/wiki/RAW_(файловая_система)
Причины появления RAW на жестких дисках
Вот список основных проблем, из-за которых у вас может ваш жесткий HDD диск видится, как RAW:
- Повреждение таблицы разделов MBR
- Повреждение загрузочных блоков на файловой системе
- Если у вас был NTFS, то могла быть повреждена область главной файловой таблицы MFT
- Ваш диск имеет изначально отличную файловую систему, например, когда ранее он был частью RAID массива, так как у систем хранения данных свои файловые системы.
- Проблема с драйверами, ваша система не смогла найти корректный драйвер, который бы правильно мог определить HDD.
- Некорректное или нештатное отключение компьютера
- Проблема с USB портами на материнской плате
- Проблема с док станциями для внешнего подключения жестких дисков
- Вы не правильно извлекаете вашу флешку или HDD, в результате чего ломаете его файловую систему, к сожалению NTFS к этому критичен. Тут с одной стороны неграмотность пользователя, а с другой его слегка обманывает операционная система, простой пример, вы копируете файл на вашу флешку. У вас логично идет ползунок со статусом копирования, оно визуально заканчивается, но проблема в том, что система продолжает его копирование из буфера, в фоновом режиме. Буфер создан для ускорения копирования, и если в этот момент человек просто выдернет флешку, то информация на ней в лучшем случае будет повреждена. Для таких вещей есть безопасное извлечение устройства.
Методы исправления диска с файловой системой RAW
В интернете очень много пишут про различные методы, которые якобы помогают в восстановлении жесткого диска или флешки с RAW, но проблема большинства сайтов в том, что их ведут не специалисты, проверяющие все на своем опыте, а тупые копирайтеры, которые просто переписывают чужие статьи с ошибками и косяками, а на дополнительные вопросы или ошибки, авторы этих статей просто мажутся и не отвечают. Как следствие пользователь теряет свои данные и разочаровывается на все и всех. Из методов я хочу выделить:
- Проверка диска на ошибки через CHKDSK, применимо ли оно только к системному диску или нет, и в режиме восстановления системы
- AOMEI Partition Assistant — это шикарный комбайн с обширным инструментарием, благодаря ему мы увеличивали диск C в Windows 10 или преобразовывали диск GPT в MBR.
- Утилита DMDE — она позволяет найти потерянные разделы
- TestDisk — Так же утилита позволяет отыскать потерянные разделы
- Active Partition Recovery for Windows Professional — так же может исправлять ошибки у загрузочного сектора
- Minitool Power Data Recovery — еще один инструмент позволяющий просканировать ваш жесткий диск на наличие других файловых систем, позволяет восстановить RAW.
Как выглядит раздел с RAW файловой системой
И так перед тем, как показать, что делать при восстановлении своего HDD или флешки, я покажу, как все это выглядит. У меня на домашнем компьютере установлена операционная система Windows 8.1, меня она устраивает по всем параметрам. Так же для хранения различной информации, я использую обычные жесткие диски форматом 3,5 дюйма. На них у меня находятся фильмы, музыка и огромное количество видео уроков и курсов. Для подключения жестких дисков я использую док-станции Agestar, они приведены на фотографии ниже.
В один из прекрасных дней при подключении дисков, у меня на одном из них не отработал автозапуск. Перехожу я в «Мой компьютер» и что я вижу, нужный мне диск получил букву G, но он не отображает информацию, о его объеме и загруженности. При попытке его открыть проводник Windows просто намертво зависал и минут по 5 не реагировал.
Через минут пять вместо открытия диска появлялось окно:
Чтобы использовать диск в дисководе G: сначала отформатируйте его. Хотите ли его отформатировать
Естественно, это не входило в мои планы, так как на диске полно информации. Иногда я такое встречал и связанно, это было с тем, что диску подключенному, через док станцию не хватало напряжения, я переключил его в другую, эффект тот же. Подключил его напрямую через SATA, он все так же был недоступен.
Я открыл оснастку «Управление дисками (diskmgmt.msc)». Сама оснастка так же минут 5 открывалась и тупила. В итоге я получил список своих жестких дисков, и какого же было мое удивление, что я увидел у моего 4-х терабайтного диска, файловую систему RAW, буква у него была назначена.
Попытавшись открыть RAW диск из оснастки «Управление дисками», я по получил ошибку:
Нет доступа к G:. Файл или папка повреждены. Чтение невозможно.
Как исправить диск с RAW системой
Как я вам неоднократно повторяю, всегда нужно начинать с физического уровня. Во первых откройте у себя «Диспетчер устройств» и убедитесь, что у вас там нет желтых предупреждений на вашем оборудовании, особенно в разделе «Контроллеры USB» если у вас подключение диска или флешки идет через них и в разделе «Дисковые устройства».
Чаще всего они связаны с драйверами. Поэтому я вам советую скачать и установить самые свежие драйвера на ваше компьютерное оборудование, акцент сделайте на материнскую плату, диски и процессор. Как обновлять драйвера на компьютере с Windows я уже рассказывал, кто не знает как, то советую ознакомиться.
Еще обязательно после обновления драйверов проверьте ваши физические провода, если есть возможность попробуйте поставить другие. Можно пере воткнуть внешние док-станции или флешку в другой USB порт, чтобы исключить и эту вероятную причину. Если на уровне физики и железа проблем не наблюдается ,то нам ничего не остается ,как прибегнуть к программным решениям.
Восстановление RAW диска через chkdsk (проверку диска на ошибки)
Когда я начал искать пути исправления файловой системы RAW на своих устройствах, то очень часто натыкался в статьях, что попробуйте проверить ваш HDD на ошибки с помощью встроенных средств Windows, так называемую утилиту chkdsk. Напоминаю у меня операционная система Windows 8.1. Запустить проверку диска на ошибки можно двумя способами, через графический интерфейс или же с помощью командной строки.
Пробую запустить из графического режима, напоминаю делается, это через свойства диска. Кликаю в оснастке «Управление дисками» по своему и выбираю его свойства. На вкладке общие мой жесткий диск отображался как пустой, у него был объем 0 байт. Переходим на вкладку «Сервис».
Выбираем пункт «Проверка на наличие ошибок» и нажимаем проверить. Лично у меня сразу появилось окно с ошибкой:
Невозможно проверить диск, так как диск недоступен
Пробуем проделать то же самое, но уже из командной строки. Для этого откройте оболочку cmd от имени администратора и введите команду:
chkdsk G: /f (Где G:, это буква вашего тома с RAW форматом)
Начнется процесс сканирования, если все хорошо, то у вас должна определиться старая файловая система, в моем случае, это NTFS, а так же определилась метка тома, в моем случае, это HDD-48 (Фильмы). Теперь начинается три этапа проверок на битые сектора, поиск и восстановление неиндексируемых файлов и сам ремонт файловой таблицы.
В моем случае, это через пол минуты дало результат в виде восстановленного HDD, теперь у него был NTFS, а не RAW тип.
Если же chkdsk для RAW дисков в вашей системе не применим, то вы получите сообщение с ошибкой:
CHKDSK недопустим для дисков RAW
Тут по какой-то причине операционная система не смогла установить предшествовавшую, и показывает неверный тип. В таких случаях утилита chkdsk с ключом /f вам не поможет, но не расстраивайтесь, все поправимо, ниже мы это исправим.
Восстановление RAW диска, когда система не загружается
Бывают ситуации, что вы не можете запустить проверку диска на ошибки по причине, что у вас не загружается операционная система Windows. Что далеко ходить, недавняя ошибка 0xc0000098 или же whea uncorrectable error перечислять их можно очень долго. В каждом из таких случаев у нас с вами был выработан алгоритм:
- Если вы мой постоянный гость и подписчик, то вы наверняка видели мою публикацию, о том, как вернуть пункт «Последняя удачная конфигурация», из которой легко реанимировать систему, но по умолчанию эта опция не включена.
- Следующим пунктом мы запускали командную строку, но из режима восстановления Windows, который можно запустить, через F8 при старте или же с загрузочной флешки, которая у вас должна быть, если нет, то сделать ее 5 минут, при наличии конечно еще одного компьютера. Не забываем настроить загрузку в BIOS с флешки. Когда у вас появится окно с выбором языка, нажмите сочетание клавиш Shift и F10 одновременно, чтобы открыть командную строку.
Если не получится, то нажмите далее и на окне установки, нажмите в левом углу ссылку «Восстановление системы»
Среди дополнительных параметров вы так же сможете обнаружить пункт с командной строкой.
Первым делом нам нужно вычислить букву диска, так как тут она может отличаться
diskpart (Нажимаем Enter)
list volume (Смотрим список разделов)
exit (Чтобы выйти из diskpart)
Далее делаем chkdsk C: /f
Если все хорошо, то вы успешно восстановите системный диск, если же вас постигла судьба в виде сообщения «CHKDSK недопустим для дисков RAW», то не спешите расстраиваться и это поправимо.
Перед следующими манипуляциями, я вам советую попрактироваться в использовании будущих утилит, путем создания в тестовой среде RAW дисков, в виртуальной машине, как это делать я уже описывал
Простое форматирование диска или раздела RAW при отсутствии важных данных на нем
Перед тем как я перейду к описанию более продвинутых методов я хочу вам сообщить, что если у вас на флешке или жестком диске, который находится в состоянии RAW нет важных данных, то вы можете вообще все быстро отформатировать и вернуть в рабочее состояние, так как напоминаю, RAW состояние это чаще всего, что система не может найти предыдущую файловую систему на носителе. Открываем оснастку «Управление дисками», напоминаю нажимаете WIN и R одновременно и пишите там diskmgmt.msc. В оснастке найдите ваш RAW диск, который нужно исправить и превратить в NTFS.Кликаем по нему правой кнопкой мыши и из контекстного меню выбираем пункт «Форматировать».
Указываем тип файловой системы NTFS и исправляем формат RAW на вашем носителе.
Соглашаемся, что будут уничтожены все данные, так как для вас в этом случае они несущественны.
Как видите данный метод самый легкий, чтобы исправить HDD формат RAW.
Если у вас при попытке отформатировать неактивен пункт «Форматировать», то в данном случае вам необходимо будет удалить раздел.
Когда раздел удален, ваш диск будет иметь не размеченное состояние. Кликаем правой кнопкой и выбираем «Создать простой том»
Выбираете размер тома.
Указываем букву для раздела.
И задаем тип файловой системы NTFS.
В итоге мы получили исправленный HDD или флешку в виде NTFS, а не пресловутый RAW.
Как исправить HDD RAW диск через Aomei Partition Assistant
Разделение жесткого диска на меньшие тома рекомендуется, если вы активно использовали жесткий диск для сохранения и резервного копирования данных. Таким образом, вы можете сохранить ценную информацию, если один из дисков выйдет из строя. Это связано с тем, что разделенные тома действуют как независимые хранилища.
Несколько вещей могут вызвать сбой раздела. Неправильная процедура выключения, особенно при записи или чтении из раздела, подвергает его разрушению. Поврежденная или зараженная загрузочная информация также может привести к сбою вашего диска. Первое, что вы заметите о раздавленном разделе, это то, что он не открывается или открывается очень долго. Вы также можете получить такие ошибки, как «Структура диска повреждена и нечитаема».
Первое, что нужно сделать после того, как раздел не открывается, — это запустить chkdsk в командной строке с расширением / f (chkdsk / f) для сканирования и исправления ошибок. Однако chkdsk возвращает другую ошибку с сообщением «Произошла неопределенная ошибка» с кодом ошибки (726173642e637878 25f) или (75736e6a726e6c2e 4f6) или что-то в этом порядке в зависимости от вашего жесткого диска. Несколько случайные коды ошибок указывают на то, что ваш раздел не удалось инициализировать, и ваш жесткий диск может выйти из строя.
Если chkdsk выдает такую ошибку, лучше всего использовать инструмент восстановления данных, чтобы восстановить данные, отформатировать раздел и посмотреть, сбрасывается ли он. Возможно, вам придется установить новый жесткий диск, чтобы избежать проблем в будущем, если ваш жесткий диск действительно умирает. Если вы используете внешний жесткий диск, вы можете сначала проверить соединительный кабель или SATcable для вашего внутреннего жесткого диска.
Используйте программу MiniTool Power DatRecovery, чтобы восстановить данные и отформатировать раздел
Для этой процедуры вам понадобится другое рабочее пространство для хранения, равное объему хранения вашего раздела; или, по крайней мере, равны данным, которые вы сохранили в этом разделе.
- Загрузите MiniTool Power DatRecovery отсюда
- Установите и запустите инструмент MiniTool Power DatRecovery.
- В главном окне выберите соответствующий функциональный модуль: в этом случае выберите «Восстановление поврежденного раздела».
- Выберите целевое устройство, на котором появляется потеря данных, чтобы просканировать его.
- Нажмите «Открыть»: это помогает быстро сканировать и открывать выбранное устройство. По сравнению с «Полным сканированием», он экономит много времени, но может не найти нужные файлы или восстановленные файлы не могут быть правильно открыты. Прежде всего, вы можете попробовать использовать эту функцию, чтобы увидеть, найдены ли и исправлены ли нужные файлы. Если нет, вернитесь в этот интерфейс и выберите «Полное сканирование», чтобы выполнить глубокое сканирование.
- После успешного сканирования будут показаны все найденные файлы. Как только файлы будут найдены, проверьте и затем сохраните их в указанном месте, нажав кнопку «Сохранить» в правом нижнем углу: выберите место, где нет ошибок, нажмите «ОК» и дождитесь завершения восстановления.
- После восстановления данных вы можете попробовать отформатировать диск. Чтобы отформатировать раздел, нажмите Windows Key + R, чтобы запустить, введите DISKMGMT. MSC и нажмите Enter, чтобы открыть утилиту управления дисками.
- Щелкните правой кнопкой мыши свой раздел и выберите «Форматировать», если он вернет ошибку, попробуйте опцию «Удалить том» и подтвердите, что вы хотите удалить этот диск.
- После удаления тома щелкните его правой кнопкой мыши и выберите «Новый простой том».
- Трижды нажмите «Далее» и на последней странице выберите «Отформатировать том со следующими настройками». Обычно на жестких дисках Windows используется NTFS. Нажмите «Далее» и завершите форматирование. Ваш диск должен появиться в Windows / проводнике.
Если проблема не исчезнет или появится снова, мы советуем вам заменить умирающий жесткий диск раньше, если возникнут более серьезные проблемы.
Автор:
Tamara Smith
Дата создания:
21 Январь 2021
Дата обновления:
7 Июнь 2023
Разделение жесткого диска на меньшие тома рекомендуется, если вы активно использовали жесткий диск для сохранения и резервного копирования данных. Таким образом, вы можете сохранить ценную информацию в случае выхода из строя одного диска. Это связано с тем, что разделенные тома действуют как независимые хранилища.
Несколько вещей могут вызвать сбой раздела. Неправильная процедура выключения, особенно при записи или чтении из раздела, подвергает его разрушению. Поврежденная или зараженная загрузочная информация также может привести к сбою вашего диска. Первое, что вы заметите в разбитом разделе, — это то, что он не открывается или открывается очень долго. Вы также можете получить такие ошибки, как «Структура диска повреждена и нечитаема».
Первое, что можно сделать после того, как раздел не открывается, — запустить chkdsk в командной строке с расширением / f (chkdsk / f) для сканирования и исправления ошибок. Однако chkdsk возвращает другую ошибку с сообщением «Произошла неопределенная ошибка» с кодом ошибки (726173642e637878 25f) или (75736e6a726e6c2e 4f6) или что-то в этом роде в зависимости от вашего жесткого диска. Несколько случайные коды ошибок указывают на то, что ваш раздел не удалось инициализировать и ваш жесткий диск может выйти из строя.
Если chkdsk выдает такую ошибку, лучше всего использовать инструмент восстановления данных, чтобы восстановить ваши данные, отформатировать раздел и посмотреть, сбрасывается ли он. Возможно, вам придется установить новый жесткий диск, чтобы избежать проблем в будущем, если ваш жесткий диск действительно умирает. Если вы используете внешний жесткий диск, вы можете сначала проверить соединительный кабель или кабель SATA для вашего внутреннего жесткого диска.
Используйте программу MiniTool Power Data Recovery для восстановления данных и форматирования раздела
Для этой процедуры вам понадобится другое рабочее пространство хранения, равное объему хранения вашего раздела; или, по крайней мере, равны данным, которые вы сохранили в этом разделе.
- Загрузите MiniTool Power Data Recovery отсюда
- Установите и запустите инструмент MiniTool Power Data Recovery.
- В главном окне выберите соответствующий функциональный модуль: в этом случае выберите «Восстановление поврежденного раздела».
- Выберите целевое устройство, на котором появляется потеря данных, чтобы просканировать его.
- Нажмите «Открыть»: это помогает быстро сканировать и открывать выбранное устройство. По сравнению с «Полным сканированием», он экономит много времени, но может не найти нужные файлы или восстановленные файлы не могут быть правильно открыты. Прежде всего, вы можете попробовать использовать эту функцию, чтобы увидеть, найдены ли и исправлены ли нужные файлы. Если нет, вернитесь в этот интерфейс и выберите «Полное сканирование», чтобы выполнить глубокое сканирование.
- После успешного сканирования будут показаны все найденные файлы. Как только файлы будут найдены, проверьте и сохраните их в указанном месте, нажав кнопку «Сохранить», которая находится в правом нижнем углу: выберите место, где нет ошибок, и нажмите «ОК», и дождитесь завершения восстановления.
- После восстановления данных вы можете попробовать отформатировать диск. Чтобы отформатировать раздел, нажмите Windows Key + R, чтобы запустить, введите DISKMGMT.MSC и нажмите Enter, чтобы открыть утилиту управления дисками.
- Щелкните правой кнопкой мыши свой раздел и выберите «Форматировать», если он вернет ошибку, попробуйте опцию «Удалить том» и подтвердите, что вы хотите удалить этот диск.
- После удаления тома щелкните его правой кнопкой мыши и выберите «Новый простой том».
- Трижды нажмите «Далее» и на последней странице выберите «Отформатировать том со следующими настройками». Обычно на жестких дисках Windows используется NTFS. Нажмите «Далее» и завершите форматирование. Ваш диск должен появиться в Windows / проводнике.
Если проблема не исчезнет или появится снова, мы советуем вам заменить умирающий жесткий диск раньше, если возникнут более серьезные проблемы.