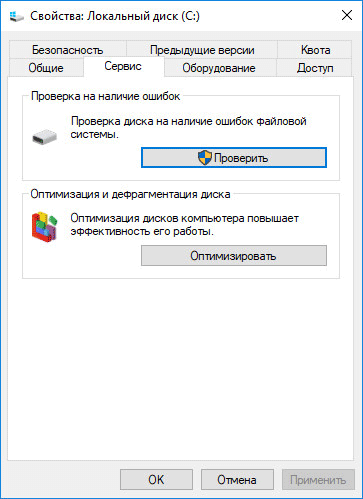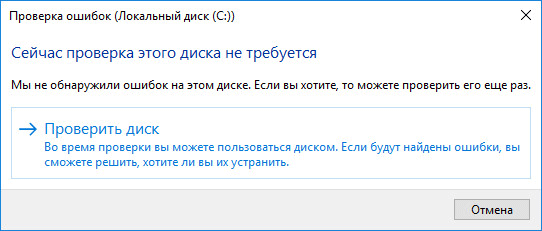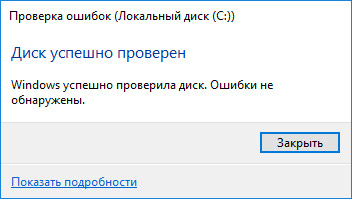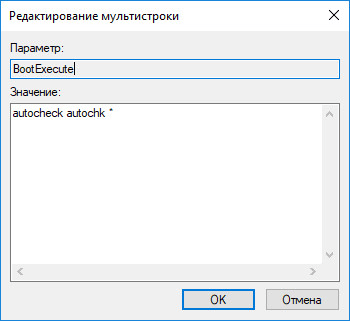Если вам необходимо скачать сканер дисков chkdsk, то вы попали на нужную страницу! Скорее всего, системный администратор скажет, что скачать данную утилиту невозможно, так как chkdsk по умолчанию входит в состав операционной системы Windows. И конечно же, он будет прав, но… запускается она из командной строки, что для некоторых пользователей не совсем удобно, а здесь вам предлагается оболочка для управления утилитой check disk (сокращённо – проверка диска).
ChkDsk GUI – оболочка для программы проверки дисков на ошибки. Позволяет просто запустить исправление ошибок на диске, восстановить повреждённые секторы и принудительно отключить том.
Ряд преимуществ данной утилиты
- При наличии повреждённых разделов, проверка и исправление ошибок начнётся автоматически;
- Окончание проверки диска сопровождается звуком динамика на материнской плате;
- Автоматически выбирается системный раздел, раздел на котором установлена операционная система;
- Динамически отображается размер раздела и его метка.
Программа полностью безопасна, так как является обычной оболочкой для управления консольной утилитой, с добавлением некоторых функций.
Размер: 71 КБ
Интерфейс: Русский
Платформа: Windows XP/Vista/7/8/10
Скачать ChkDsk GUI
Зеркало ChkDsk GUI
CheckDiskGUI
для Windows
CheckDiskGUI — небольшая бесплатная утилита, которая представляет собой графический интерфейс для инструмента CHKDSK, предназначенного для поиска и устранения ошибок файловой системы на жестком диске. Кроме того программа отображает информацию о количестве и размере кластеров, а также позволяет оценить количество свободного места на диске. При обнаружении ошибок CheckDiskGUI предлагает пользователю инструменты для их исправления. Программа не требует установки.
ТОП-сегодня раздела «HDD утилиты»
CrystalDiskInfo 9.0.1
CrystalDiskInfo — одно из лучших приложений для проверки состояния жестких дисков, которые…
Victoria 5.37
Victoria — программа для тестирования жесткого диска. Проводит диагностику и выдает полную…
WinDirStat 1.1.2.80
Программа для просмотра статистики использования дискового пространства и его очистки….
Отзывы о программе CheckDiskGUI

Отзывов о программе CheckDiskGUI 1.2.0 пока нет, можете добавить…

Ошибки диска часто возникают из-за сбоя питания и небрежного использования системных ресурсов, таких как принудительное завершение работы и одновременное выполнение слишком большого количества операций, что может привести к ошибкам чтения / записи. Эти ошибки, если их не исправить своевременно, могут в конечном итоге привести к необратимому повреждению даты или даже самого жесткого диска. Запуск проверки диска и ожидание завершения процесса может быть довольно трудоемким.
CheckDisk (не путать с рассмотренным ранее Check Drive) — это приложение для проверки диска, которое предоставляет утилиту для проверки и исправления дисковых ошибок. По сути, это графический интерфейс пользователя (GUI) встроенной служебной программы Windows chkdsk.exe. Он содержит опцию быстрой проверки диска, чтобы ускорить процесс проверки жесткого диска на наличие ошибок, который занимает меньше времени, чем традиционный метод проверки диска. Более того, он не ограничивает пользователя от невозможности использовать систему во время проверки диска.
Для начала выберите диск (ы) и режим проверки ошибок (например, только сканирование, сканирование и исправление, сканирование и восстановление и т. Д.). Нажмите Начинать продолжить. Вы можете проверить несколько разделов одновременно, выбрав дополнительные разделы в раскрывающемся меню. Одновременно можно сканировать до пяти разделов на наличие ошибок диска. Можно запланировать повторное сканирование до тех пор, пока все ошибки не будут исправлены и не будут обнаружены другие ошибки.
Ход сканирования будет отображаться в окне командной строки. Окно закроется автоматически после завершения сканирования. Здесь стоит упомянуть, что параметр «Сканировать и исправить» не работает в графическом интерфейсе для основного раздела и может использоваться только обычным способом. Все, что этот инструмент может сделать в таком случае, — это запланировать проверку диска. Однако вы можете сканировать и исправлять дисковые ошибки для других разделов, но можете выполнять сканирование только для основного раздела. Это вполне логично, учитывая, что основной раздел содержит операционную систему и требует вывода из эксплуатации (так сказать) для исправления ошибок.
После завершения сканирования вы можете увидеть результат в Результат Chkdsk окно. Результат файла журнала может быть сохранен (автоматически или вручную) из Сохранить системный журнал кнопка.
CheckDisk также доступен в портативной форме и работает в Windows XP, Windows Vista и Windows 7, в 32-битных и 64-битных версиях ОС.
Скачать CheckDisk
Оглавление:
- CheckDiskGUI
CheckDiskGUI является графическим пользовательским интерфейсом для утилиты командной строки CHKDSK. Он может отображать состояние целостности файловой системы на жестких дисках и гибких дисках и может исправить ошибки логической файловой системы CheckDiskGUI похож на команду fsck в системах Unix.operating, которая отображает статус целостности файловой системы для жестких дисков и гибких дисков и может исправить ошибки логической файловой системы. CHKDSK также может проверять поверхность диска на наличие физических ошибок или поврежденных секторов, задачу, ранее выполненную SCANDISK. Эта версия CHKDSK также может обрабатывать некоторые физические ошибки и восстанавливать данные, которые по-прежнему доступны для чтения. CheckDiskGUI создан для тех людей, которым не нравятся сложные параметры командной строки CHKDSK в Windows. Главная | Скачать. Homebrew облегчает пользователям Mac установку инструментов командной строки, поэтому логично, что он полностью запускается из командной строки. Но это не означает, что доступ к графическому пользовательскому интерфейсу время от времени не удобен. Cakebrew — бесплатный графический интерфейс Homebirew, который упрощает контроль над вашей настройкой. Новый интерфейс значительно улучшился по сравнению со старым. Ранее информация о ваших виртуальных машинах была упакована в интерфейс с двумя вкладками в правой части главного окна. Информация была там, но она была не очень хорошо организована. Теперь информация более четко организована и разделена на группы, такие как «Общие», «Система», «Дисплей», «Хранение», «Аудио», «Сеть» и два удобных раздела внизу, чтобы узнать, какие USB-устройства и общие папки связаны с виртуальной Windows Vista — мощная операционная система, доступная на современном рынке программного обеспечения, но многие люди знают и любят Vista только из-за удивительного графического интерфейса Aero. К сожалению, этот графический интерфейс Aero отсутствует в Windows Vista Home Basic Edition. Однако здесь […] DISM GUI для Windows 10 — это графический интерфейс пользователя для встроенного инструмента командной строки DISM, который помогает монтировать, отключать WIM, управлять драйверами, функциями, пакетами и т. Д. Полное руководство по обучению, как сделать Windows 7 UI похожим на Windows 8. Есть много бесплатных программ, которые помогут вам настроить пользовательский интерфейс Windows 7, чтобы он был похож на пользовательский интерфейс Windows 8.CheckDiskGUI
Популярная тема
Как использовать Cakebrew, красивый графический интерфейс Homebrew для вашего Mac
Расширения VirtualBox 4.0 Rocks и упрощенный графический интерфейс
Включить графический интерфейс Vista Aero в Windows Vista Home Basic
DISM GUI — графический интерфейс для утилиты командной строки DISM
Учебник: измените пользовательский интерфейс Windows 7, чтобы он выглядел как пользовательский интерфейс Windows 8
CHKDSK — стандартное приложение для проверки жесткого диска на ошибки, обнаружения поврежденных секторов на жестком диске, исправления ошибок файловой системы. Приложение CHKDSK (сокращенное от Check Disk — «Проверка диска») встроено в операционную систему Windows.
Программа Chkdsk.exe находит ошибки файловой системы, сбойные bad-сектора на жестком диске, устраняет обнаруженные неисправности. Если проверка диска на ошибки файловой системы выявила неисправности, проверка CHKDSK запускается при включении компьютера.
Содержание:
- Проверка CHKDSK для устранения неполадок файловой системы в графическом интерфейсе
- Как запустить CHKDSK (проверку диска) в командной строке
- Как отключить проверку диска в CHKDSK при загрузке Windows
- Выводы статьи
При использовании Chkdsk.exe в разных версиях Windows, имеются некоторые различия:
- В операционной системе Windows XP служебная программа chkdsk находит ошибки файловой системы и исправляет поврежденные сектора на диске.
- В Windows 11, Windows 10, Windows 8.1, Windows 8, Windows 7, Windows Vista, при настройках по умолчанию, приложение CHKDSK находит ошибки файловой системы, но не исправляет их. Для исправления ошибок файловой системы и проверки секторов диска необходимо вручную задать определенные параметры.
Неполадки в операционной системе Windows влияют на ее работоспособность. Ошибки файловой системы происходят в следующих ситуациях:
- Из-за прекращения подачи электроэнергии – при внезапном отключении компьютера может произойти непредвиденный сбой системы (для предотвращения подобных ситуаций используйте ИБП — источники бесперебойного питания).
- В случае заражения системы вредоносным программным обеспечением.
- Из-за неисправности оборудования компьютера.
На поверхности жесткого диска могут появиться поврежденные сектора. При проверке диска с помощью chkdsk, сбойные битые сектора жесткого диска помечаются как поврежденные, система больше не читает и не записывает информацию с неисправных секторов диска. Система попытается восстановить данные с поврежденных секторов (кластеров, каталогов), если это возможно.
Проверка диска chkdsk запускается в двух режимах:
- в графическом интерфейсе средством системы;
- при помощи командной строки.
Если компьютер из-за неполадок не загружается, проверить жесткий диск можно при помощи диска восстановления Windows, загрузочной флешки Windows, установочного DVD-диска с операционной системой Windows. После загрузки со съемного носителя, в параметрах восстановления системы выберите командную строку для запуска проверки диска на ошибки.
В этой инструкции я покажу использование приложения CHKDSK на примере операционной системы Windows 10.
Проверка CHKDSK для устранения неполадок файловой системы в графическом интерфейсе
Самый простой вариант для проверки файловой системы на ошибки: запустить программу CHKDSK в графическом интерфейсе средствами системы.
Выполните следующие действия:
- Запустите Проводник.
- Кликните правой кнопкой мыши по локальному диску, на котором нужно провести проверку.
- В окне «Свойства: Локальный диск (X:)» войдите во вкладку «Сервис».
- В разделе «Проверка на наличие ошибок» нажмите на кнопку «Проверить».
- В открывшемся окне «Проверка ошибок (Локальный диск (Х:)) выберите «Проверить диск», несмотря на то, что операционная система пишет, что при проверке диска ошибок не обнаружено.
В Windows 7 доступны дополнительные варианты проверки, для их запуска необходимо поставить флажки напротив пунктов:
- Автоматически исправлять системные ошибки.
- Проверять и восстанавливать поврежденные сектора.
- Начинается процесс сканирования, который займет некоторое время. Время проверки зависит от размера локального диска и от количества данных, находящихся на диске.
Во время проверки ошибок файловой системы сканируется состояние:
- Проверяется базовая структура файловой системы.
- Проверяются связи имен файлов.
- Проверяются дескрипторы безопасности.
- Проверяется журнал USN.
- После завершения процесса проверки, откроется информация о ее результате. В данном случае, диск успешно проверен, ошибки не обнаружены. Если ошибки будут найдены, вам предложат их устранить.
Для получения подробных сведений, нажмите на ссылку «Показать подробности».
В окне оснастки «Просмотр событий» нажмите на «Сведения».
В окне «Свойства событий», во вкладках «Общие» и «Подробности» доступна подробная информация о результате проверки диска.
Полученную информацию о проверке диска на ошибки файловой системы можно скопировать в Блокнот или в другой текстовый редактор для дальнейшего изучения.
Как запустить CHKDSK (проверку диска) в командной строке
Команда chkdsk для проверки жесткого диска с заданными параметрами выполняется из командной строки:
- Запустите командную строку от имени администратора. Прочтите здесь, как найти командную строку в Windows 10.
- Для проверки системного раздела (системного диска) в окне интерпретатора командной строки введите команду:
chkdsk c: /f
- Нажмите на клавишу «Enter».
- В окне командной строки появится сообщение о невозможности выполнить команду CHKDSK из-за того, что указанный том используется системным процессом. Для запуска проверки системного диска после перезагрузки системы, нажмите на клавишу «Y», а затем нажмите на клавишу «Enter».
- Во время перезагрузки системы пройдет проверка и восстановление системного диска.
Примерный шаблон команды выглядит следующим образом: [«chkdsk» (название приложения)], пробел, [буква проверяемого диска с двоеточием («c:», «d:», «f:» и т. д.), путь, или имя файла], пробел, [параметры команды].
Параметры команд имеют следующие значения:
- /F — проверка файловой системы и автоматическое исправление найденных ошибок.
- /R — выполнение поиска поврежденных секторов на диске, восстановление содержимого (команда требует обязательного ключа /F, пример: «chkdsk C: /F /R»).
- /V — показ полных путей файлов, отображение имен файлов на диске, в файловой системе NTFS – показ сообщений об очистке.
- /X — отключение диска перед проверкой, дескрипторы данного диска не будут проверяться (должен быть установлен обязательный ключ /F, пример команды: «chkdsk C: /F /X»).
- /I — проведение менее строгой проверки элементов индекса, CHKDSK проводит более быструю, но менее тщательную проверку.
- /C — пропуск проверки циклов внутри структуры папок.
- /L: размер — изменение размера журнала до величины, указанной в килобайтах.
- /B — сброс результатов проверки, повторная проверка ранее найденных поврежденных секторов жесткого диска (обязателен ключ /R, пример команды: «chkdsk C: /F /R /B»).
В большинстве случаев для проверки файловой системы и устранения поврежденных секторов на жестком диске достаточно использовать флаги «F» и «R».
Как отключить проверку диска в CHKDSK при загрузке Windows
В некоторых случаях, проверка диска запускается при включении компьютера, перед загрузкой операционной системы Windows. В большинстве случаев нужно дождаться окончания проверки, повторный запуск не последует.
Постоянная проверка диска при каждом запуске системы, сигнализирует о наличие проблем и необходимости их устранения. Возможно, вам следует задуматься о замене жесткого диска. Есть программы, например, CrystalDiskInfo, которые постоянно отслеживают состояние дисков компьютера.
Для отключения запуска Chkdsk при загрузке Windows можно использовать 2 способа: изменение значений в реестре операционной системы, или воспользоваться командной строкой.
Отключение проверки диска в командной строке:
- Запустите командную строку от имени администратора.
- В окне интерпретатора командной строки введите команду («C:» — имя диска, на котором необходимо отключить запуск проверки диска при загрузке системы), а затем нажмите на клавишу «Enter»:
chkntfs /x с:
- Если нужно отключить проверку на нескольких дисках, добавьте в команду через пробелы соответствующие буквы дисков, например, «chkntfs /x с: d:».
- При помощи команды «chkntfs /d» можно вернуть исходные настройки.
Выключить автоматическую проверку диска при загрузке операционной системы можно следующим способом:
- Запустите Редактор реестра (введите «regedit» в поле поиска, выполните команду).
- Пройдите по пути:
HKEY_LOCAL_MACHINESYSTEMCurrentControlSetControlSession Manager
- Кликните по параметру «Session Manager».
- Найдите параметр «BootExecute», кликните по нему левой кнопкой мыши.
- В окне «Редактирование мультистроки» отображается значение по умолчанию.
- Для отключения проверки диска во время запуска Windows, перед звездочкой добавьте параметр:
autocheck autochk /k:C *
- Для выключения проверки на нескольких разделах, добавьте через пробел буквы дисков. Пример для дисков «C:» и «D:»:
autocheck autochk /k:C /k:D *
Выводы статьи
Системное приложение CHKDSK, встроенное в операционную систему Windows, служит для проверки файловой системы на ошибки и для обнаружения поврежденных секторов на жестком диске компьютера. С помощью утилиты можно исправить ошибки системы и устранить негативное воздействие (отключить запись и чтение) на систему из-за наличия неисправных секторов жесткого диска.
Похожие публикации:
- Как проверить оперативную память на ошибки
- Как узнать версию DirectX на компьютере — 4 способа
- Индекс производительности Windows 10 — 5 способов
- Быстрый запуск Windows 10
- Как перейти с 32 битной на 64 битную версию Windows