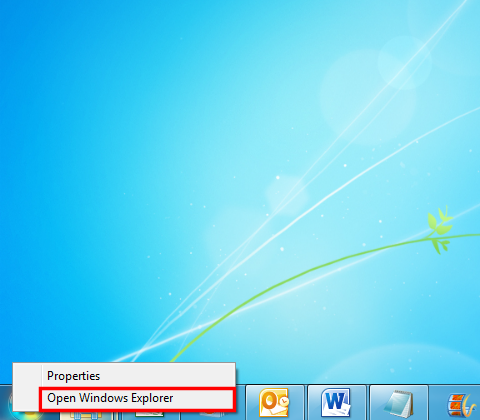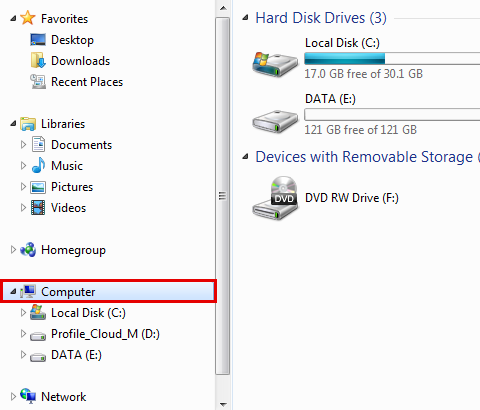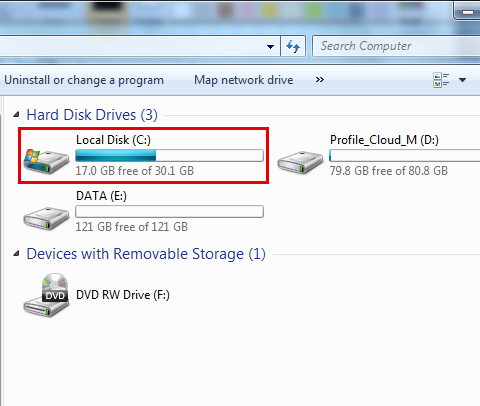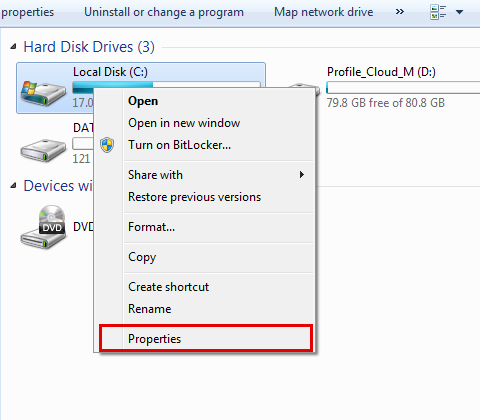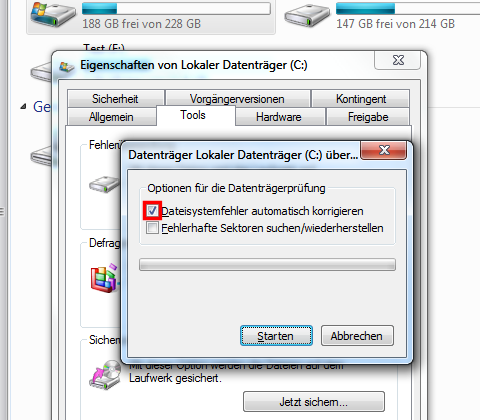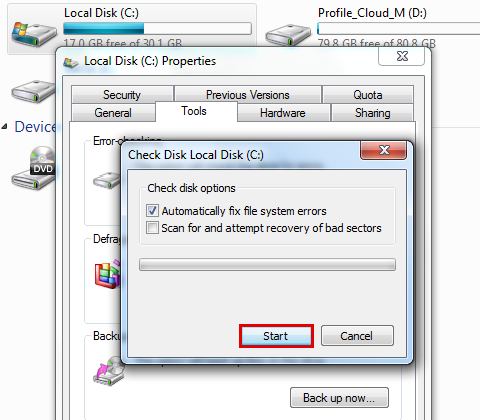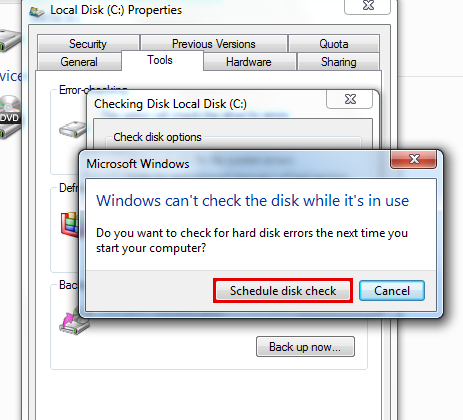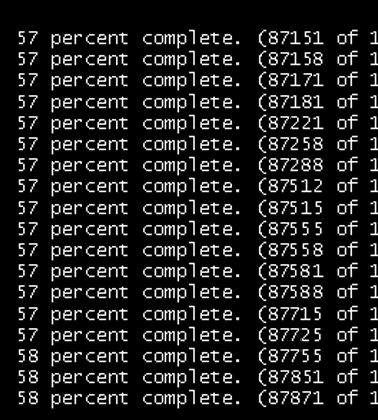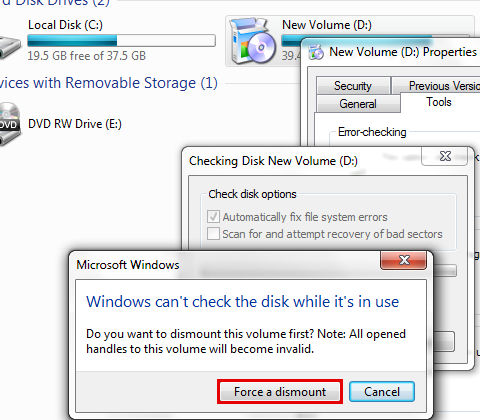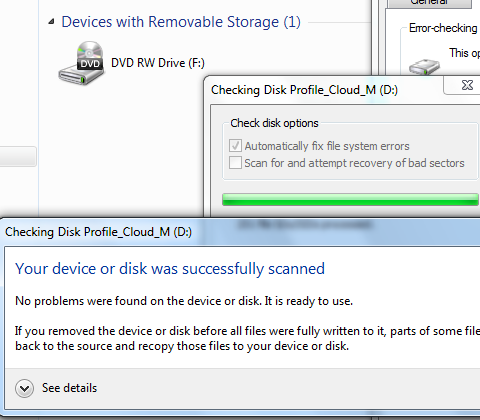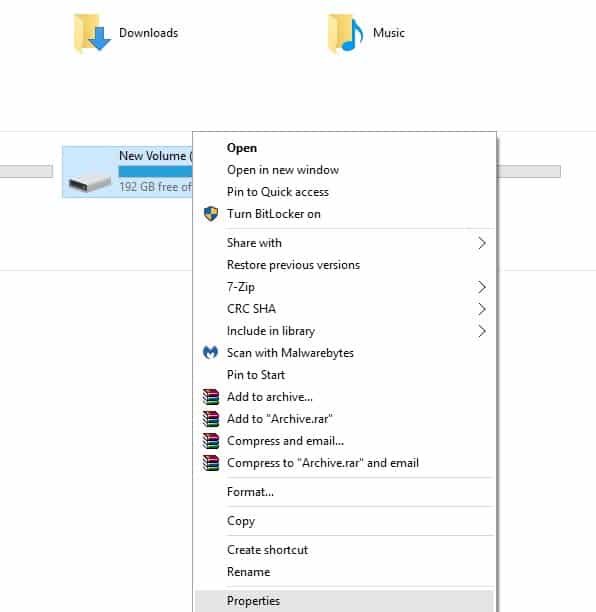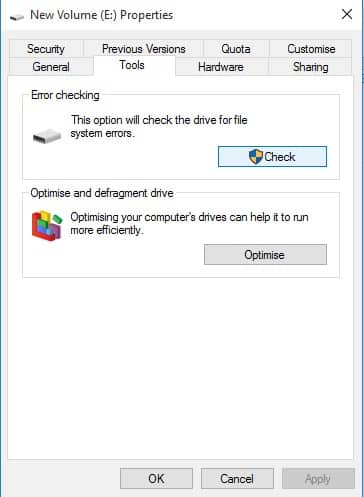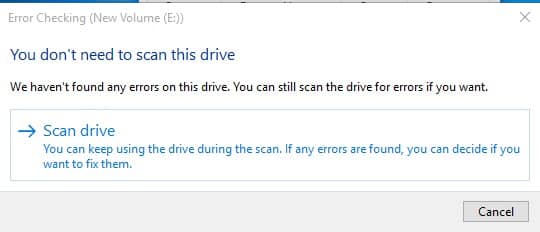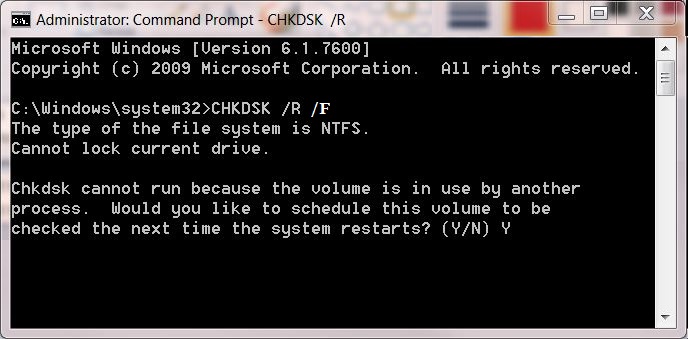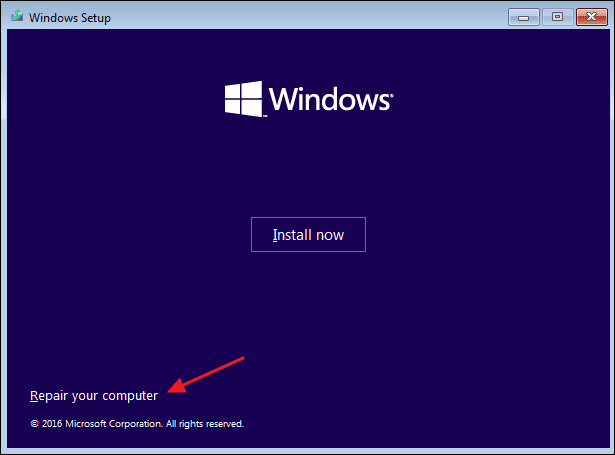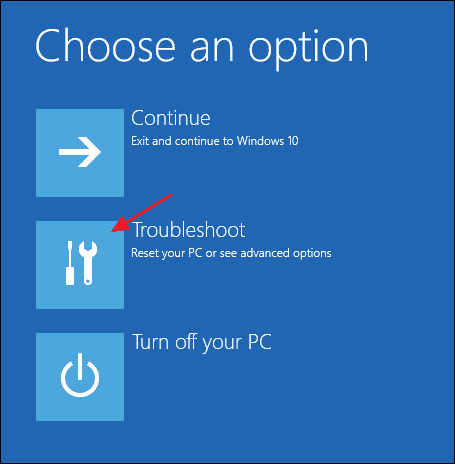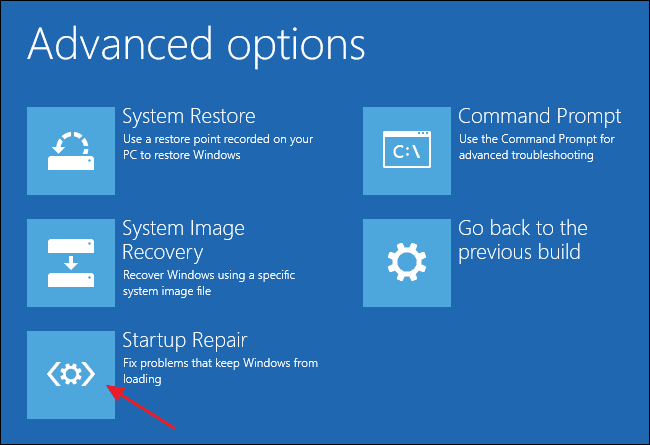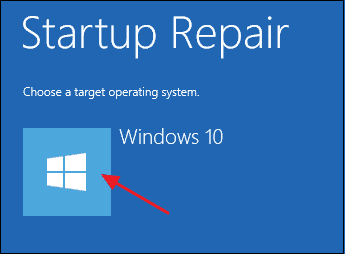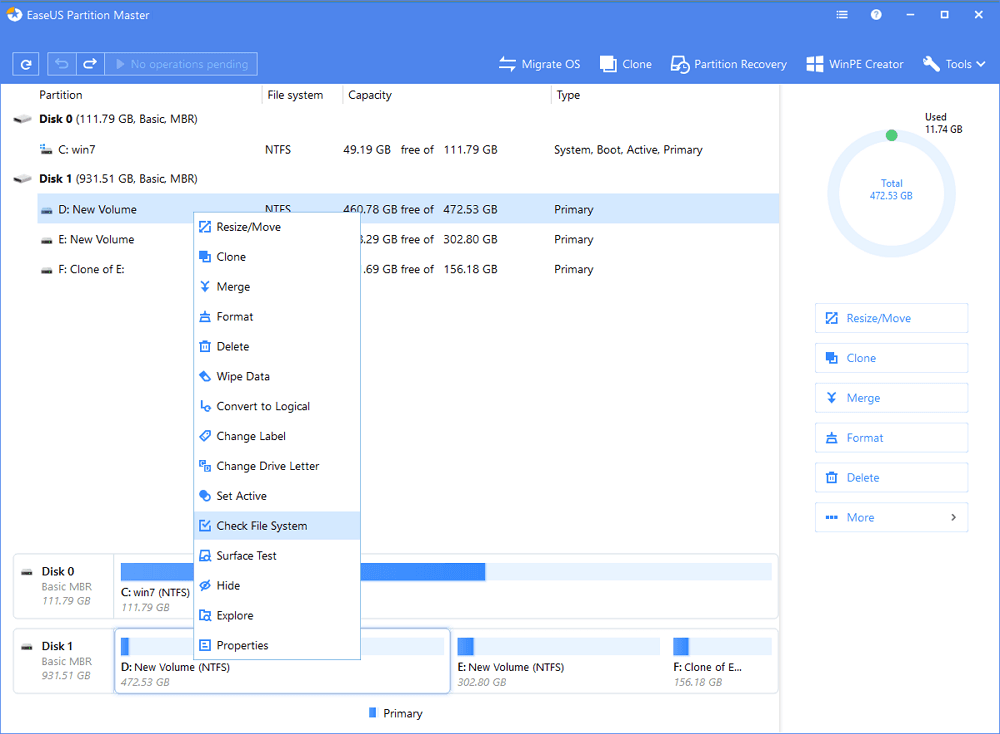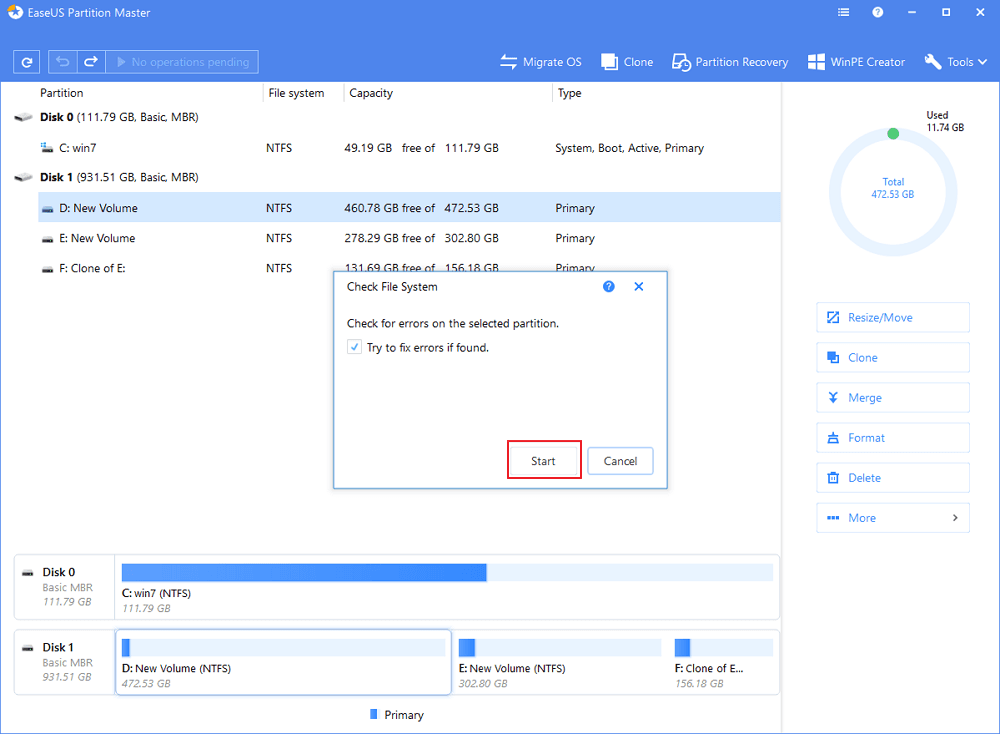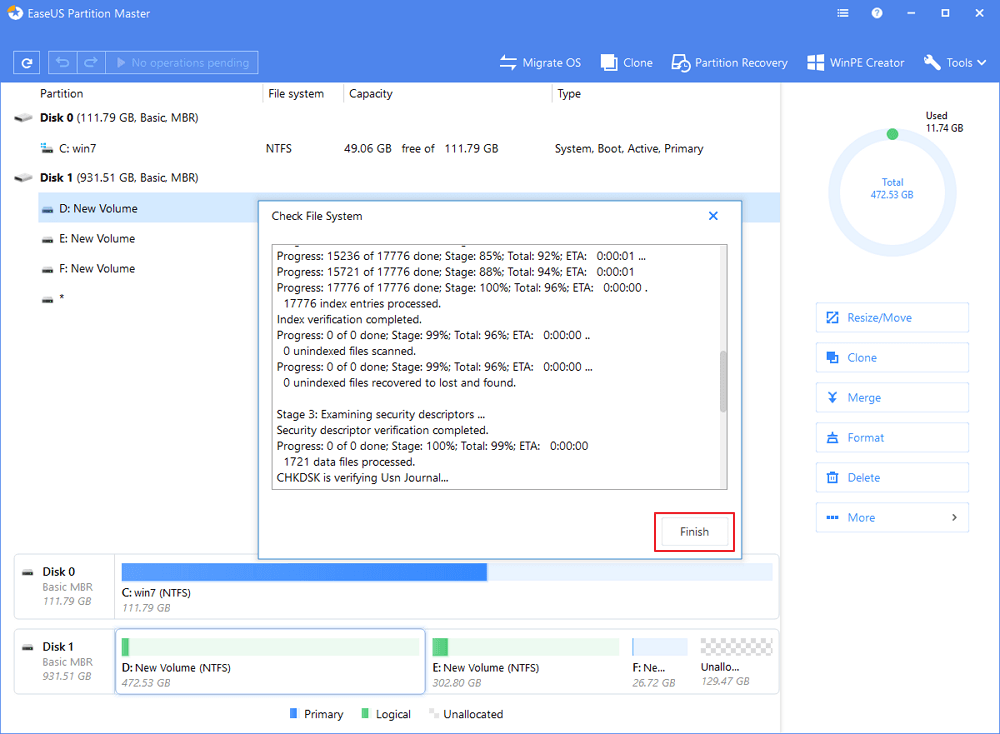Windows 7 Home Basic Windows 7 Home Premium Windows 7 Professional Windows 7 Starter Windows 7 Ultimate More…Less
Symptoms
When you perform specific actions or open certain files, your computer crashes or programs freeze.
Resolution
Windows 7 Disk Check
Sometimes, your computer is noticeably slower or programs «hang» when you access certain files. This problem might occur because there are errors on your hard disk drive.
You can troubleshoot the problem by using the Disk Check tool in Windows 7. Disk Check can identify and automatically correct file system errors and make sure that you can continue to load and write data from the hard disk. You can use Disk Check in Windows 7 not only for local hard drives, but also for removable media such as USB memory sticks or memory cards.
Note Please make sure that you close all open programs and files before you start the disk check.
1. Right-click the Start Windows icon.
2. In the shortcut menu, click Open Windows Explorer.
3. In the navigation pane, click Computer so that your drives appear in the right pane.
4. Right-click the drive that you want to check.
5. Click Properties.
6. Click the Tools tab.
7. Click the Check now button.
8. In the Check Disk <disk name> window, select the Automatically fix file system errors check box.
Note If you want to perform a detailed test of the hard drive, you can select the Scan for and attempt recovery of bad sectors check box. You should do that in the justified suspicion of existing hardware error in any case. But please note that the operation can then take a long time. For a first routine check, we recommend that you do not select this option.
9. Click Start.
10. If the drive that you want to check is currently in use and it is your system drive, you will see a dialog box with a warning message. In this case, click Schedule disk check.
11. Exit all open programs, and then restart your computer. The checking will start automatically before next Windows startup and display the results when completed.
12. If you are not checking the system drive, you do not have to turn off the computer. However, the selected drive may also be in use. In this case, you receive a message. After you have saved all files and close all open programs, click Force a dismount.
13. The checking starts immediately. After it is completed, the results will be displayed.
Need more help?
Want more options?
Explore subscription benefits, browse training courses, learn how to secure your device, and more.
Communities help you ask and answer questions, give feedback, and hear from experts with rich knowledge.
Windows 7
Errors in disk media and in the file system can cause a wide range of Windows problems,
ranging from an inability to open or save files to blue-screen errors and widespread data
corruption. Windows is capable of recovering automatically from many disk errors, especially
on drives formatted with NTFS.
To perform a thorough inspection for errors, you can manually run the Windows Check
Disk utility, Chkdsk.exe. Two versions of this utility are available-a graphical version that
performs basic disk-checking functions, and a command-line version that provides a much
more extensive set of customization options.
To check for errors on a local disk, follow these steps:
- Open Computer, right-click the icon belonging to the drive you want to check, and then choose Properties from the shortcut menu.
- On the Tools tab, click Check Now. (If you’re using a standard account, you’ll need to
supply credentials for an account in the Administrators group to execute this utility. - In the Check Disk dialog box, shown next, select from the following options:
- Automatically Fix File System Errors:
This option, which is enabled by
default, configures Windows to automatically repair any errors it detects in the
file system. If this option is not selected, Check Disk reports any errors it finds
but does not correct them. This option is the equivalent of running the Chkdsk
command with the /F switch, as described later in this section. - Scan For And Attempt Recovery Of Bad Sectors:
Select this option to perform
an exhaustive check of the entire disk, locate bad sectors, and recover
readable information stored in defective locations. Note that selecting this
option automatically repairs file system errors as well, even if the previous
option is cleared. This option is the equivalent of running the Chkdsk command with the /R switch.
If you simply want to see a report of file system errors without making any changes
to disk structures, leave both boxes unselected. - Automatically Fix File System Errors:
- Click Start to begin the disk-checking process. The green progress bar provides
feedback as the error-checking tool goes through several phases.
If you select the Automatically Fix File System Errors option on a drive that currently
has open files, Windows is unable to run the utility immediately.
Click Schedule Disk Check to configure Windows startup so that the disk check utility
runs the next time the computer is started. The disk check occurs early in the startup
sequence, before Windows shifts into graphical mode; during this period, your computer
is not available for you to perform any other tasks. When your computer starts,
Windows notifies you that it’s about to perform a scheduled disk check; by default,
you have 10 seconds to cancel the operation and boot normally instead.
After Check Disk completes its operation, it reports its results. If the disk check turns
up no errors, you see a Disk Check Complete dialog box. If Check Disk uncovers any
errors, it writes a message to the System event log and displays a dialog box listing
the errors it found and the repairs it made.
Although Check Disk is a useful tool and sometimes a lifesaver, it can cause you headaches
if used without some planning. After it has started, the Check Disk operation
cannot be stopped except by pressing your computer’s power switch. On large drives
(hundreds of gigabytes or more), the full disk check can take hours or even days to complete.
Check Disk runs automatically after an abnormal shutdown only if a specific bit in the registry
is set, indicating that the file system is «dirty»-that is, that some pieces of data were not
properly written to the disk when the system was shut down. If the file system wasn’t doing
anything when the system shut down, the dirty bit will not be set. Because NTFS volumes
keep a journal of all disk activities, they are able to recover and remain clean even if you
shut down in the middle of a disk write. Check Disk is most likely to run automatically at
startup only on FAT32 volumes, after an unexpected shutdown.
Cancel checks with Chkntfs
Two additional and well-hidden Windows commands are crucial to the operation of
the Check Disk utility. The first of these, Autochk.exe, runs automatically any time
you specify that you want to schedule a disk check to run at startup; it cannot be run
interactively. The second, Chkntfs.exe, is especially useful if you change your mind and
decide you want to cancel a scheduled check. At a command prompt, type chkntfs
/x d: (where d is replaced by a drive letter) to exclude the drive specified. Chkntfs has
another nifty trick: it can tell you whether a disk is dirty. At a command prompt, simply type chkntfs d:.
The command-line version of Check Disk gives you considerably more options. It also
allows you to set up regular disk-checking operations using the Task Scheduler. To run this command in its
simplest form, open a Command Prompt window using the Run As Administrator option,
and then type chkdsk at the prompt. This command runs Chkdsk in read-only mode, displaying
the status of the current drive but not making any changes. If you add a drive letter
after the command (chkdsk d:, for instance), the report applies to that drive.
You can use any combination of the following switches at the end of the command line to modify its operation:
- /F
Instructs Chkdsk to fix any errors it detects. This is the most commonly used
switch. The disk must be locked. If Chkdsk cannot lock the drive, it offers either to
check the drive the next time you restart the computer or to dismount the volume
you want to check before proceeding. Dismounting is a drastic step; it invalidates all
current file handles on the affected volume and can result in loss of data. You should
decline the offer. When you do, Chkdsk will make you a second offer-to check the
disk the next time you restart your system. You should accept this option. (If you’re
trying to check the system drive, the only option you’re given is to schedule a check at the next startup.) - /V
On FAT32 volumes, /V displays verbose output, listing the name of every file in
every directory as the disk check proceeds. On NTFS volumes, this switch displays cleanup messages (if any). - /R
Identifies bad sectors, and recovers information from those sectors if possible.
The disk must be locked. Be aware that this is a time-consuming and uninterruptible process.
The following switches are valid only on NTFS volumes:
- /I
Performs a simpler check of index entries (stage 2 in the Chkdsk process), reducing the amount of time required. - /C
Skips the checking of cycles within the folder structure, reducing the amount of time required. - /X
Forces the volume to dismount, if necessary, and invalidates all open file handles.
This option is intended for server administrators. Because of the potential for data loss, it should be avoided. - /L[:size]
Changes the size of the file that logs NTFS transactions. If you omit the
size parameter, this switch displays the current size. This option is intended for server
administrators. Because of the potential for data loss, it also should be avoided in normal use. - /B
Reevaluates bad clusters.
Troubleshooting
When you run Chkdsk in the Windows Recovery Environment, some options are not available.
The Chkdsk command used when you boot to the Windows Recovery Environment
is not the same as the one used within a full Windows session. Only two switches are available for this version:
- /P Performs an exhaustive check of the current disk
- /R Repairs damage on the current disk
If your system is able to boot to Windows either normally or in Safe Mode and you suspect
that you have disk errors, you should use the full Chkdsk command.
Download PC Repair Tool to quickly find & fix Windows errors automatically
Users of Windows 11/10/8 may have noticed that Disk Error Checking is a bit different from the earlier versions of Windows. Checking your hard disk, every once in a while for errors – usually caused due to improper or sudden shutdowns, corrupted software, metadata corruption, etc., – in Windows 7 and earlier is always a good practice as this can help solve some computer problems and improve the performance of your Windows computer.
Disk Error Checking in Windows 11/10
Microsoft has redesigned chkdsk utility – the tool for detecting and fixing disk corruption. Microsoft introduced a file system called ReFS, which does not require an offline chkdsk to repair corruptions – as it follows a different model for resiliency and hence does not need to run the traditional chkdsk utility.
The disk is periodically checked for file system errors, bad sectors, lost clusters, etc., during Automatic Maintenance and you now no longer need to really go and run it. In fact, Windows 8 now even exposes the state of the file system and disk via the Action Center or under the Drive properties in File Explorer. If potential errors are found, you will be informed about it. You can continue to use the computer while the scan is carried out in the background. If errors are found, you may be prompted via a notification to restart your computer.
Read: How to cancel ChkDsk in Windows.
Windows found errors on this drive that need to be repaired
You may sometimes see a message – Windows found errors on this drive that need to be repaired. If you see it, you may want to run a scan manually. Earlier, you had to schedule Disk Error Checking for the system drive and for drives that had files or processes or folders opened. In Windows 11/10, error checking starts right away, even on the system drive – and it longer needs to be scheduled at start-up. Only if some errors are found, will you have to restart to let Windows 11/10 fix the errors.
To begin the scan, right-click on the Drive which you wish to check and select Properties. Next, click on Tools tab and under Error-checking, click on the Check button. This option will check the drive for file system errors.
If the system detects that there are errors, you will be asked to check the disk. If no errors are found, you will see a message – You don’t need to scan this drive. You can, nevertheless, choose to check the drive. Click on Scan drive to do so.
The scanning starts. I found that the process ran quite fast and the scanning was over in less than 5 minutes.
On completion, Windows will display a message. If no errors are found it will say so.
If errors are found, you will see the following message:
Restart your computer to repair the file system. You can restart right away or schedule the error fixing on the next restart.
When I clicked on Show Details, the Event Viewer sprang to life, showing me the relevant log.
In Windows 11/10, Microsoft has made the Disk Error detection and correction of file system errors less intrusive so that users can carry on working on their computers without worrying about such error.
To run Check Disk on your System Drive (C), using the command line, type the following and hit Enter:
chkdsk /f C:
If required, restart your computer.
Read next: Command Line ChkDsk Options, Switches, Parameters in Windows
Will chkdsk fix corrupt files?
No, CHKDSK will not fix corrupt or damaged files. It only checks if the file system is in good condition and that the data on the disk is in a consistent and safe state. If files are damaged, the CHKDSK attempts to separate the damaged files and save the remnants in .chk file format.
These links may also interest you:
- CHKDSK is not available for RAW drives
- ChkDsk or Check Disk runs at every startup in Windows
- Windows detected a hard disk problem
- How to reduce ChkDsk countdown time
- CHKDSK alternatives to repair and fix bad sectors on Hard Drive.
Anand Khanse is the Admin of TheWindowsClub.com, a 10-year Microsoft MVP (2006-16) & a Windows Insider MVP (2016-2022). Please read the entire post & the comments first, create a System Restore Point before making any changes to your system & be careful about any 3rd-party offers while installing freeware.
4 Ways to Run Disk Error Checking in Windows 10: Once in a while running Disk Error checking ensures that your drive doesn’t have performance issues or drive errors which are caused by bad sectors, improper shutdowns, corrupt or damaged hard disk etc. Disk error checking is nothing but Check Disk (Chkdsk) which checks for any errors in the hard drive. Now there are different ways for running Disk Check in Windows 10 and today in this tutorial we are going to see what are the 4 Ways to Run Disk Error Checking in Windows 10.

Anand Khanse is the Admin of TheWindowsClub.com, a 10-year Microsoft MVP (2006-16) & a Windows Insider MVP (2016-2022). Please read the entire post & the comments first, create a System Restore Point before making any changes to your system & be careful about any 3rd-party offers while installing freeware.
4 Ways to Run Disk Error Checking in Windows 10: Once in a while running Disk Error checking ensures that your drive doesn’t have performance issues or drive errors which are caused by bad sectors, improper shutdowns, corrupt or damaged hard disk etc. Disk error checking is nothing but Check Disk (Chkdsk) which checks for any errors in the hard drive. Now there are different ways for running Disk Check in Windows 10 and today in this tutorial we are going to see what are the 4 Ways to Run Disk Error Checking in Windows 10.
Table of Contents
1
Make sure to create a restore point just in case something goes wrong.
Method 1: Run Disk Error Checking in Windows 10 using Drive Tools
1.Press Windows Key + E to open File Explorer then navigate to “This PC“.
2.Right-click on the drive which you want to run the error checking and select Properties.

3.Switch to Tools tab then click on “Check” button under Error checking.

4.Now you can Scan drive or Repair drive (if errors are found).

5.After you click Scan drive, it will take some time to scan the drive for errors.

Note: While the Disk Error Checking is running, it best to leave the PC idle.
5.Once the scan is finished you can click on “Show details” link to see the Chkdsk scan results in Event Viewer.

6.Click Close once you’re finished and close Event Viewer.
Method 2: Run Disk Error Checking in Windows 10 using Command Prompt
1.Press Windows Key + X then select Command Prompt (Admin).

2.Type the following command into cmd and hit Enter:
chkdsk C: /f /r /x

Note: Replace C: with the drive letter on which you want to run Check Disk. Also, in the above command C: is the drive on which we want to run check disk, /f stands for a flag which chkdsk the permission to fix any errors associated with the drive, /r let chkdsk search for bad sectors and perform recovery and /x instructs the check disk to dismount the drive before beginning the process.
3. You can also substitute the Switches which are /f or /r etc. To know more about switches type the following command into cmd and hit Enter:
CHKDSK /?

4.Wait for the command to finish checking the disk for errors then restart your PC.
Method 3: Run Disk Error Checking in Windows 10 using Security and Maintenance
1.Type security in Windows Search then click on Security and Maintenance from the Search result.

2.Expand Maintenance then under Drive status see the current health of your drives.

3.If any issues are found with your hard disk drives then you will see an option to scan the drive.
4.Just click on Scan to run disk error checking and let it run until the scan is complete.
5.Restart your PC to save changes.
Method 4: Run Disk Error Checking in Windows 10 using PowerShell
1.Type powershell in Windows Search then right-click on PowerShell from the search result and select Run as Administrator.
2.Now type one of the following command into PowerShell and hit Enter:
To scan and repair the drive (equivalent to chkdsk): Repair-Volume -DriveLetter drive_letter To scan the volume offline and fix any errors found (equivalent to chkdsk /f): Repair-Volume -DriveLetter drive_letter -OfflineScanAndFix To scan the volume without attempting to repair it (equivalent to chkdsk /scan): Repair-Volume -DriveLetter drive_letter -Scan To take the volume briefly offline and then fixes only issues that are logged in the $corrupt file (equivalent to chkdsk /spotfix): Repair-Volume -DriveLetter drive_letter -SpotFix
Note: Substitute “drive_letter” in the above command with the actual drive letter you want.

3.Close PowerShell restart your PC to save changes.
Recommended:
- Read Event Viewer Log for Chkdsk in Windows 10
- Allow or Deny Apps Access to Camera in Windows 10
- How to Calibrate your Monitor Display Color in Windows 10
- Enable or Disable Caps Lock Key in Windows 10
That’s it you have successfully learned How to Run Disk Error Checking in Windows 10 but if you still have any queries regarding this post then feel free to ask them in the comment’s section.
Sometimes, we install some software on our computer which triggers BSOD errors. Recently, Windows users were found receiving ‘Scan drive for error’ messages. There were almost thousands of users complaining about the Scan Drive for error messages on Microsoft forum.
What is ‘Scan Drive for Error’ Message?
So, what’s the ‘Scan Drive for error’ message and why it occurs? To understand that, we first need to know about how hard disk drive works and what are the chances of logical errors. During the course of using our PC, the hard drive might suffer mechanical damage or get logical errors. These things often do nothing apart from triggering some one-time errors. However, if the damage is worse, then it leads to a corrupted file system, bad sectors, etc.
Sometimes, the error message appears after installing any particular game or program. The game or app that you have installed has nothing to do with the error, but it was the installation that leads to the error reporting. During the installation, the game or app might have corrupted the system files which ultimately leads to the scan drive for an error message.
Fortunately, the ‘Scan drive for error’ can be fixed by following some of the methods given below.
So, here we have listed some of the possible fixes to solve the ‘Scan drive for error’ messages on Windows 10 computer. Make sure to follow the methods carefully to avoid any additional errors. So, let’s check out.
1. Perform a Disk Check
Well, Windows 10 offers a built-in disk checker that checks your hard disk drive for possible errors. Sometimes, a simple disk check can fix the Scan drive for error or other errors related to the drive. Here’s how to perform a disk check.
Step 1. First of all, launch the file explorer and right-click on your Windows installation drive.
Step 2. Next, click on Properties and then select the ‘Tools’ tab. Under the Tools tab, you need to click on ‘Check’ under the Error-checking.
Step 3. Now, you will see a disk checking utility, you need to click on the ‘Scan drive’
You will be asked to enter the password if you are using it, then it will check your disk for errors. If the utility finds any error, it will fix it automatically.
2. Using Command Prompt
Well, Windows offers a disk checking tool that can be operated via the command prompt. For that, we need to run the chkdsk command to fix the scan drive for error on Windows 10 computer. Here’s how to run the CHKDSK command.
Step 1. First of all, run the Command Prompt as an administrator. For that, search for CMD on the Windows 10 search bar and then right-click on CMD and select ‘Run as Administrator’
Step 2. Now, you need to enter the command chkdsk /x: and press enter. Make sure to replace the X with the drive letter.
Step 3. Now you will be asked to confirm the changes. For that, enter Y on the command prompt and hit the Enter button.
That’s it, you are done! Now it will check for the possible errors and will fix drive related errors from your computer. Once completed, make sure to restart your computer.
3. Startup Repair
For those who don’t know, Windows 10 can repair itself. Through startup repair, you can fix most of the problems, and it will repair your computer. Here’s how to perform a startup repair.
Step 1. First of all, insert the Windows 10 installation disk on your DVD drive. Restart the PC and during the booth Press F8. Now, on the Windows installation page, click on the ‘Repair your computer’ option.
Step 2. Now you will see another screen where you need to click on the ‘Troubleshoot’ option.
Step 3. In the next page, you need to select ‘Startup Repair’
Step 4. Select your Operating system and the Windows Repair tool will start to diagnose your computer for startup Problem.
Sometimes, we install any software or games, that modifies the startup file which leads to disk error. So, the startup repair will ultimately fix all startup related issues from your computer.
4. Using EaseUS Partition Manager
Well, EaseUS Partition Manager can identify and fix hard disk partition bad sectors and errors in no-time. So, here’s how to use EaseUS Partition Manager to fix disk errors.
Step 1. First of all, download & install EaseUS Partition Manager on your computer. Open the tool and select the drive which you want to scan. Right-click on it and select ‘Check File System’
Step 2. Now you will see a popup window. There you need to check the ‘Try to fix errors if found’ and then click on ‘Start’
Step 3. Now EaseUS Partition Manager will scan for disk errors. If it finds any error, it will fix it and will show you the report. Once done, click on ‘Finish’
That’s it, you are done! This is how you can use EaseUS Partition Manager to fix disk errors in Windows 10.
So, these are the best methods to fix Windows 10 ‘Scan drive for error’ message. If you know any other methods to fix the error, then let us know in the comment box below. I hope this article helped you! Please share it with your friends also.