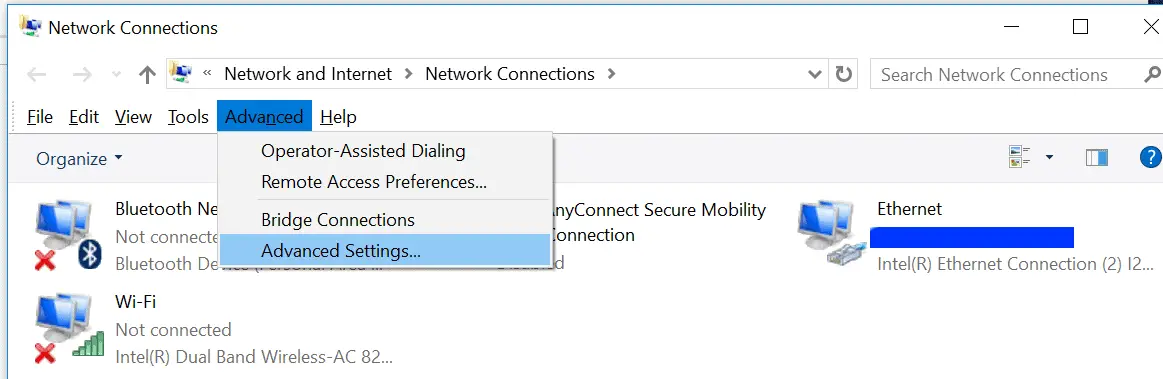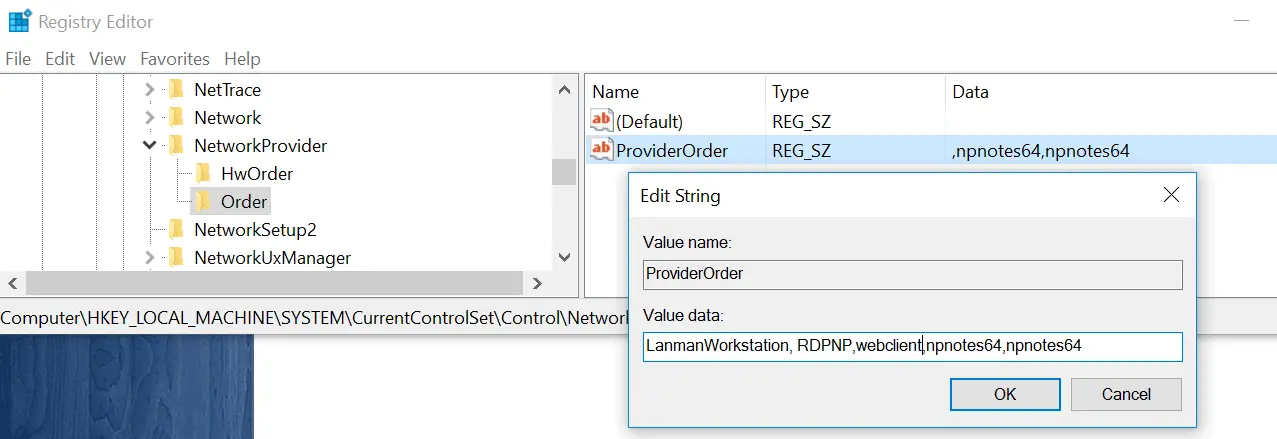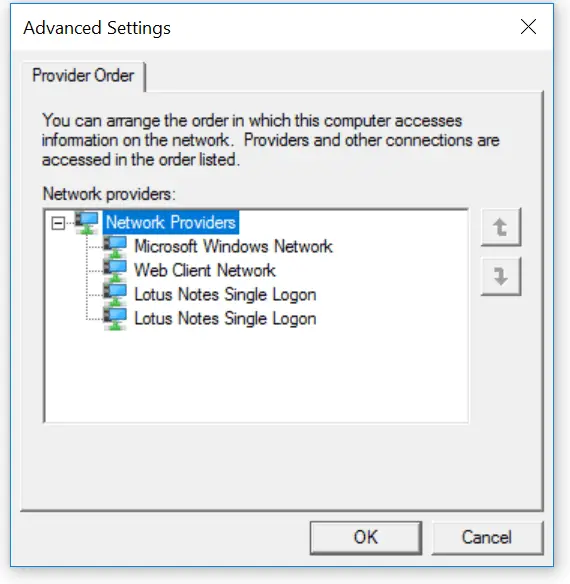Problem:
One of my Windows 10 Pro clients recently had a weird issue I could ping servers, RDP to them but I couldn’t map a drive or browse using a UNC path. I would get the message Windows can’t find \ServerShare. Check the spelling and try again
If I opened up a command prompt and ran “net use” I would get the message “The network is not present or not started”
Solution:
After trying all of the basics;
- reboot
- re-domain
- SFC /scannow
- netsh winsock reset
I thought to take a look at the configured network providers by bringing up the network adaptors window, pressing the ALT key to get the menu bar and selecting “Advanced Settings”
In the “Provider Order” screen all I had was two “Lotus Notes Single Logon” providers. Normally I would have expected to have seen “Microsoft Windows Network” at the top of the list.
I compared the registry key HKLMSystemCurrentControlSetControlNetworkProviderOrderProviderOrder with a known good computer. I found was missing “LanmanWorkstation”, “RDPNP” and “webclient”. I added them and confirmed things looks good in the GUI. Note “LanmanWorkstation” should normally be first in the list.
I tested and confined my issue was now resolved, later I also removed the duplicate “Lotus Notes” provider. I don’t know what the cause was I am inclined to blame the Lotus Notes installer and the issue only occurred after Lotus Notes was re-installed.
- Remove From My Forums
-
Вопрос
-
We just got a Canon MFP with a connected Fiery Workstation. This workstation runs Windows 7 Pro. No Anti-Virus is installed and the Windows Firewall is disabled (it’s in a specially protected VLAN).
When I try to connect to \workstation, I get the message «Windows can’t ding \workstation. Check the spelling and try again». I tried with IP and Hostname.
This error shows up on our Windows 10 1903 clients. When I try the same on one of our Terminal Servers (Windows Server 2016 1603) I immediately get shown the 4 file shares and 4 printers that are published on the workstation.
I activated SMB1 on my Windows 10 Client, with no success.
Any ideas, what else I can try? Or how to figure out what the problem is? Any log that I could look into?
Warning: The retired, out-of-support Internet Explorer 11 desktop application has been permanently disabled through a Microsoft Edge update on certain versions of Windows 10. For more information, see Internet Explorer 11 desktop app retirement FAQ.
Source: Microsoft Support
RAPID PUBLISHING
RAPID PUBLISHING ARTICLES PROVIDE INFORMATION DIRECTLY FROM WITHIN THE MICROSOFT SUPPORT ORGANIZATION. THE INFORMATION CONTAINED HEREIN IS CREATED IN RESPONSE TO EMERGING OR UNIQUE TOPICS, OR IS INTENDED SUPPLEMENT OTHER KNOWLEDGE BASE INFORMATION.
Symptom
When you use the address bar of Internet Explorer 6.0 or later to enter a username and password to access an FTP site, and the format of the URL you enter is ftp://username:password@domain, the following error message is displayed:
Windows cannot find ‘ ftp://username:password@domain’. Check the spelling and try again.
Cause
Either the username or the password contains any one of the characters:
: # ? / %
This behavior is by design.
Resolution
If the username or password needs to contain any one of the characters listed in the Cause section, you will need to encode the special characters in the following way:
# -> %23
/ -> %2F
: -> %3A
? -> %3F
-> %5C
% -> %25
More Information
Consider the following example.
A user with the username «jdoe» and a password of «Sure?» who wants to access an FTP site on a server called «ftpserver».
When the user tries to access the site using Internet Explorer and enters ftp://jdoe:Sure?@ftpserver into the address bar, the access will fail and the error message described above will be displayed.
However, when the user enters ftp://jdoe:Sure%3F@ftpserver in the address bar, he or she will successfully access the FTP server.
DISCLAIMER
MICROSOFT AND/OR ITS SUPPLIERS MAKE NO REPRESENTATIONS OR WARRANTIES ABOUT THE SUITABILITY, RELIABILITY OR ACCURACY OF THE INFORMATION CONTAINED IN THE DOCUMENTS AND RELATED GRAPHICS PUBLISHED ON THIS WEBSITE (THE “MATERIALS”) FOR ANY PURPOSE. THE MATERIALS MAY INCLUDE TECHNICAL INACCURACIES OR TYPOGRAPHICAL ERRORS AND MAY BE REVISED AT ANY TIME WITHOUT NOTICE.
TO THE MAXIMUM EXTENT PERMITTED BY APPLICABLE LAW, MICROSOFT AND/OR ITS SUPPLIERS DISCLAIM AND EXCLUDE ALL REPRESENTATIONS, WARRANTIES, AND CONDITIONS WHETHER EXPRESS, IMPLIED OR STATUTORY, INCLUDING BUT NOT LIMITED TO REPRESENTATIONS, WARRANTIES, OR CONDITIONS OF TITLE, NON INFRINGEMENT, SATISFACTORY CONDITION OR QUALITY, MERCHANTABILITY AND FITNESS FOR A PARTICULAR PURPOSE, WITH RESPECT TO THE MATERIALS.
Need more help?
Want more options?
Explore subscription benefits, browse training courses, learn how to secure your device, and more.
Communities help you ask and answer questions, give feedback, and hear from experts with rich knowledge.
- Remove From My Forums
-
Question
-
I am getting the error «Windows cannot find URL. Check the spelling and try again» when i try the UNC path to my documents library.
A bit of background
1. running MOSS 2007 on Win Server 2003.
2. client Winxp SP 3.
3. URL is like http://servername:port/site/libraryname. I have tried
\servername:portsitelibraryname and
\servernamesitelibraryname. Both doesnt work gives the same error.4. I have tried accessing from my client as well as logging on to the server. still doesnt work
5. I have web client service running on the server.
6. Main Point — Server in Domain 1 and users and local machine part of domain 2. there is a one way trust. domain 2 can access domain 1.
Please help. I have not found a resolution to this yet.
San
-
Edited by
Monday, April 16, 2012 3:54 AM
-
Edited by
Have you ever encountered this error in PowerShell: “the term is not recognized as the name of a cmdlet, function, script file, or operable program. Check the spelling of the name, or if a path was included, verify that the path is correct and try again”?
If so, this article will help you find out exactly what this error is, what causes it, and how to fix it.

The PowerShell command-line utility and the scripting language is a robust successor to the command prompt utility found on Windows computers. It has a wide range of features and commands (cmdlets) like automating repetitive processes, setting up new machines, forcing Group Policy updates, and allowing coders to control access to numerous files or handle batch files.
PowerShell also supports various programming constructs like conditional statements, which makes it easy for beginners to create complex scripts. As a result, PowerShell is incredibly popular and useful, but it’s still not without errors.
If you’re new to PowerShell and you see the particular error we are discussing, here are the things you should know and do.
What Does “The Term ‘_’ Is Not Recognized As the Name of a Cmdlet, Function, Script File, or Operable Program” Mean?
When you’re greeted with this type of error, it means that PowerShell doesn’t understand the command you’re trying to run. The program is telling you that it can’t find the specific cmdlet, function, script file, or program you’re looking for.
This error usually occurs because the cmdlet, function, script file, or program you’re trying to use doesn’t exist (due to spelling errors or missing modules). It could also be the case that the cmdlet, function, script file, or program exists, but it’s not in the PowerShell path (incorrect pathing).
To find out more about these specific causes, move on to the “causes” section below.
What Do You Mean By The ‘[blank]’ in the PowerShell Error Message?
When you see the PowerShell error message:
“The term ‘[blank]’ is not recognized as the name of a cmdlet, function, script file, or operable program. Check the spelling of the name, or if a path was included, verify that the path is correct and try again.”
It means that the ‘[blank]’ is replaced by the cmdlet that is not being recognized. For example, if you’re trying to run something in PowerShell and run is not recognized, it would appear as such:
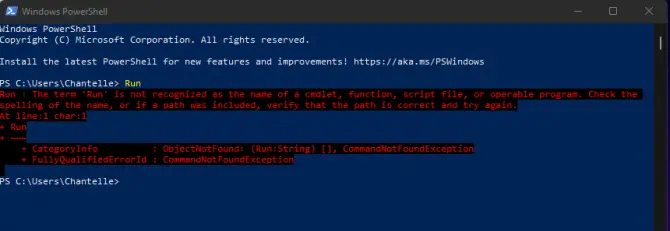
“Run: the term ‘run’ is not recognized as the name of a cmdlet, function, script file, or operable program. Check the spelling of the name, or if a path was included, verify that the path is correct and try again.”
The iteration of this error message will look different to you than to someone else, as it is based on what you’re trying to do. If you are trying to stop a process instead of trying to run something, the error might read:
“Stop-Process: the term ‘Stop-Process’ is not recognized as the name of a cmdlet, function, script file, or operable program. Check the spelling of the name, or if a path was included, verify that the path is correct and try again.”
What Are The Causes Behind the “The Term Is Not Recognized As the Name of a Cmdlet, Function, Script File, or Operable Program” Error Message?
PowerShell is infamous for having obscure error messages, and this is one of them. If you’re new to using the command-line utility and don’t know where to look in your script to find out where you’ve gone wrong, there are 3 common reasons why you get:
“Term is not recognized as the name of a cmdlet, function, script file, or operable program. Check the spelling of the name, or if a path was included, verify that the path is correct and try again.”
1. Spelling Error(s) in the Cmdlet
The most common cause for the error is a spelling mistake, either in the cmdlet or the function name. If the name of the cmdlet or function is incorrect, then PowerShell can’t recognize it and throws the error.
2. Incorrect PowerShell Paths
When you install PowerShell on Windows, the PowerShell path gets added to the environment variables. The PowerShell path is the location of all the PowerShell-related files and folders on your computer.
The PowerShell path is important because it tells the command line utility where to look for the cmdlets, functions, script files, and programs you’re trying to use. If these elements aren’t in the path, then PowerShell won’t find it, and you will see this error:

“Term is not recognized as the name of a cmdlet, function, script file, or operable program. Check the spelling of the name, or if a path was included, verify that the path is correct and try again.”
3. Your Modules Are Missing (Not Imported)
PowerShell modules are like mini-programs or libraries that you can use to add functionality to the application that isn’t natively available in PowerShell installation.
Modules are written in PowerShell, and they contain PowerShell functions, cmdlets, variables, and workflows.
If the cmdlet, function, script file, or program you’re trying to use is contained in a PowerShell module that isn’t imported, then you’ll get the error message:
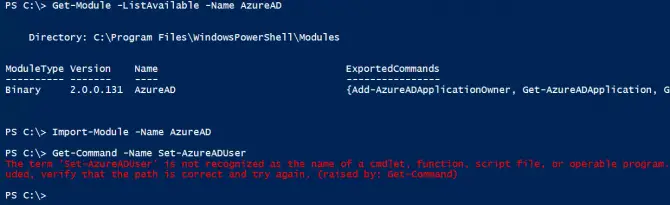
“Term is not recognized as the name of a cmdlet, function, script file, or operable program. Check the spelling of the name, or if a path was included, verify that the path is correct and try again.”
6 Ways to Fix the “Term Is Not Recognized As the Name of a Cmdlet, Function, Script File, or Operable Program” Error?
Now that we know the common causes of the error, let’s take a look at the different ways you can fix it.
Fix #01: Check the Spelling of the Cmdlet or Function Name.
The first thing you should do when you see the “term is not recognized as the name of a cmdlet, function, script file, or operable program. Check the spelling of the name, or if a path was included, verify that the path is correct and try again” error message is to check the spelling of the cmdlet or function name.
PowerShell is a case-sensitive language, which means the cmdlet or function names have to match exactly the way they’re spelled in the PowerShell installation. If the cmdlet or function name is spelled incorrectly, then PowerShell won’t be able to find it, and you’ll see the error message.
Fix #02: Verify the PowerShell Paths.
The second thing you should do when you see the said error is to check the PowerShell paths.
As we mentioned earlier, the PowerShell path is the location of all the PowerShell-related files and folders on your computer. If the cmdlet, function, script file, or program isn’t in the PowerShell path, then the utility won’t be able to find it, and you’ll see the error message we are talking about.

To check the PowerShell paths on your computer, you can use the $env:Path variable. This is a built-in PowerShell variable that contains the PowerShell paths. To view the contents of the $env:Path variable, you can use the Get-Content cmdlet:
Get-Content -Path $env:PathFix #03: Import the Missing Module.
The third thing you should do when you see the particular error message we are discussing is to import the missing module. As we mentioned earlier, PowerShell modules are like mini-programs or libraries that you can use to extend the functionality of PowerShell.
If the cmdlet, function, script file, or program you’re trying to use is contained in a PowerShell module that isn’t imported, then you’ll get said error message.

To import the missing module, you can use the Import-Module cmdlet. This cmdlet allows you to import PowerShell modules into the current PowerShell session. To use the Import-Module cmdlet, you need to specify the name or path of the module you want to import. For example, to import the Active Directory Module, you can use the following command:
Import-Module -Name Active DirectoryFix #04: Run PowerShell as an Administrator.
The fourth thing you should do when you see the same aforementioned message is to run PowerShell as an administrator.
Some cmdlets, functions, script files, and programs require administrator privileges to run. If you try to use one of those mentioned without administrator privileges, then you’ll get the error message we’ve been talking about.
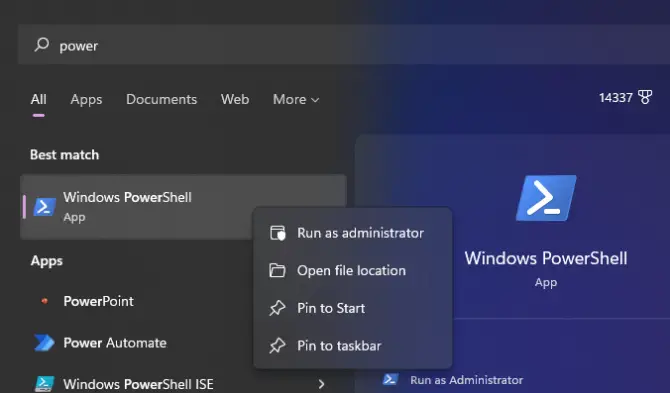
To run PowerShell as an administrator, you need to launch the PowerShell application with administrator privileges. To do this, you can right-click the PowerShell shortcut and select “Run as Administrator” from the menu. Alternatively, you can search for PowerShell in the Start menu and select “PowerShell (Run as Administrator)” from the results.
Fix #05: Restart the PowerShell Session.
The fifth thing you should do when you see the error message in question is to restart the PowerShell session.
Sometimes, the error message can be caused by a corrupted PowerShell session. To fix this problem, you need to close the session and start a new one.
To close the PowerShell session, you can use the Exit-PSSession cmdlet. This cmdlet closes the PowerShell session and exits the PowerShell console. To start a new PowerShell session, you can launch the PowerShell application again. Alternatively, you can use the New-PSSession cmdlet to create a new PowerShell session.
Fix #06: Uninstall & Reinstall PowerShell.
Finally, If you’re still seeing the error message, then, you may need to uninstall and reinstall PowerShell. This will delete the PowerShell application and all the cmdlets, functions, script files, and programs associated with it.
To do this, you can use the Windows PowerShell Uninstall-Application cmdlet. This cmdlet uninstalls an application and all the PowerShell cmdlets associated with the application. After you’ve uninstalled PowerShell, you can reinstall it by downloading the latest PowerShell release from the PowerShell GitHub repository.
Uninstalling and reinstalling PowerShell is a last resort when trying to fix the “term is not recognized as the name of a cmdlet, function, script file, or operable program. Check the spelling of the name, or if a path was included, verify that the path is correct and try again” error message. Before you uninstall PowerShell, you should try the other fixes listed in this article.
Final Words
If this article has helped you fix the PowerShell error problem we discussed, please let us know in the comments below!
Thanks for reading, and consider sharing this with your friends!