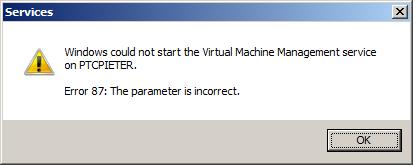Inspired by some Services errors on my Windows Server 2016 machine, I noticed a service called OneSyncSvc_x.
The service has the following description:
This service synchronizes mail, contacts, calendar and various other user data. Mail and other applications dependent on this functionality will not work properly when this service is not running.
Well, no, I don’t care about these applications to sync, so let’s disable this OneSyncSvc. When I tried set the Service Startup Type to Disabled, I got the following error:
Services – The parameter is incorrect
When I tried to use ‘sc config OneSyncSvc_2deeb start=disabled’, it returned:
[SC] ChangeServiceConfig2 (delayed autostart flag) FAILED 87:
The parameter is incorrect.
Grrr, annoying, and since I’m pretty stubborn in these situations, I used my last escape: Registry Editor:
Go to the following key:
HKEY_LOCAL_MACHINESYSTEMCurrentControlSetServicesOneSyncSvc
Then find the name “Start” and change the value to 4. (where 4 stands for Disabled)
Since I got 3 OneSyncSvc’s, I changed it for all three keys.
I don’t think this will cause any problems, but as always: all actions are on your own responsibility 
I’m trying to disable a service in Windows 10 from the Control Panel > Administrative Tools > Services snap in.
- Service Name: OneSyncSvc_1e21e
- Display Name: Sync Host_1e21e
- Description: This service synchronizes mail, contacts, calendar and various other user data. Mail and other applications dependent on this functionality will not work properly when this service is not running.
- Path to executable: C:WINDOWSsystem32svchost.exe -k UnistackSvcGroup
- Startup type: Automatic (Delayed Start)
When I try to change the Startup type to Manual or Disabled and press OK, I get this message:
The parameter is incorrect.
When I try to change the Startup type to Automatic and press OK, I get this message:
The delayed auto-start flag could not be reset.
Error 87: The parameter is incorrect.
When I try to change the ‘Log on as’ user to a user without any privileges, I get this message:
The parameter is incorrect.
I’ve done some searches online and within the stack exchange network, but the error message is a pretty common one and the articles I’ve found seem to apply to trying to install services and/or dependencies through code. I’m just using the basic windows GUI.
Is there any way I can correct this error, disable this service, or delete it entirely?
asked Apr 3, 2018 at 16:03
JonathanJonathan
2731 gold badge2 silver badges7 bronze badges
I stumbled upon the same issue when trying to disable MessagingService_48ab2.
The solution for it was to look for the service in the registry.
Press start button on your keyboard, type regedit, right-click it and open as administrator.
Then navigate to:
ComputerHKEY_LOCAL_MACHINESYSTEMCurrentControlSetServicesOneSyncSvc_48ab2
Double-click the «Start» 32-bit DWORD and change it’s value to 4 (disabled).
answered Apr 26, 2018 at 5:17
askepottaskepott
3162 silver badges3 bronze badges
Answer by askepott is the only right one.
The other answers don’t take into account the crucial «The parameter is incorrect» part of the original question: PowerShell is just a dumb shell that relays the command to the same service component that fails the OP in the first place:
> Get-Service -Name "ServiceName"" | Set-Service -StartupType Disabled -Confirm:$false
Set-Service : Service 'ServiceName (ServiceName)' cannot be configured due to the following error: The parameter
is incorrect
At line:1 char:35
+ ... ame ServiceName | Set-Service -StartupType Disabled -Confirm:$false
+ ~~~~~~~~~~~~~~~~~~~~~~~~~~~~~~~~~~~~~~~~~~~~~~~~~
+ CategoryInfo : PermissionDenied: (System.ServiceProcess.ServiceController:ServiceController) [Set-Servi
ce], ServiceCommandException
+ FullyQualifiedErrorId : CouldNotSetService,Microsoft.PowerShell.Commands.SetServiceCommand
Editing the registry seems to be the only solution for botched services like this. I don’t know the cause of this issue, but in my case the service seemed to be configured to run with ‘Log on as’, with the user password provided but an empty username. Changing it to Local System wouldn’t work either due to the «The parameter is incorrect» persisting with any modification.
answered Mar 1, 2019 at 8:28
You can also use powershell to disable the service (or any other PITA service)
Start powershell as Administration (Run as Administration)
and then
Get-Service -Name OneSyncSvc | Set-Service -StartupType Disabled -Confirm:$false
answered Nov 12, 2018 at 16:53
3
This type of service is apparently what’s called a «per-user service», which is generated from a «template» service visible in this registry under HKEY_LOCAL_MACHINESYSTEMCurrentControlSetServices per https://docs.microsoft.com/en-us/windows/application-management/per-user-services-in-windows.
To change both the per-user and template services simultaneously, the easiest method appears to be the PowerShell command Set-ItemProperty -Path "Registry::HKEY_LOCAL_MACHINESYSTEMCurrentControlSetServicesOneSyncSvc*" -Name "Start" -Value 4 (tested in PowerShell 5.1/7.1) where 4 corresponds to the «Disabled» value in the Services app (services.msc). (2 corresponds to the «Automatic (Delayed Start)» value.)
The template service can also be changed with the PowerShell command Get-Service -Name OneSyncSvc | Set-Service -StartupType "Disabled" and undone in PowerShell 7+ with the command Get-Service -Name OneSyncSvc | Set-Service -StartupType "AutomaticDelayedStart".
You may want to take note of the default values first so that any changes made can be undone afterward by using a command like Get-ItemProperty -Path "Registry::HKEY_LOCAL_MACHINESYSTEMCurrentControlSetServicesOneSyncSvc*" | Select-Object "Start".
This can also be done with the PowerShell commands Get-Service -Name OneSyncSvc | Select-Object "Name", "StartupType"; Get-Service -Name OneSyncSvc* | Select-Object "Name", "StartupType".
answered Dec 15, 2020 at 8:05
Помимо удаления из автозагрузки лишних приложений, одним из способов ускорить загрузку Windows является изменение приоритета системных служб. В Виндовс имеется четыре режима запуска служб: «Автоматически», «Вручную», «Отключена» и «Автоматически (отложенный запуск)». С первым всё понятно — служба запускается вместе с Windows, обладая наивысшим приоритетом; службы с режимом «Вручную» запускаются непосредственно пользователем либо через Планировщик заданий.
Если служба имеет статус «Отключена», она не работает и не запускается.
Режим «Автоматически (отложенный запуск)» работает так же, как и режим «Автоматически», но при этом службы, для которых он выставлен, имеют более низкий приоритет, стартуют они уже после того, как в память будут загружены другие службы и компоненты. Если вы не удовлетворены скоростью загрузки компьютера, можете поэкспериментировать со службами, переведя их в режим отложенного запуска. Это не критично, но осторожность в таких делах всё же не помешает. Иногда необходимо, чтобы служба запустилась раньше компонента, иногда — чтобы компонент запустился раньше службы.
Поэтому нужно записывать, какие службы вы перевели в режим отложенного запуска и создавать точки восстановления на тот случай, если что-то пойдет не так. Но скорее всего, система не позволит вам изменить автоматический режим служб, для которых он задан в Windows по умолчанию. Попробуйте для примера изменить режим службы «Windows Audio» на «Отложенный запуск» и вы получите ошибку с кодом 87 и комментарием «Параметр задан неверно». Другие службы, например, «push-уведомлений Windows» без проблем могут быть переведены в режим отложенного запуска из оснастки управления службами.
Если служба «упирается», можно попробовать обойти это ограничение, отредактировать соответствующий службе ключ в реестре.
Для этого в редакторе реестра разверните ветку HKLMSYSTEMCurrentControlSetServices и найдите подраздел с именем службы, указанной в ее свойствах. Открыв подраздел, справа создайте новый DWORD параметр,
дайте ему имя DelayedAutoStart и установите в качестве его значения 1.
По идее, это должно отложить запуск службы на 30 секунд.
Не все, однако, службы можно перевести в режим отложенного запуска. Твик никак не повлияет на поведение той же Windows Audio, поскольку Windows считает эту службу достаточно важной, а иначе как-бы загрузка сопровождалась знакомой мелодией? Тем более это касается системных служб, изменение режимов которых недоступно, их трогать вообще не следует.
Что касается системных служб, для которых доступны другие режимы кроме отложенного запуска, их запуск можно отсрочить, действуя в обход.
Сейчас мы всё покажем на примере уже не раз упомянутой Windows Audio.
Переведем ее в режим запуска «Вручную», а запускать ее будем с помощью добавленного через Планировщик заданий VBS-скрипта, скачать который можно по ссылке yadi.sk/d/Wf3aD_TjFuuFVQ.
Вот так выглядит его содержимое в текстовом редакторе.
- 10*1000 — это значение в миллисекундах, задержка запуска исполнения команды скрипта, прописанной в третьей строке. В данном примере задержка выставлена на 10 секунд, хотите увеличить ее до 30 секунд, укажите вместо 1000 3000.
- «sc start Audiosrv» — эта команда запускает работу службы.
Теперь к делу.
1. Откройте командой taskschd.msc Планировщик заданий и нажмите слева «Создать задачу».
Даем заданию имя, параметры выставляем так, как показано на скриншоте (запуск с наивысшими правами обязателен);
2. На вкладке «Триггеры» жмем «Создать…»,
в выпадающем списке выбираем опцию «При запуске» или «При входе в систему» и нажимаем «ОК»;
3. Переключаемся на вкладку «Действия»,
нажимаем «Создать» и указываем в диалоговом окне путь ко скрипту VBS;
4. На вкладке «Условия» снимаем галку с чекбокса «Запускать только при питании от электросети» (актуально для ноутбуков);
5. Сохраняем настройки, если Планировщик заданий запросит пароль администратора (если выберите во втором пункте при «При запуске»), вводим и подтверждаем действие.
Перезагружаем компьютер и видим, что служба аудио запустилась не сразу (значок звука будет отмечен красным крестиком), а через указанный интервал.
Аналогичным образом вы можете отсрочить запуск других некритичных служб, создав для них отдельные задания или добавив в скрипт дополнительные строки — команду с задержкой и команду запуска службы.
Загрузка…
Редактор реестра Windows версии 5.00 [HKEY_LOCAL_MACHINE SYSTEM CurrentControlSet Services wuauserv] "PreshutdownTimeout" = dword: 036ee800 "DisplayName" = "@% systemroot% system32 wuaueng.dll, -105 "" ErrorControl "= dword: 00000001" ImagePath "= hex (2): 25,00,73,00,79,00,73,00,74,00,65,00,6d, 00,72,00 , 6f, 00,6f, 00, 74,00,25,00,5c, 00,73,00,79,00,73,00,74,00,65,00,6d, 00,33,00, 32,00,5c, 00,73, 00,76,00,63,00,68,00,6f, 00,73,00,74,00,2e, 00,65,00,78,00,65 , 00,20,00,2d, 00, 6b, 00,20,00,6e, 00,65,00,74,00,73,00,76,00,63,00,73,00,00, 00 "Start" = dword: 00000003 "Type" = dword: 00000020 "Description" = "@% systemroot% system32 wuaueng. dll, -106 "" DependOnService "= hex (7): 72,00,70,00,63,00,73,00,73,00,00,00,00,00« ObjectName »=« LocalSystem »« ServiceSidType "= dword: 00000001" RequiredPrivileges "= hex (7): 53,00,65,00,41,00,75,00,64,00,69,00,74,00,50,00,72, 00 , 69,00,76,00,69,00,6c, 00,65,00,67,00,65,00,00,00,53,00,65,00,43,00,72,00, 65,00,61,00,74,00,65,00,47,00,6c, 00,6f, 00,62,00,61,00,6c, 00,50,00,72,00,69, 00,76,00,69,00,6c, 00,65,00,67,00,65,00,00,00,53,00,65,00,43,00,72,00,65,00 , 61,00,74,00,65,00,50,00,61,00,67,00,65,00,46,00,69,00,6c, 00,65,00,50,00, 72, 00,69,00,76,00,69,00,6c, 00,65,00,67,00,65,00,00,00,53,00,65,00,54,00,63 , 00, 62,00,50,00,72,00,69,00,76,00,69,00,6c, 00,65,00,67,00,65,00,00,00,53, 00,65, 00,41,00,73,00,73,00,69,00,67,00,6e, 00,50,00,72,00,69,00,6d, 00,61,00 , 72,00, 79,00,54,00,6f, 00,6b, 00,65,00,6e, 00,50,00,72,00,69,00,76,00,69,00, 6c, 00,65, 00,67,00,65,00,00,00,53,00,65,00,49,00,6d, 00,70,00,65,00,72,00,73 , 00,6f, 00, 6e, 00,61,00,74,00,65,00,50,00,72,00,69,00,76,00,69,00,6c, 00,65, 00,67,00,65, 00,00,00,53,00,65,00,49,00,6 e, 00,63,00,72,00,65,00,61,00,73,00,65,00,51,00, 75,00,6f, 00,74,00,61,00,50 , 00,72,00,69,00,76,00,69,00,6c, 00,65,00,67,00,65, 00,00,00,53,00,65,00,53, 00,68,00,75,00,74,00,64,00,6f, 00,77,00,6e, 00,50,00, 72,00,69,00,76,00,69,00 , 6c, 00,65,00,67,00,65,00,00,00,00,00 «FailureActions» = шестнадцатеричный: 80,51,01,00,00,00,00,00,00,00, 00,00,03,00,00,00,14,00,00, 00,01,00,00,00,60, шт., 00,00,00,00,00,00,00,00,00 , 00,00,00,00,00,00,00,00,00 [HKEY_LOCAL_MACHINE SYSTEM CurrentControlSet Services wuauserv Parameters] «ServiceDll» = шестнадцатеричный (2): 25,00,73,00,79, 00,73,00,74,00,65,00,6d, 00,72,00,6f, 00,6f, 00,74,00,25,00,5c, 00,73,00,79,00 , 73,00,74,00,65,00,6d, 00,33,00,32,00,5c, 00, 77,00,75,00,61,00,75,00,65,00, 6e, 00,67,00,2e, 00,64,00,6c, 00,6c, 00,00,00 "ServiceDllUnloadOnStop" = dword: 00000001 "ServiceMain" = "WUServiceMain" [HKEY_LOCAL_MACHINE SYSTEM CurrentControlSet Services wuauserv Security] "Безопасность" = шестнадцатеричное: 01,00,14,80,78,00,00,00,84,00,00,00,14,00,00,00,30,00,00,00, 02, 00,1c, 00,01,00,00,00,02,80,14,00, ff, 00,0f, 00,01,01,00,00,00,00,00,01,0 0,00, 00,00,02,00,48,00,03,00,00,00,00,00,14,00,9д, 00,02,00,01,01,00,00,00 , 00,00, 05,0b, 00,00,00,00,00,18,00, ff, 01,0f, 00,01,02,00,00,00,00,00,05,20, 00,00,00, 20,02,00,00,00,00,14,00, ff, 01,0f, 00,01,01,00,00,00,00,00,05,12,00 , 00,00,01, 01,00,00,00,00,00,05,12,00,00,00,01,01,00,00,00,00,00,05,12,00, 00,00 [HKEY_LOCAL_MACHINE SYSTEM CurrentControlSet Services wuauserv TriggerInfo] [HKEY_LOCAL_MACHINE SYSTEM CurrentControlSet Services wuauserv TriggerInfo 0] "Тип" = dword: 00000005 "Action" = dwordid: 00000001 "Guid : e6, ca, 9f, 65, db, 5b, a9,4d, b1, ff, ca, 2a, 17,8d, 46, e0 [HKEY_LOCAL_MACHINE SYSTEM CurrentControlSet Services wuauserv TriggerInfo 1] "Тип" = dword: 00000005 "Action" = dword: 00000001 "Guid" = hex: c8,46, fb, 54,89, f0,4c, 46, b1, fd, 59, d1, b6,2c, 3b, 50
Если вы получаете сообщение Не удалось установить флаг отложенного автозапуска, Ошибка 87, параметр неверен или Ошибка 5, Доступ запрещен при попытке установить автоматический (отложенный запуск) запуск службы Windows в Windows 10, тогда этот пост сможет помочь вам решить проблему.
По мере того, как компьютеры становятся умнее, растут и ожидания производительности. Пользователи хотят, чтобы их ПК работали как можно быстрее и эффективнее, и способ гарантировать это — ускорить время загрузки. Один из способов ускорить загрузку компьютера — уменьшить количество программ и служб, которые запускаются, когда вы включаете компьютер и входите в Windows.

Вы не хотите полностью блокировать запуск служб при запуске системы; иногда нужно только отложить их запуск. Здесь вы можете столкнуться с проблемами.
Пользователи жаловались на невозможность отложить запуск службы при загрузке. Когда они пытаются это сделать, появляется следующее сообщение об ошибке:
Не удалось установить флаг отложенного автозапуска, ошибка 87, параметр неверен
Не удалось установить флаг отложенного автозапуска, ошибка 5, доступ запрещен.
Большинство пользователей сталкивались с этими ошибками при работе со службой OneSyncSvc. В этой статье рассказывается, что означает ошибка, а также как ее устранить и отложить автоматический запуск этих служб.
Ошибка 87 WINDOWS
Когда вы пытаетесь установить автоматический запуск службы Windows (отложенный запуск), но не можете этого сделать, не волнуйтесь, потому что другие сталкивались с аналогичными проблемами и вышли из ситуации. Вот рекомендуемые способы установки флага отложенного автозапуска и устранения ошибки на вашем компьютере.
- Установите отложенный автозапуск из редактора реестра Windows.
- Используйте PowerShell.
- Удалите Службу из ее группы обслуживания.
Прежде чем начать, не забудьте сначала создать точку восстановления системы.
1] Установите тип отложенного запуска из редактора реестра Windows.
Нажмите комбинацию Windows + R, чтобы вызвать диалоговое окно «Выполнить». В диалоговом окне «Выполнить» введите Regedit и нажмите клавишу ENTER.
Перейдите в следующее место в реестре Windows:
HKEY_LOCAL_MACHINESYSTEMCurrentControlSetServices

Здесь найдите конкретную службу, автозапуск которой вы пытаетесь отложить. Откройте эту службу и найдите название Start. Дважды щелкните Пуск.

Измените значение на 4 и сохраните его. Поскольку некоторые процессы могут быть связаны с несколькими ключами реестра Windows, вам может потребоваться повторить шаги для отдельных ключей.
2] Используйте PowerShell
Нажмите клавишу Windows и найдите PowerShell. Щелкните правой кнопкой мыши Windows Power Shell в результатах, чтобы открыть ее с правами администратора.
В окне PowerShell введите следующую команду и нажмите ENTER, чтобы запустить ее:
Get-Service -Name ServiceName | Set-Service -StartupType AutomaticDelayedStart
ПРИМЕЧАНИЕ. В приведенной выше команде замените часть ServiceName на имя службы, над которой вы хотите работать.
3] Удалите службу из группы служб.
Многие службы входят в группы обслуживания. Многие из этих групп имеют записи в ServiceGroupList в реестре, которые управляют порядком запуска служб. Многие службы необходимо запускать в определенном порядке. Службы, входящие в такую группу, не могут быть настроены на отложенный запуск.
Если вы видите ошибку «Доступ запрещен», то не следует пытаться изменить тип запуска, поскольку такие службы принадлежат какой-либо группе служб, для которой требуется загрузка служб в определенном порядке. Эти службы зависят от других служб и контролируются ServiceGroupList в реестре.
Но если вы все же хотите продолжить, в этом случае вы можете удалить значение группы из следующего места в реестре Windows:
HKEY_LOCAL_MACHINESYSTEMCurrentControlSetServicesServiceName
ПРИМЕЧАНИЕ. Замените ServiceName именем рассматриваемой службы.
Ошибка 87 в Windows 10 проявляется в двух разных формах. В первом вы видите всплывающее окно с сообщением: «Не удалось установить флаг отложенного автозапуска. Ошибка 87. Неправильный параметр ». Во втором всплывающем окне говорится: «Windows не может запустить службу Windows Update на локальном компьютере. Ошибка 87: неверный параметр. ‘ Заметили, что код ошибки в обоих случаях одинаковый? Что такое код ошибки 87 и как его исправить — это то, на чем мы сосредоточимся в сегодняшней статье.
Ошибка флага отложенного автозапуска 87
Пользователи Windows хотят, чтобы их компьютеры загружались быстро. Один из способов добиться этого — отложенный запуск, когда определенные неосновные программы и приложения запускаются после загрузки Windows 10. Когда вы запускаете или загружаете свой компьютер, запускается ряд служб и программ, но не все из них необходимы для работы вашего компьютера. Некоторыми примерами могут быть Spotify, приложения для облачного хранилища и т. Д.
Вместо того, чтобы отказываться от запуска этих служб, что также возможно с помощью таких приложений, как CCleaner или Диспетчер задач, вы можете настроить запуск позже. Здесь появляется «ошибка 87 флага отложенного автозапуска». Ошибка 87 также может проявляться, когда Windows запускает службу обновления. Мы рассмотрим все возможные причины ошибки и способы ее устранения.
Давайте начнем.
Также читайте: Как изменить звук при запуске Windows
1. Перезагрузитесь
Старый трюк, но, как известно, в данном случае он работает. Поскольку ошибка так тесно связана с процессом загрузки, имеет смысл перезагрузить компьютер и еще раз проверить, работает ли отложенный процесс должным образом.
2. Чистая загрузка
Чистая загрузка отключает все приложения и службы, которые не принадлежат и не управляются Microsoft и, следовательно, не являются необходимыми для работы вашей ОС Windows. Это поможет вам устранить проблему и сузить круг сторонних приложений, которые могут быть ответственны за ошибку 87. Мы ищем потенциальный конфликт.
Откройте «Конфигурация системы» в меню «Пуск» и на вкладке «Службы» установите флажок «Скрыть все службы Microsoft». Затем вы нажмете кнопку «Отключить все», которая отключит все службы, не принадлежащие Microsoft.
Нажмите Применить, а затем ОК, прежде чем перейти к следующей вкладке — Запуск. Нажмите на Открыть диспетчер задач сверху, чтобы открыть в нем соответствующую вкладку.
Выберите каждый отдельный элемент на вкладке «Автозагрузка» диспетчера задач и выберите «Отключить».
Вернитесь в раздел «Конфигурация системы» и нажмите «ОК». Теперь вы перезагрузите свой компьютер, и он загрузит только основные приложения и службы Microsoft. Это чистая загрузка. Вы можете безопасно устанавливать, удалять, обновлять и устранять неполадки любого приложения. Как отмечалось ранее, ошибка 87 также появляется при обновлении чего-либо.
Обратите внимание, что вы можете запускать любую программу, которую хотите, и не ограничены.
Теперь, чтобы устранить неполадки, снова запустите настройку системы и скройте все службы Microsoft. Из остальных сервисов включите половину из них и перезагрузите компьютер. Если проблема не исчезнет, то вы знаете, какая половина виновата. Продолжайте повторять процесс, пока не останетесь с той единственной службой, которая вызывает всплывающее окно с ошибкой 87.
Microsoft также поделилась подробным руководство по чистой загрузке но вы обнаружите, что шаги такие же.
3. Редактор реестра.
Найдите и откройте редактор реестра из меню «Пуск». Вам будет предложено предоставить права администратора. Сделай это. Перейдите к структуре папок ниже.
HKEY_LOCAL_MACHINE SYSTEM CurrentControlSet Services AmdPPM
Дважды щелкните кнопку «Пуск», чтобы открыть ее, и измените значение с 3 на 4. Сохраните изменения и перезагрузите компьютер, чтобы проверить, появляется ли ошибка автоматической задержки 87 по-прежнему или нет.
Также читайте: 15 лучших настроек меню «Пуск» для Windows 10
4. PowerShell
Это расширенная версия командной строки и будущее командной строки Windows. Откройте его из меню «Пуск» и введите команду ниже.
Get-Service -Name ServiceName | Set-Service -StartupType AutomaticDelayedStart
Вам нужно будет заменить ServiceName на имя фактической службы, которую вы хотите отложить во время процесса загрузки.
5. Сканирование SFC и DISM
Откройте командную строку, но с правами администратора из меню «Пуск». Нажмите «Запуск от имени администратора» в поиске.
Вы будете давать следующие команды, но по одной за раз.
sfc / scannow DISM.exe / Online / Cleanup-image / Scanhealth DISM.exe / Online / Cleanup-image / Restorehealth
Эти команды будут искать поврежденные системные файлы, которые часто приводят к всевозможным ошибкам в ОС. Затем он попытается исправить эти ошибки и перезагрузит компьютер, чтобы проверить, решена ли проблема.
6. Используйте автозапуск.
Autoruns — служебная программа от дом Microsoft, поэтому пользоваться приложением полностью безопасно. Вместо того, чтобы возиться с программами диспетчера задач и конфигурации системы, вы можете использовать одно приложение для управления всем, что связано с запущенными приложениями в фоновом режиме или при загрузке.
Ошибка отложенного автозапуска 87
Есть и другие способы работы с отложенным автоматическим запуском приложений, таких как приложение Autoruns, о котором я рассказал выше. Скорее всего, источником ошибки является приложение или служба, которые вы пытаетесь настроить, но могут быть и другие причины. Одно из вышеперечисленных решений должно сработать для вас. Вы нашли другой способ решения проблемы? Дайте нам знать в разделе комментариев ниже. Это может помочь и другим нашим читателям.
Внутри утилиты «Блокнот» вставьте следующий код:
Редактор реестра Windows, версия 5.00 [HKEY_LOCAL_MACHINE SYSTEM CurrentControlSet Services wuauserv] "PreshutdownTimeout" = DWORD: 036ee800 "DisplayName" = "@% SystemRoot% system32 Wuaueng.dll, -105" "ErrorControl" = DWORD: 00000001 "ImagePath" = шестигранный (2): 25,00,73,00,79,00,73,00,74,00,65,00,6d, 00,72,00,6f, 00,6f, 00, 74,00,25,00,5c, 00,73,00,79,00,73,00,74,00,65,00,6d, 00,33,00,32,00,5c, 00,73, 00,76,00,63,00,68,00,6f, 00,73,00,74,00,2e, 00,65,00,78,00,65,00,20,00,2d, 00, 6b, 00,20,00,6e, 00,65,00,74,00,73,00,76,00,63,00,73,00,00,00 "Start" = DWORD: 00000003 "Тип" = DWORD: 00000020 "Описание" = "@% SystemRoot% system32 Wuaueng.dll, -106" "DependOnService" = гекс (7): 72,00,70,00,63,00,73,00,73,00,00,00,00,00 "ObjectName" = "LocalSystem" "ServiceSidType" = DWORD: 00000001 "RequiredPrivileges" = шестигранный (7): 53,00,65,00,41,00,75,00,64,00,69,00,74,00,50,00,72, 00,69,00,76,00,69,00,6c, 00,65,00,67,00,65,00,00,00,53,00,65,00,43,00,72,00, 65,00,61,00,74,00,65,00,47,00,6c, 00,6f, 00,62,00,61,00,6c, 00,50,00,72,00,69, 00,76,00,69,00,6c, 00,65,00,67,00,65,00,00,00,53,00,65,00,43,00,72,00,65,00, 61,00,74,00,65,00,50,00,61,00,67,00,65,00,46,00,69,00,6c, 00,65,00,50,00,72, 00,69,00,76,00,69,00,6c, 00,65,00,67,00,65,00,00,00,53,00,65,00,54,00,63,00, 62,00,50,00,72,00,69,00,76,00,69,00,6c, 00,65,00,67,00,65,00,00,00,53,00,65, 00,41,00,73,00,73,00,69,00,67,00,6e, 00,50,00,72,00,69,00,6d, 00,61,00,72,00, 79,00,54,00,6f, 00,6b, 00,65,00,6e, 00,50,00,72,00,69,00,76,00,69,00,6c, 00,65, 00,67,00,65,00,00,00,53,00,65,00,49,00,6d, 00,70,00,65,00,72,00,73,00,6f, 00, 6е, 00,61,00,74,00,65,00,50,00,72,00,69,00,76,00,69,00,6c, 00,65,00,67,00,65, 00,00,00,53,00,65,00,49,00,6e, 00,63,00,72,00,65,00,61,00,73,00,65,00,51,00, 75,00,6f, 00,74,00,61,00,50,00,72,00,69,00,76,00,69,00,6c, 00,65,00,67,00,65, 00,00,00,53,00,65,00,53,00,68,00,75,00,74,00,64,00,6f, 00,77,00,6e, 00,50,00, 72,00,69,00,76,00,69,00,6c, 00,65,00,67,00,65,00,00,00,00,00 "FailureActions" = шестигранной: 80,51,01,00,00,00,00,00,00,00,00,00,03,00,00,00,14,00,00, 00,01,00,00,00,60, еа, 00,00,00,00,00,00,00,00,00,00,00,00,00,00,00,00,00,00 [HKEY_LOCAL_MACHINE SYSTEM CurrentControlSet Services wuauserv Parameters] "ServiceDll" = шестигранный (2): 25,00,73,00,79,00,73,00,74,00,65,00,6d, 00,72,00,6f, 00,6f, 00,74,00,25,00,5c, 00,73,00,79,00,73,00,74,00,65,00,6d, 00,33,00,32,00,5c, 00, 77,00,75,00,61,00,75,00,65,00,6e, 00,67,00,2e, 00,64,00,6c, 00,6c, 00,00,00 "ServiceDllUnloadOnStop" = DWORD: 00000001 "ServiceMain" = "WUServiceMain" [HKEY_LOCAL_MACHINE SYSTEM CurrentControlSet Services wuauserv Security] "Безопасность" = шестигранной: 01,00,14,80,78,00,00,00,84,00,00,00,14,00,00,00,30,00,00,00,02, 00,1c, 00,01,00,00,00,02,80,14,00, далее, 00,0f, 00,01,01,00,00,00,00,00,01,00,00, 00,00,02,00,48,00,03,00,00,00,00,00,14,00,9d, 00,02,00,01,01,00,00,00,00,00, 05,0b, 00,00,00,00,00,18,00, и далее, 01,0f, 00,01,02,00,00,00,00,00,05,20,00,00,00, 20,02,00,00,00,00,14,00, далее, 01,0f, 00,01,01,00,00,00,00,00,05,12,00,00,00,01, 01,00,00,00,00,00,05,12,00,00,00,01,01,00,00,00,00,00,05,12,00,00,00 [HKEY_LOCAL_MACHINE SYSTEM CurrentControlSet Services wuauserv TriggerInfo] [HKEY_LOCAL_MACHINE SYSTEM CurrentControlSet Services wuauserv TriggerInfo 0] "Тип" = DWORD: 00000005 "Действие" = DWORD: 00000001 "Guid" = гекс: е6, ча, 9е, 65, дБ, 5b, a9,4d, b1, далее, ча, 2а, 17,8d, 46, е0 [HKEY_LOCAL_MACHINE SYSTEM CurrentControlSet Services wuauserv TriggerInfo 1] "Тип" = DWORD: 00000005 "Действие" = DWORD: 00000001 "Guid" = гекс: c8,46, FB, 54,89, f0,4c, 46, b1, FD, 59, d1, b6,2c, 3b, 50
Ошибка 87 в Windows 10 проявляется в двух разных формах. В первом вы видите всплывающее окно с сообщением: «Не удалось установить флаг отложенного автозапуска. Ошибка 87. Неправильный параметр ». Во втором всплывающем окне говорится: «Windows не может запустить службу Windows Update на локальном компьютере. Ошибка 87: неверный параметр. ‘ Заметили, что код ошибки в обоих случаях одинаковый? Что такое код ошибки 87 и как его исправить — это то, на чем мы сосредоточимся в сегодняшней статье.
Ошибка флага отложенного автозапуска 87
Пользователи Windows хотят, чтобы их компьютеры загружались быстро. Один из способов добиться этого — отложенный запуск, когда определенные неосновные программы и приложения запускаются после загрузки Windows 10. Когда вы запускаете или загружаете свой компьютер, запускается ряд служб и программ, но не все из них необходимы для работы вашего компьютера. Некоторыми примерами могут быть Spotify, приложения для облачного хранилища и т. Д.
Вместо того, чтобы отказываться от запуска этих служб, что также возможно с помощью таких приложений, как CCleaner или Диспетчер задач, вы можете настроить запуск позже. Здесь появляется «ошибка 87 флага отложенного автозапуска». Ошибка 87 также может проявляться, когда Windows запускает службу обновления. Мы рассмотрим все возможные причины ошибки и способы ее устранения.
Давайте начнем.
Также читайте: Как изменить звук при запуске Windows
1. Перезагрузитесь
Старый трюк, но, как известно, в данном случае он работает. Поскольку ошибка так тесно связана с процессом загрузки, имеет смысл перезагрузить компьютер и еще раз проверить, работает ли отложенный процесс должным образом.
2. Чистая загрузка
Чистая загрузка отключает все приложения и службы, которые не принадлежат и не управляются Microsoft и, следовательно, не являются необходимыми для работы вашей ОС Windows. Это поможет вам устранить проблему и сузить круг сторонних приложений, которые могут быть ответственны за ошибку 87. Мы ищем потенциальный конфликт.
Откройте «Конфигурация системы» в меню «Пуск» и на вкладке «Службы» установите флажок «Скрыть все службы Microsoft». Затем вы нажмете кнопку «Отключить все», которая отключит все службы, не принадлежащие Microsoft.
Нажмите Применить, а затем ОК, прежде чем перейти к следующей вкладке — Запуск. Нажмите на Открыть диспетчер задач сверху, чтобы открыть в нем соответствующую вкладку.
Выберите каждый отдельный элемент на вкладке «Автозагрузка» диспетчера задач и выберите «Отключить».
Вернитесь в раздел «Конфигурация системы» и нажмите «ОК». Теперь вы перезагрузите свой компьютер, и он загрузит только основные приложения и службы Microsoft. Это чистая загрузка. Вы можете безопасно устанавливать, удалять, обновлять и устранять неполадки любого приложения. Как отмечалось ранее, ошибка 87 также появляется при обновлении чего-либо.
Обратите внимание, что вы можете запускать любую программу, которую хотите, и не ограничены.
Теперь, чтобы устранить неполадки, снова запустите настройку системы и скройте все службы Microsoft. Из остальных сервисов включите половину из них и перезагрузите компьютер. Если проблема не исчезнет, то вы знаете, какая половина виновата. Продолжайте повторять процесс, пока не останетесь с той единственной службой, которая вызывает всплывающее окно с ошибкой 87.
Microsoft также поделилась подробным руководство по чистой загрузке но вы обнаружите, что шаги такие же.
3. Редактор реестра.
Найдите и откройте редактор реестра из меню «Пуск». Вам будет предложено предоставить права администратора. Сделай это. Перейдите к структуре папок ниже.
HKEY_LOCAL_MACHINE SYSTEM CurrentControlSet Services AmdPPM
Дважды щелкните кнопку «Пуск», чтобы открыть ее, и измените значение с 3 на 4. Сохраните изменения и перезагрузите компьютер, чтобы проверить, появляется ли ошибка автоматической задержки 87 по-прежнему или нет.
Также читайте: 15 лучших настроек меню «Пуск» для Windows 10
4. PowerShell
Это расширенная версия командной строки и будущее командной строки Windows. Откройте его из меню «Пуск» и введите команду ниже.
Get-Service -Name ServiceName | Set-Service -StartupType AutomaticDelayedStart
Вам нужно будет заменить ServiceName на имя фактической службы, которую вы хотите отложить во время процесса загрузки.
5. Сканирование SFC и DISM
Откройте командную строку, но с правами администратора из меню «Пуск». Нажмите «Запуск от имени администратора» в поиске.
Вы будете давать следующие команды, но по одной за раз.
sfc / scannow DISM.exe / Online / Cleanup-image / Scanhealth DISM.exe / Online / Cleanup-image / Restorehealth
Эти команды будут искать поврежденные системные файлы, которые часто приводят к всевозможным ошибкам в ОС. Затем он попытается исправить эти ошибки и перезагрузит компьютер, чтобы проверить, решена ли проблема.
6. Используйте автозапуск.
Autoruns — служебная программа от дом Microsoft, поэтому пользоваться приложением полностью безопасно. Вместо того, чтобы возиться с программами диспетчера задач и конфигурации системы, вы можете использовать одно приложение для управления всем, что связано с запущенными приложениями в фоновом режиме или при загрузке.
Ошибка отложенного автозапуска 87
Есть и другие способы работы с отложенным автоматическим запуском приложений, таких как приложение Autoruns, о котором я рассказал выше. Скорее всего, источником ошибки является приложение или служба, которые вы пытаетесь настроить, но могут быть и другие причины. Одно из вышеперечисленных решений должно сработать для вас. Вы нашли другой способ решения проблемы? Дайте нам знать в разделе комментариев ниже. Это может помочь и другим нашим читателям.
На чтение 8 мин. Просмотров 4.6k. Опубликовано 03.09.2019
Если вы столкнулись с ошибкой 87 , то на вашем компьютере указан неверный параметр, это может быть связано с попыткой копирования огромного файла из одного раздела в другой, что означает максимальный размер файла, который можно сохранить был превышен.
Это сообщение об ошибке также появляется, когда необходимая служба не запущена на вашем компьютере, так что вы не сможете подключиться к сети и, возможно, не сможете установить сетевые адаптеры, таким образом, такие службы, как Plug and Play, диспетчер автоматического подключения удаленного доступа Диспетчер подключений удаленного доступа и телефония.
Ошибка 87 также может произойти при попытке скопировать файлы на сервер SharePoint, но сам файл ограничен.
Другая вероятная причина – аппаратные ошибки и/или ошибки диска или файла, которые повреждены (или чьи данные повреждены).
Существуют различные решения для устранения этой проблемы в зависимости от вашей ситуации, но в основном эта проблема может помочь в проверке возможности перетаскивания для копирования данных или смены устройств путем тестирования на разных дисках.
Однако ошибка 87 имеет тенденцию быть неопределенной, поэтому вы не можете сузить ее до одного решения, но вот некоторые исправления, которые вы можете попробовать.
Содержание
- Исправить ошибку 87, параметр неверен
- Решение 1. Выполните чистую загрузку
- Решение 2: Запустите инструмент DISM
- Решение 3. Используйте средство проверки системных файлов для восстановления поврежденных файлов Windows
- Решение 4. Запустите средство готовности обновления системы
- Решение 5. Использование средства устранения неполадок приложения Windows
- Решение 6. Обновите драйвер дисплея
- Решение 7. Получите последние версии драйверов и установите их в режиме совместимости
- Решение 8. Временно отключите брандмауэры и любое антивирусное или вредоносное ПО
- Выполнить чистую загрузку
- Использовать проверку системных файлов
- Запустить инструмент DISM
- Запустите средство готовности обновления системы
- Использовать средство устранения неполадок приложения Windows
- Обновите драйвер дисплея
- Получить последние версии драйверов и установить в режиме совместимости
- Отключить антивирус
Решение 1. Выполните чистую загрузку
Чистая загрузка устраняет любые конфликты программного обеспечения, которые могут быть причиной проблемы.
Чтобы успешно выполнить чистую загрузку в Windows 10, вы должны войти в систему как администратор, а затем выполните следующие действия:
- Перейти к окну поиска
- Введите msconfig

- Выберите Конфигурация системы , чтобы открыть окно конфигурации системы.

- Найдите вкладку Услуги

- Установите флажок Скрыть все службы Microsoft .

- Нажмите Отключить все .
- Перейдите на вкладку Автозагрузка .
- Нажмите Открыть диспетчер задач .

- Закройте диспетчер задач и нажмите ОК .
- Перезагрузите компьютер
У вас будет чистая среда загрузки после выполнения этих шагов. Если вы все еще не можете исправить ошибку 87, параметр неверен, попробуйте следующее решение.
- ТАКЖЕ ПРОЧИТАЙТЕ: Windows 10 не загружается. Вот как исправить эту проблему навсегда
Решение 2: Запустите инструмент DISM
Средство обслуживания образов развертывания и управления ими (DISM) помогает исправить ошибки повреждения Windows, когда не удается установить обновления Windows и пакеты обновления из-за ошибок повреждения, например, если у вас поврежденный системный файл.
- Нажмите Пуск .
- В поле поиска введите CMD .
- Нажмите Командная строка в списке результатов поиска.

- Введите Dism/Online/Cleanup-Image/ScanHealth для сканирования отсутствующих компонентов.
- Введите Dism/Online/Cleanup-Image/CheckHealth , чтобы проверить наличие отсутствующих или поврежденных файлов.
- Введите Dism/Online/Cleanup-Image/RestoreHealth , чтобы отсканировать и устранить любые причины проблем с рабочим столом Windows 10.
- Нажмите Enter .
После завершения восстановления перезагрузите компьютер и проверьте, сохраняется ли проблема, после чего вы можете запустить сканирование SFC, как описано в следующем решении.
Примечание: инструмент DISM обычно занимает 15 минут, однако иногда это может занять больше времени. Не отменяйте, когда он работает.
Если запуск инструмента DISM не помогает исправить ошибку 87, параметр неверен, попробуйте следующее решение.
Решение 3. Используйте средство проверки системных файлов для восстановления поврежденных файлов Windows
Сканирование проверки системных файлов проверяет или сканирует все защищенные системные файлы, а затем заменяет неправильные версии подлинными и правильными версиями Microsoft.
Вот как это сделать:
- Нажмите Пуск .
- Перейдите в поле поиска и введите CMD .
- Щелкните правой кнопкой мыши Командная строка и выберите Запуск от имени администратора .

- Введите sfc/scannow
- Нажмите Enter .
Перезагрузите компьютер и попробуйте установить обновления снова.
Если использование средства проверки системных файлов не помогает исправить ошибку 87, параметр неверен, попробуйте следующее решение.
Решение 4. Запустите средство готовности обновления системы
Если вы все еще не можете исправить ошибку 80070490 после сканирования SFC, используйте средство готовности обновления системы, чтобы исправить ошибки повреждения Windows, а затем снова установите обновление Windows или пакет обновления.
Этот инструмент используется потому, что в магазине обслуживания Windows обнаружены несоответствия, которые могут помешать успешной установке будущих обновлений, пакетов обновления и программного обеспечения. Он проверяет ваш компьютер на наличие таких несоответствий и пытается решить проблемы, если они найдены.
- Загрузите Средство готовности обновления системы , нажав ссылку для загрузки, соответствующую версии Windows, установленной на вашем компьютере. Инструмент регулярно обновляется, поэтому всегда загружайте последнюю версию (проверьте, работает ли на вашем компьютере 32- или 64-разрядная версия Windows).
- Нажмите Загрузить на веб-странице центра загрузки.
- Установите, нажав Открыть или Запустить , и следуйте инструкциям на экране.
- В диалоговом окне «Автономный установщик Центра обновления Windows» нажмите кнопку «Да». Инструмент запускается автоматически в течение 15 или более минут, поэтому не нажимайте кнопку «Отмена».
- Когда появится сообщение Установка завершена , нажмите кнопку Закрыть.
- Переустановите обновление или пакет обновления, который вы пытались установить ранее
Если запуск средства готовности к обновлению системы не помогает исправить ошибку 87, параметр неверен, попробуйте следующее решение.
- ТАКЖЕ ЧИТАЙТЕ: как исправить проблемы с производительностью после установки обновлений Patch Tuesday
Решение 5. Использование средства устранения неполадок приложения Windows
Средство устранения неполадок в приложении автоматически исправляет некоторые проблемы, которые могут помешать запуску приложений, в том числе неверные параметры безопасности или настройки учетной записи.
- Нажмите правой кнопкой мыши Пуск .
- Выберите Панель управления .

- Перейдите в верхний правый угол и измените параметр Просмотр по на Большие значки .

- Нажмите Устранение неполадок .

- Нажмите Просмотреть все на левой панели.

- Выберите Центр обновления Windows .

- Следуйте инструкциям, чтобы запустить приложение устранения неполадок
Помогает ли это исправить ошибку 87? Неправильный ли параметр?
Решение 6. Обновите драйвер дисплея
Иногда ошибка 87 может быть результатом драйверов вашего адаптера дисплея, поэтому вы можете использовать приведенные ниже шаги для обновления драйвера дисплея и посмотреть, поможет ли это:
- Нажмите правой кнопкой мыши Пуск .
- Выберите Диспетчер устройств .

- Найдите Адаптеры дисплея

- Нажмите Адаптеры дисплея , чтобы развернуть список адаптеров.
- Щелкните правой кнопкой мыши на адаптере дисплея в списке
- Нажмите Обновить программное обеспечение драйвера .
- Выберите автоматический поиск обновленного программного обеспечения драйвера .
- Перезагрузите компьютер
Вы также можете проверить веб-сайт производителя вашего компьютера, загрузить последние версии драйверов для вашего компьютера и установить их.
Обновлять драйверы автоматически
Если загрузка драйверов с веб-сайта производителя не является решением, которое вам помогло, мы настоятельно рекомендуем использовать инструмент Tweakbit Driver Updater . Этот инструмент одобрен Microsoft и Norton Antivirus. После нескольких испытаний наша команда пришла к выводу, что это лучшее автоматизированное решение. Ниже вы можете найти краткое руководство, как это сделать.
-
- Загрузите и установите средство обновления драйверов TweakBit
-
После установки программа автоматически начнет сканирование вашего компьютера на наличие устаревших драйверов. Driver Updater проверит установленные вами версии драйверов по своей облачной базе данных последних версий и порекомендует правильные обновления. Все, что вам нужно сделать, это дождаться завершения сканирования.
По завершении сканирования вы получите отчет обо всех проблемных драйверах, найденных на вашем ПК. Просмотрите список и посмотрите, хотите ли вы обновить каждый драйвер по отдельности или все сразу. Чтобы обновить один драйвер за раз, нажмите ссылку «Обновить драйвер» рядом с именем драйвера.Или просто нажмите кнопку «Обновить все» внизу, чтобы автоматически установить все рекомендуемые обновления.

Примечание. Некоторые драйверы необходимо установить в несколько этапов, поэтому вам придется нажмите кнопку «Обновить» несколько раз, пока все его компоненты не будут установлены.
Решение 7. Получите последние версии драйверов и установите их в режиме совместимости
Вы можете перейти на веб-сайт производителя видеокарты и найти последние версии драйверов, доступные для вашей конкретной модели, а затем установить их, следуя инструкциям на веб-сайте.
Для установки в режиме совместимости выполните следующие действия:
- Загрузите последнюю версию драйвера с сайта производителя.
- Сохраните его на локальном диске
- Щелкните правой кнопкой мыши на файле настройки драйвера
- Нажмите Свойства .
- Нажмите вкладку “Совместимость” .
- Установите флажок Запустить эту программу в режиме совместимости .
- Выберите Операционную систему в раскрывающемся списке.
- Драйвер установится, затем проверит его работоспособность.
- Перезагрузите компьютер и проверьте, сохраняется ли проблема
Решение 8. Временно отключите брандмауэры и любое антивирусное или вредоносное ПО
Иногда наличие нескольких брандмауэров, антивирусных или вредоносных программ может иногда мешать вам выполнять определенные задачи или запускать процессы на вашем компьютере.
Если это является причиной проблемы, временно отключите любой из трех, а затем попробуйте войти снова.
Обязательно включите эти программы сразу же после того, как вы это сделаете, чтобы хакеры, вирусы и черви не повредили вашу систему.
Помогло ли какое-либо из этих решений исправить ошибку 87? Неправильный ли для вас параметр? Поделитесь с нами своим опытом, оставив комментарий в разделе ниже.
Внутри утилиты «Блокнот» вставьте следующий код:
Редактор реестра Windows версии 5.00 [HKEY_LOCAL_MACHINE SYSTEM CurrentControlSet Services wuauserv] "PreshutdownTimeout" = dword: 036ee800 "DisplayName" = "@% systemroot% system32 wuaueng.dll, -105 "" ErrorControl "= dword: 00000001" ImagePath "= hex (2): 25,00,73,00,79,00,73,00,74,00,65,00,6d, 00,72,00 , 6f, 00,6f, 00, 74,00,25,00,5c, 00,73,00,79,00,73,00,74,00,65,00,6d, 00,33,00, 32,00,5c, 00,73, 00,76,00,63,00,68,00,6f, 00,73,00,74,00,2e, 00,65,00,78,00,65 , 00,20,00,2d, 00, 6b, 00,20,00,6e, 00,65,00,74,00,73,00,76,00,63,00,73,00,00, 00 "Start" = dword: 00000003 "Type" = dword: 00000020 "Description" = "@% systemroot% system32 wuaueng. dll, -106 "" DependOnService "= hex (7): 72,00,70,00,63,00,73,00,73,00,00,00,00,00« ObjectName »=« LocalSystem »« ServiceSidType "= dword: 00000001" RequiredPrivileges "= hex (7): 53,00,65,00,41,00,75,00,64,00,69,00,74,00,50,00,72, 00 , 69,00,76,00,69,00,6c, 00,65,00,67,00,65,00,00,00,53,00,65,00,43,00,72,00, 65,00,61,00,74,00,65,00,47,00,6c, 00,6f, 00,62,00,61,00,6c, 00,50,00,72,00,69, 00,76,00,69,00,6c, 00,65,00,67,00,65,00,00,00,53,00,65,00,43,00,72,00,65,00 , 61,00,74,00,65,00,50,00,61,00,67,00,65,00,46,00,69,00,6c, 00,65,00,50,00, 72, 00,69,00,76,00,69,00,6c, 00,65,00,67,00,65,00,00,00,53,00,65,00,54,00,63 , 00, 62,00,50,00,72,00,69,00,76,00,69,00,6c, 00,65,00,67,00,65,00,00,00,53, 00,65, 00,41,00,73,00,73,00,69,00,67,00,6e, 00,50,00,72,00,69,00,6d, 00,61,00 , 72,00, 79,00,54,00,6f, 00,6b, 00,65,00,6e, 00,50,00,72,00,69,00,76,00,69,00, 6c, 00,65, 00,67,00,65,00,00,00,53,00,65,00,49,00,6d, 00,70,00,65,00,72,00,73 , 00,6f, 00, 6e, 00,61,00,74,00,65,00,50,00,72,00,69,00,76,00,69,00,6c, 00,65, 00,67,00,65, 00,00,00,53,00,65,00,49,00,6 e, 00,63,00,72,00,65,00,61,00,73,00,65,00,51,00, 75,00,6f, 00,74,00,61,00,50 , 00,72,00,69,00,76,00,69,00,6c, 00,65,00,67,00,65, 00,00,00,53,00,65,00,53, 00,68,00,75,00,74,00,64,00,6f, 00,77,00,6e, 00,50,00, 72,00,69,00,76,00,69,00 , 6c, 00,65,00,67,00,65,00,00,00,00,00 «FailureActions» = шестнадцатеричный: 80,51,01,00,00,00,00,00,00,00, 00,00,03,00,00,00,14,00,00, 00,01,00,00,00,60, шт., 00,00,00,00,00,00,00,00,00 , 00,00,00,00,00,00,00,00,00 [HKEY_LOCAL_MACHINE SYSTEM CurrentControlSet Services wuauserv Parameters] «ServiceDll» = шестнадцатеричный (2): 25,00,73,00,79, 00,73,00,74,00,65,00,6d, 00,72,00,6f, 00,6f, 00,74,00,25,00,5c, 00,73,00,79,00 , 73,00,74,00,65,00,6d, 00,33,00,32,00,5c, 00, 77,00,75,00,61,00,75,00,65,00, 6e, 00,67,00,2e, 00,64,00,6c, 00,6c, 00,00,00 "ServiceDllUnloadOnStop" = dword: 00000001 "ServiceMain" = "WUServiceMain" [HKEY_LOCAL_MACHINE SYSTEM CurrentControlSet Services wuauserv Security] "Безопасность" = шестнадцатеричное: 01,00,14,80,78,00,00,00,84,00,00,00,14,00,00,00,30,00,00,00, 02, 00,1c, 00,01,00,00,00,02,80,14,00, ff, 00,0f, 00,01,01,00,00,00,00,00,01,0 0,00, 00,00,02,00,48,00,03,00,00,00,00,00,14,00,9д, 00,02,00,01,01,00,00,00 , 00,00, 05,0b, 00,00,00,00,00,18,00, ff, 01,0f, 00,01,02,00,00,00,00,00,05,20, 00,00,00, 20,02,00,00,00,00,14,00, ff, 01,0f, 00,01,01,00,00,00,00,00,05,12,00 , 00,00,01, 01,00,00,00,00,00,05,12,00,00,00,01,01,00,00,00,00,00,05,12,00, 00,00 [HKEY_LOCAL_MACHINE SYSTEM CurrentControlSet Services wuauserv TriggerInfo] [HKEY_LOCAL_MACHINE SYSTEM CurrentControlSet Services wuauserv TriggerInfo 0] "Тип" = dword: 00000005 "Action" = dwordid: 00000001 "Guid : e6, ca, 9f, 65, db, 5b, a9,4d, b1, ff, ca, 2a, 17,8d, 46, e0 [HKEY_LOCAL_MACHINE SYSTEM CurrentControlSet Services wuauserv TriggerInfo 1] "Тип" = dword: 00000005 "Action" = dword: 00000001 "Guid" = hex: c8,46, fb, 54,89, f0,4c, 46, b1, fd, 59, d1, b6,2c, 3b, 50
Error 87 параметр задан неверно – ошибка, которая появляется у пользователей после загрузки компьютера или запуска приложений. Для начала давайте разберемся после каких действий она появляется: при запуске программ для работы с графикой или при запуске игр или видео в игровых лаунчерах типа Стима, Origin, Epic Games Store и Uplay. Ниже по тексту рассмотрим доступные пути решения проблемы.
Содержание
- 1 Причины ошибки Error 87 параметр задан неверно
- 2 Как исправить ошибку Error 87
- 3 Дополнительные советы
- 3.1 Чистка и исправление ошибок в реестре системы
- 4 Выводы
Чаще всего ошибка появляется у пользователей Windows 10 и Windows 10 Pro. Окно с сообщением как на скрине ниже может выскочить при запуске программ типа BlueStacks, AutoCAD 2016(и других версий), Photoshop, Adobe Pr. loadlibrary, Adobe Premiere или Sony Vegas Pro. Как видим это в основном программы, которые работают с графикой и полная ошибка высвечивается так: «LoadLibrary failed with error 87: параметр задан неверно».
LoadLibrary failed with error 87 параметр задан неверно при запуске программы Adobe Pr. loadlibrary
Тоже самое окно со сбоев высвечивается при запуске старых или относительно новых игр: Start Andy, Сталкер. Бывает, что игра работала без багов и вылетов, а после обновлений начались тормоза и зависания там, где их раньше не было.
Последнее время пользователи жалуются что ошибка выскакивает при попытке открывать видеоролики в полный экран на игровых площадках Steam, Origin, Epic Games Store. Если ваши «симптомы» похожи на эти, то есть две основные причины:
- Конфликт в последнем обновлении Windows для вашей сборки ПК;
- Устаревшие драйвера у пользователей с видеокартами от AMD или ошибка в процессе обновления драйверов на более новую версию.
Как исправить ошибку Error 87
Если ошибка выскакивает при запуске программ для работы с графикой – поможет один простой лайфхак с переименованием системного «.dll» файла и обновление драйверов видеокарты. Работать будем с файлом «atig6pxx.dll»:
- Для начала находим нужный файл. Сделать это можно нажав «Пуск», затем в строке поиска написать «atig6pxx.dll». Либо открыть путь: C:Wimdowssystem 32.
- Кликаем правой и нажимаем «Переименовать». В конце имени добавляем параметр «.bak». В итоге должно получиться название «atig6pxx.dll.bak».
- Всё, можно запустить программу в которой была ошибка или для теста Фотошоп(Adobe Premiere, AutoCAD).
Тоже самое можно посмотреть в видео инструкции.
Дополнительные советы
Независимо от типа видеокарты в системе AMD или Nvidia, зайдите на официальный сайт и скачайте свежий установщик драйверов.
У пользователей Nvidia есть замечательная программа GeForce Experience, она сразу уведомляет пользователя о выходе новой версии драйверов. На момент написания статьи это версия 456.38 от 09/17/2020.
Далее обязательно установите сентябрьские обновления для для Windows. Что бы быстро зайти и увидеть доступные обновления откройте «Пуск» и наберите «Центр обновления Windows». Этот же пункт можно найти в настройках системы на вкладке «Параметры». В последней сборе «Обновления функций Windows, версия 2004» исправлено много ошибок при запуске игр, которые были из-за конфликтов, без новых обновлений. Этот совет больше касается новых игр, т.к. тестируют их на последних сборках операционных систем.
Чистка и исправление ошибок в реестре системы
В дополнение к вышесказанному можно установить программу PC Repair & Optimizer Tool. Программа совместима с семейством систем Windows XP, 7, 8, 10 и даже Vista — Microsoft Gold Certified и проста в использовании:
- Загружаем программу по ссылке выше и устанавливаем.
- После запуска на главном экране нажимаем «Начать сканирование». Утилита в автоматическом режиме найдёт проблемы в реестре системы, которые тормозят и приводят к ошибкам.
- Для большей уверенности можно сделать бэкап текущего состояния реестра, а затем нажать «Починить все».
Наряду с PC Repair & Optimizer Tool большой популярностью у пользователей пользуется утилита Ccleaner. Она так же умеет находит и исправлять ошибки в реестре системы, чистить кеш и лишние временные файлы и мусор. Дополнительно чистит браузеры, которые «съедают» и память на жестком диске и забивают «оперативку».
Выводы
В 90% случаев ошибка «LoadLibrary failed with error 87: параметр задан неверно» возникает из-за некорректно установленных драйверов для видокарты на ПК. Первым делом пробуйте переименовать файл «atig6pxx.dll» и обновить драйвер видюхи. Дальше проверьте обновления Windows. Напишите в комментариях после какого шага у вас запустилась нужная программа или игра и задавайте любые другие вопросы.
Актуальное на этой неделе:

11.04.2022
Если вам на карту неожиданно пришли деньги, что делать?
Когда поступают деньги на карту, владелец обычно знает, что и откуда «падает». Родственник прислал, долг…
Далее

06.04.2022
Как добавить VPN на Андроид через настройки
Ограничения доступа в интернет раздражает и не дает использовать интересные подключения. Проблема решается…
Далее

06.04.2022
Как создать канал в Telegram: пошаговое руководство и советы
Собственный Telegram-канал может завести любой человек. Мессенджер в данном случае никого не ограничивает. При…
Далее

19.03.2022
Код ошибки 60-02 и 01-03 в Сбербанк Онлайн – как исправить?
«Сбербанк онлайн» — это удобный сервис, позволяющий проводить финансовые манипуляции из любой точки мира….
Далее
Помимо удаления из автозагрузки лишних приложений, одним из способов ускорить загрузку Windows является изменение приоритета системных служб. В Виндовс имеется четыре режима запуска служб: «Автоматически», «Вручную», «Отключена» и «Автоматически (отложенный запуск)». С первым всё понятно — служба запускается вместе с Windows, обладая наивысшим приоритетом; службы с режимом «Вручную» запускаются непосредственно пользователем либо через Планировщик заданий.
Если служба имеет статус «Отключена», она не работает и не запускается.
Режим «Автоматически (отложенный запуск)» работает так же, как и режим «Автоматически», но при этом службы, для которых он выставлен, имеют более низкий приоритет, стартуют они уже после того, как в память будут загружены другие службы и компоненты. Если вы не удовлетворены скоростью загрузки компьютера, можете поэкспериментировать со службами, переведя их в режим отложенного запуска. Это не критично, но осторожность в таких делах всё же не помешает. Иногда необходимо, чтобы служба запустилась раньше компонента, иногда — чтобы компонент запустился раньше службы.
Поэтому нужно записывать, какие службы вы перевели в режим отложенного запуска и создавать точки восстановления на тот случай, если что-то пойдет не так. Но скорее всего, система не позволит вам изменить автоматический режим служб, для которых он задан в Windows по умолчанию. Попробуйте для примера изменить режим службы «Windows Audio» на «Отложенный запуск» и вы получите ошибку с кодом 87 и комментарием «Параметр задан неверно». Другие службы, например, «push-уведомлений Windows» без проблем могут быть переведены в режим отложенного запуска из оснастки управления службами.
Если служба «упирается», можно попробовать обойти это ограничение, отредактировать соответствующий службе ключ в реестре.
Для этого в редакторе реестра разверните ветку HKLMSYSTEMCurrentControlSetServices и найдите подраздел с именем службы, указанной в ее свойствах. Открыв подраздел, справа создайте новый DWORD параметр,
дайте ему имя DelayedAutoStart и установите в качестве его значения 1.
По идее, это должно отложить запуск службы на 30 секунд.
Не все, однако, службы можно перевести в режим отложенного запуска. Твик никак не повлияет на поведение той же Windows Audio, поскольку Windows считает эту службу достаточно важной, а иначе как-бы загрузка сопровождалась знакомой мелодией? Тем более это касается системных служб, изменение режимов которых недоступно, их трогать вообще не следует.
Что касается системных служб, для которых доступны другие режимы кроме отложенного запуска, их запуск можно отсрочить, действуя в обход.
Сейчас мы всё покажем на примере уже не раз упомянутой Windows Audio.
Переведем ее в режим запуска «Вручную», а запускать ее будем с помощью добавленного через Планировщик заданий VBS-скрипта, скачать который можно по ссылке yadi.sk/d/Wf3aD_TjFuuFVQ.
Вот так выглядит его содержимое в текстовом редакторе.
- 10*1000 — это значение в миллисекундах, задержка запуска исполнения команды скрипта, прописанной в третьей строке. В данном примере задержка выставлена на 10 секунд, хотите увеличить ее до 30 секунд, укажите вместо 1000 3000.
- «sc start Audiosrv» — эта команда запускает работу службы.
Теперь к делу.
1. Откройте командой taskschd.msc Планировщик заданий и нажмите слева «Создать задачу».
Даем заданию имя, параметры выставляем так, как показано на скриншоте (запуск с наивысшими правами обязателен);
2. На вкладке «Триггеры» жмем «Создать…»,
в выпадающем списке выбираем опцию «При запуске» или «При входе в систему» и нажимаем «ОК»;
3. Переключаемся на вкладку «Действия»,
нажимаем «Создать» и указываем в диалоговом окне путь ко скрипту VBS;
4. На вкладке «Условия» снимаем галку с чекбокса «Запускать только при питании от электросети» (актуально для ноутбуков);
5. Сохраняем настройки, если Планировщик заданий запросит пароль администратора (если выберите во втором пункте при «При запуске»), вводим и подтверждаем действие.
Перезагружаем компьютер и видим, что служба аудио запустилась не сразу (значок звука будет отмечен красным крестиком), а через указанный интервал.
Аналогичным образом вы можете отсрочить запуск других некритичных служб, создав для них отдельные задания или добавив в скрипт дополнительные строки — команду с задержкой и команду запуска службы.
Загрузка…
Обновлено 2023 января: перестаньте получать сообщения об ошибках и замедлите работу вашей системы с помощью нашего инструмента оптимизации. Получить сейчас в эту ссылку
- Скачайте и установите инструмент для ремонта здесь.
- Пусть он просканирует ваш компьютер.
- Затем инструмент почини свой компьютер.
Если вы столкнулись с ошибкой 87, настройка на вашем компьютере неверна; это может быть попытка скопировать большой файл из одного раздела в другой, что означает, что максимальный размер сохраняемого файла превышен.
Это сообщение об ошибке также появляется, если на вашем компьютере не запущена необходимая служба, поэтому вы не можете подключиться к сети и, возможно, установить сетевые адаптеры, такие как Plug and Play, диспетчер автоматического подключения удаленного доступа, диспетчер подключений удаленного доступа и телефония.
В чем причина ошибки 87 Параметр является неверной ошибкой?
- Конфликты программного обеспечения вызывают проблему. Известно, что некоторые сторонние приложения или службы вызывают именно эту проблему, если в конечном итоге конфликтуют с драйверами дисплея.
- Повреждение системных файлов. Поврежденные системные файлы также могут быть причиной этой конкретной проблемы.
- Поврежденные или неправильные драйверы дисплея. Поврежденные, неправильные или неполные драйверы дисплея также могут вызывать эту конкретную проблему. Особенно, если они конфликтуют с конкретным драйвером.
- Поврежденная служба обновления Windows. Еще одна довольно распространенная причина — поврежденная служба обновления Windows. Скорее всего, значения по умолчанию были изменены настолько, что вход был поврежден.
- Разделенное туннелирование отключено. Если сообщение об ошибке появляется при попытке открыть приложение VPN или если вы делаете что-то надежное для него, это, вероятно, связано с отключением разделенного туннелирования.
- Службу обмена сообщениями нельзя отключить обычным способом — похоже, что известно, что служба обмена сообщениями вызывает эту конкретную проблему, когда пользователь пытается отключить ее обычным способом в Windows 10.
- Файл DLL препятствует открытию видеоредактора. Пользователи графических карт ATI периодически сталкиваются с проблемой, пытаясь открыть видеоредакторы, такие как Sony Vega или аналогичные.
Отмените обновление Windows и очистите память компонента
Центр обновления Windows может быть причиной ошибки DISM 87. Чтобы решить эту проблему, вы можете сбросить Windows Update в предыдущее состояние и очистить память компонента. Он поддерживает обновления Windows, установки и конфигурации.
Шаг 1: введите cmd в поле поиска и запустите его от имени администратора.
Шаг 2: введите следующую команду, чтобы восстановить Центр обновления Windows, затем нажмите Enter. Затем перезагрузите компьютер и сохраните эти изменения.
dism.exe / image: C: / cleanup-image / revertpend Действия
Шаг 3: введите следующую команду и нажмите Enter. Затем перезагрузите компьютер и сделайте эти изменения доступными.
Обновление за январь 2023 года:
Теперь вы можете предотвратить проблемы с ПК с помощью этого инструмента, например, защитить вас от потери файлов и вредоносных программ. Кроме того, это отличный способ оптимизировать ваш компьютер для достижения максимальной производительности. Программа с легкостью исправляет типичные ошибки, которые могут возникнуть в системах Windows — нет необходимости часами искать и устранять неполадки, если у вас под рукой есть идеальное решение:
- Шаг 1: Скачать PC Repair & Optimizer Tool (Windows 10, 8, 7, XP, Vista — Microsoft Gold Certified).
- Шаг 2: Нажмите «Начать сканирование”, Чтобы найти проблемы реестра Windows, которые могут вызывать проблемы с ПК.
- Шаг 3: Нажмите «Починить все», Чтобы исправить все проблемы.
dism.exe / online / cleanup-image / startcomponentcleanup
Память компонента и потенциально поврежденные файлы теперь могут быть очищены. Вероятно, вы сможете успешно запустить DISM под Windows 10.
Запустить DISM
Выполните следующие действия:
- Откройте главный экран и введите «cmd».
- Щелкните правой кнопкой мыши командную строку и выберите «Запуск от имени администратора».
- Введите следующие команды, затем нажмите Enter после каждой команды.
DISM.exe / Online / Чистое изображение / Проверка работоспособности
DISM.exe / Online / Очистка — Изображение / Восстановление работоспособности
- Выполнив эти команды, перезагрузите систему и проверьте.
Исправление с использованием реестра
Нажмите W8K + R и поместите regedit в диалоговое окно «Выполнить», чтобы открыть редактор реестра (если вы не знаете редактор реестра, щелкните здесь). Щелкните ОК.
В левой панели окна редактора реестра перейдите к следующему разделу реестра:
HKEY_LOCAL_MACHINE SYSTEM CurrentControlSet Services
В разделе Service Registry Key найдите раздел реестра для службы, с которой у вас возникла эта проблема. Раздел реестра называется «Имя службы» и находится на вкладке «Свойства службы» (дважды щелкните «Служба» в оснастке «Службы»). Вы можете обратиться к этой статье для получения дополнительной информации. В правой панели раздела реестра службы найдите реестр DWORD (REG_DWORD) с именем Start. Дважды щелкните по нему, чтобы изменить его значения данных:
Установите для данных значений значение 2 для автоматического режима, 3 для ручного режима, 4 для типа запуска службы отключено. Нажмите на ОК. Закройте и перезапустите редактор реестра, чтобы изменения вступили в силу.
Сброс адаптера диспетчера устройств
- Откройте диспетчер устройств
- Найти сетевой адаптер
- Удаление драйверов мини-порта WAN (IKEv2, IP, IPv6 и т. Д.)
- Щелкните Действие> Проверить наличие изменений оборудования.
- Адаптеры, которые вы только что удалили, должны вернуться.
https://serverfault.com/questions/905805/cannot-change-windows-service-properties-error-87-the-parameter-is-incorrect
Совет экспертов: Этот инструмент восстановления сканирует репозитории и заменяет поврежденные или отсутствующие файлы, если ни один из этих методов не сработал. Это хорошо работает в большинстве случаев, когда проблема связана с повреждением системы. Этот инструмент также оптимизирует вашу систему, чтобы максимизировать производительность. Его можно скачать по Щелчок Здесь
CCNA, веб-разработчик, ПК для устранения неполадок
Я компьютерный энтузиаст и практикующий ИТ-специалист. У меня за плечами многолетний опыт работы в области компьютерного программирования, устранения неисправностей и ремонта оборудования. Я специализируюсь на веб-разработке и дизайне баз данных. У меня также есть сертификат CCNA для проектирования сетей и устранения неполадок.
Сообщение Просмотров: 288
- 1 Программа Retail Declaration более не поддерживается.
- 2
- 3 Для работы с ЕГАИС рекомендуем использовать Контур.Маркет.
- 4
- 5 Решение:
Программа Retail Declaration более не поддерживается.
Для работы с ЕГАИС рекомендуем использовать Контур.Маркет.
В разделе Справочники/Декларанты/Настройка УТМ после ввода необходимой информации для подключения к УТМ может возникать ошибка «Параметр задан не верно»,
а в журнале событий УТМ «Ошибка 87: Параметр задан не верно».
Данная ошибка возникает, если подключение к интернету в настройках Retail Declaration идет по порту, который указан для подключения к УТМ.
Решение:
Перейдите в раздел Файл/Настройка/вкладка Интернет и выберите Использовать прямое подключение к Интернету либо другой вариант, но подключение к интернету должно идти по порту, который не указан в настройках УТМ в программе.
Если вы используете прямое подключение в интернет, проверьте 2 других типа доступа — «Использовать системные настройки прокси» и «Подключение к интернет через прокси», если в них указан порт 8080, то поменяйте его (можно удалить), после этого опять выставьте переключатель на тип — Использовать прямое подключение к интернет, после чего проверьте соединение в РД.
























 После установки программа автоматически начнет сканирование вашего компьютера на наличие устаревших драйверов. Driver Updater проверит установленные вами версии драйверов по своей облачной базе данных последних версий и порекомендует правильные обновления. Все, что вам нужно сделать, это дождаться завершения сканирования.
После установки программа автоматически начнет сканирование вашего компьютера на наличие устаревших драйверов. Driver Updater проверит установленные вами версии драйверов по своей облачной базе данных последних версий и порекомендует правильные обновления. Все, что вам нужно сделать, это дождаться завершения сканирования.