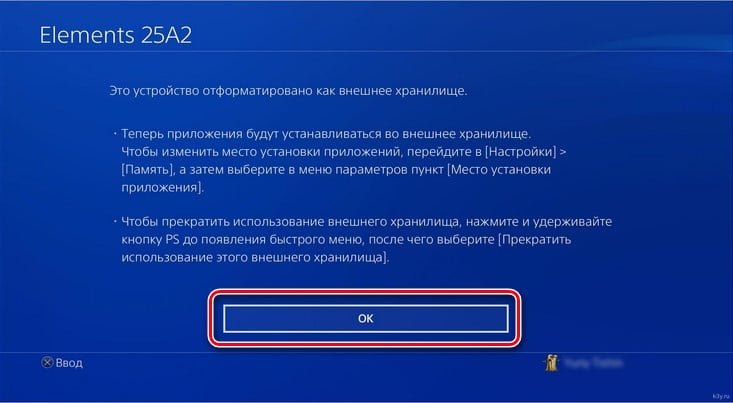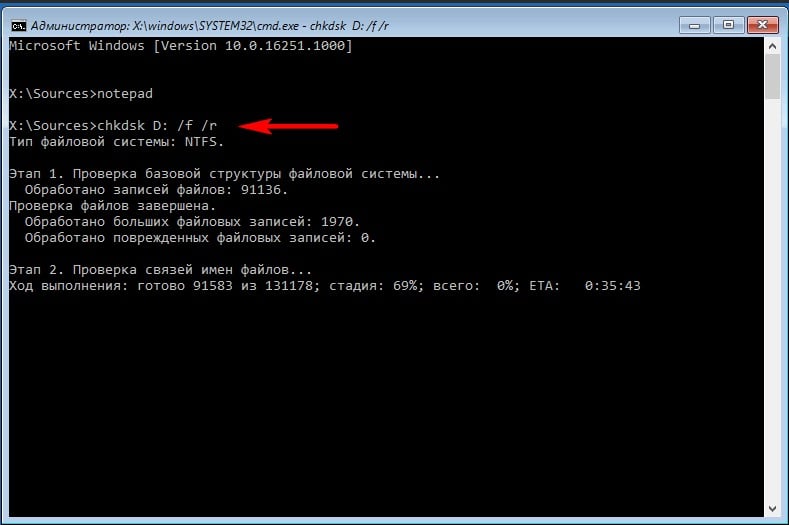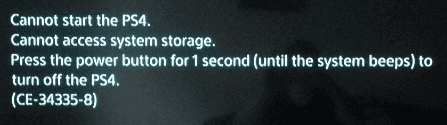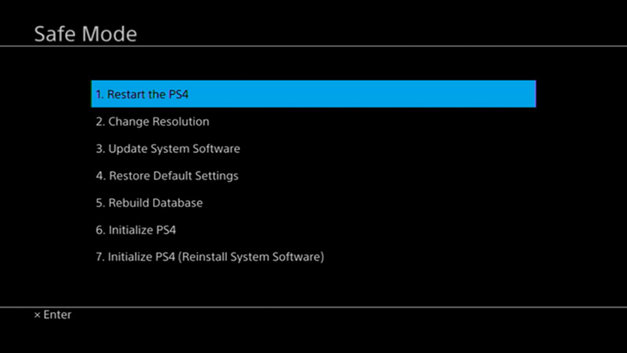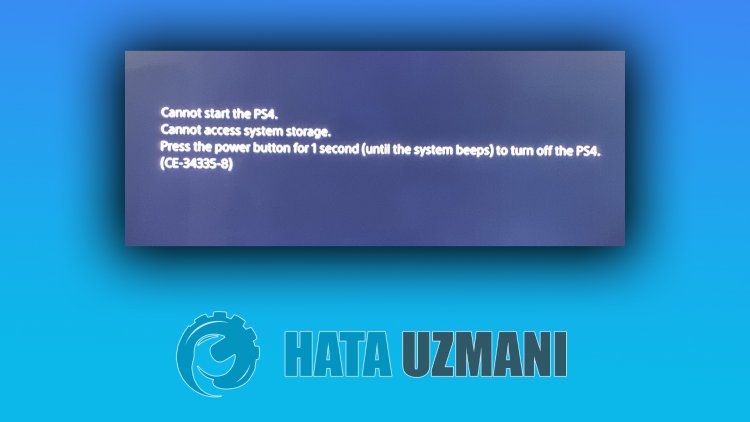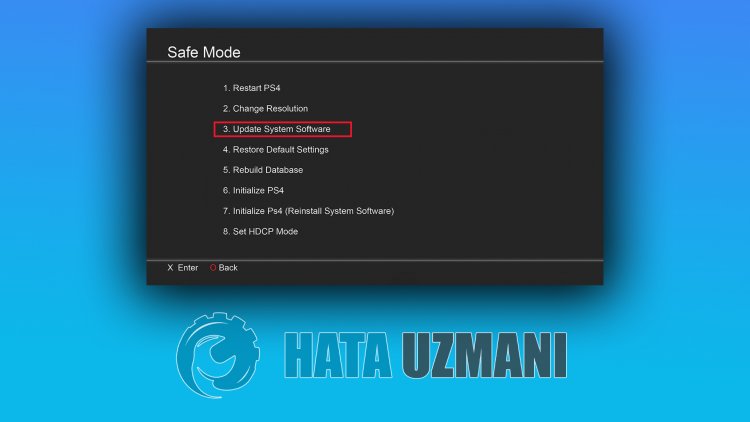Жесткий диск (HDD) не обнаружен.
- Выключите консоль PS4™, отсоедините кабель питания и снимите верхнюю крышку.
- Убедитесь, что жесткий диск установлен правильно.
- Если у вас по-прежнему возникают проблемы, возможно, жесткий диск поврежден или неисправен, или ваша консоль нуждается в ремонте. Свяжитесь с нами, чтобы получить дополнительную информацию.
Замена HDD консоли PS4
Была ли эта статья полезной?
Улыбка
Гримаса
Что именно вам не понравилось?
Эта страница не помогла решить мою проблему
На этой странице предоставлено недостаточно информации
Эта страница не соответствует моему запросу
Спасибо!
Ваши отзывы помогают нам делать сервис лучше.
В данный момент игровая консоль PS4 является одной из самых популярных и распространенных в мире. Это отличное игровое устройство, которое позволяет быстро и глубоко погрузиться в виртуальный мир. В данный момент уже есть новая версия консоли, но она очень дорогая и зачастую недоступная на рынке, поэтому PS4 до сих пор пользуется популярностью. Это стабильная приставка, она не сильно греется, не издает много шума и позволяет играть в современные игры на высоких настройках графики. Но и без проблем здесь не обходится, появление ошибки CE-34335-8 PS4 является частым явлением.
Содержание
- Причина возникновения ошибки CE-34335-8
- Что делать при ошибке CE-34335-8?
- Решение 1: проверить подключение жесткого диска
- Решение 2: подключить накопитель другим кабелем
- Решение 3: переключить HDD или SSD на внешний разъем
- Решение 4: отформатировать накопитель
- Решение 5: попробовать восстановить жесткий диск
Причина возникновения ошибки CE-34335-8
Происходит это довольно просто, вы пытаетесь запустить консоль, но видите черный экран на телевизоре и белую надпись. Дословно надпись переводится так: «Не удается запустить PS4. Нет доступа к системному накопителю. Нажмите и удерживайте кнопку питания в течении 1 секунды (пока система не подаст звуковой сигнал), чтобы выключить PS4. (CE-34335-8)». После перезагрузки ошибка появляется снова и снова. Кто-то сразу несет консоль в мастерскую, кто-то пытается разобраться в проблеме самостоятельно.
В целом, основной причиной возникновения данной ошибки является недоступность подключенного жесткого диска. При попытке подключиться к диску и считать с него информацию, возникает критическая ошибка. Этому могут способствовать такие причины:
- жесткий диск отключен;
- поврежден кабель подключения накопителя;
- ненадежный контакт на диске;
- поврежденные сектора.
В любом случае необходимо сделать все для того, чтобы восстановить нормальную работу консоли. Большую часть решений можно выполнить самостоятельно, тем самым сэкономив деньги на профессиональной мастерской. Не обязательно менять жесткий диск, его можно восстановить или решить проблемы с подключением.
Что делать при ошибке CE-34335-8?
Некоторые действия связаны с разборкой консоли, необходимо получить доступ к жесткому диску. Следует придерживаться техники безопасности и использовать специальные инструменты. Не допускайте дополнительных повреждений, ведь в результате стоимость ремонта консоли может существенно увеличиться или он вовсе станет не целесообразным.
Решение 1: проверить подключение жесткого диска
Очень распространенной причиной появления данной ошибки является банальное отключение жесткого диска. Кто-то разбирал консоль и забыл подключить диск, кто-то транспортировал ее и во время передвижения из-за вибраций кабель отошел от разъема. Выход довольно прост – подключить диск правильно, работа консоли будет восстановлена. Но, прежде чем выполнить это, необходимо обязательно отключить устройство от сети, обесточить его, чтобы избежать удара током и дополнительных повреждений устройства.
После отключения консоли от сети питания необходимо аккуратно снять верхнюю крышку. Именно она прикрывает жесткий диск. После того как доступ к диску будет получен, необходимо подключить кабель питания и синхронизации или же сделать контакт более надежным. После производится обратная сборка консоли, она подключения к сети и пользователь может инициализировать запуск. Проблема с подключением устранена, ошибка при запуске больше не отображается и все работает в штатном режиме.
Решение 2: подключить накопитель другим кабелем
Бывает так, что после разборки консоли оказывается, что контакт кабеля и жесткого диска хороший, тем не менее, диск не определяется системой. Это может говорить о том, что поврежден кабель для синхронизации данных между жестким диском и системной платой. Необходимо найти новый SATA-кабель или взять заведомо рабочий, после чего заменить старый провод новым. Изначально это может показаться не самым лучшим решением, ведь старый кабель не имеет видимых повреждений. Но внутренние микротрещины могут нарушить контакт между двумя точками, что и послужит причиной невозможности нормального запуска игровой приставки. Кабель для подключения можно купить в любом магазине электроники, можно также временно использовать провод со своего компьютера, чтобы убедиться в проблеме.
Решение 3: переключить HDD или SSD на внешний разъем
Причиной потери контакта жесткого диска и материнской платы может быть разъем. Это также распространенная причина, особенно если консоль поддавалась ремонту или прогреву. В этом случае можно обратиться в мастерскую, где выполнят замену разъема или восстановят старый. Но если и более простой способ, который используется многими владельцами PS4. Способ заключается в том, чтобы подключить жесткий диск или SSD на внешний разъем, операционная система и штатные интерфейсы консоли позволяют это сделать.
Чтобы все сработало, необходимо убедиться в том, что прошивка консоли выше 4.5, внешний карман имеет разъем USB 3.0, а объем жесткого диска от 250 гб до 8 ТБ. Если данные требования соблюдены, тогда выполните следующие действия:
- Установите жесткий диск или SSD во внешний карман. Это специальный аксессуар, который позволяет подключить жесткий диск к любому внешнему носителю. Купить его можно в магазине электроники или интернете.
- Запустите консоль и перейдите по пути «Настройки – Устройства – Накопители USB».
- Выберите подключенный диск и назначьте его в качество основного носителя. Если с диском возникают проблемы или система рекомендует его отформатировать, тогда нажмите на «Форматировать как расширенное хранилище», но следует помнить о том, что все данные будут удалены, не забудьте сделать резервную копию.
После этого внешний жесткий диск будет работать вместо основного и консолью можно будет пользоваться. Так как подключение осуществляется по USB 3.0, скорость не будет слишком падать и все игры будут запускаться в стандартном режиме.
Решение 4: отформатировать накопитель
Может случиться системное повреждение жесткого диска, форматирование позволит восстановить его нормальную работу. Происходит это в момент резкого отключения электричества, что случается довольно часто. Следует сразу оговорить то, что форматирование приведет к полному удалению данных с жесткого диска, поэтому, прежде чем прибегать к способу, необходимо выполнить резервирование данных на компьютере.
Чтобы выполнить форматирование жесткого диска, его необходимо подключить к компьютеру. В системе появится данный носитель, после чего можно будет кликнуть на него правой кнопкой мыши и выбрать пункт «Форматирование». Установите файловую систему NTFS и запустите быстрое форматирование. Все данные будут удалены, после чего жесткий диск можно будет снова установить в консоль. При первом запуске консоль снова предложит отформатировать новый носитель, на что вам нужно дать свое согласие. После форматирования накопителя через консоль можно будет вернуть на него данные и продолжить нормальную эксплуатацию игровой приставки.
Решение 5: попробовать восстановить жесткий диск
Если причина в том, что на диске есть поврежденные сектора, то его либо придется менять, либо же вы попробуете его восстановить. Восстановление часто проходит успешно и диск продолжает нормальную работу на протяжении длительного времени. Чтобы добиться цели, необходимо изначально его демонтировать. Откройте верхнюю крышку PS4, предварительно отключив устройство от розетки. Снимите жесткий диск и подключите его к своему компьютеру, именно через компьютер можно инициализировать восстановление. Далее выполните следующие действия:
- После подключения жесткого диска к ПК зажмите клавиши Win+R, чтобы открыть командную строку выполнить.
- В строке укажите команду «cmd», это позволит зайти в командную строку и там запустить проверку.
- В командной строке укажите команду «chkdsk X: /f /r», после чего нажмите Enter.
- Дождитесь окончания проверки. Команда не просто определит наличие поврежденных секторов, но и попытается их восстановить.
После этого можно подключать жесткий диск обратно к консоли и выполнить попытку включения. Если ошибка не появляется, то можно дальше эксплуатировать устройство. Данная команда проверки на предмет поврежденных секторов не приводит к удалению данных, резервную копию делать не обязательно.
Чтобы быстрее решить проблему, необходимо понять причину появления ошибки CE-34335-8 PS4 и потом выбрать самое оптимальное решение. Изначально необходимо обязательно убедиться в том, что жесткий диск нормально подключен к материнской плате консоли, а также попытаться сменить кабель, который может получить внутренние повреждения. Если диск подключен правильно, но на экране появляется ошибка при запуске, то это уже может говорить о его повреждениях. Если попытки восстановить носитель не дали результатов, то жесткий диск придется менять.
Кратко о статье
Если у вас возникла проблема с PS4, вы не можете запустить консоль и получить доступ к системному накопителю с кодом ошибки CE-34335-8, эта статья поможет вам решить проблему с жестким диском. Советуем скачать EaseUS Data Recovery Wizard (О том откуда её можно скачать бесплатно читаем тут), данная программа поможет восстановить данные с жесткого диска PS4, если он сломан, не обнаружен, поврежден или испорчен, но данные сохранились.
«Не удается запустить систему PS4. Нет доступа к системному накопителю. Нажмите и удерживайте кнопку питания в течение 1 секунды (пока система не подаст звуковой сигнал), чтобы выключить PS4. (CE-34335-8)».
Кратко о статье
Если у вас возникла проблема с PS4, вы не можете запустить консоль и получить доступ к системному накопителю с кодом ошибки CE-34335-8, эта статья поможет вам решить проблему с жестким диском. Советуем скачать EaseUS Data Recovery Wizard (О том откуда её можно скачать бесплатно читаем тут), данная программа поможет восстановить данные с жесткого диска PS4, если он сломан, не обнаружен, поврежден или испорчен, но данные сохранились.
«Не удается запустить систему PS4. Нет доступа к системному накопителю. Нажмите и удерживайте кнопку питания в течение 1 секунды (пока система не подаст звуковой сигнал), чтобы выключить PS4. (CE-34335-8)».
Во время игры на консоли, особенно в некоторых случаях, когда пользователи отсоединяли жесткий диск раз или два, PS4 выдавала ошибку CE-34335-8. Итак, что означает данный код? Если консоль не запускается и не может получить доступ к системному накопителю с кодом ошибки CE-34335-8, не стоит волноваться, в этой статье мы разберемся с причинами и найдем решение проблемы.
Причины возникновения проблемы
Код ошибки CE-34335-8 говорит о том, что PS4 не может обнаружить жесткий диск, чтобы наверняка узнать причину, проверьте следующее:
- Подключен ли жесткий диск?
- Плотно ли он присоединен?
- Был ли поврежден процессор?
- Были ли на жестком диске поврежденные сектора?
- Поврежден ли разъем питания жесткого диска?
Как решить проблему
Последуйте предложению системы и выключите консоль, затем снова включите и проверьте, исчезла ли проблема. Многие говорят, что они даже воспользовались Безопасным режимом, но ничего не изменилось. Придется смириться, что с жестким диском PS4 все же что-то не так. Извлеките жесткий диск, подключите его к ПК и следуйте данной инструкции, чтобы устранить проблему.
Шаг 1. Восстановление данных с поврежденного жесткого диска PS4
На самом деле, многие игроки пользуются жестким диском не совсем правильно. Они постоянно устанавливают что-то, подключают и отключают жесткий диск, даже не задумываясь, и используют одно устройство на разных платформах, что причиняет ему непоправимый вред. Возникает серьезная проблема, когда PS4 не может получить доступ к системному накопителю, и данные жесткого диска становятся нам более не доступны.
Для восстановления данных с поврежденного или недоступного жесткого диска нужно скачать бесплатное программное обеспечение для восстановления данных EaseUS. Это лучший способ получить доступ к жесткому диску, не прибегая к форматированию.
1) Подключите жесткий диск PS4 к ПК, на котором установлен EaseUS Data Wizard.
2) Запустите программу. Выберите жесткий диск PS4 и нажмите кнопку Сканировать.
3) Запустите быстрое сканирование и полное сканирование, чтобы найти все существующие и утраченные файлы.
4) Выберите файлы, к которым хотите получить доступ, и нажмите кнопку Восстановить.
Шаг 2. Ремонт поврежденного жесткого диска
Теперь, когда все данные сохранены в безопасном месте, можно сразу воспользоваться командой chkdsk, чтобы исправить проблему с поврежденным диском.
Откройте Командную строку, введите chkdsk X: /f / r и нажмите Enter.
X замените на свою букву диска. Команда исправит поврежденные сектора, если обнаружит их на устройстве.
Шаг 3. Замена жесткого диска PS4 на новый
Что делать, если вы не смогли восстановить поврежденные сектора на диске? Тогда у нас плохие новости, жесткий диск PS4 серьезно поврежден. Необязательно тратить кучу денег на вызов профессионала, вы вполне можете купить новое устройство и заменить сломанный жесткий диск самостоятельно. Таким образом, вы точно избавите свою консоль от проблем с доступом к системному накопителю.