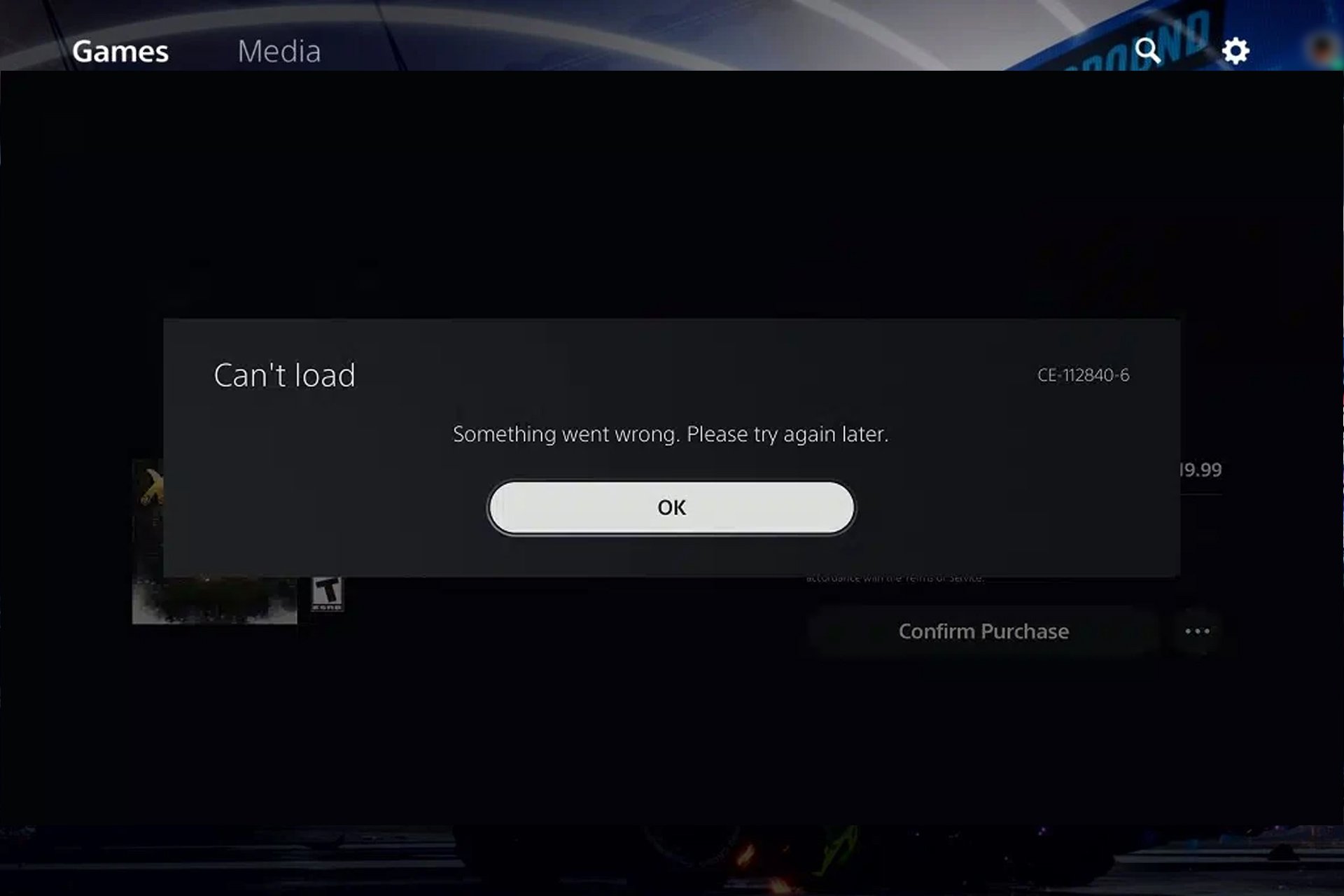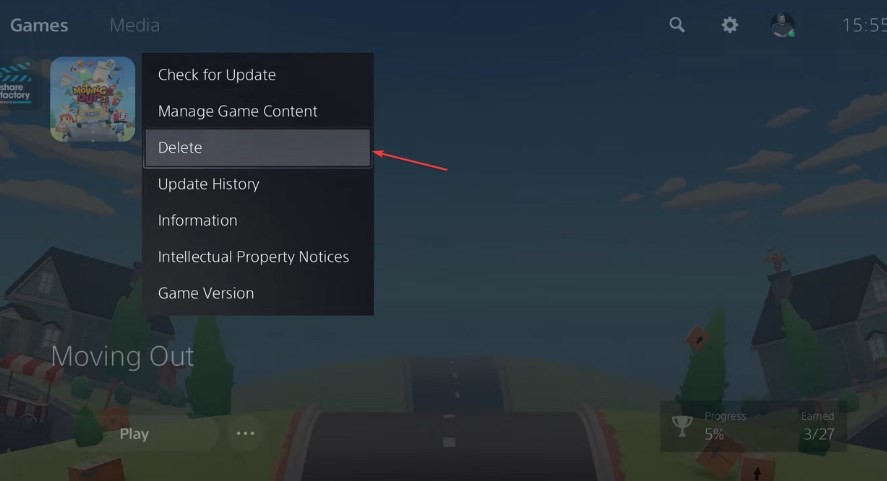Пользователи жалуются, что у них появляется ошибка CE-112859-6 при попытке запустить браузер, Spotify, YouTube, Disney Plus, Amazon Prime и др. Повторные попытки загрузки обычно не работают, как и перезагрузка. Хотя через некоторое время ошибка может уйти сама собой, обычно этого не происходит. В отношении восстановления базы данных мнения неоднозначные, у кого-то срабатывает, у кого-то нет. Однако есть решение получше, которое отлично работает.
Как исправить ошибку CE-112859-6?
По всей видимости, проблема заключается в данных учетной записи. Если их принудительно обновить, приложения должны заработать стабильно. Следующая инструкция поможет это сделать.
Инструкция по устранению ошибки CE-112859-6:
- Переходим в «Настройки» в раздел «Учетные записи».
- Создаем новую учетную запись, обязательно привязываем ее к другому адресу электронной почты.
- Входим с только что созданного профиля и пробуем установить или запустить проблемное приложение.
- По идее, все должно пройти гладко и теперь можно вернуться к основному аккаунту. Теперь и на нем приложение запустится без проблем.
Это лучшее решение из всех, что нам удалось найти, так как его эффективность подтверждена другими пользователями. Другие банальные действия по реконструкции базы данных, сбросу к заводским настройкам и т. п. тоже могут сработать, но к ним стоит прибегать лишь в крайнем случае.
Hello everyone welcome to playstation error guides I’m going to show you how to fix the playstation PS5 Error Code CE-112859-6
You Can Fix PS5 Error Code CE-112859-6 By These Methods:
1. Restart PlayStation
The first thing you are going to do is restart your PlayStation this can fix Error Code PS5 Error Code CE-112859-6 restarting PlayStation is a little bit different than the other ones because there’s a possible bug that’s keeps occurring the network disturbance which causes this PS5 Error Code CE-112859-6 if it doesn’t help follow next
2. Use Lan Cable
Now to fix the error PS5 Error Code CE-112859-6 go to the Set Up Internet Connection If you can switch over from Wi-Fi to a Lan cable that would be highly preferable to do and fix error PS5 Error Code CE-112859-6
3. Change Primary And Secondary DNS
To fix error PS5 Error Code CE-112859-6 go to custom and going to automatic and Do Not Specify and Manual For DNS We’re going to change Primary DNS by 1.1.1.1 and Secondary DNS by 1.0.0.1 if you’re in a different region and it just doesn’t work for you
I want you to try different DNS to fix error PS5 Error Code CE-112859-6 there’s like 8.8.8.8 and then there’s 8.8.4.4 and 8.4.4.8 there’s like a different a lot of bunch ones you can find online i want you to kind of like try that out as well
4. Unplug Router For 15-20 Seconds And Plug In
First thing I want you to fix the PS5 Error Code CE-112859-6 actually go to Settings go to Network and I want you to go to Set Up Internet Connection and now go to your router find it if you can wherever it is in your house, your office or whatever find it and I want you to do one or two things
First i want you to unplug the router and keep it 15 to 20 seconds plug it back in let it turn on it will fix PS5 Error Code CE-112859-6
5. Factory Reset Router
Now to fix PS5 Error Code CE-112859-6 take a pin or your finger if it’s clickable and reset the router from the back like a very small button and it says reset
I want you to reset it and this is what this is going to do is it is going to basically factory reset your router into its original settings What I initially came out and fix error PS5 Error Code CE-112859-6
So to fix PS5 Error Code CE-112859-6 you want to make sure it goes back to its original settings and in a lot of times It’s actually end up happening with updating the router you may be surprised your router does update
If you have a spare router change it to the spare router and see if this error PS5 Error Code CE-112859-6 goes away as well
6. Test The Internet Connections
If above one doesn’t work to fix error PS5 Error Code CE-112859-6 you want to click on Next and now Automatic then Do Not Use and then Test The Internet Connections
Once you do this you should be able to successfully connect and fix the error PS5 Error Code CE-112859-6 then you should be able to like log in and do whatever you want on PSN Moving forward that’s basically it
7. System Update
It’s a weird error PS5 Error Code CE-112859-6 if for some reason this doesn’t work just quickly try to see if you have a possible system update on your console as well and just update your console and it will fix PS5 Error Code CE-112859-6 then you should be good to go
This guide will let you know how to fix PS5 Error Code CE-112859-6, Something went wrong with PlayStation 5.
1- First, boot up your PS 5, then go to the home screen and navigate to settings at the top right corner of the screen. Go to User and Account, select Other, and click on Restore License. It will close all the games and apps opened on your PS, and it will take a bit longer to restore licenses.
2- After that, go back to the User and Accounts pages, and select Console Sharing and Offline play. Then on the console sharing page, ensure that it is not disabled. If it is disabled, then the users on the same console cannot access your games.
3- If you are still facing the issue, then go back to the settings page and click on System. After that, select System software from the left side of your screen.
4- Now, select system software and update the settings on the right side of your screen. Here you have to ensure that Download update files are automatically turned ON.
5- This will download the updates even if your PS is in rest mode. Also, make sure that the install update files automatically is turned ON.
6- Then click on system and select power saving, then select features available in rest mode. Make sure that the “Stay Connected to the Internet” option is turned ON. Now when your PS will be in rest mode, it will install updates.
7- After that, go back to the settings page and click on Save data and game/app settings. Then select Auto-Update and make sure that the auto-download is turned ON. Also, make sure that the auto-install in reset mode is turned ON.
8- If you are still facing the issue, then turn OFF your PS5 and unplug your PS from the wall socket for around 1 to 2 minutes. After that, plug it back in, and you must press the Power button for a few seconds until you hear a beep sound.
9- During this, make sure that your PS controller is connected to your PS, and then enter the safe mode of the PS. From here, you can update your system software. You can update your system using a USB or by using the internet. If you are still facing the issue, then clear the cache and rebuild your database.
When dealing with this PS5 error, carefully go through this guide
by Alexandru Poloboc
With an overpowering desire to always get to the bottom of things and uncover the truth, Alex spent most of his time working as a news reporter, anchor,… read more
Updated on March 3, 2023
Reviewed by
Alex Serban
After moving away from the corporate work-style, Alex has found rewards in a lifestyle of constant analysis, team coordination and pestering his colleagues. Holding an MCSA Windows Server… read more
- The CE-112840-6 PS5 will prevent you from downloading any games from the store.
- Before you do anything else, make sure your internet connection is in working order.
XINSTALL BY CLICKING THE DOWNLOAD FILE
This software will repair common computer errors, protect you from file loss, malware, hardware failure and optimize your PC for maximum performance. Fix PC issues and remove viruses now in 3 easy steps:
- Download Restoro PC Repair Tool that comes with Patented Technologies (patent available here).
- Click Start Scan to find Windows issues that could be causing PC problems.
- Click Repair All to fix issues affecting your computer’s security and performance
- Restoro has been downloaded by 0 readers this month.
As we all know, not only PCs are vulnerable to system errors that can spoil an afternoon of immersive gaming.
In fact, gaming consoles always had problems, and finding a fix for it quickly can make all the difference, but we’ll get to that in a second.
PlayStation users have long reported dealing with error code CE-112840-6, and today we will show you how to fix the issue.
Unlike the System update, Something went wrong error, this one will affect your online activities and prevent you from purchasing any games.
What is error 112840 6?
PS5 CE-112840-6 error occurs when trying to redeem your code or make online purchases on the PS5 store. There are a few causes for this issue:
- Temporary server problems – If other users are affected, this is a global issue caused by Sony’s servers.
- Unstable Internet connection – Reliable connection is necessary for PS5, and if you have a spotty Wi-Fi, you might get this error.
How do I fix error CE-112840-6?
1. Switch to a wired Internet connection
Many times, the CE-112840-6 error code for PlayStation consoles can be the result of a poor or inexistent internet connection.
That’s why, to avoid unnecessary trouble, that is the first thing you should check in this situation.
If your console is connected to your WiFi, try connecting it to your router with a cable to ensure a higher, more stable connection,
2. Uninstall/reinstall the game
- Highlight the game you want to delete.
- Press and hold the Options button.
- When the menu appears, select Delete.
- Select OK to confirm.
CE-112840-6 appears when trying to buy a game or any other app, and reinstalling the game or app can sometimes help.
- CE-33643-0 Playstation Error: How to Fix Your Connection
- Can’t obtain an IP address on PS5? 2 Quick Ways to Fix This
- Can’t Sign Into Playstation Network? Here’s What to Do
3. Unplug any external storage devices
- Turn off your PS5.
- Unplug your external storage device.
- Turn on the PS5.
- Try installing the game again.
- Turn off your PS5.
- Plug in your external hard drive.
- Turn on the PS5.
Immediately after you power on your PlayStation 5, you should get an alert that says there are two copies of the game installed.
Don’t panic. Instead, when prompted to remove one of the copies, remember to remove the copy from the external drive.
That is why you must delete the game from your console’s internal storage, restart the console and reinstall the game.
Alternatively, if none of the solutions above worked, check out what the Playstation’s official support page recommended to users.
Know that PS5 users have also reported dealing with the WS-116520-5 error; so keep that in mind if you have this type of console.
This error is somewhat similar to PS5 Redirect error, since it’s a network error, but its solutions are drastically different.
We can also help if you can’t sign into the PlayStation Network, or if you want to change the region or location on your PS4 or PS5.
Has this article helped you fix this PlayStation issue? Share your experience with us in the comments section below.
Still having issues? Fix them with this tool:
SPONSORED
If the advices above haven’t solved your issue, your PC may experience deeper Windows problems. We recommend downloading this PC Repair tool (rated Great on TrustPilot.com) to easily address them. After installation, simply click the Start Scan button and then press on Repair All.
Hello everyone welcome to playstation error guides I’m going to show you how to fix the playstation PS5 Error Code CE-112859-6
You Can Fix PS5 Error Code CE-112859-6 By These Methods:
1. Restart PlayStation
The first thing you are going to do is restart your PlayStation this can fix Error Code PS5 Error Code CE-112859-6 restarting PlayStation is a little bit different than the other ones because there’s a possible bug that’s keeps occurring the network disturbance which causes this PS5 Error Code CE-112859-6 if it doesn’t help follow next
2. Use Lan Cable
Now to fix the error PS5 Error Code CE-112859-6 go to the Set Up Internet Connection If you can switch over from Wi-Fi to a Lan cable that would be highly preferable to do and fix error PS5 Error Code CE-112859-6
3. Change Primary And Secondary DNS
To fix error PS5 Error Code CE-112859-6 go to custom and going to automatic and Do Not Specify and Manual For DNS We’re going to change Primary DNS by 1.1.1.1 and Secondary DNS by 1.0.0.1 if you’re in a different region and it just doesn’t work for you
I want you to try different DNS to fix error PS5 Error Code CE-112859-6 there’s like 8.8.8.8 and then there’s 8.8.4.4 and 8.4.4.8 there’s like a different a lot of bunch ones you can find online i want you to kind of like try that out as well
4. Unplug Router For 15-20 Seconds And Plug In
First thing I want you to fix the PS5 Error Code CE-112859-6 actually go to Settings go to Network and I want you to go to Set Up Internet Connection and now go to your router find it if you can wherever it is in your house, your office or whatever find it and I want you to do one or two things
First i want you to unplug the router and keep it 15 to 20 seconds plug it back in let it turn on it will fix PS5 Error Code CE-112859-6
5. Factory Reset Router
Now to fix PS5 Error Code CE-112859-6 take a pin or your finger if it’s clickable and reset the router from the back like a very small button and it says reset
I want you to reset it and this is what this is going to do is it is going to basically factory reset your router into its original settings What I initially came out and fix error PS5 Error Code CE-112859-6
So to fix PS5 Error Code CE-112859-6 you want to make sure it goes back to its original settings and in a lot of times It’s actually end up happening with updating the router you may be surprised your router does update
If you have a spare router change it to the spare router and see if this error PS5 Error Code CE-112859-6 goes away as well
6. Test The Internet Connections
If above one doesn’t work to fix error PS5 Error Code CE-112859-6 you want to click on Next and now Automatic then Do Not Use and then Test The Internet Connections
Once you do this you should be able to successfully connect and fix the error PS5 Error Code CE-112859-6 then you should be able to like log in and do whatever you want on PSN Moving forward that’s basically it
7. System Update
It’s a weird error PS5 Error Code CE-112859-6 if for some reason this doesn’t work just quickly try to see if you have a possible system update on your console as well and just update your console and it will fix PS5 Error Code CE-112859-6 then you should be good to go
r/playstation
Your community-run home for all things PlayStation on Reddit! Console/game discussions, news, support, trophy/media sharing and more!
Members
Online
This guide will let you know how to fix PS5 Error Code CE-112859-6, Something went wrong with PlayStation 5.
1- First, boot up your PS 5, then go to the home screen and navigate to settings at the top right corner of the screen. Go to User and Account, select Other, and click on Restore License. It will close all the games and apps opened on your PS, and it will take a bit longer to restore licenses.
2- After that, go back to the User and Accounts pages, and select Console Sharing and Offline play. Then on the console sharing page, ensure that it is not disabled. If it is disabled, then the users on the same console cannot access your games.
3- If you are still facing the issue, then go back to the settings page and click on System. After that, select System software from the left side of your screen.
4- Now, select system software and update the settings on the right side of your screen. Here you have to ensure that Download update files are automatically turned ON.
5- This will download the updates even if your PS is in rest mode. Also, make sure that the install update files automatically is turned ON.
6- Then click on system and select power saving, then select features available in rest mode. Make sure that the “Stay Connected to the Internet” option is turned ON. Now when your PS will be in rest mode, it will install updates.
7- After that, go back to the settings page and click on Save data and game/app settings. Then select Auto-Update and make sure that the auto-download is turned ON. Also, make sure that the auto-install in reset mode is turned ON.
8- If you are still facing the issue, then turn OFF your PS5 and unplug your PS from the wall socket for around 1 to 2 minutes. After that, plug it back in, and you must press the Power button for a few seconds until you hear a beep sound.
9- During this, make sure that your PS controller is connected to your PS, and then enter the safe mode of the PS. From here, you can update your system software. You can update your system using a USB or by using the internet. If you are still facing the issue, then clear the cache and rebuild your database.