-
Page 1
CARESTREAM Vita Flex CR System User Guide Publication No.: 6K7304 2014-10-20 Version 2.0… -
Page 2
Do not operate the system before reading this manual and gaining a clear understanding of the operation of the system. If any part of this manual is not clear, please contact your Carestream representative for clarification… -
Page 3: Table Of Contents
Contents 1 About this Guide 2 Site Preparation Site Preparation ……………………..2-1 Work Area ……………………..2-1 Power Requirements ………………….. 2-1 Computer ……………………..2-2 Internet Access ……………………. 2-2 Electromagnetic Immunity ………………….2-3 3 CR System Overview Safety and Regulatory Information ………………..3-1 CR System Operational Principles ………………..
-
Page 4
6 Maintain and Clean the System (Cassette, Screen & Roller Cleaning) Clean the Rollers ……………………..6-1 Confirm the Rollers Function ………………..6-4 Clean the Cassettes and Flexible Phosphor Screens …………..6-5 Remove a Phosphor Screen from the Cassette …………..6-5 Clean the GP-2 Phosphor Screens ………………. -
Page 5
10 System Specifications Physical Specifications ……………………. 10-1 Erase Specifications ……………………10-1 Storage and Operation Environments ………………10-1 11 Publications History 6K7304 | 2014-10-20… -
Page 6
6K7304 | 2014-10-20… -
Page 7: About This Guide
About this Guide Welcome to the Carestream CR System User Guide. This guide provides detailed explanations on how to set up, use and maintain your CR System. Icons Used in this Guide Note Notes provide additional information, such as expanded explanations, hints, or reminders.
-
Page 8
About this Guide 1–2 6K7304 | 2014-10-20… -
Page 9: Site Preparation
Site Preparation Site Preparation Before installing the CR system, make sure your site meets the following requirements: Work Area • Prepare a table with a flat stable surface and without wheels. • Make sure you have enough free space around the work area. Power Requirements Make sure you have at least three wall power outlets to connect the following equipment:…
-
Page 10: Computer
Site Preparation Computer For the computer specifications, refer to the Specifications for the CARESTREAM Vita Flex CR System 6K9765 located on the documentation DVD that is included with the system. Internet Access It is recommended to have internet access to the computer of the system during installation for license activation.
-
Page 11: Electromagnetic Immunity
Site Preparation Electromagnetic Immunity Guidance and manufacturer’s declaration — electromagnetic immunity The VITA FLEX CR is intended for use in the electromagnetic environment specified below. The customer or the user of the Scanner should assure that it is used in such an environment. Electromagnetic environment — Immunity test IEC 60601 test level…
-
Page 12
Site Preparation Guidance and manufacturer’s declaration — electromagnetic immunity The Vita Flex system is intended for use in the electromagnetic environment specified below. The cus- tomer or the user should assure that it is used in such an environment. Compliance Immunity test IEC 60601 test level level… -
Page 13
Site Preparation Recommended separation distance between portable and mobile RF communications equipment and the VITA FLEX CR The VITA FLEX CR is intended for use in an electromagnetic environment in which radiated RF disturbances are controlled. The customer or the user of the CR System can help prevent electromagnetic interference by maintaining a minimum distance between portable and mobile RF communication equipment (transmitters) and the CR System as recommended below, according to the maximum output of the communications equipment. -
Page 14
Site Preparation 2–6 6K7304 | 2014-10-20… -
Page 15: Cr System Overview
35 x 35 cm ( 35 x 43 cm ( Note From this point on, the Carestream CR System will be referred to as “CR System.” Safety and Regulatory Information Caution To avoid physical injuries to yourself or damage to the scanner, do not open the scanner covers and do not try fixing or adjusting any of the internal parts.
-
Page 16: Cr System Components Overview
CR System Overview CR System Components Overview System LED Indicator The below table shows status indicator colors and their meaning: System Status Powering up and Homing Orange Ready for Scan Steady Green Scanning Blinking Green Error Blinking Orange No communication Blinking Green and Orange 3–2…
-
Page 17: Install The Cr System
Install the CR System Prepare System for Installation Installation Work Flow Unpack the System Unpack the box and verify that the following components are in the box: 6K7304 | 2014-10-20 4–1…
-
Page 18: Remove The System From The Box
Install the CR System Training and Documentation DVD USB cable package Image Suite SW DVD and Documen- Cassettes and screens tation DVD Quick Reference Guide for the CR Software License Card(s) system installation Safety and Regulatory Guide for the Screen extraction tool Vita Flex CR system CR system X-OMAT screen and rollers cleaning fluid…
-
Page 19: Position The Cr System
Install the CR System Position the CR System Place the CR system on a flat surface according to the following requirements: • The CR System should be placed on a flat stable surface. • The CR System can be placed in either horizontal or vertical orientation — it will scan in either orientation.
-
Page 20: Hardware Installation
Install the CR System Hardware Installation Prerequisites: Make sure that the power source for the system is in the range of 100V AC- 240V AC 1.5 A Note For optimal results it is recommended that the light level in the room is less than 500 lux to minimize the imaging plates exposure to light.
-
Page 21
Install the CR System Note This unit shall be powered by external dedicated AC/DC adapter, model name MENB1121A2451F02 by SL Power/AULT. This adapter is part of unit. Note You Must close the door to the power supply, if you do not close the door to the power supply properly, there is a risk of light penetration resulting in loss of image quality. -
Page 22: Image Suite Software Installation
For further information refer to the Image Suite Installation Instructions for the Image Suite V4 Software, 6M1562 provided electronically on the Image Suite Documentation CD. You can also refer to the Quick Reference Guide for the CARESTREAM Vita Flex CR System Installation, 6M1492, that is included with the system.
-
Page 23
Install the CR System 3. In the Login window that appears, type User name (admin) and Password (123456). 4. From the Utility Center side menu, select CR Tools >>POC Vita System Settings >>POC Vita System Settings. 6K7304 | 2014-10-20 4–7… -
Page 24
Install the CR System The Vita CR Settings window with the default scanner settings appears. 5. Clear the 10” x 12” (10” x 12”/ 24cm x 30cm) check box to set up the scanner to work with 24 cm x 30 cm cassettes. 4–8 6K7304 | 2014-10-20… -
Page 25
Install the CR System Note To set up the scanner to work with 10” x 12” (25 cm x 30 cm) cassettes again, select the 10” x 12” (10” x 12”/ 24cm x 30cm) check box. 6. Click Save & Exit to save the settings and close the Vita CR Settings window. The scanner is now set up to work with 24 cm x 30 cm cassettes. -
Page 26: Prepare The Cassettes
Install the CR System Prepare the Cassettes Screens and cassettes are supplied separately. It is required to insert a screen into the cassette before using it in the system. Use the following procedures to insert a screen into a cassette. Prerequisites: Remove the screens and cassettes from their packaging.
-
Page 27
Install the CR System 3. With the extraction tool in place, fully insert the screen into the cassette. Note Make sure that the screen is inserted correctly into the cassette: • The white side of the screen (phosphor side) should face the front side (gray) of the cassette. -
Page 28
Install the CR System 5. Apply the screen type label, provided with the screen, to the back side of the cassette. Write down the installation date on the label. Note Applying the human skeleton label, provided with the screen, is optional. Installation Optional date… -
Page 29: Acceptance Test Procedure
Install the CR System Acceptance Test Procedure The Acceptance Test Procedure (from this point on will be referred as ATP) confirms that the CR system was not damaged during shipment and is ready to begin patient testing. Note This test is mandatory. If not performed, a warning message will appear requesting to perform the test.
-
Page 30: Run Atp
Install the CR System Run ATP 1. The Acceptance Test window appears with the ATP instructions. Follow the displayed instructions. 2. Place the ATP phantom on one of the following cassettes: 14 x 17 in./10 x 12 in./24 x 30 cm. 3.
-
Page 31
Install the CR System 5. Insert the exposed cassette into the scanner. Phosphor screen is automatically loaded and scanned. 6. After the scan is complete, the Acceptance Test results are displayed: • If the Acceptance Test succeeds, the system is ready for use. •… -
Page 32
Install the CR System 4–16 6K7304 | 2014-10-20… -
Page 33: Use The Cr System
Use the CR System Log In to Image Suite 1. On the desktop, click Carestream Image Suite. 2. The Login window opens. 3. Type your User name (admin) and Password (123456) and click Login. Carestream Image Suite opens 6K7304 | 2014-10-20 5–1…
-
Page 34
Use the CR System Note The next chapters provide information only on basic operations using the Image Suite software, such as scan, abort and erase. For more information, refer to the software Help that can be accessed via the Help button on the Notification Bar. 5–2 6K7304 | 2014-10-20… -
Page 35: Scan A Cassette With Cr System
Use the CR System Scan a Cassette with CR System Prerequisites: Important During the scan, do not disconnect the scanner, the USB or power supply cables and do not press the On/Off button. Doing so may result in loss of data. 1.
-
Page 36
Use the CR System The Patient window opens 3. Fill out the following fields: a. Study Date b. Patient ID c. Family Name d. Given Name e. Middle Name 5–4 6K7304 | 2014-10-20… -
Page 37
Use the CR System 4. Select a body part. 5. In the Views drop down list, select a view. 6. Click Start. 7. Expose a patient body part with the desired dose on any supported cassette size. Note If you are using Image Suite for the first time, it is recommended that you expose a phantom or any metal object in order to get familiar with the system before clinical use. -
Page 38
Use the CR System The screen is then pulled automatically into the scanner and scanning begins. After the scan is complete, the screen is automatically erased and the scanned image appears on screen. Note 9. Click the green check mark to approve the image. 10. -
Page 39: Abort Scan
Use the CR System Abort Scan Abort operation will stop the scan and eject the cassette. Perform the abort only if you are sure this operation is necessary (for example, an unexposed cassette was inserted by mistake). Caution Performing abort during the scan cycle will result in loosing data. Be sure you are aware of the consequences.
-
Page 40
Use the CR System 5–8 6K7304 | 2014-10-20… -
Page 41
Use the CR System 3. In the Image Suite dialog box that appears, click OK to confirm the action. 4. Click OK to complete the abort operation. Note Be aware that you may need to perform a manual erase of the cassette. Manually Erase the Cassette. -
Page 42: Manually Erase The Cassette
Use the CR System Manually Erase the Cassette Note Normally, after the scan is complete, the screen is automatically erased and manual erase is not required. If, for any reason, you wish to perform manual erase (for example, the screen was not in use for a long period of time), perform the following procedure.
-
Page 43
Use the CR System 3. Click the Erase Mode button. 4. Insert the cassette into the scanner. The cassette is loaded and user confirmation for the action is required. 6K7304 | 2014-10-20 5–11… -
Page 44
Use the CR System 5. Click the check mark button to confirm the action. 6. Scanner performs the erasing of the cassette. After the erasing is complete, scanner returns to the initial erasing mode state. 5–12 6K7304 | 2014-10-20… -
Page 45
Use the CR System 7. Two options are available to continue: • If you want to continue with erasing process, insert another cassette and perform steps 4 — 6. • To exit the Erase mode, click the exit button to return to the initial Scanner Status window, and then click exit button again to exit the Scanner Status window. -
Page 46
Use the CR System 5–14 6K7304 | 2014-10-20… -
Page 47: Maintain And Clean The System (Cassette, Screen & Roller Cleaning)
• Several soft, lint-free cloths • Carestream X-OMAT Screen Cleaner CAT number 845-4977 (473 mL/ 16 Fluid Ounces) or CAT number 103-0428 (177 mL/ 6 Fluid Ounces). Caution Cleaning materials other than those recommended can contain chemicals that cause visible or hidden damage to the rollers.
-
Page 48
Maintain and Clean the System (Cassette, Screen & Roller Cleaning) 1. On the header bar of the Image Suite application, click the Help menu button 2. From the displayed Help menu, select Access Rollers Cleaning. 3. Click OK to shut down the scanner and continue with cleaning procedure. 4. -
Page 49
Do Not insert your fingers between the cassette opening and the door. c. Thoroughly wipe the rollers’ surface with Carestream X-OMAT screen cleaner. d. Rotate the rollers and wipe the visible surface, until the entire rollers surface is clean. -
Page 50: Confirm The Rollers Function
Maintain and Clean the System (Cassette, Screen & Roller Cleaning) 5. Click OK to approve the performed procedure and to reset the counters and then exit the Utilities Center software. Note If you click Cancel, the counters will not be reset and cleaning messages will appear for the next 100 cycles.
-
Page 51: Clean The Cassettes And Flexible Phosphor Screens
• Several soft, lint-free cloths • Carestream X-OMAT Screen Cleaner CAT number 845-4977 (473 mL/ 16 Fluid Ounces) or CAT number 103-0428 (177 mL/ 6 Fluid Ounces). Caution Cleaning materials other than those recommended can contain chemicals that cause visible or hidden damage to the rollers.
-
Page 52: Clean The Gp-2 Phosphor Screens
• Several soft, lint-free cloths • Carestream X-OMAT Screen Cleaner CAT number 845-4977 (473 mL/ 16 Fluid Ounces) or CAT number 103-0428 (177 mL/ 6 Fluid Ounces). Caution Cleaning materials other than those recommended can contain chemicals that cause visible or hidden damage to the screen or cassette and could result in immediate or future image artifacts.
-
Page 53: Load A Phosphor Screen Into The Cassette
Maintain and Clean the System (Cassette, Screen & Roller Cleaning) Important Failure to routinely clean the screens with a recommended solution may create the following result: • The screen may not move smoothly from the cassette into the reader, causing an error message.
-
Page 54: Disinfect The Equipment, Cassettes, And Screens
Maintain and Clean the System (Cassette, Screen & Roller Cleaning) • The screen may fall out of the cassette. Disinfect the Equipment, Cassettes, and Screens Prerequisites: If the equipment or cassette/screen is visibly contaminated with blood or bodily fluids, remove the blood/bodily fluids followed by intermediate-level disinfection as indicated prior to use.
-
Page 55: Disinfection Method: Screens
The CR cassette contains lead. Disposal of lead is regulated due to environmental considerations. For disposal or recycling information, contact your local authorities. For More Information For more information concerning these products, inside the United States call Carestream Inc. at 1.800.328.2910. Outside the U.S., contact the Customer Support Center in your country.
-
Page 56
Maintain and Clean the System (Cassette, Screen & Roller Cleaning) 6–10 6K7304 | 2014-10-20… -
Page 57: Cr System Service Procedures
CR System Service Procedures CR System has been designed to be very reliable and does not need servicing in normal use. The service procedures in this manual are for the user to clean and maintain the system. Perform only maintenance procedures intended for the user and specified in this chapter.
-
Page 58
CR System Service Procedures Part Number Picture Description SK000450 Screen Transportation Unit—See, Remove the Screen Transportation Unit SK000483 SD card—See, Replace the SD Card SK000484 USB & PS Door (cable compartment cover)—See, Replace the Cable Compartment Cover SK000482 Vita Flex CR Replacement System —Replacement instructions are provided with the replacement system. -
Page 59: Replace The Screen Transportation Unit
CR System Service Procedures Replace the Screen Transportation Unit Remove the Screen Transportation Unit 1. Press the On/Off button to switch off the scanner and ensure that the LED power indicators are off. 2. Disconnect the power supply cable from the Mains wall socket. Caution When removing the Screen Transportation Unit, after disconnecting the power supply cable, wait for 10 minutes to allow the scanner to cool down and be careful not to touch the erase LED heat…
-
Page 60: Install The Screen Transportation Unit
CR System Service Procedures 4. Holding the plastic handles, remove the Screen Transportation Unit. Caution Do Not insert your fingers between the cassette opening and the door. Do Not get your fingers caught between the loader and the screen transportation unit Install the Screen Transportation Unit 1.
-
Page 61: Replace The Power Supply And Usb Cables
CR System Service Procedures Replace the Power Supply and USB cables Remove the Power Supply Cable 1. Press the On/Off button to switch off the scanner and ensure that the LED power indicators are off. Note You must make sure that the LED power indicators are off before any service or maintenance procedures.
-
Page 62
CR System Service Procedures Note Make sure that you release the clip before trying to remove the main power connector. Install the Power Supply Cable 1. Connect the power supply cable and the USB cable to the CR System. Note You Must close the door to the power supply, if you do not close the door to the power supply properly, there is a risk of light penetration resulting in loss of image quality 2. -
Page 63: Replace The Cable Compartment Cover
CR System Service Procedures Replace the Cable Compartment Cover Parts Required SK000484 Cable Compartment Cover Tools Required • Flat head screwdriver • Cover removal tool Remove the Cable Compartment Cover 1. Press the On/Off button to switch off the scanner and ensure that the LED power indicators are off.
-
Page 64: Install The Cable Compartment Cover
CR System Service Procedures Install the Cable Compartment Cover 1. Install new cable compartment cover and make sure the Power Supply cable and USB cables are properly inserted into the cover groove. 2. Connect the power supply cable to the Mains wall socket. 3.
-
Page 65: Replace The Sd Card
CR System Service Procedures Replace the SD Card SD card contains system licenses. It is very rare that the SD card malfunctions. In case it is lost or you are instructed by Service to replace the SD card, perform the below procedure. Parts Required SK000483 SD Card Tools Required…
-
Page 66: Install The Sd Card
CR System Service Procedures Install the SD Card 1. Insert the new SD card into its slot in cable compartment. Pay attention to the SD card direction: 2. Connect the power supply cable and USB cable to the scanner 3. Install the cable compartment cover. See Install the Cable Compartment Cover 4.
-
Page 67: Troubleshooting The Cr System
Troubleshooting the CR System General Failures Symptom Possible Cause Solution • Power supply is not • Connect the power supply to the Scanner does not turn on, connected to the scanner. scanner and to the wall socket. front panel LEDs are off. •…
-
Page 68
Troubleshooting the CR System Symptom Possible Cause Solution • Power supply failure. 1. Short-press the On/Off button to The cassette cannot be reset the scanner. ejected • The Screen Transportation Unit does not function prop- 2. Release the cassette using the erly. -
Page 69: System Self Test Failures
Troubleshooting the CR System System Self Test Failures Symptom Possible Cause Solution • USB cable is not connected • Verify that the USB cable and System self test could not to the scanner and/or PC, or power supply cable are properly proceed since scanner is not the PC is turned off.
-
Page 70: Acceptance Test Procedure Failures
Troubleshooting the CR System Acceptance Test Procedure Failures Symptom Possible Cause Solution • Software was installed/rein- Need to perform System Perform the Acceptance Test Proce- stalled, but the Acceptance Acceptance Test dure. Test Procedure was not performed. • Service procedure,,such as part replacement and/or recalibration, was performed by qualified technician.
-
Page 71: Error Messages
Troubleshooting the CR System Error Messages Note The first two digits of the error message indicate the error type. If the first two digits are 70XXX, the occurred error is System error. If the first two digits are 80XXX, the occurred error is related to Screen Transportation Unit.
-
Page 72
Troubleshooting the CR System Symptom Possible Cause Solution 1. Short-press the On/Off button to Error 43/44 Scanner failed to properly load/ eject the cassette and reset the unload the screen. Loading Screen process scanner. was stopped (Error 43). Unloading Screen pro- 2. -
Page 73
Troubleshooting the CR System Symptom Possible Cause Solution 1. Insert the Screen Transportation Unit Error 71 Screen Transportation Unit is not into the scanner and properly secure present or is not properly inserted. Scanner cannot operate. the knobs. Tray not present or not inserted properly. -
Page 74
Troubleshooting the CR System Symptom Possible Cause Solution • The inserted cassette was not Error 89 If the cassette is locked, perform the fol- properly locked and the lowing steps: Cassette is not properly loading of the screen started. secured, in order to eject 1. -
Page 75
Troubleshooting the CR System Symptom Possible Cause Solution 1. Short-press the On/Off button to Error code may vary General error eject the cassette and reset the Scanner cannot operate. scanner. 2. Verify that the scanner status is Ready and the front panel LED is green. -
Page 76: Image Failures
3. Activate System Self Test to diagnose • Erase lamp failure or working the problem. at reduced power. 4. Contact Carestream Service. • Scanner was touched or • Make sure the scanner is not moved Vertical line artifacts moved during the scan.
-
Page 77: System Self Test
System Self Test Test System Hardware using System Self Test System Self-Test is an automatic diagnostics tool that can assist in troubleshooting the system malfunctions. Access System Self Test Option1: From the Image Suite Software On the header bar of the Image Suite application, click the Help menu button. 2.
-
Page 78: Run System Self Test
System Self Test Run System Self Test 1. In the System Self Test window that appears, click Start. After the check is completed, the Screen Transportation Test window appears. System silently checks the internal components of the scanner. The check may take a few seconds.
-
Page 79
System Self Test 3. System performs Motors test. A green check mark appears next to each tested function. Expose one of the following cassettes: 14 x 17 in./10 x 12 in./24 x 30 cm. to a dose of 5 mR using x-ray settings: 60KVp, 1.5mAs, SID = 1.0 m. (40 in.). Then, insert the cassette into the system. -
Page 80
System Self Test 5. When the progress bar reaches 100%, the test status is indicated by a green check mark (meaning the test succeeded) or by a red cross (meaning the test failed). Do one of the following: • If the test succeeded, click Exit to view the System Self Test Report. •… -
Page 81
System Self Test 7. Click View Report File to view/print/save the generated basic report. 8. Click Exit to exit System Self Test. 6K7304 | 2014-10-20 9–5… -
Page 82
System Self Test 9–6 6K7304 | 2014-10-20… -
Page 83: Physical Specifications
System Specifications Physical Specifications Weight 25 kg (55 lb) Dimensions (W x D x H) 68.0 x 34.0 x 45.0 cm (26.7 x 13.4 x 17.7 in.) Screen Type Flexible GP2 Phosphor Screen Product Positioning Horizontal or Vertical Dynamic Range 0 <…
-
Page 84
System Specifications 10–2 6K7304 | 2014-10-20… -
Page 85
Publications History Publication Date Publication No. Changed Pages File Name Notes 2014-10-02 6K7304 First release 2014-10-20 6K7304 Revision 6K7304 | 2014-10-20… -
Page 86
Publications History 6K7304 | 2014-10-20…
Hello friends,i have error 7072 coming up on the carestream vita flex CR system,also its failind to read out images to the display
RE: Computed Radiography Report Post
Mon Jul 22 2019Reply from Amscopolaris
One of the sensors in the Screen Transportation Unit is in wrong position.
1. Verify that there is a screen in the cassette.
2. Verify that there is no screen jammed in the cassette.
3. Verify that knobs properly secure the Screen Transportation Unit to the CR system.
4. Short-press the On/Off button to reset the scanner.
Report Post
Tue Aug 18 2020Reply from thanhvien7hp
hiÇn máy tôi cing bË 7072
Report Post
Note
The first two digits of the error message indicate the error type. If the first two digits are 70XXX,
the occurred error is System error. If the first two digits are 80XXX, the occurred error is related
to Screen Transportation Unit.
Note
The below table provides possible causes and common solutions to the listed errors. After trying
the provided solutions, perform the System Self Test to make sure the system functions properly.
Run System Self Test
Symptom
Error 41, 42, 45
Cassette was ejected due
to time-out. You may
insert cassette again to
perform a scan.
6K7304 | 2014-10-20
Possible Cause
The cassette was ejected due to
two minutes timeout.
Troubleshooting the CR System
Solution
•
Manually eject the cassette from the
scanner, using the manual release
handle under the Screen Transporta-
tion Unit.
•
Short-press the On/Off button to
reset the scanner.
•
Verify that the scanner status is
Ready, before inserting the cassette
and scanning.
8–5
- Manuals
- Brands
- Carestream Manuals
- Medical Equipment
- Carestream Vita Flex CR System
- User manual
-
Contents
-
Table of Contents
-
Troubleshooting
-
Bookmarks
Quick Links
CARESTREAM Vita Flex CR System
User Guide
l
Publication No.: 6K7304
2014-10-20
Version 2.0
Related Manuals for Carestream Carestream Vita Flex CR System
Summary of Contents for Carestream Carestream Vita Flex CR System
-
Page 1
CARESTREAM Vita Flex CR System User Guide Publication No.: 6K7304 2014-10-20 Version 2.0… -
Page 2
Do not operate the system before reading this manual and gaining a clear understanding of the operation of the system. If any part of this manual is not clear, please contact your Carestream representative for clarification… -
Page 3: Table Of Contents
Contents 1 About this Guide 2 Site Preparation Site Preparation ……………………..2-1 Work Area ……………………..2-1 Power Requirements ………………….. 2-1 Computer ……………………..2-2 Internet Access ……………………. 2-2 Electromagnetic Immunity ………………….2-3 3 CR System Overview Safety and Regulatory Information ………………..3-1 CR System Operational Principles ………………..
-
Page 4
6 Maintain and Clean the System (Cassette, Screen & Roller Cleaning) Clean the Rollers ……………………..6-1 Confirm the Rollers Function ………………..6-4 Clean the Cassettes and Flexible Phosphor Screens …………..6-5 Remove a Phosphor Screen from the Cassette …………..6-5 Clean the GP-2 Phosphor Screens ………………. -
Page 5
10 System Specifications Physical Specifications ……………………. 10-1 Erase Specifications ……………………10-1 Storage and Operation Environments ………………10-1 11 Publications History 6K7304 | 2014-10-20… -
Page 6
6K7304 | 2014-10-20… -
Page 7: About This Guide
About this Guide Welcome to the Carestream CR System User Guide. This guide provides detailed explanations on how to set up, use and maintain your CR System. Icons Used in this Guide Note Notes provide additional information, such as expanded explanations, hints, or reminders.
-
Page 8
About this Guide 1–2 6K7304 | 2014-10-20… -
Page 9: Site Preparation
Site Preparation Site Preparation Before installing the CR system, make sure your site meets the following requirements: Work Area • Prepare a table with a flat stable surface and without wheels. • Make sure you have enough free space around the work area. Power Requirements Make sure you have at least three wall power outlets to connect the following equipment:…
-
Page 10: Computer
Site Preparation Computer For the computer specifications, refer to the Specifications for the CARESTREAM Vita Flex CR System 6K9765 located on the documentation DVD that is included with the system. Internet Access It is recommended to have internet access to the computer of the system during installation for license activation.
-
Page 11: Electromagnetic Immunity
Site Preparation Electromagnetic Immunity Guidance and manufacturer’s declaration — electromagnetic immunity The VITA FLEX CR is intended for use in the electromagnetic environment specified below. The customer or the user of the Scanner should assure that it is used in such an environment. Electromagnetic environment — Immunity test IEC 60601 test level…
-
Page 12
Site Preparation Guidance and manufacturer’s declaration — electromagnetic immunity The Vita Flex system is intended for use in the electromagnetic environment specified below. The cus- tomer or the user should assure that it is used in such an environment. Compliance Immunity test IEC 60601 test level level… -
Page 13
Site Preparation Recommended separation distance between portable and mobile RF communications equipment and the VITA FLEX CR The VITA FLEX CR is intended for use in an electromagnetic environment in which radiated RF disturbances are controlled. The customer or the user of the CR System can help prevent electromagnetic interference by maintaining a minimum distance between portable and mobile RF communication equipment (transmitters) and the CR System as recommended below, according to the maximum output of the communications equipment. -
Page 14
Site Preparation 2–6 6K7304 | 2014-10-20… -
Page 15: Cr System Overview
35 x 35 cm ( 35 x 43 cm ( Note From this point on, the Carestream CR System will be referred to as “CR System.” Safety and Regulatory Information Caution To avoid physical injuries to yourself or damage to the scanner, do not open the scanner covers and do not try fixing or adjusting any of the internal parts.
-
Page 16: Cr System Components Overview
CR System Overview CR System Components Overview System LED Indicator The below table shows status indicator colors and their meaning: System Status Powering up and Homing Orange Ready for Scan Steady Green Scanning Blinking Green Error Blinking Orange No communication Blinking Green and Orange 3–2…
-
Page 17: Install The Cr System
Install the CR System Prepare System for Installation Installation Work Flow Unpack the System Unpack the box and verify that the following components are in the box: 6K7304 | 2014-10-20 4–1…
-
Page 18: Remove The System From The Box
Install the CR System Training and Documentation DVD USB cable package Image Suite SW DVD and Documen- Cassettes and screens tation DVD Quick Reference Guide for the CR Software License Card(s) system installation Safety and Regulatory Guide for the Screen extraction tool Vita Flex CR system CR system X-OMAT screen and rollers cleaning fluid…
-
Page 19: Position The Cr System
Install the CR System Position the CR System Place the CR system on a flat surface according to the following requirements: • The CR System should be placed on a flat stable surface. • The CR System can be placed in either horizontal or vertical orientation — it will scan in either orientation.
-
Page 20: Hardware Installation
Install the CR System Hardware Installation Prerequisites: Make sure that the power source for the system is in the range of 100V AC- 240V AC 1.5 A Note For optimal results it is recommended that the light level in the room is less than 500 lux to minimize the imaging plates exposure to light.
-
Page 21
Install the CR System Note This unit shall be powered by external dedicated AC/DC adapter, model name MENB1121A2451F02 by SL Power/AULT. This adapter is part of unit. Note You Must close the door to the power supply, if you do not close the door to the power supply properly, there is a risk of light penetration resulting in loss of image quality. -
Page 22: Image Suite Software Installation
For further information refer to the Image Suite Installation Instructions for the Image Suite V4 Software, 6M1562 provided electronically on the Image Suite Documentation CD. You can also refer to the Quick Reference Guide for the CARESTREAM Vita Flex CR System Installation, 6M1492, that is included with the system.
-
Page 23
Install the CR System 3. In the Login window that appears, type User name (admin) and Password (123456). 4. From the Utility Center side menu, select CR Tools >>POC Vita System Settings >>POC Vita System Settings. 6K7304 | 2014-10-20 4–7… -
Page 24
Install the CR System The Vita CR Settings window with the default scanner settings appears. 5. Clear the 10” x 12” (10” x 12”/ 24cm x 30cm) check box to set up the scanner to work with 24 cm x 30 cm cassettes. 4–8 6K7304 | 2014-10-20… -
Page 25
Install the CR System Note To set up the scanner to work with 10” x 12” (25 cm x 30 cm) cassettes again, select the 10” x 12” (10” x 12”/ 24cm x 30cm) check box. 6. Click Save & Exit to save the settings and close the Vita CR Settings window. The scanner is now set up to work with 24 cm x 30 cm cassettes. -
Page 26: Prepare The Cassettes
Install the CR System Prepare the Cassettes Screens and cassettes are supplied separately. It is required to insert a screen into the cassette before using it in the system. Use the following procedures to insert a screen into a cassette. Prerequisites: Remove the screens and cassettes from their packaging.
-
Page 27
Install the CR System 3. With the extraction tool in place, fully insert the screen into the cassette. Note Make sure that the screen is inserted correctly into the cassette: • The white side of the screen (phosphor side) should face the front side (gray) of the cassette. -
Page 28
Install the CR System 5. Apply the screen type label, provided with the screen, to the back side of the cassette. Write down the installation date on the label. Note Applying the human skeleton label, provided with the screen, is optional. Installation Optional date… -
Page 29: Acceptance Test Procedure
Install the CR System Acceptance Test Procedure The Acceptance Test Procedure (from this point on will be referred as ATP) confirms that the CR system was not damaged during shipment and is ready to begin patient testing. Note This test is mandatory. If not performed, a warning message will appear requesting to perform the test.
-
Page 30: Run Atp
Install the CR System Run ATP 1. The Acceptance Test window appears with the ATP instructions. Follow the displayed instructions. 2. Place the ATP phantom on one of the following cassettes: 14 x 17 in./10 x 12 in./24 x 30 cm. 3.
-
Page 31
Install the CR System 5. Insert the exposed cassette into the scanner. Phosphor screen is automatically loaded and scanned. 6. After the scan is complete, the Acceptance Test results are displayed: • If the Acceptance Test succeeds, the system is ready for use. •… -
Page 32
Install the CR System 4–16 6K7304 | 2014-10-20… -
Page 33: Use The Cr System
Use the CR System Log In to Image Suite 1. On the desktop, click Carestream Image Suite. 2. The Login window opens. 3. Type your User name (admin) and Password (123456) and click Login. Carestream Image Suite opens 6K7304 | 2014-10-20 5–1…
-
Page 34
Use the CR System Note The next chapters provide information only on basic operations using the Image Suite software, such as scan, abort and erase. For more information, refer to the software Help that can be accessed via the Help button on the Notification Bar. 5–2 6K7304 | 2014-10-20… -
Page 35: Scan A Cassette With Cr System
Use the CR System Scan a Cassette with CR System Prerequisites: Important During the scan, do not disconnect the scanner, the USB or power supply cables and do not press the On/Off button. Doing so may result in loss of data. 1.
-
Page 36
Use the CR System The Patient window opens 3. Fill out the following fields: a. Study Date b. Patient ID c. Family Name d. Given Name e. Middle Name 5–4 6K7304 | 2014-10-20… -
Page 37
Use the CR System 4. Select a body part. 5. In the Views drop down list, select a view. 6. Click Start. 7. Expose a patient body part with the desired dose on any supported cassette size. Note If you are using Image Suite for the first time, it is recommended that you expose a phantom or any metal object in order to get familiar with the system before clinical use. -
Page 38
Use the CR System The screen is then pulled automatically into the scanner and scanning begins. After the scan is complete, the screen is automatically erased and the scanned image appears on screen. Note 9. Click the green check mark to approve the image. 10. -
Page 39: Abort Scan
Use the CR System Abort Scan Abort operation will stop the scan and eject the cassette. Perform the abort only if you are sure this operation is necessary (for example, an unexposed cassette was inserted by mistake). Caution Performing abort during the scan cycle will result in loosing data. Be sure you are aware of the consequences.
-
Page 40
Use the CR System 5–8 6K7304 | 2014-10-20… -
Page 41
Use the CR System 3. In the Image Suite dialog box that appears, click OK to confirm the action. 4. Click OK to complete the abort operation. Note Be aware that you may need to perform a manual erase of the cassette. Manually Erase the Cassette. -
Page 42: Manually Erase The Cassette
Use the CR System Manually Erase the Cassette Note Normally, after the scan is complete, the screen is automatically erased and manual erase is not required. If, for any reason, you wish to perform manual erase (for example, the screen was not in use for a long period of time), perform the following procedure.
-
Page 43
Use the CR System 3. Click the Erase Mode button. 4. Insert the cassette into the scanner. The cassette is loaded and user confirmation for the action is required. 6K7304 | 2014-10-20 5–11… -
Page 44
Use the CR System 5. Click the check mark button to confirm the action. 6. Scanner performs the erasing of the cassette. After the erasing is complete, scanner returns to the initial erasing mode state. 5–12 6K7304 | 2014-10-20… -
Page 45
Use the CR System 7. Two options are available to continue: • If you want to continue with erasing process, insert another cassette and perform steps 4 — 6. • To exit the Erase mode, click the exit button to return to the initial Scanner Status window, and then click exit button again to exit the Scanner Status window. -
Page 46
Use the CR System 5–14 6K7304 | 2014-10-20… -
Page 47: Maintain And Clean The System (Cassette, Screen & Roller Cleaning)
• Several soft, lint-free cloths • Carestream X-OMAT Screen Cleaner CAT number 845-4977 (473 mL/ 16 Fluid Ounces) or CAT number 103-0428 (177 mL/ 6 Fluid Ounces). Caution Cleaning materials other than those recommended can contain chemicals that cause visible or hidden damage to the rollers.
-
Page 48
Maintain and Clean the System (Cassette, Screen & Roller Cleaning) 1. On the header bar of the Image Suite application, click the Help menu button 2. From the displayed Help menu, select Access Rollers Cleaning. 3. Click OK to shut down the scanner and continue with cleaning procedure. 4. -
Page 49
Do Not insert your fingers between the cassette opening and the door. c. Thoroughly wipe the rollers’ surface with Carestream X-OMAT screen cleaner. d. Rotate the rollers and wipe the visible surface, until the entire rollers surface is clean. -
Page 50: Confirm The Rollers Function
Maintain and Clean the System (Cassette, Screen & Roller Cleaning) 5. Click OK to approve the performed procedure and to reset the counters and then exit the Utilities Center software. Note If you click Cancel, the counters will not be reset and cleaning messages will appear for the next 100 cycles.
-
Page 51: Clean The Cassettes And Flexible Phosphor Screens
• Several soft, lint-free cloths • Carestream X-OMAT Screen Cleaner CAT number 845-4977 (473 mL/ 16 Fluid Ounces) or CAT number 103-0428 (177 mL/ 6 Fluid Ounces). Caution Cleaning materials other than those recommended can contain chemicals that cause visible or hidden damage to the rollers.
-
Page 52: Clean The Gp-2 Phosphor Screens
• Several soft, lint-free cloths • Carestream X-OMAT Screen Cleaner CAT number 845-4977 (473 mL/ 16 Fluid Ounces) or CAT number 103-0428 (177 mL/ 6 Fluid Ounces). Caution Cleaning materials other than those recommended can contain chemicals that cause visible or hidden damage to the screen or cassette and could result in immediate or future image artifacts.
-
Page 53: Load A Phosphor Screen Into The Cassette
Maintain and Clean the System (Cassette, Screen & Roller Cleaning) Important Failure to routinely clean the screens with a recommended solution may create the following result: • The screen may not move smoothly from the cassette into the reader, causing an error message.
-
Page 54: Disinfect The Equipment, Cassettes, And Screens
Maintain and Clean the System (Cassette, Screen & Roller Cleaning) • The screen may fall out of the cassette. Disinfect the Equipment, Cassettes, and Screens Prerequisites: If the equipment or cassette/screen is visibly contaminated with blood or bodily fluids, remove the blood/bodily fluids followed by intermediate-level disinfection as indicated prior to use.
-
Page 55: Disinfection Method: Screens
The CR cassette contains lead. Disposal of lead is regulated due to environmental considerations. For disposal or recycling information, contact your local authorities. For More Information For more information concerning these products, inside the United States call Carestream Inc. at 1.800.328.2910. Outside the U.S., contact the Customer Support Center in your country.
-
Page 56
Maintain and Clean the System (Cassette, Screen & Roller Cleaning) 6–10 6K7304 | 2014-10-20… -
Page 57: Cr System Service Procedures
CR System Service Procedures CR System has been designed to be very reliable and does not need servicing in normal use. The service procedures in this manual are for the user to clean and maintain the system. Perform only maintenance procedures intended for the user and specified in this chapter.
-
Page 58
CR System Service Procedures Part Number Picture Description SK000450 Screen Transportation Unit—See, Remove the Screen Transportation Unit SK000483 SD card—See, Replace the SD Card SK000484 USB & PS Door (cable compartment cover)—See, Replace the Cable Compartment Cover SK000482 Vita Flex CR Replacement System —Replacement instructions are provided with the replacement system. -
Page 59: Replace The Screen Transportation Unit
CR System Service Procedures Replace the Screen Transportation Unit Remove the Screen Transportation Unit 1. Press the On/Off button to switch off the scanner and ensure that the LED power indicators are off. 2. Disconnect the power supply cable from the Mains wall socket. Caution When removing the Screen Transportation Unit, after disconnecting the power supply cable, wait for 10 minutes to allow the scanner to cool down and be careful not to touch the erase LED heat…
-
Page 60: Install The Screen Transportation Unit
CR System Service Procedures 4. Holding the plastic handles, remove the Screen Transportation Unit. Caution Do Not insert your fingers between the cassette opening and the door. Do Not get your fingers caught between the loader and the screen transportation unit Install the Screen Transportation Unit 1.
-
Page 61: Replace The Power Supply And Usb Cables
CR System Service Procedures Replace the Power Supply and USB cables Remove the Power Supply Cable 1. Press the On/Off button to switch off the scanner and ensure that the LED power indicators are off. Note You must make sure that the LED power indicators are off before any service or maintenance procedures.
-
Page 62
CR System Service Procedures Note Make sure that you release the clip before trying to remove the main power connector. Install the Power Supply Cable 1. Connect the power supply cable and the USB cable to the CR System. Note You Must close the door to the power supply, if you do not close the door to the power supply properly, there is a risk of light penetration resulting in loss of image quality 2. -
Page 63: Replace The Cable Compartment Cover
CR System Service Procedures Replace the Cable Compartment Cover Parts Required SK000484 Cable Compartment Cover Tools Required • Flat head screwdriver • Cover removal tool Remove the Cable Compartment Cover 1. Press the On/Off button to switch off the scanner and ensure that the LED power indicators are off.
-
Page 64: Install The Cable Compartment Cover
CR System Service Procedures Install the Cable Compartment Cover 1. Install new cable compartment cover and make sure the Power Supply cable and USB cables are properly inserted into the cover groove. 2. Connect the power supply cable to the Mains wall socket. 3.
-
Page 65: Replace The Sd Card
CR System Service Procedures Replace the SD Card SD card contains system licenses. It is very rare that the SD card malfunctions. In case it is lost or you are instructed by Service to replace the SD card, perform the below procedure. Parts Required SK000483 SD Card Tools Required…
-
Page 66: Install The Sd Card
CR System Service Procedures Install the SD Card 1. Insert the new SD card into its slot in cable compartment. Pay attention to the SD card direction: 2. Connect the power supply cable and USB cable to the scanner 3. Install the cable compartment cover. See Install the Cable Compartment Cover 4.
-
Page 67: Troubleshooting The Cr System
Troubleshooting the CR System General Failures Symptom Possible Cause Solution • Power supply is not • Connect the power supply to the Scanner does not turn on, connected to the scanner. scanner and to the wall socket. front panel LEDs are off. •…
-
Page 68
Troubleshooting the CR System Symptom Possible Cause Solution • Power supply failure. 1. Short-press the On/Off button to The cassette cannot be reset the scanner. ejected • The Screen Transportation Unit does not function prop- 2. Release the cassette using the erly. -
Page 69: System Self Test Failures
Troubleshooting the CR System System Self Test Failures Symptom Possible Cause Solution • USB cable is not connected • Verify that the USB cable and System self test could not to the scanner and/or PC, or power supply cable are properly proceed since scanner is not the PC is turned off.
-
Page 70: Acceptance Test Procedure Failures
Troubleshooting the CR System Acceptance Test Procedure Failures Symptom Possible Cause Solution • Software was installed/rein- Need to perform System Perform the Acceptance Test Proce- stalled, but the Acceptance Acceptance Test dure. Test Procedure was not performed. • Service procedure,,such as part replacement and/or recalibration, was performed by qualified technician.
-
Page 71: Error Messages
Troubleshooting the CR System Error Messages Note The first two digits of the error message indicate the error type. If the first two digits are 70XXX, the occurred error is System error. If the first two digits are 80XXX, the occurred error is related to Screen Transportation Unit.
-
Page 72
Troubleshooting the CR System Symptom Possible Cause Solution 1. Short-press the On/Off button to Error 43/44 Scanner failed to properly load/ eject the cassette and reset the unload the screen. Loading Screen process scanner. was stopped (Error 43). Unloading Screen pro- 2. -
Page 73
Troubleshooting the CR System Symptom Possible Cause Solution 1. Insert the Screen Transportation Unit Error 71 Screen Transportation Unit is not into the scanner and properly secure present or is not properly inserted. Scanner cannot operate. the knobs. Tray not present or not inserted properly. -
Page 74
Troubleshooting the CR System Symptom Possible Cause Solution • The inserted cassette was not Error 89 If the cassette is locked, perform the fol- properly locked and the lowing steps: Cassette is not properly loading of the screen started. secured, in order to eject 1. -
Page 75
Troubleshooting the CR System Symptom Possible Cause Solution 1. Short-press the On/Off button to Error code may vary General error eject the cassette and reset the Scanner cannot operate. scanner. 2. Verify that the scanner status is Ready and the front panel LED is green. -
Page 76: Image Failures
3. Activate System Self Test to diagnose • Erase lamp failure or working the problem. at reduced power. 4. Contact Carestream Service. • Scanner was touched or • Make sure the scanner is not moved Vertical line artifacts moved during the scan.
-
Page 77: System Self Test
System Self Test Test System Hardware using System Self Test System Self-Test is an automatic diagnostics tool that can assist in troubleshooting the system malfunctions. Access System Self Test Option1: From the Image Suite Software On the header bar of the Image Suite application, click the Help menu button. 2.
-
Page 78: Run System Self Test
System Self Test Run System Self Test 1. In the System Self Test window that appears, click Start. After the check is completed, the Screen Transportation Test window appears. System silently checks the internal components of the scanner. The check may take a few seconds.
-
Page 79
System Self Test 3. System performs Motors test. A green check mark appears next to each tested function. Expose one of the following cassettes: 14 x 17 in./10 x 12 in./24 x 30 cm. to a dose of 5 mR using x-ray settings: 60KVp, 1.5mAs, SID = 1.0 m. (40 in.). Then, insert the cassette into the system. -
Page 80
System Self Test 5. When the progress bar reaches 100%, the test status is indicated by a green check mark (meaning the test succeeded) or by a red cross (meaning the test failed). Do one of the following: • If the test succeeded, click Exit to view the System Self Test Report. •… -
Page 81
System Self Test 7. Click View Report File to view/print/save the generated basic report. 8. Click Exit to exit System Self Test. 6K7304 | 2014-10-20 9–5… -
Page 82
System Self Test 9–6 6K7304 | 2014-10-20… -
Page 83: Physical Specifications
System Specifications Physical Specifications Weight 25 kg (55 lb) Dimensions (W x D x H) 68.0 x 34.0 x 45.0 cm (26.7 x 13.4 x 17.7 in.) Screen Type Flexible GP2 Phosphor Screen Product Positioning Horizontal or Vertical Dynamic Range 0 <…
-
Page 84
System Specifications 10–2 6K7304 | 2014-10-20… -
Page 85
Publications History Publication Date Publication No. Changed Pages File Name Notes 2014-10-02 6K7304 First release 2014-10-20 6K7304 Revision 6K7304 | 2014-10-20… -
Page 86
Publications History 6K7304 | 2014-10-20…
Is the category for this document correct?
Thank you for your participation!
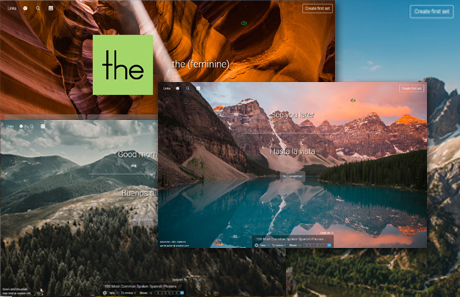
No more boring flashcards learning!
Learn languages, math, history, economics, chemistry and more with free Studylib Extension!
- Distribute all flashcards reviewing into small sessions
- Get inspired with a daily photo
- Import sets from Anki, Quizlet, etc
- Add Active Recall to your learning and get higher grades!
Add to Chrome
It’s free


