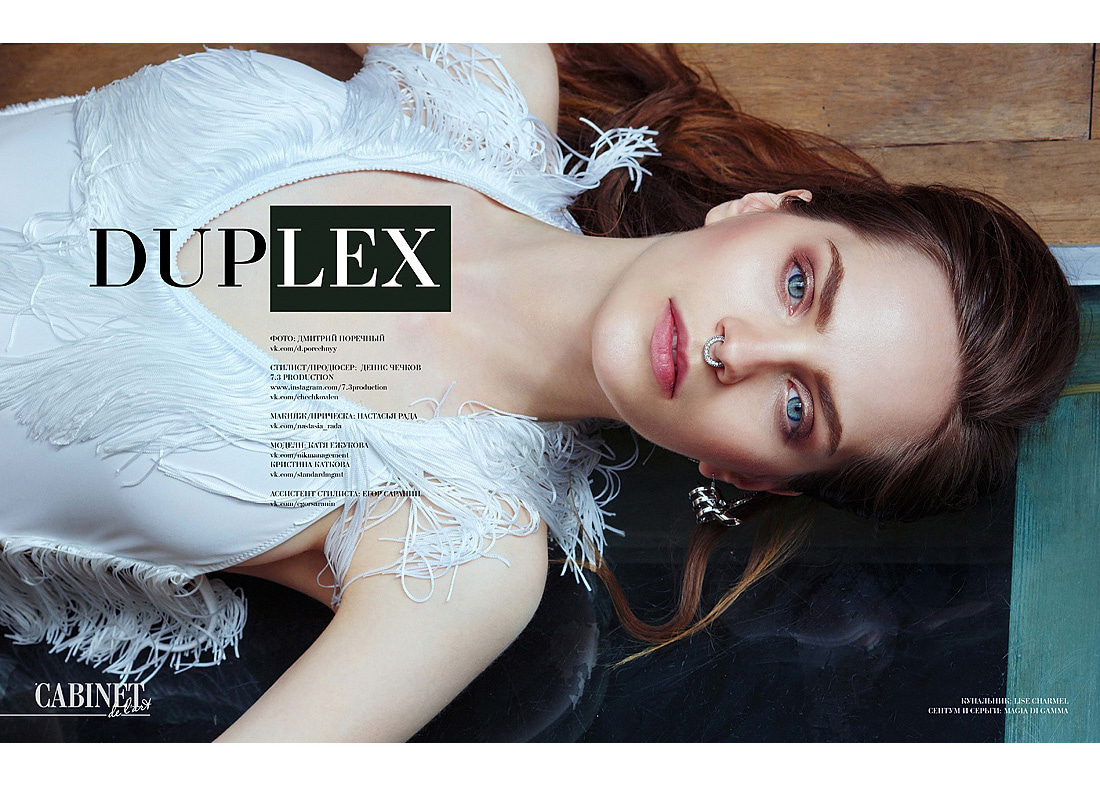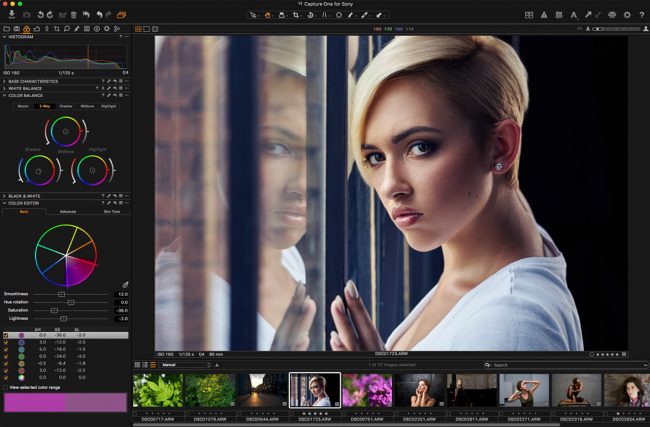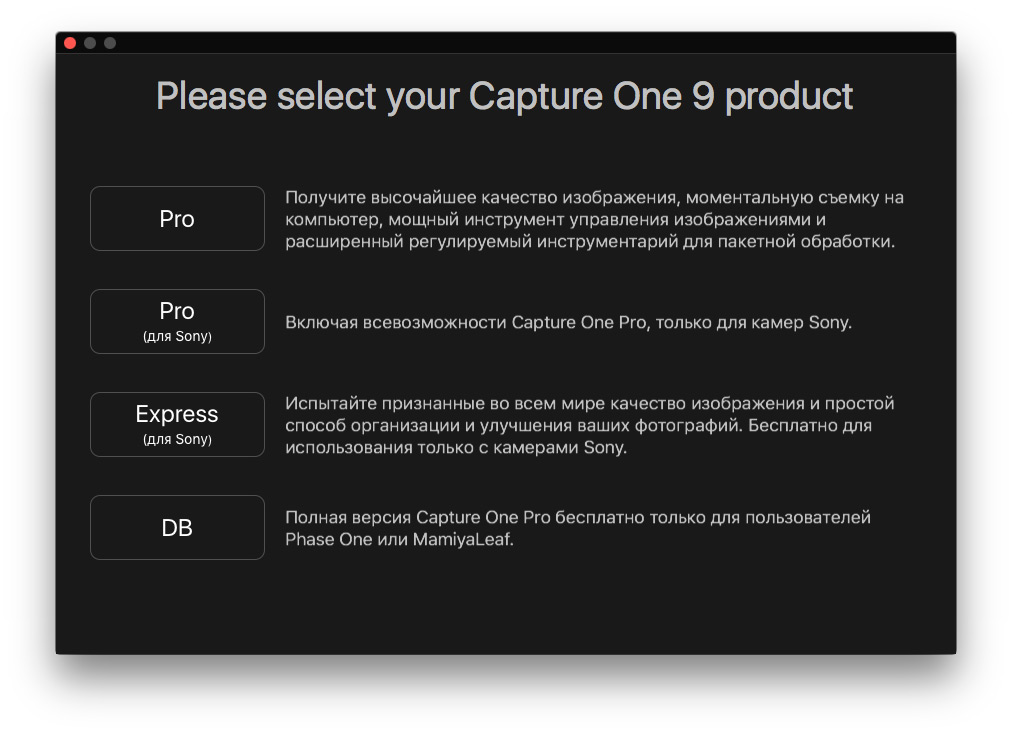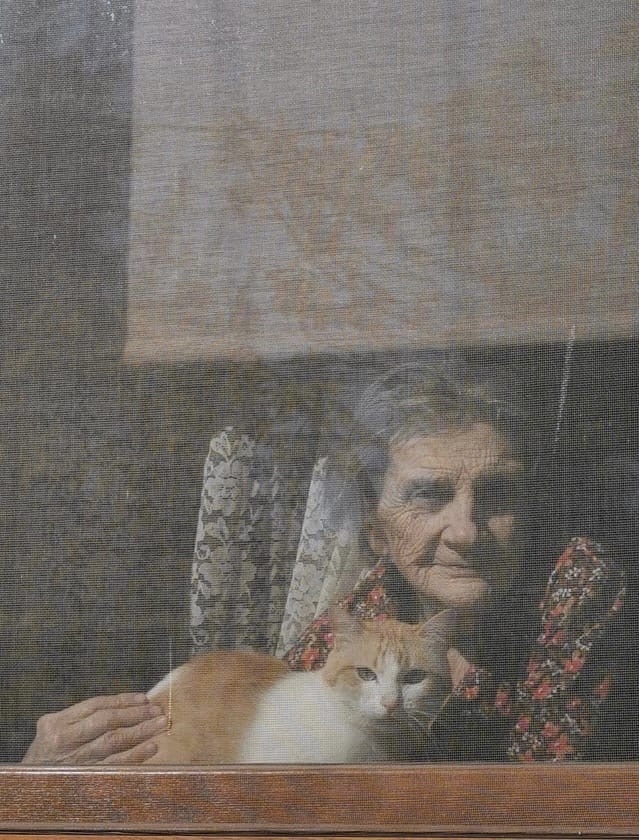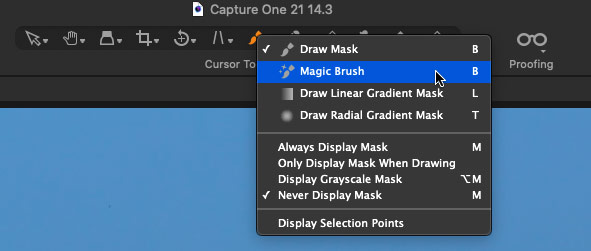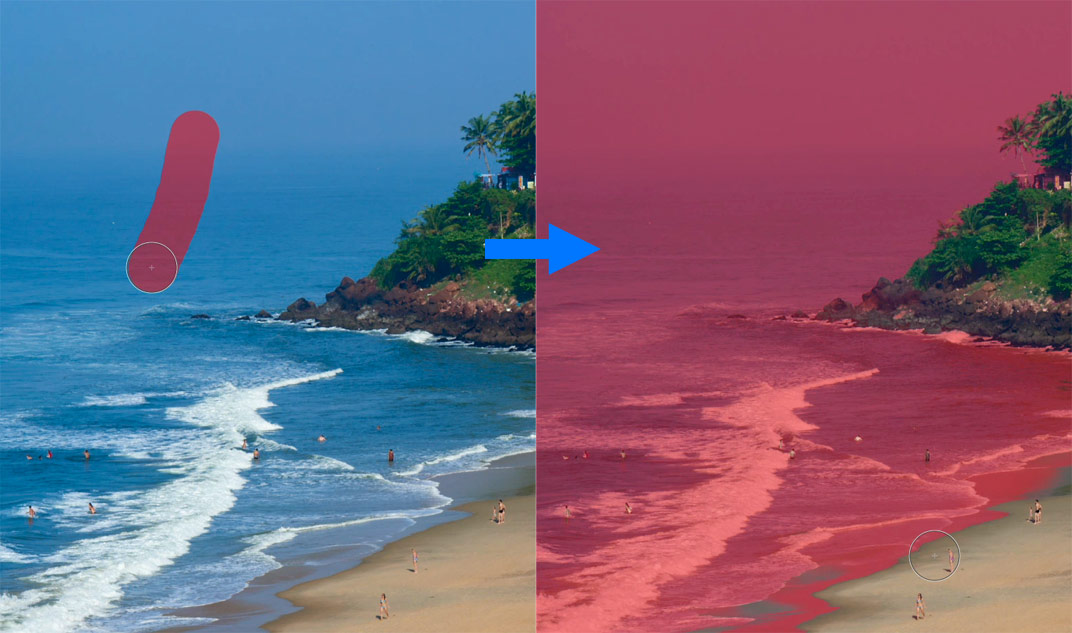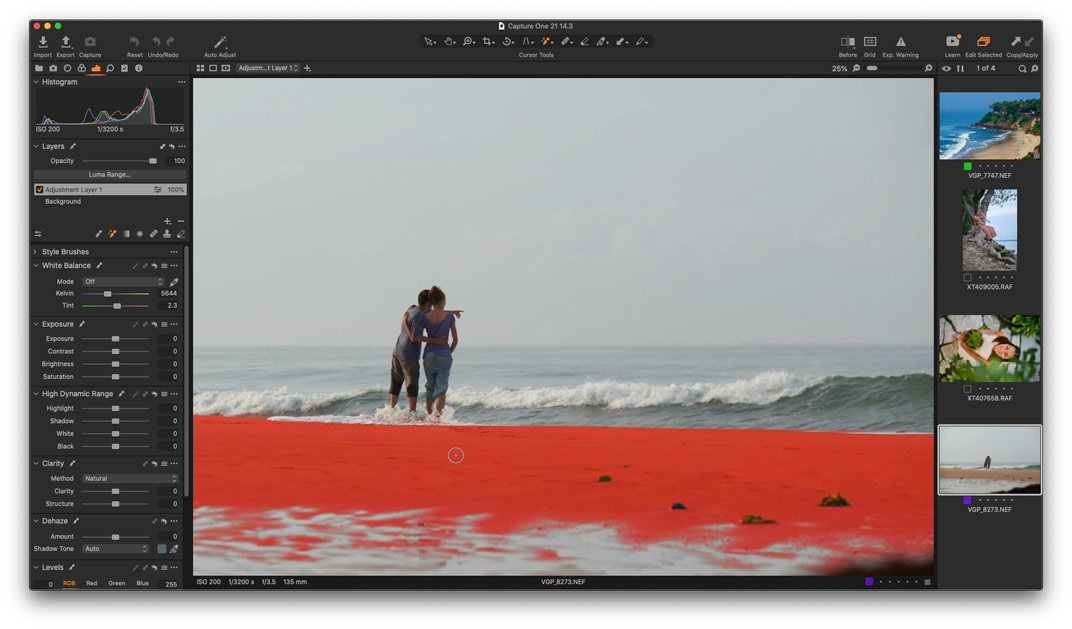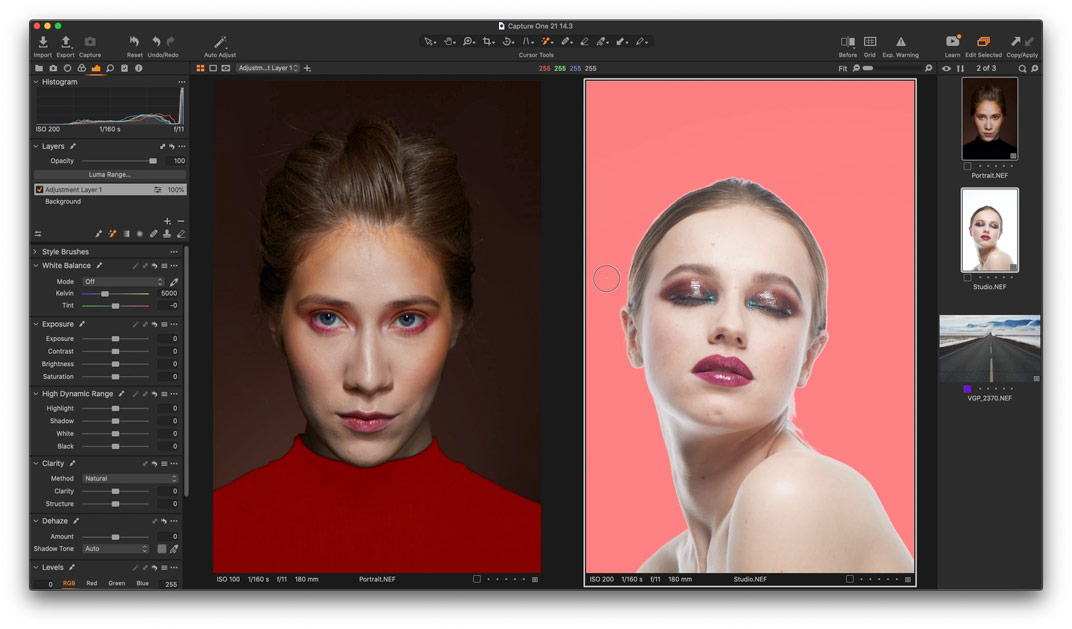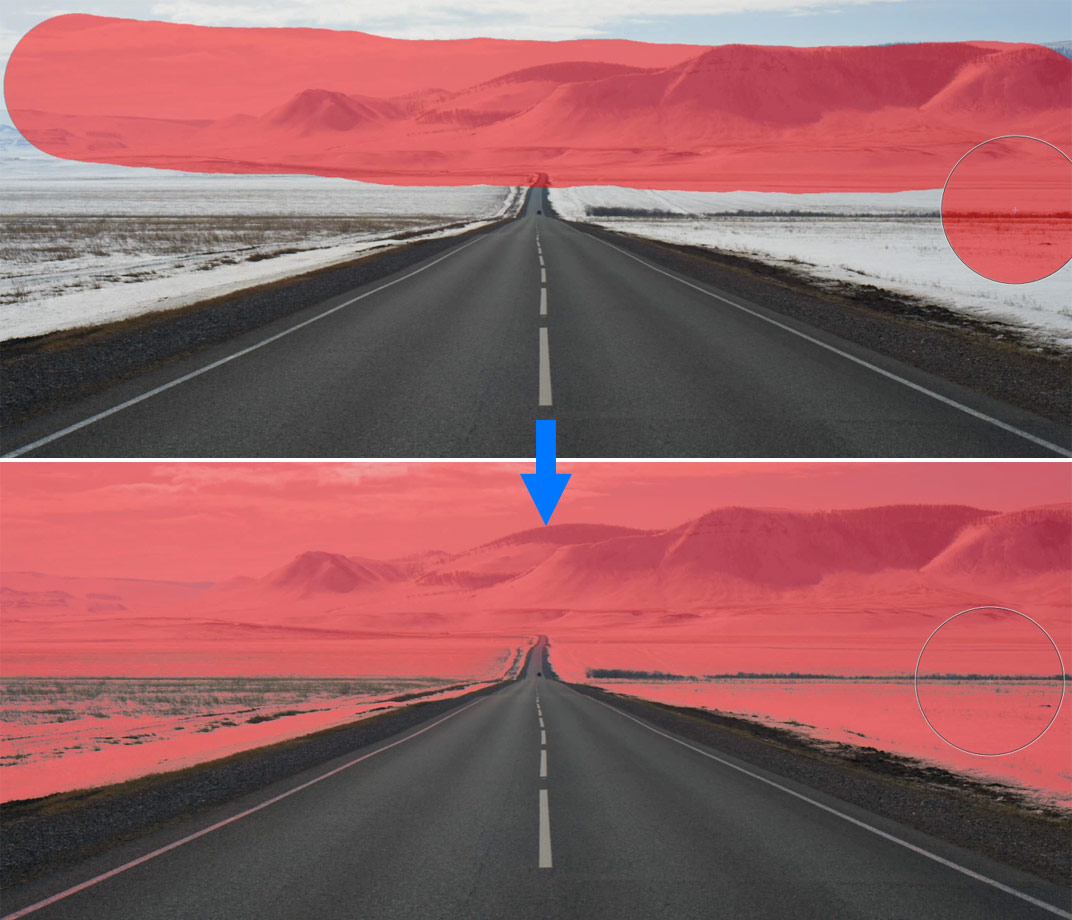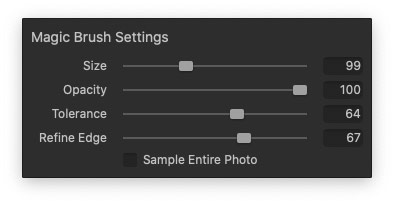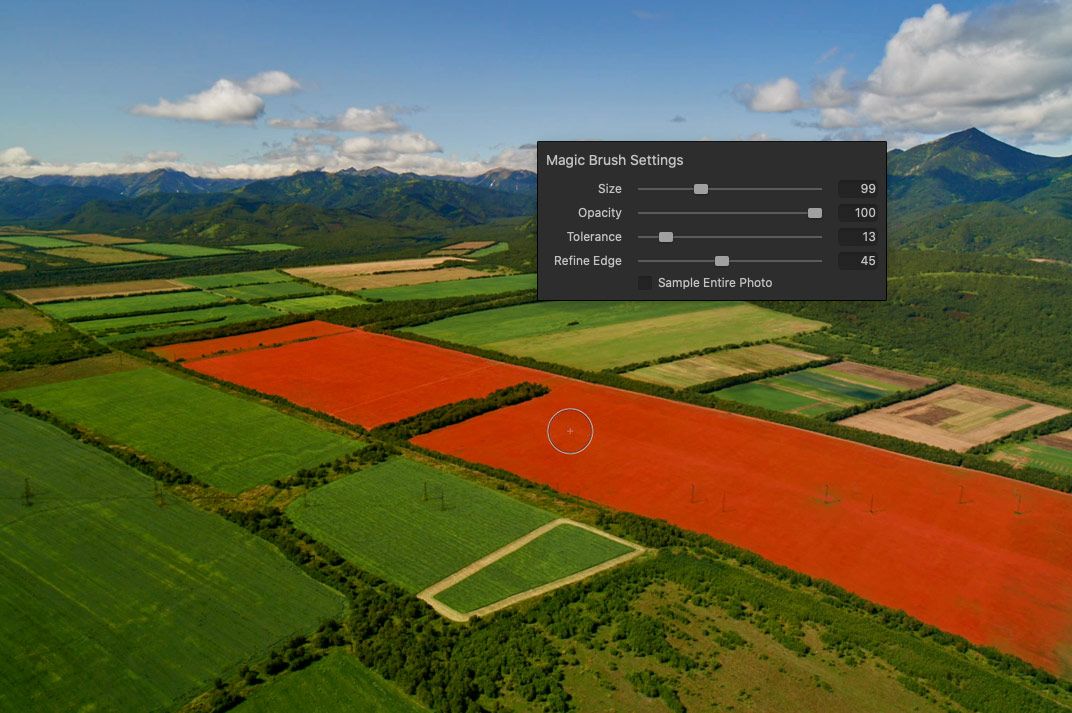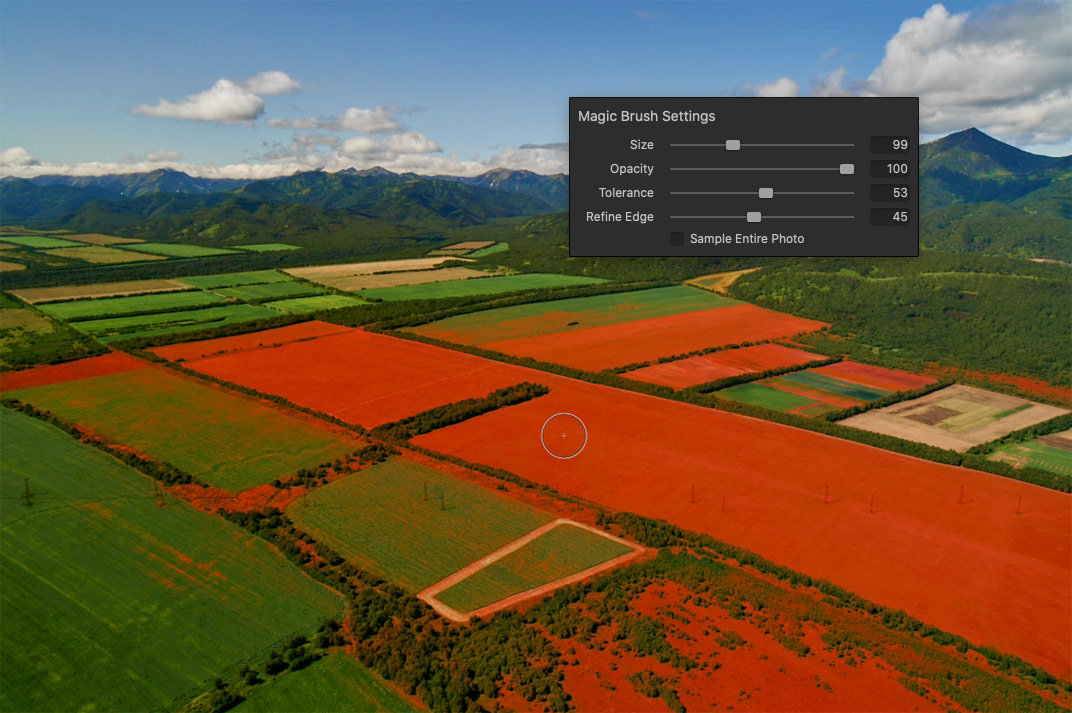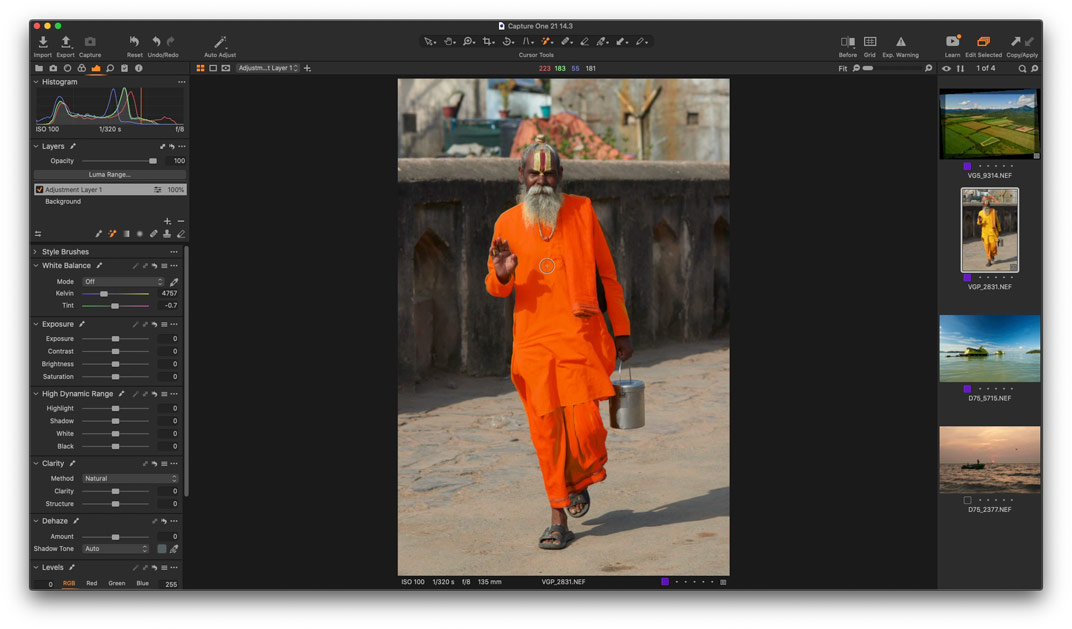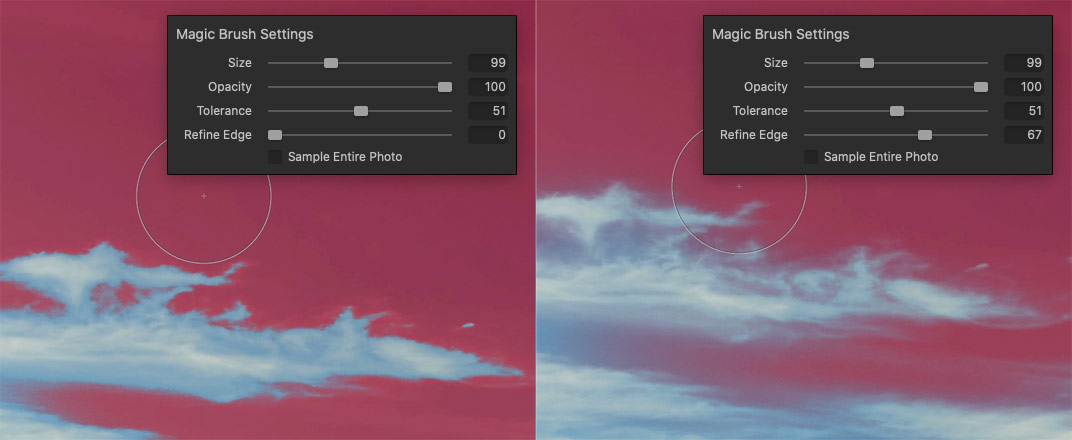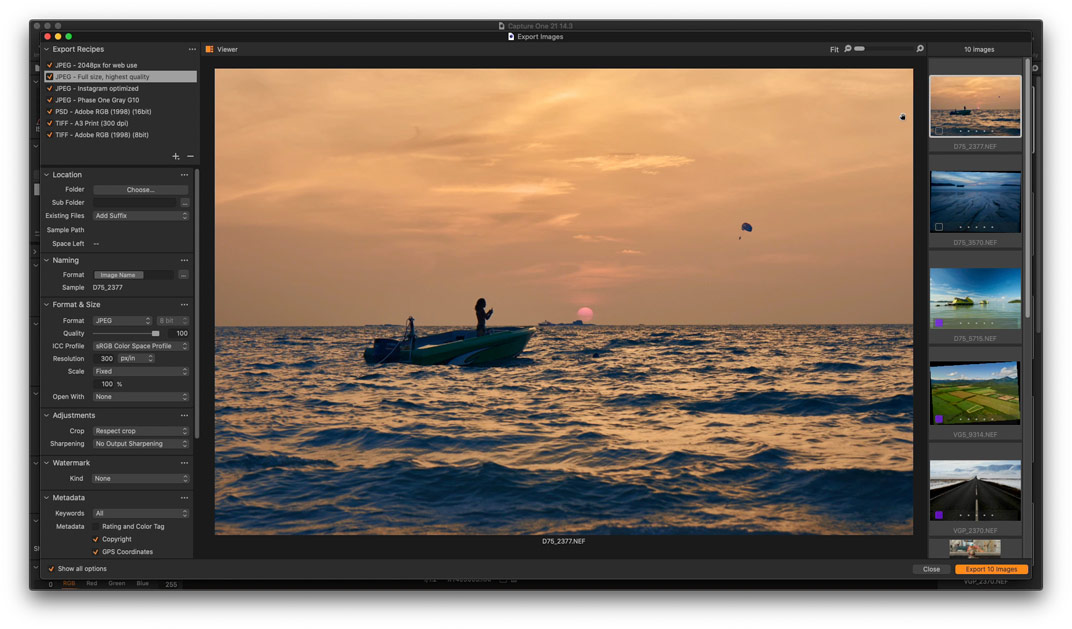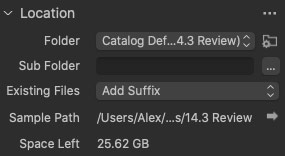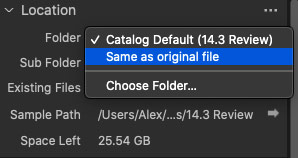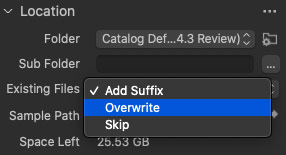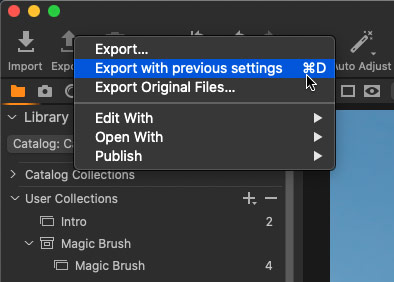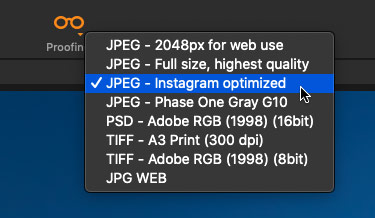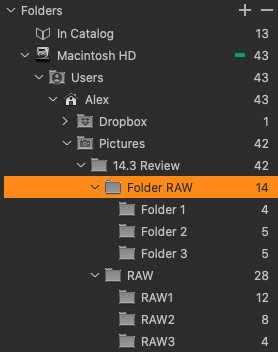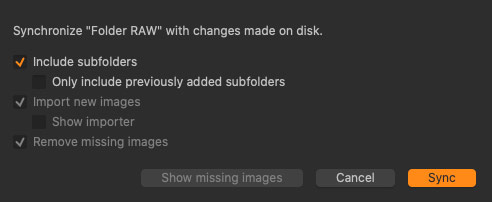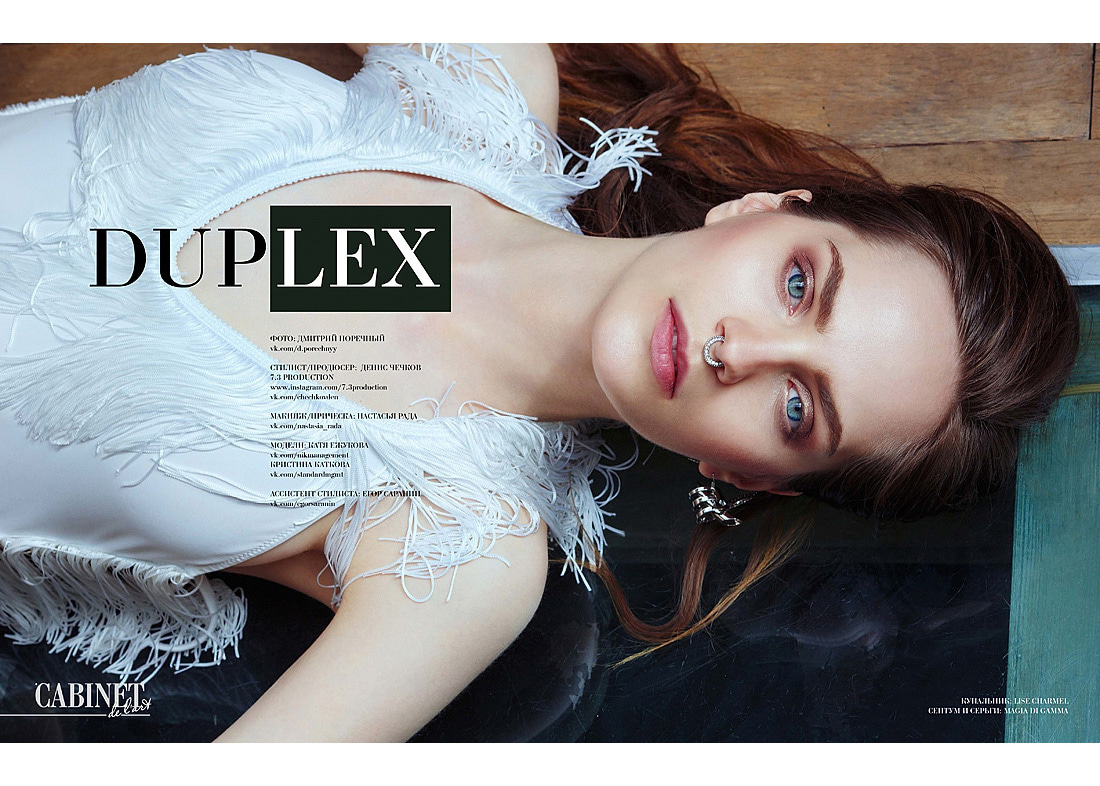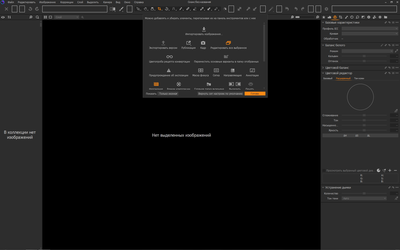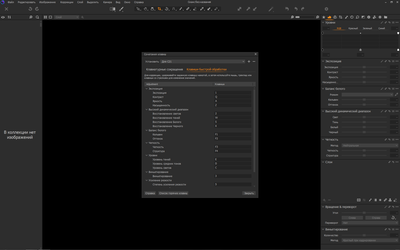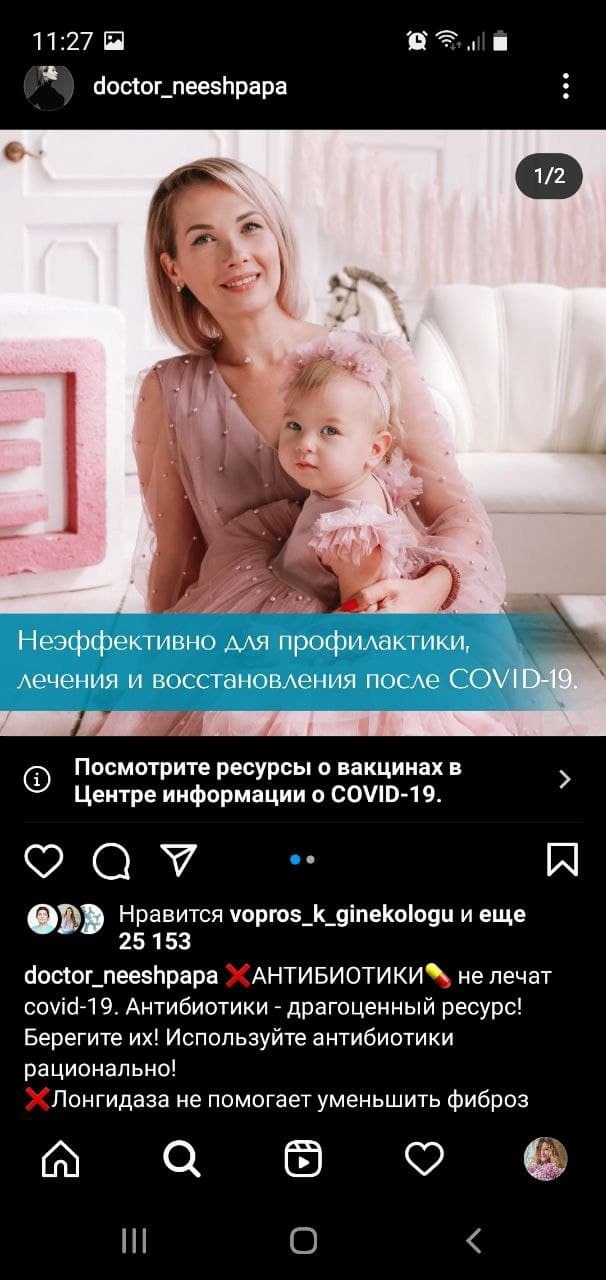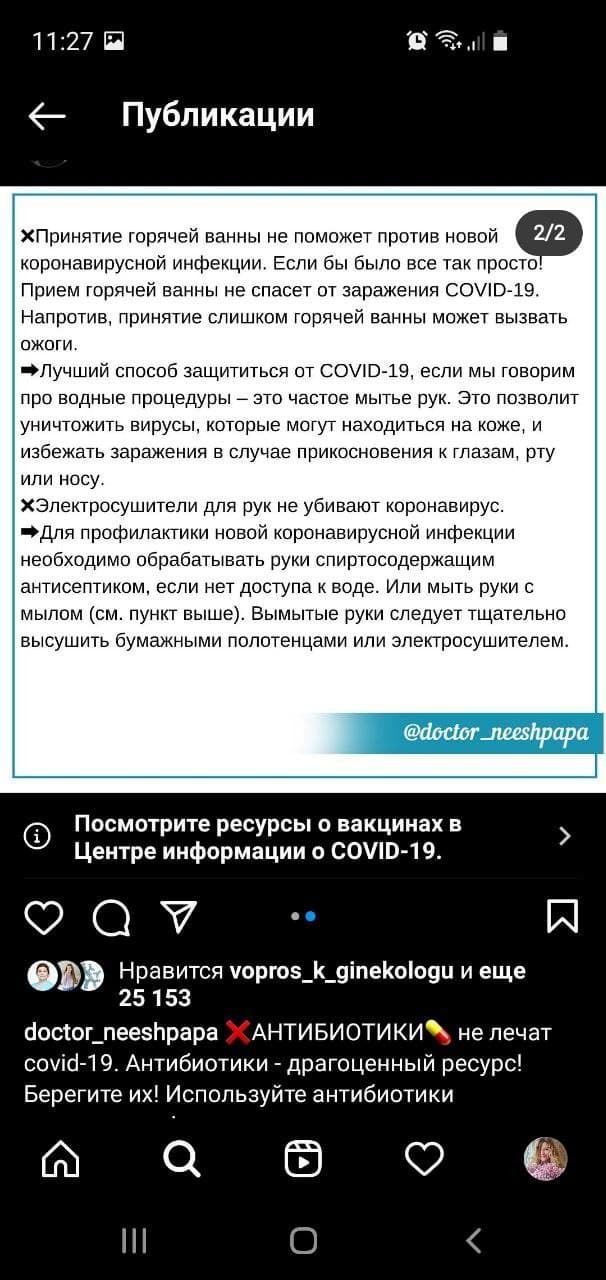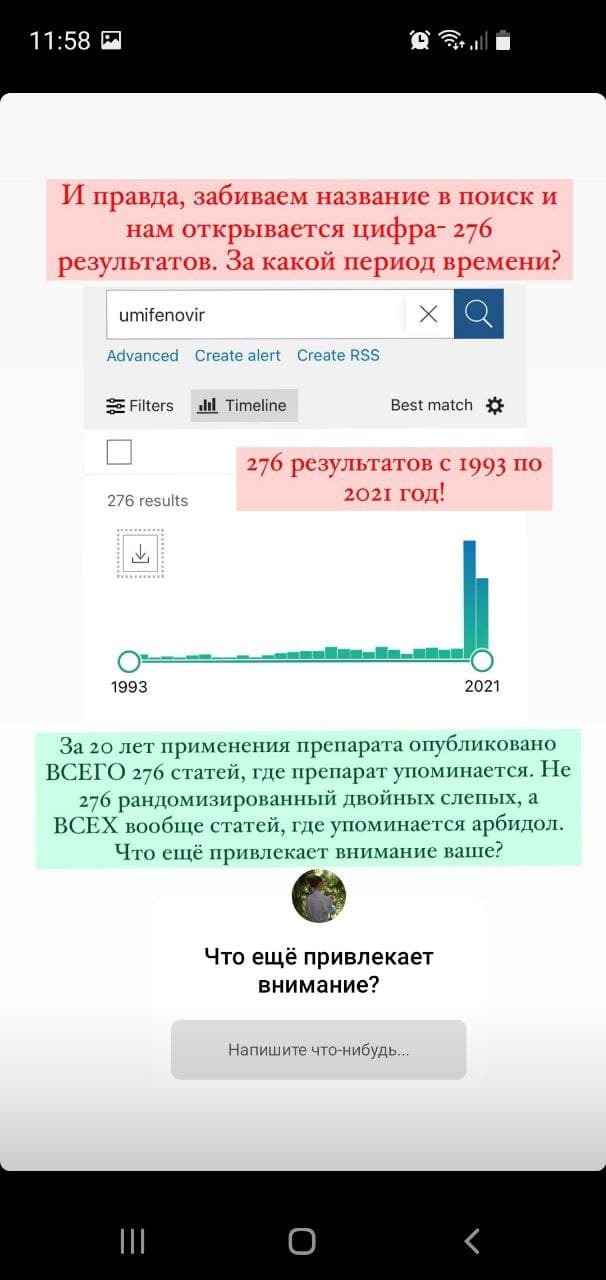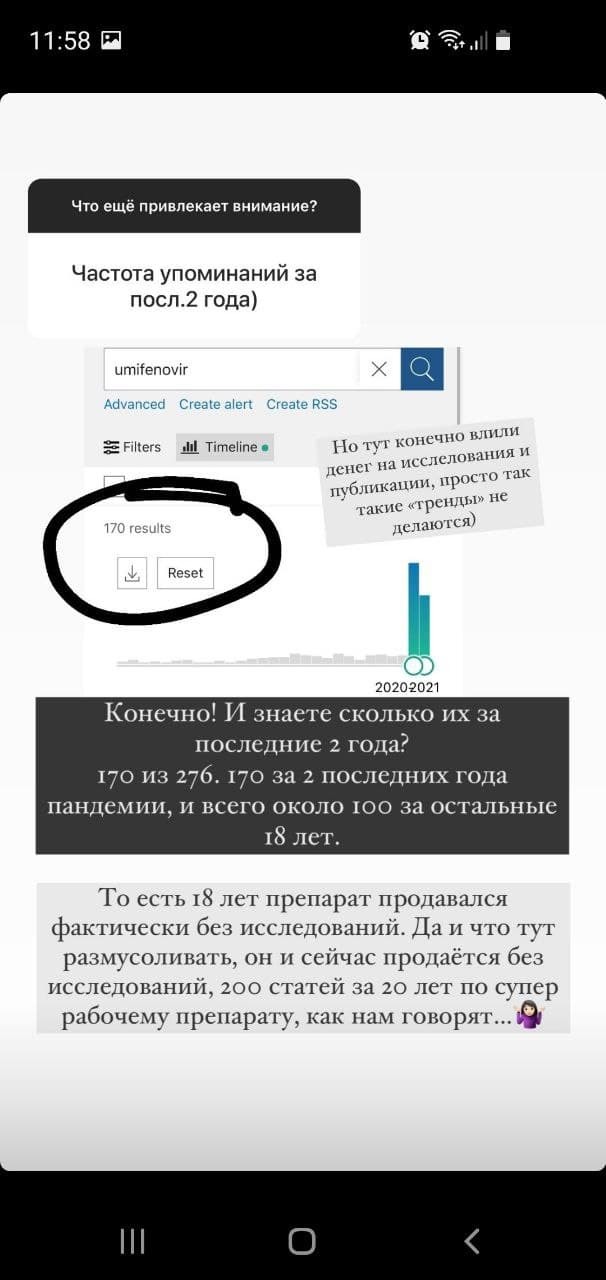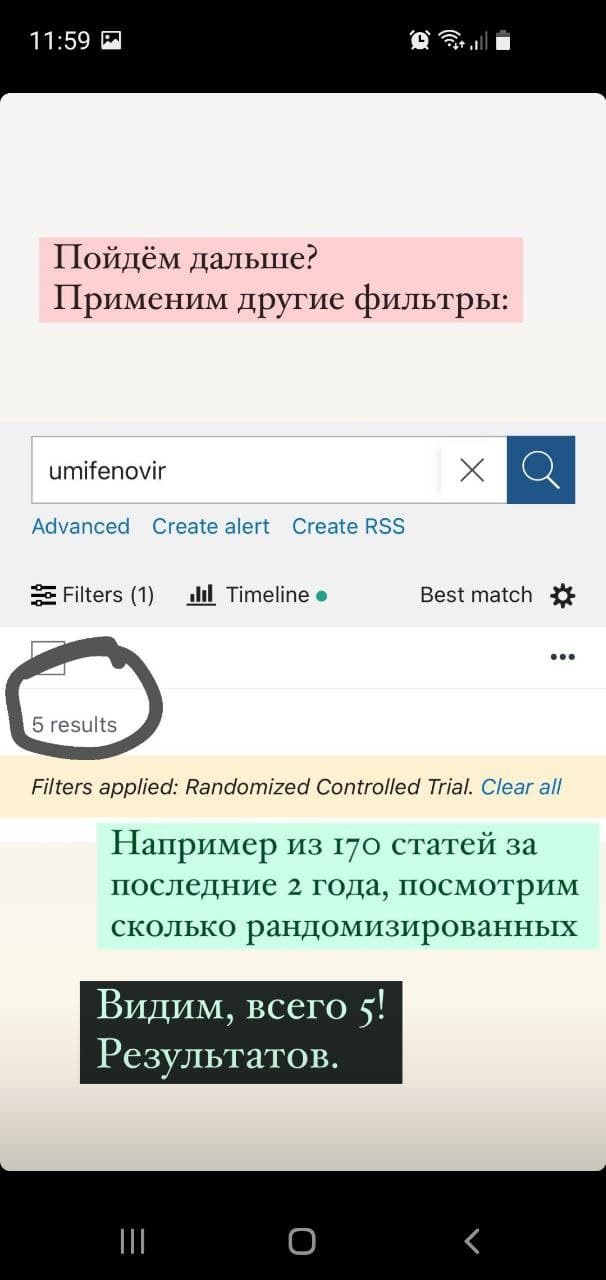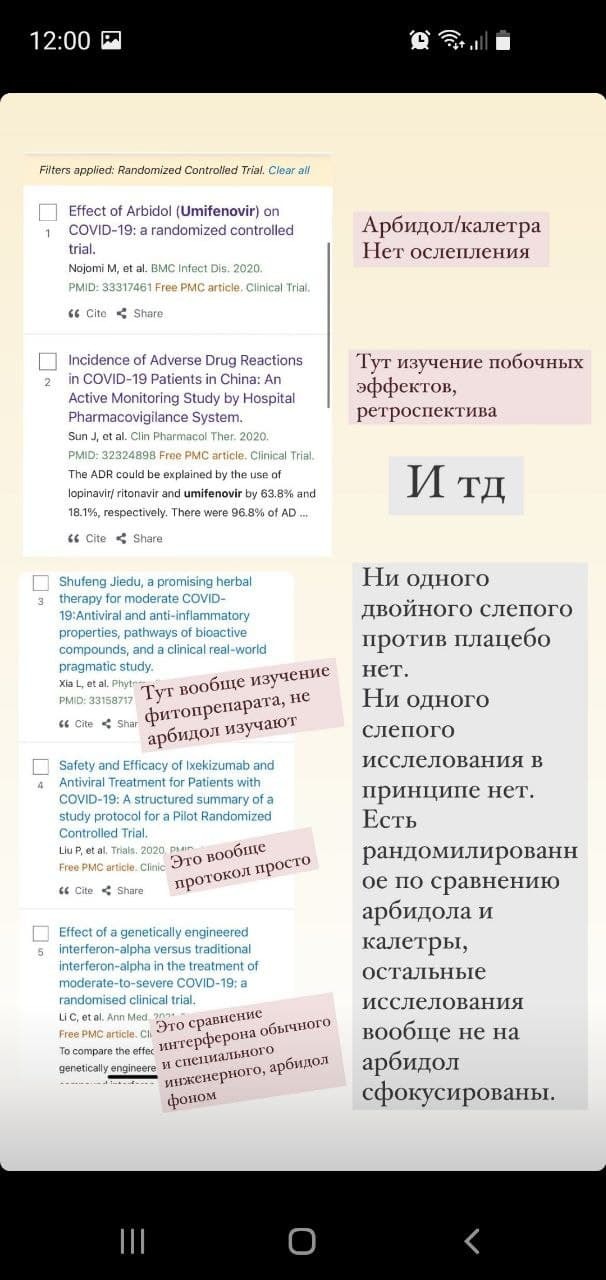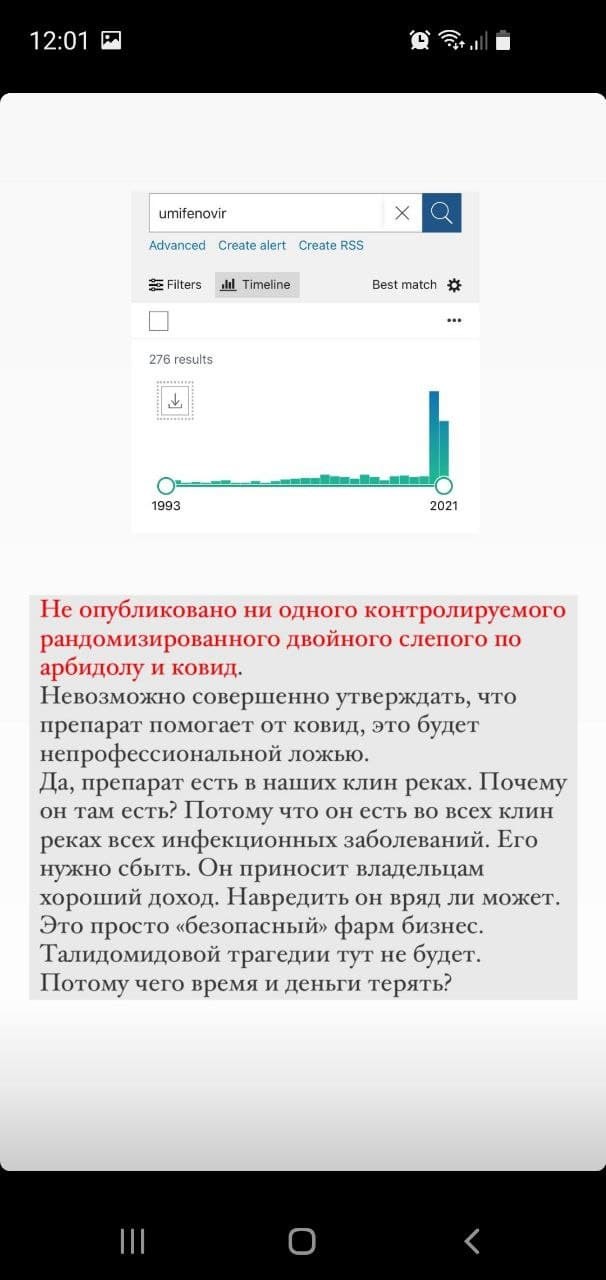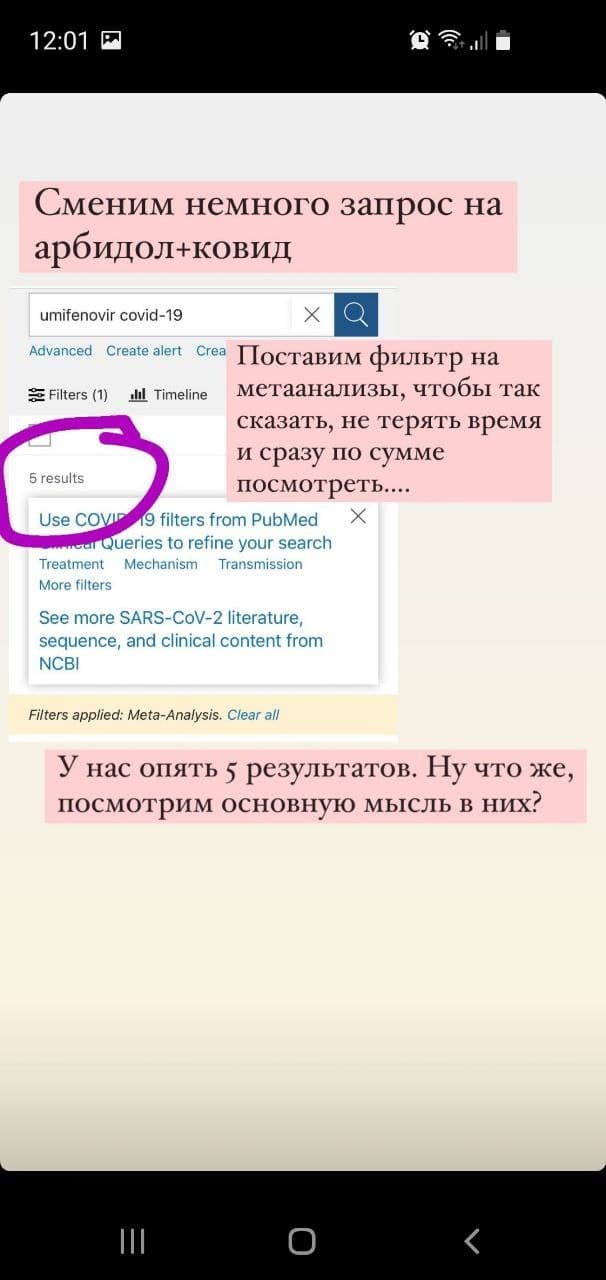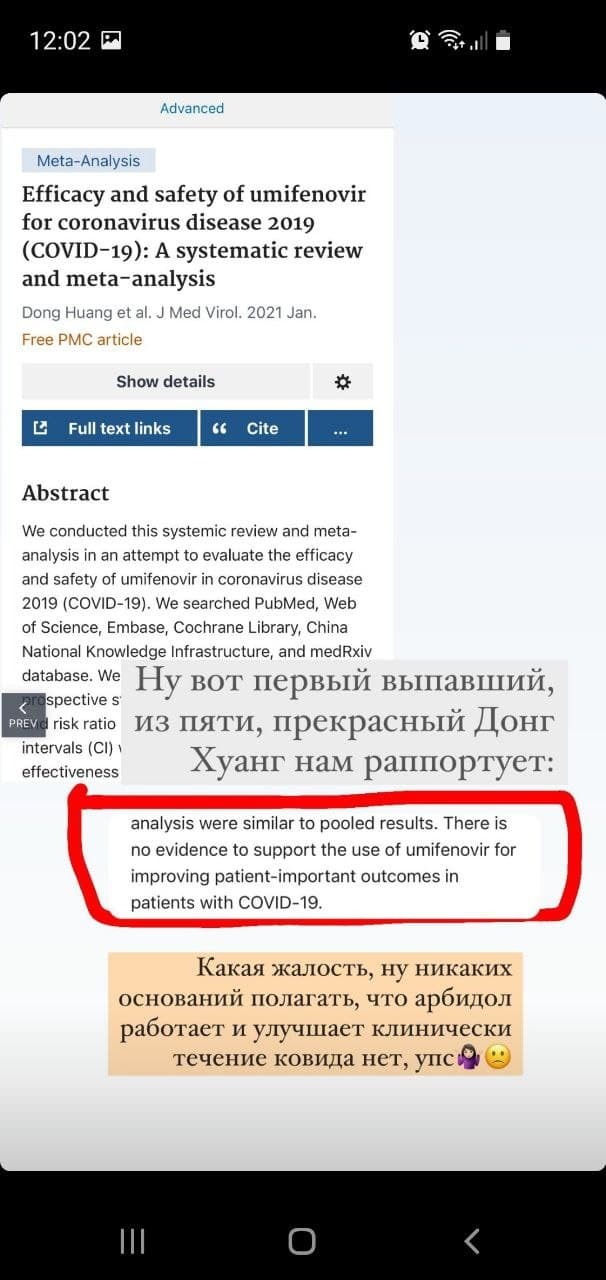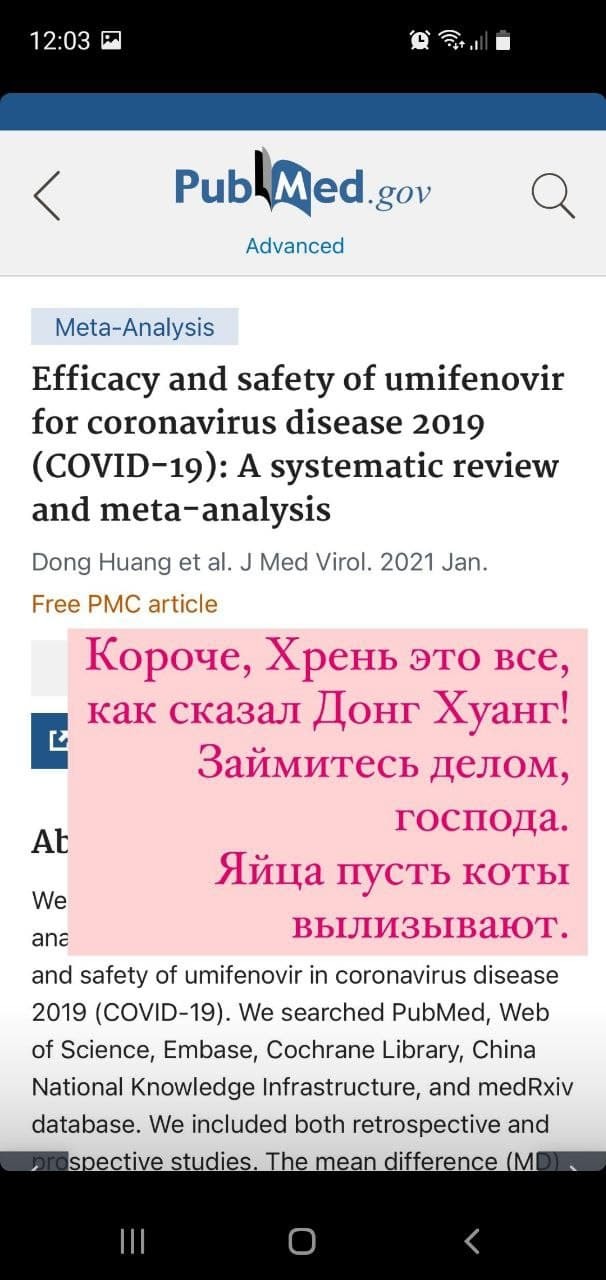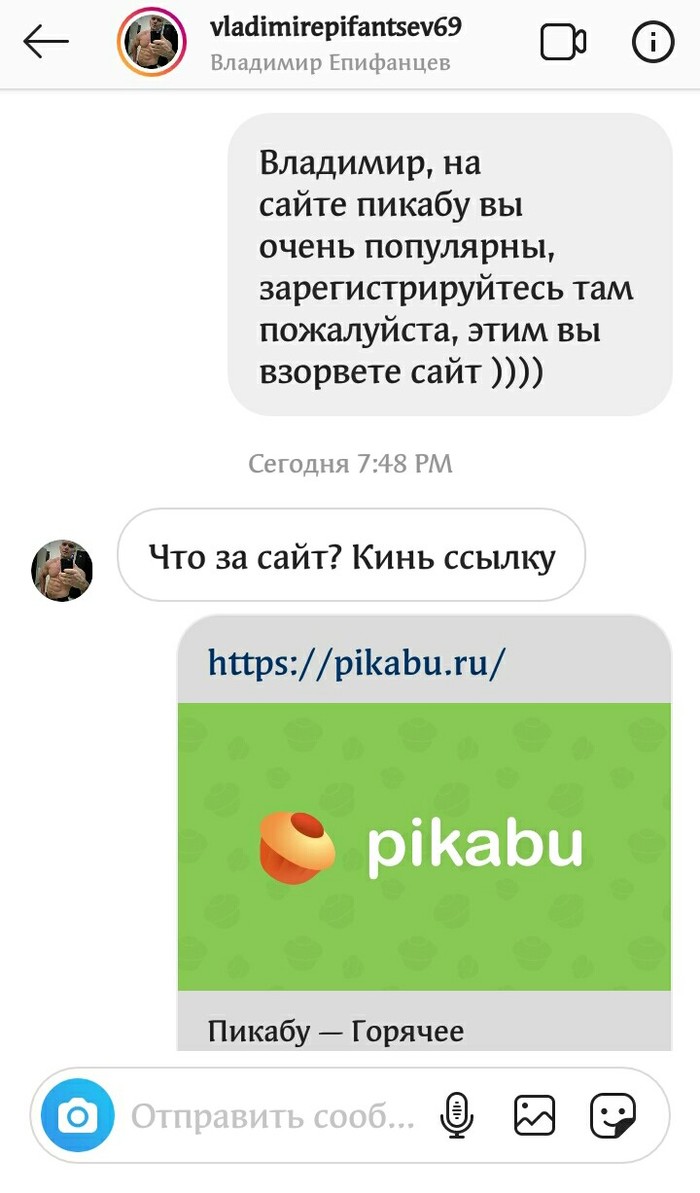Дата 24.05.2018 г
/ Автор: Дмитрий Поречный
Друзья, всем привет!
Решил поделиться и рассказать коллегам о проблемах, с которыми столкнулся при подключении камеры Canon 5D Mark IV к ноутбуку MacBook Pro 2015 для съемки в программу Capture One Pro 10. Возможно, что некоторые особенности являются общими и для каких-то других камер, данный вопрос не исследовал.
Начну сначала. Когда у меня появилась камера Canon 5D Mark IV и я решил попробовать подключить ее к ноуту для съемки в Capture One, у меня не получилось. Камера зависала при подключении кабеля USB 3.0. Зависание выражалось в том, что у камеры переставал работать автофокус, а при нажатии на кнопку спуска в видеоискателе появлялась надпись «busy». Попробовал сменить кабель, купил USB 3.0 более широкого сечения, синего цвета. Как меня убеждали продавцы в магазине, «более качественный». Стоил он порядка 500 р. Но повторилась та же самая история, камера не хотела работать. Возникла мысль, что камера досталась с браком, не могут ведь 2 кабеля быть не качественными! Решил поискать информацию в интернете. Но попадалось только что-то совсем общее, а конкретики Canon 5D Mark IV или описание именно этих проблем не находил.
Мне требовалось это подключение, т.к. для некоторых съемок, очень критично было снимать, не имея большого экрана. В качестве временной меры, решил попробовать подключение по WiFi. Установил софт от Canon и довольно быстро подключился. Действительно, к камере легко коннектятся различные гаджеты, смартфоны, планшеты. Но главный минус всего этого, что при данном подключении нет возможности использовать программу Capture One для захвата изображений и пользоваться всеми дополнительными возможностями, которые предоставляет программа. Кратко опишу дополнительные неудобства, которыми сопровождается WiFi подключение Canon 5D Mark. При подключении по WiFi быстро садятся аккумуляторы камеры, т.к. она выступает в роли точки доступа для подключенных устройств. Подключение постоянно отваливается и когда происходит сбой, все фотки с гаджетов исчезают, т.к. снимки не загружаются на устройства, а устройствам лишь предоставляется доступ к камере. После сбоя нужно снова подключаться и загружать фотки. Такой вид подключения подходит только для частичного визуального контроля, но не подходит для командной работы с участием дополнительных специалистов. Я быстро пришел к выводу, что данный вариант вообще не вариант и начал снова искать возможности проводного подключения и съемки в Capture One.
Мне попался ролик на YouTube, от автора Александр Свет, в котором была небольшая информация по моей проблеме. Это был 5-й заключительный официальный мастер-класс компании Phase One по работе в программе Capture One. Автор упомянул, что компания Phase One официально заявляет, что только супер качественные провода дают возможность стабильного подключения камеры к компьютеру. И сама Phase One рекомендует для этих целей покупать кабели от компании Tether Tools (США). Контора специализируется на изготовлении всевозможных кабелей и дополнительных аксессуаров для профессиональных фотографов. Автор ролика также отметил, что кабели Tether Tools доставляют в Россию. Это была надежда, что дело все-таки в кабеле и что проблему подключения удастся решить.

Я решил провести небольшую тестовую съемку, где вскрылась еще одна проблема: если камера уходила в режим засыпания (у меня было установлены параметры по умолчанию – 4 мин), а потом вы ее берете и начинаете снимать, то оказывается, что все снятые после засыпания кадры не передались на компьютер. Их просто нет, ни на флешке, ни на компьютере. Таким же образом подключение отваливалось и если ноутбук, а не камера уходил в засыпание. Все по тому же сценарию. Вы снимаете, а кадров нет. Для возобновления нормальной работы после такого сбоя помогало только одно средство: необходимо вынуть провод из ноутбука или камеры и снова включить, только так. Простое кнопочное отключение/включение камеры проблемы не решало. Я провёл около 20-ти съемок с этим кабелем, в том числе отснял несколько многодневных проектов. Эта проблема возникала всегда после засыпания ноутбука или камеры. Чтобы себя максимально обезопасить, я вынимал кабель из камеры, каждый раз, когда хотел положить ее на стол для какого-то маломальского перерыва в съемке. Но, все же, несколько раз я терял небольшие серии 5-10 кадров. После долгих мытарств меня осенила простая мысль – отключить совсем или изменить параметры засыпания камеры. Я установил перевод камеры в режим засыпания на значение 30 минут. После этого вышеописанная проблема разрешилась, подключение камеры перестало отваливаться.
И все-таки я решился заказать кабель Tether Tools из штатов. Привлекала его длина 4,5 м. Это как раз тот случай, когда размер имеет значение. Мне не комфортно уже было работать с 2-х метровым Bandridge. Наступил день, когда я залез на сайт Tether Tools делать заказ. Но доставки в Россию у них не оказалось… Куда угодно, в Руанду, Мозамбик и т.п., но не к нам… Пришлось воспользоваться сервисом «Бандеролька» для отправки посылок из интернет-магазинов из США. Я заплатил за доставку от магазина до склада «Бандерольки» 12.80 $ и далее до Москвы еще 25 $, итого – 37.80 $. Прислали примерно через 10 дней после заказа в магазине. Прим.: Сейчас (в кон. 2019 г.) эта информация уже потеряла свою актуальность, т.к. данные провода продаются в интернет-магазинах фотооборудования в России.

Вместе с кабелем я приобрел 2 специальных GRIP, которые выполняют роль предохранителей USB-портов камеры и ноутбука.


Начались испытания кабеля. Камера сразу обнаружилась в программе, все работало как часы. Провел уже несколько съемок. Пока все отлично.
Выводы:
1) Лучше не устанавливать на компьютер, на который собираетесь снимать в Capture One официальный софт от Canon для захвата изображений, т.к. они конфликтуют и вместе не хотят работать.
2) Кабель Tether Tools не дает более стабильное подключение с камерой Canon 5D Mark IV, чем ранее испытанный мной шнур Bandridge. Стоимость Bandridge – 500 р, стоимость Tether Tools – 87$ (с учетом стоимости доставки из США). Длина испытываемого Tether Tools – 4,6 м, Bandridge – 2 м. Хотя у Bandridge тоже есть более длинные кабели, но их я не тестил.
3) При переходе камеры в режим засыпания, подключение камеры к компьютеру будет отваливаться с любым даже самым качественным кабелем. Чтобы решить данную проблему необходимо на камере выставить более длительный интервал для перевода камеры в режим сна.
Коммерческая фотосъемка одежды: каталог, лукбук, компейн
Фотосъемка одежды производится по определенным правилам и бывает разных типов. Предлагаем краткий обзор специфики этих съемок. Текст может оказаться полезным для начинающих фотографов.
Предметная фотосъемка с водой и жидкостями
Достаточно часто в практике предметного рекламного фотографа случаются заказы на съемку предметов с использованием воды и других жидкостей. Для опытного фотографа они не представляют особой сложности, однако требуют большого количества времени на съемку и огромного терпения и аккуратности.
Предметная фотосъемка с огнем
Иногда у предметного фотографа бывают заказы на съемку композиций с огнем. Несмотря на кажущуюся сложность такой работы, технически она достаточно просто выполнима. В этой статье разберем основные моменты выполнения такого заказа.
Получите консультацию по вашей съемке или закажите расчет стоимости
Главная » Железо » Как фотографировать «на привязи», или съемка с подключенным компьютером
Действительно хороших решений среди профессионального софта для обработки изображений не так уж и много. Сегмент практически монополизировали программы от Adobe, тогда как многие фотографы считают такое лидерство незаслуженным, предпочитая не менее эффективные альтернативы. Одна из таких – Capture One Pro.
Разработчик позиционирует свой продукт как инструмент для профессиональной обработки и конвертирования изображений. Программа позволяет устранить эффекты пересвета, убрать шумы и дымку, настроить резкость и повысить детализацию всего снимка или отдельных объектов.
Capture One Pro распознаёт все популярные графические форматы, начиная с классического JPEG и заканчивая профессиональным RAW. Программа рассчитана на совместную работу с современной фототехникой, в том числе DSLR камерами от «Никон» и «Кэнон».
Конвертирование в простые форматы (RAW -> JPEG/TIFF) происходит без критичных потерь: какие-либо артефакты и прочие недочёты отсутствуют, но при условии, что источник был высокого качества. Обилие настроек конвертера позволяет добиться оптимального для тех или иных задач результата.
Действительно хороших решений среди профессионального софта для обработки изображений не так уж и много. Сегмент практически монополизировали программы от Adobe, тогда как многие фотографы считают такое лидерство незаслуженным, предпочитая не менее эффективные альтернативы. Одна из таких – Capture One Pro.
Разработчик позиционирует свой продукт как инструмент для профессиональной обработки и конвертирования изображений. Программа позволяет устранить эффекты пересвета, убрать шумы и дымку, настроить резкость и повысить детализацию всего снимка или отдельных объектов.
Capture One Pro распознаёт все популярные графические форматы, начиная с классического JPEG и заканчивая профессиональным RAW. Программа рассчитана на совместную работу с современной фототехникой, в том числе DSLR камерами от «Никон» и «Кэнон».
Конвертирование в простые форматы (RAW -> JPEG/TIFF) происходит без критичных потерь: какие-либо артефакты и прочие недочёты отсутствуют, но при условии, что источник был высокого качества. Обилие настроек конвертера позволяет добиться оптимального для тех или иных задач результата.
Что такое «съемка на привязи»?
«Съемка на привязи» — это процесс подсоединения вашей камеры к компьютеру, ноутбуку или даже смартфону с помощью кабеля или беспроводного приложения. После успешного подключения девайсов все сделанные камерой изображения тут же отправляются на компьютер и сохраняются в предварительно заданную папку. Затем вы можете увидеть изображение в полном размере на экране компьютера и даже сделать некоторую постобработку.
Главным преимуществом «съемки на привязи» является возможность быстро просмотреть изображение на большом мониторе уже через несколько секунд после съемки. Это позволяет вам и вашему клиенту изучить изображение на большом экране и внести необходимые исправления, если они нужны. В зависимости от используемого программного обеспечения для соединения девайсов, вы даже можете сделать некоторое редактирование. Вы и ваш клиент можете точно увидеть, как сфотографирован объект, и убедиться, что ваше видение съемки совпадает. В целом, такой вид сотрудничества должен привести к лучшему результату.
Где скачать Capture One for Sony?
Для работы с Capture One for Sony нужно скачать обычную версию программы с сайта Phase One, так как версии для Sony – это особые варианты активации стандартного Capture One 9.
При первом запуске, программа предложит выбрать режим работы:
Бесплатная Express версия активируется сразу в этом меню – никаких дополнительных ключей или кодов лицензии вводить не нужно. Как и подтверждать, что вы владелец камеры Sony, программа в любом случае будет работать только с RAW-файлами Sony и бесполезна для других камер.
Pro версию можно попробовать бесплатно в течении 30 дней, а после приобрести лицензию или вернуться к Express-версии.
Сменить режим активации можно в любой момент в настройках лицензии программы:
Разобравшись с установкой, посмотрим, чем же отличаются Express и Pro.
Удобный импорт каталога из Adobe Lightroom
Допустим, вы ранее пользовались Adobe Lightroom и там создали каталог со множеством фотографий, коллекциями, оценками и метками. Как не потерять всю эту структуру при переходе на Capture One Express? Можно импортировать каталог Lightroom в новую программу буквально за пару кликов. Достаточно выбрать в меню пункт «Файл» → «Импортировать каталог» → «Каталог Lightroom…». Затем выбираем файл каталога на жёстком диске компьютера, немного ждём и получаем всю структуру папок, коллекций и меток в Capture One Express.
Импортированный из Lightroom каталог. Все фотографии отображаются с той же структурой папок, доступны все коллекции и метки.
Дружелюбие :)
Экспорт каталога с оригиналами как EIP
Программисты Phase One продолжают работу с архивом EIP, теперь эту технологию можно применить не только для отдельных файлов, но и для создания резервной копии всего каталога. EIP – Enhanced Image Package, что можно перевести как «Продвинутый архив с изображениями». Этот формат позволяет экспортировать файлы RAW со всеми корректировками в упакованный файл для передачи коллегам, например для ретуши, или для создания своего бэкапа.
Преимущество данного метода в том, что мы упаковываем и сам исходник, и все его корректировки в один единственный файл, который можно переписать на другой компьютер и уже на другом компьютере продолжить обработку.
Это может быть полезным, например, если съёмка ведётся в ноутбук и по ходу делаются какие-то корректировки, выставляются оценки и цветовые метки удачным изображениям. После окончания работы фотограф может упаковать отснятое в формат EIP, переписать на настольный компьютер и продолжить обработку уже на большом удобном мониторе.
Экспортировать как EIP можно двумя способами:
- Выбрать одно или несколько изображений и выполнить Файл->Запаковать как EIP
- Для всего каталога: Файл->Экспорт изображений-> Оригиналы… и далее в диалоговом окне поставить галочку Pack as EIP
Применение стилей Capture One
Применить стиль так же просто, как выбрать ранее сохраненный стиль. Самый простой способ выбрать сохраненные стили — использовать инструмент «Стили и предустановки» на вкладке инструмента «Коррекция».
1. Перейдите на вкладку инструмента «Коррекция» и перейдите к инструменту «Стили и предустановки».
2. Перейдите в «Пользовательские стили». Здесь вы найдете список ваших сохраненных стилей и любых сторонних стилей, которые вы, возможно, установили.
3. Когда вы наводите курсор на каждый стиль, изображение в главном окне просмотра будет предварительно просматривать стиль, над которым вы в данный момент наводите курсор. Щелчок по стилю применит его, а флажок рядом с ним укажет, что он применен.
4. Если вы щелкнете по стилю еще раз, стиль будет отменен, что фактически приведет к его отключению.
Применение нескольких стилей Capture One
На самом деле вы можете применить несколько стилей к изображению в Capture One.
Только настройки, содержащиеся во втором применяемом вами стиле, перезапишут настройки в первом стиле. Например, предположим, что у первого примененного стиля были настройки экспозиции, контрастности и четкости. Например, у второго примененного стиля была кривая четкости и тона. В этом случае вы получите контраст и экспозицию из стиля 1 и четкость и кривую тона из стиля 2. Если бы у вас были отключены стили стека, вы бы получили результаты только из второго примененного вами стиля и всего из первого стиля. будет сброшен.
Это особенно полезно, если вы создаете стили для использования в качестве инструментов. Например, предположим, что вы создали набор имитаций пленки и сохранили некоторые настройки зернистости в виде стилей, а также некоторые стили, в которых используются инструменты цвета. В этом случае вы можете выбрать по одному из каждого, и пока включен параметр «Стили стека», вы можете включать и выключать их по мере необходимости.
Применение стилей к слою
При желании вы также можете применить стили к слою. Это имеет то преимущество, что позволяет смешивать стили с помощью инструмента непрозрачности слоев. Однако некоторые настройки в настоящее время не работают со слоями, поэтому некоторые стили также не будут работать должным образом при применении к слою. Чтобы применить стиль к слою, выполните следующие действия:
1. Создайте новый слой «Заливка», если вы еще этого не сделали. Слой должен иметь некоторую форму примененной маски, будь то маска с заливкой, градиент или маска с кистью, это не имеет значения. Если вы хотите применить настройки слоя ко всему изображению, убедитесь, что у него есть маска с заливкой.
2. Щелкните правой кнопкой мыши слой и выберите: «Применить корректировки из> Стили пользователя» и выберите стиль, который хотите применить. Это применит настройки этого стиля только к текущему слою.
Подготовка фотографии калибровочной мишени
Генератор цветовых профилей, будь то BasICColor Input или GretagMacbeth Profile Maker, в случае, если Вы воздаёте ICC-профиль, на входе требует растровое изображение референса. RAW-фотография – это не «растр». Поэтому её следует вначале интерпретировать и сохранить в формате, подходящем для профилирования.
Шаг #1. Настройте параметры экспорта
Запустите Capture One. Импортируйте RAW-файл с изображением референса.
Создайте новый рецепт обработки, выбрав предварительно инструмент «Output» («Вывод»). Я назвал рецепт «Profiling» («Профилирование»).
В качестве формата – параметр «Format» («Формат») – выберите TIFF. Это позволит избежать сжатия с потерей качества, а также создаст возможность для сохранения «растра» с большой глубиной цвета. Выберите глубину цвета равную 16 битам. Это обеспечит точность вычислений в процессе генерации цветового профиля.
Параметр «Options» («Дополнительные параметры»). Степень сжатия – можно «ZIP», я выбираю «Uncompressed» («Без сжатия»).
Теперь главное. Параметр «ICC Profile» («ICC профиль») установите равным «Embed Color Profile» («Встроенный цветовой профиль»). Только в этом случае Capture One сохранит числовые значения RGB-компонент того цветового пространства, которое выбрано в настройках фотоаппарата перед съёмкой референса. Обычно, оно – sRGB или AdobeRGB. Другими словами, конвертация цветовых пространств не будет производится, что критично для точности профилирования.
Значения параметров «Resolution» («Разрешение») и «Scale» («Масштаб») можно оставить по умолчанию. Если разрешение светочувствительного сенсора большое, например, больше 20 мегапикселей, то установите значение параметра «Scale» равным «Fixed» («Фиксированный») и укажите ниже число от 25% до 50%. Это для удобства: уменьшит размер TIFF-изображения. Для генератор цветовых профилей не требуется фотография референса сверхвысокого разрешения.
Я ещё отключаю повышение резкости на вкладке «Adjustments» («Коррекции»).
Выберите место для сохранения растрового изображения.
Проверьте, что созданный Вами рецепт активен – рядом с его именем стоит «галочка».
Шаг #2. Экспортируйте TIFF-изображение
Проверьте, что фотография референса активна.
Выберите инструмент «Color» («Цвет»). В разделе «Base Characteristics» («Основные характеристики») в качестве значения параметра «ICC Profile» («ICC профиль») выберите «basICColor – Profiling Capture One». Он находится среди прочих («Other») цветовых профилей.
Если программа BasICColor Input к этому моменту не установлена на Вашем компьютере, то указанного цветового профиля не будет в списке. Не страшно – завершите работу Capture One и установите BasICColor Input, затем снова запустите Capture One. В списке появится нужный цветовой профиль. 8
Выберите то значение параметра «Curve» («Характеристическая кривая»), которое Вы планируете устанавливать во время интерпретации RAW-фотографий основного сюжета.
В своём технологическом процессе я использую «Linear Response» («Линейный отклик»). Вы можете выбрать это значение или любое другое, важно следующее: после применения ICC-профиля Вам необходимо выбрать то же значение, которое было установлено при экспортировании TIFF-фотографии референса. Если Вы пользуетесь несколько типами характеристической кривой, то для каждой сгенерируйте отдельный цветовой профиль.
В разделе «White Balance» («Баланс белого») оставьте значение параметра «Mode» («Режим») равным по умолчанию («Shot» – «Снимок»), если Вы измеряли баланс белого на этапе съёмки. В противном случае с помощью «пипетки» и фотографии карты серого, которую Вы сделали вместе со снимком калибровочной мишени, уточните значения параметров «Kelvin» («Цветовая температура») и «Tint» («Оттенок»). Значение параметра «Mode» в этом случае станет равным «Custom» («Пользовательский»).
Наконец, поводите по каждому квадрату курсором и посмотрите на вариации значений RGB-компонент. Они должны быть в пределах 5 пунктов. Если Вы сфотографировали референс верно, то так и будет. Если же поверхность калибровочной мишени освещалась неравномерно во время съёмки, то значения RGB-компонент будут варьироваться в большем диапазоне. В этом случае повторно сфотографируйте референс, позаботившись о соблюдении всех описанных мной ранее условий съёмки. Точность профилирования существенно зависит от качества съёмки калибровочной мишени.
Также проверьте корректность экспозиции. Значения RGB-компонент для самого светлого квадрата референса должны находится в районе (240, 240, 240). Обращаю внимание, значение RGB-компонент выводятся относительно выходного цветового профиля, который устанавливается с помощью параметра «ICC Profile» на вкладе «Process Recipe» инструмента «Output».
Разработчики программы BasICColor Input предусмотрели автоматическую коррекцию экспозиции, которую, как я покажу далее можно включить или отключить. Тем не менее, я не рекомендую пользоваться «автоматом». Так как Вы фотографируете референс в тех же условиях освещения, что и основной сюжет, экспозиция фотографий основного сюжета будет страдать от переэкспозиции или недоэкспозиции наравне с экспозицией снимка калибровочной мишени. Настроив корректную экспозицию единожды, Вы одновременно и без лишних усилий выполните точное профилирование и сохраните техническое качество всех фотографий максимальным.
Нажмите на «шестерёнку» или выберите команду «Process» («Обработать») в главном меню «File» («Файл»), или нажмите сочетание клавиш «Ctrl» и «D» на клавиатуре. Capture One проинтерпретирует RAW-фотографию референса и сохранит результат в формате TIFF.
Следующую часть статьи начну с генерации цветового профиля:
- Применение ColorChecker 24 с Capture One #2
Примечания:
1 Точной с точки зрения стандарта, принятого Международной комиссией по освещению (на англ. International Commission on Illumination, аббр. CIE) в 1931 году. Цвета плашек на калибровочной мишени ColorChecker Classic помимо «чистых» компонент моделей RGB и CMYK отражают распространённые природные явления: цвет кожуры лимона и апельсина, цвет неба, внутренней поверхности «среднестатистического» листа дерева и так далее.
2 В других источниках Вы можете встретить синонимы калибровочная мишень или калибровочная таблица. Я называю карты с эталонными цветами референсами (от англ. color reference card).
3 Этот процесс не гарантирует точного отображения цветов на экране монитора или отпечатке, но является необходимым звеном в производственной цепочке промышленной фотографии.
4 Этот референс разработан компанией X-Rite, содержит 140 эталонных цветов и заявляется производителем как более точный в сравнении с 24-ёх цветной версией.
5 В связи с комментариями об особенностях взаимодействия с Виктором Лушниковым поделюсь своим опытом.
Виктор на своём сайте понятно и кратко прописал условия оплаты и доставки: новых и скрытых условий я не узнал в процессе заказа. Лушников ответил на мой запрос в течение 24 часов. Как только оплата поступила на его счёт и была подтверждена мной фотографией платёжного поручения, Виктор запустил процесс доставки. К сожалению, Виктор сух на общение, в переписке со мной он не здоровался. Однако недостаток сервиса на качество его продукции и исполнение им обязательств в моём случае не повлиял. Референс я получил вовремя и в надлежащем, обещанном Виктором, качестве. В большем я не нуждался.
Для тех же, кому требуется помощь в использовании референса, я написал эту статью.
6 Можно фотографировать референс в формате JPEG. Но ни я, ни разработчик генератора цветовых профилей не рекомендует этого делать. Первая причина – JPEG-изображение хранит цвета с точностью 8 бит, а не 12, 14 или 16, которые возможно «снять» со светочувствительного сенсора фотоаппарата. Это уменьшает точность профилирования. Вторая причина – сжатие с потерей качества. Снова, Вы добавляете лепту в копилку погрешности.
7 Если бы использовали BasICColor Input в связке с Adobe Camera Raw, то следующий этап можно было бы пропустить. DCP-профили можно получать на основе RAW-изображения референса.
8 Цветовой профиль «basICColor – Profiling Capture One» является служебным. Он меняет отображение фотографии – картинка становится менее насыщенной – но не влияет на её содержание – значения RGB- компонент для каждого пиксела. Главное, он сообщает программе BasICColor Input, что профилирование проводится для Capture One.
Capture One распознаёт цветовые профили в формате ICC, в которых цвета кодируются в координатах цветового пространства Lab. В то время как BasICColor Input из соображений точности оперирует цветами, выраженными в цветовой модели XYZ. Наличие в составе TIFF служебного цветового профиля сигнализирует BasICColor Input о том, что создаваемый ICC-профиль будет применяться в Capture One.
Всем привет! Кэпчур 12
Впервые столкнулась с такой проблемой. программа полностью отказывается экспортировать отредактированные фотографии. Делает экспорт только оригиналов, либо если снимок отредактирован отдельно экспортирует сам оригинал и отдельно настройки в другой папке.
Пишет »проблема. перезагрузите программу. если это не поможет, перезагрузите компьютер». какая проблема он не пишет. перезагрузка не помогает.
У меня ломаная прога, но я такой же пользовалась на двух других компьютерах и никаких проблем не было. Скачивала каждый раз и все настраивала одинаково.
Пробовала удалять полностью и ставить по-новой. Не выходит, когда вбиваю ключи в итоге она возвращается в мой »аккаунт». Пробовала старую 11 версию — аналогично. только на этом ноуте такое происходит.. При этом редактирует фотографии отлично, никаких сложностей нет, вот только это никак не сохранить.
Искала информацию по данной проблеме в интернете — нигде нет. На форумах видела пару похожих вопросов, но на них не было ответов.
Помогите пжл
Источник
Волшебная кисть в Capture One 21 и другие нововведения
Сегодня вышло большое и бесплатное обновление для Capture One 21 под номером 14.3.
В Capture One появился новый инструмент Magic Brush (Волшебная кисть), которая позволяет создавать сложные маски одним движением кисточки. В отличие от старых масок из цвета, Magic Brush работает намного быстрее и точнее. А главное, Волшебная кисть умеет создавать маски из бесцветных областей, что полностью меняет работу в слоях.
Кроме этого, в обновлении изменили процесс экспорта фотографий из Capture One, сделав его проще и понятнее. Теперь все рецепты и параметры экспорта находятся в одном окне, а выбранные для экспорта кадры сразу отображаются с учётом настроек конвертации.
Наконец, разработчики Capture One внесли ряд долгожданных изменений. Теперь вы можете просматривать фотографии внутри подпапок, перезаписывать экспортированные файлы и синхронизировать новые папки в каталог.
Пожалуй, это одно из лучших бесплатных обновлений Capture One за все последние годы. Скачайте Capture One 21 14.3 и давайте разберемся во всех деталях обновления.
Видеообзор обновления Capture One 21 14.3
Скидка 10% на Capture One
Перед тем, как мы продолжим, у меня есть для вас отличные новости!
Теперь вы можете получить 10% процентную скидку на новую лицензию Capture One или обновление по этому коду: ALEXONRAW
Просто введите код перед покупкой программы и вы сразу получите 10% скидку!
Возвращаемся к обновлению и прежде всего посмотрим на Magic Brush — Волшебную Кисть.
Magic Brush (Волшебная Кисть)
Magic Brush это новая кисть, которая позволяет создавать маски из цвета потрясающе быстро.
Просто проведите кистью по любому цвету на фотографии и волшебная кисть создаст маску из областей похожего цвета.
При этом каждый новый мазок кисти добавляет новые участки к вашей маске.
По умолчанию волшебная кисть создаёт маску из непрерывных областей одного цвета. Но вы можете создать маску сразу на всём кадре, выбрав опцию «Sample Entire Photo» (Выбрать всю фотографию как образец):
Таким образом, Magic Brush позволяет создавать сложные маски из любого цвета за несколько секунд. Теперь, если вам нужно обработать какую-то часть кадра, достаточно провести волшебной кистью и вы сразу можете применять коррекции.
Более того, Волшебная Кисть работает и с бесцветными областями! То есть вы можете так бы быстро создавать маски из тёмных или светлых областей на фотографии.
Возьмём, например, такой пейзаж. Раньше, чтобы обработать задний план, вам нужно было рисовать маску вручную или использовать яркостные маски. С помощью Magic Brush такую маску можно создать буквально одним мазком кисти, вот так:
При этом Волшебная Кисть создаёт совершенно обычную маску, которую можно стереть или уточнить. И, конечно, инвертировать!
Кстати, по умолчанию, Волшебная Кисть использует горячую клавишу B, такую же как у обычной кисти. Но вы можете быстро переключаться между кисточками нажимая Shift + B. Или просто назначить собственную горячую клавишу для Magic Brush.
Кроме стандартных настроек размера и прозрачности, у Волшебной Кисти есть два новых параметра:
Tolerance (Допуск) определяет диапазон цветов, которые будут включены в маску. Небольшое значение Допуска ограничит маску только самыми близкими оттенками исходного цвета.
Чем больше значение Допуска вы поставите, тем более широкий диапазон цветов будет покрыт маской.
По моему опыту, самое универсальное значение Tolerance находится в районе от 50 до 70. Для большинства фотографий это позволяет получить нужную маску меньшим количеством мазков кисти.
Ползунок Refine Edge (Уточнить края) работает аналогично инструменту Refine Mask (Уточнить маску). То есть чем больше стоит значение уточнение, тем более мягкими будут края маски.
На мой взгляд, мягкая маска лучше подходит для обработки большинства кадров.
Я уже довольно долго тестирую Волшебную Кисть и до сих пор нахожусь под впечатлением, насколько просто и быстро теперь можно рисовать сложные маски.
По сути, именно рисовать маски больше не нужно — мы можем просто выделять объекты на фотографии одним или несколькими мазками кисти. Если раньше вам казалось, что работа в слоях занимает много времени, то теперь слои действительно сокращают время обработки.
Перед тем как мы посмотрим, как работает новый экспорт в Capture One, у меня есть ещё одно полезное объявление для вас!
До 31 июля, вы можете получить скидку 40% от текущей цены на любой из моих видеоуроков по Capture One 21.
Код скидки: C1PRO21
Если вы только начали работать в программе, я очень рекомендую вам посмотреть классы Быстрый Старт и Расширенные возможности.
А если вы уже знакомы с Capture One, вам будут полезны классы Практика Обработки и Практика Цветокоррекции, где вы увидите, как использовать инструментарий Capture One для реальных задач по обработке.
Возвращаемся к обновлению и поговорим про новый интерфейс экспорта в Capture One.
Новый Экспорт
В обновлении 14.3 разработчики Capture One полностью переработали процесс экспорта фотографии, сделав его намного проще и понятнее. Первое, что бросается в глаза — вкладки Output больше нет, а все рецепты и настройки конвертации теперь находятся в отдельном окне экспорта.
Тут мы видим все кадры, выбранные для экспорта, с учётом настроек конвертации. То есть в новом окне фотографии сразу отображаются в режиме цветопробы.
Также, вы можете быстро переключиться на режим просмотра сеткой, если вам это удобнее.
Как и раньше, можно создавать собственные рецепты конвертации и экспортировать фотографии в несколько разных форматов одновременно.
При этом в настройках экспорта произошло несколько важных изменений.
Прежде всего, все расширенные параметры конвертации теперь по умолчанию скрыты и их можно увидеть, нажав на «Show all options» (Показать все параметры).
Далее, все настройки конвертации теперь привязаны к конкретному рецепту обработки. Раньше, имена файлов и местоположение экспорта были общими для всех кадров. Теперь все параметры экспорта могут быть разными для каждого рецепта.
У инструмента Location (Расположение), появилось три новых настройки.
Во-первых, каждый каталог и сессия теперь имеют папку вывода по умолчанию. Её можно изменить, нажав на иконку папки тут:
Во-вторых, теперь можно сразу экспортировать фотографии туда же, где лежат оригинальные файлы. В прошлых версиях эта настройка была доступна только в расширенных параметрах рецептов конвертации.
В третьих появился выбор, что делать с уже экспортированными файлами.
Если файл с таким именем уже существует, вы можете добавить новому файлу окончание (как это было и раньше), перезаписать его или пропустить экспорт файлов, которые уже были конвертированы.
Также, в обновлении добавили способ быстрого доступа к настройкам экспорта. Зажмите кнопку левую кнопку мыши на иконке экспорта и вы увидите новое выпадающее меню:
Тут можно быстро экспортировать фотографии с прежними настройками, экспортировать оригинальные файлы или отправить кадры в один из плагинов Capture One.
Новый процесс экспорта выглядит здорово, но что с режимом цветопробы в самой программе? Он никуда не делся, вам просто нужно добавить его в верхнее меню. А зажатие левой кнопки мыши на иконке цветопробы откроет меню, где можно выбрать с каким именно рецептом конвертации вы хотите увидеть вашу фотографию.
Кроме этих новых инструментов, в обновлении также появилось несколько небольших, но очень полезных изменений.
Другие нововведения
Просмотр фотографий в подпапках
Начнём с того, что в каталоге теперь можно просматривать фотографии внутри всех подпапок одной папки!
Это особенно важно бывшим пользователям Lightroom, которым сильного не хватало просмотра подпапок в Capture One.
Если вам это наоборот неудобно, новый режим просмотра можно легко отключить.
Синхронизация новых подпапок
Кроме этого, Capture One теперь позволяет синхронизировать новые подпапки в каталог.
Просто кликните правым щелчком мыши по папке, нажмите Синхронизировать и выберите Include subfolders (Учитывать подпапки).
А для синхронизации только добавленных падпапок, выберите Only include previously added subfolders (Учитывать только ранее добавленные подпапки)
Новые возможности съёмки в компьютер
Наконец, разработчики добавили возможность съёмки из режима Live View для камер Fujifilm.
Также несколько камер и объективов Leica получили поддержку инструмента Focus Nudge в Capture One.
Объективы с поддержкой Focus Nudge:
- Leica Super-Elmar-S 24
- Leica Elmarit-S 30 CS
Камеры с поддержкой Focus Nudge:
Поддержка новых камер
- Fujifilm X-T1 IR
- Fujifilm X-S10 tethering
- Panasonic Lumix G99/G95/G90
Поддержка новых объективов
- Fujifilm Fujinon XF16mm F2.8 R WR
- Fujifilm Fujinon XF18mm F1.4 R LM WR
- Fujifilm Fujinon XF27mm F2.8 R WR
- Fujifilm Fujinon XF50mm F1.0 R WR
- Fujifilm Fujinon XF10-24mm F4 R OIS WR
- Fujifilm Fujinon XF70-300mm F4-5.6 R LM OIS WR
- Fujifilm Fujinon GF30mm F3.5 R WR
- Fujifilm Fujinon GF80mm F1.7 R WR
- Sony FE 35mm F1.4 GM (SEL35F14GM)
- Sony FE 40mm F2.5 G (SEL40F25G)
- Sony FE 50mm F1.2 GM (SEL50F12GM)
- Sony FE 50mm F2.5 G (SEL50F25G)
- Sigma 15mm F2.8 EX DG (Canon EF)
- Sigma 16mm F1.4 DC DN (Sony E)
В моём первом обзоре Capture One 21, я предсказывал, что мы увидим больше новых инструментов в бесплатных обновлениях программы.
Вместе с первым обновлением 14.1 в Capture One 21 появились Кисти Стилей, обновлённый импорт, дополнительные профили ProStandard, а также увеличенный зум, обновлённый Keystone и Live View для камер Leica.
Второе обновление Capture One 21 14.2 добавило нативную поддержку нового чипа M1 от Apple.
С третьим обновлением, в Capture One 21 появилась Волшебная Кисть, новый экспорт и несколько удобных изменений.
То есть полный список всех нововведений Capture One 21 выглядит теперь выглядит так:
- Устранение дымки
- Волшебная кисть
- Система быстрой обработки
- Кисти стилей
- Обновлённый импорт и экспорт
- ProStandard профили
- Просмотр фотографий в подпапках
- Синхронизация новых подпапок
- Перезапись экспортированных файлов
- Поддержка Apple M1
- Съёмка в компьютер с Leica
- Поддержка HEIF
- Увеличенный 1600% зум
Если вы были несколько разочарованы после самого первого релиза Capture One 21, то теперь, видно, что обновление точно стоит своих денег.
Источник
Adblock
detector
Смотреть онлайн-трансляции бесплатно
Сейчас в эфире
Скоро
Работа на Videohive: быстрый старт
Скоро
Звукозапись в видеопроизводстве
Скоро
Секреты современного искусства: Анри Матисс
скрыть панель
Добавить в список желаемых
Освой ключевую функцию программы
Ваша камера поддерживает Capture One Pro, но у вас не получается подключить ее к программе? Из этого класса вы узнаете, какие настройки нужно задать в Capture One Pro для правильной работы с фотоаппаратом. Вы хотите управлять выдержкой и диафрагмой камеры напрямую из компьютера? Мы научим вас, как можно менять все параметры съемки сразу из Capture One Pro. Вы хотите управлять камерой и просматривать съемку с iPad? Посмотрев класс, вы увидите, какие возможности открывает Capture Pilot для удаленного контроля съемки.
Смотрите класс и вы узнаете, как настроить Capture One Pro для подключения фотоаппарата вашей марки и какие возможности для управления камерой есть в Capture One Pro.
—
Посмотрев этот класс, вы:
Узнаете, как работают инструменты программы для съемки в компьютер.
Научитесь выстраивать правильный рабочий процесс, оптимизированный под съемку в компьютер.
Научитесь использовать Capture Pilot для удаленного просмотра и управления съемкой.
—
Этот класс можно получить дешевле, если купить в наборе:
Все классы по Capture One Pro 20
Все классы Александра Света
1
Зачем снимать в компьютер. Подключение камеры
13:35
HD
SD
2
Общие настройки съемки
05:27
5
Съемка в Capture One
04:10
6
Дополнительные настройки
06:11
9
Capture One Live BETA
06:16
10
Приемы автоматизации
04:42
11
Новые возможности съемки в компьютер с Capture One 21/22
02:40
По вашей ссылке друзья получат скидку, а вы будете получать 15% от стоимости их покупок на свой бонусный счет.
Стоимость со скидкой сейчас: 600 ₽
Ваш доход с одной покупки друга: 90 ₽
Александр Свет
Александр Свет – ведущий евангелист Capture One Pro в России, обладатель статуса Phase One Certified Professional и единственный в России сертифицированный…
Читать далее…
Классы, которые покупают вместе с этим
Как научить клиента позировать за 10 минут?
Сегодня максимально выгодно
Практика цветокоррекции в Capture One Pro
Александр Свет
Популярный класс
Capture One Pro 20: быстрый старт
Александр Свет
Сегодня максимально выгодно
Профессиональная работа со вспышками
Алексей Довгуля
Сегодня максимально выгодно
Отзывы
Благодарю за новые знания и оперативные ответы на дополнительные вопросы на сайте! Буду смотреть ваши классы дальше!
Яна
Содержание
- Как фотографировать «на привязи», или съемка с подключенным компьютером
- Что такое «съемка на привязи»?
- Преимущества «съемки на привязи»
- Недостатки «съемки на привязи»
- Что вам понадобится для «съемки на привязи»
- Простая «съемка на привязи» с Lightroom
- Шаг 1 – подсоедините камеру к ноутбуку
- Шаг 3 – выберите настройки
- Надежная «съемка на привязи» с помощью EOS Utility 3
- Шаги по использованию EOS Utility 3:
- Подключение камеры Canon 5D Mark IV к ноутбуку для съемки в Capture One Pro
- Capture One Express для Nikon
- Версии лицензий Capture One
- Переход на Capture One Express из Adobe Lightroom
- Capture One. Знакомство и настройка интерфейса
- Дубликаты не найдены
- Лига фотографов
- Правила сообщества
- Главный фанат
- Ну да
- Ребёнок, который понял суть
- Айкосы, они такие
- Песни, которые мы заслужили
- Кто посмел гнать на арбидол?
- Ждем регистрации главного хранителя цитат )
- Какие длинные 5 минут
- Электроник и Сыроежкин. 2021 год, пятница 15 октября
- Мигранты активизировались?
- Мы пережили это
- Соотечественники исполняют
- Жительница Москвы из свидетеля конфликта на станции «Текстильщики» стала обвиняемой по этому делу
- Юбилей моей трагедии
Как фотографировать «на привязи», или съемка с подключенным компьютером
Если вы когда-либо интересовались «съемкой на привязи», то эта статья даст вам краткий обзор процесса, а также опишет некоторые шаги для легкого старта.
Фото Тайлер Инграм
Что такое «съемка на привязи»?
Преимущества «съемки на привязи»
Главным преимуществом «съемки на привязи» является возможность быстро просмотреть изображение на большом мониторе уже через несколько секунд после съемки. Это позволяет вам и вашему клиенту изучить изображение на большом экране и внести необходимые исправления, если они нужны. В зависимости от используемого программного обеспечения для соединения девайсов, вы даже можете сделать некоторое редактирование. Вы и ваш клиент можете точно увидеть, как сфотографирован объект, и убедиться, что ваше видение съемки совпадает. В целом, такой вид сотрудничества должен привести к лучшему результату.
Недостатки «съемки на привязи»
Способность мгновенного просмотра фотографий имеет несколько недостатков.
Во-первых, вы или ваш клиент можете слишком зациклится на мелких деталях во время изучения изображения, а это затормозит фотосессию. Таким образом, важно оправдать ожидания вашего клиента и одновременно двигаться дальше, не слишком фокусируясь на деталях. Во-вторых, привязка может опустошать заряд батареи камеры и подсоединенного компьютера. Если ваша фотосессия будет длиться дольше часа, то вам понадобятся дополнительные аккумуляторы и розетка поблизости. Наконец, программное обеспечение для соединения могут быть привередливы и отказываться работать без видимой причины, поэтому вам понадобится запасной план на случай его выхода из строя.
Что вам понадобится для «съемки на привязи»
Традиционным и наиболее надежным способом подключить камеру к компьютеру является использование кабеля. В наличии есть множество разных кабелей и портов, поэтому, какой именно использовать, будет зависеть от модели используемых девайсов. Некоторые цифровые камеры со встроенным Wi-Fi даже предлагают беспроводное соединение или удаленную съемку, но они, как правило ограничиваются использованием на планшете или мобильном девайсе, но не на ноутбуке.
В данном случае будем считать, что камера подсоединена к ноутбуку, так как это наиболее распространённый способ «съемки на привязи». В таком случае вам понадобится:
1. Очень длинный (т.е. 4-5 метров) USB-кабель, чтобы соединить камеру и ноутбук;
2. Программное обеспечение, как Adobe Lightroom или Canon EOS Utility 3;
3. Дополнительно – JerkStopper, для предотвращения случайного выдергивания USB-кабеля.
4. Дополнительно – портативный столик для ноутбука, как Tether Tools’ Aero Table
Tether Table Aero представляет собой легкую, прочную алюминиевую платформу, которая крепится почти к каждому штативу или стойке, превращаясь в удобный столик для ноутбука или дополнительного оборудования для камеры.
Чтобы было ясно, есть много программ для соединения компьютера и камеры, но в этой статье мы рассмотрим два недорогих и простых способа: Adobe Lightroom и EOS Utility 3.
Простая «съемка на привязи» с Lightroom
Шаг 1 – подсоедините камеру к ноутбуку
Подсоедините свою камеру к ноутбуку с помощью USB кабеля. Затем включите камеру.
Откройте Lightroom и перейдите в Файл> Удаленное управление камерой> Начать удаленную съемку.
Шаг 3 – выберите настройки
В настройках диалогового окна Параметры удаленной съемки у вас есть возможность указать Название съемки (например, «Тест удаленной съемки», указывая названия фотографий, выбирая расположение файлов, добавляя метаданные и ключевые слова. Уделите особое внимание тому, где будут сохранены ваши файлы, чтобы вы позже могли их найти. Настроив все параметры, нажмите OK.
Если все сделано правильно, то на экране появится узкая панель управления (ниже выделена красным) для некоторых настроек удаленной съемки, а также Библиотека, в которую будут помещены фотографии удаленной съемки.
Однако, трудности с нахождением камеры для Lightroom совсем не редкость. Если вы следовали всем описанным выше шагам и все еще видите показанное ниже уведомление, то попробуйте решить проблему, сперва убедившись, что версия Lightroom и прошивка вашей камеры обновлены. Кроме того, проверьте, совместима ли ваша камера с удаленной съемкой в Lightroom. Примечание: есть плагины других разработчиков для несовместимых камер, таких как Fuji X-T1, сделайте поиск для вашей модели камеры, и вы можете найти решение.
Наконец, попробуйте другой USB кабель, и убедитесь, что он рабочий. Но если вы ищете более стабильный способ для удаленной съемки, рассмотрите другой вариант, описанный ниже.
Надежная «съемка на привязи» с помощью EOS Utility 3
Если вы фотографируете на цифровую камеру Canon, то возьмите CD диск, который был с ней комплекте, и установите на свой компьютер EOS Utility 3. Когда камера подсоединена к компьютеру, вы сможете использовать эту программу, чтобы управлять камерой удаленно и совершать съемку. Этот способ гораздо надежнее и стабильнее, чем использование удаленной съемки в Lightroom.
Шаги по использованию EOS Utility 3:
1. Начните с загрузки EOS Utility 3 и откройте ее на своем компьютере. Нажмите на опцию «Удаленная съемка».
2. Выбрав эту опцию, вы увидите следующий интерфейс. Здесь у вас будет возможность изменить некоторые настройки, такие как баланс белого или режим движения в вашей камере, прямо с этого интерфейса, но все же некоторые функции, например, зумирование объектива, нужно делать вручную.
3. Будучи в настройках удаленной съемки в EOS Utility 3, переведите камеру в режим Live View, и «съемка на привязи» будет включена. В этом случае Live View появится прямо на мониторе компьютера, так что вы увидите то, что видит ваша камера. Когда вы делаете фотографию в режиме удаленной съемки, то изображение появится на мониторе компьютера.
Источник
Подключение камеры Canon 5D Mark IV к ноутбуку для съемки в Capture One Pro
Друзья, всем привет!
Решил поделиться и рассказать коллегам о проблемах, с которыми столкнулся при подключении камеры Canon 5D Mark IV к ноутбуку MacBook Pro 2015 для съемки в программу Capture One Pro 10. Возможно, что некоторые особенности являются общими и для каких-то других камер, данный вопрос не исследовал.
Начну сначала. Когда у меня появилась камера Canon 5D Mark IV и я решил попробовать подключить ее к ноуту для съемки в Capture One, у меня не получилось. Камера зависала при подключении кабеля USB 3.0. Зависание выражалось в том, что у камеры переставал работать автофокус, а при нажатии на кнопку спуска в видеоискателе появлялась надпись «busy». Попробовал сменить кабель, купил USB 3.0 более широкого сечения, синего цвета. Как меня убеждали продавцы в магазине, «более качественный». Стоил он порядка 500 р. Но повторилась та же самая история, камера не хотела работать. Возникла мысль, что камера досталась с браком, не могут ведь 2 кабеля быть не качественными! Решил поискать информацию в интернете. Но попадалось только что-то совсем общее, а конкретики Canon 5D Mark IV или описание именно этих проблем не находил.
Мне требовалось это подключение, т.к. для некоторых съемок, очень критично было снимать, не имея большого экрана. В качестве временной меры, решил попробовать подключение по WiFi. Установил софт от Canon и довольно быстро подключился. Действительно, к камере легко коннектятся различные гаджеты, смартфоны, планшеты. Но главный минус всего этого, что при данном подключении нет возможности использовать программу Capture One для захвата изображений и пользоваться всеми дополнительными возможностями, которые предоставляет программа. Кратко опишу дополнительные неудобства, которыми сопровождается WiFi подключение Canon 5D Mark. При подключении по WiFi быстро садятся аккумуляторы камеры, т.к. она выступает в роли точки доступа для подключенных устройств. Подключение постоянно отваливается и когда происходит сбой, все фотки с гаджетов исчезают, т.к. снимки не загружаются на устройства, а устройствам лишь предоставляется доступ к камере. После сбоя нужно снова подключаться и загружать фотки. Такой вид подключения подходит только для частичного визуального контроля, но не подходит для командной работы с участием дополнительных специалистов. Я быстро пришел к выводу, что данный вариант вообще не вариант и начал снова искать возможности проводного подключения и съемки в Capture One.
Мне попался ролик на YouTube, от автора Александр Свет, в котором была небольшая информация по моей проблеме. Это был 5-й заключительный официальный мастер-класс компании Phase One по работе в программе Capture One. Автор упомянул, что компания Phase One официально заявляет, что только супер качественные провода дают возможность стабильного подключения камеры к компьютеру. И сама Phase One рекомендует для этих целей покупать кабели от компании Tether Tools (США). Контора специализируется на изготовлении всевозможных кабелей и дополнительных аксессуаров для профессиональных фотографов. Автор ролика также отметил, что кабели Tether Tools доставляют в Россию. Это была надежда, что дело все-таки в кабеле и что проблему подключения удастся решить.

Я решил провести небольшую тестовую съемку, где вскрылась еще одна проблема: если камера уходила в режим засыпания (у меня было установлены параметры по умолчанию – 4 мин), а потом вы ее берете и начинаете снимать, то оказывается, что все снятые после засыпания кадры не передались на компьютер. Их просто нет, ни на флешке, ни на компьютере. Таким же образом подключение отваливалось и если ноутбук, а не камера уходил в засыпание. Все по тому же сценарию. Вы снимаете, а кадров нет. Для возобновления нормальной работы после такого сбоя помогало только одно средство: необходимо вынуть провод из ноутбука или камеры и снова включить, только так. Простое кнопочное отключение/включение камеры проблемы не решало. Я провёл около 20-ти съемок с этим кабелем, в том числе отснял несколько многодневных проектов. Эта проблема возникала всегда после засыпания ноутбука или камеры. Чтобы себя максимально обезопасить, я вынимал кабель из камеры, каждый раз, когда хотел положить ее на стол для какого-то маломальского перерыва в съемке. Но, все же, несколько раз я терял небольшие серии 5-10 кадров. После долгих мытарств меня осенила простая мысль – отключить совсем или изменить параметры засыпания камеры. Я установил перевод камеры в режим засыпания на значение 30 минут. После этого вышеописанная проблема разрешилась, подключение камеры перестало отваливаться.
Вместе с кабелем я приобрел 2 специальных GRIP, которые выполняют роль предохранителей USB-портов камеры и ноутбука.
1) Это прищепка JERK Stopper «A» Clamp 1 Black со специальным крепежом, которая выполняет роль ограничителя возле ноутбука. Например, ноут установлен на столе, рядом с портом USB у ноута к столу прикрепляется данная прищепка и через нее проходит кабель. Прищепка очень мощная. В случае, если кто-то случайно задевает кабель ногой, прищепка предохраняет порт ноутбука от повреждения. Стоимость прищепки – 22.95$
Начались испытания кабеля. Камера сразу обнаружилась в программе, все работало как часы. Провел уже несколько съемок. Пока все отлично.
1) Лучше не устанавливать на компьютер, на который собираетесь снимать в Capture One официальный софт от Canon для захвата изображений, т.к. они конфликтуют и вместе не хотят работать.
2) Кабель Tether Tools не дает более стабильное подключение с камерой Canon 5D Mark IV, чем ранее испытанный мной шнур Bandridge. Стоимость Bandridge – 500 р, стоимость Tether Tools – 87$ (с учетом стоимости доставки из США). Длина испытываемого Tether Tools – 4,6 м, Bandridge – 2 м. Хотя у Bandridge тоже есть более длинные кабели, но их я не тестил.
3) При переходе камеры в режим засыпания, подключение камеры к компьютеру будет отваливаться с любым даже самым качественным кабелем. Чтобы решить данную проблему необходимо на камере выставить более длительный интервал для перевода камеры в режим сна.
Фотосъемка одежды производится по определенным правилам и бывает разных типов. Предлагаем краткий обзор специфики этих съемок. Текст может оказаться полезным для начинающих фотографов.
Достаточно часто в практике предметного рекламного фотографа случаются заказы на съемку предметов с использованием воды и других жидкостей. Для опытного фотографа они не представляют особой сложности, однако требуют большого количества времени на съемку и огромного терпения и аккуратности.
Иногда у предметного фотографа бывают заказы на съемку композиций с огнем. Несмотря на кажущуюся сложность такой работы, технически она достаточно просто выполнима. В этой статье разберем основные моменты выполнения такого заказа.
Источник
Capture One Express для Nikon
Совсем недавно появилась новая бесплатная программа для владельцев камер Nikon — Capture One Express for Nikon. В этой статье расскажем о её возможностях и поделимся практическими советами по работе с ней.
Capture One Express for Nikon — бесплатный RAW-конвертер, который работает только с файлами, сделанными на камеры Nikon. Что такое RAW-конвертер? Это класс программ, которые читают «сырые» файлы RAW (NEF). В чём плюс формата RAW? Он гибок в обработке, позволяет без потери качества корректировать цветопередачу и с минимальными потерями настраивать яркость. И это только вершина айсберга: чем дольше вы будете работать с RAW, тем больше возможностей откроете.
Поэтому продвинутые фотолюбители и профи используют такой формат. Любая обработка начинается с «проявки» RAW в конвертере. Среди самых известных: Adobe Lightroom, Adobe Camera Raw, Phase One Capture One Pro, Skylum Luminar. Все эти программы имеют критичный минус — они платные.
Как фотолюбителю пользоваться всеми преимуществами формата RAW легально и без ущерба для бюджета?
Альтернативный вариант: «родные» RAW-конвертеры поставляются производителем с фотокамерой. У Nikon это Nikon Capture NX-D. Однако такие решения не всегда имеют необходимые функции, иногда интерфейс сложен для начинающего.
Так что новый бесплатный RAW-конвертер Capture One Express for Nikon заинтересует многих фотографов. Ведь он предлагает возможности профессиональной программы, удобный интерфейс и перспективу безболезненного перехода на продвинутую версию. И не придётся переучиваться!
Загрузочный экран программы Capture One Express for Nikon
Версии лицензий Capture One
В зависимости от того, какую лицензию (платную или бесплатную) вы активируете, в вашем распоряжении будет та или иная версия программы. Расскажем об этих версиях, чтобы читатель смог сформировать полное впечатление о линейке Capture One.
Подробнее с версиями программ и ценами на них можно ознакомиться на официальном сайте.
Как скачать и установить Capture One Express? Достаточно на страничке программы нажать кнопку Get your free download и зарегистрировать свой аккаунт, указав действительную электронную почту. Скачайте установочный файл программы, проверьте почтовый ящик: на него будет отправлен лицензионный ключ, который необходимо ввести при первом запуске программы на вашем компьютере.
Переход на Capture One Express из Adobe Lightroom
Многие фотографы пользуются конвертером Adobe Lightroom. В чём смысл перехода с этой программы на Capture One Express?
Capture One Express бесплатен. Lightroom стоит денег, и не каждый готов платить за легальную версию. Будем честны: многие используют пиратские версии Adobe Lightroom. Не пора ли перейти на легальные программы? Capture One Express даёт такую возможность.
Capture One Express проще. Для начинающего фотографа, не имеющего опыта работы со сложными программами, Lightroom может показаться слишком сложным, запутанным. Capture One Express устроен гораздо проще. В нём более доступный интерфейс, меньше второстепенных функций. С другой стороны, если вы продвинутый фотограф и исчерпали далеко не безграничный потенциал Lightroom, присмотритесь к профессиональной версии Capture One Pro со множеством мощных инструментов.
Capture One Express даёт аналогичные возможности обработки, что и Lightroom. Практически все инструменты и возможности обработки, которые есть в Lightroom, представлены и в Capture One Express. Единственное весомое исключение — в Capture One Express нет инструментов работы с локальными коррекциями: градиентов, кистей, радиальных фильтров и ретуши. Все эти функции представлены в платной версии Capture One Pro — там они гораздо шире, чем в Lightroom. Однако для фотолюбителя это не станет серьёзной проблемой: работа с локальными коррекциями кропотлива, сложна и в большинстве случаев можно обойтись без неё.
Также в Capture One Express нет возможности склейки HDR и панорам из нескольких кадров. Однако и в Lightroom эти функции работают не всегда корректно, и для идеального результата так или иначе придётся пользоваться сторонними программами (Aurora HDR, PTGui). В целом работу из Lightroom вполне можно перенести в Capture One Express.
Кстати, даже в бесплатном Capture One Express есть инструменты «Уровни» и «Кривые». Первого в Lightroom просто нет, а работа «Кривых» в Capture One реализована удобнее.
Лучшая цветопередача. Capture One Express лучше работает с цветом — фотографии сразу получаются более сочными и живыми. Собственно, профессионалы чаще всего переходят на Capture One именно ради более реалистичного, глубокого, «вкусного» цвета. В этом легко убедиться, если открыть любой RAW в этих программах и сравнить результат.
Фото с настройками по умолчанию из Adobe Lightroom
Фото с настройками по умолчанию из Capture One Express
Источник
Capture One. Знакомство и настройка интерфейса
Записал видео для тех, кто хотел попробовать, но так и не решился. Отличная программа для обработки RAW. Мега скорость на старом железе, отличный цвет.
Для эффекта полного погружения есть процесс обработки, можно на канале глянуть. Долго сидел на LR и думал, что руки кривые. После перехода на с1 совершил качественный скачок в обработке и наконец, полюбил процесс!
Дубликаты не найдены
Лига фотографов
36K поста 27.6K подписчиков
Правила сообщества
1. Фотографии должны содержать тег [моё] и быть хорошего качества.
Не допускаются: мыльные фотографии; фотографии, содержащие большое количество шумов; слишком темные или слишком светлые фотографии (пересвет).
Все подобные фотографии будут перенесены в общую ленту.
Отдельное замечание по фотографиям с телефонов – фотографии просматриваемые на телефоне могут значительно отличаться от фотографии на мониторе компьютера или ноутбука (как правило с телефона не видно проблем).
Пожалуйста, проверяйте свои фотографии с телефона на устройствах с большей диагональю экрана.
2. Желательно указывать минимальный набор информации о технике, на которую сделана фотография. Если это системная фотокамера – фотоаппарат + объектив, если компактная камера или телефон – модель.
Приветствуется указывание более подробной информации.
3. Приветствуется описание процесса съемки, условия съемки, место съемки и т. д.
4. Если Вы хотите получить критику или советы по своей фотографии – добавляйте тег хочу критики. Однако учтите, что отсутствие данного тега не отменяет возможность критиковать Ваши работы.
5. В сообществе запрещается грубое обсуждение моделей (толстая, страшная, худая и т. д.)
Все комментарии подобного рода будут удаляться.
6. Запрещается прямое или косвенное оскорбление участников сообщества и их работ, язвительный тон, мат. Все подобные комментарии будут удаляться.
7. Посты о фотографах, выставках, техниках, жанрах, оборудовании, а также различные уроки (свои, скопированные, переведенные) являются исключением для пунктов 1-3.
ТС, если ты выкладываешь ролик под названием «Знакомство и настройка интерфейса», то почему нет ни слова о настройке верхней панели?
Кликаем правой кнопкой мыши на верхнюю панель, жмём «настроить панель инструментов», и убираем ненужные, добавляем нужные инструменты, располагаем их в удобном порядке и вставляем, если нужно, пространство необходимой ширины между ними.
И сохраняем полученное рабочее пространство обозвав его как угодно.
здесь упор не на изучение интерфейса, а «как сразу начать работать»
Кстати, я смотрю у вас старая версия С1. Рекомендую поставить последнюю, 21ю. Я пару недель как поставил, и просто тащусь от нового управления.
Основные инструменты навешиваются на горячие клавиши, и теперь, например, чтобы поменять экспозицию, или поработать с уровнями, достаточно зажать нужную кнопку на клаве, и крутить колесо мыши (в моём случае водить пером по планшету). И пофигу, какая в данный момент у тебя активирована вкладка, или какой включен инструмент. Просто зажимаешь клавишу, и изменяешь нужный параметр. Работу ускоряет в разы.
Я под это дело даже заказал на Али программируемую клавиатуру для удобства работы. Любое нажатие клавиши или сочетание клавиш навешивается на любую клавишу на данной клавиатуре.
а по-старому, колесом мыши управляется? я ставил 20ю там не работало, поэтому снес
Это появилось только в 21й версии.
По старому надо открыть нужную вкладку, навести курсор на движок нужного инструмента, и только после этого крутить колесо мыши. А в 21й версии, вне зависимости от того, какая вкладка открыта, вы нажимаете соответствующую инструменту клавишу (выбранную вами же, которая вам удобнее), и крутите колесо мыши. Курсор в этот момент может находится где угодно, вкладку, на которой находится инструмент, открывать не нужно.
это прикольно, но пред. интерфейс у меня уже вызвал привыкание. по-старому там работать можно?
Интерфейс остался тот же, можно работать по старому, и потихоньку привыкать к новым ыишкам.
Так и я не говорю об изучении интерфейса. Я говорю о инструментах, которые можно добавить на верхнюю панель, и они очень ускорят и облегчат работу, особенно новичкам.
Сижу на с1 с 19 года, обожаю ее.
Спасибо, как раз хотел попробовать С. Подскажи снимаю jpeg+raw? когда выбираю папку происходит экспорт тоже всех jpeg+raw. как натроить чтобы видело только raw?
Лучшая софтина для равок, лайтрум обоссаный С1 плачет в углу.
Иногда Raw Therapee тоже может чудеса творить по цвету и настройки дебайера там интересные
Слова человека, который не работал в последних версиях С1.
Лайтрум отстал навсегда.
Эмммм. Ну я как бы и написал, что лайтрум это кусок обоссанного говна по сравнению с С1. Я с С1 уже больше 10 лет работаю- лучший из рав-конвертеров сейчас
Sorry, я понял с точностью до наоборот. Похоже бутылка выпитого Tempranillo даёт знать ))
Да я тоже так поняла, что чел не туда запятую поставил. Сначала минусанула, дочитала до конца ветки, убрала минус.
И что, прям лучше и удобнее лайтрума?
я долго сомневался, а после перехода на нее совершил качественный скачок в обработке. На столько просто и быстро. Сижу как наркоман 3 года и слезы счастья вытираю. А чуть ноут не выкинул из-за LR
Понял, спасиб. Попробуем.
Главный фанат
И всегда из разряда «Потрясающие работы», или «Обязательно куплю!», «Просто 🔥» и в таком духе. От неизвестного фаната.
Когда я только начинал, у меня очень плохо шёл Инстаграм и ВК, отчего я немного расстраивался. Моя мама замечала это, тайком самостоятельно везде зарегистрировалась, освоила соц сети, и всегда первая все лайкает уже четвёртый год (только она не знает, что я об этом узнал в первый же день, ведь все соц сети зарегистрированы на мой старый мейл).
Она верит, что мне она таким образом очень помогает, а мне это помогает морально. Ведь хорошо, когда твой родитель тебя поддерживает.
Ну да
Ребёнок, который понял суть
Гуляем с мужем и младшим сыном (сыну 13). В процессе общения сын говорит, что ему не нравится ответственность, как … ну, некомфортная опция. В попытке объяснить, что для мужчины это в любом случае неизбежно (смирись, отрок!) сообщаю: «однажды ты станешь главой своей собственной семьи, и, как и твой Папа, должен будешь взять на себя ответственность. За свою жену, детей»
Муж споткнулся и захохотал
Айкосы, они такие
Песни, которые мы заслужили
Кто посмел гнать на арбидол?
Пульмонолог из Казани подверглась внушению и предупреждению от начальства за свой пост в инстаграме, в котором описала неэффективные способы и препараты для лечения ковид19, арбидол в том числе. Ее вынудили подправить текст.
Помимо выговора от начальства, доктор подверглась хейту от «а мне помогло111!» Удручает то, что и среди ее коллег есть сторонники арбидола. Какие же аргументы За арбидол? Да, он есть в клинических рекомендациях, врачи обязаны его назначать пациентам, но, к сожалению, нет никаких подтверждений его эффективности, нигде в мире не применяют и знать не знают про наш чудо-препарат. Да, на Пабмед о нем 270 статей, но имеет значение только качество этих статей и описанных в них исследований. Конечно, обыватель не пойдет в этом разбираться. Иммунолог из Парижа (ник petitebete) сделала разбор этих статей у себя в инстаграме в поддержку доктора.
Почему доктор, которая владеет знаниями поверх клинических рекомендаций, обновляет свои знания, а не слепо верит словам проплаченных проффесоров, которая хочет уберечь нас с вами от бессмысленных трат и неэффективных процедур в соответствии с современной доказательной медициной, получает выговор? Захотят ли другие доктора, видя ее пример, озвучить свою, неудобную точку зрения? Почему на то, что не работает тратятся огромные деньги из бюджета, а рабочих, жизненно важных препаратов не хватает? Вопросы без ответа.
Ждем регистрации главного хранителя цитат )
Надеюсь не забудет ))
Какие длинные 5 минут
Электроник и Сыроежкин. 2021 год, пятница 15 октября
Мигранты активизировались?
За последние сутки постов 20 уже что мигранты избили/напали/угрожали кому то. Что-то случилось? Раньше столько не было
Мы пережили это
Спасибо всем,кто переживал!У нас ремиссия!Один Пикабушник сказал,что мы еще прогуляемся с женой. Не знаю,кто ты-прогуляемся и будем ЖИТЬ.
Соотечественники исполняют
Жительница Москвы из свидетеля конфликта на станции «Текстильщики» стала обвиняемой по этому делу
Ольга Соловьёва рассказала изданию «Подъём», что ей вменяют нецензурную брань в общественном месте, накануне полицейские вызвали её для дачи свидетельских показаний, а затем три часа держали в отделении. Сама москвичка уверяет, что никакого мата в её речи не было, она в шоке от происходящего. Во вторник женщину ждёт суд.
«Они заявили, что я задержана, что мне предъявляют обвинение за нецензурные выражения в общественном месте. Меня три полицейских-женщины хватали за руки, тащили в кабинет. Я на стрессе, на эмоциях, говорила: «Вы что творите!» Потом сказали, что будут производить опись содержимого моей сумки и изъятие всего, включая телефон. Я отказалась отдавать им личные вещи. Ну тогда, стали они говорить, вы будете здесь находиться двое суток для выяснения вашей личности.
Так я из свидетеля стала обвиняемой, типа, что я в вагоне метро, где была толпа, выругалась матом, я матом не ругалась. Я говорила с ними, но без мата. Я написала, что не согласна с протоколом. Вчера три часа я была в отделении на Таганке. Я считаю, это неправомерно вообще. Я даже ходила в туалет при открытых дверях при этих сотрудницах. Причём туалет без окон, я говорю: «Вы думаете, я через стену сейчас пройду?» Я, извините, писала, а эти девушки смотрели на меня. Я что воровка, наркоманка, за что?
Я реально просто в шоке. У меня во вторник суд в Кузьминском суде. Я хотела помочь, а теперь я обвиняемая».
Ольга рассказала, что женщина лишь попросила разговаривавших мужчин вести себя тише. В ответ те два раза назвали её «сучкой», а затем заявили, что «это литературное слово».
Юбилей моей трагедии
Еще в 2003 г. я занимался ремонтом компьютерной техники, мне было это дело по душе. И бухгалтерскими услугами, в этой сфере, работали у меня одна, или по необходимости, две девушки Офис был в самом центре. Выгодное расположение.
Перебрал старенький компьютер, пересмотрел все диски с ПО и понял, этим я буду заниматься в дальнейшем. План развития и стратегия, созревавшая в моей голове. Было немало преград, но, я уже действовал. Все, что буду писать дальше, умножайте на 10.
Я уже тогда передвигался сидя на полу. Прежде всего, я достал инв. кресло. Дело пошло веселее. И имя дал своему предприятию Ремзона Ракитное с адресом в итернете remrok.com.ua.
Освоил профессию веб-дизайнера, и создал свой первый сайт, дело пошло веселее. Походу дела освоил навыки спеца по рекламе. Ну вот так, все что нужно было самому, то со временем, становилось частичкой моего небольшого бизнеса. Конечно, это просто написать, но долго приобреталось, годы прошли. Еще и сейчас учусь и экспериментирую. Это не событие, а непрестанный процесс.
Без поддержки моей жены, мне было бы в разы тяжелее. Но я выжил, убедил Олесю покинуть свою работу и сосредоточиться на развитии своего дела. Работа на кого-то, её изнуряла. Я хотел, чтобы для неё работа была в удовольствие. Она должна быть творческой, чтобы не выгореть. На тот момент я получил деньги за первые 2 сайта + ремонты компьютеров. Уже отпали сомнения о стабильности. Доход за месяц равен двум её зарплатам, Зарплатам, которые забирали здоровье. И было еще кое-что, потребность без развития и перспектив, выполнять изо дня в день механические действия, загоняло меня в депрессию. Тяжко было поверить в себя, а убедить кого-то в свою идею, было в разы сложнее. Страх, что есть завтра, чем кормить ребенка. И хоть мое дело не дает сверх прибылей, но позволяет смело смотреть в будущее. Да что только значит быть свободным от обязанностей и решать самому, что и как делать. В своей жизни за три рабочих года стажа, я сменил 4 работы. Не потому, что я лентяй, не коммуникабельный, просто мне было неинтересно. В данный момент супруга полностью занимается сервисным центром, а я всем остальным, что не требует участия рук.
Очень хочу знать Ваше мнение на счет написанного, зачем это писал? Ну, пожалуй потому, что могу. Напишите краткий комментарий, буду признателен.
На голове у меня устройство GlassOuse, которое заменяет мне руки и мышку.
Источник