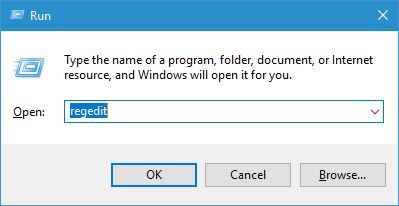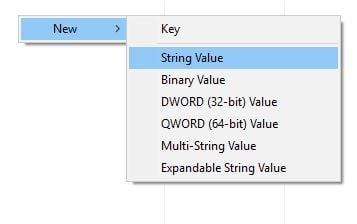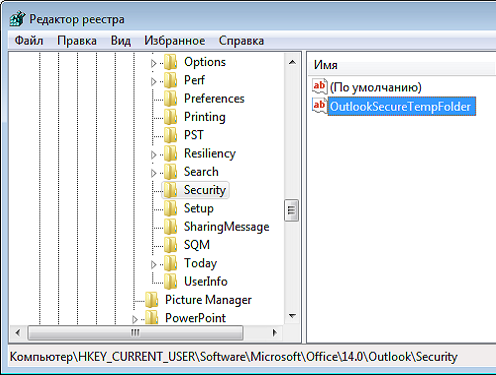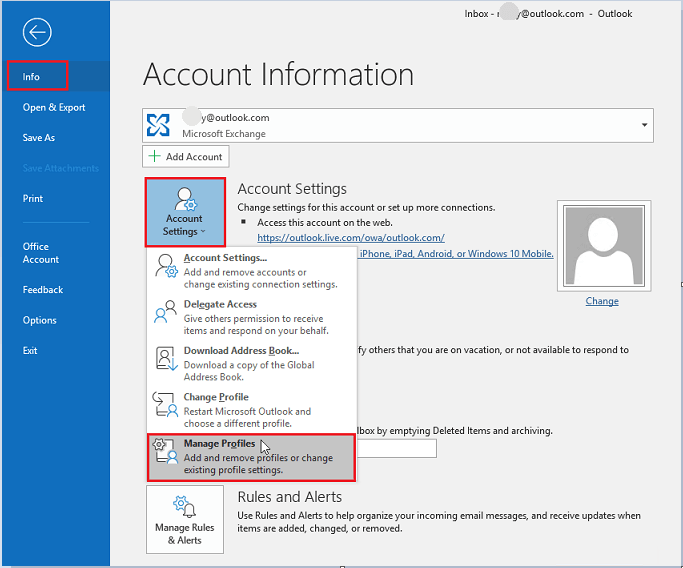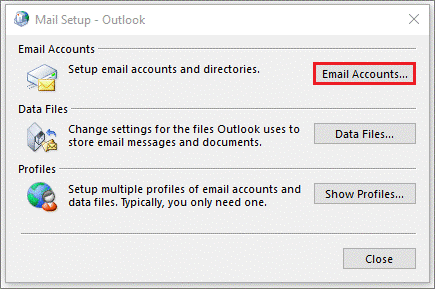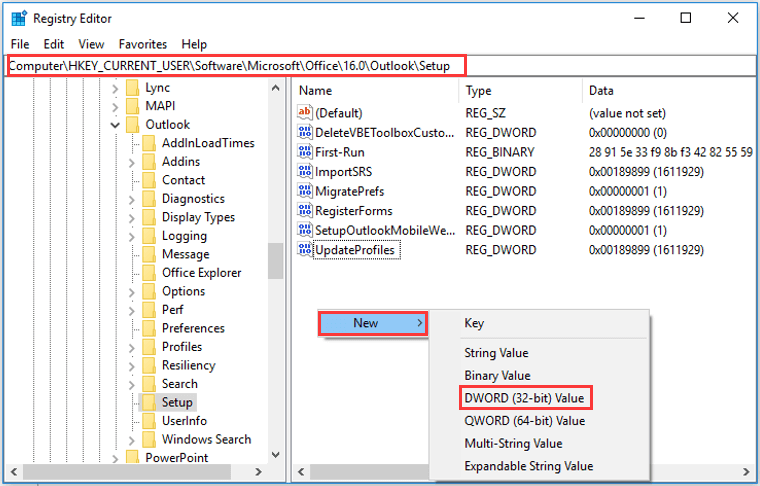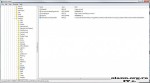На чтение 4 мин. Просмотров 3.5k. Опубликовано 03.09.2019
Каждый день мы обращаемся к различным файлам и создаем их, но иногда могут возникать определенные проблемы с файлами. Пользователи сообщили, что получают сообщение об ошибке Cannot create file в Windows 10, и сегодня мы собираемся показать вам, как это исправить.
Содержание
- Как исправить ошибки «Не удается создать файл»
- Исправлено – «Не удается создать файл», щелкните правой кнопкой мыши папку
- Исправлено – «Не удается создать файл», если этот файл уже существует
Как исправить ошибки «Не удается создать файл»
Исправлено – «Не удается создать файл», щелкните правой кнопкой мыши папку
Решение 1. Измените реестр .
По словам пользователей, эта ошибка возникает, когда у вас нет необходимых разрешений для папки временных файлов Интернета, хранящейся на сервере. Из-за этой проблемы вы не сможете открыть или сохранить вложение электронной почты, но вы сможете исправить эту проблему, внеся определенные изменения в свой реестр.
Изменение реестра может быть потенциально опасным, если вы не сделаете это правильно, поэтому мы рекомендуем вам быть особенно осторожными и создать резервную копию реестра, прежде чем вносить какие-либо изменения. Чтобы отредактировать реестр, сделайте следующее:
-
Нажмите Windows Key + R и введите regedit . Нажмите ОК или нажмите Enter .
- Когда откроется редактор реестра, на левой панели перейдите к HKEY_CURRENT_USERSoftwareMicrosoftOffice14.0OutlookSecurity .
- На правой панели дважды нажмите OutlookSecureTempFolder .
- В поле Значение данных введите C: temp0 и нажмите ОК .
- После внесения этих изменений закройте редактор реестра и перезагрузите компьютер.
После перезагрузки компьютера проверьте, устранена ли проблема. Это решение должно работать для всех современных версий Outlook, хотя путь в Шаг 2 может немного измениться в зависимости от используемой версии.
Альтернативный способ решить эту проблему – создать новый раздел реестра для OutlookSecureTempFolder. Вы можете сделать это, выполнив следующие действия:
- Откройте редактор реестра и перейдите к ключу HKEY_CURRENT_USERSoftwareMicrosoftOffice14.0OutlookSecurity на левой панели.
- Найдите OutlookSecureTempFolder в правой панели и переименуйте его в OutlookSecureTempFolder__Old .
-
На правой панели щелкните правой кнопкой мыши пустое место и выберите Создать> Значение строки . Введите OutlookSecureTempFolder в качестве имени новой строки.
- Дважды нажмите OutlookSecureTempFolder и измените значение данных на % USERPROFILE% DocumentsOutlookTempFiles . Нажмите ОК .
- Теперь перейдите в % USERPROFILE% Documents и создайте там папку OutlookTempFiles .
- Перезагрузите компьютер, снова запустите Outlook и проверьте, решена ли проблема.
- Читайте также: Outlook 2016 с темной темой снижает энергопотребление
Решение 2. Пустая папка Outlook Secure Temp
Эта проблема может затронуть практически любую версию Outlook, и для ее устранения необходимо удалить все файлы из папки Outlook Secure Temp. Вы можете сделать это, выполнив следующие действия:
- Откройте редактор реестра и перейдите к ключу HKEY_CURRENT_USERSoftwareMicrosoftOffice15.0OutlookSecurity на левой панели. Этот путь может немного отличаться в зависимости от используемой версии Outlook.
- Откройте OutlookSecureTempFolder в правой панели, чтобы просмотреть его свойства.
- Скопируйте расположение файла из поля Значение данных и вставьте его в адресную строку проводника.
- После того, как вы откроете эту папку, удалите все файлы из нее.
Если проверка реестра и удаление этих файлов слишком сложны для вас, вы также можете использовать такие инструменты, как OutlookTempCleaner и OutlookTools , чтобы быстро и легко очистить папку Outlook Secure Temp.
Исправлено – «Не удается создать файл», если этот файл уже существует
Решение 1. Проверьте свой синтаксис
Пользователи сообщали об этой ошибке при попытке создать ссылку с помощью команды mklink. Эта команда может быть очень полезной, но для ее использования необходимо убедиться, что ваш синтаксис правильный. Если ваш синтаксис неправильный, вы, скорее всего, получите сообщение Невозможно создать файл об ошибке . Если вы используете команду mklink, обязательно используйте следующий синтаксис: mklink [параметры] [ссылка] [цель] .
Решение 2. Переместите файлы из ссылки в целевую папку .
Как мы уже объясняли в нашем предыдущем решении, синтаксис mklink должен выглядеть следующим образом: mklink [options] [Link] [Target] .Чтобы решить эту проблему, вам нужно вручную переместить файлы из каталога Link в каталог Target.
После этого удалите папку Link и попробуйте снова запустить команду. Помните, что удаление определенных каталогов может привести к проблемам, поэтому может быть лучше просто переименовать их.
Решение 3. Удалите каталог Tvsuinstaller
Пользователи сообщали об этой ошибке при попытке установить обновления системы, и, по-видимому, эту проблему можно устранить на ноутбуках Lenovo, удалив один каталог. Просто перейдите в C: ProgramDataLenovo и удалите папку Tvsuinstaller . После удаления попробуйте выполнить обновление системы еще раз.
Невозможно создать файл обычно возникает при попытке просмотра вложений Outlook или при создании ссылок на вашем компьютере, но, как вы можете видеть, эту проблему можно легко решить с помощью одного из наших решения.
I have an installer which as part of the installation creates a SQL Server 2000 (and up) database.
Some users change database server, detach database, … and want to reinstall.
If the file exists in the default location I get the following error:
Cannot create file ‘C:Program
FilesMicrosoft SQL
Server…DATAmydatabase.mdf’
because it already exists.
I can solve this by checking the default path first and deleting the files.
But how can I do this when the user installs to a remote SQL Server?
I’m looking for something like:
CREATE DATABASE mydatabase WITH OVERWRITE
Edit:
Drop database is not the solution. The database does not exist but the files are still there.
marc_s
729k174 gold badges1327 silver badges1455 bronze badges
asked May 18, 2011 at 8:25
You can test if the database exists with sys.sysdatabase like this
IF EXISTS (SELECT * FROM sys.sysdatabases WHERE NAME = 'mydatabase')
BEGIN
DROP DATABASE mydatabase
END
If you want to test if a specific file is attached to the sql server already, you can also use the system view sys.sysdatabases since it contains the ‘filename’ attribute containing the mdf file for all databases.
If the file is attached to a different database I think it sounds risky to just overwrite it, and you should probably rather delete the database that is attached to the file. Dropping the database will delete the underlying file.
If the file exists but isn’t connected to the sql server you should probably delete it once and make sure that the drops are deleting files on subsequent deletes.
answered May 18, 2011 at 8:29
faesterfaester
14.8k5 gold badges45 silver badges56 bronze badges
9
It’s 2018 now, and Life and Windows have changed.
So we need a new procedure to get rid of the MDF file
- The database is not in Microsoft SQL Server.
- trying to delete it programmatically does not remove the files because the database does not exist
- It is not possible to delete the MDF in a file explorer, because «it is in use by SQL Server»
- I’ve tried to use Management Studio to restore the database and then delete it as TajMahals suggested, alas it didn’t work.
The proper way to delete the file would be to stop the SQL server, delete the file using a file explorer, then start the server again.
See Start, Stop, Pause, Resume, Restart SQL Server Services
- Using a file explorer go to folder *C:WindowsSysWOW64*
- Find the file SQLServerManager13.msc The number 13 might be different depending on your version
- Start the program
- On the left window pane select Sql Server Services
- In the right window pane you’ll see SQL Server, and probably the Agent and the Browser
- Stop them in the following order: Browser, Agent, Server. Do this by right clicking the item that you want to stop and select stop
- Using the file explorer delete the MDF file that causes the problem
- Start the services in reversed order
And you’re done
answered Jan 19, 2018 at 12:27
Harald CoppoolseHarald Coppoolse
28.6k6 gold badges67 silver badges115 bronze badges
1
This happens because somebody might have renamed your database.. but at back .mdf file is named as first time the database was created.
You can check database name and its corresponding .mdf file from following command:
SELECT * FROM sys.sysdatabases
Aksen P
4,5543 gold badges14 silver badges27 bronze badges
answered Sep 4, 2019 at 5:45
I use SQL Management Studio
Object Explore > choose instance > Right click at DataBase Folder > Restore Database
In the Source section select «Device» then choose the .mdf file you want to eliminate (choose extension as .* All File)
So, you got the new database with the old MDF file.
Then drop it the right way, the .mdf will disappear.
cheers.
answered Sep 24, 2015 at 8:24
Когда вы пытаетесь открыть вложение файла в Microsoft Outlook, вы получаете сообщение об ошибке:
Не могу создать файл: имя файла . Щелкните правой кнопкой мыши папку, в которой вы хотите создать файл, и выберите Свойства в контекстном меню, чтобы проверить свои разрешения для папки.
Эта проблема обычно возникает, когда Outlook не может получить доступ к временному файлу, с которым связан файл. Чтобы решить эту проблему, попробуйте следующие шаги.
- Удерживайте клавишу Windows, затем нажмите « R », чтобы открыть диалоговое окно «Выполнить».
- Введите « Regedit », затем нажмите « Enter ».
- Нажмите « Изменить »> « Найти » и введите « OutlookSecureTempFolder ».
- Когда regedit найдет запись, она сообщит вам, где хранятся ваши временные файлы Outlook. Это будет выглядеть примерно так:
- C: Users имя пользователя AppData Local Microsoft Windows INetCache Content.Outlook randomnumber
- C: Documents and Settings имя пользователя Локальные настройки Временные интернет-файлы OLK randomnumber
- Откройте проводник, затем перейдите к месту в разделе реестра.
- Удалите все файлы в этой папке.
- Перезапустите Microsoft Outlook, и вы сможете открыть свое вложение.
Like a regular day, you are up to checking your emails on Microsoft Outlook. In the meantime, you saw you have received a necessary attachment from an important contact, and you tried to open it. But an error message keeps popping up saying, “Outlook can’t create file”. You are feeling irritated and on the verge of breaking the computer.
As a tech enthusiast and an office guy, I have been using Microsoft Outlook for a while. I have faced this problem countless times and successfully fixed it.
Read the full article to know why this error occurs and how to solve this problem.
Why does Outlook can’t Create File Error Happen when Opening Attachments?
Microsoft Outlook can’t create file error happens when the Windows User Temporary Internet Files folder becomes full, and Outlook can not access the temp file linked to that attachment. Whenever you open an attachment, a temporary file is created in the Windows User Temporary Internet Files folder. When the folder gets full, then that error message appears.
In the temporary folder, a new temp file is created every time you open an attachment. No matter how many times you open the same attachment, there will be a new temp file every single time.
As the temp folder is limited by specific storage size, it becomes loaded quickly. As a result, that error message starts to show as there remains no space for the new temp file.
As you know, Outlook is a handy tool for managing emails. There are a bunch of useful features that can help you organize and manage emails like nobody else. You can even create a meeting schedule from it. Overall, Microsoft Outlook is an all-in-one tool for a business person.
Also, check out our separate post on how to view message headers in Outlook.
There is a quick fix for the Outlook can’t create file error when opening the attachment. You just need to delete the temporary files from the temporary folder.
Here is how you can fix outlook can’t create file error when opening an attachment:
- Open Windows Run by pressing Windows key + r.
- Type regedit and press Enter to go inside Registry Editor.
- Press Ctrl + f to summon the search tool in the Registry Editor.
- Type Outlook Secure Temp Folder and click Find Next.
- Wait for a while to finish the search.
- Look for a similar directory like this: C:UsersusernameAppDataLocalMicrosoftWindowsINetCache Content.Outlookrandomnumber
- Go to the file explorer and navigate to that address.
- Delete all the files in that folder.
- Restart Microsoft Outlook.
This method should solve the problem you are facing right now.
Here’s a complete guide on how to add email signature in Outlook.
How to Create a Data File in Outlook?
A data file in Outlook is basically a file containing your personal information like emails, works, and Outlook-related information. It is usually saved inside your storage device or on a network directory if you have a server system.
Here is you can create a data file in Outlook:
- Select New items from Inbox.
- Choose More items and select Outlook Data File.
- Enter a File Name.
- Check the Add Optional Password box to add a password.
- Click OK.
How to Create a New Folder/Subfolder in Outlook?
If you are thinking about organizing your Outlook account, creating a folder is an excellent way to go.
Here is how you can create a new folder in Outlook:
- Select the Inbox folder from the left navigation panel.
- Right-click on the Inbox and select New Folder.
- Type a name for that folder.
- Hit Enter.
For having a more organized Outlook, you may need to create subfolders.
Here is how you can create a subfolder in the navigation panel:
- Select the folder where you want to create a sub folder.
- Right-click on that folder and select New Folder.
- Type a name for that folder.
- Hit Enter.
Here’s a complete guide on how to add email signature in Outlook.
How to Fix Outlook Can’t Save the Item to This Folder Error?
Sometimes you may see errors while saving an item or task. You just can not solve the problem by restarting the application.
Here is how you can fix Outlook can’t save the item to this folder error:
1. Update Microsoft Office
- Launch Outlook.
- Click on File.
- Go to Options.
- Select Update Options.
- Click Update Now.
2. Repair Office
- Go to Control Panel.
- Click Programs and features.
- Select Office.
- Select the Change button.
- Select Repair.
3. Repair the Data File
- Close the Microsoft Outlook completely.
- Go to the Outlook directory as below
C:Program Files (x86)Microsoft OfficerootOffice19 (May differ from version to version).
- Double-click on the SCANPST exe or executable file.
- Select Browse and choose the Outlook Data File (.pst).
- Click the Repair button to fix the defective files.
4. Create a New Outlook Profile
- Open Outlook.
- Click on File and select Account Settings.
- Navigate to Manage Profiles.
- Click on Show Profiles and click the Add
- Write a new Profile Name.
- Hit OK.
5. Delete Corrupted Tasks
If the problem keeps popping up and you can’t save the task, then delete that task. But before deleting the task, make sure to make a copy of it. Then exit and close the Outlook entirely and restart the computer. Now open the Outlook and start a new task after the restart.
Frequently Asked Questions
What is the Clutter feature in Microsoft Outlook?
Clutter is an artificial intelligence feature developed by Microsoft. When people prioritize their emails from important to less important, it learns from them and moves the less important emails to the Clutter section. In this folder, nothing is deleted. It is just a method of making the inbox clutter-free by moving those less important emails from the inbox section.
How to turn Clutter On or Off in Outlook?
First of all, Log in to Office 365 > Open the MAIL Application > Select the Settings Gear > Options > Mail > Automatic Processing > Clutter.
Now to turn on the feature, select Choose Separate items identified as Clutter > Save.
And to turn off the feature, Select Choose Don’t Separate items identified as Clutter > Save.
What is Junk Mail in Outlook?
Microsoft built this feature based on years of training the artificial intelligence. Users don’t have control over this feature as it automatically filters the emails that are considered spam. However, users can teach the mail client to get the required mail back into the inbox again.
How to Create an Out of Office Reply in Outlook?
Log in to Microsoft Office 356 > File > Automatic Replies (Out of Office) > Send automatic replies > OK.
You can select the time from the send automatic replies section.
Final Thoughts
To sum everything up, all you need to do is clear the temporary files in the temporary folder which is created by Outlook to settle the issue. As the new temporary file is created whenever you open an attachment in Outlook, it is crucial to remove that temporary file folder after a certain period.
Thanks for reading this article. Hopefully, this article gave you clear information and fixes regarding this problem. And you are now out of this problem.
Feel free to contact me if there is anything else you want to know. I’ll be delighted to help you with anything regarding technology.
You’ll get an error like this if your project path has characters like é or ü or Ô in it.
// Error: [driver_exr] defaultArnoldDriver@driver_exr.RGBA: can't create file ".exr": OpenEXR exception: Permission denied. // // Error: [driver_jpeg] defaultArnoldDriver@driver_jpeg.RGBA: can't create file ".jpg": Unable to open file ".jpg” // Error: [driver_png] defaultArnoldDriver@driver_png.RGBA: can't create file ".png": Could not open file ".png"
Arnold can’t create the output file, because the special characters mess up the resolution of the output path, which ends up as an empty string.
So with no path provided, the ouput driver tries to write “.jpg” in the current working directory, which is probably something like C:Program FilesAutodeskMaya2018.
Use plain text characters for your project folders.
by Milan Stanojevic
Milan has been enthusiastic about technology ever since his childhood days, and this led him to take interest in all PC-related technologies. He’s a PC enthusiast and he… read more
Updated on October 24, 2019
XINSTALL BY CLICKING THE DOWNLOAD FILE
This software will keep your drivers up and running, thus keeping you safe from common computer errors and hardware failure. Check all your drivers now in 3 easy steps:
- Download DriverFix (verified download file).
- Click Start Scan to find all problematic drivers.
- Click Update Drivers to get new versions and avoid system malfunctionings.
- DriverFix has been downloaded by 0 readers this month.
Every day we access and create all sorts of different files, but sometimes certain issues with files can appear. Users reported that they are getting Cannot create the file error message on Windows 10, and today we’re going to show you how to fix it.
How to fix ‘Cannot create the file’ errors
Fix – “Cannot create the file” right-click the folder
Solution 1 – Change your registry
According to users, this error occurs when you don’t have the necessary permissions over the Temporary Internet Files folder stored on a server. Due to this problem, you won’t be able to open or save an email attachment, but you should be able to fix this problem by making certain changes to your registry.
Modifying the registry can be potentially dangerous if you don’t do it properly, therefore we recommend that you use extra caution and create a backup of your registry before making any changes. To edit your registry, do the following:
- Press Windows Key + R and enter regedit. Click OK or press Enter.
- When Registry Editor opens, in the left pane navigate to HKEY_CURRENT_USERSoftwareMicrosoftOffice14.0OutlookSecurity.
- In the right pane double click OutlookSecureTempFolder.
- In the Value Data field enter C:temp0 and then click OK.
- After making these changes, close Registry Editor and restart your PC.
After your PC restarts, check if the problem is resolved. This solution should work for all modern versions of Outlook, although the path in Step 2 might change a bit depending on the version that you’re using.
An alternative way to fix this problem is to create a new registry key for OutlookSecureTempFolder. You can do that by following these steps:
- Open Registry Editor and navigate to HKEY_CURRENT_USERSoftwareMicrosoftOffice14.0OutlookSecurity key in the left pane.
- Locate OutlookSecureTempFolder in the right pane and rename it to OutlookSecureTempFolder__Old.
- In the right pane, right click the empty space and choose New > String Value. Enter OutlookSecureTempFolder as the name of the new string.
- Double click OutlookSecureTempFolder and change the Value Data to %USERPROFILE%DocumentsOutlookTempFiles. Click OK.
- Now go to %USERPROFILE%Documents in and create the OutlookTempFiles folder there.
- Restart your PC, start Outlook again and check if the problem is resolved.
- READ ALSO: Outlook 2016 with dark theme reduces power consumption
Solution 2 – Empty Outlook Secure Temp folder
This problem can affect almost any version of Outlook, and in order to fix this problem, you need to remove all files from Outlook Secure Temp folder. You can do that by following these steps:
- Open Registry Editor and navigate to HKEY_CURRENT_USERSoftwareMicrosoftOffice15.0OutlookSecurity key in the left pane. This path might be a bit different depending on the version of Outlook that you’re using.
- Open OutlookSecureTempFolder in the right pane to see its properties.
- Copy the file location from Value Data field and paste it into File Explorer’s address bar.
- After you open that folder, delete all files from it.
If checking the registry and removing these files is too complicated for you, you can also use tools such as OutlookTempCleaner and OutlookTools to quickly and easily empty Outlook Secure Temp folder.
Fix – “Cannot create the file” when that file already exists
Outdated drivers are the main reason for errors & system issues. If some of your files are missing or crashing, an automated solution like DriverFix can solve these problems in just a couple of clicks. And it’s also lightweight on your system!
Solution 1 – Check your syntax
Users reported this error while trying to create a link using the mklink command. This command can be quite useful, but in order to use it, you need to be sure that your syntax is correct. If your syntax is wrong, you’ll most likely get Cannot create the file error message. If you’re using mklink command, be sure to use the following syntax: mklink [options] [Link] [Target].
Solution 2 – Move the files from link to the target folder
As we already explained in our previous solution, mklink syntax should look like this: mklink [options] [Link] [Target]. To fix this problem you need to move the files from the Link directory to the Target directory manually.
After that, delete the Link folder and try to run the command again. Bear in mind that deleting certain directories can lead to problems, therefore it might be better that you just rename them.
Solution 3 – Delete Tvsuinstaller directory
Users reported this error while trying to install system updates, and apparently you can fix this problem on Lenovo laptops by removing one directory. Simply go to C:ProgramDataLenovo and delete the Tvsuinstaller folder. After deleting it, try to perform system update again.
Cannot create the file error usually occurs when you try to view Outlook attachments, or if you’re making links on your PC, but as you can see, this problem can be easily solved by using one of our solutions.
READ ALSO:
- Focused Inbox coming to Outlook, along with more features
- Fix: Message stuck in Outlook 2007 Outbox
- How to fix the Outlook data file cannot be accessed on Windows 10
- Fix: “Sorry, something went wrong” error in Outlook 2013
- Fix: change offline Outlook Data File (.ost) location in Microsoft Outlook on Windows 10
При достаточно интенсивной работе с вложениями в почтовой программе Outlook, входящей в комплект пакета Microsoft Office, время от времени можно столкнуться со следующей ошибкой: Невозможно создать файл. Щелкните правой кнопкой мыши папку, в которой собираетесь создать файл, а затем выберите команду «Свойства» и проверьте свои разрешения для этой папки. Возникает данная ошибка в тот самый момент, когда пользователь, посредством двойного клика по значку вложения в теле письма, пытается открыть это самое вложение для последующей работы. Окно в подобным сообщением об ошибке выглядит следующим образом:
Диагностика
В своих почтовых клиентах Microsoft предоставила возможность открывать вложенные в письма файлы либо в режиме предпросмотра в самом интерфейсе почтового клиента Outlook, либо при помощи внешних приложений, ассоциированных с данным типом файлов. Очевидно, что почтовый клиент Outlook, как и многие другие аналогичные почтовые программы, для поддержки описанного выше функционала, то есть работы с вложенными файлами (открытие, предварительный просмотр) должен использовать временную директорию, чтобы сначала сохранить требуемый файл, а затем уже передать его внешнему приложению. Данной временной папкой для работы с вложениями почтового клиента Outlook является специально-именованная временная папка, размещаемая в профиле пользователя, путь к которой задается в определенном параметре реестра. Создается этот каталог для работы с временными файлами автоматически, при создании почтовой учетной записи. Соответственно, права на данную папку выставляются по умолчанию и доступ предоставляется текущему пользователю. По возникшей в нашем случае ошибке «Невозможно создать файл.. Щелкните правой кнопкой мыши папку, в которой собираетесь создать файл, а затем выберите команду «Свойства» и проверьте свои разрешения для этой папки» можно сделать предположение, что есть некие ограничения, скорее всего связанные с количеством файлов в директории.
Исходя из этого предположения, мы имеем несколько путей решения задачи:
- Очистить директорию для хранения временных файлов (оптимальный вариант).
- Задать другую директорию для хранения временных файлов;
- Изменить ограничения файловой системы на количество файлов в директории;
Решение
Остановимся на методе по очистке директории для хранения временных файлов. Для этого:
- Закрываем приложение Outlook
- Запускаем программу для работы с реестром regedit
- Открываем ветку реестра HKEY_CURRENT_USERSoftwareMicrosoftOffice14.0OutlookSecurity
- Двойным кликом включаем режим редактирования параметра и копируем содержимое в буфер обмена. Затем вставляем его в строку поиска/пути, нажимаем клавишу ВВОД и переходим к целевой папке. После этого, выделяем все файлы в каталоге комбинацией клавиш Ctrl+A и удаляем все содержимое.
- Запускаем приложение Outlook. Проверяем работу с вложениями. Ошибка «Невозможно создать файл. Щелкните правой кнопкой мыши папку, в которой собираетесь создать файл, а затем выберите команду «Свойства» и проверьте свои разрешения для этой папки» больше себя не проявляет.
где число (14) — порядковый номер офиса Microsoft, который, для Вашего случая, будет соответствовать конкретной версии, установленной именно в Вашей системе:
| Номер | Версия |
|---|---|
| 10 | 2000 |
| 11 | 2003 |
| 12 | 2007 |
| 14 | 2010 |
Искомый нами путь хранится в параметре OutlookSecureTempFolder типа REG_SZ и имеет, в общем случае, примерно такое вот значение: %USERPROFILE%AppDataLocalMicrosoftWindowsTemporary Internet FilesContent.OutlookXXXXXXXX, где XXXXXXXX — уникально для каждой конкретной инсталляции. Я привел общий шаблон, однако, для лучшего понимания структуры скажу, что на одной из доменных станций строка имела следующее значение пути к директории: C:UsersIvanovIIAppDataLocalMicrosoftWindowsTemporary Internet FilesContent.OutlookLHAFESY7.
Если при попытке сохранить или открыть файл в MS Outlook, не важно архив это или документ MS Word или MS Excel, вы получаете сообщение вида «Не удается сохранить вложение. Невозможно создать файл», это значит, что на вашем компьютере переполнилась папка временных файлов MS Outlook. Скорее всего вы часто получаете письма с вложенными файлами, имеющими одинаковое имя, например, «price.xls».
Для восстановления прежней работоспособности MS Outlook необходимо отыскать эту временную папку и очистить ее от устаревших файлов.
Точное месторасположение этой папки временных файлов можно узнать в системном реестре. Самое простое — произвести поиск в реестре от узла HKEY_CURRENT_USER слова «OutlookSecureTempFolder». Значение найденного ключа даст точное местоположение необходимой папки.
В зависимости от версии Windows эта папка может располагаться тут:
C:Documents and Settings ИМЯ_ПОЛЬЗОВАТЕЛЯ Local SettingsTemporary Internet FilesContent.Outlook
или тут:
C:UsersИМЯ_ПОЛЬЗОВАТЕЛЯAppDataLocalMicrosoftWindowsTemporary Internet FilesContent.Outlook
Если вы не видите в проводнике такие папки, возможно вам нужно включить отображение скрытых и системных папок и файлов (см. Как включить отображение скрытых файлов и папок в проводнике?)
Все что нужно сделать потом — это очистить найденную папку и перезапустить MS Outlook.
- Partition Wizard
- Partition Magic
- Solved: We Couldn’t Create the Outlook Data File
By Amanda | Follow |
Last Updated January 07, 2020
Are you bothered by “We couldn’t create the Outlook data file” error? Take it easy. MiniTool Solution gives you 3 methods in this post. You can fix this error by yourself with the given instructions.
As one of the most popular email clients, Microsoft Outlook can help users manage emails from multiple account. However, while adding various different emails to Outlook, you may fail to add a new email and receive the error “We couldn’t create the Outlook data file”.
It’s worth mentioning that this issue appears only when adding the Gmail account. Microsoft Outlook works well if you add other email providers.
Reasons for This Error
You may wonder why Outlook couldn’t create data file. There are two main reasons for this error.
- Outlook bug: This is the most common cause of this error. This bug in Microsoft Outlook prevents users from adding accounts from the option of Add Account. In this case, you can switch to another method of adding account.
- Simplified Account Creation feature: As a newly added feature, it comes up on the start of Microsoft Outlook. However, the mentioned problem might appear if you use this feature. Sure, you can fix the issue simply by disabling it.
Note: If you don’t get proper permissions from your email provider side, you cannot add email account to your Outlook as well. Thus, please make sure that you have allowed Outlook from your Gmail.
Solution 1: Use Manage Profiles
As Outlook has a bug that prevents you from adding accounts via Add Account option, you should consider trying an alternative way to add accounts. You can add accounts using the Manage Profiles option if Outlook couldn’t create data file.
Step 1: Open Outlook.
Step 2: Click File from the top left corner.
Step 3: In Info section, click Account Settings and choose Manage Profiles from the drop-down menu.
Step 4: In the pop-up dialogue box, choose Email Accounts.
Step 5: In the Account Settings window, click New under E-mail tab. Then, you will be required to input some information for the new email account. Just follow the onscreen instructions to complete adding a new account.
Solution 2: Use Mail Option
This is an alternative method of Solution 1. You can also use Mail option to add a new account if “We couldn’t create the Outlook data file” error appears.
Step 1: Open Control Panel.
Step 2: Choose Small icons from the drop-down menu of View by option
Step 3: Locate and double-click Mail.
Step 4: You will get the same window in Step 4 of Solution 1. From now on, the steps to add a new account are the same as Solution 1 and you can refer to the instruction above to finish this operation.
Solution 3: Modify Registry Editor
If you are using Simplified Account Creation, you can disable this feature to remove the mentioned problem by modifying your Registry Editor.
Tip: Before you modify Registry Editor, don’t forget to back up the current Registry state. Just click File > Export to save the copy of the current state to a certain location.
Step 1: Press Windows key and R at the same time to invoke Run window.
Step 2: Input regedit and click OK to open Registry Editor.
Step 3: Expand the following folders one by one to locate Setup key. Alternatively, you can copy the following path and paste it in the address box.
ComputerHKEY_CURRENT_USERSoftwareMicrosoftOffice16.0OutlookSetup
Step 4: Right-click any empty space from the right pane. Select New and hit DWORD (32-bit) Value.
Step 5: Now, name the new entry as DisableOffice365SimplifiedAccountCreation and press Enter.
Step 6: Double-click the new key and set its Value data as 1, and then click OK.
In this way, you have disabled Simplified Account Creation successfully. You can close Registry Editor and try to add new accounts again.
About The Author
Position: Columnist
Amanda has been working as English editor for the MiniTool team since she was graduated from university. She enjoys sharing effective solutions and her own experience to help readers fix various issues with computers, dedicated to make their tech life easier and more enjoyable.
She has published many articles, covering fields of data recovery, partition management, disk backup, and etc. In order to provide more useful tips and information, she is still committed to expand her technical knowledge.
- Partition Wizard
- Partition Magic
- Solved: We Couldn’t Create the Outlook Data File
By Amanda | Follow |
Last Updated January 07, 2020
Are you bothered by “We couldn’t create the Outlook data file” error? Take it easy. MiniTool Solution gives you 3 methods in this post. You can fix this error by yourself with the given instructions.
As one of the most popular email clients, Microsoft Outlook can help users manage emails from multiple account. However, while adding various different emails to Outlook, you may fail to add a new email and receive the error “We couldn’t create the Outlook data file”.
It’s worth mentioning that this issue appears only when adding the Gmail account. Microsoft Outlook works well if you add other email providers.
Reasons for This Error
You may wonder why Outlook couldn’t create data file. There are two main reasons for this error.
- Outlook bug: This is the most common cause of this error. This bug in Microsoft Outlook prevents users from adding accounts from the option of Add Account. In this case, you can switch to another method of adding account.
- Simplified Account Creation feature: As a newly added feature, it comes up on the start of Microsoft Outlook. However, the mentioned problem might appear if you use this feature. Sure, you can fix the issue simply by disabling it.
Note: If you don’t get proper permissions from your email provider side, you cannot add email account to your Outlook as well. Thus, please make sure that you have allowed Outlook from your Gmail.
Solution 1: Use Manage Profiles
As Outlook has a bug that prevents you from adding accounts via Add Account option, you should consider trying an alternative way to add accounts. You can add accounts using the Manage Profiles option if Outlook couldn’t create data file.
Step 1: Open Outlook.
Step 2: Click File from the top left corner.
Step 3: In Info section, click Account Settings and choose Manage Profiles from the drop-down menu.
Step 4: In the pop-up dialogue box, choose Email Accounts.
Step 5: In the Account Settings window, click New under E-mail tab. Then, you will be required to input some information for the new email account. Just follow the onscreen instructions to complete adding a new account.
Solution 2: Use Mail Option
This is an alternative method of Solution 1. You can also use Mail option to add a new account if “We couldn’t create the Outlook data file” error appears.
Step 1: Open Control Panel.
Step 2: Choose Small icons from the drop-down menu of View by option
Step 3: Locate and double-click Mail.
Step 4: You will get the same window in Step 4 of Solution 1. From now on, the steps to add a new account are the same as Solution 1 and you can refer to the instruction above to finish this operation.
Solution 3: Modify Registry Editor
If you are using Simplified Account Creation, you can disable this feature to remove the mentioned problem by modifying your Registry Editor.
Tip: Before you modify Registry Editor, don’t forget to back up the current Registry state. Just click File > Export to save the copy of the current state to a certain location.
Step 1: Press Windows key and R at the same time to invoke Run window.
Step 2: Input regedit and click OK to open Registry Editor.
Step 3: Expand the following folders one by one to locate Setup key. Alternatively, you can copy the following path and paste it in the address box.
ComputerHKEY_CURRENT_USERSoftwareMicrosoftOffice16.0OutlookSetup
Step 4: Right-click any empty space from the right pane. Select New and hit DWORD (32-bit) Value.
Step 5: Now, name the new entry as DisableOffice365SimplifiedAccountCreation and press Enter.
Step 6: Double-click the new key and set its Value data as 1, and then click OK.
In this way, you have disabled Simplified Account Creation successfully. You can close Registry Editor and try to add new accounts again.
About The Author
Position: Columnist
Amanda has been working as English editor for the MiniTool team since she was graduated from university. She enjoys sharing effective solutions and her own experience to help readers fix various issues with computers, dedicated to make their tech life easier and more enjoyable.
She has published many articles, covering fields of data recovery, partition management, disk backup, and etc. In order to provide more useful tips and information, she is still committed to expand her technical knowledge.
Microsoft Outlook — наиболее предпочтительный почтовый клиент, которым пользуются многие бизнес-пользователи и индивидуальные пользователи. Кроме того, он позволяет пользователям работать с несколькими учетными записями, такими как Exchange, Office 365, Gmail, Yahoo.com и т. Д.
Однако иногда при настройке новой учетной записи в Outlook на экране появляется сообщение об ошибке:
«Мы не смогли создать файл данных Outlook. Убедитесь, что диск, который вы сохраняете, не заполнен, не защищен от записи и что файл не используется ».
1: Когда в приложение добавляется новая функция, это может привести к тому, что «нам не удалось создать файл данных Outlook».
2: Любые ошибки и ошибки в Outlook могут не позволить добавить в него новую учетную запись.
3: Ошибка также может возникать из-за «Мастера упрощенного создания учетной записи», который используется для создания новой учетной записи.
Теперь мы обсудим различные способы исправить ошибку «Ошибка Outlook, нам не удалось создать файл данных Outlook» и помочь пользователю работать в Outlook с недавно настроенной учетной записью электронной почты.
Что ж, здесь мы упомянули все возможные решения, которые помогают исправить ошибку «что-то пошло не так, мы не смогли создать файл данных Outlook» в Outlook 2019, 2016, 2013, 2010, 2007, 2003 и т. Д.
1. Отключить упрощенное создание учетной записи через редактор реестра
Вы можете решить проблему, отключив функцию «Подключить Outlook к Office 365» (при подключении учетной записи Office 365 в Outlook) и разрешив пользователю добавить учетную запись обычным способом.
1: Нажмите Windows + R, чтобы открыть диалоговое окно «Выполнить».
2: Введите regedit и нажмите ОК.
Перейдите по пути, чтобы открыть страницу редактора реестра.
HKEY_CURRENT_USER SOFTWARE Microsoft Office 16.0 Outlook установка
3: Перейдите в папку Setup и щелкните правой кнопкой мыши пустую панель справа.
4: Щелкните Создать ≫ Значение DWORD (32-бит).
5: Введите имя как DisableOffice365SimplifiedAccountCreation и нажмите Enter.
6: Выберите и щелкните правой кнопкой мыши это имя и выберите параметр «Изменить».
7: В открывшемся диалоговом окне Edit DWORD (32-bit) Value введите значение 1 и нажмите OK.
Таким образом, функция упрощенного создания учетной записи отключена. Теперь вы можете настроить свою учетную запись в приложении Outlook.
2: Способы добавления новой учетной записи
I. Использование параметра «Управление профилями»
Следуйте инструкциям, чтобы добавить новую учетную запись в Outlook с помощью функции управления профилями.
1: Запустите приложение Microsoft Outlook.
2: Перейдите в меню «Файл»> «Управление профилями».
3: Щелкните Да, чтобы продолжить. На экране появится диалоговое окно «Настройка почты», выберите параметр «Учетные записи электронной почты».
4: Нажмите «Создать», чтобы создать новую учетную запись электронной почты.
5: Добавьте данные желаемой учетной записи.
6: Теперь следуйте инструкциям на экране, чтобы завершить процесс.
II. Использование почты в панели управления
Другой способ добавить учетную запись — использовать панель управления. Посмотрите на шаги:
1: Перейдите в Панель управления и выберите опцию Почта.
2: Откроется диалоговое окно «Настройка почты». Выберите параметр «Учетные записи электронной почты» (продолжайте так же, как в предыдущем способе из шага 2).
Это все о ручных методах, которые вы можете выбрать, чтобы избавиться от этого «мы не смогли создать файл данных Outlook, убедитесь, что диск».
Однако, если проблема не решена с помощью любого из вышеупомянутых методов, это может быть случай повреждения файла данных Outlook (PST). Но не волнуйтесь, у нас тоже есть решение.
Microsoft предоставляет встроенную утилиту под названием Scanpst.exe, которая помогает восстанавливать поврежденные и поврежденные файлы PST.
Хотя это бесплатное решение, с помощью которого вы можете восстановить поврежденные файлы PST, оно не идеально подходит для больших и сильно поврежденных файлов PST. Итак, в следующем разделе мы представили лучшее решение, которое может решить все эти технические проблемы.
Инструмент восстановления данных Outlook PST — это профессиональный инструмент, который помогает в решении проблем, связанных с PST, включая повреждение, повреждение, потерю данных и т. Д. Утилита способна восстанавливать удаленные данные и восстанавливать их в форматах файлов PST, EML, MSG, PDF, HTML. . Кроме того, программное обеспечение поддерживает иерархию папок и сохраняет нетронутыми метаданные.
Подведение итогов
На этом статья подошла к концу. Вы поняли, почему пользователи Outlook получают это сообщение об ошибке «Не удалось создать файл данных Outlook». Кроме того, мы подробно описали ручные методы устранения проблемы в Outlook 2019, 2016, 2013, 2010, 2007 и т. Д.
В случае, если ваша проблема не решена с помощью ручных обходных путей, существует вероятность повреждения файла PST. Таким образом, вы выбрали автоматический инструмент для исправления ошибок.
Вложенный файл Excel 2003 не может быть отображен из-за ошибки в средстве предварительного просмотра Microsoft Office Excel 2007, также не может быть сохранен и просто открыт. Выдаются сообщения об ошибке
Клиентская ОС: Windows 7 Enterprise 32 bit, пакет MS Office Professional Plus 2007 SP2. Вложенный файл приходит от бизнес-партнера компании в формате Excel 2003.
1. При попытке открыть вложение Outlook сообщает:
Невозможно создать файл xxxyyyzzz.xls. Щелкните правой кнопкой мышки папку, в которой собираетесь создать файл, а затем выберите команду свойства и проверьте свои разрешения для этой папки.
при этом Excel открывается, но файл — нет.
2. При попытке сохранить вложение Excel, Outlook сообщает:
Не удается сохранить вложение. Невозможно созать файл: xxxyyyzzz.xls. Щелкните правой кнопкой мышки папку, в которой собираетесь создать файл, а затем выберите команду свойства и проверьте свои разрешения для этой папки.
Перетаскивание вложенного файла из Outlook на рабочий стол также не работает
3. Встроенное средство предварительного просмотра Excel сообщает:
Предварительный просмотр файла невозможен из-за ошибки в средстве предварительного просмотра Excel.
Если открыть почтовый ящик через Exchange OWA, то все работает нормально.
Также, вложенный Excel файл открывается без проблем, если его переслать по почте коллеге.
Еще симптомы:
- Приложенные файлы Excel приходят в почтовый ящик сотрудника ежедневно из одной и той же компании, но из разных регионов. От одних отправителей файлы ВСЕГДА открываются, а от некоторых нет, с указанными выше проблемами.
- если вложенных файлов Excel несколько, то первый по счету файл не открывается, а остальные ОК
Решение:
Лекарство довольно простое, достаточно на компьютере иметь права на доступ к системному реестру. Предварительно закрываем клиента (MS Outlook).
Запускаем реестр:
Winkey+R
Далее regedit
идем по дереву:
HKEY_CURRENT_USERSoftwareMicrosoftOffice14.0Outlooksecurity
И удаляем ключ: OutlookSecureTempFolder
! Также можно со временем или сразу удалить содержимое папки, путь которой указан в этом ключе, для экономии места на диске.
Его содержание у меня C:Users%UserName%AppDataLocalMicrosoftWindowsTemporary Internet FilesContent.OutlookZ1O19VZJ
После чего чего можем запустить клиента (MS Office Outlook) и наслаждаемся тем как легко хорошо и не принужденно открываются файлы.
Join @AdmNtsRu on Telegram