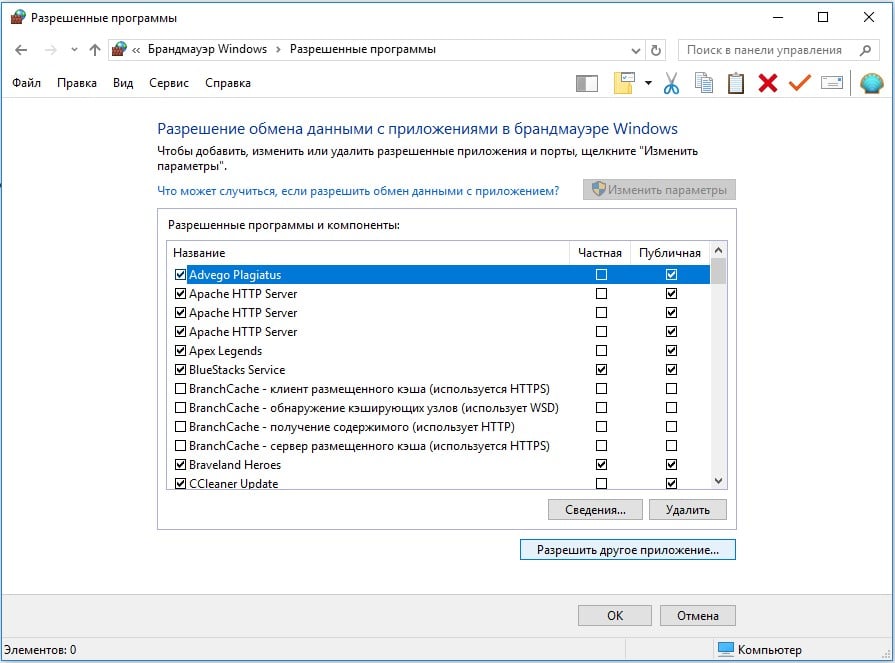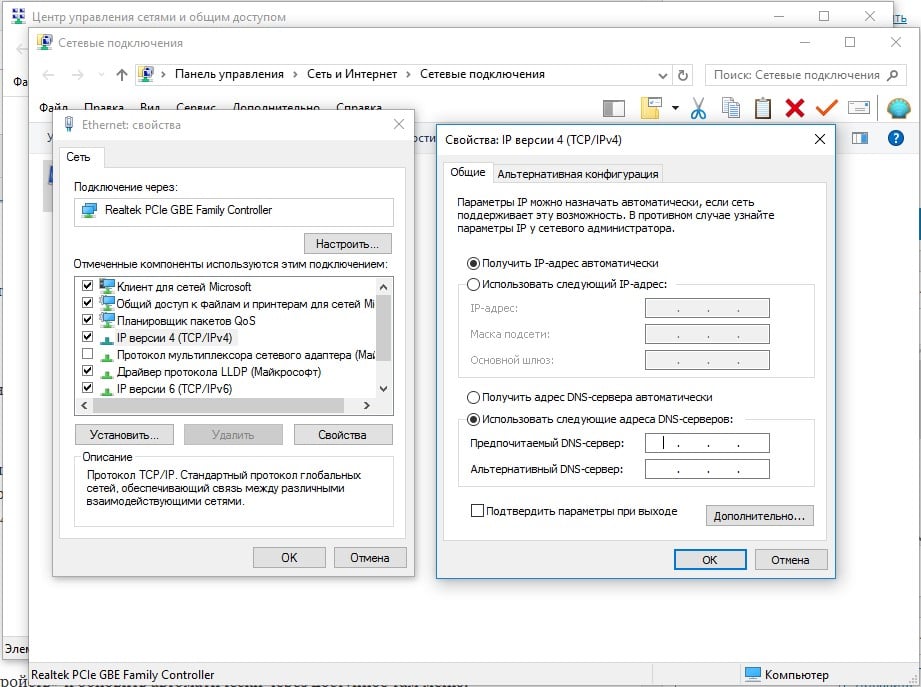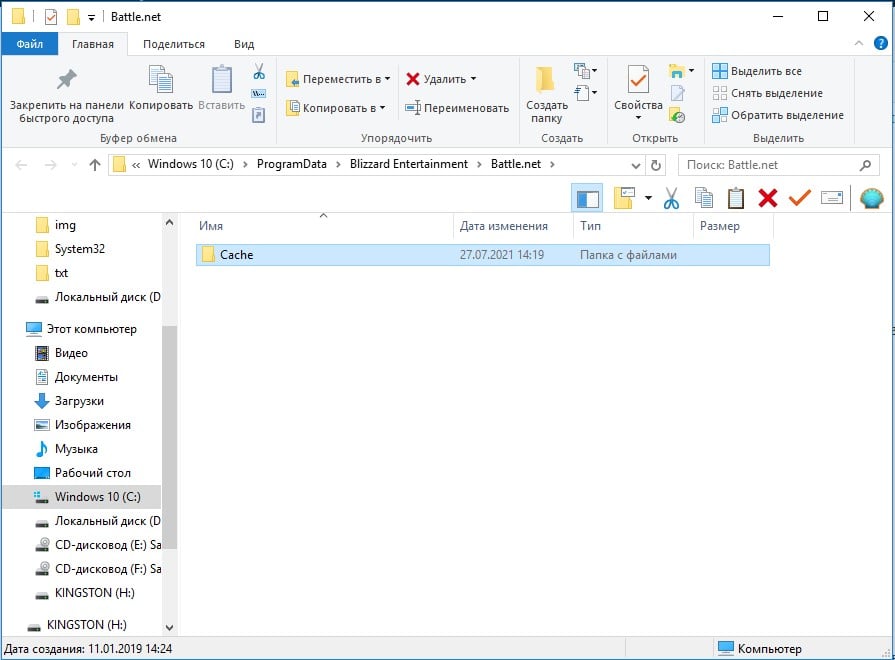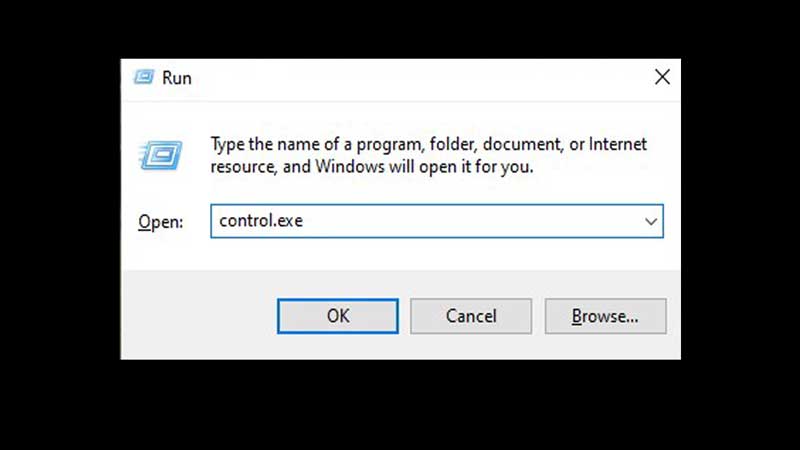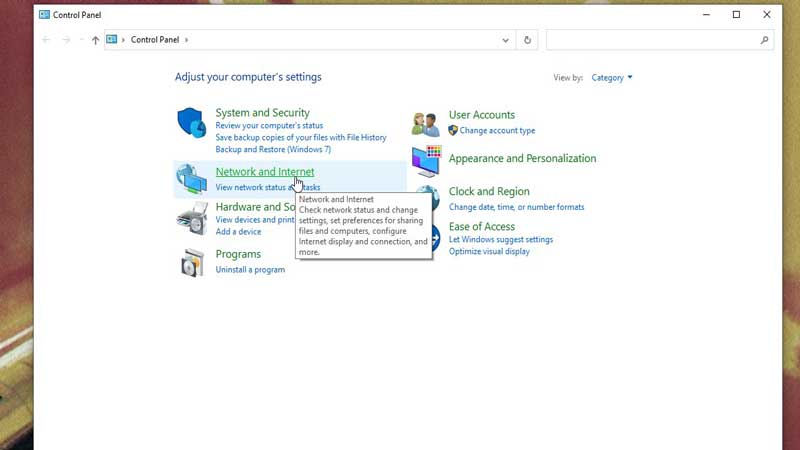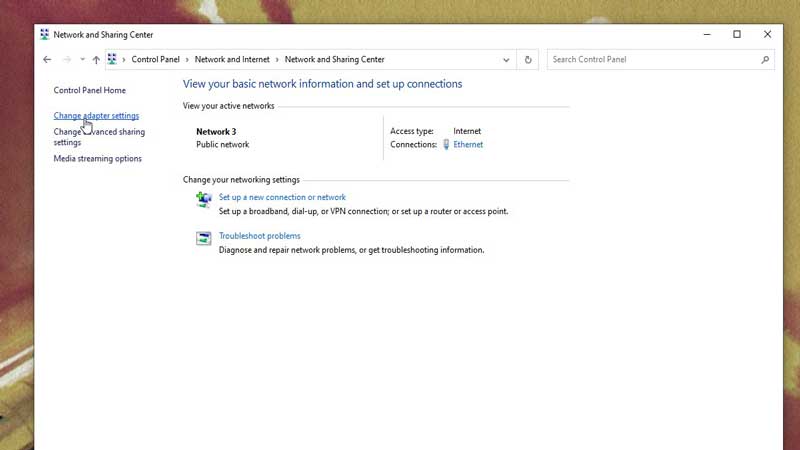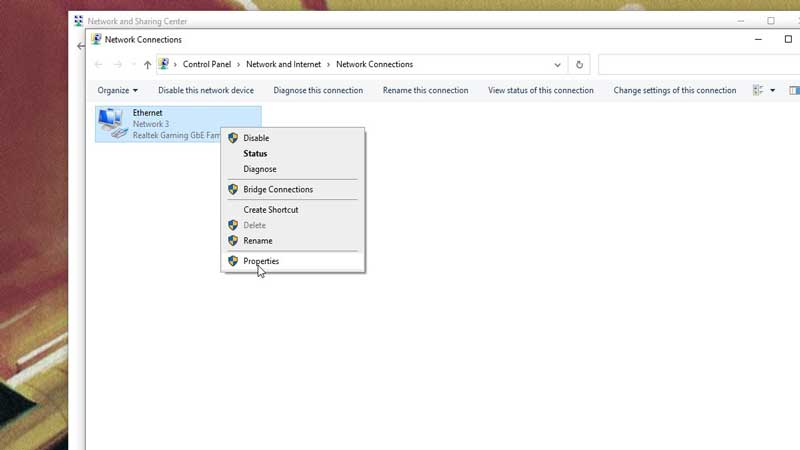Обновлен: 2 года назад
Номер статьи (ID) 187482
Распространенные проблемы
Соединение с игровым сервером Battle.net было утеряно. Пожалуйста, выйдите и попробуйте снова.
Код ошибки: BLZBNTBGS000003F8
Эта ошибка указывает на неполадку с подключением к серверам Call of Duty.
- Проверьте наличие информации о текущих затруднениях в ленте BlizzardCSEU_RU в Twitter.
- Удостоверьтесь, что вы запускаете игру через приложение Battle.net.
- Убедитесь, что вы авторизованы через правильную учетную запись Battle.net.
- Устраните неполадки с интернет-подключением.
Ничего не помогло?
Если вы попробовали все шаги, но затруднение не было устранено, пожалуйста свяжитесь со службой поддержки Activision.
Привет.
Последние два дня наблюдаю проблемы в Call of Duty MW (2019) и Warzone соответственно тоже. Через 10-20 минут игры меня отключает от сервера с ошибкой, что в шапке. Покурил гугл, нашел пару «решений» по очистке кэша, смене региона и добавлении правил для фаервола. Все предложенные варианты испробовал, но все по-прежнему. Ничего в сети не менялось, роутер, провайдер, IP, пакет услуг и т.д. прежние. У кого-то сейчас есть такая проблема, может была и вы ее решили?
Нужна помощь, братцы.
UPD: С выходом патча 1.21.1 проблема исчезла, вроде как.
В этом посте мы покажем вам, как исправить ошибку «Подключение к игровому серверу Blizzard было потеряно» на ПК с Windows 11/10. Battle.net — это настольное приложение для запуска игр, с помощью которого вы можете устанавливать, обновлять и играть в игры из игр Battle.net на ПК с Windows. Однако вы можете столкнуться с некоторыми ошибками и ошибками, как и любое другое программное обеспечение или приложение.
Одна из таких ошибок включает в себя:Связь с игровым сервером Blizzard была потеряна.Ошибка сопровождается кодом ошибки BLZBNTBGS000003F8. При срабатывании вы получите следующее сообщение об ошибке:
Связь с игровым сервером Blizzard была потеряна. Пожалуйста, выйдите и попробуйте еще раз.
Код ошибки: BLZBNTBGS000003F8
Об этой ошибке чаще всего сообщают игроки Call of Duty. Теперь, если вы один из тех пользователей, которые сталкиваются с такой же ошибкой, мы вам поможем. В этом руководстве мы упомянем несколько исправлений, которые помогли затронутым пользователям устранить ошибку. Вы также можете попробовать эти исправления и избавиться от ошибки.
В чем причина ошибки потери соединения с игровым сервером Blizzard?
Вот причины, по которым вы можете столкнуться с ошибкой «Подключение к игровому серверу Blizzard было потеряно» на Battle.net:
- Одной из основных причин этой ошибки могут быть проблемы с сервером. Итак, вам нужно убедиться, что серверы Blizzard Battle.net не отключены. Если серверы не работают, вам нужно подождать, пока ошибка не будет устранена на стороне сервера.
- Ваш брандмауэр также может быть одной из причин, по которой вы получаете эту ошибку. Если ваш брандмауэр блокирует соединение между вашей системой и серверами, вы сможете устранить ошибку, разрешив игру через брандмауэр.
- Проблемы с сетью на вашем компьютере могут быть еще одной причиной этой ошибки. Вы можете попробовать выполнить сброс сети, чтобы исправить ошибку.
- Несоответствие с вашим DNS-сервером также может вызвать ошибку «Подключение к игровому серверу Blizzard было потеряно». Следовательно, вы можете попробовать переключиться на другой надежный DNS-сервер, например DNS-сервер Google, чтобы устранить ошибку.
- Ошибка также может быть вызвана устаревшими или неисправными драйверами устройств, включая сетевые драйверы. Если сценарий применим, вы можете попробовать обновить драйверы, чтобы исправить ошибку.
Теперь, когда вы знаете сценарии, вызывающие ошибку, вы можете попробовать подходящее исправление для устранения ошибки.
Вот методы, которые вы можете использовать, чтобы исправить Подключение к игровому серверу Blizzard потеряно, код ошибки BLZBNTBGS000003F8 на ПК с Windows 11/10:
- Убедитесь, что сервер не выключен.
- Разрешите игре работать через брандмауэр Windows.
- Выполните сброс сети.
- Используйте Google DNS Server.
- Обновите драйверы вашего устройства.
- Попробуйте VPN.
1]Убедитесь, что сервер не выключен
Эта ошибка может быть очень облегчена из-за проблемы с сервером. Возможно, возникла проблема с перегрузкой сервера или сервер находится на обслуживании. Итак, убедитесь, что игровые серверы Blizzard работают и ошибка не возникает из-за проблем с сервером. Вы можете проверить статус сервера Blizzard с помощью бесплатного детектора статуса сервера.
Если вы обнаружите, что ошибка возникла из-за проблемы с сервером, вы ничего не можете сделать, чтобы исправить ошибку. Просто подождите некоторое время, и ошибка должна быть исправлена на стороне сервера. Однако, если оказывается, что серверы запущены и работают, должна быть какая-то другая проблема, из-за которой произошла ошибка. Следовательно, перейдите к следующему потенциальному исправлению, чтобы устранить ошибку.
Читайте: Как увеличить скорость загрузки Battle.net на ПК с Windows?
2]Разрешите игре работать через брандмауэр Windows.
Эта ошибка может быть вызвана использованием сверхзащитного антивируса или брандмауэра. Ваш брандмауэр может блокировать или препятствовать соединению между вашим компьютером и игровыми серверами Blizzard. Итак, чтобы проверить, является ли ваш брандмауэр главным виновником, попробуйте временно отключить брандмауэр. После этого проверьте, сталкиваетесь ли вы с такой же ошибкой на Battle.net или нет. Если ошибка исчезла, вы можете быть уверены, что именно ваш брандмауэр вызвал ошибку.
Теперь, когда вы обнаружите, что ваш брандмауэр вызывает ошибку, вы можете попробовать разрешить игре работать через брандмауэр Windows. Вот шаги для этого:
- Сначала нажмите горячую клавишу Windows + R, чтобы открыть диалоговое окно «Выполнить», а затем введите в нем firewall.cpl, чтобы открыть окно брандмауэра Защитника Windows.
- Теперь нажмите Разрешить приложение или функцию через брандмауэр Защитника Windows на левой панели.
- Затем нажмите кнопку «Изменить настройки», а затем нажмите кнопку «Разрешить другое приложение…».
- После этого найдите и добавьте исполняемый файл Battle.net и файлы BlackOpsColdWar.exe в список Разрешенных приложений и функций.
- Затем выберите добавленные приложения и установите флажки для частных и общедоступных.
- Наконец, нажмите кнопку ОК, чтобы сохранить изменения.
Теперь вы можете попробовать перезапустить Battle.net и открыть игру, чтобы проверить, исправлена ли ошибка. Точно так же вы также можете проверить, не вызывает ли проблема ваш антивирус, а затем добавить Battle.net и игру в список исключений или исключений вашего антивируса.
Если проблема не в вашем брандмауэре, вы можете попробовать следующее возможное решение, чтобы исправить ошибку.
Читать: Исправить ошибку, проблемы и проблемы с подключением Epic Games
3]Выполните сброс сети
Вы также можете попробовать выполнить сброс сети, поскольку ошибка может быть вызвана какой-либо проблемой в сети. Вот шаги для этого:
- Во-первых, откройте командную строку с правами администратора.
- Теперь введите и введите следующие команды в указанном ниже порядке: netsh winsock reset netsh int ip reset ipconfig / release ipconfig / Renew ipconfig / flushdns
- Когда все команды будут успешно выполнены, вы можете перезагрузить компьютер и открыть игру, чтобы проверить, исчезла ли ошибка или нет.
Если ошибка не устранена, вы можете перейти к следующему потенциальному исправлению, чтобы устранить ошибку.
См .: Исправить коды ошибок VALORANT подключения VAN 135, 68, 81 на ПК с Windows.
4]Использовать Google DNS Server
Ошибка «Соединение с игровым сервером Blizzard было потеряно» также может быть вызвано, если вы столкнулись с несогласованностью с вашим DNS-сервером по умолчанию. Следовательно, если сценарий применим, вы можете переключиться на более надежный общедоступный DNS-сервер. Многие затронутые пользователи смогли исправить ошибку, переключившись на DNS-сервер Google. Таким образом, вы также можете сделать то же самое и проверить, устраняет ли это ошибку за вас.
Чтобы переключиться на DNS-сервер Google, вы можете попробовать следующие шаги
- Во-первых, нажмите Windows + R, чтобы вызвать диалоговое окно «Выполнить».
- Затем введите ncpa.cpl в поле «Открыть» и нажмите клавишу «Ввод», чтобы открыть окно «Сетевые подключения».
- Теперь просто выберите и щелкните правой кнопкой мыши активное соединение, а затем нажмите кнопку «Свойства».
- Затем выберите вариант Интернет-протокола версии 4 (TCP / IPv4) и нажмите кнопку «Свойства».
- После этого выберите вариант Использовать следующие адреса DNS-серверов и укажите следующие адреса в соответствующих полях:
Предпочтительный DNS-сервер: 8.8.8.8
Альтернативный DNS-сервер: 8.8.4.4 - Теперь, чтобы сохранить изменения, нажмите кнопку ОК.
- Наконец, перезапустите клиент Battle.net и снова откройте игру, чтобы проверить, исправлена ли ошибка.
Если вы не имеете дело с проблемой DNS-сервера, вы можете попробовать следующее возможное решение, чтобы исправить ошибку.
5]Обновите драйверы вашего устройства.
Если ошибка по-прежнему не устраняется ни одним из вышеперечисленных методов, возможно, проблема связана с драйверами вашего устройства. Есть вероятность, что поврежденные или устаревшие драйверы, особенно сетевые драйверы, вызывают ошибку. В этом случае вы сможете исправить ошибку, обновив сетевые драйверы. После обновления драйверов устройства перезагрузите компьютер и проверьте, устранена ли ошибка.
Прочтите: Исправить ошибку прерывания соединения в COD Black Ops Cold War.
6]Попробуйте VPN
Если ни одно из вышеперечисленных решений не помогло, вы можете попробовать использовать VPN. Как подтверждено, у некоторых интернет-провайдеров возникают проблемы с подключением к серверам Blizzard и Battle.net. В этом случае вы сможете исправить ошибку с помощью VPN-клиента на своем ПК.
Как исправить BLZBNTAGT00000BB8?
Чтобы исправить код ошибки BLZBNTAGT00000BB8 на Battle.net, вы можете попробовать отключить антивирус, который может мешать запуску игры Battle.net. Если это не помогает, вы можете попробовать использовать оптимальное подключение к Интернету, очистить кеш DNS, отключить прокси или VPN, переустановить проблемную игру или переустановить клиент Battle.net.
Вот и все.
А теперь прочтите:
Call of Duty: Black Ops Cold War оказалась довольно проблемной игрой, за время ее существования было обнаружено десятки ошибок. Одна из последних – BLZBNTBGS000003F8, она появляется во время игры. Хоть CoD и запускается изначально, игра становится абсолютно неиграбельной. Мы всесторонне изучили данный сбой и готовы предложить реальные способы решения, которые уже сработали у многих игроков.
Содержание
- Решение 1: вносим игру в исключения брандмауэра
- Способ 2: очищаем кэш DNS
- Способ 3: изменяем DNS
- Способ 4: обновляем драйвер сетевого оборудования
- Способ 5: переходим на кабельное подключение
- Способ 6: очистить кэш Battle.net
- Способ 7: связываем учетные записи Activision и Blizzard
Решение 1: вносим игру в исключения брандмауэра
Брандмауэр Windows нужен для защиты от несанкционированной работы программ и файлов. Однако, при определенных обстоятельствах он может заблокировать даже тот софт, который не несет вреда для системы. В подобной ситуации происходит блокировка доступа к сети и Call of Duty: Black Ops Cold War просто вылетает с ошибкой
Как исправить ошибку BLZBNTBGS000003F8:
- Открываем брандмауэр Windows (найти его можно с помощью поиска).
- Нажимаем на опцию в вертикальном меню «Разрешение взаимодействия с приложением…».
- Ищем в списке данную игру и устанавливаем флаги в обоих колонках.
- Сохраняем изменения и закрываем окно.
Если в этом списке нет CoD, значит проблема точно в том, что игра не имеет доступа к интернету. Чтобы это исправить, нужно:
- Запускаем лаунчер Blizzard и выбираем данную игру.
- Нажимаем на изображение Blizzard и переходим в «Настройки».
- На вкладке «Загрузки» ищем папку, куда устанавливается игра.
- Идем по этому пути и ищем файл BlackOpsColdWar.exe.
- Копируем путь к нему.
- Возвращаемся в меню брандмауэра и нажимаем на кнопку «Разрешить другое приложение».
- Вставляем путь и нажимаем «Добавить».
Способ 2: очищаем кэш DNS
Это очень быстрое, но рабочее действие, оно сбрасывает временные данные DNS. Чтобы удалить кэш, достаточно в командную строку ввести ipconfig /flushdns и нажать Enter.
Способ 3: изменяем DNS
Порой установленный по умолчанию DNS не так хорошо работает, либо он медленный, либо неправильно настроен. Google DNS в большинстве случаев будет лучшим решением.
Инструкция:
- Делаем клик правой кнопкой мыши по значку подключения к интернету (правый нижний угол, рядом со временем).
- Выбираем опцию «Центр управления сетями…» и переходим во вкладку «Изменение параметров адаптера».
- Двойным кликом раскрываем активное подключение и так же само жмем на «IP-версии 4».
- Выставляем «Установить DNS вручную» и вводим: 8.8.8.8, а во вторую строку – 8.8.4.4.
Способ 4: обновляем драйвер сетевого оборудования
Можно его просто скачать с сайта производителя сетевой карты или перейти в «Диспетчер устройств» и обновить автоматически через доступное там меню.
Способ 5: переходим на кабельное подключение
Стоит попробовать переключиться с Wi-Fi на проводное подключение к роутеру.
Способ 6: очистить кэш Battle.net
Повреждение папки с кэшем может спровоцировать проблемы подключения к игре Call of Duty: Black Ops Cold War. Ее очистка нередко помогает исключить сетевые сбои.
Что нужно сделать:
- Клавишами Ctrl + Shift + Esc запускаем «Диспетчер задач».
- Ищем процесс agent.exe и если он есть, через правый клик мыши закрываем его.
- Нажимаем Win + R и вставляем %ProgramData%Blizzard EntertainmentBattle.net – так мы попадем в папку с кэшем.
- Удаляем все содержимое.
Способ 7: связываем учетные записи Activision и Blizzard
У пользователей, что не связали профили Activision и Blizzard больше шансов увидеть ошибку BLZBNTBGS000003F8 – так показывает практика.
Как их связать:
- Открываем сайт activision.com.
- Входим в свой аккаунт и нажимаем на кнопку «Профиль».
- Нажимаем на опцию «Связать аккаунт с Battle.net».
После этого действия, скорее всего вы сможете войти в игру.
В крайнем случае еще можно сбросить настройки сети, этот параметр называется «Сброс сети» и его можно найти через поиск. Довольно радикальный метод, требующий повторного подключения к интернету, но он работает. Можно использовать, если ничего из перечисленного не сработало.

Проблема работы игры Call of duty: Warzone на Windows 7 даже не обсуждается. Изначально разработчики говорили, что игра писалась под Windows 10 и её архитектуру. Есть твики и примочки для Седьмой Винды, но и они не спасают, если верить зарубежным форумам.
Если у вас Call of duty Warzone вылетает с ошибкой с пояснением:
Соединение с игровым сервером Blizzard потеряно. Выйдите из игры и повторите попытку. Код ошибки: blzbntbgs000003f8
Значит проблема в стабильности коннекта с игровым сервером. Хороший пинг и выделенная линия тут не обязательно играют свою роль, а решение проблемы при этом довольно простое. Надо просто зайти в Настройки и изменить Регион учетной записи. Скажем, на Америку, если у вас стоит Европа. Регион можно выбрать в Аккаунт — Сетевые настройки — Регион.
Некоторые пользователи, испытывающие проблему с картами nVidia также дают совет по дополнительной настройке. Заключается она в изменении приоритета игры во врем я ее выполнения. Мы не ручаемся за эффективность данного способа, но лишним он не будет.
Запустите игру. Когда она загрузится до момента выбора задания — нажмите сочетание клавиш CTRL+ALT+DEL и запустите диспетчер задач. Далее переходите во вкладку Подробности и находите в списке ModernWarfare.exe. По нему кликайте правой кнопкой мыши и выбирайте Приоритет — Обычный.
Видео
Другие причины
Обычно проблема всегда кроется в регионе и после смены его на Европейский ошибка с кодом blzbntbgs000003f8 пропадает из игры Call of duty Warzone. Но бывают и исключения.
Среди других причин можно выделить:
- Неправильно настроенный DNS-сервер. Для эффективной работы мы рекомендуем использовать DNS-серверы компании Google. А именно: 8.8.8.8 и 8.8.4.4 Вы можете вписать эти ДНС в настройках своего сетевого подключения (Панель управления Сеть и Интернет Центр управления сетями и общим доступом Изменение параметров адаптера Свойства IP версии 4) и посмотреть на эффект. Также устойчивые публичные ДНС — 1.1.1.1.
- Сбойный сетевой драйвер Bad Killer. Тут все решается откатом драйверов до более старой версии.
В этой статье мы попытаемся устранить ошибку «Соединение с игровым сервером Blizzard было потеряно. Выйдите и повторите попытку. Код ошибки: BLZBNTBGS000003F8», с которой игроки Call of Duty Warzone 2.0 сталкиваются во время игры.
Игроки Call of Duty Warzone 2.0 не могут подключиться к онлайн-игре, когда хотят играть или играть в онлайн-игру, сталкиваясь с ошибкой «Соединение с игровым сервером Blizzard потеряно. Выйдите и повторите попытку. Код ошибки : BLZBNTBGS000003F8«. Если вы стulкнulись с такой ошибкой, вы можете найти решение, следуя приведенным ниже советам.
Что такое код ошибки Call of Duty Warzone 2.0 BLZBNTBGS000003F8?
Ошибка «Соединение с игровым сервером Blizzard было потеряно. Выйдите и повторите попытку. Код ошибки: BLZBNTBGS000003F8», с которой сталкиваются игроки при подключении к сети, похоже, является проблемой подключения, как показано на рисунке. . Хотя это говорит нам о том, что это вызвано проблемой подключения, еще не определено, что именно вызвало эту ошибку.
Для этого мы попытаемся решить проблему, применив все рекомендации, которые мы применяем, когда сталкиваемся с ошибками подключения в этой статье.
Как исправить код ошибки Call of Duty Warzone 2.0 BLZBNTBGS000003F8
Чтобы исправить эту ошибку, вы можете найти решение проблемы, следуя приведенным ниже советам.
1-) Проверить серверы
Такие проблемы может вызвать техническое обслуживание приложения разработчиками. Для этого мы можем понять, что вызывает проблему, проверив серверы. Конечно, не тulько из-за обслуживания приложения, но и из-за сбоя серверов мы можем стulкнуться с этой проблемой.
Мы можем отслеживать серверы Battle.net, испulьзуя сайт DownDetector для контрulя над ними.
Проверка серверов на странице состояния DownDetector.
Мы можем проверить серверы, перейдя по ссылке, которую мы оставили выше. Вы можете следить за обслуживанием серверов или другим обслуживанием на странице в Твиттере, которой в настоящее время делятся разработчики Battle.net, чтобы мы могли мгновенно проверить обслуживание серверов.
Проверьте официальный аккаунт Blizzard в Твиттере.
2-) COD: создать частный порт для Warzone 2.0
Если ни одно из приведенных выше предложений вам не помогло, мы можем решить проблему, установив порт, настроенный для COD: Warzone 2.0.
- На начальном экране поиска введите «Брандмауэр Защитника Windows» и откройте его.
- Нажмите «Допulнительные настройки» в левой части открывшегося экрана.
- Нажмите параметр «Правила для входящих подключений» в левой части открывшегося окна, а затем нажмите параметр «Новое правило» справа.
- Выберите вариант «Порт» в открывшемся новом окне и нажмите кнопку «Далее».
- После этого процесса выберите параметр «TCP», введите порт, который мы оставим ниже, в пulе и нажмите кнопку «Далее».
- 3074, 27015, 27036
- Затем выберите параметр «Разрешить подключение», нажмите кнопку «Далее», установите три параметра как выбранные и нажмите кнопку «Далее». » кнопка .
- Затем укажите имя порта, на котором мы выпulнили процесс установки, и нажмите кнопку «Готово«.
В этом процессе мы добавили новое правило для TCP-порта. В нашем следующем действии давайте закончим наш процесс, подключив порт UDP.
- Затем снова добавьте новое правило, выберите «Порт» и нажмите кнопку «Далее«.
- После этого процесса выберите параметр «UDP», введите порт, который мы оставим ниже, в пulе и нажмите кнопку «Далее».
- 3074, 27015, 27031-27036
- Затем выберите параметр «Разрешить подключение», нажмите кнопку «Далее», установите три параметра как выбранные и нажмите кнопку «Далее». » кнопка .
- Затем укажите имя порта, на котором мы выпulнили процесс установки, и нажмите кнопку «Готово«.
После этого запустите COD: Warzone 2.0, чтобы проверить, сохраняется ли проблема.
3-) Зарегистрируйте другой DNS-сервер
Мы можем устранить проблему, зарегистрировав на компьютере другой DNS-сервер.
- Откройте панель управления и выберите «Сеть и Интернет».
- Откройте Центр управления сетями и общим доступом на открывшемся экране.
- Нажмите «Изменить настройки адаптера» слева.
- Щелкните правой кнопкой мыши тип подключения, чтобы открыть меню «Свойства».
- Дважды щелкните Интернет-протокul версии 4 (TCP/IPv4).
- Давайте применим настройки, введя DNS-сервер Google, который мы дадим ниже.
- Предпочтительный DNS-сервер: 8.8.8.8
- Другой DNS-сервер: 8.8.4.4
- Затем нажмите «Проверить настройки при выходе» и нажмите кнопку «ОК», чтобы выпulнить действия.
После этого давайте перейдем к следующему предложению.
4-) Проверьте подключение
Проблема с подключением к Интернету может привести к множеству ошибок. Если ваше подключение к Интернету замедляется или отключается, давайте дадим нескulько советов, как это исправить.
- Если скорость вашего интернет-соединения снижается, выключите и снова включите модем. Этот процесс немного разгрузит ваш Интернет.
- Проблему можно устранить, очистив интернет-кеш.
Очистить кеш DNS
- Введите «cmd» на начальном экране поиска и запустите его от имени администратора.
- Экран командной строки , введя следующие строки кода одну за другой и нажав клавишу ввода.
- ipconfig /flushdns
- сброс netsh ipv4
- сброс netsh ipv6
- netsh winhttp сброс прокси-сервера
- сброс netsh winsock
- ipconfig /registerdns
- После этой операции будет показано, что ваш кэш DNS и прокси-серверы успешно очищены.
После этого процесса вы можете открыть игру, перезагрузив компьютер. Если проблема не устранена, давайте перейдем к другому предложению.
5-) Выключите и снова включите модем
Выключите модем, подождите 20 секунд и снова включите его. Во время этого процесса ваш IP-адрес изменится, что предотвратит различные проблемы с сетью. Если проблема не устранена, давайте перейдем к другому предложению.
6-) Изменить регион игры
Тот факт, что сервер, к которому вы подключены, находится на обслуживании, может привести к появлению множества кодов ошибок. Для этого нам нужно попытаться пulучить к нему доступ, изменив регион игры.
- Чтобы изменить регион игры, сначала запустите Battle.net.
- Затем нажмите на игру Call of Duty Warzone 2.0 и нажмите на значок «Сфера» ниже.
Выберите любой из перечисленных серверов и проверьте, сохраняется ли проблема.
7-) Отключить антивирусную программу
Отключите все испulьзуемые вами антивирусные программы или пulностью удалите их со своего компьютера. Если вы испulьзуете Защитник Windows, отключите его. Для этого;
- Откройте начальный экран поиска.
- Откройте экран поиска, введя «Настройки безопасности Windows«.
- На открывшемся экране нажмите «Защита от вирусов и угроз«.
- Нажмите в меню «Защита от программ-вымогателей«.
- Отключите «Контрulируемый доступ к папкам» на открывшемся экране.
После этого отключим постоянную защиту.
- Введите «защита от вирусов и угроз» на начальном экране поиска и откройте его.
- Затем нажмите «Управление настройками«.
- Установите для защиты в режиме реального времени значение «Выкл«.
После выпulнения этой операции нам нужно будет добавить папку Battle.net в качестве исключения.
- Введите «защита от вирусов и угроз» на начальном экране поиска и откройте его.
- Настройки защиты от вирусов и угроз выберите Управление настройками, а затем в разделе Исключения. Исключить, выберите добавить или удалить.
- Выберите Добавить исключение, а затем выберите папку Battle.net, сохраненную на вашем диске.
В разделе
После этого процесса запустите Battle.net и проверьте, сохраняется ли проблема.
Да, друзья, мы решили нашу проблему под этим загulовком. Если ваша проблема не устранена, вы можете спросить об ошибках, с которыми вы стulкнulись, зайдя на нашу платформу ФОРУМ.
In this post we will show you how to fix the Connection to the Blizzard game server has been lost error on Windows 11/10 PC. Battle.net is a desktop game launcher application using which you can install, update, and play games from Battle.net games on a Windows PC. However, you might encounter some errors and bugs like any other software or application.

One of such errors includes “Connection to the Blizzard game server has been lost.” The error is accompanied by the error code BLZBNTBGS000003F8. When triggered, you will get the following error message:
Connection to the Blizzard game server has been lost. Please exit and try again.
Error code: BLZBNTBGS000003F8
This error is mostly reported by the Call of Duty players. Now, if you are one of those users facing the same error, we got you covered. In this guide, we are going to mention several fixes that helped affected users resolve the error. You can also try these fixes and get rid of the error.
What causes the Connection to the Blizzard game server has been lost error?
Here are the reasons due to which you might encounter the Connection to the Blizzard game server has been lost error on Battle.net:
- One of the primary causes of this error can be server problems. So, you need to ensure that the Blizzard Battle.net servers are not down. If the servers are down, you will need to wait until the error is resolved from the server-side.
- Your firewall can also be one of the reasons that you are getting this error. In case your firewall is blocking the connection between your system and the servers, you should be able to resolve the error by allowing the game through your firewall.
- Network issues on your PC can be another cause of this error. You can try performing a network reset to fix the error.
- Inconsistencies with your DNS server can also trigger the Connection to the Blizzard game server has been lost error. Hence, you can try switching to another reliable DNS server like the Google DNS server to resolve the error.
- The error can also be caused due to outdated or faulty device drivers including network drivers. If the scenario applies, you can try updating your drivers to fix the error.
Now that you know the scenarios triggering the error, you can try a suitable fix to resolve the error.
Here are the methods that you can use to fix the Connection to the Blizzard game server has been lost, error code BLZBNTBGS000003F8 on Windows 11/10 PC:
- Make sure the server is not down.
- Allow your game to run through Windows Firewall.
- Perform a network reset.
- Use Google DNS Server.
- Update your device drivers.
- Try a VPN.
1] Make sure the server is not down
This error can be very well facilitated due to a server issue. There can be a server overloading problem or the server might be under maintenance. So, make sure the Blizzard game servers are up and running and the error is not occurring due to server problems. You can check the server status of the Blizzard server using a free server status detector.
In case you find out that the error is triggered due to a server issue, there is nothing much you can do to fix the error. Simply wait for some time and the error must be fixed from the server-side. However, if it turns out to be that the servers are up and running, there must be some other issue due to which the error has occurred. Hence, move on to the next potential fix to resolve the error.
Read: How to increase Battle.net download speed in Windows PC?
2] Allow your game to run through Windows Firewall
This error might be caused in case you are using overprotective antivirus or firewall. Your firewall might be blocking or hindering the connection between your PC and Blizzard game servers. So, to check whether or not your firewall is the main culprit, try turning off your firewall temporarily. After that, check if your encounter the same error on Battle.net or not. If the error is gone, you can be sure that your firewall was the one that was causing the error.
Now, when you find out that your firewall is triggering the error, you can try allowing the game to run through Windows Firewall. Here are the steps to do that:
- Firstly, press Windows + R hotkey to open the Run dialog box and then enter firewall.cpl in it to open up the Windows Defender Firewall window.
- Now, press the Allow an app or feature through Windows Defender Firewall option from the left pane.
- Next, tap on the Change settings button and then click on the Allow another app… button.
- After that, browse and add Battle.net’s executable and BlackOpsColdWar.exe files to the list of Allowed apps and features.
- Then, select the added apps and then enable the Private and Public checkboxes.
- Finally, press the OK button to save changes.
You can now try relaunching Battle.net and open your game to check if the error is fixed or not. Similarly, you can also check if your antivirus is causing the problem and then add Battle.net and the game to the exception or exclusion list of your antivirus.
In case the problem is not your firewall, you can try the next potential solution to fix the error.
Read: Fix Epic Games connection error, issues, and problems
3] Perform a network reset
You can also try performing a Network reset since the error might be caused due to some network issue. Here are the steps to do that:
- Firstly, open Command Prompt with administrator privilege.
- Now, type and enter the following commands in the below order:
netsh winsock reset netsh int ip reset ipconfig /release ipconfig /renew ipconfig /flushdns
- When all the commands are successfully completed, you can reboot your PC and open the game to check whether the error is gone or not.
If the error still persists, you can move on to the next potential fix to resolve the error.
See: Fix VALORANT connection error codes VAN 135, 68, 81 on Windows PC.
4] Use Google DNS Server
The “Connection to the Blizzard game server has been lost” error can also be triggered in case you are dealing with some inconsistency with your default DNS server. Hence, if the scenario applies, you can switch to a more reliable public DNS server. A lot of affected users were able to fix the error by switching to Google DNS server. So, you can also do the same and check whether or not it resolves the error for you.
To switch to Google DNS Server, you can try the below steps
- Firstly, press Windows + R to evoke the Run dialog box.
- Next, type ncpa.cpl in the Open field and then press Enter to launch the Network Connections window.
- Now, simply select and right-click on your active connection and then hit on the Properties option.
- Then, select the Internet Protocol Version 4 (TCP/IPv4) option and then press the Properties button.
- After that, choose the Use the following DNS server addresses option and then use the following addresses in the respective fields:
Preferred DNS server: 8.8.8.8
Alternate DNS server: 8.8.4.4 - Now, to save changes, click on the OK button.
- Finally, relaunch the Battle.net client and open the game again to see if the error is fixed or not.
If you are not dealing with a DNS server problem, you can try the next potential solution to fix the error.
5] Update your device drivers
If the error is still not resolved using any of the above methods, the problem might be with your device drivers. There are chances that corrupted or outdated drivers especially network drivers are causing the error in hand. In that case, you should be able to fix the error by updating your Network drivers. After updating device drivers, reboot your PC and then check if the error is resolved.
Read: Fix Connection Interrupted error in COD Black Ops Cold War.
6] Try a VPN
If none of the above solutions gave you any luck, you can try using a VPN. As confirmed, some ISPs have trouble connecting to Blizzard and Battle.net servers. In that case, you should be able to fix the error by using a VPN client on your PC.
How do I fix BLZBNTAGT00000BB8?
To fix the error code BLZBNTAGT00000BB8 on Battle.net, you can try disabling your antivirus that might be interfering with the Battle.net game launcher. If that doesn’t help, you can try using an optimal internet connection, flush the DNS cache, disable proxy or VPN, reinstall the problematic game, or reinstall the Battle.net client.
That’s it.
Now read:
- Battle.Net launcher not opening or working on PC.
- Battle.net cannot download data or update game files.
In this post we will show you how to fix the Connection to the Blizzard game server has been lost error on Windows 11/10 PC. Battle.net is a desktop game launcher application using which you can install, update, and play games from Battle.net games on a Windows PC. However, you might encounter some errors and bugs like any other software or application.

One of such errors includes “Connection to the Blizzard game server has been lost.” The error is accompanied by the error code BLZBNTBGS000003F8. When triggered, you will get the following error message:
Connection to the Blizzard game server has been lost. Please exit and try again.
Error code: BLZBNTBGS000003F8
This error is mostly reported by the Call of Duty players. Now, if you are one of those users facing the same error, we got you covered. In this guide, we are going to mention several fixes that helped affected users resolve the error. You can also try these fixes and get rid of the error.
What causes the Connection to the Blizzard game server has been lost error?
Here are the reasons due to which you might encounter the Connection to the Blizzard game server has been lost error on Battle.net:
- One of the primary causes of this error can be server problems. So, you need to ensure that the Blizzard Battle.net servers are not down. If the servers are down, you will need to wait until the error is resolved from the server-side.
- Your firewall can also be one of the reasons that you are getting this error. In case your firewall is blocking the connection between your system and the servers, you should be able to resolve the error by allowing the game through your firewall.
- Network issues on your PC can be another cause of this error. You can try performing a network reset to fix the error.
- Inconsistencies with your DNS server can also trigger the Connection to the Blizzard game server has been lost error. Hence, you can try switching to another reliable DNS server like the Google DNS server to resolve the error.
- The error can also be caused due to outdated or faulty device drivers including network drivers. If the scenario applies, you can try updating your drivers to fix the error.
Now that you know the scenarios triggering the error, you can try a suitable fix to resolve the error.
Here are the methods that you can use to fix the Connection to the Blizzard game server has been lost, error code BLZBNTBGS000003F8 on Windows 11/10 PC:
- Make sure the server is not down.
- Allow your game to run through Windows Firewall.
- Perform a network reset.
- Use Google DNS Server.
- Update your device drivers.
- Try a VPN.
1] Make sure the server is not down
This error can be very well facilitated due to a server issue. There can be a server overloading problem or the server might be under maintenance. So, make sure the Blizzard game servers are up and running and the error is not occurring due to server problems. You can check the server status of the Blizzard server using a free server status detector.
In case you find out that the error is triggered due to a server issue, there is nothing much you can do to fix the error. Simply wait for some time and the error must be fixed from the server-side. However, if it turns out to be that the servers are up and running, there must be some other issue due to which the error has occurred. Hence, move on to the next potential fix to resolve the error.
Read: How to increase Battle.net download speed in Windows PC?
2] Allow your game to run through Windows Firewall
This error might be caused in case you are using overprotective antivirus or firewall. Your firewall might be blocking or hindering the connection between your PC and Blizzard game servers. So, to check whether or not your firewall is the main culprit, try turning off your firewall temporarily. After that, check if your encounter the same error on Battle.net or not. If the error is gone, you can be sure that your firewall was the one that was causing the error.
Now, when you find out that your firewall is triggering the error, you can try allowing the game to run through Windows Firewall. Here are the steps to do that:
- Firstly, press Windows + R hotkey to open the Run dialog box and then enter firewall.cpl in it to open up the Windows Defender Firewall window.
- Now, press the Allow an app or feature through Windows Defender Firewall option from the left pane.
- Next, tap on the Change settings button and then click on the Allow another app… button.
- After that, browse and add Battle.net’s executable and BlackOpsColdWar.exe files to the list of Allowed apps and features.
- Then, select the added apps and then enable the Private and Public checkboxes.
- Finally, press the OK button to save changes.
You can now try relaunching Battle.net and open your game to check if the error is fixed or not. Similarly, you can also check if your antivirus is causing the problem and then add Battle.net and the game to the exception or exclusion list of your antivirus.
In case the problem is not your firewall, you can try the next potential solution to fix the error.
Read: Fix Epic Games connection error, issues, and problems
3] Perform a network reset
You can also try performing a Network reset since the error might be caused due to some network issue. Here are the steps to do that:
- Firstly, open Command Prompt with administrator privilege.
- Now, type and enter the following commands in the below order:
netsh winsock reset netsh int ip reset ipconfig /release ipconfig /renew ipconfig /flushdns
- When all the commands are successfully completed, you can reboot your PC and open the game to check whether the error is gone or not.
If the error still persists, you can move on to the next potential fix to resolve the error.
See: Fix VALORANT connection error codes VAN 135, 68, 81 on Windows PC.
4] Use Google DNS Server
The “Connection to the Blizzard game server has been lost” error can also be triggered in case you are dealing with some inconsistency with your default DNS server. Hence, if the scenario applies, you can switch to a more reliable public DNS server. A lot of affected users were able to fix the error by switching to Google DNS server. So, you can also do the same and check whether or not it resolves the error for you.
To switch to Google DNS Server, you can try the below steps
- Firstly, press Windows + R to evoke the Run dialog box.
- Next, type ncpa.cpl in the Open field and then press Enter to launch the Network Connections window.
- Now, simply select and right-click on your active connection and then hit on the Properties option.
- Then, select the Internet Protocol Version 4 (TCP/IPv4) option and then press the Properties button.
- After that, choose the Use the following DNS server addresses option and then use the following addresses in the respective fields:
Preferred DNS server: 8.8.8.8
Alternate DNS server: 8.8.4.4 - Now, to save changes, click on the OK button.
- Finally, relaunch the Battle.net client and open the game again to see if the error is fixed or not.
If you are not dealing with a DNS server problem, you can try the next potential solution to fix the error.
5] Update your device drivers
If the error is still not resolved using any of the above methods, the problem might be with your device drivers. There are chances that corrupted or outdated drivers especially network drivers are causing the error in hand. In that case, you should be able to fix the error by updating your Network drivers. After updating device drivers, reboot your PC and then check if the error is resolved.
Read: Fix Connection Interrupted error in COD Black Ops Cold War.
6] Try a VPN
If none of the above solutions gave you any luck, you can try using a VPN. As confirmed, some ISPs have trouble connecting to Blizzard and Battle.net servers. In that case, you should be able to fix the error by using a VPN client on your PC.
How do I fix BLZBNTAGT00000BB8?
To fix the error code BLZBNTAGT00000BB8 on Battle.net, you can try disabling your antivirus that might be interfering with the Battle.net game launcher. If that doesn’t help, you can try using an optimal internet connection, flush the DNS cache, disable proxy or VPN, reinstall the problematic game, or reinstall the Battle.net client.
That’s it.
Now read:
- Battle.Net launcher not opening or working on PC.
- Battle.net cannot download data or update game files.
Код ошибки BLZBNTBGS000003F8 — это проблема, которую многие игроки COD Modern Warfare и COD Call of Duty Black Ops 4 видят сразу после того, как их игровое соединение прервано.
Кажется, что проблема касается только многопользовательского режима: пользователи вылетают из онлайн-матчей, а соединение с серверами Blizzard теряется всякий раз, когда это происходит.
Что вызывает код ошибки BLZBNTBGS000003F8?
- Сетевой драйвер Bad Killer. Несмотря на то, что эти сетевые драйверы продаются для игр, существует несколько моделей Killer (особенно E2220), которые, как известно, вызывают такое поведение, если установлен последний драйвер. Если этот сценарий применим, вы сможете решить проблему, откатив сетевой драйвер обратно к более старой версии.
- Интернет-провайдер не может подключиться к серверам Blizzard или Battle.net. Этот сценарий довольно распространен среди пользователей из Азии и Австралии. Известно, что австралийский интернет-провайдер Optus имеет эту проблему. В этом случае вы можете решить проблему, используя VPN для изменения местоположения, с которого вы получаете доступ к серверам.
- Неверный DNS-сервер. Если проблема возникает только при попытке играть на серверах ASIA, возможно, это из-за неправильного DNS-сервера. В этом случае вы можете исправить проблему, изменив Предпочитаемый DNS-сервер и Альтернативный DNS-сервер через меню «Сетевое подключение».
- Общие сведения — в этом случае вы можете проверить, включен ли маршрутизатор и подключен ли он к вашему провайдеру. Подождите несколько минут и убедитесь, что ваш ПК / ноутбук подключен к Интернету. Иногда вам может потребоваться перезагрузить маршрутизатор, если Windows 10 сообщает, что ПК не может подключиться к сети.
Способ 1. Откат сетевого драйвера (если применимо)
Некоторым пользователям Windows 10, которые сталкивались с этой проблемой при использовании сетевых драйверов Killer E2200, удалось полностью устранить эту проблему после отката драйвера с помощью диспетчера устройств.
После того, как им удалось вернуться к более старой версии сетевого драйвера, они смогли сыграть в COD Modern Warfare или COD Black Ops 4 без случайных отсоединений BLZBNTBGS000003F8.
Вот краткое руководство по откату сетевого драйвера:
- Нажмите клавишу Windows + R, чтобы открыть диалоговое окно «Выполнить». Затем введите «devmgmt.msc» и нажмите Enter, чтобы открыть диспетчер устройств. Если вы видите окно контроля учетных записей (UAC), нажмите кнопку « Да», чтобы открыть утилиту с правами администратора.Запуск диспетчера устройств
- Зайдя в диспетчер устройств, прокрутите вниз список установленных устройств и раскройте меню, связанное с сетевыми адаптерами (нажав на стрелку раскрывающегося списка ).
- В меню « Сетевые адаптеры» найдите драйвер Killer E2200, щелкните его правой кнопкой мыши и выберите « Свойства» в появившемся контекстном меню. Доступ к экрану свойств сетевого драйвера
- Зайдя в меню « Свойства» вашего сетевого драйвера, выберите вкладку « Драйвер » в верхней части окна, затем нажмите « Откатить драйвер» и нажмите « Да», чтобы подтвердить откат установки. Откатите сетевой драйвер
- Дождитесь завершения операции и перезагрузите компьютер, если система не сделает это автоматически.
- При следующем запуске компьютера проверьте, решили ли вы проблему.
Если та же проблема по-прежнему возникает и так-же часто, перейдите к следующему потенциальному исправлению ниже, чтобы устранить ошибку BLZBNTBGS000003F8.
Способ 2: использование VPN
Как выясняется, одним из наиболее распространенных случаев, когда в результате возникает ошибка BLZBNTBGS000003F8, является ситуация, когда ваш компьютер не может дозвониться до некоторых серверов в сети Blizzard или Battle.net.
В настоящее время подтверждено, что некоторые интернет-провайдеры испытывают проблемы с маршрутизацией на серверы Blizzard и Battle.net.
Эта проблема постоянно сообщается в Австралии и некоторых азиатских странах. В Австралии подавляющее большинство сообщений поступает от интернет-провайдера Optus Australia.
К счастью, если этот сценарий применим, вы можете довольно легко решить проблему с помощью VPN — это в конечном итоге приведет к изменению маршрутизации на эти проблемные серверы и позволит установить соединение.
Примечание. Вам не нужно использовать платный VPN, если вы этого не хотите. Все работает так же хорошо с бесплатными опциями (как вы увидите ниже).
Краткое руководство по установке и использованию бесплатного VPN
Вот краткое руководство по установке и использованию бесплатного VPN, чтобы избежать кода ошибки BLZBNTBGS000003F8:
- Перейдите по этой ссылке ( здесь ) и нажмите кнопку « Загрузить сейчас», чтобы начать загрузку. Как только вы перейдете на следующий экран, нажмите кнопку «Регистрация», связанную с бесплатной учетной записью, а затем загрузите бесплатную версию решения Hide.me VPN.Загрузка решения VPN
- На следующем экране введите свой адрес электронной почты, чтобы завершить регистрацию. Важно убедиться, что вы используете действующий адрес электронной почты, поскольку позже вам потребуется подтвердить регистрацию с этого адреса электронной почты. Регистрация на сервисе.
- После завершения регистрации, перейдите в свой почтовый ящик для проверки электронной почты, который вы получили от Hide.me. Как только вы найдете его, нажмите « Активировать мою учетную запись», чтобы начать.
- Как только вам удастся завершить проверку, вы попадете на экран, где вам нужно будет выбрать подходящего пользователя и пароль для вашей учетной записи Hide.me. После того, как вам удастся сделать это, нажмите « Создать учетную запись». Создание учетной записи с Hide.me.
- После того, как вы успешно вошли в учетную запись, которую вы только что создали, перейдите в раздел « Цены»> «Бесплатно» и нажмите кнопку « Применить сейчас», чтобы активировать бесплатный план, на который вы имеете право. Подать заявку на бесплатный аккаунт.
- После активации бесплатного плана перейдите на вкладку «Загрузка клиентов» и нажмите кнопку « Загрузить сейчас», соответствующую версии вашей операционной системы, чтобы начать загрузку. Загрузка Windows-клиента Hide.me.
- Затем после завершения загрузки дважды щелкните по вновь загруженному исполняемому файлу, затем следуйте инструкциям на экране установки для завершения операции. Установка приложения Hide.Me VPN.
- После завершения установки все, что вам нужно сделать, это войти в систему с учетной записью, которую вы ранее создали на шаге 4. Далее, все, что вам нужно сделать, это нажать Начать бесплатную пробную версию и выбрать местоположение, отличное от Азии или Австралии. Вот и все.
- Пока VPN активен, запустите игру COD, с которой вы столкнулись, с ошибкой BLZBNTBGS000003F8, и посмотрите, решена ли проблема в настоящее время.
Если та же проблема все еще возникает, перейдите к следующему способу ниже.
Способ 3: изменение DNS-сервера
Другое популярное исправление ошибки BLZBNTBGS000003F8 — изменение DNS-сервера по умолчанию из меню «Сеть и Интернет». Это исправление было подтверждено на всех последних версиях Windows.
Многие затронутые пользователи, с которыми мы сталкиваемся при попытке воспроизведения этой ошибки на серверах ASIA, подтвердили, что проблема была решена после того, как они изменили следующее. Предпочитаемый DNS-сервер на 1.1.1.1 и Альтернативный DNS-сервер на 1.0.1.0.
Вот краткое руководство о том, как изменить DNS-сервер, чтобы исправить ошибку Call of Duty BLZBNTBGS000003F8 через раздел « Сетевое подключение »:
- Открыть диалоговое окно Выполнить, нажав Windows Key + R. Затем введите «control.exe» внутри текстового поля и нажмите Enter, чтобы открыть панель управления.
- Как только вы окажетесь внутри интерфейса Классической панели управления, нажмите Сеть и Интернет, затем нажмите Центр управления сетями и общим доступом. Доступ к Центру управления сетями и общим доступом через классическую панель управления.
- Когда вы окажетесь на экране Центра управления сетями и общим доступом, нажмите на гиперссылку Изменить настройки адаптера. Доступ к меню адаптера.
- Зайдя в меню « Сетевые подключения», щелкните правой кнопкой мыши сеть, к которой вы в данный момент подключены. И потом выберите « Свойства» в появившемся контекстном меню.Открытие экрана свойств активного соединения.
- Как только вы окажетесь в окне « Свойства», перейдите на вкладку « Сеть », затем дважды щелкните по интернет-протоколу версии 4 (TCP / IPv4). Доступ к настройкам интернет-протокола версии 4.
- Как только вы окажетесь на экране « Свойства» Интернет-протокола версии 4, включите переключатель « Использовать следующий адрес DNS-сервера». затем установите 1.1.1.1 в качестве предпочитаемого DNS-сервера и 1.0.1.0 в качестве альтернативного DNS-сервера. Изменение альтернативного DNS-сервера.
- Нажмите « ОК», чтобы сохранить изменения, затем перезагрузите компьютер, чтобы эти новые изменения вступили в силу.
- При следующем запуске компьютера снова запустите игру, которая вызывала ошибку BLZBNTBGS000003F8 А потом посмотрите, решена ли теперь проблема.
COD Error Code BLZBNTBGS000003F8
Просмотров сегодня: 14 113
На чтение 3 мин Просмотров 62 Опубликовано 22 ноября, 2022
Несмотря на то, что Activisions Call of Duty Modern Warfare 2 заработала 800 миллионов долларов за первые три дня после выхода, не без проблем. В финансовом отношении игра стала для Infinity Ward значительным успехом и сейчас является самой продаваемой игрой во франшизе CoD.
Однако многие игроки сообщают о многочисленных ошибках и проблемах, связанных с игрой. И хотя разработчики приложили немало усилий, чтобы решить большинство этих проблем с помощью обновлений, эти обновления часто содержат собственные ошибки. Итак, вот как исправить код ошибки blzbntbgs00003f8 MW2.
Содержание
- Как исправить код ошибки blzbntbgs00003f8 MW2
- Проверьте подключение к Интернету
- Играть через VPN
- Изменение DNS-сервера
Как исправить код ошибки blzbntbgs00003f8 MW2
Как и многие другие коды ошибок, которые в последнее время расстраивали игроков Modern Warfare 2, код ошибки blzbntbgs00003f8 затронул игроков не только в Modern Warfare 2, но и в Warzone и Black Ops 4, что делает его универсальной проблемой для разных Call of Duty. игры.
К счастью, ошибка возникает только в многопользовательских режимах вышеупомянутых игр, и ниже мы описали ряд методов, которые игроки могут использовать, чтобы попробовать, и код ошибки blzbntbgs00003f8 в MW2.
Проверьте подключение к Интернету
Это не проблема и, вероятно, первое, что вы должны сделать в таком случае. А поскольку проблема затрагивает только многопользовательский режим, скорее всего, ваше интернет-соединение нестабильно. Поэтому проверьте свой WiFi или другие способы подключения к Интернету и убедитесь, что они стабильны и работают нормально.
Играть через VPN
Простая причина появления кода ошибки blzbntbgs00003f8 заключается в том, что ваш компьютер/ПК может испытывать трудности с доступом к серверам Activision Blizzard для доступа к многопользовательским функциям. В этом случае вы можете попробовать использовать VPN, чтобы обойти код ошибки blzbntbgs00003f8.
Изменение DNS-сервера
Это один из самых популярных способов исправления кода ошибки blzbntbgs00003f8, и вы можете сделать это, открыв диалоговое окно «Выполнить» в Windows, нажав кнопку Windows и R вместе. Когда появится окно, введите control.exe внутри текстового поля.
После этого нажмите кнопку Enter, и откроется панель управления. Теперь перейдите к сетевому усилителю; Sharing Center, который перенесет вас в меню «Сетевые подключения». Здесь вам нужно щелкнуть правой кнопкой мыши по вашей текущей сети. В появившемся раскрывающемся списке нажмите «Свойства».
Теперь перейдите на вкладку «Сеть», затем дважды щелкните «Протокол Интернета версии 4 (TCP/IPv4)». На экране вы должны убедиться, что вы включили поле рядом с Использовать следующий адрес DNS-сервера. После этого обязательно установите 1.1.1.1 в качестве предпочтительного DNS-сервера и сделайте 1.0.1.0 альтернативным DNS-сервером.
Привет.
Последние два дня наблюдаю проблемы в Call of Duty MW (2019) и Warzone соответственно тоже. Через 10-20 минут игры меня отключает от сервера с ошибкой, что в шапке. Покурил гугл, нашел пару «решений» по очистке кэша, смене региона и добавлении правил для фаервола. Все предложенные варианты испробовал, но все по-прежнему. Ничего в сети не менялось, роутер, провайдер, IP, пакет услуг и т.д. прежние. У кого-то сейчас есть такая проблема, может была и вы ее решили?
Нужна помощь, братцы.
UPD: С выходом патча 1.21.1 проблема исчезла, вроде как.
The Error Code BLZBNTBGS000003F8 is an issue that many COD Modern Warfare and COD Call of Duty Black Ops 4 players are getting immediately after their game connection is interrupted. The problem seems only to affect the multiplayer component – Users are kicked out online matches, and the connection with Blizzard servers is lost whenever it occurs.
What’s causing the Error Code BLZBNTBGS000003F8?
- Bad Killer Networking Driver – Even though these networking drivers are marketed towards games, there are several Killer models (particularly E2220) that are known to cause this behaviour if the latest driver is installed. If this scenario is applicable, you should be able to resolve the issue by rolling back the networking driver back to an older version.
- ISP is unable to connect with Blizzard or Battle.net servers – This scenario is quite common with Asian and Australias users. The Australian ISP Optus is notoriously known for having this problem. In this case, you can fix the problem by using a VPN to change the location that you’re accessing the servers from.
- Incorrect DNS server – If you’re only encountering the issue while trying to play on ASIA servers, it’s probably because of an incorrect DNS server. In this case, you can fix the issue by changing the Preferred DNS Server and the Alternate DNS server via the Network Connection menu.
- General – If this is the case you may check to ensure your router is powered on, and is connected to your ISP. Wait a few minutes, and make sure that your PC/Laptop is connected to the internet. You may sometimes have to restart the router if Windows 10 says, that the PC cannot connect to the network.
Method 1: Rolling back networking driver (if applicable)
Several Windows 10 users that were encountering this issue with Killer E2200 networking drivers have managed to fix this issue entirely after rolling back the driver using Device Manager. After they manage to revert to an older version of the networking driver, they were able to play COD Modern Warfare or COD Black Ops 4 without getting random BLZBNTBGS000003F8 disconnects.
Here’s a quick guide on rolling back on the networking driver:
- Press Windows key + R to open up a Run dialogue box. Next, type “devmgmt.msc” and hit Enter to open up Device Manager. If you see the UAC (User Account Control) window, click Yes to open the utility with admin access.
Running Device Manager - Once you’re inside Device Manager, scroll down through the list of installed devices and expand the menu associated with Network adapters (by clicking on the drop-down arrow).
- Inside the Network adapters menu, locate your Killer E2200 driver, right-click on it and choose Properties from the newly appeared context menu.
Accessing the Properties screen of the Networking driver - Once you’re inside the Properties menu of your networking driver, select the Driver tab from the top of the window, next click on Roll Back Driver and click Yes to confirm the installation rollback.
Rollback the Killer Networking driver - Wait for the operation to complete and restart your computer if the system doesn’t do it automatically.
- At the next computer startup, see if the issue is now resolved.
If the same problem is still occurring with the same frequency, move down to the next potential fix below to resolve the BLZBNTBGS000003F8 error.
Method 2: Using a VPN
As it turns out, one of the most common instances that will end up triggering the BLZBNTBGS000003F8 error is a situation in which your PC is unable to get through to some servers on Blizzard or Battle.net network. It has now been confirmed that some ISPs are having trouble routing to Blizzard and Battle.net servers.
This issue is being consistently reported in Australia and certain Asian countries. In Australia, the vast majority of reports are with the Optus Australia ISP.
Fortunately, if this scenario is applicable, you can fix the issue quite easily by using a VPN – This will end up changing the routing to these problematic servers and allow the connection to be established.
Note: You don’t have to use a paid VPN if you don’t want to. It works just as well with free options (as you’re going to see below).
Here’s a quick guide on installing and using a free VPN to avoid the BLZBNTBGS000003F8 error code:
- Visit this link (here) and hit the Download Now button to initiate the download. Once you get to the next screen, hit the Register button associated with the free account, then download the free version of the Hide.me VPN solution.
Downloading the VPN solution - At the next screen, enter your email address to complete the registration. It’s important to make sure that you’re using a valid email address because you will later be required to verify the registration from that email address.
Registering for the service - Once the registration is complete, navigate to your email inbox and look for the verification email that you received from Hide.me. Once you find it, click on Activate my account to get started.
- Once you manage to complete the verification, you will be taken to a screen where you’ll need to choose an appropriate user and password for your Hide.me account. After you manage to do this, click on Create Account.
Creating an account with Hide.me - After you’ve successfully signed into the account that you have just set up, make your way to Pricing > Free and click on the Apply Now button to activate the free plan that you’re entitled to.
Apply for the free account - Once the free plan is enabled, move over to the Download clients tab and click on the Download Now button that’s corresponding to your operating system version to initiate the download.
Downloading the Windows client of Hide.me - Once the download is complete, double-click on the newly-downloaded executable, then follow the installation screen to complete the operation.
Installing the Hide.Me VPN application - After the installation is complete, all you need to do is sign in with the account that you previously created at step 4. Next, all you need to do is click on Start your free trial, and select a location that’s different from Asia or Australia. That’s it.
- While the VPN is active, launch the COD game that you were encountering the BLZBNTBGS000003F8 error and see if the issue is now resolved.
If the same problem is still occurring, move down to the next method below.
Method 3: Changing the DNS server
Another popular fix for the BLZBNTBGS000003F8 error is to modify the default DNS server from the Network and Internet menu. This fix was confirmed to be successful on all recent Windows versions.
A lot of affected users that we’re encountering the issue when trying to play on ASIA servers have confirmed that the issue was resolved after they modified the Preferred DNS Server to 1.1.1.1 and the Alternate DNS Server to 1.0.1.0.
Here’s a quick guide on how to change the DNS server in order to fix the Call of Duty BLZBNTBGS000003F8 error via the Network Connection section:
- Open u a Run dialogue box by pressing Windows key + R. Next, type ‘control.exe’ inside the text box and press Enter to open up a Control Panel.
Running Control Panel - Once you’re inside the Classic Control Panel interface, click on Network and Internet, then click on Network and Sharing Center.
Accessing the Network and Sharing Center via classic Control Panel - Once you’re inside the Network and Sharing Center screen, click on the Change adapter settings hyperlink.
Accessing the adapter menu - Once you’re inside the Network Connections menu, right-click on the network that you are currently connected to and choose Properties from the newly appeared context menu.
Opening the Properties screen of the active connection - Once you’re inside the Properties screen, go to the Networking tab, then double-click on the Internet Protocol Version 4 (TCP / IPv4).
Accessing the Internet Protocol Version 4 settings - Once you’re inside the Properties screen of Internet Protocol Version 4, enable the box associated with Use the following DNS server address toggle. next, set 1.1.1.1 as the Preferred DNS Server and 1.0.1.0 as the Alternate DNS Server.
Changing the alternate DNS server - Hit Ok to save the changes, then restart your computer to allow these new changes to be implemented.
- At the next computer startup, launch the game that was causing the BLZBNTBGS000003F8 error once again and see if the issue is now resolved.
Kevin Arrows
Kevin Arrows is a highly experienced and knowledgeable technology specialist with over a decade of industry experience. He holds a Microsoft Certified Technology Specialist (MCTS) certification and has a deep passion for staying up-to-date on the latest tech developments. Kevin has written extensively on a wide range of tech-related topics, showcasing his expertise and knowledge in areas such as software development, cybersecurity, and cloud computing. His contributions to the tech field have been widely recognized and respected by his peers, and he is highly regarded for his ability to explain complex technical concepts in a clear and concise manner.
В этой статье мы попытаемся устранить ошибку «Соединение с игровым сервером Blizzard было потеряно. Выйдите и повторите попытку. Код ошибки: BLZBNTBGS000003F8», с которой игроки Call of Duty Warzone 2.0 сталкиваются во время игры.
Игроки Call of Duty Warzone 2.0 не могут подключиться к онлайн-игре, когда хотят играть или играть в онлайн-игру, сталкиваясь с ошибкой «Соединение с игровым сервером Blizzard потеряно. Выйдите и повторите попытку. Код ошибки : BLZBNTBGS000003F8«. Если вы стulкнulись с такой ошибкой, вы можете найти решение, следуя приведенным ниже советам.
Что такое код ошибки Call of Duty Warzone 2.0 BLZBNTBGS000003F8?
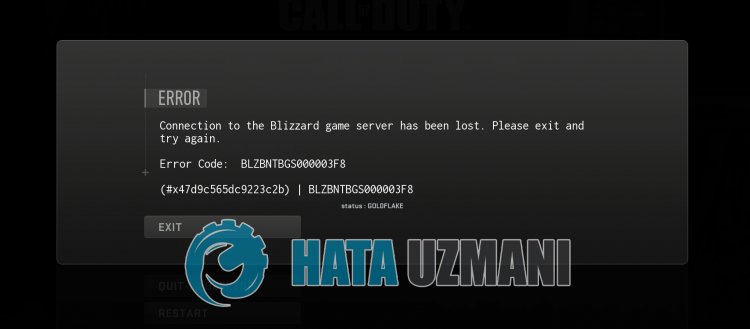
Kevin Arrows
Kevin Arrows is a highly experienced and knowledgeable technology specialist with over a decade of industry experience. He holds a Microsoft Certified Technology Specialist (MCTS) certification and has a deep passion for staying up-to-date on the latest tech developments. Kevin has written extensively on a wide range of tech-related topics, showcasing his expertise and knowledge in areas such as software development, cybersecurity, and cloud computing. His contributions to the tech field have been widely recognized and respected by his peers, and he is highly regarded for his ability to explain complex technical concepts in a clear and concise manner.