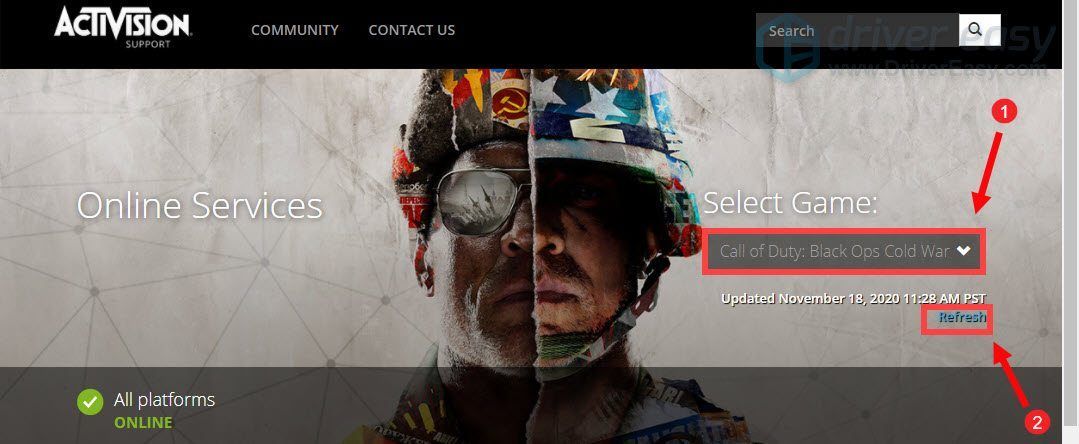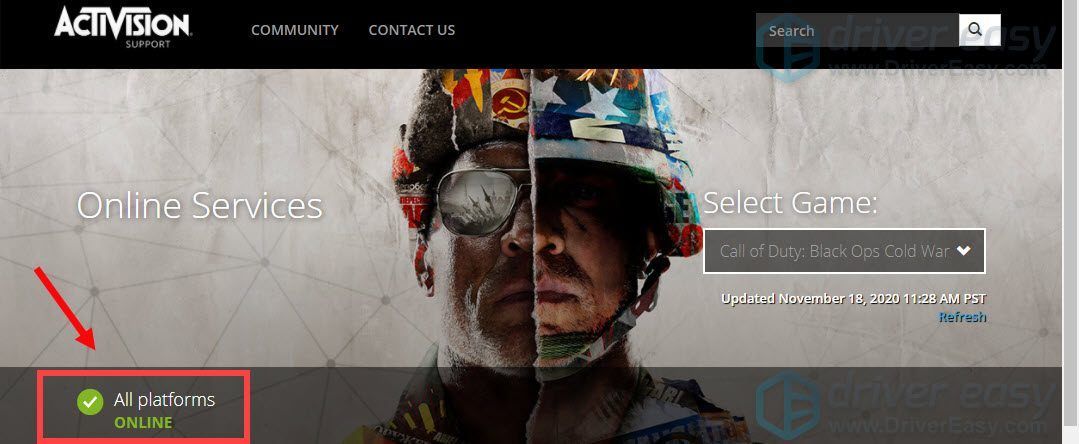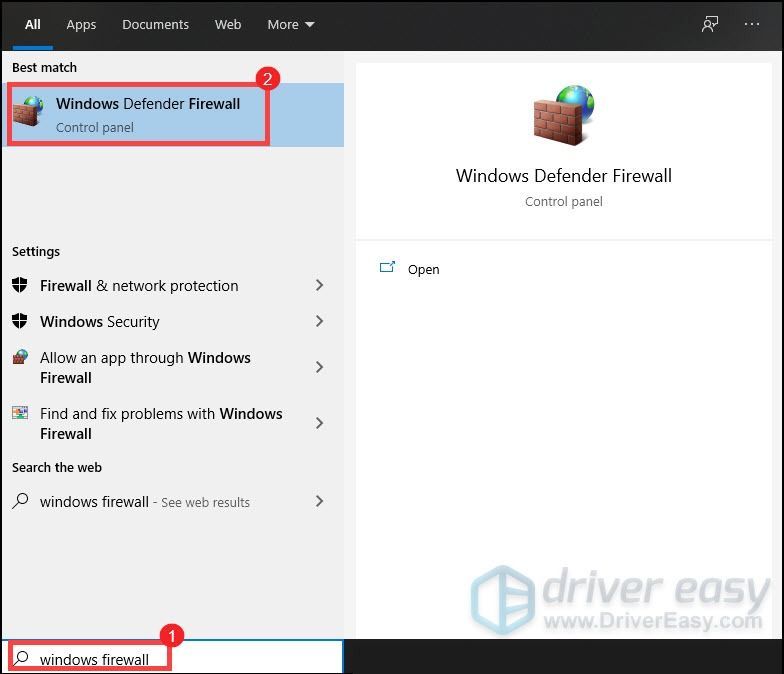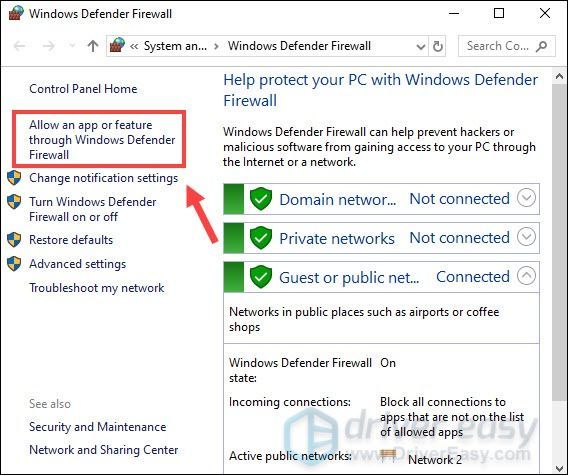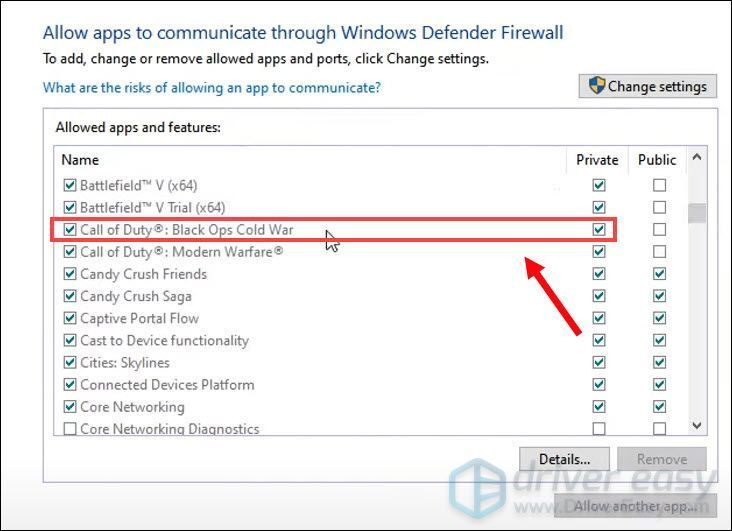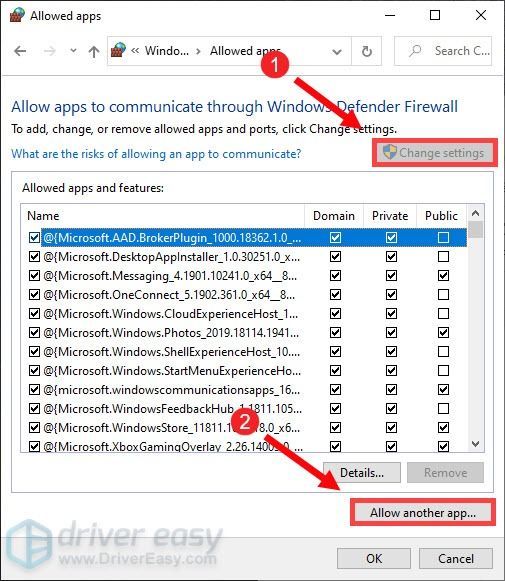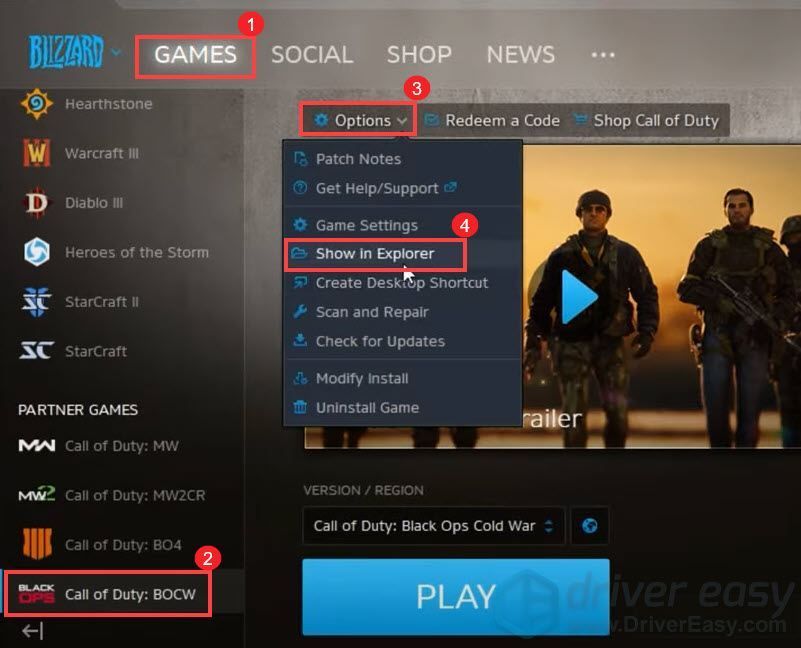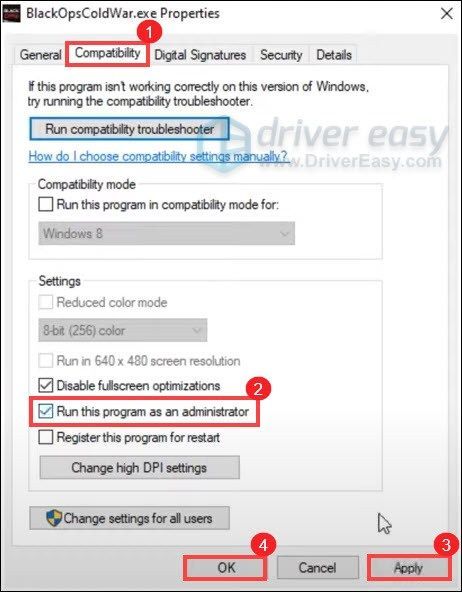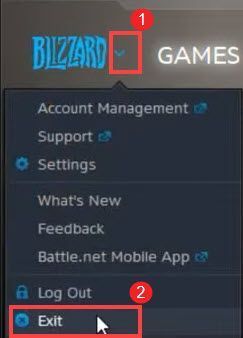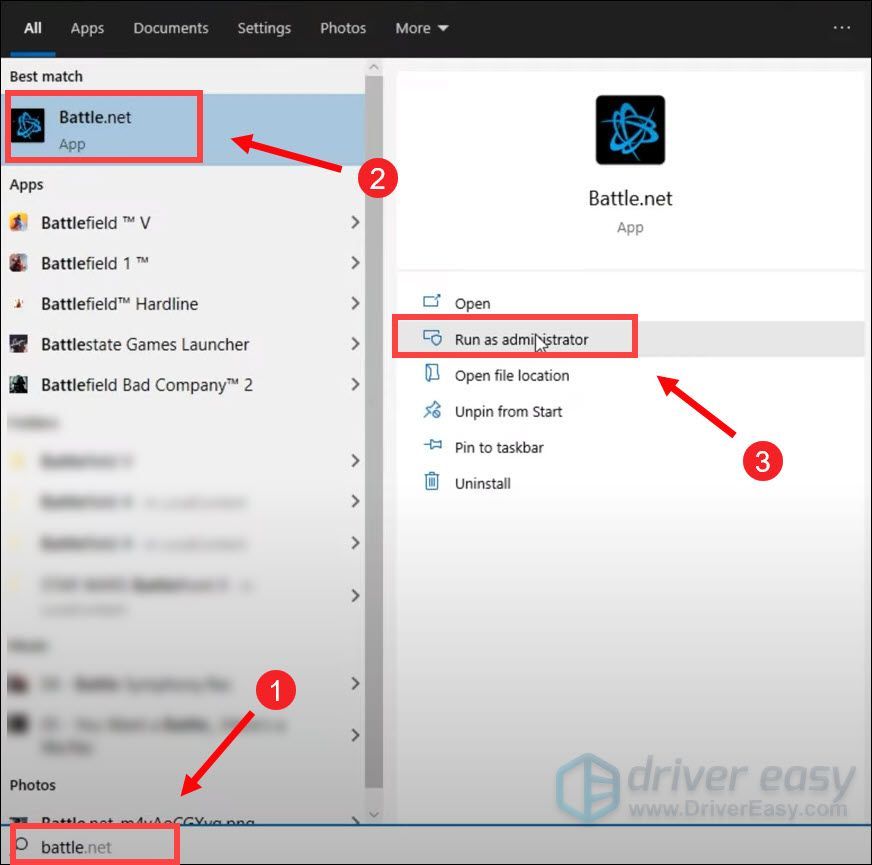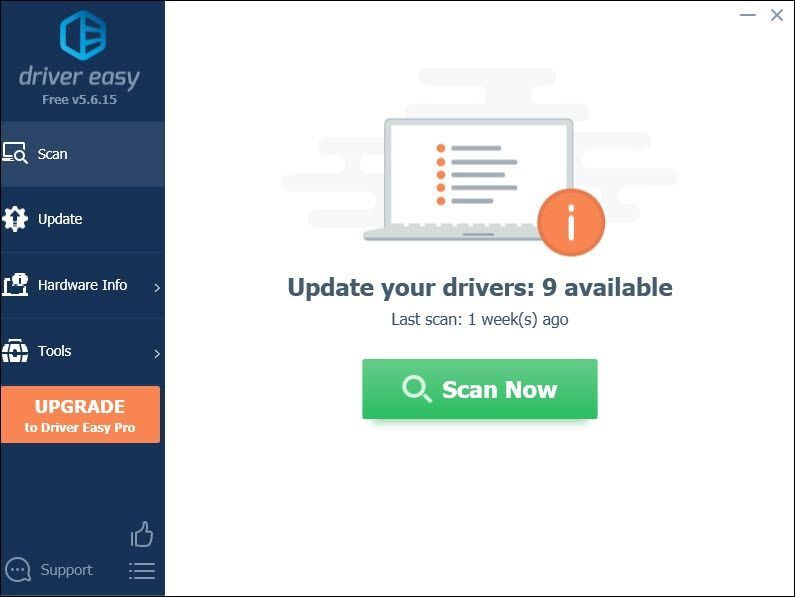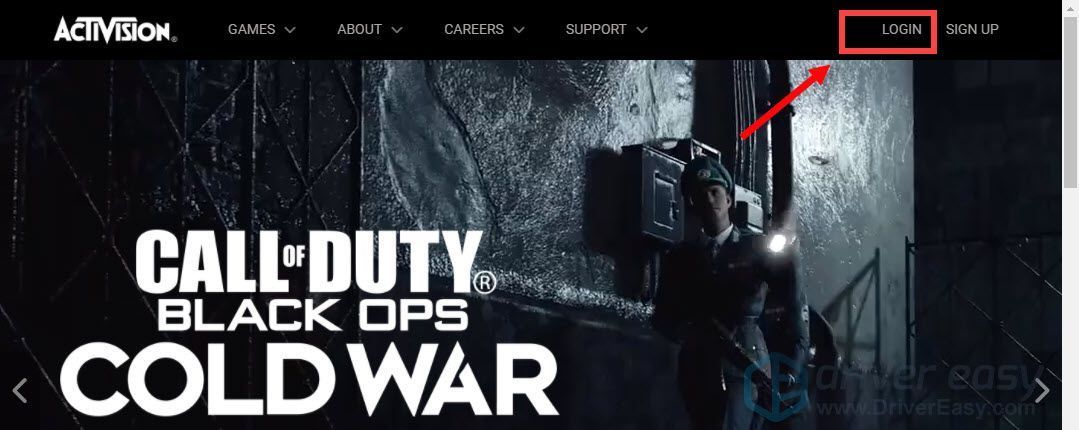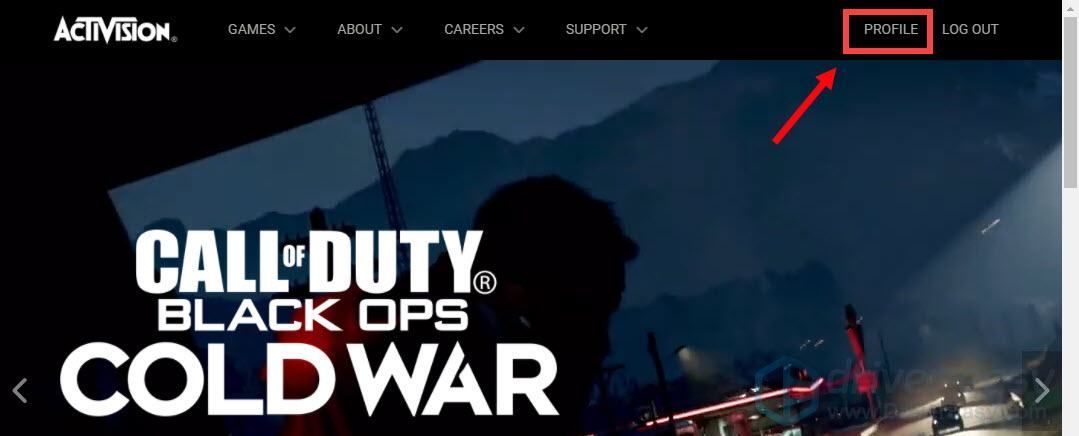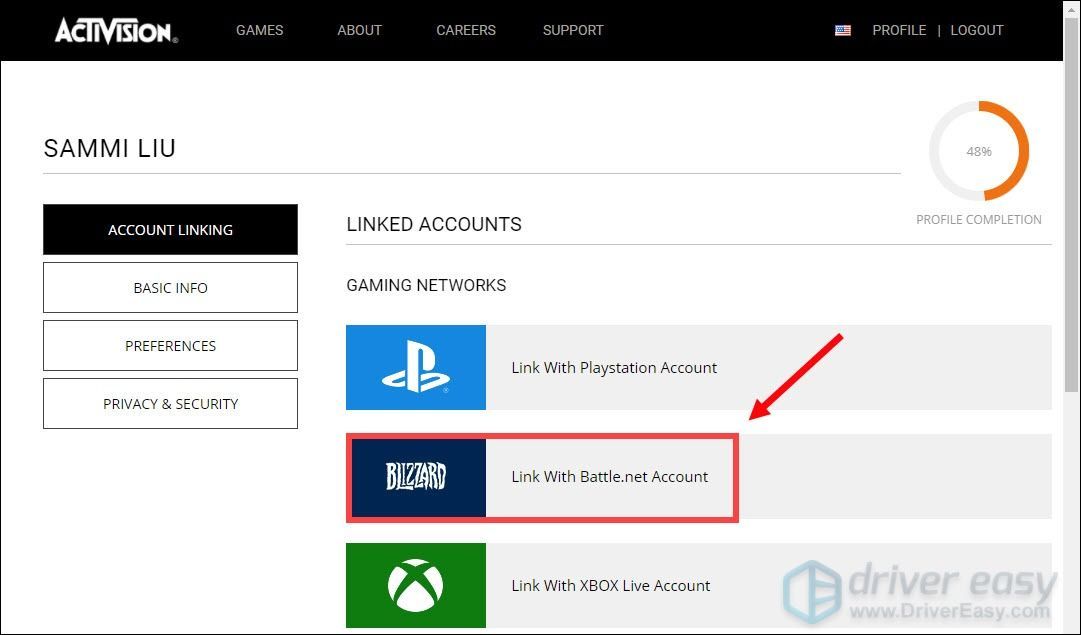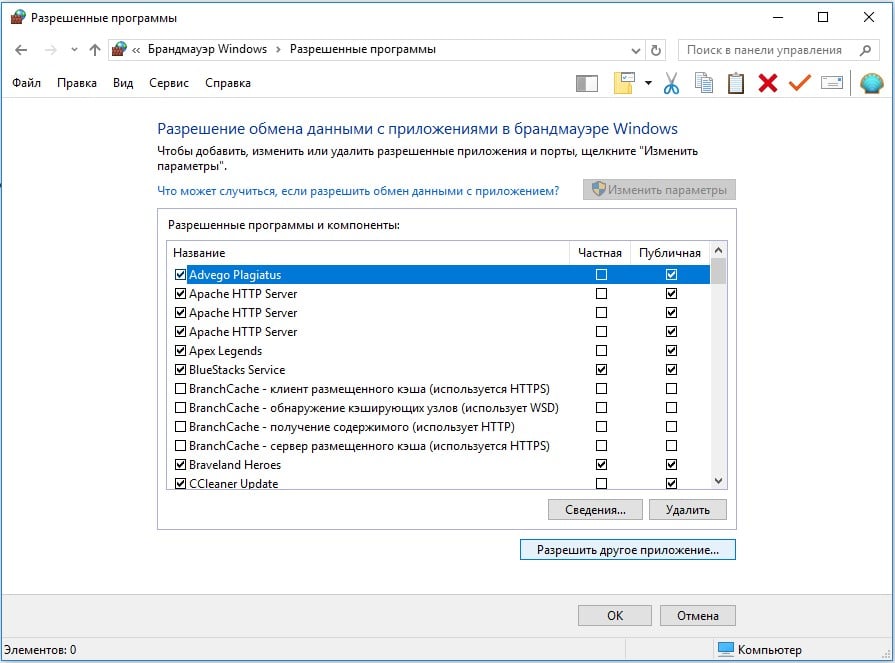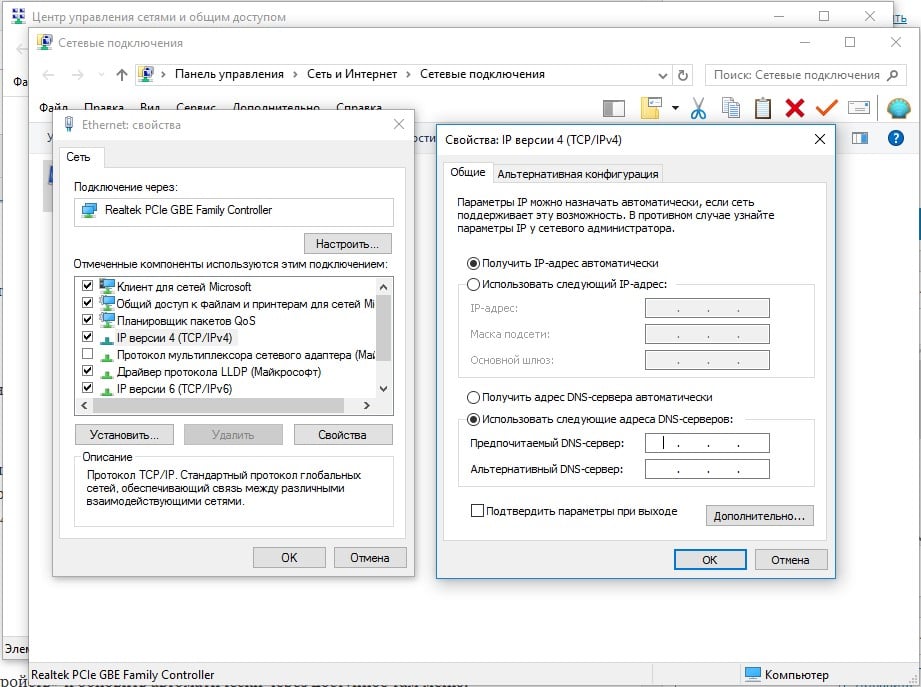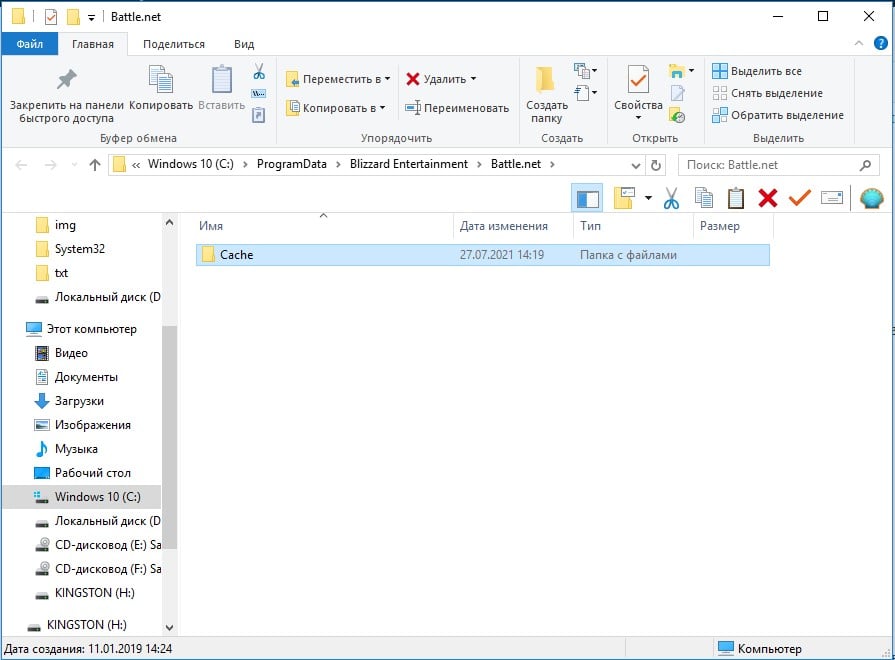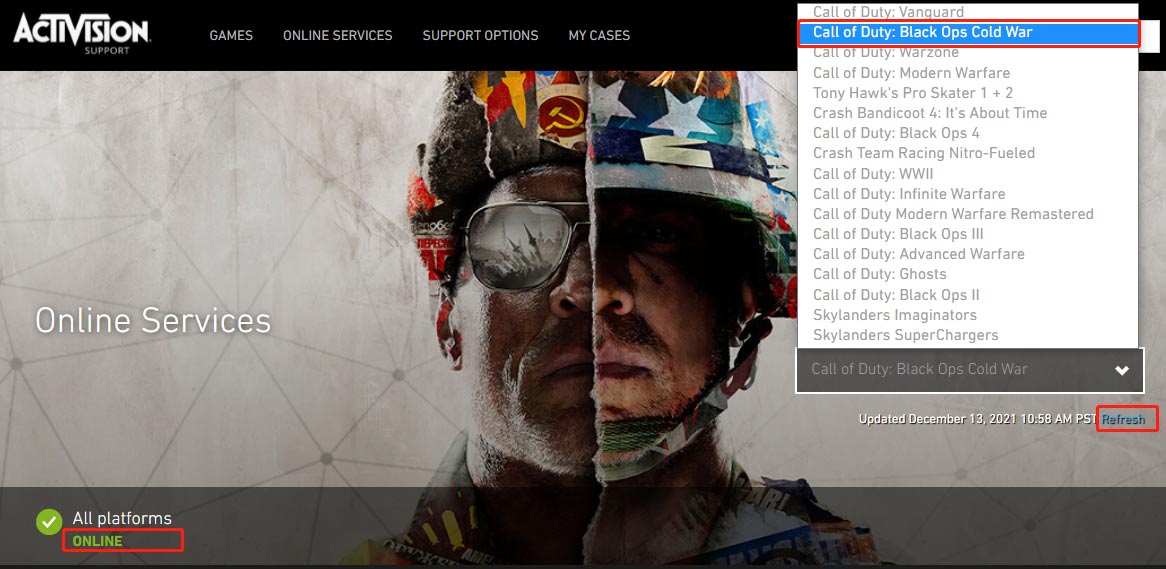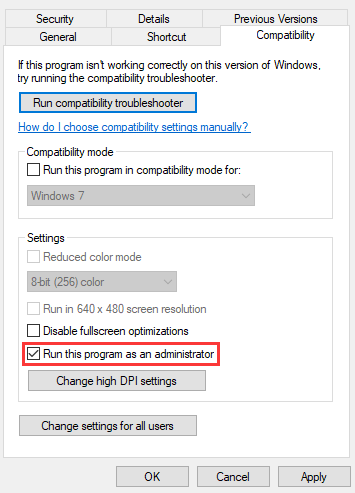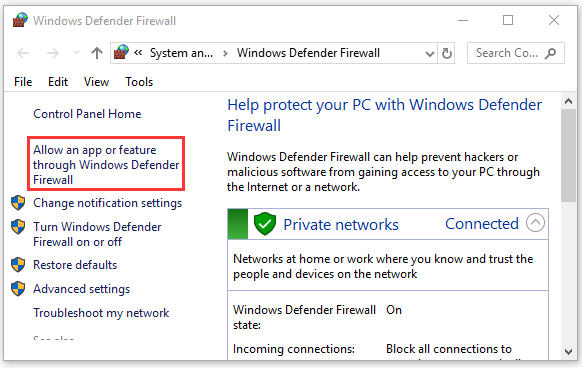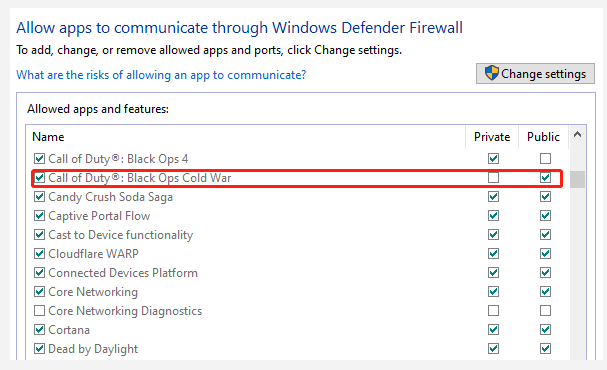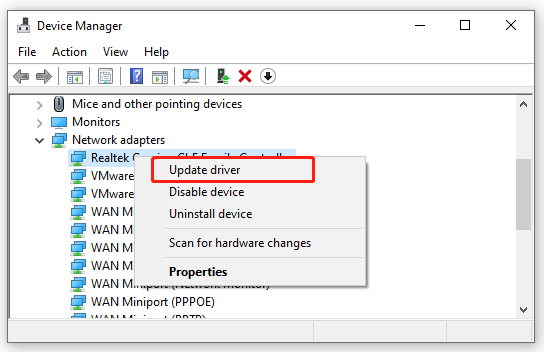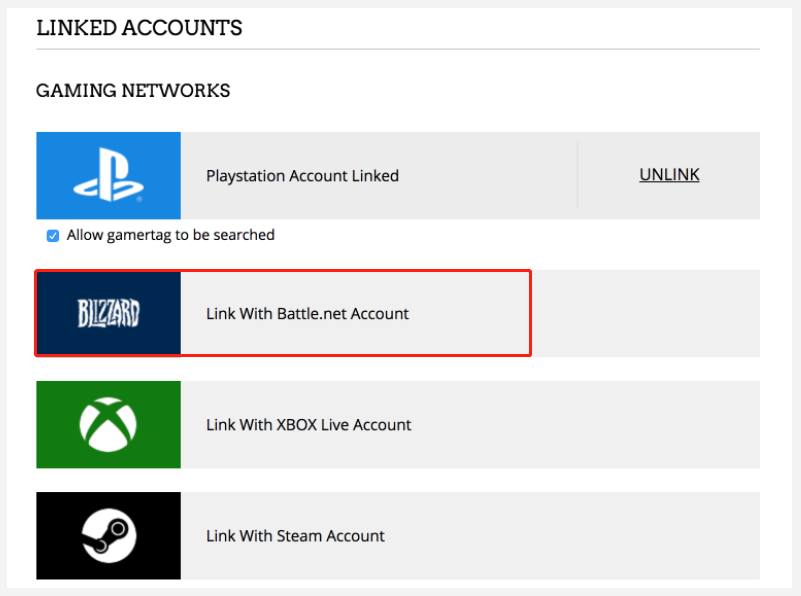Попробуйте наш инструмент устранения неполадок
Выберите операционную систему
Выберите язык програмирования (опционально)
‘>
Call of Duty: Black Ops Cold War — игра, которую выберут многие игроки. Но в наши дни многие игроки изо всех сил пытаются попасть на серверы или играть онлайн. Также они встречают сообщение об ошибке «Не удается подключиться к онлайн-службам» . Если у вас такая же проблема, не волнуйтесь. В этой статье мы расскажем вам, что происходит, и как это исправить.
Прежде чем приступить к устранению неполадок, просто перезапустите игру и маршрутизатор. Если это не помогло, попробуйте следующие исправления:
- Проверьте статус сервера вашей игры
- Разрешите игру через брандмауэр Windows
- Запустите игру и программу запуска от имени администратора
- Обновите драйвер сетевого адаптера
- Убедитесь, что ваши учетные записи activision и blizzard связаны
Исправление 1. Проверьте статус сервера игры.
Игровые серверы иногда могут выходить из строя, и вы не можете подключиться к онлайн-сервисам. Чтобы проверить, так ли это, посетите Страница онлайн-сервисов Activision . Попав туда, сделайте следующие шаги:
1) В Выберите игру: раздел, щелкните игру со стрелкой вниз, чтобы выбрать Call of Duty: Black Ops Холодная война . Затем нажмите Обновить .
2) Если он показывает, что все платформы ОНЛАЙН . Это означает, что возникла проблема с вашим интернет-соединением.
Исправление 2: разрешите вашу игру через брандмауэр Windows
Сообщение об ошибке в основном связано с проблемой сервера или подключения к Интернету. Поэтому, чтобы исправить это, вам нужно сначала убедиться, что ваш брандмауэр не блокирует вашу игру. Для этого выполните следующие действия:
1) На клавиатуре нажмите клавишу с логотипом Windows, чтобы открыть меню «Пуск». Затем введите
Брандмауэр Windows и нажмите Брандмауэр Защитника Windows от результатов.
2) На левой панели щелкните Разрешить приложение или функцию через брандмауэр Защитника Windows .
3) Теперь вам нужно прокрутить вниз, пока не найдете Call of Duty: Black Ops Холодная война . А также убедитесь, что установлен флажок ‘Частный’.
Если вашей игры нет в списке и она не отмечена флажком «Частная», это означает, что у нее нет доступа к Интернету. Если это ваш случай, выполните следующие действия:
1) Нажмите на Изменить настройки> Разрешить другое приложение… .
Затем перейдите к нашей игре и следуйте инструкциям, чтобы разрешить игре через брандмауэр. Если вы не знаете, где установлена ваша игра, выполните следующие действия:
- Откройте BLIZZARD.
- Нажмите на ИГРЫ и отправляйся в Call of Duty: BOCW . Нажмите на Параметры> Показать в проводнике . После этого вы попадете в каталог установки игры.
- Откройте папку Call of Duty Black Ops Холодная война . Тогда вы найдете BlackOpsColdWar.exe .
После того, как вы добавили свою игру в список и отметили ее как Private, попробуйте запустить игру. И у вас должна быть возможность подключиться.
Исправление 3: запустите игру и программу запуска от имени администратора.
Предоставление приложению прав администратора может решить многие проблемы. Если вы постоянно получаете сообщение об ошибке «Не удается подключиться к онлайн-службам», вам следует запустить игру и программу запуска от имени администратора.
Запустите игру от имени администратора
1) Откройте BLIZZARD.
2) Нажмите на ИГРЫ и отправляйся в Call of Duty: BOCW . Нажмите на Параметры> Показать в проводнике . После этого вы попадете в каталог установки игры.
3) Откройте папку Call of Duty Black Ops Холодная война . Тогда вы найдете BlackOpsColdWar.exe . Щелкните его правой кнопкой мыши и выберите Свойства .
4) Выберите вкладку Совместимость и установите флажок рядом с Запустите эту программу от имени администратора . Затем нажмите Применить> ОК .
Запустите программу запуска Blizzard от имени администратора
1) Выйдите из лаунчера.
2) На клавиатуре нажмите клавишу с логотипом Windows, чтобы открыть меню «Пуск». Затем введите боевой . По результатам найдите приложение Battle.net . Затем нажмите Запустить от имени администратора .
Затем он запустится в режиме администратора.
Исправление 4. Обновите драйвер сетевого адаптера.
Это сообщение об ошибке связано с проблемами подключения к сети или серверу. Таким образом, ваш устаревший драйвер сетевого адаптера может быть виновником и сделать вашу игру неиграбельной. Чтобы исправить это, вам необходимо обновить драйвер сетевого адаптера, особенно если вы не можете вспомнить, когда вы обновляли его в последний раз.
Вы можете вручную обновить драйвер сетевого адаптера, перейдя на официальный сайт производителя, чтобы загрузить и установить правильный сетевой драйвер для вашей системы.
ИЛИ ЖЕ
Вы можете сделать это автоматически с помощью Водитель Easy . Driver Easy автоматически распознает вашу систему и найдет для нее правильный драйвер. Вам не нужно точно знать, на какой системе работает ваш компьютер, вам не нужно рисковать, загружая и устанавливая неправильный драйвер, и вам не нужно беспокоиться о том, чтобы сделать ошибку при установке.
Вы можете автоматически обновлять драйверы с помощью СВОБОДНЫЙ или За версия Driver Easy. Но с версией Pro требуется всего 2 клика (и вы получаете полную поддержку и 30-дневную гарантию возврата денег):
1) Скачать и установите Driver Easy.
2) Запустите Driver Easy и нажмите Сканировать сейчас кнопка. Driver Easy просканирует ваш компьютер и обнаружит проблемы с драйверами.
3) Щелкните значок Обновить рядом с отмеченным драйвером сетевого адаптера, чтобы автоматически загрузить и установить правильную версию этого драйвера (вы можете сделать это в БЕСПЛАТНОЙ версии).
Или нажмите Обновить все для автоматической загрузки и установки правильной версии все драйверы, которые отсутствуют или устарели в вашей системе (для этого требуется версия Pro — вам будет предложено обновить, когда вы нажмете «Обновить все»).
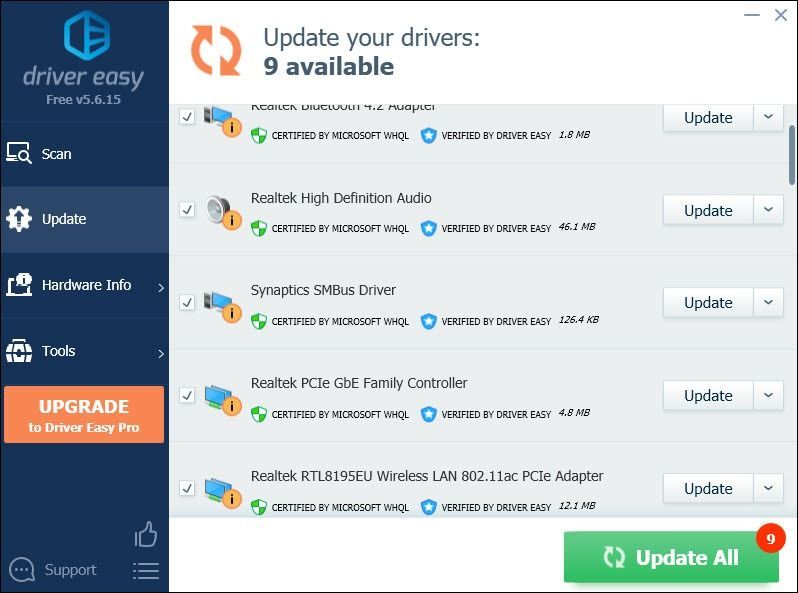
После обновления драйверов перезагрузите компьютер, чтобы они вступили в силу.
Исправление 5: убедитесь, что ваши учетные записи activision и blizzard связаны
Если вы не связали свои учетные записи Activision и Blizzard, возможно, вы не сможете подключиться к онлайн-сервисам. Чтобы устранить сообщение об ошибке, выполните следующие действия, чтобы связать свои учетные записи:
1) Перейти к activision.com .
2) В правом верхнем углу нажмите АВТОРИЗОВАТЬСЯ .
После этого вы будете перенаправлены на страницу входа. Теперь просто введите свои данные.
2) После входа в систему нажмите ПРОФИЛЬ в правом верхнем углу.
3) Если вы не установили связь с учетной записью Battle.net, просто нажмите на нее и следуйте инструкциям на экране, чтобы связать свою учетную запись.
После того, как вы это сделаете, вы сможете играть в свою игру.
Вот и все — полный список исправлений для сообщения об ошибке «Не удается подключиться к онлайн-службам» . Надеюсь, они будут вам полезны. Если у вас есть идеи или вопросы, не стесняйтесь оставлять нам комментарии ниже.
Call of Duty: Black Ops Cold War оказалась довольно проблемной игрой, за время ее существования было обнаружено десятки ошибок. Одна из последних – BLZBNTBGS000003F8, она появляется во время игры. Хоть CoD и запускается изначально, игра становится абсолютно неиграбельной. Мы всесторонне изучили данный сбой и готовы предложить реальные способы решения, которые уже сработали у многих игроков.
Содержание
- Решение 1: вносим игру в исключения брандмауэра
- Способ 2: очищаем кэш DNS
- Способ 3: изменяем DNS
- Способ 4: обновляем драйвер сетевого оборудования
- Способ 5: переходим на кабельное подключение
- Способ 6: очистить кэш Battle.net
- Способ 7: связываем учетные записи Activision и Blizzard
Решение 1: вносим игру в исключения брандмауэра
Брандмауэр Windows нужен для защиты от несанкционированной работы программ и файлов. Однако, при определенных обстоятельствах он может заблокировать даже тот софт, который не несет вреда для системы. В подобной ситуации происходит блокировка доступа к сети и Call of Duty: Black Ops Cold War просто вылетает с ошибкой
Как исправить ошибку BLZBNTBGS000003F8:
- Открываем брандмауэр Windows (найти его можно с помощью поиска).
- Нажимаем на опцию в вертикальном меню «Разрешение взаимодействия с приложением…».
- Ищем в списке данную игру и устанавливаем флаги в обоих колонках.
- Сохраняем изменения и закрываем окно.
Если в этом списке нет CoD, значит проблема точно в том, что игра не имеет доступа к интернету. Чтобы это исправить, нужно:
- Запускаем лаунчер Blizzard и выбираем данную игру.
- Нажимаем на изображение Blizzard и переходим в «Настройки».
- На вкладке «Загрузки» ищем папку, куда устанавливается игра.
- Идем по этому пути и ищем файл BlackOpsColdWar.exe.
- Копируем путь к нему.
- Возвращаемся в меню брандмауэра и нажимаем на кнопку «Разрешить другое приложение».
- Вставляем путь и нажимаем «Добавить».
Способ 2: очищаем кэш DNS
Это очень быстрое, но рабочее действие, оно сбрасывает временные данные DNS. Чтобы удалить кэш, достаточно в командную строку ввести ipconfig /flushdns и нажать Enter.
Способ 3: изменяем DNS
Порой установленный по умолчанию DNS не так хорошо работает, либо он медленный, либо неправильно настроен. Google DNS в большинстве случаев будет лучшим решением.
Инструкция:
- Делаем клик правой кнопкой мыши по значку подключения к интернету (правый нижний угол, рядом со временем).
- Выбираем опцию «Центр управления сетями…» и переходим во вкладку «Изменение параметров адаптера».
- Двойным кликом раскрываем активное подключение и так же само жмем на «IP-версии 4».
- Выставляем «Установить DNS вручную» и вводим: 8.8.8.8, а во вторую строку – 8.8.4.4.
Способ 4: обновляем драйвер сетевого оборудования
Можно его просто скачать с сайта производителя сетевой карты или перейти в «Диспетчер устройств» и обновить автоматически через доступное там меню.
Способ 5: переходим на кабельное подключение
Стоит попробовать переключиться с Wi-Fi на проводное подключение к роутеру.
Способ 6: очистить кэш Battle.net
Повреждение папки с кэшем может спровоцировать проблемы подключения к игре Call of Duty: Black Ops Cold War. Ее очистка нередко помогает исключить сетевые сбои.
Что нужно сделать:
- Клавишами Ctrl + Shift + Esc запускаем «Диспетчер задач».
- Ищем процесс agent.exe и если он есть, через правый клик мыши закрываем его.
- Нажимаем Win + R и вставляем %ProgramData%Blizzard EntertainmentBattle.net – так мы попадем в папку с кэшем.
- Удаляем все содержимое.
Способ 7: связываем учетные записи Activision и Blizzard
У пользователей, что не связали профили Activision и Blizzard больше шансов увидеть ошибку BLZBNTBGS000003F8 – так показывает практика.
Как их связать:
- Открываем сайт activision.com.
- Входим в свой аккаунт и нажимаем на кнопку «Профиль».
- Нажимаем на опцию «Связать аккаунт с Battle.net».
После этого действия, скорее всего вы сможете войти в игру.
В крайнем случае еще можно сбросить настройки сети, этот параметр называется «Сброс сети» и его можно найти через поиск. Довольно радикальный метод, требующий повторного подключения к интернету, но он работает. Можно использовать, если ничего из перечисленного не сработало.
When trying to play the game online, lots of players encounter the Call of Duty Cold War not connecting to online services error. Don’t worry. This post of MiniTool summarizes 6 proven solutions to the issue.
Call of Duty: Black Ops Cold War is a widely popular first-person shooter video game released by Activision. Sometimes, however, you may encounter various issues when playing the game like BLZBNTBGS000003F8, out of memory error, COD crashing, and the one discussed here.
When trying to get online, many users receive an error message “cannot connect to online services” or are stuck on connecting to Call of Duty online services Cold War. After analyzing lots of user reports, we find the error can be caused by different reasons. The main cause is related to network issues. Other factors like insufficient access rights, antivirus interference, and offline game server status are responsible for Call of Duty Cold War not working.
Solution 1. Check the Game Server Status
If the game server goes down, you can’t connect to Call of Duty online services. So, the first step you should do is to check the game server status. To do so, follow the steps below:
Step 1. Click here to open the Activation Online Services page and log in to your account.
Step 2. Go to the Select Game section and select Call of Duty: Black Ops Cold War from the drop-down menu, and then click on Refresh.
Step 3. Check if it shows All Platforms Online. If it is, then the COD Cold War not working issue can be caused by other factors. Let’s move down.
Solution 2. Run the Game as Administrator
Some users reported that the Call of Duty Cold War not connecting to online services issue can be solved simply by running the game as administrator. For that:
Step 1. Right-click the Game or Blizzard shortcut on your desktop and select Properties.
Tip: If you can’t find the shortcut on your desktop, you can launch Blizzard, and then go to GAMES > Call of Duty: BOCW > Options > Show in Explorer to access the game installation folder, and right-click BlackOpsColdWar.exe and select Properties.
Step 2. In the Properties window, navigate to the Compatibility tab and tick the checkbox next to Run this program as an administrator. Then click on Apply and OK to save the change.
Now, restart the game and see if you are still stuck on connecting to Call of Duty online services Cold War.
Solution 3. Allow the Game Through Your Firewall or Antivirus Program
The Call of Duty Cold War not connecting error can also be caused by your antivirus or Windows Firewall. To avoid this, you can allow the game through your Firewall. Here’s how:
Step 1. Type firewall in the search box and then select the Windows Defender Firewall from the context menu.
Step 2. Click on Allow an app or feature through Windows Defender Firewall from the left pane.
Step 3. Scroll down and select the checkbox for Call of Duty: Black Ops Cold War from the list of programs, and then tick the checkbox for both Private and Public networks, and click OK to save the change. Once done, you can restart the game and check if the Cold War connecting to online services issue is fixed.
Tip: If you can find the game in the list, you can click on Change settings > Allow another app, and then allow the COD Cold War through Windows Firewall.
If you are using Avast on your computer, read this post to add an exception to Avast. For AVG antivirus, navigate to Home > Settings > Components > Web Shield > Exceptions to add the game to the exceptions list. If you are using Kaspersky, navigate to Home > Settings > Additional > Threats and Exclusions > Exclusions > Specify Trusted Applications > Add.
Solution 4. Power Cycle Your Router
As mentioned above, the Call of Duty Cold War not working error can be caused by internet connectivity issues. If this scenario applies to you, you can try power cycling the router.
Step 1. Unplug the internet router from the wall socket.
Step 2. Hold the Power button on the back of your router for about 15 seconds until the router is turned off completely.
Step 3. Then wait for about 5 minutes, and plug the router into the socket again and press the Power button to restart it.
Now, all the internet cache should be deleted and you can check if the Call of Duty Cold War not connecting to online services error gets fixed.
Solution 5. Update the Network Adapter Driver
An outdated or corrupt network driver can trigger internet connectivity issues causing you can t connect to Call of Duty online services. So, we recommend you update the network driver.
Step 1. Right-click the Start menu and select Device Manager from the context menu.
Step 2. Expand the Network adapters section, right-click the network driver and select the Update driver option.
Step 3. Select the Search automatically for updated driver software option and follow the on-screen instruction to update the driver automatically. Alternatively, you can download the updated driver from the manufacturer’s website and install it manually.
After that, you can relaunch the game and see if the Call of Duty Cold War not connecting to online services issue persists.
Solution 6. Link Your Activision and Blizzard Accounts
Sometimes, the COD Cold War not working error can occur because your Blizzard account and Activation is unlinked. In this case, you can follow the guide below to link your account.
Step 1. Click here to open the Activision page and log in to your account.
Step 2. Once logged in, click on Profile at the top menu.
Step 3. Go to the Account Linking section and click on Link with Battle.net Account
After you link your account, restart the game and check if the Cold War connecting to online services issue has been solved.
На чтение 3 мин Просмотров 41 Опубликовано 20.10.2021
Исправьте проблему невозможности подключения!
Это руководство по Call Of Duty Black Ops Cold War покажет вам несколько методов, которые, надеюсь, помогут исправить ошибку «невозможно подключиться к онлайн-сервисам Call of Duty Black Ops Cold War», или если ваша игра постоянно говорит «подключение к онлайн-сервисам Call of Duty».
Это может быть очень неприятно, если вы постоянно отключаетесь или испытываете подобные проблемы, так что скрестите пальцы, если один из методов в этом руководстве поможет решить проблему.
Если у вас возникли другие проблемы с COD Cold War, ознакомьтесь с руководством здесь .
Исправления проблем с подключением для COD Cold War на ПК:
1. Запустите Call Of Duty Cold War & Battle.net App от имени администратора:
- Щелкните правой кнопкой мыши ярлык COD Cold War, затем нажмите «свойства» > Совместимость > Поставьте галочку напротив «Запускать эту программу от имени администратора» > Нажмите применить > Нажмите OK
- Щелкните правой кнопкой мыши ярлык Battle.net App, затем нажмите «свойства» > Совместимость > Поставьте галочку напротив «Запускать эту программу от имени администратора» > Нажмите применить > Нажмите OK
2. Отключите контроль учетных записей пользователей (UAC):
- Откройте меню пуск Windows > Введите UAC > Нажмите на «Изменить параметры контроля учетных записей пользователей»
- Нажмите и перетащите ползунок в самый низ, пока не появится надпись «Никогда не уведомлять» > Нажмите OK ( если это не сработает, то не забудьте включить UAC обратно, так как вы не будете получать уведомления о том.любые приложения, вносящие изменения в ваш ПК )
3. Отключите любой антивирус на вашем компьютере (Если вы используете Windows Defender, то также отключите защиту в реальном времени — помните, что ваш компьютер не будет защищен)
4. Убедитесь, что ваш брандмауэр не блокирует COD Cold War (Добавьте в список исключений, если используете Windows Defender)
5. Убедитесь, что вы вошли в учетную запись пользователя Windows, под которой вы первоначально установили COD Cold War
6. Свяжите свою учетную запись Battle.net с учетной записью Activision:
- Нажмите на ссылку входа в Activision здесь > Войдите в свой аккаунт
- Нажмите на профиль в правом верхнем углу > Выберите привязку аккаунта с левой стороны
- Если аккаунт еще не привязан, перейдите и привяжите свой аккаунт Blizzard/Battle.net
7. Убедитесь, что вы действительно подключены к Интернету (Проверьте сеть в правом нижнем углу)
8. Проверьте скорость вашего интернет-соединения (Введите speed test в Google и выберите тест скорости)
9. Подключите ПК напрямую к маршрутизатору (Если вы используете беспроводное соединение или адаптеры, это может быть вашей проблемой)
10. Проверьте, работают ли службы Call Of Duty Cold War здесь (это может быть не проблема сети или проблема с вашим ПК, это может быть проблема службы)
Посмотрите эти видеоуроки по Call Of Duty Black Ops Cold War для ПК, чтобы исправить проблемы с подключением , если вы получаетезастрял:
Посмотрите наши последние сообщения:
- Как удалить Messenger в Windows 10
- Back 4 Blood Улучшение производительности на Windows 10 ПК
- Установка последних драйверов NVIDIA в Windows 11
- Back 4 Blood FIX Connection & Sign In Issues On Windows 10 PC
- Back 4 Blood PC Fix Crashing & Errors Best 7 Methods Windows 10
Common Problems
- I bought the game but I don’t see the install option
- I own the game but the app is telling me that I need to buy it
You can install Call of Duty: Black Ops Cold War through the Battle.net desktop app.
THE GAME ICON IS MISSING FROM THE APP
If you cannot see the Cold War icon:
- Click on All Games
- Click on Activision games
- Mark Cold War as favorite
THE APP ASKS ME TO BUY THE GAME
Make sure you are logged in with the correct Battle.net account email.
If you purchased the game on the Battle.net Shop, log in to your Transaction History and check that your order status is Complete. If you purchased the game from a third party retailer, talk to your point of sale. If you received the game as a gift, talk to the person who gifted you the game.
THE APP ASKS ME TO INSTALL AGAIN
If the Battle.net app shows the Install button but you have already installed your game, you don’t have to reinstall. Click on Locate the game below the Install button to select the folder where you installed the game. Once you selected the correct folder, the Install button will become the Play button.
Please log in to submit feedback.