Лицензия Windows связана с системным оборудованием, таким как материнская плата и жесткий диск. Таким образом, когда в вашем системном оборудовании происходят заметные изменения, операционная система выводит сообщение, например «Windows сообщила, что оборудование на вашем устройстве изменилось. Код ошибки: 0xC004F211» после загрузки компьютера. Другие причины включают системные вирусы/вредоносное ПО, которые мешают активации Windows.
Как исправить ошибку активации 0xc004f211
В этом руководстве мы покажем вам, как исправить ошибку активации 0xc004f211.
В случае аппаратных изменений, внесенных в вашу систему, вы должны повторно активировать Windows с помощью лицензионного ключа исходной версии Windows, установленной на вашем устройстве. Выполните следующие действия, чтобы узнать, как активировать Windows с помощью лицензионного ключа:
- Откройте настройки Windows, нажав одновременно клавиши Win + I.
- Теперь перейдите в «Настройки»> «Обновление и безопасность»> «Активация».
- На странице активации нажмите «Изменить ключ продукта» в разделе «Активировать Windows сейчас».
Изменение ключа продукта Windows
- Чтобы активировать Windows, введите ключ продукта исходной версии Windows и нажмите «Далее».
1. Подтвердите изменение оборудования
Вы можете использовать средство устранения неполадок активации Windows, чтобы сообщить Windows, что вы изменили свое оборудование и оно не было изменено каким-либо образом или в какой-либо форме, что снова активирует Windows для вас. Следуй этим шагам:
- Откройте настройки Windows, нажав одновременно клавиши Win + I.
- Перейдите в «Настройки» > «Обновление и безопасность» > «Активация».
- Чтобы устранить неполадки при активации Windows, выберите параметр «Устранение неполадок» в разделе «Активировать Windows сейчас».
Устранение неполадок с активацией Windows
- После завершения устранения неполадок. Нажмите «Я недавно сменил оборудование на этом устройстве» в нижней части подсказки.
Недавно я сменил оборудование на этом устройстве
- Теперь вы должны ввести данные своей учетной записи Microsoft и выбрать систему, которую вы используете в данный момент.
- Чтобы активировать Windows, нажмите «Активировать», и через некоторое время Windows активируется сама.
- После завершения процесса активации перезагрузите компьютер, чтобы проверить, устранена ли ошибка активации.
2. Обновите Windows
Другая причина, по которой вы можете столкнуться с ошибкой активации, заключается в том, что вы используете устаревшую версию Windows. Поэтому вы должны попытаться установить последнее обновление Windows, а затем ввести ключ продукта исходной версии Windows, которую вы используете. Выполните следующие действия, чтобы узнать, как обновить Windows:
- Откройте настройки Windows, нажав одновременно клавиши Win + I.
- Чтобы узнать, доступно ли обновление Windows, перейдите в раздел «Центр обновления и безопасности Windows» > «Безопасность Windows» и нажмите «Проверить наличие обновлений».
- Если доступно обновление Windows, нажмите кнопку «Загрузить», которая появляется на странице.
Проверка Центра обновления Windows
- После установки обновления Windows перезагрузите компьютер, чтобы проверить, устранена ли ошибка.
Примечание. Иногда Windows не уведомляет вас о наличии доступных обновлений. В подобных случаях необходимо вручную загрузить обновление. Выполните следующие действия, чтобы загрузить обновление Windows вручную:
- Перейти к Официальная веб-страница Microsoft.
- Чтобы загрузить последнее обновление Windows, нажмите «Обновить сейчас».
Загрузка последнего обновления Windows
- Чтобы установить обновление, нажмите «Обновить сейчас».
Установка Центра обновления Windows
- Нажмите на опцию «Перезагрузить» после завершения установки.
Перезагрузка компьютера
3. Выполните чистую установку
Если вы все еще сталкиваетесь с ошибкой активации Windows, в крайнем случае вы должны выполнить чистую установку. Однако обратите внимание, что это может отформатировать все ваши данные из вашей системы. Поэтому перед выполнением этого метода у вас должна быть резервная копия ваших файлов.
Код ошибки 0xC004F211 может отобразиться лишь в момент попытки активации Windows 10. Очевидно, что процесс обрывается без положительного результата и операционная система остается неактивной до момента, пока активация не завершится успешно. Есть плохая и хорошая новость. Плохая в том, что нередко проблема в ключе и им просто не удастся закончить процедуру лицензирования. Хорошая – не всегда дело в этом, порой все значительно проще.
Windows сообщила, что изменилось аппаратное оборудование устройства. Код ошибки: 0xC004F211.
Причины
Источник проблемы в том, что либо ключ не применим к вашей операционной системе, либо он был заблокирован. В некоторых случаях также бывает, что просто недоступен сервер активации. Правда, подобное встречается на порядок реже. В подавляющем большинстве случаев суть заключается в использовании уже примененного ранее ключа продукта. Здесь нужно дать дополнительные уточнения, при каких обстоятельствах подобное случается.
Частые ситуации:
- Вы используете пиратский лицензионный ключ. Microsoft знает, что ключ слит и заблокировала его.
- Используется OEM-ключ. Он предназначен для производителей ноутбуков и компьютеров. Устанавливается на устройства с завода. Его нельзя перенести на другое устройство, так как код привязан к данному железу.
- Вы заменили материнскую плату. Лицензия связана напрямую с материнской платой и после ее замены активировать тот же самый ключ продукта не получится. Проблема может появляться и в результате замены процессора.
Что можно сделать?
С чего нужно начать, так это с происхождения ключа. Если речь о пиратской лицензии или о той, что была куплена на сомнительных ресурсах за небольшие деньги, нужно просто купить ключ. Или можно использовать другой лицензионный код. Также вряд ли что-то получится сделать для пользователей ПК с предустановленной версией Windows после замены материнской платы. Система будет расценивать это как новое устройство, а OEM-лицензия одноразовая.
Если же вы приобрели лицензионный ключ продукта, вам стоит деактивировать лицензию на старой материнской плате. Тогда операционную систему можно будет перенести на другое устройство. Даже если этого не сделали, можно решить проблему через службу технической поддержки Windows. Достаточно предоставить ей документ, подтверждающий покупку Windows 10 и приобретение новой материнской платы. Они должны выслать новую лицензию.
Ошибка 0xC004F211 не является каким-то сбоем, она лишь указывает на наличие проблем с активацией. Чаще всего из-за замены оборудования компьютера или использования «серого» ключа. Однако при наличии всех документов для подтверждения покупки, вы сможете исправить свою неисправность.
Troubleshoot this Windows Activation error code here
by Henderson Jayden Harper
Passionate about technology, Crypto, software, Windows, and everything computer-related, he spends most of his time developing new skills and learning more about the tech world. He also enjoys… read more
Updated on December 5, 2022
Reviewed by
Alex Serban
After moving away from the corporate work-style, Alex has found rewards in a lifestyle of constant analysis, team coordination and pestering his colleagues. Holding an MCSA Windows Server… read more
- Error Oxc004f211 in Windows 10/11 can occur for various reasons.
- Hardware replacement issues can prompt the error.
- Running the Windows Activation troubleshooter can fix the problem.
XINSTALL BY CLICKING THE DOWNLOAD FILE
This software will repair common computer errors, protect you from file loss, malware, hardware failure and optimize your PC for maximum performance. Fix PC issues and remove viruses now in 3 easy steps:
- Download Restoro PC Repair Tool that comes with Patented Technologies (patent available here).
- Click Start Scan to find Windows issues that could be causing PC problems.
- Click Repair All to fix issues affecting your computer’s security and performance
- Restoro has been downloaded by 0 readers this month.
Activating your Windows helps verify that your copy of Windows is genuine and not used on more devices than allowed on the Microsoft Software License Terms. However, users complain about running into error 0xc004f211 during the process.
Also, there are many other Windows activation errors that you can encounter on your PC.
What is the error 0xc004f211?
Installing a new Windows or upgrading the Windows version on your PC requires activation to verify how genuine the copy of the Windows is. This activation process can result in Windows Activation errors like the error 0xc004f211 in Windows 10/11.
Furthermore, the error indicates that there’s been a hardware change on your Windows computer. When you upgrade or remove the old hardware, Windows may not be able to decide whether the product Activation key is a new one or the old one.
The error 0xc004f211 in Windows 10/11 activation can occur for many reasons. Some are:
- Major hardware replacements – Changing hardware like the motherboard can be a problem for Windows and result in the error 0xc004f211. It means it is new to Windows and it requires licensing to activate it. So, the error 0xc004f211 can be due to hardware change.
- Wrong Product key – Using an incorrect product key can cause an error. It makes the authentication process fail because Microsoft doesn’t recognize the product key you’re activating with.
- Issues with the Microsoft servers – Users may encounter issues with Windows activation errors generally if there is an issue with the Microsoft server.
How do I fix the error code 0xc004f211?
Before proceeding with any advanced troubleshooting, try the following preliminary checks:
- First, fix network congestion on your PC.
- Disable third-party apps that may interfere.
- Restart Windows in Safe Mode and check if the error persists.
If the error 0xc004f211 in Windows 10/11 persists, proceed with the solutions below:
1. Run Windows Activation Troubleshooter
- Press Window + I to open the Settings app.
- Select the Update & Security option.
- Click on the Activation button, then click on the Troubleshoot link on the right pane of the screen.
Running the Windows Activation troubleshooter will find and repair issues with the Windows activation process. Check our guide about finding Windows 10 product keys on your PC.
- Bindflt.sys Blue Screen: How to Fix It in 5 Steps
- Fix: A Service Installation Section in this INF is Invalid
2. Replace and generate a new product key
- Left-click the Start button, type Command Prompt, and click Run as administrator.
- Type the following and press Enter to replace the product key:
slmgr -ipk current product key - After replacing the product key, press Enter to submit the product key change.
- Wait till you see a Windows Host Script prompt informing you that the product key has been successfully activated, then close the Command Prompt.
- Restart your PC.
After some hours, try the Activation process again with the new generic code. Read our guide if the Windows server change product key does not work on your PC.
3. Activate Windows through Chat support
- Press Windows + R key to open a Run Window, type slui x04, and press Enter to open the Installation ID screen.
- Select your country or region, then click Next.
- When prompted to call the numbers on the screen, press the Start button, search for get help and launch the Get Help app.
- Reply test and select No on every prompt until the Talk to a person link appears.
- Go to Services & AppsWindowsSetting up, then select Chat online with a Microsoft Answer Tech. Wait while the call processes.
- Follow the Tech’s instructions and provide the information needed for the process. Then, the tech assistant will give you a Confirmation ID.
- Go to the Installation ID page, click Enter confirmation ID, and input it.
- Click Activate Windows and wait for the license to be reactivated.
The above steps will allow you to get direct help from a Microsoft technician to fix the 0xc004f211 error.
Conclusively, you can read about fixing Windows 10 if it won’t activate after reinstalling your PC. Likewise, you can check for solutions if Windows cannot find the Microsoft license software terms on your PC.
If you have more questions or suggestions, kindly drop them in the comments below.
Still having issues? Fix them with this tool:
SPONSORED
If the advices above haven’t solved your issue, your PC may experience deeper Windows problems. We recommend downloading this PC Repair tool (rated Great on TrustPilot.com) to easily address them. After installation, simply click the Start Scan button and then press on Repair All.
Если вы получили ошибку активации 0xC004F211 после установки или обновления вашего ПК с Windows 10, это означает, что некоторое оборудование на вашем компьютере было изменено, что вызывает появление ошибки. Windows может не определить, используется ли ключ на новом компьютере или он все тот же, если вы только что удалили или обновили старое оборудование. Но не беспокойтесь, этот пост поможет вам исправить ошибку активации Windows 0xC004F211 на вашем компьютере с Windows 10.
Когда вы столкнетесь с этой ошибкой, вы увидите следующее сообщение об ошибке на вашем экране:
«Не удается активировать Windows 10. Попробуйте активировать позже. Если это не сработает, обратитесь в службу поддержки. Код ошибки: 0xC004F211. »
Обратите внимание, что хотя аппаратные изменения вызывают эту ошибку, незначительные на самом деле не вызывают каких-либо проблем с активацией, однако, если вы внесли какие-либо существенные изменения в оборудование, такие как замена материнской платы, это, скорее всего, вызовет ошибку активации. В таких случаях система активации Windows будет рассматривать это как новое оборудование, и для этого вам потребуется новая лицензия.
Даже если на вашем компьютере с Windows 10 есть подлинный ключ, он все равно может не активироваться, что приводит к ошибке активации Windows 0xC004F211. Таким образом, прежде чем выполнять другие действия по устранению неполадок, вам необходимо сначала запустить средство устранения неполадок активации Windows 10. Для этого выполните следующие действия:
- Зайдите в Настройки и затем выберите Активация.
- После этого нажмите Активация Windows, а затем устраните неполадки. Это поможет вам решить большинство распространенных проблем активации на устройствах Windows.
Кроме того, есть исключение, предлагаемое Microsoft — если вы подключены к учетной записи Microsoft до замены оборудования, то вы наверняка можете использовать тот же лицензионный ключ для повторной активации Windows 10. Microsoft называет это «Исключительным путем», который должен быть легко исправлен средством устранения неполадок активации Windows, как указано ранее. Однако, если средство устранения неполадок активации Windows не может устранить ошибку, вы можете попробовать приобрести новую лицензию. В таком случае, даже если у вас есть учетная запись Microsoft на вашем компьютере с Windows 10, и если Windows никогда не была активирована, это решение не будет работать. И если вы не подключили свою учетную запись Microsoft к компьютеру под управлением Windows 10 до существенного изменения оборудования, тогда вам остается только приобрести новую лицензию. Для этого вам нужно выполнить несколько шагов.
- Чтобы приобрести новую лицензию Windows, первое, что вам нужно сделать, это нажать кнопку «Пуск»> «Настройки»> «Обновление и безопасность».
- Оттуда перейдите в раздел «Активация» и выберите «Перейти в Microsoft Store».
- После получения новой лицензии вам необходимо вернуться в раздел «Обновление и безопасность», затем перейти в раздел «Активация» и выбрать опцию «Изменить ключ продукта».
- Теперь обновите ваш компьютер с Windows 10, используя новый ключ, и он должен автоматически активировать ваш компьютер.
- Затем вам нужно создать учетную запись Microsoft или подключить существующую локальную учетную запись к своей онлайн-учетной записи.
- Как только система связывает ключ и учетную запись, вам не нужно покупать новую лицензию на случай, если что-то подобное произойдет снова.
Примечание: Если вы являетесь ИТ-администратором, вам необходимо иметь в виду, что существует ограничение на количество раз, которое вы можете повторно активировать Windows на своем компьютере. Более того, если вы не видите возможности повторно активировать лицензию и это рабочий компьютер, вам необходимо обратиться в службу технической поддержки вашей организации.
Вам нужна помощь с вашим устройством?
Наша команда экспертов может помочь
Специалисты Troubleshoot.Tech всегда готовы помочь вам!
Замените поврежденные файлы
Восстановить производительность
Удалить вредоносные программы
ПОЛУЧИТЬ ПОМОЩЬ
Специалисты Troubleshoot.Tech работают со всеми версиями Microsoft Windows, включая Windows 11, с Android, Mac и другими.
Поделиться этой статьей:
Вас также может заинтересовать
LINUX стал больше, чем просто операционная система для выделенного сервера, она все больше и больше распространяется на домашних компьютерах, а поскольку такие сервисы, как Steam и Gog, предлагают свои названия для LINUX, они с каждым днем становятся все более популярными.
Почему именно LINUX?
Итак, чем же так хорош LINUX? Прежде всего, безопасность, ни одна другая операционная система не имеет такого высокого уровня безопасности, как LINUX, и именно поэтому она широко используется в качестве сервера. Другие преимущества заключаются в том, что он менее требователен к ресурсам, а его архитектура сделана таким образом, что в нем нет остатков приложений и следов, которые остаются в системе, после удаления приложения из ОС оно удаляется, и все следы удаляются из ОС. . ОС Apple основана на ядре LINUX, но создана специально для их оборудования.
Популярность LINUX
Поэтому естественно возникает вопрос, почему LINUX не популярнее? Одной из причин является ее сложность, для работы в LINUX необходимо иметь определенный уровень компьютерных знаний, Windows более удобна для пользователя, и многие люди предпочитают простоту использования функциям. Это несколько исправлено в последние годы, поскольку у нас есть дистрибутивы LINUX, которые стремятся быть более простыми и удобными для пользователя, но это далеко не просто использование одной Windows. Другой важной причиной была поддержка программного обеспечения. Несмотря на то, что некоторые мощные программы имеют свои версии для LINUX и работают просто отлично, даже лучше, чем в Windows, типичных пользовательских приложений не хватает, а игр почти не существует, что заставляет пользователей LINU полагаться на программное обеспечение для эмуляции Windows для простых приложений, и часто оно не работает должным образом. . Это также изменилось к лучшему в последующие годы, но, как и в предыдущем случае, это все еще далеко от Windows.
Что такое дистрибутив LINUX?
Linux поставляется в разных версиях, называемых дистрибутивами. Это означает, что базовое ядро операционной системы одинаково, хотя все версии LINUX, все драйверы и программное обеспечение LINUX будут работать на всех, они будут визуально и функционально разными. Кроме того, они будут более сложными в использовании или будут иметь другие аппаратные требования. Выбор правильного дистрибутива LINUX — непростая задача, и мы здесь, чтобы помочь вам, предлагая определенные моменты и руководства в надежде направить вас на правильный путь.
Для чего вам нужен дистрибутив?
Возможно, это самый важный вопрос при попытке решить, какой дистрибутив LINUX вы хотите установить. В зависимости от ваших предпочтений и целей, таких как работа, игры, безопасность, медиа, вам нужно будет рассмотреть лучшие дистрибутивы в области ваших предпочтений. Очень хорошее место для получения такой информации находится на DistroWatch. Находясь на месте, перейдите к фильтру поиска по категории распространения и выберите вариант, наиболее соответствующий вашим потребностям.
Какое программное обеспечение вы будете использовать?
Как и предыдущий вопрос, этот вопрос также является вашим личным предпочтением, но он будет иметь значение, если вы планируете использовать другой тип программного обеспечения. Если ваши планы связаны, например, с играми, вам понадобится последняя и лучшая версия ядра LINUX для максимальной совместимости с оборудованием. Если вы являетесь обычным пользователем настольного компьютера, вы будете стремиться к постоянно обновляемому дистрибутиву, поэтому вы работаете с последними версиями Chrome или Firefox. В некоторых случаях, в зависимости от вашего программного обеспечения, вам может потребоваться более старое, но более быстрое распространение.
Какое оборудование вы будете использовать?
Если ваш компьютер обновлен, вы можете запустить любой дистрибутив, который вам нравится, но если это более старая установка, ваши возможности могут быть немного ограничены. Теперь, в зависимости от технических характеристик вашего компьютера и его возраста, он может ограничиться лишь несколькими доступными дистрибутивами, специально предназначенными для работы на старом оборудовании. Эти виды дистрибутивов легкие и не занимают много места, но, к сожалению, не могут предложить вам новейшее и лучшее программное обеспечение, но для обычных повседневных задач, таких как просмотр веб-страниц, обработка текста, просмотр электронной почты и т. Д., Они отлично работают. У вас может быть отличная офисная машина с надлежащим облегченным распределением, предлагающая вам все, что вам нужно для работы.
Как много вы знаете о компьютерах?
Как указывалось ранее, LINUX не так удобен для пользователя, как WIndows, и ваши общие технические знания могут сыграть большую роль в принятии решения, какой LINUX вы хотите адаптировать. Если вы в большей степени обычный пользователь, то избегайте технических дистрибутивов, которые потребуют ручной настройки множества вещей, выберите более автоматизированные. Однако если вы опытный пользователь и любите ломать голову над каждой деталью, то, возможно, какой-нибудь дистрибутив более ориентирован на команды.
Какое сообщество вы ищете?
Теперь вы можете спросить, какое отношение сообщество имеет к операционным системам, но так же, как и Windows, LINUX также может иметь некоторые проблемы, и иногда для установки драйверов потребуются определенные шаги. Как намного легче найти решение, когда вокруг проекта большое сообщество. Я предлагаю не упускать эту часть при выборе дистрибутива. Каждое сообщество полезно, но все они полезны по-разному. Если вы хотите читать более полезный статьи и советы о посещении различного программного и аппаратного обеспечения errortools.com в день.
Узнать больше
Ошибка Jp2klib.dll — Что это?
Jp2klib.dll — это разновидность библиотеки динамической компоновки. Этот файл разработан Adobe Systems Inc и связан с CS2 (Creative Suite 2 Premium). Как и все файлы DLL, этот файл также содержит небольшие программы, поддерживающие программы, разработанные Adobe Systems на вашем ПК. Функция Jp2klib.dll заключается в загрузке и запуске программ. Ошибка Jp2klib.dll возникает, когда это не удается. Это происходит во время запуска программы. Ошибка Jp2klib.dll отображается в нескольких различных форматах в зависимости от причины ошибки. Вот некоторые распространенные сообщения об ошибках, с которыми вы можете столкнуться:
- «JP2KLib.dll не найден».
- «Файл C:WindowsSystem32JP2KLib.dll не найден».
- «Не удается запустить Creative Suite 2 Premium. Отсутствует необходимый компонент: JP2KLib.dll. Пожалуйста, установите Creative Suite 2 Premium еще раз».
- «Не удается зарегистрировать JP2KLib.dll».
- «Файл JP2KLib.dll отсутствует».
- «Не удалось запустить данное приложение, так как не найден файл JP2KLib.dll. Повторная установка приложения может решить эту проблему».
- JP2KLib.dll нарушение прав доступа.»
Решения
 Причины ошибок
Причины ошибок
Появление всплывающего окна с кодом ошибки Jp2klib.dll может быть вызвано несколькими причинами. Это включает:
- Аппаратный сбой
- Файл Jp2klib.dll не зарегистрирован должным образом
- Вирусная инфекция
- Удаленный, отсутствующий или поврежденный файл Jp2klib.dll
- Проблемы с реестром
- Другая программа изменила файл Jp2klib.dll.
Хорошая новость заключается в том, что это не фатальный код ошибки, такой как синий экран ошибок смерти. Однако все же желательно решить эту проблему сразу, чтобы избежать неудобств. Эта ошибка может ограничить вашу возможность доступа к желаемой программе.
Дополнительная информация и ручной ремонт
Следуйте этим методам, чтобы устранить код ошибки Jp2klib.dll на вашем компьютере за несколько минут без какой-либо профессиональной помощи или технических ноу-хау:
Способ 1. Перерегистрируйте файл Jp2klib.dll.
Иногда ошибка Jp2klib.dll может возникнуть, если файл DLL не зарегистрирован должным образом. В такой ситуации на экране вашего компьютера появится сообщение об ошибке «JP2KLib.dll не зарегистрирован». Чтобы решить, все, что вам нужно сделать, это зарегистрировать этот файл. Выполните следующие действия, чтобы зарегистрировать файл Jp2klib.dll на своем ПК:
- Перейдите в меню «Пуск», введите команду в поле поиска. Пока не нажимайте ввод.
- Сначала удерживайте CTRL-SHIFT, а затем нажмите его. Это действие вызовет диалоговое окно разрешений. Нажмите «Да», чтобы продолжить.
- Вам будет предложено ввести команду, просто введите regsvr32 / u JP2KLib.dll и нажмите клавишу ввода.
- Сначала будет отменена регистрация предыдущего файла Jp2klib.dll. Теперь введите regsvr32 / i JP2KLib.dll и нажмите ввод, чтобы заново зарегистрировать тот же файл.
- После этого закройте командное окно и перезагрузите компьютер, чтобы активировать изменения.
Способ 2. Проверьте корзину и восстановите файл Jp2klib.dll.
Если вы сталкиваетесь с этим сообщением об ошибке «JP2KLib.dll не найден», это указывает на отсутствие файла Jp2klib.dll. Обычно это происходит, если вы недавно удалили программу в своей системе, которая также поддерживалась файлом Jp2klib.dll, из-за чего файл также был удален. Но не волнуйтесь! Проверьте свою корзину, чтобы найти случайно удаленный файл в вашей системе. Если вы найдете его, восстановите, но если нет, просто загрузите его с надежного веб-сайта DLL.
Способ 3 — сканирование на вирусы
Установка и запускать антивирус для обнаружения вирусов. Вирусы — это вредоносные программы, которые повреждают файлы DLL, такие как файл Jp2klib.dll. Просканируйте свой компьютер на наличие вирусов и удалите их, чтобы решить проблему.
Способ 4 — восстановить реестр
Если вы не чистите реестр часто, в нем накапливаются устаревшие файлы, такие как плохие и неработающие записи, файлы cookie и ненужные файлы. Эти файлы повреждают реестр и повреждают системные и DLL-файлы, которые также хранятся в том же месте. Затем это приводит к таким всплывающим окнам с сообщениями об ошибках. Для решения скачайте Restoro. Это продвинутый PC Fixer, развернутый с очистителем реестра. Он прост в использовании и всего за несколько кликов может исправить ошибку Jp2klib.dll на вашем ПК. Очиститель реестра сканирует и удаляет все устаревшие файлы. Он очищает реестр и восстанавливает поврежденную систему и DLL-файлы.
Открыть чтобы загрузить Total System Care и исправить ошибку Jp2klib.dll.
Узнать больше
Search Donkey — это потенциально нежелательная программа для Windows, разработанная Western Web Applications, LLC. Эта программа может вставлять рекламу в ваши сеансы просмотра, давая вам ложные результаты поиска и рекламу.
Как описывают Western Web Applications: «Search Donkey можно использовать совершенно бесплатно. Чтобы сделать Search Donkey бесплатным, мы сотрудничаем с поставщиками высококачественной рекламы, и вы можете видеть дополнительную рекламу, когда Search Donkey установлен.
После установки Search Donkey будет отслеживать ваши поисковые запросы в Интернете, позволяя вам узнать, какие страницы вы уже посетили, однако эти данные также используются для более точного таргетинга нежелательной личной рекламы.
Search Donkey был отмечен несколькими антивирусными сканерами как потенциально нежелательная программа (PUP), а их веб-сайт занесен в черный список Google, что дает предупреждение всем, кто его посещает, и из-за характера этого приложения не рекомендуется сохранять на твоем компьютере.
О рекламном ПО
Что такое рекламное ПО? Если у вас когда-либо был компьютер, то вы, вероятно, слышали это слово много раз, но все же полезно дать ему определение. Термин «рекламное ПО» на самом деле является сокращенной формой программного обеспечения, поддерживаемого рекламой, и включает в себя программы, предназначенные исключительно для показа рекламы на компьютере. Своего рода вредоносное ПО, оно будет поставляться вместе с программным пакетом, который пользователь либо устанавливает, либо получает к нему доступ. Условно-бесплатные или бесплатные программы часто содержат рекламное ПО. Если рекламное ПО проникает в вашу систему без вашего ведома и отправляет информацию о вас или вашем ПК третьим лицам, то это шпионское ПО. Довольно часто рекламное ПО изменяет настройки вашего веб-браузера, чтобы открывать всплывающие окна с рекламой, или изменяет домашнюю страницу браузера и поисковую систему по умолчанию на какой-либо нежелательный веб-сайт. Рекламное ПО — распространенная проблема, затрагивающая большое количество компьютеров по всему миру. Если на вашем компьютере нет программного обеспечения для защиты от вредоносных программ, весьма вероятно, что он может быть заражен рекламным ПО, а также другими вредоносными программами.
Рекламное программное обеспечение и его влияние на ваш компьютер:
Рекламное ПО может генерировать и отображать множество всевозможных рекламных объявлений, которые, в свою очередь, нарушают работу вашего персонального компьютера при просмотре сети. Всплывающие окна также могут появляться на рабочем столе вашего компьютера, даже когда вы не в сети. Рекламное ПО приводит к уменьшению доступной памяти и вычислительной мощности или ресурсов. Это также вызывает медленное сетевое соединение, потому что рекламное ПО использует полосу пропускания всякий раз, когда получает рекламу из Интернета. Рекламное ПО изначально создавалось для поддержки компаний в получении дохода, когда они предлагают программное обеспечение бесплатно. Однако в настоящее время рекламное ПО отображает сотни рекламных объявлений, которые замедляют работу вашего компьютера и даже вызывают его сбой.
Профилактика рекламы:
Как мы уже говорили, рекламное ПО потенциально может быть вредным для вашего компьютера, как правило, не само по себе, а вызывая у вас другие проблемы. Качественная антивирусная программа способна навсегда удалить рекламное ПО. Мы рекомендуем Safebytes Anti-Malware, одну из лучших антивирусных программ, разработанную всемирно известными отраслевыми экспертами. Он будет действовать либо как профилактический инструмент, останавливающий веб-сайты или установки программного обеспечения, содержащие рекламное ПО, либо как инструмент для удаления уже зараженного компьютера. Чтобы предотвратить рекламное ПО, загружайте программное обеспечение с веб-сайтов, которым вы доверяете. Никогда не загружайте файлы с веб-сайтов, о которых вы раньше не знали и не пробовали; Всегда изучайте лицензионное соглашение с конечным пользователем (EULA) любого приложения, которое вы хотите установить; Вам нужно избегать бесплатного и условно-бесплатного ПО, где это возможно; Наконец, следите за ActiveX, так как многие компании, занимающиеся рекламным и шпионским ПО, используют эту технологию для установки своих продуктов на ваш компьютер.
Блокирование вредоносных программ в Интернете и все антивирусные программы? Сделай это!
Все вредоносные программы плохи, и последствия повреждений будут зависеть от конкретного типа вредоносного ПО. Некоторые варианты вредоносного ПО изменяют настройки браузера, добавляя прокси-сервер или изменяя настройки DNS компьютера. В этих случаях вы не сможете посещать некоторые или все интернет-сайты и, следовательно, не сможете загрузить или установить необходимое программное обеспечение безопасности для устранения вредоносного ПО. Итак, что делать, если вредоносное ПО не позволяет вам загрузить или установить Anti-Malware? Есть несколько вариантов решения этой проблемы.
Удалить вирусы в безопасном режиме
В безопасном режиме вы можете изменить настройки Windows, удалить или установить некоторые программы, а также удалить трудно удаляемые вирусы и вредоносные программы. Если вредоносная программа блокирует доступ в Интернет и влияет на компьютер, запуск ее в безопасном режиме позволит вам загрузить антивирус и запустить диагностическое сканирование, ограничив при этом возможные повреждения. Чтобы войти в безопасный режим или безопасный режим с загрузкой сетевых драйверов, нажмите клавишу F8 во время загрузки ПК или запустите MSConfig и найдите параметры «Безопасная загрузка» на вкладке «Загрузка». Находясь в безопасном режиме, вы можете попытаться установить программу защиты от вредоносных программ без помех со стороны вредоносного программного обеспечения. На этом этапе вы можете запустить сканирование на наличие вредоносных программ, чтобы устранить вирусы и вредоносное ПО без помех со стороны другого приложения.
Переключиться на альтернативный браузер
Некоторые вредоносные программы нацелены только на определенные браузеры. Если это похоже на ваш случай, используйте другой веб-браузер, поскольку он может обойти вредоносное ПО. Если вы подозреваете, что ваш Internet Explorer был захвачен вредоносным ПО или иным образом скомпрометирован хакерами, идеальный подход — переключиться на другой интернет-браузер, например Firefox, Chrome или Safari, чтобы загрузить выбранное вами программное обеспечение для обеспечения компьютерной безопасности — Safebytes Anti-Malware.
Создать портативный USB-антивирус для устранения вредоносных программ
Другим решением является создание переносной антивирусной программы на USB-накопителе. Примите эти меры для запуска анти-вредоносных программ на зараженной компьютерной системе.
1) Загрузите антивирусную программу на ПК без вирусов.
2) Подключите флешку к разъему USB на чистом компьютере.
3) Запустите программу установки, дважды щелкнув исполняемый файл загруженного программного обеспечения, имеющий формат файла .exe.
4) Выберите флэш-накопитель в качестве места назначения для сохранения файла программного обеспечения. Следуйте инструкциям, чтобы завершить процесс установки.
5) Перенесите флешку с чистого компьютера на зараженный компьютер.
6) Дважды щелкните значок Safebytes Anti-malware на флэш-накопителе, чтобы запустить программное обеспечение.
7) Нажмите кнопку «Сканировать сейчас», чтобы запустить проверку на вирусы.
Обнаружение и удаление вирусов с помощью SafeBytes Anti-Malware
Сегодня средство защиты от вредоносных программ может защитить компьютер от различных типов онлайн-угроз. Но подождите, как выбрать лучшее из бесчисленного множества доступных приложений для защиты от вредоносных программ? Как вы, возможно, знаете, существует множество компаний и продуктов, занимающихся защитой от вредоносных программ, на которые стоит обратить внимание. Некоторые из них стоят ваших денег, но многие нет. Вам нужно выбрать тот, который надежен, практичен и имеет хорошую репутацию в отношении защиты от источников вредоносных программ. Среди немногих хороших приложений SafeBytes Anti-Malware является настоятельно рекомендуемым программным обеспечением для людей, заботящихся о безопасности. Антивредоносное ПО SafeBytes — это надежный инструмент, который не только надежно защищает ваш компьютер, но и очень прост в использовании для людей с любым уровнем подготовки. Благодаря выдающейся системе защиты этот инструмент легко обнаружит и удалит большинство угроз безопасности, включая рекламное ПО, вирусы, угонщики браузера, программы-вымогатели, трояны, черви и ПНП.
SafeBytes обладает выдающимися функциями по сравнению с другими антивирусными программами. Ниже приведены некоторые из великих:
Реагирование на угрозы в реальном времени: SafeBytes обеспечивает 100% защиту в режиме реального времени без помощи рук и настроен на проверку, блокировку и устранение всех угроз при первом же столкновении. Они очень эффективны при проверке и устранении различных угроз, потому что они постоянно обновляются с добавлением новых обновлений и мер безопасности.
Надежная защита от вредоносных программ: Благодаря усовершенствованному и сложному алгоритму этот инструмент удаления вредоносных программ может эффективно выявлять вредоносные программы, скрывающиеся на ПК, и избавляться от них.
Интернет-безопасность: SafeBytes дает мгновенную оценку безопасности страниц, которые вы собираетесь посетить, автоматически блокируя вредоносные сайты и гарантируя, что вы уверены в своей безопасности при просмотре всемирной паутины.
Возможности «быстрого сканирования»: Механизм антивирусного сканирования SafeBytes является одним из самых быстрых и эффективных в отрасли. Его целевое сканирование серьезно увеличивает вероятность обнаружения вирусов, внедренных в различные компьютерные файлы.
Низкое использование ЦП и памяти: Эта программа не «тяжелая» для ресурсов вашего компьютера, поэтому вы не увидите никаких общих проблем с производительностью, когда SafeBytes работает в фоновом режиме.
Служба поддержки 24 / 7: Вы можете получить бесплатную круглосуточную техническую поддержку от их компьютерных экспертов по любым вопросам, связанным с продуктом или проблемами компьютерной безопасности. В целом, SafeBytes Anti-Malware — это надежная программа, поскольку она имеет множество функций и может выявлять и удалять любые потенциальные угрозы. Проблемы с вредоносным ПО уйдут в прошлое, как только вы начнете использовать это программное обеспечение. Поэтому, если вы ищете лучшее приложение для удаления вредоносных программ и не возражаете заплатить за него немного денег, выберите SafeBytes Anti-Malware.
Технические детали и удаление вручную (для опытных пользователей)
Если вы не хотите использовать программное обеспечение для удаления вредоносных программ и предпочитаете избавиться от Search Donkey вручную, вы можете сделать это, перейдя в меню Windows «Установка и удаление программ» на панели управления и удалив программу-нарушитель; в случае подключаемых модулей веб-браузера вы можете удалить его, посетив менеджер надстроек/расширений браузера. Возможно, вы также захотите сбросить настройки интернет-браузера. Чтобы обеспечить полное удаление, вручную проверьте жесткий диск и реестр на наличие всего следующего и удалите или сбросьте значения соответственно. Но имейте в виду, что редактирование реестра Windows может быть сложной задачей, и только опытные пользователи и профессионалы должны пытаться ее исправить. Кроме того, некоторые вредоносные программы продолжают реплицироваться, что затрудняет их устранение. Рекомендуется выполнять процедуру удаления в безопасном режиме Windows.
файлы:
% Program Files% Search Donkey.exe %UserProfile%Desktop Search Donkey.lnk %UserProfile%Start Menu Search Donkey C:Users%CurrentUserName%AppDataLocalTempnst2A8A.tmpnsDialogs.dll (21 байт) C:ProgramDataSearchDonkeyFirefoxchromecontentoverlay.xul (391 байт) C:Users%CurrentUserName%AppDataLocalTempnst2A8A.tmpSystem.dll (23 байта) C:ProgramDataSearchDonkeyIEcommon.dll (11359 байт) C:ProgramDataSearchDonkeyChromecommon.crx (5843 байт) C:Users%CurrentUserName%AppDataLocalTempnst2A8A.tmp modern-wizard.bmp (4232 байта) C:Users%CurrentUserName%AppDataLocalTempnst2A8A.tmputil_ex.dll (21609 байт) C:ProgramDataSearchDonkeyFirefoxchromecontentmain .js (17 байт) C:ProgramDataSearchDonkeyapp.dat (172455 байт) C:Users%CurrentUserName%AppDataLocalTempnst2A8A.tmpHelper.dll (27542 байт) C:Users %CurrentUserName%AppDataLocalTempnst2A8A.tmpversion.dll (14 байт) C:Users%CurrentUserName%AppDataLocalTempnst2A8A.tmpProcesses.dll(1772 байта) C:ProgramDataSearchDonkeyFirefoxchrome.manifest (196 байт) C:ProgramDataSearchDonkeyUninstall.exe (12729 байт) C:ProgramDataSearchDonkeyFirefoxinstall.rdf (955 байт) C:ProgramDataSearchDonkeySearchDonkey.ico C:ProgramDataSearchDonkeyChromecommon.crx C:ProgramDataSearchDonkeyFirefoxchrome.manifest C:ProgramDataSearchDonkeyFirefoxchromecontentmain.js C:ProgramDataSearchDonkeyFirefoxchromecontentoverlay.xul C:ProgramDataSearchDonkeyFirefoxinstall.rdf C:ProgramDataSearchDonkeyIEcommon.dll C:ProgramDataSearchDonkeySearchDonkey.ico C:ProgramDataSearchDonkeyUninstall.exe C:ProgramDataSearchDonkeyapp.dat
Реестр:
HKEY_CURRENT_USERSoftwareMicrosoftWindowsCurrentVersionUninstallSearchDonkeyDisplayIcon %AppData%%RANDOM CHARACTERS%%RANDOM CHARACTERS%.exe,0 HKEY_CURRENT_USERSoftwareMicrosoftWindowsCurrentVersionUninstallSearchDonkey HKEY_CURRENT_USERSoftwareMicrosoft WindowsCurrentVersionUninstallSearchDonkeyUninstallString %AppData%%RANDOMCHARACTERS%%RANDOM CHARACTERS%.exe
Узнать больше
Cortana — это ваш личный цифровой помощник, полностью интегрированный в Windows 10 и призванный облегчить вам жизнь. Чем больше вы им пользуетесь, тем больше Кортана может узнать о вас, а опыт становится более персонализированным и точным. Он может выполнять множество задач и обладает множеством полезных приемов, но, пожалуй, одной из лучших функций является расширенное распознавание речи, позволяющее Cortana понимать контекст естественного голосового разговора. В Windows 10 и на других платформах с приложением Cortana на iPhone и Android помощник может понимать практически любую голосовую команду и выполнять задачи. Например, просто говоря, вы можете находить факты, создавать напоминания и управлять своим календарем, запускать приложения, изменять настройки и многое другое. Теперь, если вы ищете официальный список всех голосовых команд, которые поддерживает Cortana, вы никогда его не найдете, потому что его не существует. Cortana может понимать естественный язык и контекст, для этого не существует определенного набора команд. В каком-то смысле вы разговариваете с Кортаной так же, как с любым другим человеком.
Вызов Кортаны
Прежде чем использовать голосовые команды, важно знать, как вы можете вызывать Кортану, используя естественный язык:
- Вы можете щелкнуть значок микрофона на панели задач рядом с меню «Пуск».
- Вы можете использовать Shift + ⊞ Окна + C сочетание клавиш, чтобы открыть Кортану в режиме прослушивания.
- Вы можете использовать Привет, Cortana функция, которая позволяет вызвать помощника, просто произнеся Привет, Cortana за которым следует команда. Например, Привет, Кортана! Как погода?.
- На устройствах с Windows 10 Mobile вы можете нажмите и удерживайте кнопку поиска, чтобы открыть Кортану в режиме прослушивания.
Полный список голосовых команд Кортаны
Следующий список команд — это примеры, которые вы можете использовать, чтобы научиться управлять Кортаной с помощью голосовых команд. Имейте в виду, что нет определенного способа произносить команды. Например, Привет, Кортана, позволь мне послушать несколько мелодий то же самое, что запросить более систематическую команду, например Привет, Кортана: Включи музыку.
Основные голосовые команды Кортаны:
Получение времени для любого места:
- «Который сейчас час?»
- «Который час в Нью-Йорке?» или «Который час в Греции?»
Получение информации о погоде для любого места:
- «Какая там погода?»
- «Какая погода в Мадриде?» или «Какая погода в Словакии?»
- «Когда садится солнце?»
- «На Гавайях жарко?»
- «Как погода на завтра/на следующей неделе?»
Открытие приложений и веб-сайтов (магазин и компьютер):
- «Открыть Photoshop» или «Перейти в Firefox»
- «Открыть errortools.com.»
Получение новостной информации:
- «Покажи мне главные заголовки».
- «Покажи мне последние новости».
- «Покажи мне новости о погоде».
- «Покажите мне акции Blizzard».
- «Покажите мне курс обмена биткойнов».
- «Каков был счет последнего футбольного матча в Бразилии».
Создание заметки:
- «Создать заметку».
- «Создать заметку о покупках».
- «Создать заметку о покупках: купить корзину яиц»
- «Пометь.»
- «Нарисуй записку».
- «Напиши записку».
Перевод на другой язык:
- «Переводить.»
- «Переведи привет на немецкий»
- «Перевести Где ближайший парк? на Испания»
Занимаюсь математикой:
- «Что такое 34% или 764.89 доллара?»
- «Сколько будет 43 умножить на 59?»
- «Что такое квадратный корень из 26509?»
- «Сколько будет 29 умножить на 6, разделить на 12?»
- «Перевести 6.9 стакана в жидкие унции».
- «Сколько миль в 89 километрах?»
Определение слова:
- «Определить пространство».
Отслеживание пакетов:
- «Где мой пакет?»
- «Покажи мои пакеты».
Голосовые команды поиска Кортаны:
Поиск документов, фото, видео:
- «Найди фотографии августа 1998 года».
- «Найди видео с котиками».
- «Найди документ под названием Сборник стихов».
Поиск в Интернете:
- «Поищите в сети Героев меча и магии».
Обнаружение фактов:
- «Какой высоты гора Эверест?»
- «Кто такой Стив Джобс?»
- «Когда родился Арнольд Шварценеггер?»
- «Кто такой генеральный директор Mercedes?»
- «Когда начинается весна?»
- «Какая столица Зимбабве?»
- «Когда День Благодарения?»
Важно отметить, что Кортана способна понимать разговор, а это означает, что вы также можете задавать дополнительные вопросы, не будучи очень конкретными. Например, если вы спросите Кортану: «Кто президент США», вы можете задать дополнительный вопрос, например «Кто его жена?» or «Когда он родился?» и помощник должен уметь точно отвечать на эти вопросы.
Знакомство с местами с едой поблизости:
- «Найди места с едой рядом со мной».
- «Найди рестораны рядом со мной».
- «Найди бары рядом со мной».
- «Какой хороший ресторан рядом со мной?»
- «Что интересного поблизости?»
- «Покажи мне китайские рестораны рядом со мной».
- «Покажите мне итальянские рестораны в Лос-Анджелесе».
Голосовые команды Кортаны о здоровье и фитнесе:
- «Как мой сон прошлой ночью?»
- «Какой у меня вчера был счет шагов?»
- «Сколько калорий я сжег сегодня?»
Для этих команд требуется устройство слежения, такое как Microsoft Band 2, чтобы вы могли заниматься фитнесом и здоровьем, и вам необходимо подключить Кортану к службе Microsoft Health (Microsoft Band).
Голосовые команды настроек Кортаны:
Открытие приложения «Настройки»:
- «Открыть настройки.»
- «Открыть Центр поддержки».
Настройки управления:
- «Включить/выключить Bluetooth»
- «Включить/выключить Wi-Fi»
- «Включить/выключить режим полета»
Кортана напоминает голосовые команды:
Создание напоминаний:
- «Напомни мне помыть машину».
Создание напоминаний на основе местоположения:
- «Напомни мне купить диски в следующий раз, когда я пойду в Walmart».
Создание индивидуальных напоминаний:
- «Напомни мне попросить об отпуске в следующий раз, когда я поговорю с Гораном».
Создание напоминаний по времени:
- «Напомни мне посмотреть баскетбольный матч в 6:XNUMX».
- «Напомни мне купить еду для сеанса d&d в воскресенье в 3:XNUMX».
Просмотр напоминаний:
- «Покажи мне мои напоминания».
Голосовые команды календаря Кортаны:
Просмотр календарных событий:
- «Как выглядит мое расписание на сегодня?»
- «Покажи мне мои встречи на следующую неделю».
- «Когда у меня назначен прием к стоматологу?»
Добавление новых событий календаря:
- «Добавить визит к стоматологу на понедельник в 2:XNUMX».
Перемещение событий календаря:
- «Перенести визит к стоматологу на пятницу в 5:XNUMX».
Кортана сигнализирует голосовыми командами:
Создание будильников:
- «Поставь будильник на следующий понедельник в 5:30 утра».
- «Поставь будильник на субботу на 9 утра».
Просмотр сигналов тревоги:
- «Покажи мои будильники»
Удаление будильников:
- «Отключить будильник по субботам в 9 утра».
Голосовые команды таймера Кортаны:
Создание таймера:
- «Установите таймер на 5 минут».
Вы можете запустить однократный таймер только в один момент времени. Если таймер уже запущен, Кортана попросит вас перезапустить его в новое время.
Таймер просмотра:
- «Показать таймер».
- «Сколько времени осталось на таймере?»
Таймер отмены:
- «Остановить таймер».
Голосовые команды для определения местоположения Кортаны:
Зная свое точное местоположение:
- «Скажи мне, где я?»
Голосовые команды обмена сообщениями Cortana:
Отправка текстовых сообщений:
- «Отправьте сообщение в Милан: я сегодня опоздаю на обед».
Отправка быстрых писем:
- «Отправить письмо Милене: увидимся сегодня вечером».
- «Отправить электронное письмо Джону и Клаудии: как продвигается проект?»
Голосовые команды для определения местоположения Кортаны:
Как добраться:
- — Какие пробки по дороге домой?
- «Как мне вернуться домой».
- «Сколько времени потребуется, чтобы доехать до Мэдисон Сквер Гарден?»
- «Укажи мне дорогу к администрации порта».
- «Как мне добраться из моего местоположения в Лонг-Бич, Нью-Йорк?»
- «Как далеко луна?»
- «Покажи мне дорогу до ближайшей заправки».
- «Покажите мне общественный транспорт до 11 Times Sq, New York, NY 10036».
- «Покажи мне карту Сан-Франциско».
Отслеживание рейсов:
- «Отследить рейс 1056».
- «Мой рейс задерживается?»
- «Мой рейс вовремя?»
Голосовые команды Cortana Entertainment:
Управление музыкой:
- «Включи Металлику».
- «Включите симфоническую музыку».
- «Перемешать музыку».
- «Игра и справедливость для всех» от Metallica.
- «Остановить музыку»
- «Приостановить музыку»
- «Пауза песни».
- «Играть дальше»
- «Следующий трек»
- «Пропустить трек».
Определение того, что играет:
- «Что это за песня?»
- «Что это играет?»
Фильмы и ТВ:
- «Какое время работы у «Бегущего по лезвию»?»
- «Кто был режиссером Гладиатора?»
- «Какие фильмы идут рядом со мной?»
- «В какое время показываются нижние палубы «Звездного пути»?»
Голосовые команды службы технической поддержки Кортаны:
- «Как мне установить принтер?»
- «Как мне проецировать свой экран?»
- «Как мне изменить свой фон?»
- «Как мне обновить Windows?»
- «Как мне сделать резервную копию?»
- «Как изменить приложения по умолчанию?»
- «Как мне изменить конфиденциальность?»
- «Как подключить беспроводное устройство?»
Иногда вопрос «Как сделать I» приводит к ответу в веб-поиске.
Голосовые команды Cortana на телефоне:
- «Позвонить жене по громкой связи».
- «Позвони Дэвиду домой».
- «Позвони Горану».
- «Повторный набор номера».
- «Отправить фото на мой компьютер».
Случайные голосовые команды Кортаны:
- «Расскажи мне шутку.»
- «Расскажи мне загадку».
- «Скажите мне что-нибудь интересное.»
- «Расскажи мне что-нибудь смешное».
- «Расскажи мне страшную историю».
- «Спой мне песню».
- «Удиви меня.»
- «Производи впечатление».
- «Как ты выглядишь?»
- «Какой смартфон лучше?»
- «Что такое любовь?»
- «Что лучше, Google или Bing?»
- «Почему я должен купить этот телефон?»
- «Что вы думаете о Google?»
- «Вам нравится Google?»
- «Что вы думаете о Yahoo?»
- «Вам нравится Windows 10?»
- «Поиграй в кино».
- «Ты лучше Сири?»
- — Где Клиппи?
- — Что ты думаешь о Клиппи?
- «Орел или решка?»
- «Камень ножницы Бумага.»
- «Бросьте кости».
Узнать больше
Ошибки почтового ящика Outlook PST Неисправности
Можно ли использовать учетную запись электронной почты MS-Outlook для ежедневной отправки и получения электронной почты на рабочем месте? Вы используете одну и ту же учетную запись электронной почты Outlook в течение длительного времени? Вы получаете ошибки почтового ящика PST? Затем вы приобрели осведомленность и знания об ошибках Outlook PST. Ms-outlook по существу хранит элементы электронной почты в записи PST. Это включает в себя все вложения, контакты, элементы календаря, ваши электронные письма и записи. Вы можете столкнуться с различными типами сообщений об ошибках папки «Входящие» Outlook, отображаемыми на дисплее в расширенных форматах, например. 0x80040600 0x8004060c или 0x80040116. Все это сбои в работе почтового ящика Outlook, которые мешают программе Outlook правильно выполнять задания и, таким образом, ограничивают вашу способность получать доступ к вашей учетной записи электронной почты, просматривать важные вложения, контакты и элементы календаря.
Причины ошибок
Нет ни одного конкретного триггера для сбоев электронной почты Outlook. Это может быть вызвано несколькими причинами, но наиболее частыми являются заражение вирусом, превышение лимита в 2 ГБ файлом PST и его повреждение. Нет конкретных сигналов, которые помогут вам идентифицировать, но некоторые указатели, на которые следует обратить внимание, включают следующее:
- Вы не можете получить доступ к определенным частям вашего интерфейса Outlook
- Непонятные сообщения об ошибках начинают появляться на вашем экране
- Вы не можете добавлять новые контакты или изменять данные в своем календаре
Дополнительная информация и ручной ремонт
Когда вы сталкиваетесь с этими признаками, связанными с ошибками папки «Входящие» PST, рекомендуется немедленно устранить проблему, чтобы она не доставляла вам неудобств и не мешала вашему общению по электронной почте Outlook. Помните, что эта ошибка не только доставляет вам неудобства, но и мешает правильному общению между различными деловыми партнерами. Определение конечной причины отдельных сбоев электронной почты Outlook может быть сложным, трудоемким и может потребовать специальных знаний, чтобы определить его в отношении устранения сбоев почтового ящика Outlook. В случае, если вы не специалист, разработка и устранение этой проблемы — процесс сложный. Чтобы упростить этот процесс, получите и установите средство восстановления Outlook PST! Это интеллектуальное решение для исправления всех видов ошибок Outlook. Вам не придется углубляться в технические детали проблемы. Средство восстановления Outlook PST сделает это за вас. Инструмент восстановления папки «Входящие» выявляет, а также исправляет все виды ошибок MS Outlook за считанные секунды. Он прост в использовании, многофункционален, безопасен и эффективен. Установив средство восстановления Outlook, ошибки Outlook можно легко удалить с вашего компьютера и предотвратить их повторение. Он также исправляет поврежденные файлы PST, а поврежденные электронные письма могут помочь восстановить данные. Все, что вы должны сделать, это начать:
- Открыть скачать инструмент восстановления папки «Входящие»
- Установите программное обеспечение в вашей системе
- Запустите его и нажмите кнопку «Восстановить», чтобы устранить ошибки «Входящие».
Узнать больше
Что такое ошибка Htmlayout.dll?
Htmlayout.dll — это связанная библиотека, также известная как HTMLayout. Проще говоря, это встраиваемый HTML-макет и компонент рендеринга. htmlayout.dll обычно ассоциируется с Avast Internet Security, Bit Defender Internet Security 2011 и другими подобными программами. Если вы заметили, что непрерывное всплывающее окно гласит: —
«HTMLayout.dll не может быть загружен для правильного запуска графического интерфейса. Поэтому процесс не может продолжаться »,« Htmlayout.dll не найден »,
«Файл htmlayout.dll отсутствует»,
и так далее, тогда ваша система может подвергаться серьезным угрозам конфиденциальности и безопасности.
Решения
 Причины ошибок
Причины ошибок
Начнем с того, что файлы DLL являются общими файлами, и они могут существовать и существуют вне программных приложений. Хотя эти файлы действительно приносят пользу разработчикам программного обеспечения, после их разделения они могут вызвать только проблемы. Следовательно, вы начинаете видеть ошибку HTMLayout, которая, скорее всего, возникает при запуске системы, запуске программы или при попытке использовать определенные функции в программе. Существует ряд причин, по которым возникают ошибки HTMLayout, и некоторые из распространенных включают в себя:
- Файл отсутствует, потому что он был случайно удален из системы.
- Файл был поврежден вирусом, и в результате ваша система не может получить к нему доступ.
- Файл был связан с реестром и теперь поврежден или устарел.
- Программа, связанная с файлом, не была удалена должным образом.
- Файл был перезаписан поврежденной или устаревшей версией.
- Наблюдения и советы этой статьи мы подготовили на основании опыта команды шпионское или вредоносное ПО удалил исходный файл и замаскировал его под HTMLayout.
Дополнительная информация и ручной ремонт
Хотя ошибка HTMLayout DLL может показаться слишком большой проблемой, ее довольно легко устранить, выполнив несколько шагов. Если вы получаете сообщение об ошибке из-за определенной программы или файла, вам следует переустановить, чтобы убедиться, что ошибка не имеет отношения к ней. Для этого выполните следующие действия:
- Перейдите в Пуск и выберите Панель управления.
- Нажмите на значок «Установка и удаление программ» и выберите программы, которые показывают ошибку в списке.
- Выберите Remove / Uninstall, чтобы безопасно удалить программу из вашей системы.
- Перезагрузите систему и переустановите программу снова.
Это простой выход, если ошибка HTMLayout DLL возникает из-за отсутствия файла. Однако могут быть случаи, когда файл был изменен вирусом или проблемами реестра. Для этого лучше всего скачать Restoro. Restoro — это не просто еще один очиститель реестра. Вместо этого это многофункциональный PC Fixes, который работает как антивирус, очиститель реестра, оптимизатор системы и многое другое. Что более интересно в Restoro, так это то, что он предоставляет результаты в реальном времени, в отличие от других очистителей реестра. Другими словами, вы действительно почувствуете разницу в производительности и безопасности ПК после установки и использования программы. Программное обеспечение совместимо со всеми версиями Windows. Так что просто нажмите здесь. и скачайте Restoro, чтобы избавиться от ошибки HTMLayout и других проблем в вашей системе!
Узнать больше
Увидеть желтый треугольник с восклицательным знаком на символе батареи на панели задач вашего ноутбука с Windows 10 не редкость, особенно если ваша батарея вот-вот разрядится. Однако, если вы недавно приобрели свой ноутбук и первое, что вы заметили, когда впервые открыли его, — это желтый треугольник с восклицательным знаком в аккумуляторе, читайте дальше, так как этот пост поможет вам решить эту проблему. Наличие такого значка на вашем компьютере не обязательно означает, что вам нужно заменить аккумулятор, поскольку есть еще несколько потенциальных исправлений, которые вы можете попробовать решить проблему. Поэтому, если вы заметили этот значок, вы можете попробовать запустить средство устранения неполадок питания, поскольку оно поможет вам решить любые потенциальные проблемы с аккумулятором. Кроме того, вы также можете вручную восстановить настройки плана питания по умолчанию или удалить и переустановить драйвер батареи. Для получения дополнительной информации обратитесь к приведенным ниже параметрам.
Вариант 1. Попробуйте запустить средство устранения неполадок питания.
Как уже отмечалось, средство устранения неполадок с питанием может помочь вам автоматически решить любые проблемы с аккумулятором. Он планирует и обнаруживает системные настройки, которые могут влиять на энергопотребление, такие как тайм-аут и настройки сна, настройки дисплея и заставки, и восстанавливает их до настроек по умолчанию. Чтобы запустить это средство устранения неполадок, выполните следующие действия:
- Откройте настройки Windows и перейдите к параметру «Обновление и безопасность».
- Далее, нажмите «Устранение неполадок» в разделе «Обновление и безопасность», а затем прокрутите вниз, пока не увидите параметр «Питание».
- В разделе «Питание» нажмите кнопку «Запустить средство устранения неполадок», чтобы запустить средство устранения неполадок питания.
- Подождите пару секунд, пока средство устранения неполадок питания не выполнит сканирование компьютера на наличие проблем. После этого следуйте инструкциям на экране, которые появятся на экране.
- При необходимости перезагрузите компьютер и посмотрите, исправила ли он проблему.
Вариант 2 — Восстановить настройки схемы электропитания по умолчанию вручную
- Снова откройте «Настройки Windows» и выберите «Система».
- Затем прокрутите вниз, пока не увидите параметр «Питание и сон».
- После этого нажмите «Дополнительные параметры питания», расположенные на правой панели, чтобы открыть параметры питания.
- Теперь нажмите на ссылку «Изменить настройки плана» и выберите «Восстановить настройки по умолчанию для этого плана».
Вариант 3. Попробуйте удалить или переустановить драйвер аккумулятора.
Вы также можете удалить или переустановить драйвер батареи, поскольку это также может решить проблему. Но перед тем, как начать, вы должны выключить компьютер и вынуть шнур питания, а также аккумулятор. Как только вы закончите, выполните следующие действия:
- Подключите шнур питания и перезагрузите компьютер.
- После перезагрузки компьютера нажмите клавиши Win + R, чтобы открыть утилиту «Выполнить», введите в поле «devmgmt.msc» и нажмите «Enter», чтобы открыть диспетчер устройств.
- После этого найдите драйвер «Батареи» в списке драйверов и разверните его.
- Затем щелкните правой кнопкой мыши драйвер «Microsoft ACPI-совместимая система» и выберите «Удалить устройство».
- Как только это будет сделано, перезагрузите компьютер, выключите компьютер и отключите шнур питания, а затем подсоедините аккумулятор.
- Теперь снова подключите шнур питания и перезагрузите компьютер, чтобы автоматически установить драйвер.
Узнать больше
В операционной системе Windows есть одна служба, которая отвечает за управление всеми заданиями на печать, а также за взаимодействие с принтером. Эта служба называется службой диспетчера очереди печати. Однако, если он перестанет работать, вы не сможете ничего печатать на своем компьютере. В таком случае вы можете попытаться перезапустить службу диспетчера очереди печати, и для этого вам нужно открыть диспетчер служб Windows и найти службу диспетчера очереди печати. Найдя его, щелкните его правой кнопкой мыши и выберите «Перезагрузить». Если он не запущен, выберите «Пуск», и если служба снова начнет работать, то хорошо, но если нет, и вместо этого вы получите сообщение об ошибке, в котором говорится: «Windows не удалось запустить службу диспетчера очереди печати на локальном компьютере, ошибка 1068, зависимость не удалось запустить службу или группу», а затем читайте дальше, так как в этом посте вы найдете несколько предложений, которые вы можете попытаться решить. Причина, по которой вы не можете запустить службу, скорее всего, связана с тем, что служба диспетчера очереди печати зависит от других служб, которые могут работать неправильно. Если следующие службы не запущены, неудивительно, почему вы получаете сообщение об ошибке.
- HTTP Сервис
- Служба удаленного контроля процедур (RPC)
Вы можете не увидеть службу RPC, что означает, что служба диспетчера очереди печати не распознает свою зависимость от службы RPC. В таком случае вам необходимо вручную настроить зависимость, следуя приведенным ниже параметрам.
Вариант 1. Попробуйте настроить зависимость через CMD.
Первое, что вам нужно сделать, это настроить зависимость с помощью CMD. Для этого выполните следующие шаги:
- Откройте командную строку с повышенными правами.
- Затем введите «sc config spooler depend = RPCSSИ нажмите Enter.
- После выполнения команды перезагрузите компьютер и проверьте, не устранила ли оно проблему. Если нет, перейдите к следующей опции ниже.
Вариант 2 — исправить зависимость через редактор реестра
Вы также можете разрешить зависимость с помощью редактора реестра. Как? Обратитесь к этим шагам:
- Нажмите клавиши Win + R, чтобы открыть диалоговое окно «Выполнить».
- Затем введите «Regedit» в поле и нажмите Enter, чтобы открыть редактор реестра.
- После этого перейдите к этому ключу: HKEY_LOCAL_MACHINESYSTEMCurrentControlSetServicesSpooler
- Затем щелкните правой кнопкой мыши запись «DependOnService», расположенную на правой панели, и выберите «Изменить».
- Теперь измените значения данных на «RPCSS» и нажмите «ОК», чтобы сохранить внесенные изменения, а затем выйдите из редактора реестра.
- Перезагрузите компьютер и посмотрите, решена ли проблема.
Вариант 3. Попробуйте запустить средство устранения неполадок принтера.
Другой вариант, который вы можете проверить, — это средство устранения неполадок принтера. Это встроенное средство устранения неполадок в Windows 10 может помочь вам решить большинство проблем с печатью. Он проверяет, установлены ли у вас последние версии драйверов принтера, а затем пытается исправить и обновить их автоматически. Помимо этого, он также проверяет, есть ли у вас проблемы с подключением или нормально ли работают диспетчер очереди печати и необходимые службы. Чтобы запустить его, выполните следующие действия.
- Нажмите клавиши Win + R, чтобы открыть диалоговое окно «Выполнить».
- Далее введите «exe / id PrinterDiagnostic»И нажмите кнопку« ОК »или нажмите« Ввод », чтобы открыть средство устранения неполадок принтера.
- Затем нажмите кнопку «Далее» и следуйте инструкциям на экране, чтобы устранить проблему с принтером.
Узнать больше
Что за ошибка 0x8004060c?
Если вы используете Ms-Outlook. Рано или поздно вы можете столкнуться с неисправностью 0x8004060c. Было доказано, что эта неисправность возникает почти во всех версиях MS Outlook, будь то 2010 или 2,000, 2007. Неисправность 0x8004060c препятствует вашей способности доставлять и получать электронные письма из вашей учетной записи MS-Outlook и происходит без какого-либо предупреждения. Ошибка возникает, когда файл PST становится слишком большим, и почти нет памяти для обработки увеличения (что в настоящее время довольно редко). Как правило, файл PST имеет верхний предел около 2 гигабайт, и когда вы достигаете этого размера, эта ошибка неизбежна. Эта ошибка возникает, когда вы пытаетесь включить свежие данные в свою учетную запись MS-OUTLOOK.
Решения
 Причины ошибок
Причины ошибок
Эта неисправность может создать трудности для вас лично, так как ваши электронные письма исчезают и могут произойти внезапно. Система также может иногда непредсказуемо давать сбой. Вы можете не видеть свежие уведомления и вложения в электронной почте. Кроме того, также возможно отказаться от важной контактной информации. Более того, эта неисправность может привести к тому, что свежие электронные письма не поступят в ваш почтовый ящик. Таким образом, это, несомненно, серьезная проблема, которая должна быть устранена немедленно. Ниже приведены некоторые причины ошибки 0x8004060c:
- Эта ошибка может возникнуть, когда файл OST / PST поврежден.
- OST-файл становится недоступным из-за проблем с подключением или синхронизацией Exchange.
- Файл OST / PST превысил максимальный размер файла по умолчанию.
Дополнительная информация и ручной ремонт
В случае, если вы обнаружите неисправность 0x8004060c на любом этапе, вам следует выполнить ремонт, а не рисковать потерей соединений и всех важных данных в вашей учетной записи. Самый простой способ устранить эту неисправность и решить эту проблему — загрузить Restoro.
Открыть чтобы получить этот инструмент исправления на вашем компьютере. После установки нажмите левую кнопку мыши, после чего можете использовать приложение. Он исправляет код ошибки 0x8004060c за наименьшее время и быстро проведет вас через всю процедуру восстановления.
Узнать больше
USB-устройства являются одним из наиболее часто используемых устройств каждый день — от подключения мобильных устройств для зарядки с помощью ручных накопителей вы используете USB-накопители. Однако в некоторых случаях при подключении устройства USB к компьютеру под управлением Windows 10 может появиться сообщение об ошибке «Неизвестное устройство USB». Поэтому, если вы столкнетесь с такого рода сообщением об ошибке, за которым последует одно из следующих объяснений, читайте дальше, поскольку в этом посте вы найдете несколько советов, которые вы можете проверить, чтобы решить проблему.
- Сбой запроса дескриптора устройства
- Ошибка сброса порта
- Устройство не удалось перечисления
- Не удалось установить адрес
- Код ошибки 43
Вы можете исправить эту ошибку несколькими способами. Вы можете попробовать изменить параметры питания, обновить или откатить драйверы USB, отключить быстрый запуск или запустить средство устранения неполадок USB. Для получения более подробной информации следуйте приведенным ниже параметрам.
Вариант 1 — Попробуйте изменить параметры электропитания
- Нажмите клавиши Win + R, чтобы открыть утилиту Run.
- Затем введите «powercfg.cpl» и нажмите Enter, чтобы открыть окно параметров электропитания.
- Затем перейдите к выбранному плану электропитания и нажмите «Изменить настройки плана», чтобы открыть новую страницу.
- Оттуда, нажмите на «Изменить дополнительные параметры питания». Откроется новое окно, в котором вы можете увидеть различные варианты энергопотребления.
- Теперь найдите параметр USB Settings и раскройте его.
- Затем установите для параметра «Выборочная приостановка USB» значение «Отключено» для обоих сценариев: от батареи и от сети.
- После этого нажмите кнопку ОК и перезагрузите компьютер, чтобы применить сделанные изменения.
Вариант 2. Обновите или переустановите драйвер универсального контроллера последовательной шины.
Поскольку это может быть проблема с драйвером, вы можете попробовать обновить или переустановить драйверы контроллера универсальной последовательной шины с помощью диспетчера устройств. Обратитесь к следующим шагам:
- Сначала нажмите кнопку «Пуск» и введите «диспетчер устройств».
- Затем нажмите «Диспетчер устройств» в результатах поиска, чтобы открыть его.
- Оттуда найдите параметр «Контроллеры универсальной последовательной шины», затем щелкните правой кнопкой мыши каждый из драйверов USB и выберите в меню «Обновить драйвер».
Примечание: Если это обычный USB-накопитель, он будет указан как USB-накопитель большой емкости, но если у вас есть устройство USB 3.0, ищите расширяемый хост-контроллер USB 3.0.
- Перезагрузите компьютер и нажмите «Автоматически искать обновленное программное обеспечение драйвера».
Примечание: Если обновление драйверов USB-контроллера не помогло, вы можете попробовать переустановить их.
Вариант 3. Попробуйте отключить быстрый запуск
- Нажмите клавиши Win + R, чтобы открыть диалоговое окно «Выполнить», и введите «control», чтобы открыть панель управления.
- Затем нажмите на раздел «Оборудование и звук» и выберите «Параметры электропитания».
- После этого выберите «Выбрать, что делают кнопки питания» в левой части меню.
- Теперь нажмите «Изменить настройки, которые в данный момент недоступны», и снимите флажок с записи «Включить быстрый запуск (рекомендуется).
- Затем нажмите «Сохранить изменения» и перезагрузите компьютер и посмотрите, исправила ли он проблему или нет.
Вариант 4. Запустите средства устранения неполадок оборудования и устройств.
- Первое, что вам нужно сделать, это нажать на Пуск, а затем на иконку в виде шестеренки, чтобы открыть окно настроек.
- После открытия настроек найдите параметр «Обновление и безопасность» и выберите его.
- Оттуда перейдите к варианту устранения неполадок, расположенному в левой части списка.
- Далее выберите «Оборудование и устройства» из списка, откройте средство устранения неполадок и запустите его. Когда он выполнит свою работу, подождите, пока он завершит процесс, а затем перезапустите систему.
- После перезагрузки системы проверьте, не устранена ли проблема. Если нет, обратитесь к следующей опции, приведенной ниже.
Узнать больше
Авторское право © 2023, ErrorTools, Все права защищены
Товарный знак: логотипы Microsoft Windows являются зарегистрированными товарными знаками Microsoft. Отказ от ответственности: ErrorTools.com не имеет отношения к Microsoft и не претендует на прямую связь.
Информация на этой странице предоставлена исключительно в информационных целях.



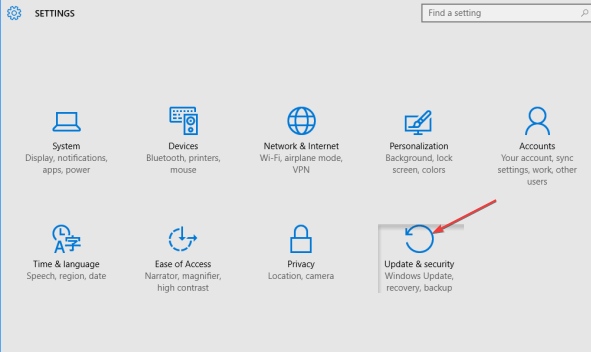



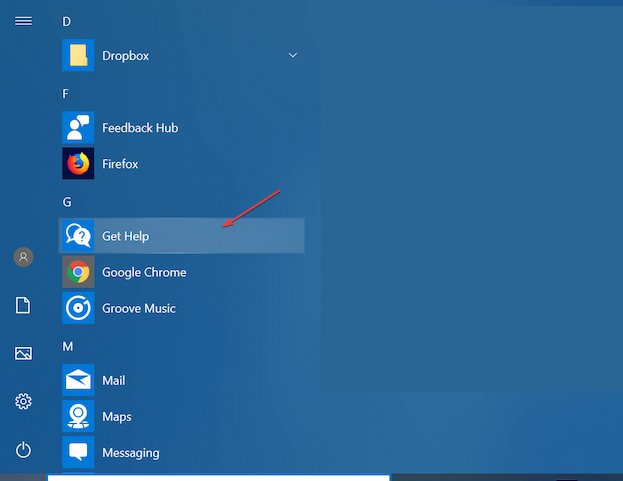
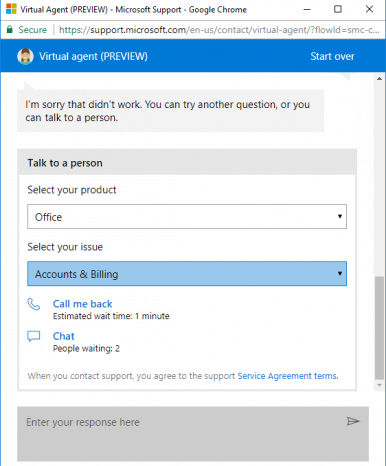


 Причины ошибок
Причины ошибок