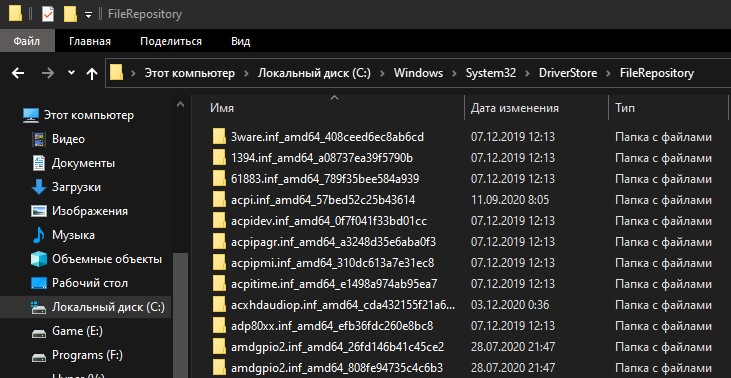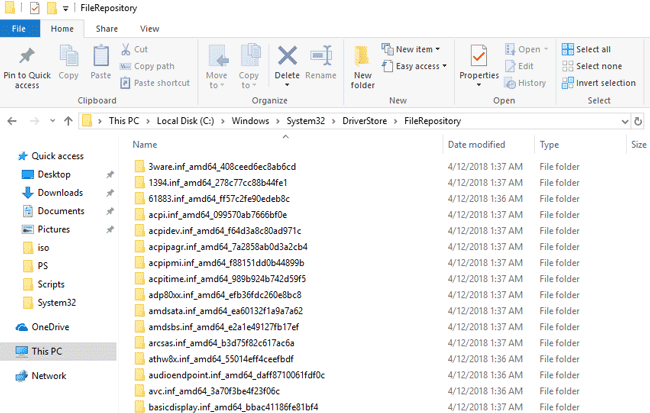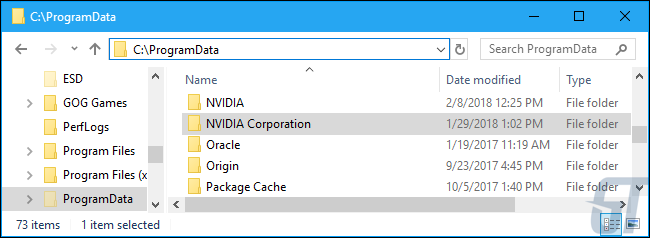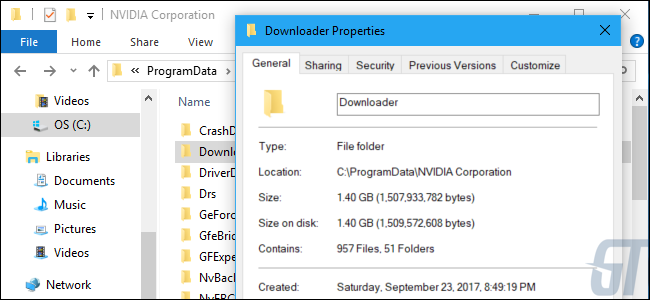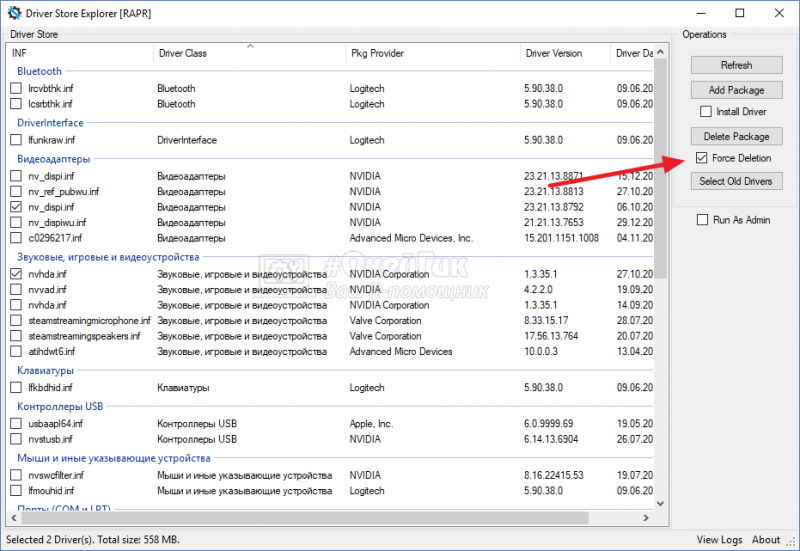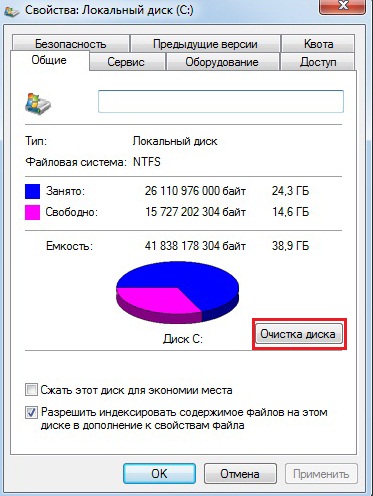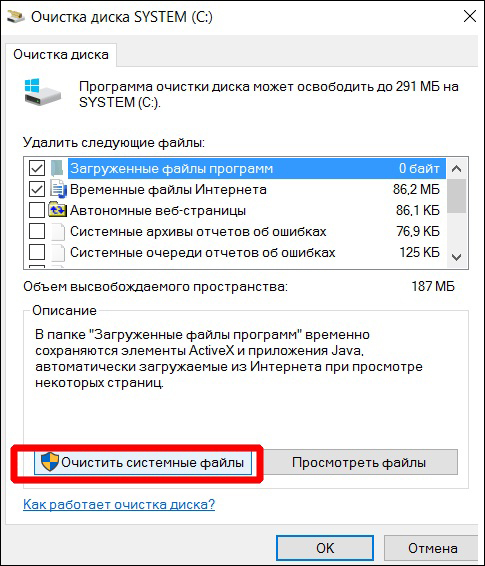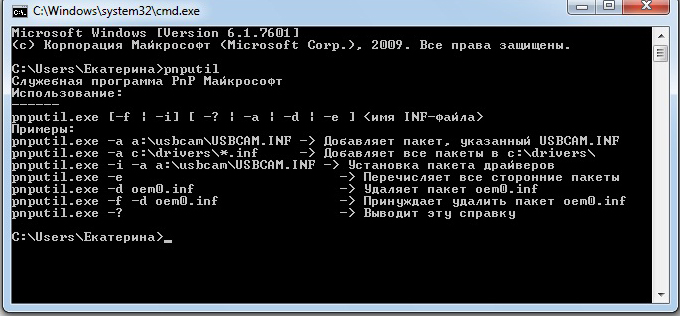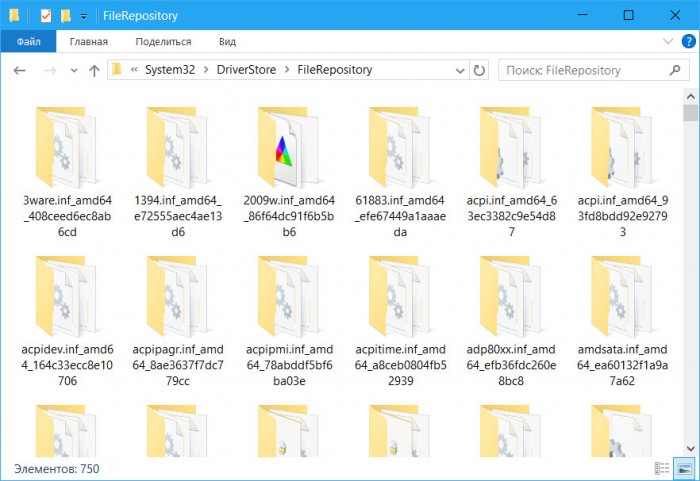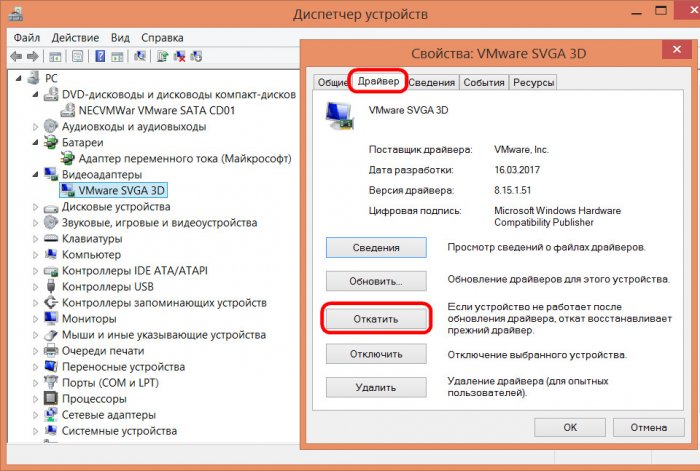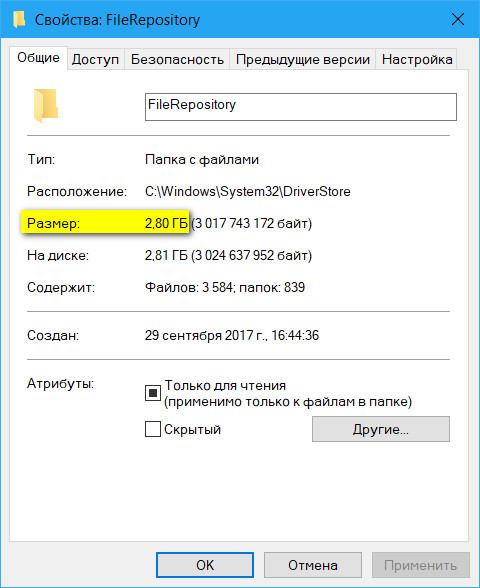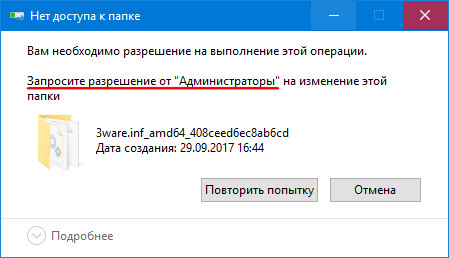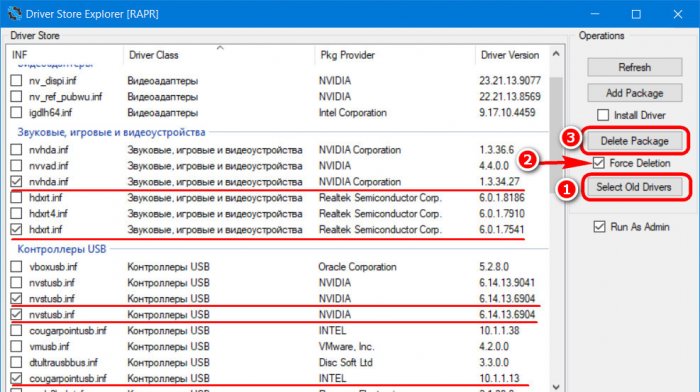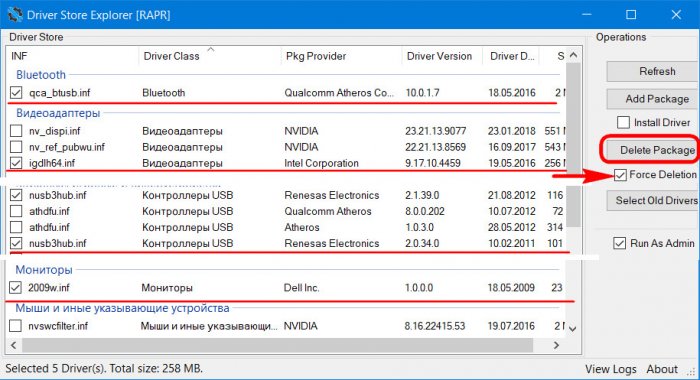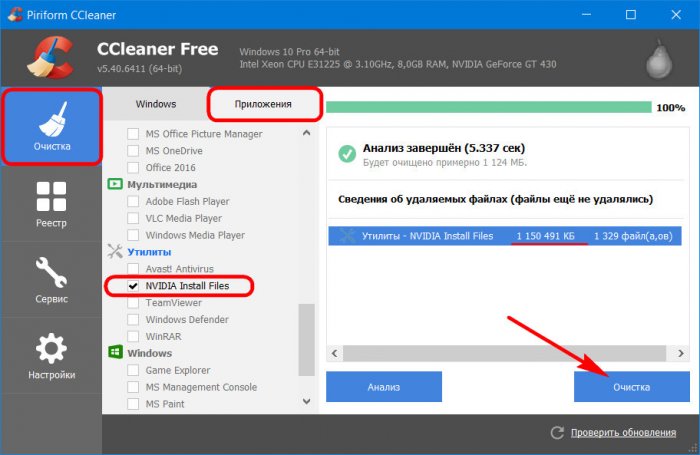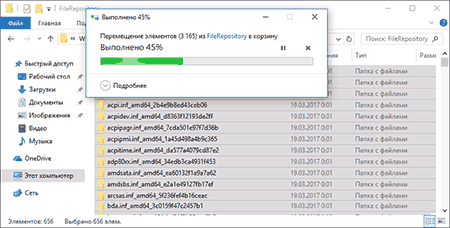Содержание
- Что за папка FileRepository в DriverStore, можно ли удалить?
- Как очистить папку FileRepository в DriverStore
- FileRepository — что это за папка?
- FileRepository — что это за папка?
- Удаление содержимого FileRepository
- Заключение
- C windows system32 driverstore filerepository как очистить
- Очистка папки DriverStore FileRepository
- FileRepository Content in Windows 10
- Продолжаем разговор об удалении
- Более продвинутый способ очистки
- Бонус для вас.
- How to Clean FileRepository Folder Manually?
- Где хранятся эти файлы?
- Папка FileRepository
- Можно ли удалить папку FileRepository
- Как удалить содержимое папки вручную
- Более продвинутый способ очистки
- Как удалить папку Driverstore в Windows
- Продолжаем разговор об удалении
- Очищаем системными средствами
- Папка FileRepository
- Более продвинутый способ очистки
Что за папка FileRepository в DriverStore, можно ли удалить?
За долгое время использования компьютера под управлением Windows, папка FileRepository может занимать огромное место на системном диске, больше 20Гб или 50 Гб. По этой причине пользователи задаются вопросом, можно ли удалить содержимое папки FileRepository и как это сделать?
Это не те драйвера, которые работают в данный момент. К примеру, вы подключили WiFi адаптер, скачали для него драйвер и установили. Далее вы не хотите использовать WiFi и удалили драйвер и извлекли устройство. Через некоторое время вы опять захотели использовать WiFi адаптер и подключили его, далее драйвер установиться автоматически из папки DriverStoreFileRepository, что дает возможность не скачивать заново драйвер из интернета. Возможно, в некоторых случаях потребуется нажать на поиск драйверов на этом компьютере.
Также, когда система Windows 10 автоматически обновляет драйвера до свежих версий, то старые версии сохраняются в папке DriverStoreFileRepository. В этой ситуации вы увидите кнопку «Откатить» в свойствах драйвера, а если старых драйверов не будет, то кнопка «Откатить» будет не кликабельна.
Как очистить папку FileRepository в DriverStore
Примечание: Вы также можете удалить старые ненужные драйвера естественным путем через очистку диска.
Источник
FileRepository — что это за папка?
Привет друзья. Данный материал опишет папку FileRepository, которую содержит операционная система OS Windows.
FileRepository — что это за папка?
Коротко ответ: хранилище драйверов оборудования, которые когда-то были установлены в Windows или обновлены.
Папку FileRepository нельзя очистить используя штатный мастер Очистки диска (команда cmd — cleanmgr). Утилиты оптимизации системы также бесполезны.
Стандартное расположение каталога:
Примерное содержимое папки FileRepository:
Директория FileRepository обеспечивает следующий функционал операционки:
Содержимое директории используется диспетчером устройств (Win + R > devmgmt.msc), а точнее — функциями вкладки Драйвер в свойствах большинства устройств, например опция Откат:
Удаление содержимого FileRepository
Коротко ответ: удалить можно, при условии корректно установленных драйверов на текущее подключенное оборудование, стабильного их функционирования и операционной системы в общем.
Внимание: удалять саму папку нельзя, только содержимое!
Важно понимать: перед очисткой содержимого необходимо создать точку восстановления или резервную копию Windows.
Удаление только ненужных данных. Возможно при использовании программы DriverStoreExplorer, которая после запуска отобразит файлы inf, для какого оборудования драйвер, производитель, версия. Нажав Select Old Drivers — будут отмечены устаревшие драйвера, которые не используются, так как в системе присутствуют более новые версии. Force Deletion позволит обойти некоторые ограничения при удалении. Запуск очистки от старых дров реализуется кнопкой Delete Package:
Однако как удалить драйвера оборудования, которого на компьютере уже нет? Необходимо вручную проставить отметки в Driver Store Explorer напротив ненужных дров, например:
Внизу видим: количество отмеченных дров (Selected), общий размер файлов дров (Total size). После установки отметок — активируем Force Deletion, нажимаем Delete Package.
Дополнительно удалить мусорные данные дров можно используя утилиту Cleaner:
Важно: после инсталляции дров, в корне системного диска могут появиться папки NVIDIA, ATI, AMD. Данные директории можно удалить, они содержат временные данные, которые должны были удалиться автоматически.
Заключение
Источник
C windows system32 driverstore filerepository как очистить
Очистка папки DriverStore FileRepository
Теоретически, можно удалить всё содержимое FileRepository в Windows 10, 8 или Windows 7, однако это все-таки не вполне безопасно, может вызывать проблемы и, более того, не требуется в целях очистки диска. На всякий случай создайте резервную копию драйверов Windows.
В большинстве случаев гигабайты и десятки гигабайт, занимаемые папкой DriveStore — результат многократных обновлений драйверов видеокарт NVIDIA и AMD, звуковых карт Realtek, и, реже, дополнительных регулярно обновляемых драйверов периферии. Удалив старые версии этих драйверов из FileRepository (даже если это только драйверы видеокарты), вы можете сократить объем папки в разы.
Как очистить папку DriverStore, удалив из нее ненужные драйверы:
Рекомендую в первую очередь удалить старые драйверы видеокарты. Текущую версию драйверов и их дату вы можете увидеть в диспетчере устройств Windows.
Более старые можно смело удалять, а по завершении проверить размер папки DriverStore — с большой вероятностью, он придет в норму. Также можно удалить старые драйверы других периферийных устройств (но не рекомендую удалять драйверы неизвестных вам системных устройств Intel, AMD и подобных). На скриншоте ниже — пример изменения размера папки после удаления 4-х старых пакетов драйверов NVIDIA.
Выполнить описанную выше задачу в более удобном виде поможет утилита Driver Store Explorer (RAPR), доступная на сайте github.com/lostindark/DriverStoreExplorer
После запуска утилиты (запускайте от имени Администратора) нажмите «Enumerate».
Затем, в списке обнаруженных пакетов драйверов выберите ненужные и удалите их с помощью кнопки «Delete Package» (используемые драйверы удалены не будут, если не отметить «Force Deletion»). Также можно автоматически выбрать старые драйверы, нажав кнопку «Select Old Drivers».
FileRepository Content in Windows 10
Folder FileRepository contents copies of device driver packages that are ready to be installed. The Staged Drivers located in DriverStore and can be installed without Administrative privileges.
The full path to the folder:
Here’s how the contents of the FileRepository folder might look like:
As you can see, the folder contains many subdirectories, in the name of each the name of the driver’ inf file is specified.
While updating drivers by OS or manually, the old drivers can be stored at this folder, they might be used to roll back the driver later. That’s pretty useful, but these files also occupying a lot of free space.
Продолжаем разговор об удалении
Тем не менее, как говорил барон Мюнхаузен, а головы-то у нас мыслящие. Посмотрите на эти имена — DriveStore, а внутри папка — FileRepository. И конечно, становится понятным, что папка имеет отношение к драйверам (DriveStore — Склад драйверов) и библиотеке файлов.
Уже одно это может насторожить — ведь подавляющее большинство проблем на компьютере с драйверами как раз и связаны.
Действительно, Windows именно в папку DriveStore на системном диске, по адресу WindowsSystem32, и складывает все используемые на компьютере драйверы. Но дело в том, она хранит там не только текущие драйверы, но и все, которые использовались до сих пор. Это особенно актуально для драйверов видеокарт, которые мы можем менять в течение «жизни» компьютера не один и не два раза.
Вот и получается, что со временем в этой папке образуется «куча мусора», который ждёт очистки. Другое дело, как это сделать. Просто запустить «Мой компьютер», войти в папку и заняться удалением файлов, не пойдёт — полетит система почти наверняка. Для работы с этой папкой есть специальные приёмы.
Более продвинутый способ очистки
Существует и другой, более сложный способ удаления ненужных драйверов. Он предоставляется утилитой pnputil.exe, входящей в системный пакет. Запускается утилита из командной строки и только под управлением администратора.
Утилита признаётся удобным средством не только удаления, но и установки драйверов, но системными администраторами, когда нужно поставить драйверы новых пользователей. Основой для работы утилиты является inf-файл.
Командная строка утилиты имеет следующий формат:pnputil.exe
Команды утилиты pnputil.exe
Ключи имеют следующие значения:
Приводим и примеры использования утилиты, которые и раскрывают все её секреты:
pnputil –i –a xyz.inf — добавить в хранилище и установить драйвер с описанием в xyz.inf.
Сегодня речь пойдет об папке C:WindowsSystem32DriverStore. Что эта за папка? И как освободить немного пространства на жестком диске с помощью ее очистки? А это не что иное, как все драйвера, которые когда-либо устанавливались или обновлялись за время пользования компьютером.Также внизу статьи вас ждет сюрприз. Не отдавайте память бесполезности.Только не удаляйте эту папку вручную!Чтобы найти ее и посмотреть сколько она занимает места в проводнике вбейте вот такую строку %WINDIR%System32DriverStore и нажмите «ентер» либо пройдите по пути что указан немного выше.

Запустите программу, открыв файл «driver_cleanup». Вы увидите окно командной строки. Скрипт проанализирует папку DriverStore. По окончании утилита запросит подтверждение на очистку. Чтобы подтвердить впишите английскую букву «y» и нажмите «enter». Программа начнет очистку ненужных бекапов драйверов. По окончании она сама автоматически закроется. И вы получите пару гигабайт свободного места на системном диске.
Бонус для вас.
Еще в придачу удалим содержимое папки TEMP. В ней хранятся разные отчеты программ и windows, которые со временем занимают много места. Также очистим резервные обновления системы.Пройдите по пути C:UsersSerhiyAppDataLocalTemp или впишите в проводник значение %TEMP% и нажмите «enter». Только вручную не удаляйте. Для этого воспользуйтесь очисткой диска, ее найдите в свойствах системного диска или с помощью программы Ccleaner.
How to Clean FileRepository Folder Manually?
Important! Implementing of these instructions can cause crashes in Windows 10 and can damage your system! Do it only on your own risk!
You can delete files in FileRepository manually (but it’s insecure and not recommended):
That’s all! Hope this was useful and helped you to free up some space by cleaning up FileRepository folder.
Где хранятся эти файлы?
На данный момент NVIDIA хранит эти установочные файлы графического драйвера в C: ProgramData NVIDIA Corporation Downloader. Каталог ProgramData по умолчанию скрыт, поэтому вам нужно либо просмотреть скрытые файлы, либо ввести C: ProgramData в строку вашего файлового менеджера, чтобы перейти туда.
Чтобы узнать, сколько места эти файлы используют на вашем ПК, откройте здесь каталог NVIDIA Corporation, щелкните правой кнопкой мыши папку «Downloader» и выберите «Свойства».
На скриншоте ниже эти файлы используют только 1,4 ГБ пространства в нашей тестовой системе. Однако, это только потому, что мы очистили эти файлы несколько месяцев назад. Эта папка весила гораздо больше в прошлом.
Предыдущие версии программного обеспечения NVIDIA сохраняли эти установочные файлы драйверов в папке C: Program Files NVIDIA Corporation Installer2, C: ProgramData NVIDIA Corporation NetService и только в папке C: NVIDIA. Если вы не переустановили Windows или не удалили эти файлы через некоторое время, они все равно могут быть сохранены в этих папках. Мы не уверены, удалило ли их программное обеспечение NVIDIA.
Папка FileRepository
А теперь что касается ещё и библиотеки драйверов — папки FileRepository.
Её содержимое как раз можно и рискнуть удалить. Дело в том, что в этой папке хранятся не текущие используемые драйверы, а те, что используются время от времени. При подключении такого устройства система сама обращается к этой папке за драйвером, который она уже использовала.
Если вы очистите папку FileRepository, то в данный момент, скорее всего, ничего негативного не почувствуете. Просто, когда дня через 3–4 вы снова попытаетесь подключить и поработать с любимой фотокамерой, а с ней никогда не было проблем, этого сделать не удастся. Вспомните, просто вы удалили файлы из папки FileRepository.
Можно ли удалить папку FileRepository
Рассмотрев, что в папке FileRepository хранятся бэкапы установщиков драйверов, можно сделать вывод, что ничего ужасного при удалении данной папки не произойдет. Но перед тем как отправлять ее в корзину, лучше создать точку восстановления Windows и озаботиться наличием резервной копии.
Полностью папку FileRepository можно удалить двумя способами:
Но удаление папки FileRepository целиком — это не самое оптимальное решение. Всегда есть вероятность, что при очередном обновлении Windows возникнут сбои в операционной системе, решением которых может стать откат драйверов. Именно поэтому целесообразно удалить из папки FileRepository только те драйвера, которые окончательно устарели.
Чтобы это сделать, рекомендуем воспользоваться приложением DriverStoreExplorer, которое можно бесплатно скачать из интернета. Данная утилита дает возможность посмотреть, какие драйвера установлены на компьютере и удалить их.
Скачайте программу и запустите. После этого нажмите в правой части приложения кнопку “Select Old Drivers”, чтобы программа автоматически выбрала все устаревшие драйвера для оборудования. Поставьте галочку на пункте “Force Deletion” — это необходимо, чтобы удаление произошло, несмотря на систему блокировки удаления драйверов. И нажмите “Delete Package”, чтобы произвести удаление.
После этого все устаревшие драйвера будут удалены. Но также стоит отметить и ручной режим удаления драйверов в данном приложении. Можно выбрать, какие именно драйвера стоит удалить в ручном режиме. Если вы в этом разбираетесь, то без труда можете удалить драйвера от оборудования, которое не используется. Например, это могут быть драйвера старой видеокарты, которая уже убрана из компьютера, или старого принтера.
Обратите внимание: В автоматическом режиме программа удаляет именно устаревшие драйвера, но она не может самостоятельно проверить, к каким драйверам обращается компьютер. Соответственно, драйвера от оборудования, которое уже с данным компьютером не используется, нужно удалять в ручном режиме
Если вы являетесь геймером (или просто пользователем ПК) с видеокартой NVIDIA, то драйверы NVIDIA, вероятно, захламляют гигабайты памяти на вашем жестком диске. NVIDIA оставляет старые файлы установщика, застревающие на вашем жестком диске. До тех пор пока вам не надоест это и вы удалите их вручную. Если вы конечно решите, что это вам нужно.
Как того, кто использовал графическое оборудование NVIDIA в течение многих лет, это порядком надоело мне за это долгое время. Я видел, что эти файлы используют более 4 ГБ пространства, и, хотя это может показаться небольшим количеством места для некоторых. Но они занимают много ненужного пространства на небольших SSD дисках. И вы, вероятно, заметите это только в том случае, если используете инструмент анализа дискового пространства.
Как удалить содержимое папки вручную
Внимание: этот способ не стоит использовать, если вы не готовы к проблемам с работой Windows, которые могут возникнуть. Также есть способ просто удалить папки из FileRepository вручную, хотя так лучше и не делать (это небезопасно):
Также есть способ просто удалить папки из FileRepository вручную, хотя так лучше и не делать (это небезопасно):
Собственно говоря, при работе на компьютере, а это относится и к новичкам и бывалым метрам, каждый для себя должен уяснить одну простую, но непреложную истину. Персональный компьютер — открытая система, ну, такое решение было принято ещё в далёкие 70-е годы, а Билл Гейтс своим призывом: «Компьютер каждой домохозяйке» — только подлил масла в огонь. Другими словами, всё общедоступно, всё что угодно можно изменить. Отсюда и взломанные банки по всему миру, отсюда и постоянно «летящие» системы после одного нажатия на клавишу.
Вывод в этой ситуации можно сделать следующий — если вы не уверены, если не знаете назначения папки или файла (а это обычное дело, подавляющее большинство файлов — для чего они предназначены в программной системе, тем более Windows, мы не знаем), то ни в коем случае их удалять нельзя.
Ну действительно, а зачем удалять папку DriveStore, пусть и размер её уж слишком велик может быть — почти 20 ГБ. Чтобы очистить диск?! Так, у вас винчестер размером в 800 ГБ и 100–200 из них постоянно свободны! Зачем удалять папку, если вы не знаете о ней ничего.
Поэтому вывод следующий — ни в коем случае ни саму папку целиком, ни её содержимое удалять нельзя!
Более продвинутый способ очистки
Существует и другой, более сложный способ удаления ненужных драйверов. Он предоставляется утилитой pnputil.exe, входящей в системный пакет. Запускается утилита из командной строки и только под управлением администратора.
Утилита признаётся удобным средством не только удаления, но и установки драйверов, но системными администраторами, когда нужно поставить драйверы новых пользователей. Основой для работы утилиты является inf-файл.
Командная строка утилиты имеет следующий формат:pnputil.exe
Команды утилиты pnputil.exe
Ключи имеют следующие значения:
Приводим и примеры использования утилиты, которые и раскрывают все её секреты:
В Windows достаточно много системных папок, предназначение которых обычному пользователю неизвестно. В этих папках складируется различная системная информация, и они не мешают ровно до тех пор, пока не занимают большое количество свободного места. Особенно это критично, если системный накопитель имеет малый объем, например, он является твердотельным — SSD. В рамках данной статьи рассмотрим, за что отвечает папка FileRepository, расположенная в категории System32 папки Windows, и можно ли ее удалить.
Источник
Как удалить папку Driverstore в Windows
Собственно говоря, при работе на компьютере, а это относится и к новичкам и бывалым метрам, каждый для себя должен уяснить одну простую, но непреложную истину. Персональный компьютер — открытая система, ну, такое решение было принято ещё в далёкие 70-е годы, а Билл Гейтс своим призывом: «Компьютер каждой домохозяйке» — только подлил масла в огонь. Другими словами, всё общедоступно, всё что угодно можно изменить. Отсюда и взломанные банки по всему миру, отсюда и постоянно «летящие» системы после одного нажатия на клавишу.
Вывод в этой ситуации можно сделать следующий — если вы не уверены, если не знаете назначения папки или файла (а это обычное дело, подавляющее большинство файлов — для чего они предназначены в программной системе, тем более Windows, мы не знаем), то ни в коем случае их удалять нельзя.
Ну действительно, а зачем удалять папку DriveStore, пусть и размер её уж слишком велик может быть — почти 20 ГБ. Чтобы очистить диск?! Так, у вас винчестер размером в 800 ГБ и 100–200 из них постоянно свободны! Зачем удалять папку, если вы не знаете о ней ничего.
Поэтому вывод следующий — ни в коем случае ни саму папку целиком, ни её содержимое удалять нельзя!
Продолжаем разговор об удалении
Тем не менее, как говорил барон Мюнхаузен, а головы-то у нас мыслящие. Посмотрите на эти имена — DriveStore, а внутри папка — FileRepository. И конечно, становится понятным, что папка имеет отношение к драйверам (DriveStore — Склад драйверов) и библиотеке файлов.
Уже одно это может насторожить — ведь подавляющее большинство проблем на компьютере с драйверами как раз и связаны.
Действительно, Windows именно в папку DriveStore на системном диске, по адресу WindowsSystem32, и складывает все используемые на компьютере драйверы. Но дело в том, она хранит там не только текущие драйверы, но и все, которые использовались до сих пор. Это особенно актуально для драйверов видеокарт, которые мы можем менять в течение «жизни» компьютера не один и не два раза.
Вот и получается, что со временем в этой папке образуется «куча мусора», который ждёт очистки. Другое дело, как это сделать. Просто запустить «Мой компьютер», войти в папку и заняться удалением файлов, не пойдёт — полетит система почти наверняка. Для работы с этой папкой есть специальные приёмы.
Очищаем системными средствами
Первое, что можно сделать — воспользоваться очисткой диска от «Моего компьютера».
Очистка локального диска С
Очистка системных файлов
Процесс может занять и 5, и 10 минут, всё зависит от того, как давно вы не делали такую полную очистку. Но, в конце концов, Windows удалит все ненужные драйверы из папки DriveStore.
Тут, правда, нужно понимать, что когда мы утверждаем, что Windows якобы автоматически всё удалит, то немного лукавим. На самом деле очистка происходит не совсем чисто, всё равно кое-какой мусор всё равно остаётся, но с ним уже приходится мириться.
Нет, на самом деле, на рынке свободного программного обеспечения можно найти массу заманчивых программ, которые рекламируют «манну небесную» — очистку полную и без всяких последствий. Но разве можно верить таким программам, если сами разработчики предваряют их использование фразами типа «ни за что не отвечаем». Поэтому не стоит пользоваться таким программами, если, конечно, вы не боитесь испортить Windows и у вас всё наготове, чтобы её переставить.
Папка FileRepository
А теперь что касается ещё и библиотеки драйверов — папки FileRepository.
Её содержимое как раз можно и рискнуть удалить. Дело в том, что в этой папке хранятся не текущие используемые драйверы, а те, что используются время от времени. При подключении такого устройства система сама обращается к этой папке за драйвером, который она уже использовала.
Если вы очистите папку FileRepository, то в данный момент, скорее всего, ничего негативного не почувствуете. Просто, когда дня через 3–4 вы снова попытаетесь подключить и поработать с любимой фотокамерой, а с ней никогда не было проблем, этого сделать не удастся. Вспомните, просто вы удалили файлы из папки FileRepository.
Более продвинутый способ очистки
Существует и другой, более сложный способ удаления ненужных драйверов. Он предоставляется утилитой pnputil.exe, входящей в системный пакет. Запускается утилита из командной строки и только под управлением администратора.
Утилита признаётся удобным средством не только удаления, но и установки драйверов, но системными администраторами, когда нужно поставить драйверы новых пользователей. Основой для работы утилиты является inf-файл.
Команды утилиты pnputil.exe
Ключи имеют следующие значения:
Приводим и примеры использования утилиты, которые и раскрывают все её секреты:
Источник
Друзья, столкнулся с проблемой. Windows 10 Pro
В неустановленный момент времени что-то установилось/обновилось, и с тех пор win update перестал ставить апдейты. Корень зла оказался в ошибке, возникающей при каждой установке апдейта. Dism запрашивает список установленных дров и ломается.
2017-10-14 23:02:22, Info DISM DISM Driver Manager: PID=8208 TID=1320 Signature status of driver C:WindowsSystem32DriverStoreFileRepositoryintcdaud.inf_amd64_e094d70d4df6855cintcdaud.inf is: SIGNED - CDriverPackage::InitSignatureStatus 2017-10-14 23:02:22, Info DISM DISM Driver Manager: PID=8208 TID=1320 Signature status of driver C:WindowsSystem32DriverStoreFileRepositoryintelaud.inf_amd64_6f824331ba046583intelaud.inf is: SIGNED - CDriverPackage::InitSignatureStatus 2017-10-14 23:02:22, Info DISM DISM Driver Manager: PID=8208 TID=1320 Signature status of driver C:WindowsSystem32DriverStoreFileRepositoryjfunkraw.inf_amd64_d476bf832db30e6fjfunkraw.inf is: SIGNED - CDriverPackage::InitSignatureStatus 2017-10-14 23:02:22, Info DISM DISM Driver Manager: PID=8208 TID=1320 Signature status of driver C:WindowsSystem32DriverStoreFileRepositorynetaapl64.inf_amd64_56f23639c9617984netaapl64.inf is: SIGNED - CDriverPackage::InitSignatureStatus 2017-10-14 23:02:22, Error DISM DISM Driver Manager: PID=8208 TID=1320 Failed to enumerating driver packages in the driver store. - CDmiDriverStore::GetDriverPackageCollection(hr:0x8007001f) 2017-10-14 23:02:22, Error DISM DISM Driver Manager: PID=8208 TID=1320 Failed to generating the collection of packages in the image. - CDriverManager::GetDriverPackageCollection(hr:0x8007001f) 2017-10-14 23:02:22, Error DISM API: PID=9272 TID=2236 Failed to retrieve drivers from image. AllDrivers=FALSE. - CGetDriversCommandObject::InternalExecute(hr:0x8007001f) 2017-10-14 23:02:22, Error DISM API: PID=9272 TID=2236 InternalExecute failed - CBaseCommandObject::Execute(hr:0x8007001f) 2017-10-14 23:02:22, Error DISM API: PID=9272 TID=228 CGetDriversCommandObject failed - DismGetDriversInternal(hr:0x8007001f) 2017-10-14 23:02:22, Info DISM API: PID=9272 TID=228 Leave DismGetDriversInternal - DismGetDriversInternal
pnputil -e так же выдает ошибку условно в середине перечисления установленных дров
«Не удалось перечислить пакеты драйверов: Присоединенное к системе устройство не работает.»
Я делал многое…
Восстановление системы до самой ранней точки в наличии
sfc /scannow (нет ошибок)
dism /online /cleanup-image /restorehealth OK
Safe mode
Отсоединял всё отсоединяемое
удалял через pnputil -d большинство oem* дров, сомнительного назначения (до тех пор пока винда не сломалась, system restore вернул её к жизни)
Запускал систему (переставив диск) на полностью другом компе (думая, что при запуске запустится система установки новых дров под новую мать, и это починит driverstore)
Запускал виндовый инсталлер новой более свежей сборки с iso образа — но он отваливается с той же ошибкой, что и апдейты
Есть какие-либо еще варианты восстановить хранилище драйверов без clean install ?
-
Изменен тип
20 ноября 2017 г. 7:31
Обсуждение -
Изменен тип
Vector BCOModerator
16 декабря 2017 г. 16:02
автор нашел решение своей проблемы и отписался об этом
Привет, друзья. Пользователи, исследующие системный диск С на предмет поиска вариантов освобождения места на нём, иногда сталкиваются с раздутыми размерами папки «FileRepository». Что находится в этой папке, можно ли избавиться от её содержимого, и если да, то как это сделать – обо всём этом далее.
Папка «FileRepository» — это системная папка Windows, она находится по пути:
C:WindowsSystem32DriverStoreFileRepository
Чтобы увидеть её содержимое, в проводник или в окно команды «Выполнить» (клавиши Win+R) вписываем это:
%WINDIR%System32DriverStoreFileRepository
В папке «FileRepository» хранятся драйверы, которые когда-либо автоматически или вручную нами устанавливались в среду Windows. Или обновлялись. Это хранилище файлов установки драйверов. Эта папка не самоочищается, её содержимое не входит в перечень областей штатной утилиты «Очистка диска» (Cleanmgr.exe). Эту папку также десятой дорогой обходят разного рода чистильщики-оптимизаторы. Что же такого ценного в этой папке, если критически важные для работы Windows драйверы находятся в самом дистрибутиве системы, а те отдельные, что мы вручную устанавливаем, мы обычно знаем, откуда их берём?
Установщики всех когда-либо устанавливаемых драйверов хранятся для обеспечения существования разных версий этих драйверов. Так в системе продумано в угоду реализации возможности отката драйверов к их предыдущим версиям и при необходимости возврата назад к версиям актуальным. Все мы прекрасно знаем этот функционал в диспетчере устройств Windows.
Будь то мы использовали для установки драйверов инсталляторы, скачанные с Интернета, будь то мы работали с официальными DVD-дисками, или даже если мы прибегали к услугам менеджеров автоматической установки драйверов, их установщики всегда копируются в системную папку «FileRepository». И продолжают там существовать до возможного востребования. Но, друзья, возможного востребования. Если мы будем аккуратно и знающе обращаться с операционной системой, если компания Microsoft не «обрадует» нас каким-нибудь кривым обновлением, если производители комплектующих компьютеров не подкинут нам какую-нибудь недоработанную альфу, содержимое папки «FileRepository» может никогда не быть задействовано. И, соответственно, мёртвым грузом загромождать диск С.
Так, к примеру, в моём случае папка «FileRepository» весит 2,8 Гб. Для SSD-диска на 120 Гб, который имеет место быть в данном случае, это небольшая потеря места. Но вот для SSD на 60 Гб, забитого, кроме системы, файлами установки сторонних программ, даже занятый объём в 2,8 Гб мог бы стать непозволительной роскошью. Известны случаи, когда эта папка разрасталась до невероятных объёмов – до 17 Гб. Что делать, если «FileRepository» занимает реально много места? Можно ли удалить её содержимое без негативных последствий для Windows?
Критических последствий для работоспособности Windows при удалении содержимого папки «FileRepository» не должно быть. Лишь бы мы саму эту папку не удалили. Да и не удалим мы ни папку целиком, ни её отдельное содержимое привычным способом – клавишей Del или опцией «Удалить» в контекстном меню проводника. При попытке сделать это получим от системы отправку на получение прав от «Администраторы» (TrustInstaller).
Но даже если мы и получим эти права или очистим папку варварским способом, прибегнув к помощи LiveDisk, ничего страшного не произойдёт. Папка «FileRepository» начнёт самовосстанавливаться и сразу же подтянет установщики некоторых работающих драйверов.
Что же самого страшного может произойти? Если мы удалим всё содержимое «FileRepository», мы не сможем тогда при необходимости прибегнуть к системной функции отката драйверов. А вот встанет ли такая необходимость – кто его знает. Если и удалять целиком содержимое папки, то точно делать это нужно только после любой из этих мер (на выбор):
Но лучше всё же по свободе времени разобраться с хранящимися в папке «FileRepository» драйверами и удалить только ненужные. Рассмотрим оба варианта.
Целиком удалить содержимое папки «FileRepository», как упоминалось, можно двумя способами. Первый – это внутри работающей Windows. Необходимо получить права на изменение системных файлов. Как это сделать, читаем здесь. А затем удалить файлы в папке «FileRepository» обычным способом через проводник или файловый менеджер.
Второй способ – LiveDisk. В конце этой статьи есть ссылка на готовый образ аварийного LiveDisk, созданного с помощью программы AOMEI PE Builder. Скачиваем образ, записываем на флешку, загружаемся с этой флешки. Внутри среды LiveDisk запускаем проводник, удаляем файлы из папки «FileRepository». Чистим корзину. По этому принципу можем использовать любой LiveDisk с файловым менеджером на борту.
Для удаления только отдельных установщиков драйверов прибегнем к помощи бесплатной портативной утилиты DriverStoreExplorer. Её можно скачать отсюда:
https://github.com/lostindark/DriverStoreExplorer
Запускаем утилиту от имени администратора. И в её окне увидим всё то, что хранится в папке «FileRepository», только в более понятном формате, нежели просто скопление папок с данными в окне проводника. В окне утилиты установщики драйверов представлены информативно и структурировано: всё разбито по типам комплектующих, приводится информация по производителям, версиям и датам установки драйверов. Что мы здесь можем сделать?
Мы можем нажать кнопку «Select Old Drivers». Она поможет нам автоматически избавиться от старых версий драйверов. Эта кнопка выставит галочки на старых драйверах, для устройств которых в системе хранятся более новые версии драйверов. Далее активируем опцию «Force Deletion», это форсированное удаление, удаление в обход системной блокировки установщиков драйверов работающих в данный момент устройств. И затем жмём кнопку «Delete Package».
Но это только удаление старых версий драйверов. Утилита не может автоматически выявить драйверы уже отсутствующих устройств. Это можем сделать только мы сами. Например, в моём случае на компьютере была заменена материнская плата на другую, в которой нет встроенного Bluetooth, встроенной графики, у неё другой производитель USB-портов и сетевой платы. И у меня давно уже нет принтера Canon и монитора Dell, а их возращение явно не планируется. Так что я могу с уверенностью выставить галочки установщиков этих драйверов. Далее я отмечаю «Force Deletion» и жму кнопку «Delete Package».
Друзья, файлы установки драйверов видеокарт могут храниться не только в папке «FileRepository». Но они также могут захламлять диск С. Установщики дайверов видеокарт можно поискать ещё по путям:
C: Nvidia (или C: NvidiaDisplayDriver)
C:ProgramData Nvidia CorporationNetservice
C:Program Files Nvidia CorporationInstaller2
C:ATI
C:AMD
И ещё один совет искателям вариантов высвобождения места на диске С. Установочные файлы драйверов Nvidia умеет вычищать всенародно любимый чистильщик CCleaner. Отдельным этапом или в рамках комплексной очистки Windows можем переключиться на вкладку «Приложения» и в подборке «Утилиты» выбрать опцию «Nvidia Install Files». В моём случае анализ одних только файлов инсталляции Nvidia выявил больше гигабайта данных. Их преспокойно можно очистить.

В этой инструкции — пошагово о том, что содержится в папке DriverStore FileRepository в Windows, можно ли удалить содержимое этой папки и как очистить ее безопасно для работы системы. Также может пригодиться: Как очистить диск C от ненужных файлов, Как узнать чем занято место на диске.
Содержимое FileRepository в Windows 10, 8 и Windows 7
Папка FileRepository содержит копии готовых к установке пакетов драйверов устройств. В терминологии Майкрософт — Staged Drivers, которые, находясь в хранилище DriverStore, могут быть установлены без прав администратора.
При этом, в большинстве своем — это не те драйверы, которые работают в настоящий момент времени, но они могут потребоваться: например, если вы когда-то подключали некое устройство, которое сейчас отключено и скачивали драйвер для него, после чего отключили устройство и удалили драйвер, при следующем подключении драйвер может быть установлен из DriverStore.
При обновлении драйверов оборудования системой или вручную, старые версии драйверов остаются в указанной папке, могут служить для отката драйвера и, одновременно, вызывают увеличение количества места на диске, которое требуется для хранения, которое не удается очистить способами, описанными в руководстве: Как удалить старые драйверы Windows.
Очистка папки DriverStore FileRepository
Теоретически, можно удалить всё содержимое FileRepository в Windows 10, 8 или Windows 7, однако это все-таки не вполне безопасно, может вызывать проблемы и, более того, не требуется в целях очистки диска. На всякий случай создайте резервную копию драйверов Windows.
В большинстве случаев гигабайты и десятки гигабайт, занимаемые папкой DriveStore — результат многократных обновлений драйверов видеокарт NVIDIA и AMD, звуковых карт Realtek, и, реже, дополнительных регулярно обновляемых драйверов периферии. Удалив старые версии этих драйверов из FileRepository (даже если это только драйверы видеокарты), вы можете сократить объем папки в разы.
Как очистить папку DriverStore, удалив из нее ненужные драйверы:
- Запустите командную строку от имени администратора (начните набирать в поиске «Командная строка», когда найдется нужный элемент, нажмите по нему правой кнопкой мыши и выберите пункт контекстного меню «Запуск от имени администратора».
- В командной строке введите команду pnputil.exe /e > c:drivers.txt и нажмите Enter.
- Команда из пункта 2 создаст файл drivers.txt на диске C с перечислением тех пакетов драйверов, которые хранятся в FileRepository.
- Теперь вы можете удалить все ненужные драйверы с помощью команд pnputil.exe /d oemNN.inf (где NN — номер файла драйвера, как указано в файле drivers.txt, например oem10.inf). Если драйвер используется, вы увидите сообщение об ошибке удаления файлов.
Рекомендую в первую очередь удалить старые драйверы видеокарты. Текущую версию драйверов и их дату вы можете увидеть в диспетчере устройств Windows.
Более старые можно смело удалять, а по завершении проверить размер папки DriverStore — с большой вероятностью, он придет в норму. Также можно удалить старые драйверы других периферийных устройств (но не рекомендую удалять драйверы неизвестных вам системных устройств Intel, AMD и подобных). На скриншоте ниже — пример изменения размера папки после удаления 4-х старых пакетов драйверов NVIDIA.
Выполнить описанную выше задачу в более удобном виде поможет утилита Driver Store Explorer (RAPR), доступная на сайте github.com/lostindark/DriverStoreExplorer
После запуска утилиты (запускайте от имени Администратора) нажмите «Enumerate».
Затем, в списке обнаруженных пакетов драйверов выберите ненужные и удалите их с помощью кнопки «Delete Package» (используемые драйверы удалены не будут, если не отметить «Force Deletion»). Также можно автоматически выбрать старые драйверы, нажав кнопку «Select Old Drivers».
Как удалить содержимое папки вручную
Внимание: этот способ не стоит использовать, если вы не готовы к проблемам с работой Windows, которые могут возникнуть.
Также есть способ просто удалить папки из FileRepository вручную, хотя так лучше и не делать (это небезопасно):
- Зайдите в папку C: Windows System32 DriverStore, нажмите правой кнопкой мыши по папке FileRepository и нажмите «Свойства».
- На вкладке «Безопасность» нажмите «Дополнительно».
- В поле «Владелец» нажмите «Изменить».
- Введите свое имя пользователя (или нажмите «Дополнительно» — «Поиск» и выберите свое имя пользователя в списке). И нажмите «Ок».
- Отметьте пункты «Заменить владельца подконтейнеров и объектов» и «Заменить все записи разрешений дочернего объекта». Нажмите «Ок» и ответьте «Да» на предупреждение о небезопасности такой операции.
- Вы вернетесь на вкладку «Безопасность». Нажмите «Изменить» под списком пользователей.
- Нажмите «Добавить», добавьте свою учетную запись, а потом установите «Полный доступ». Нажмите «Ок» и подтвердите изменение разрешений. После завершения, нажмите «Ок» в окне свойств папки FileRepository.
- Теперь содержимое папки можно удалить вручную (не смогут быть удалены только отдельные файлы, используемые в настоящий момент времени в Windows, для них достаточно будет нажать «Пропустить».
На этом все на тему очистки неиспользуемых пакетов драйверов. Если остаются вопросы или есть, что добавить — это можно сделать в комментариях.
Привет… проблема в том, что папка c: Windows System32 DriverStore FileRepository начала занимать много места на 4,5 ГБ, а у меня SSD-накопитель всего на 60 ГБ . скажите мне, как очистить или удалить это папка Ответ
Здравствуйте, перед началом всех манипуляций необходимо запастись всеми текущими драйверами от видеокарты, принтера и других устройств, которые постоянно используются, ведь неаккуратная чистка может привести к некорректным действиям и необходимости переустановки некоторых драйверов.
Запустите программу очистки диска, выберите Очистить системные файлы и по завершении сканирования установите флажок, чтобы удалить пакеты драйверов устройства.
Начнется автоматическая очистка папки с драйверами.
После завершения процедуры нужно убедиться, что все работает исправно и при необходимости переустановить необходимые драйверы.
Предлагаемые методы являются личными и не связаны с Microsoft
Источник: https://answers.microsoft.com/ru-ru/windows/forum/all/cwindowssystem32driverstorefilerepository/96a9b2cf-2128-4009-8fb6-7616644d2d78