И снова всем привет.
Думаю тема в заголовке мало кому может показаться совсем незнакомой, 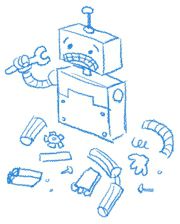
экран смерти (Blue Screen Of Death) известно чуть ли не с пеленок с самого первого выпуска этой популярной в народе ОС.
Так называемый «синий экран» (BSOD) появляется на мониторе компьютера в тех случаях, когда операционная система выполнила недопустимую ошибку и ее работа была остановлена, а сам экран с синим фоном как правило представляет собой служебный отчет, в котором содержится краткий анализ проблемы, с выводом данных отладки о вероятных причинах системного сбоя.
Чаще всего причиной подобных сбоев являются некорректно работающие драйверы и их вероятные конфликты при использовании ресурсов компьютера, в некоторых случаях вероятно имеет место аппаратная неисправность отдельных узлов компьютера, перегрев важных устройств чипсета и т..п.
Но вся сложность в определении технических подробностей о неполадках заключается в том, что данные отчета не представлены в явном виде, который был бы понятен обычному пользователю. Фактически сам синий экран не несет почти
никакой информации, кроме непосредственно кода ошибки, а также само уведомление, что система была остановлена.
Ваш капитан очевидность.
Чтобы внести ясность в этот вопрос и рассказать о путях решения подобных проблем без традиционной переустановки Windows, была
создана статья, с которой вы можете ознакомиться ниже. Текст статьи фактически представляет собой объединенный перепост
нескольких меньших по объему статей с других ресурсов в сети, на которые в самом конце будут даны ссылки.
Часть первая — подготовка системы
Пойдем в хронологическом порядке и рассмотрим в начале те меры, которые надо принять, чтобы ваша система записывала журнал событий во время сбоев.
Далее описаны два способа настройки журналирования событий сбоев.
Первый способ (Windows XP):
Отключите автоматическую перезагрузку системы. Для этого:
- выберите Пуск-Выполнить… либо нажмите сочетание клавиш «Win»+»R»
- введите строку:
wmic recoveros set AutoReboot = False
При следующем падении системы обратите внимание на код ошибки и запишите. Код ошибки расположен после слова «STOP»
Второй способ:
- нажмите сочетание клавиш «Win» + «Pause»
- в Windows 7 и Vista щелкните ссылку «Дополнительные параметры системы»
- на вкладке Дополнительно нажмите кнопку Параметры в разделе «Загрузка и восстановление»:
снимите флажок «Выполнять автоматическую перезагрузку» - поставьте флажок «Записать события в системный журнал»
- в выпадающем списке «Запись отладочной информации» установите значение «Малый дамп памяти (256 КБ)» (для Windows 7)
- или «Малый дамп памяти (64 КБ)» (для Windows XP)
Когда вы снова столкнетесь с системной ошибкой и вовода BSOD, номер ошибки Вы увидите на синем после слова «STOP» и сможете его записать.
Дальше этот номер можно задать в качестве ключевого слова в любом интернет поисковике, и следуя результатам поиска, найти подходящий к вашему случаю вариант, из тех что ранее были описаны в сети другими людьми.
Затем вы можете прислать в службу поддержки обслуживающей организации, файл минидампа для анализа проблемы.
Для этого:
— перейдите в папку С:WindowsMinidump
где диск C: — диск на который установлена операционная система.
Для создания zip-архива нажмите на файл (в данном случае файл минидампа *.dmp например, 032912-19827-01.dmp) правой клавишей
мыши и в контекстном меню выберите пункт «Отправить», затем «Сжатая ZIP-папка» как показано на рисунке:
После этого в текущей папке появится ZIP-архив (например, 032912-19827-01.zip), который необходимо прикрепить к завке в службу техподдержки.
Часть вторая — анализ мини-дампа
Данная часть статьи предназначена для тех энтузиастов, которые предпочитают метод самостоятельной диагностики проблем с системой. Также приведенный метод может быть использован сотрудниками технической поддержки разнообразных сервисных служб для помощи рядовым пользователям ПК.
Ниже описан метод расшифровки файла мини-дампа с использованием специальных программных средств.
Для этого нам понадобится установить Debugging Tools for Windows и скачать утилиту непосредственно для расшифровки файла дампа
kdfe.zip (зеркало 1, зеркало 2)
Когда установили Debugging Tools, копируем kdfe.cmd в корень диска C:
Запускаем командную строку «Пуск» -«Выполнить», вписываем команду cmd
При таком размещении файла дампа, надо запустить «Командную строку» обязательно от имени администратора:
Теперь в черном окне CMD пишем следующее:
c:kdfe.cmd c:WindowsMinidump10113-19531-01.dmp
где c:WindowsMinidump10113-19531-01.dmp — файл мини-дампа.
Результат декодирования ошибки выглядит так:
Crash date: Tue Jan 1 15:35:49.182 2013 (GMT+4)
— дата события
Stop error code: 0xD1
— код ошибки останова системы
Process name: avp.exe
— имя процесса вызвавшего остановку системы
Probably caused by: L1E62x64.sys ( L1E62x64+76b8 )
— вероятный виновник остановки
Чтобы окончательно локализовать источники проблем, следуем такому комиксу:
Ищем найденный в дампе файл драйвера на системном диске:
Открываем свойства файла драйвера:
На вкладке «Подробно» в поле «Описание» и «Название продукта» видим то, что нам надо:
В меню Пуск-Мой компьютер, открываем элемент «Управление» и далее «Диспетчер устройств»:
В диспетчере устройств находим адаптер из описания драйвера:
А в диспетчере задач находим нужный процесс:
Как видно, в моем случае сбой системы был вызван процессом avp.exe при взаимодействии с файлом драйвера сетевой карты L1E62x64.sys .
Теперь осталось лишь избавиться от любого из виновников сбоя.
p.s.
Использованные источники:
1. Самопроизвольная перезагрузка и/или появляется ошибка на синем экране (BSOD)
2. Смотрим Minidump после падения системы.
p.p.s
Думаю также вам будет интересно узнать об утилите bluescreenview, которая также позволяет изучать содержимое файлов мини-дампа.
Удачи!
|
1 / 1 / 0 Регистрация: 10.03.2012 Сообщений: 39 |
|
|
1 |
|
|
10.03.2012, 21:36. Показов 18788. Ответов 20
В свойствах системы параметры установлены см скриншот. Пробовал в настройках и малый дамп и полный.В журнале событий ошибки записываются. Но папка Windowsminidump не появляется. Поэтому не могу расшифровать дамп программами Debuging Tools и Blut Screen View. На жестком диске свободно 15 Гб. Миниатюры
0 |
|
Programming Эксперт 94731 / 64177 / 26122 Регистрация: 12.04.2006 Сообщений: 116,782 |
10.03.2012, 21:36 |
|
20 |
|
14340 / 6168 / 327 Регистрация: 03.07.2010 Сообщений: 20,691 |
|
|
10.03.2012, 21:44 |
2 |
|
ana6271, https://www.cyberforum.ru/post2540714.html Добавлено через 2 минуты
0 |
|
21297 / 12107 / 653 Регистрация: 11.04.2010 Сообщений: 53,466 |
|
|
10.03.2012, 21:44 |
3 |
|
и создайте на всякий случай папку minidump в корне Windows
0 |
|
1 / 1 / 0 Регистрация: 10.03.2012 Сообщений: 39 |
|
|
10.03.2012, 21:57 [ТС] |
4 |
|
Скачал файл с вашего поста перезагрузился.Папка не появилась.Файл подкачки присутствует. См скриншот.
0 |
|
21297 / 12107 / 653 Регистрация: 11.04.2010 Сообщений: 53,466 |
|
|
10.03.2012, 21:59 |
5 |
|
ana6271, дык она теоретически должна появится когда будет создаваться дамп, а для этого нужен бсод
0 |
|
1 / 1 / 0 Регистрация: 10.03.2012 Сообщений: 39 |
|
|
10.03.2012, 21:59 [ТС] |
6 |
|
Создал папку. Принудительно минидамп почему то не создается а раньше создавался.
0 |
|
21297 / 12107 / 653 Регистрация: 11.04.2010 Сообщений: 53,466 |
|
|
10.03.2012, 22:00 |
7 |
|
если после бсода не появится, то все таки
создайте на всякий случай папку minidump в корне Windows Добавлено через 28 секунд
0 |
|
1 / 1 / 0 Регистрация: 10.03.2012 Сообщений: 39 |
|
|
10.03.2012, 22:02 [ТС] |
8 |
|
Файл подкачки существует Миниатюры
0 |
|
1 / 1 / 0 Регистрация: 10.03.2012 Сообщений: 39 |
|
|
10.03.2012, 22:07 [ТС] |
9 |
|
После бсода папка не появилась.
0 |
|
2528 / 830 / 36 Регистрация: 28.09.2011 Сообщений: 4,319 |
|
|
10.03.2012, 22:12 |
10 |
|
0 |
|
1 / 1 / 0 Регистрация: 10.03.2012 Сообщений: 39 |
|
|
10.03.2012, 22:17 [ТС] |
11 |
|
Создал папку minidump в CWindows а может надо было в сWindowssysmem 32
0 |
|
14340 / 6168 / 327 Регистрация: 03.07.2010 Сообщений: 20,691 |
|
|
10.03.2012, 22:18 |
12 |
|
ana6271, Доктор Ватсон включен? Добавлено через 1 минуту
0 |
|
qvad |
|
10.03.2012, 22:19
|
|
Не по теме: dzu38, он разве влияет на дампы?
0 |
|
1 / 1 / 0 Регистрация: 10.03.2012 Сообщений: 39 |
|
|
10.03.2012, 22:19 [ТС] |
14 |
|
Доктор Ватсон отключен.
0 |
|
14340 / 6168 / 327 Регистрация: 03.07.2010 Сообщений: 20,691 |
|
|
10.03.2012, 22:20 |
15 |
|
ana6271, ссылка как включить выше
0 |
|
1 / 1 / 0 Регистрация: 10.03.2012 Сообщений: 39 |
|
|
10.03.2012, 23:11 [ТС] |
16 |
|
Доктор Ватсон включил Добавлено через 42 минуты
0 |
|
14340 / 6168 / 327 Регистрация: 03.07.2010 Сообщений: 20,691 |
|
|
11.03.2012, 00:56 |
17 |
|
отключить все устройства, без которых возможна загрузка системы (модемы, оптические приводы, и т. д.) Добавлено через 2 минуты Добавлено через 1 час 37 минут
1 |
|
1 / 1 / 0 Регистрация: 10.03.2012 Сообщений: 39 |
|
|
11.03.2012, 01:06 [ТС] |
18 |
|
Sata кабель я поменял.Попробовать еще жесткий диск поменять. Я его тестировал несколькими программами но не каких ошибок тесты не показали. Но кто все таки мне подскажет чтобы минидамп появлялся в папке .Я уже все перепробовал в Мicrosoft и то что на форуме предлагали
0 |
|
14340 / 6168 / 327 Регистрация: 03.07.2010 Сообщений: 20,691 |
|
|
11.03.2012, 01:10 |
19 |
|
ana6271, Критическая ошибка возникает до открытия файла подкачки. Например, ошибка во время инициализации драйвера. .. а у Вас как раз такой случай…
0 |
|
1 / 1 / 0 Регистрация: 10.03.2012 Сообщений: 39 |
|
|
11.03.2012, 01:16 [ТС] |
20 |
|
A как такой случай определить и когда появляется эта ошибка я уже давно не каких драйверов не загружал.
0 |
|
IT_Exp Эксперт 87844 / 49110 / 22898 Регистрация: 17.06.2006 Сообщений: 92,604 |
11.03.2012, 01:16 |
|
Помогаю со студенческими работами здесь Синие экраны Предыстория Синие экраны. Синие экраны Синие экраны Постоянные Синие Экраны Синие экраны смерти Искать еще темы с ответами Или воспользуйтесь поиском по форуму: 20 |
Windows вывалился в синий экран смерти. Что делать? Однозначного ответа на этот вопрос нет, так как вариантов лечения и расшифровки синих экранов смерти великое множество. Попробую рассказать как выявить причину синего экрана и диагностировать ошибку с вероятностью, близкой к 100%, а гадание оставим синоптикам.
На прошлой неделе ремонтировал компьютер на котором вылетал синий экран смерти с разными ошибками, чаще всего BAD_POOL_CALLER — stop 0x000000c2. Диагностируется данная ошибка довольно сложно, на его примере и попытаюсь рассказать как узнать причину возникновения по синего экрана смерти.
В процессе диагностики не обойтись без анализа специального файла minidump (дамп памяти) системы. Такие файлы создаются каждый раз после сбоя работы системы и содержат информацию о том, что к этому привело. Обычно все файлы minidump при BSOD сохраняются в папку C:WindowsMinidump. Кроме того, имя файла содержит текущую дата его создания, чтобы не путаться когда возникла ошибка, если файлов много.
Проверьте, включено ли на вашем компьютере создание файлов minidump при сбое системы.
Анализ дампа памяти. Расшифровываем minidump.
Нам понадобится установить Debugging Tools for Windows и скачать утилиту непосредственно для расшифровки файла дампа kdfe.cmd
Распаковываем скрипт kdfe.cmd и кладем его непосредственно в корень диска диска C: или создаем каталог C:dump. Тут уж как вам удобнее. В командной строке пишем:
c:dumpkdfe.cmd
Выведется список всех минидампов, из папки C:WindowsMinidump и скрипт предложит указать какой именно дамп будем анализироваться, либо можно самостоятельно выбрать требуемый дамп при запуске скрипта:
C:kdfe.cmd C:WindowsMinidump61715-6208-01.dmp
На мой взгляд первый вариант удобнее. Пример того что выдал скрипт при анализе одного из дампов памяти:
C:Usersалексей>C:dumpkdfe.cmd Following crash dump files found: 1. "C:WindowsMEMORY.DMP" 2. "C:WindowsMinidump21113-50887-01.dmp" 3. "C:WindowsMinidump33014-29842-01.dmp" 4. "C:WindowsMinidump50515-38610-01.dmp" 5. "C:WindowsMinidump50615-34803-01.dmp" 6. "C:WindowsMinidump51315-38672-01.dmp" 7. "C:WindowsMinidump52015-36629-01.dmp" 8. "C:WindowsMinidump52515-34538-01.dmp" 9. "C:WindowsMinidump52715-39374-01.dmp" 10. "C:WindowsMinidump52815-33119-01.dmp" 11. "C:WindowsMinidump60115-31824-01.dmp" 12. "C:WindowsMinidump60115-32385-01.dmp" 13. "C:WindowsMinidump60115-33945-01.dmp" 14. "C:WindowsMinidump60115-33977-02.dmp" 15. "C:WindowsMinidump60815-39343-01.dmp" 16. "C:WindowsMinidump61015-39062-01.dmp" 17. "C:WindowsMinidump61215-44475-01.dmp" 18. "C:WindowsMinidump61315-34991-01.dmp" 19. "C:WindowsMinidump61415-33680-01.dmp" 20. "C:WindowsMinidump61715-6208-01.dmp" 21. "C:WindowsMinidump61715-7940-01.dmp" Which one would you like to analyze?[1-21] 20 Analyzing "C:WindowsMinidump61715-6208-01.dmp", please wait... Done. Crash date: Wed Jun 17 01:28:13.148 2015 (GMT+3) Stop error code: 0x1a_31 Process name: amigo.exe Probably caused by: ntkrnlmp.exe ( nt:NNGAKEGL::`string'+7161 ) Для продолжения нажмите любую клавишу . . .
Еще одно доказательство что лучше избавляться от этих дебильных Амиго и майлру агентов. Таким же образом можно выявить и другие ошибки, приводящие к BSOD.
Существует еще одна интересная утилитка BlueScreenView, часто встречается на загрузочных флешках-реаниматорах, о которой я уже писал ранее на страницах блога, но на мой взгляд менее понятная для новичков.
Подписывайтесь на канал
Яндекс.Дзен
и узнавайте первыми о новых материалах, опубликованных на сайте.
Содержание
- Настройка minidump Windows 10
- Где находится minidump
- Windows 10 создает только minidump файл
- Не удалось создать файл дампа из-за ошибки при создании дампа.
- Ответы (5)
- Не сохраняются минидампы Bsod
- Как включить создание дампа памяти в Windows 10
- Настройка создания дампов памяти при ошибках Windows 10
- Дополнительная информация
Настройка minidump Windows 10
Определим причину и затем предоставим возможное решение проблемы устройства, работающего под управлением операционной системы Windows 10, создающего только файл minidump. Минидамп Виндовс — это небольшой файл, который сохраняется на вашем устройстве каждый раз, когда система неожиданно зависает, например, когда появляется BSOD (синий экран смерти).
Где находится minidump
minidump находится в каталоге C:Windowsminidump или C:Winntminidump в зависимости от вашей версии ОС и имеют имена файлов, такие как «Mini031120-01.dmp» — 03 — это месяц, 11 — день, 20 — год, а 01 — номер файла дампа.
Windows 10 создает только minidump файл
Термин eMMC — сокращение от «Embedded Multi-Media Controller» («Встроенный мультимедийный контроллер») и относится к пакету, состоящему из флэш-памяти и контроллера.
Если файл минидамп сохраняется в каталог %systemroot%minidump, а не в стандартное расположение C:windowsminidump. То эта проблема вызвана тем, что из-за управления питанием на устройствах SD eMMC, Windows всегда создает дамп и игнорирует параметры дампа памяти, настроенные администратором.
Чтобы переопределить сохранение по умолчанию, на устройстве должен быть настроен специальный параметр реестра.
Вы можете выполнить действия, описанные ниже, чтобы переопределить функцию энергосбережения Windows eMMC во время BugCheck (также известную как ошибка остановки или ошибка синего экрана), чтобы создать дамп памяти ядра или полный дамп памяти.
После того, как вы приняли необходимые меры предосторожности, вы можете действовать следующим образом:
1. Нажмите клавишу Windows + R. В диалоговом окне «Выполнить» введите «control system» и нажмите «Enter», открываем «Дополнительные параметры системы» > «Загрузка и восстановление». Для параметра «Запись отладочной информации» должно быть задано «Дамп памяти ядра» или «Полный дамп памяти».
2. Затем перейдите к запуску редактора реестра, чтобы создать и настроить следующий раздел реестра:
ForceF0State: REG_DWORD: 0x1
Этот параметр реестра позволяет записать файл дампа.
Перейдите к пути реестра:
HKLMSYSTEMCurrentControlSetservicessdbusParameters
- Затем щелкните правой кнопкой мыши в пустое место на правой панели
- Выберите «Создать» > «DWORD» (32-бита)
- С названием параметра ForceF0State
- Дважды щелкните только что созданный параметр и установите для данных значение 0x1
- Нажмите ОК.
3. Затем создайте и настройте следующий раздел реестра:
AlwaysKeepMemoryDump: REG_DWORD: 1
Этот параметр реестра гарантирует, что файл дампа не будет удален при перезагрузке, даже если у вас мало свободного места на диске.
Перейдите к пути реестра:
HKEY_LOCAL_MACHINESYSTEMCurrentControlSetControlCrashControl
- Затем щелкните правой кнопкой мыши пустое место на правой панели
- Выберите «Создать» > «DWORD» (32-бита)
- Назовите параметр AlwaysKeepMemoryDump
- Дважды щелкните на него и установите для параметра «Значение» 1.
- Нажмите ОК.
4. Убедитесь, что максимальный размер файла подкачки больше, чем объем оперативной памяти, используемой на компьютере.
5. Перезагрузите устройство.
Не удалось создать файл дампа из-за ошибки при создании дампа.
Ответы (5)
2 польз. нашли этот ответ полезным
Был ли этот ответ полезным?
К сожалению, это не помогло.
Отлично! Благодарим за отзыв.
Насколько Вы удовлетворены этим ответом?
Благодарим за отзыв, он поможет улучшить наш сайт.
Насколько Вы удовлетворены этим ответом?
Благодарим за отзыв.
Был ли этот ответ полезным?
К сожалению, это не помогло.
Отлично! Благодарим за отзыв.
Насколько Вы удовлетворены этим ответом?
Благодарим за отзыв, он поможет улучшить наш сайт.
Насколько Вы удовлетворены этим ответом?
Благодарим за отзыв.
Был ли этот ответ полезным?
К сожалению, это не помогло.
Отлично! Благодарим за отзыв.
Насколько Вы удовлетворены этим ответом?
Благодарим за отзыв, он поможет улучшить наш сайт.
Насколько Вы удовлетворены этим ответом?
Благодарим за отзыв.
1 пользователь нашел этот ответ полезным
Был ли этот ответ полезным?
К сожалению, это не помогло.
Отлично! Благодарим за отзыв.
Насколько Вы удовлетворены этим ответом?
Благодарим за отзыв, он поможет улучшить наш сайт.
Не сохраняются минидампы Bsod
Проблема следующая по пунктам:
1. Раз в 1-2 дня вылетают синие экраны смерти. В основном с ошибками System_Serivce_Exception
2. С 4 месяца 2014 года перестали сохраняться автомачически дампы памяти в Windows/minidump
3. Связи с этим через программу Blue Screen и через Windows не могу ни просмотреть отчеты по ним, не узнать, конкретно из-за чего.
Сам главный вопрос: Почему не сохраняются дампы Bsod? В настройках Windows всё стоит правильно.

Здравствуйте! Возникла проблема с установкой драйверов для мультимедиа аудиоконтроллёра и Game Port.
BSOD при установке драйверов AMD / BSOD (Синий экран смерти)
Всем добрый день, прошу помощи, мучаюсь уже 3дня. Сижу я играю в игру, вдруг зависает компьютер.
Обычная загрузка -BSOD ntoskrnl.exe. Безопасный режим — BSOD ntfs.sys Win8.1
Коды были 0xc0000221 и 0xc000021A. (Win8.1) Обычная загрузка — BSOD ntoskrnl.exe Безопасный.
BSoD. В течение 15 минут после включения. Если несколько часов BSoD ‘а не было — работает нормально
Получился объемный текст, но УБЕДИТЕЛЬНО ПРОШУ ВАС помочь мне. Сам я уже мучился довольно долго.
А зачем чужие дампы нужны ? Нужен свой, в котором система запишет все проблемные места
С пункта «Выполнить автоматическую перезагрузку» убрать галочку
После синяка искать дампы
Заказываю контрольные, курсовые, дипломные и любые другие студенческие работы здесь или здесь.

Добрий день! Помогите пожалуйста с устранением даной проблеми. Сигнатура проблемы: Имя.
Не сохраняются настройки
Здравствуйте, подскажите пожалуйсто: как сделать чтобы подключения библиотек не «сбрасывалось». А.
Не сохраняются файлы
Программа просто подвисает. Я понимаю, что возможно я не правильно написал процедуры, но данные.
Как включить создание дампа памяти в Windows 10

Автоматическое создание и сохранение дампов памяти не всегда включено в Windows 10, и в инструкциях на тему исправления тех или иных ошибок BSoD мне время от времени приходится описывать и путь включения автоматического сохранения дампов памяти в системе для последующего просмотра в BlueScreenView и аналогах — потому и было решено написать отдельное руководство именно о том, как включить автоматическое создание дампа памяти при ошибках системы, чтобы в дальнейшем ссылаться на него.
Настройка создания дампов памяти при ошибках Windows 10
Для того, чтобы включить автоматическое сохранение файла дампа памяти системных ошибок достаточно выполнить следующие простые шаги.
- Зайдите в панель управления (для этого в Windows 10 вы можете начать набирать «Панель управления» в поиске на панели задач), если в панели управления в поле «Просмотр» включено «Категории», установите «Значки» и откройте пункт «Система».
- В меню слева выберите пункт «Дополнительные параметры системы».
- На вкладке «Дополнительно» в разделе «Загрузка и восстановление» нажмите кнопку «Параметры».
- Параметры создания и сохранения дампов памяти находятся в разделе «Отказ системы». По умолчанию включены опции записи в системный журнал, автоматической перезагрузки и замены существующего дампа памяти, создается «Автоматический дамп памяти», хранящийся в %SystemRoot%MEMORY.DMP (т.е. файл MEMORY.DMP внутри системной папки Windows). Параметры для включения автоматического создания дампов памяти, используемые по умолчанию вы также можете увидеть на скриншоте ниже.
Опция «Автоматический дамп памяти» сохраняет снимок памяти ядра Windows 10 с необходимой отладочной информацией, а также память, выделенную для устройств, драйверов и ПО, работающего на уровне ядра. Также, при выборе автоматического дампа памяти, в папке C:WindowsMinidump сохраняются малые дампы памяти. В большинстве случаев этот параметр оптимален.
Помимо «Автоматический дамп памяти» в параметрах сохранения отладочной информации есть и другие варианты:
- Полный дамп памяти — содержит полный снимок оперативной памяти Windows. Т.е. размер файла дампа памяти MEMORY.DMP будет равен объему используемой (занятой) оперативной памяти на момент появления ошибки. Обычному пользователю обычно не требуется.
- Дамп памяти ядра — содержит те же данные что и «Автоматический дамп памяти», по сути это одна и та же опция, за исключением того, как Windows устанавливает размер файла подкачки в случае выбора одной из них. В общем случае вариант «Автоматический» подходит лучше (подробнее для интересующихся, на английском — здесь.)
- Малый дамп памяти — создание только мини дампов в C:WindowsMinidump. При выборе данной опции сохраняются файлы по 256 Кб, содержащие базовую информацию о синем экране смерти, списке загруженных драйверов, процессах. В большинстве случаев при непрофессиональном использовании (например, как в инструкциях на этом сайте по исправлению ошибок BSoD в Windows 10), используется именно малый дамп памяти. Например, при диагностике причины синего экрана смерти в BlueScreenView используются файлы мини дампов. Однако в некоторых случаях может потребоваться и полный (автоматический) дамп памяти — часто службы поддержки ПО при возникновении неполадок (предположительно вызванных этим ПО) могут просить предоставить именно его.
Дополнительная информация
В случае, если вам нужно удалить дамп памяти, вы можете сделать это вручную, удалив файл MEMORY.DMP в системной папке Windows и файлы, содержащиеся в папке Minidump. Также можно использовать утилиту «Очистка диска» Windows (нажать клавиши Win+R, ввести cleanmgr и нажать Enter). В «Очистке диска» нажмите кнопку «Очистить системные файлы», а затем в списке отметьте файла дампа памяти для системных ошибок, чтобы удалить их (при отсутствии таких пунктов можно предположить, что дампы памяти пока не создавались).
Ну и в завершение о том, почему может быть отключено создание дампов памяти (или отключаться само после включения): чаще всего причиной являются программы для очистки компьютера и оптимизации работы системы, а также софт для оптимизации работы SSD, который также может отключать их создание.
А вдруг и это будет интересно:
Почему бы не подписаться?
Рассылка новых, иногда интересных и полезных, материалов сайта remontka.pro. Никакой рекламы и бесплатная компьютерная помощь подписчикам от автора. Другие способы подписки (ВК, Одноклассники, Телеграм, Facebook, Twitter, Youtube, Яндекс.Дзен)
26.09.2017 в 22:05
Здравствуйте. Да, не влияет дамп памяти на возникновение BScreen! Нет лицензии , либо взломали или шаловливые пальчики, реестр почистить, антивиром пройтись. И про корректное восстановление «дров» через диспетчер устройств тоже забудьте — дадут оптимальные «для всех устройств» годовалой давности. «Откат» спасёт или с «безопасного режима» зайти, важную инфу стянуть и переустановить Windows.
27.09.2017 в 08:19
а кто сказал, что влияет? позволяет проанализировать причины. и про драйверы я никогда и не советую «через диспетчер устройств» ставить, так как это как бы и не установка и не обновление толком (но откат может срабатывать)
27.09.2017 в 12:44
Здравствуйте. А как Вы будете Анализировать причины, если BScreen уже есть? Когда и «безопасный режим» не поможет? Малополезная опция для обывателя, только занимающая память. Разработчикам, возможно полезно. А про диспетчер устройств, у Вас на неделе в какой-то статье советовали (лень искать).
28.09.2017 в 07:43
с live cd загружусь и проанализирую. полезная это функция. причем чаще все-таки BSoD бывают не при загрузке.
28.09.2017 в 09:25
Здравствуйте. Мне чаще приносят аппараты с BSoD при загрузке. ЗагрУзитесь через live cd и что?. Увидите ошибки. Но Windows всё равно лучше переустановить. И пофиг эти ошибки.
30.09.2017 в 09:11
Только вот переустановка вовсе не всегда является решением для этих ошибок.
22.06.2018 в 08:12
может не здесь надо писать, Добрый день! system service exception синий экран скрежет из динамиков (надпись мы собираем информацию но проценты 0 и не идёт дальше, дампа памяти нет соответственно, перезагружаюсь смотрю журнал событий 41/63 кернел
и что делать переустановка винды не помогает однозначно
22.06.2018 в 10:05
А точно ли не помогает? Или сначала всё норм вроде, а потом уже нет? Если второе, то либо вы не те драйверы ставите, либо, может, какой-то ваш софт влияет. При условии что с оборудованием всё в порядке.
04.05.2019 в 19:16
Всем здравствуйте! у меня стал вылетать синий экран с кодом остановки «CRITICAL_PROCESS_DIED», а после (надпись мы собираем информацию но проценты 0 и не идёт дальше, дампа памяти нет соответственно, а дальше идет вечная перезагрузка (а вернее, застывает на надписи производителя материнской платы) и приходится вырубать с кнопки что не есть хорошо. А после выключения и повторного запуска с кнопки все загружается, как ни-бывало и работает какое-то время (даже доходило до 10 дней и синего экрана не было)что может быть, кто подскажет?
05.05.2019 в 10:25
Здравствуйте.
Ошибка появляется после завершения работы стандартным способом из системы и последующего включения компьютера? Если да, то отключите быстрый запуск Windows 10 и выполните перезагрузку, проблема снова не должна проявиться. Про отключение: https://remontka.pro/fast-startup-windows-10/
25.05.2019 в 11:04
Здравствуйте! У меня такая же проблема, как и у Евгения. Синий экран появляется все чаще. Но перезагрузка так и не происходит, 0% так и висит, и номер ошибки внизу не видно, экран как будто обрезанный, даже текст не до конца. Приходится принудительно выключать. Потом сразу же включаешь и нормально работает, и вдруг ни с того ни с сего, через разное время, снова синий экран. Чаще всего это происходит, когда ноутбук оставляю без дела и тухнет экран, чтобы перейти в спящий режим. То есть посреди самой работы на ноуте еще ни разу не появлялся. То есть, работа завершается НЕ НОРМАЛЬНЫМ способом, потом включается и работает ок, а потом снова синий экран. Был у меня компьютерщик, говорит все драйвера обновил, с дисками тоже все ок, сама я включала проверку системных файлов sfc /scannow. В общем, вроде везде все норм, а синий экран появляется. Что еще можно сделать?( Систему так не хочется переустанавливать…
26.05.2019 в 08:38
Здравствуйте. А какая модель ноутбука? Дело может быть в драйверах управления электропитанием, судя по описанию проблемы. По модели смогу подсказать, что именно попробовать скачать и установить.
29.05.2019 в 08:08
Здравствуйте! Модель ASUS-VivoBook-Pro-17-N705UN.
Я еще оставляла комментарий по поводу программ BlueScreenView и WhoCrashed, первая вообще ничего не показала, а вторая подтвердила, что запись дамп-файлов СТОИТ, но они по факту не записываются, то есть она тоже ничего не определила. Может в этом проблема?
И еще, по-моему, компьютерщик когда устанавливал систему на новый ноутбук, он установил свои драйвера из комплекта, а не родные с сайта. А я потом кое-что доустанавливала с сайта, на тачпад и еще не помню на что, потому что тачпад некорректно работал. Я прочитала вашу другую статью про синий экран и теперь думаю, может в этом проблема? Конфликт родных и неродных драйверов? Но мне же неизвестно каких. Может нужно поудалять все драйвера и установить заново только те, что с официального сайта конкретно для моего ноутбука? Только не знаю, как правильно это сделать. Дадите ссылочку на вашу статью, если такая есть? Или подскажите, пожалуйста. Может это надо делать в безопасном режиме или еще какие-то нюансы. Извините за много текста, хочу чтобы вы меня максимально поняли) и хочу решить проблему, уже замучила.. Спасибо!
29.05.2019 в 11:09
Здравствуйте.
А у вас никаких программ для очистки места автоматического на диске не установлено? Они могут дампы памяти удалять.
А по драйверам, можно и не удаляя просто все установить по порядку (они в большинстве случаев заменяют уже установленные, даже если там более новые).
29.05.2019 в 13:38
У меня стоит CCleaner, но не автоматическая очистка, а только по факту как я зайду в программу, чтобы сделать чистку. Последний раз я заходила туда давненько, около 2-3-х недель назад. За это время, я думаю, что должны накопиться эти дамп-файлы.
Ок, буду пробовать драйвера ставить по списку с оф.сайта, надеюсь поможет. Спасибо
27.12.2019 в 00:56
такая же проблема…. ну вот один в один… ноут Lenovo ideapad 720. дамп отсутствует, по крайней мере найти его не могу. синий экран вылетает когда ноут стоит без работы, ну может аудио играть. перебил винду… диск форматнул… сборка уже другая. первый запуск, 30 минут и опять синий экран.
27.12.2019 в 14:44
Драйверы вручную поставлены с сайта Lenovo?
О чем синий экран сообщает? Указывает ли на какой-то файл?
29.12.2019 в 08:45
нет, драйвера вручную не ставил. синий экран ни о чем не сообщает. он как увеличенный что ли. еще такой трабл: отправил ноут в сон… через кокое-то время приходишь — кулера шумят, подсветка горит, но ноут не просыпается.экран выключен. только длительным нажатием кнопки питания выключается и соотвественно запускается.
29.12.2019 в 09:09
Попробуйте отключить быстрый запуск (вот так: https://remontka.pro/fast-startup-windows-10/ ), перезагрузить компьютер, а потом понаблюдать, будет ли снова появляться проблема.
29.12.2019 в 10:50
ok, спасибо за советы. драйвера установил в ручную с оф. сайта , быструю загрузку отключил. будем посмотреть что получилось)
23.11.2020 в 07:40
Спасибо за совет «Как включить создание дампа памяти в Windows 10». Вопрос другой как прочитать «инфу» о коде ошибки с дампа, с помощью какой программы? И какая программа лучше для Винд. 10. Экран смерти за вечер 3 раза подряд, периодичность в среднем 15 минут ATTEMPTED_WRITE_TO_READONLY_MEMORY, ATTEMPTED_EXECUTE_OF_NOEXECUTE_MEMORY, ATTEMPTED_WRITE_TO_CM_PROTECTED_STORAGE. Увидев надпись «мемори» про тестировал память. Тест показывает ошибок нет. на протяжении двух часов повторов экрана смерти нет. вот и хотелось бы посмотреть дамп памяти. Посоветуйте, какой программой. Проблемма появилась после установки Виндоувс 10 версия 20H2 и KB4586781 .
23.11.2020 в 13:43
Здравствуйте.
По программам — BlueScreenView и WhoCrashed
По ошибке — в теории может оказаться, что влияние стороннего антивируса (первая догадка, но не факт, что я прав).
В Windows существует такая вещь, как minidump. Это файл, который создается после сбоя работы системы с информацией о том, что к этому привело. Но для того, чтобы просмотреть этот файл нужна специальная утилита.
О том как включить функцию Minidump и суметь прочитать его и пойдет речь в этой статье.
1. Включить Minidump
“Пуск” – “Настройка” – “Панель управления” – “Система”, переходим во вкладку “Дополнительно”, в блоке Загрузка и восстановление жмем “Параметры”. Внизу должен быть выбран “Малый дамп памяти” и указан каталог, где он будет храниться:
Теперь, если друг система падает в Синий Экран Смерти (BSoD), то в каталоге C:WindowsMinidump создастся файл, в имени которого будет текущая дата.
2. Расшифровать Minidump
Для этого нам понадобится установить Debugging Tools for Windows и скачать утилиту непосредственно для расшифровки файла дампа kdfe.cmd
Когда установили Debugging Tools, копируем kdfe.cmd в корень диска C:
Запускаем командную строку “Пуск” -“Выполнить”, вписываем команду cmd
Теперь в черном окне пишем следующее: C:kdfe.cmd C:WINDOWSMinidumpMini120710-01.dmp , где “Mini120710-01.dmp” – имя вашего файла дампа.
Результат выглядит так:
В моем случае сбой системы был вызван браузером Google Chrome.
|
Показать сообщения за Поле сортировки |
|---|
|
После перезагрузки надпись: |
|
SpecteRR |
|
SpecteRR |
|
bdfy |
|
Darth_Vader Пока что попробовал отключить кэширование памяти в биосе,посмотрю будут-ли изменения. |
|
Сообщаю- если кому интересно.После отключения кэширования памяти в биосе БСОД появился только один раз за 4 часа работы и этому предшествовало кваканье звука,не знаю показывает это или нет на то,что глюки системы вызываются именно дровами видеокарты? Кстати первый раз сработал VPU Recover, написал что адаптер был переконфигурирован,так как перестал отвечать на запросы системы.Система при этом не зависла,а продолжила себе работать.Не знаю имеет эта ошибка касательство к моей первой проблеме или нет? |
|
А вот теперь я в тупике- хоть раз часа за 4,но глюк вылезает.Попробовал поставить КХ драйвера.Все вроде нормально,но глюк все одно появляется.Может быть я неправильно анинсталлил креативовские дрова? |
|
SpecteRR А вот советуют в базе знаний Майкрософт-типа при этом глюке может помочь отключение кэша… и этому предшествовало кваканье звука,не знаю показывает это или нет на то,что глюки системы вызываются именно дровами видеокарты? Конечно-звуковой,это я переглючил просто… |
|
<BLOCKQUOTE><SPAN class=hquote>цитата:</SPAN><HR size=22><SPAN class=quote>SpecteRR
И ты правда считаешь,что подобная ошибка может быть следствием пыльных контактов? Если ничего больше не поможет-попробую и этот способ… Хотя в корпусе периодически прохожусь пылесосом,вынимая все девайсы. |
|
pmv Спасибо за совет,но мне почему-то кажется что для начала стОит дернуть к Богу Аудиджи и посмотреть будет ли комп перезагружаться при использовании интегрированното звука.Потому как ,если мне не изменяет память, глюки-то стали появляться именно после установки Аудиджи.
Дело в том,что по коду ошибки мой глюк- это ошибка драйвера.Ты думаешь,что дело все-таки может быть именно в вольтаже-памяти и т.д? |
|
<BLOCKQUOTE><SPAN class=hquote>цитата:</SPAN><HR size=22><SPAN class=quote>SpecteRR Таки проверил.Никаких ошибок нет.Перезагрузка хоть раз в день,но происходит.Очень щадящие тайминги на память поставил «By spd 3-3-3» может это исправит дело. |
Многие пользователи жалуются на различные сообщения об ошибках Дампа Памяти в системе Windows 10, 8.1. Для начинающего пользователя может быть действительно трудно узнать, что является основной причиной этой проблемы в системе. Давайте постараемся разобрать в этом руководстве, как исправить ошибку memory.dump в Windows 10, 8.1.
Решения для устранение ошибки memory.dump в Windows 10/8.1
1. Включить функцию автоматического обновления
В Windows 10/8.1 автоматическое обновление включено по умолчанию, но вы наверняка отключили его и забыли. Это не правильный подход. Система должна все время обновляться и развиваться, тем самым в этих же обновлениях могут приходить критические исправления различных ошибок. Включите функцию автоматического обновления навсегда. Рассмотрим ниже несколько рекомендаций.
- Если вы отключили его с помощью специальной утилиты, то включите обратно.
- Проверьте в службах, работает ли «Центр обновления Windows».
- Постарайтесь обновить свою систему до последней версии.
2. Ручное обновление для системного драйвера
Вручную обновите все установленные системные драйверы, такие как видео, USB и аудио, до последней версии используя Интернет. Часто устаревшие системные драйверы являются причинами ошибок memory.dump.
- Нажмите Win + R и введите devmgmt.msc, чтобы открыть «Диспетчер устройств».
- У вас появится список всех устройств. Обновите их все по порядку, нажав правой кнопкой мыши и выбрав «Обновить драйвер«.
3. Отключить функцию быстрого запуска
Функция Hybrid Shutdown или Fast startup была добавлена в Windows 8 для быстрого запуска в Windows 10, 8. Но число людей жаловалось на то, что Hybrid shutdown выдает различные проблемы, когда она работает с Fast startup, и обе эти функции несут ответственность за создание ошибок memory.dump в системе Windows 10/8. Отключим функцию Hybrid shutdown в системе.
- Перейдите в раздел «Электропитание» с панели управления. Далее нажмите справа на «Действия кнопок питания«.
- Нажмите на «Изменение параметров, которые сейчас недоступны», чтобы вы смогли пользоваться ниже параметрами.
- Теперь Вам доступны параметры снизу. Отключите «Быстрый запуск» убрав галочку. Сохраните изменения.
4. Восстановление системных файлов и жесткого диска
Попробуем исправить поврежденные системные файлы, если они имеются, и восстановить жесткий диск.
- Запустите командную строку от имени администратора и введите команду
sfc /scannow, чтобы проверить системные файлы.
- Запустите командную строку от имени администратора и введите
chkdsk /f /r, чтобы проверить и восстановить ошибки на жестком диске.
Смотрите еще:
- Как проверить оперативную память на ошибки в Windows
- Как увеличить оперативную память с помощью флешки ReadyBoost
- Сжатая память Windows 10: Что это? Как работает? Как Отключить?
- Почему Ntoskrnl.exe System грузит ЦП и Память в Windows 10
- Как снять защиту от записи с USB флешки и карт памяти
[ Telegram | Поддержать ]
Это маленькая заметка о том, какие шаги необходимо выполнить для получения первичной информации об исполняемом файле, ставшем возможной причиной остановки работы операционной системы Windows — Blue Screen of Death (BSOD). По умолчанию ОС Windows настроена таким образом, что при возникновении ошибки приводящей к полной остановке работы системы, автоматически создаётся аварийный дамп памяти в виде файла MEMORY.DMP. Чтобы получить доступ к информации из этого файла, нам потребуется набор отладочных утилит Debugging tools for Windows из состава Windows Software Development Kit.
Переходим по ссылке WDK and WinDbg downloads и скачиваем онлайн-инсталлятор/загрузчик Standalone Debugging Tools for Windows (WinDbg) – файл sdksetup.exe. Запускаем инсталлятор и выбираем вариант установки…
На следующем шаге выбора компонент к установке (Select the features you want to install) отмечаем только то, что нам нужно — Debugging tools for Windows и нажимаем Install
В указанную на первом экране папку из Интернета будет загружен и установлен набор утилит.
После окончания установки находим в меню “Пуск” или на стартовом экране в группе ярлыков Windows Kits утилиту WinDbg и запускаем её с правами администратора
Если по какой-то причине ярлык найти не удалось, то можно запустить исполняемый файл из каталога установки — С:Program Files (x86)Windows Kits8.1Debuggersx64windbg.exe
В главном меню программы WinDbg выбираем пункты File > Symbol File Path. В открывшееся окно вставляем строку определяющую пусть к локальному каталогу символьного кэша и его онлайн-источнику:
SRV*C:Windowssymbol_cache*http://msdl.microsoft.com/download/symbols
Сохраняем настройки, выбрав в главном меню пункты File > Save Workspace
Открываем файл дампа памяти, выбрав в меню File > Open Crash Dump…
Выбираем файл MEMORY.DMP (по умолчанию расположен в каталоге C:Windows) и нажимаем Open
Появится информация о том, какой именно исполняемый модуль стал причиной остановки работы системы. Щёлкнув по гиперссылке !analyze-v можно получить более развернутую информацию о состоянии системы на момент возникновения стоп-ошибки.
Туже самую информацию можно получить и с помощью командной строки используя примерно следующую последовательность команд:
cd /d "C:Program Files (x86)Windows Kits8.1Debuggersx64"
kd -z "D:DOWNLOADSVM05MEMORY.DMP"
.logopen C:Debuglog.txt
.sympath srv*C:Windowssymbol_cache*http://msdl.microsoft.com/download/symbols
В этом примере вся информация о разборе дампа будет выгружена в читаемом виде в файл C:Debuglog.txt
Источники информации:
- KB315263 — Интерпретация содержимого малого дампа памяти, создаваемого Windows для отладки
- Scott Forsyth — Reading a memory.dmp or other .dmp file
Содержание
- Первичный анализ файла дампа памяти MEMORY.DMP при STOP-ошибках Windows (BSOD)
- Windows memory dmp ошибка
- BSOD расшифровка
- Как настроить создание memory dump
- Где хранится файл memory.dmp
- Как настроить mini dump
- Как установить Microsoft Kernel Debugger
- Анализ синего экрана в Debugging Tools
- Как анализировать синий экран смерти
- База знаний Try 2 Fix beta
- Анализ MEMORY.DMP после возникновения «Синего экрана смерти» (BSOD)
- Эти статьи будут Вам интересны
- Honeywell Metrologic MS3780 не считывает штрих-код EAN13 + EAN5
- 1С:Предприятие: Очистка кэша и мусора
- Windows 10: Служба профилей пользователей препятствует входу в систему
- База знаний «Try 2 Fix» Beta
- Чем открыть файл дампа памяти Windows MEMORY.DMP
- Просмотр и анализ файла минидампа.
- Просмотр полного дампа памяти MEMORY.DMP.
- Установка и настройка WinDBG.
- Просмотр и анализ файла MEMORY.DMP.
- Анализ дампа памяти в Windows при BSOD с помощью WinDBG
- Типы аварийных дампов памяти Windows
- Как включить создание дампа памяти в Windows?
- Установка WinDBG в Windows
- Настройка сервера отладочных символов в WinDBG
- Анализ аварийного дампа памяти в WinDBG
Первичный анализ файла дампа памяти MEMORY.DMP при STOP-ошибках Windows (BSOD)
В указанную на первом экране папку из Интернета будет загружен и установлен набор утилит.
После окончания установки находим в меню “Пуск” или на стартовом экране в группе ярлыков Windows Kits утилиту WinDbg и запускаем её с правами администратора
В главном меню программы WinDbg выбираем пункты File > Symbol File Path. В открывшееся окно вставляем строку определяющую пусть к локальному каталогу символьного кэша и его онлайн-источнику:
Сохраняем настройки, выбрав в главном меню пункты File > Save Workspace
Открываем файл дампа памяти, выбрав в меню File > Open Crash Dump.
Выбираем файл MEMORY.DMP (по умолчанию расположен в каталоге C:Windows ) и нажимаем Open
Появится информация о том, какой именно исполняемый модуль стал причиной остановки работы системы. Щёлкнув по гиперссылке !analyze-v можно получить более развернутую информацию о состоянии системы на момент возникновения стоп-ошибки.
Туже самую информацию можно получить и с помощью командной строки используя примерно следующую последовательность команд:
Источник
Windows memory dmp ошибка
Как анализировать синий экран dump memory в Windows-01
Синий экран смерти или как его еще называют BSOD, может изрядно подпортить жизнь как компьютеру так и серверу, а еще выяснилось и виртуальной машине. Сегодня расскажу как анализировать синий экран dump memory в Windows, так как правильная диагностика и получение причины из за чего не работает ваша система, 99 процентов ее решения, тем более системный инженер, просто обязан уметь это делать, да и еще в кратчайшие сроки, так как от этого бизнес может в следствии простоя сервиса, терять кучу денег.
BSOD расшифровка
Давайте для начала разберем, что означает данная аббревиатура, BSOD от английского Blue Screen of Death или еще режим STOP ошибки.
Ошибки синего экрана смерти возникают по разным причинам, среди которых могут быть проблемы с драйверами, может быть какое то сбойное приложение, или сбойный модуль оперативной памяти. Как только у вас появился синий экран в Windows, то ваша система автоматически создаст файл crash memory dump, который мы и будем анализировать.
Как настроить создание memory dump
По умолчанию windows при синем экране создает аварийный дамп файл memory.dmp, сейчас покажу как он настраивается и где хранится, я буду показывать на примере Windows Server 2008 R2, так как у меня недавно была задача по изучению вопроса синего экрана в виртуальной машине. Для того чтобы узнать где настроен dump memory windows, открываем пуск и щелкаем правым кликом по значку Компьютер и выбираем свойства.
Как анализировать синий экран dump memory в Windows-Свойства компьютера
Далее идем в пункт Дополнительные параметры системы
Как анализировать синий экран dump memory в Windows-параметры системы
Переходим во вкладку Дополнительно-Загрузка и восстановление. Жмем кнопку Параметры
Как анализировать синий экран dump memory в Windows-Загрузка и восстановление
и видим, что во первых стоит галка выполнить автоматическую перезагрузку, для записи отладочной информации, выбрано Дамп памяти ядра и ниже есть пусть куда сохраняется дамп памяти %SystemRoot%MEMORY.DMP
Как анализировать синий экран dump memory в Windows-05
Перейдем в папку c:windows и найдем файл MEMORY.DMP в нем содержаться коды синего экрана смерти
Как анализировать синий экран dump memory в Windows-memory.dmp
Как настроить mini dump
В малый дамп памяти тоже записываются ошибки синего экрана смерти, настраивается он там же, нужно только его выбрать.
Как анализировать синий экран dump memory в Windows-07
Хранится он в папке c:windowsminidump. Преимущество в том, что он занимает меньше места и на каждый синий экран создается отдельным файлом. Всегда можно просмотреть историю появлений синего экрана.
Как анализировать синий экран dump memory в Windows-08
Теперь когда мы разобрались где искать файл memory dump, нужно научиться его интерпритировать и понимать причину из за чего происходит синий экран смерти. В решении этой задачи нам поможет Microsoft Kernel Debugger. Скачать Microsoft Kernel Debugger можно с официального сайта, главное выберите нужную версию ОС если кому то влом, то можете скачать с яндекс диска по прямой ссылке. Так же он входит в состав ADK.
Как установить Microsoft Kernel Debugger
Скачиваем Microsoft Kernel Debugger, в итоге у вас будет маленький файл который позволит скачать из интернета все что вам нужно. Запускаем его.
Как установить Microsoft Kernel Debugger-01
присоединяться к программе по улучшению качества участвовать не будем
Как установить Microsoft Kernel Debugger-02
жмем Accept и соглашаемся с лицензией
Как установить Microsoft Kernel Debugger-соглашаемся с лицензией
Далее выбираем компонент и жмем install
Как установить Microsoft Kernel Debugger-04
начнется установка Microsoft Kernel Debugger
Как установить Microsoft Kernel Debugger-установка MKD
Видим, что Microsoft Kernel Debugger успешно установлен
Как установить Microsoft Kernel Debugger-06
После чего видим, что в пуске появилась папка Debugging Tools for Windows как для 32 так и для 64 битных систем.
Как установить Microsoft Kernel Debugger-07
После установки Debugging Symbols под систему на которой был синий экран смерти запускаем Debugging Tools
Как установить Microsoft Kernel Debugger-Запуск
Перед анализом содержимого дампа памяти, потребуется провести небольшую настройку отладчика. Конкретно — сообщить программе, по какому пути следует искать отладочные символы. Для этого выбираем в меню File > Symbol File Path…
Как установить Microsoft Kernel Debugger-09
Нажимаем кнопку Browse…
Как установить Microsoft Kernel Debugger10
и указываем папку, в которую мы установили отладочные символы для рассматриваемого дампа памяти, можно указать несколько папок через запятую и можно запрашивать информацию о требуемых отладочных символах прямо через Интернет, с публичного сервера Microsoft. Таким образом у вас будет самая новая версия символов. Сделать это можно следующим образом — в меню File > Symbol File Path… вводим:
Как установить Microsoft Kernel Debugger-11
Как анализировать синий экран смерти
Копируем с компьютера где выскочил синий экран, файл memory.dmp или minidump, и открываем его, выбираем в меню File > Open Crash Dump… и выбираем требуемый для рассмотрения файл.
Как анализировать синий экран смерти-01
Выбираем для примера minidump
Как анализировать синий экран смерти-открываем minidump
Начнется анализ минидампа, видим появилась ссылка на ошибку, щелкаем по ней для более детальной информации о синем экране.
Как анализировать синий экран смерти-03
И видим сбойное приложение которое крушит вашу систему, так же можно еще детальнее посмотреть в чем дело, ткнув ссылку.
Как анализировать синий экран смерти-04
Получите более детальную информацию по причине синего экрана.
Как анализировать синий экран смерти-05
Если открыть memory.dmp то вы получите подобную картину и видим почему синий экран у вас появился.
Как анализировать синий экран смерти-06
Ткнув по ссылке в логе вы получаете самую детальную информацию об ошибке.
Как анализировать синий экран смерти-07
Вот так вот просто диагностировать и устранить синий экран смерти.
Источник
База знаний
Try 2 Fix beta
Анализ MEMORY.DMP после возникновения «Синего экрана смерти» (BSOD)
Синий экран для владельцев ПК с ОС Windows скорее норма, нежели что-то из ряда вон выходящее. Однако сам код ошибки, который мы можем увидеть на экране иногда бывает неинформативен, а ещё чаще ПК перезагружается раньше, чем мы можем его запомнить. На этот случай у нас есть файл MEMORY.DMP, который хранит всю информацию о падении системы. Показываем, как его проанализировать.
Строка, которую надо скопировать на одном из этапов:
Эти статьи будут Вам интересны
Honeywell Metrologic MS3780 не считывает штрих-код EAN13 + EAN5
У одного нашего клиента множество похожего товара, но всё-таки разного. Поэтому производитель печатает на товаре не привычный штрих-код EAN13, а EAN13 с дополнительными 5 символами, то есть EAN13 + EAN5. И так случилось, что сканер не считывает эти дополнительные символы. Решаем эту проблему.
1С:Предприятие: Очистка кэша и мусора
Если с Вашей базой данных 1С:Предприятие началось твориться что-то неладное, то очистка кэша 1С такая же необходимая операция, как и внешнее и внутреннее (ТиИ) тестирование файла базы данных. Это довольно несложная операция, однако есть некоторые НО. Пройдём этот путь вместе. Поехали.
Windows 10: Служба профилей пользователей препятствует входу в систему
Вы создали нового пользователя на ПК или ноутбуке с Windows 10, затем пытаетесь войти в систему с новой учётной записью, но видите сообщение «Служба профилей пользователей препятствует входу в систему». Всё очень просто (если у Вас точно Windows 10: для Windows 7 всё немного сложнее).
База знаний «Try 2 Fix» Beta
Все материалы свободны
к распространению с обязательным
указанием источника
Источник
Чем открыть файл дампа памяти Windows MEMORY.DMP
Многие знакомы с «синим экраном смерти» или BlueScreen. Синий экран появляется когда в работе Windows возникает критическая ошибка, что приводит к остановке работы операционной системы. При этом операционная система создает дамп памяти, в который записывает отладочную информацию и добавляет запись в журнал событий.
Просмотр и анализ файла минидампа.
Для просмотра минидампа достаточно перетащить файл в окно программы и тут же загрузится отладочная информация. Красным будут подсвечены модули вызвавшие ошибку. В случае представленном на скриншоте выше это был драйвер tcpip.sys.
Щелкнув по имени файла минидампа можно запустить поиск решения в Google.
Просмотр полного дампа памяти MEMORY.DMP.
Установка и настройка WinDBG.
Запускаем установку пакета Windows Software Development KIT и на этапе выбора компонентов отмечаем «Debugging Tools for Windows».
При первом запуске WinDBG необходимо выполнить настройку сервера отладочных символов.
1. Переходим в меню File > Symbol File Path и вставляем строку:
2. Сохраняем настройку File > Save Workspace.
Просмотр и анализ файла MEMORY.DMP.
Открываем файл MEMORY.DMP: File > Open Crash Dump. Начинается процесс загрузки отладочных символов, в этот момент внизу будет видна надпись: Debugee not connected.
По завершении обработки файла дампа памяти Windows нам необходимо найти среди полученной информации модуль, который вызвал сбой в работе. Найти сбойный модуль можно в строках MODULE_NAME и IMAGE_NAME.
В моем случае произошел сбой в работе драйвера srv.sys. В строке MODULE_NAME имя представлено в виде ссылке, щелкнув по которому можно получить информацию о модуле.
После выявления драйвера послужившего причиной сбоя в работе Windows и появления «Синего экрана смерти» необходимо попытаться обновить его.
Большинство проблем с драйверами решаются их обновлением.
Источник
Анализ дампа памяти в Windows при BSOD с помощью WinDBG
В момент критического сбоя операционная система Windows прерывает работу и показывает синий экран смерти (BSOD). Содержимое оперативной памяти и вся информация о возникшей ошибке записывается в файл подкачки. При следующей загрузке Windows создается аварийный дамп c отладочной информацией на основе сохраненных данных. В системном журнале событий создается запись о критической ошибке.
Типы аварийных дампов памяти Windows
На примере актуальной операционной системы Windows 10 (Windows Server 2016) рассмотрим основные типы дампов памяти, которые может создавать система:
Как включить создание дампа памяти в Windows?
С помощью Win+Pause откройте окно с параметрами системы, выберите «Дополнительные параметры системы» (Advanced system settings). Во вкладке «Дополнительно» (Advanced), раздел «Загрузка и восстановление» (Startup and Recovery) нажмите кнопку «Параметры» (Settings). В открывшемся окне настройте действия при отказе системы. Поставьте галку в чек-боксе «Записать события в системный журнал» (Write an event to the system log), выберите тип дампа, который должен создаваться при сбое системы. Если в чек-боксе «Заменять существующий файл дампа» (Overwrite any existing file) поставить галку, то файл будет перезаписываться при каждом сбое. Лучше эту галку снять, тогда у вас будет больше информации для анализа. Отключите также автоматическую перезагрузку системы (Automatically restart).
В большинстве случаев для анализа причины BSOD вам будет достаточно малого дампа памяти.
Теперь при возникновении BSOD вы сможете проанализировать файл дампа и найти причину сбоев. Мини дамп по умолчанию сохраняется в папке %systemroot%minidump. Для анализа файла дампа рекомендую воспользоваться программой WinDBG (Microsoft Kernel Debugger).
Установка WinDBG в Windows
Утилита WinDBG входит в «Пакет SDK для Windows 10» (Windows 10 SDK). Скачать можно здесь.
Файл называется winsdksetup.exe, размер 1,3 МБ.
Запустите установку и выберите, что именно нужно сделать – установить пакет на этот компьютер или загрузить для установки на другие компьютеры. Установим пакет на локальный компьютер.
Можете установить весь пакет, но для установки только инструмента отладки выберите Debugging Tools for Windows.
После установки ярлыки WinDBG можно найти в стартовом меню.
Настройка сервера отладочных символов в WinDBG
Отладочные символы (debug-символы или symbol files) – это блоки данных, генерируемые в процессе компиляции программы совместно с исполняемым файлом. В таких блоках данных содержится информация о именах переменных, вызываемых функциях, библиотеках и т.д. Эти данные не нужны при выполнении программы, но полезные при ее отладке. Компоненты Microsoft компилируются с символами, распространяемыми через Microsoft Symbol Server.
Настройте WinDBG на использование Microsoft Symbol Server:
WinDBG произведет поиск символов в локальной папке и, если не обнаружит в ней необходимых символов, то самостоятельно загрузит символы с указанного сайта. Если вы хотите добавить собственную папку с символами, то можно сделать это так:
Если подключение к интернету отсутствует, то загрузите предварительно пакет символов с ресурса Windows Symbol Packages.
Анализ аварийного дампа памяти в WinDBG
Отладчик WinDBG открывает файл дампа и загружает необходимые символы для отладки из локальной папки или из интернета. Во время этого процесса вы не можете использовать WinDBG. Внизу окна (в командной строке отладчика) появляется надпись Debugee not connected.
Команды вводятся в командную строку, расположенную внизу окна.
Самое главное, на что нужно обратить внимание – это код ошибки, который всегда указывается в шестнадцатеричном значении и имеет вид 0xXXXXXXXX (указываются в одном из вариантов — STOP: 0x0000007B, 02.07.2019 0008F, 0x8F). В нашем примере код ошибки 0х139.
*****************************************************************************
* *
* Bugcheck Analysis *
* *
*****************************************************************************
Символическое имя STOP-ошибки (BugCheck)
KERNEL_SECURITY_CHECK_FAILURE (139)
Описание ошибки (Компонент ядра повредил критическую структуру данных. Это повреждение потенциально может позволить злоумышленнику получить контроль над этой машиной):
A kernel component has corrupted a critical data structure. The corruption could potentially allow a malicious user to gain control of this machine.
Аргументы ошибки:
Arguments:
Arg1: 0000000000000003, A LIST_ENTRY has been corrupted (i.e. double remove).
Arg2: ffffd0003a20d5d0, Address of the trap frame for the exception that caused the bugcheck
Arg3: ffffd0003a20d528, Address of the exception record for the exception that caused the bugcheck
Arg4: 0000000000000000, Reserved
Debugging Details:
——————
Счетчик показывает сколько раз система упала с аналогичной ошибкой:
Основная категория текущего сбоя:
Код STOP-ошибки в сокращенном формате:
Процесс, во время исполнения которого произошел сбой (не обязательно причина ошибки, просто в момент сбоя в памяти выполнялся этот процесс):
Последний вызов в стеке:
LAST_CONTROL_TRANSFER: from fffff8040117d6a9 to fffff8040116b0a0
Стек вызовов в момент сбоя:
Участок кода, где возникла ошибка:
FOLLOWUP_IP:
nt!KiFastFailDispatch+d0
fffff804`0117da50 c644242000 mov byte ptr [rsp+20h],0
FAULT_INSTR_CODE: 202444c6
SYMBOL_STACK_INDEX: 2
SYMBOL_NAME: nt!KiFastFailDispatch+d0
FOLLOWUP_NAME: MachineOwner
Имя модуля в таблице объектов ядра. Если анализатору удалось обнаружить проблемный драйвер, имя отображается в полях MODULE_NAME и IMAGE_NAME:
MODULE_NAME: nt
IMAGE_NAME: ntkrnlmp.exe
Если кликнете по ссылке модуля (nt), то увидите подробную информацию о пути и других свойствах модуля. Находите указанный файл, и изучаете его свойства.
1: kd> lmvm nt
Browse full module list
Loaded symbol image file: ntkrnlmp.exe
Mapped memory image file: C:ProgramDatadbgsymntoskrnl.exe5A9A2147787000ntoskrnl.exe
Image path: ntkrnlmp.exe
Image name: ntkrnlmp.exe
InternalName: ntkrnlmp.exe
OriginalFilename: ntkrnlmp.exe
ProductVersion: 6.3.9600.18946
FileVersion: 6.3.9600.18946 (winblue_ltsb_escrow.180302-1800)
В приведенном примере анализ указал на файл ядра ntkrnlmp.exe. Когда анализ дампа памяти указывает на системный драйвер (например, win32k.sys) или файл ядра (как в нашем примере ntkrnlmp.exe), вероятнее всего данный файл не является причиной проблемы. Очень часто оказывается, что проблема кроется в драйвере устройства, настройках BIOS или в неисправности оборудования.
Если вы увидели, что BSOD возник из-за стороннего драйвера, его имя будет указано в значениях MODULE_NAME и IMAGE_NAME.
Image path: SystemRootsystem32driverscmudaxp.sys
Image name: cmudaxp.sys
Откройте свойсва файла драйвера и проверьте его версию. В большинстве случаев проблема с драйверами решается их обнвовлением.
Источник
Содержание
- Как исправить ошибку memory.dump в Windows 10/8.1
- Решения для устранение ошибки memory.dump в Windows 10/8.1
- 1. Включить функцию автоматического обновления
- 2. Ручное обновление для системного драйвера
- 3. Отключить функцию быстрого запуска
- 4. Восстановление системных файлов и жесткого диска
- Не сохраняются минидампы Bsod
- Windows 10 не сохраняет Дамп памяти при BSOD
- Что такое дамп памяти и как его включить на Windows 10
- Как включить функцию дамп памяти на Windows 10 и настроить её
- Сведения о других дампах памяти
- Как удалить файла дампа памяти
- Дамп памяти в Windows – зачем нужен и как его включить
- Для чего нужен дамп памяти Windows
- Как включить создание дампа памяти в Windows
- Как настроить дамп памяти в Windows
- Установка WinDbg в Windows
- Анализ аварийного дампа памяти в WinDbg
- Ассоциирование файлов .dmp с WinDbg
- Настройка сервера отладочных символов
- Анализ memory dump в WinDbg
- Как удалить файлы дампа памяти
Как исправить ошибку memory.dump в Windows 10/8.1
Многие пользователи жалуются на различные сообщения об ошибках Дампа Памяти в системе Windows 10, 8.1. Для начинающего пользователя может быть действительно трудно узнать, что является основной причиной этой проблемы в системе. Давайте постараемся разобрать в этом руководстве, как исправить ошибку memory.dump в Windows 10, 8.1.
Решения для устранение ошибки memory.dump в Windows 10/8.1
1. Включить функцию автоматического обновления
В Windows 10/8.1 автоматическое обновление включено по умолчанию, но вы наверняка отключили его и забыли. Это не правильный подход. Система должна все время обновляться и развиваться, тем самым в этих же обновлениях могут приходить критические исправления различных ошибок. Включите функцию автоматического обновления навсегда. Рассмотрим ниже несколько рекомендаций.
- Если вы отключили его с помощью специальной утилиты, то включите обратно.
- Проверьте в службах, работает ли «Центр обновления Windows».
- Постарайтесь обновить свою систему до последней версии.
2. Ручное обновление для системного драйвера
Вручную обновите все установленные системные драйверы , такие как видео, USB и аудио, до последней версии используя Интернет. Часто устаревшие системные драйверы являются причинами ошибок memory.dump.
- Нажмите Win + R и введите devmgmt.msc, чтобы открыть «Диспетчер устройств».
- У вас появится список всех устройств. Обновите их все по порядку, нажав правой кнопкой мыши и выбрав «Обновить драйвер«.
3. Отключить функцию быстрого запуска
Функция Hybrid Shutdown или Fast startup была добавлена в Windows 8 для быстрого запуска в Windows 10, 8. Но число людей жаловалось на то, что Hybrid shutdown выдает различные проблемы, когда она работает с Fast startup, и обе эти функции несут ответственность за создание ошибок memory.dump в системе Windows 10/8. Отключим функцию Hybrid shutdown в системе.
- Перейдите в раздел «Электропитание» с панели управления. Далее нажмите справа на «Действия кнопок питания«.
- Нажмите на «Изменение параметров, которые сейчас недоступны», чтобы вы смогли пользоваться ниже параметрами.
- Теперь Вам доступны параметры снизу. Отключите «Быстрый запуск» убрав галочку. Сохраните изменения.
4. Восстановление системных файлов и жесткого диска
Попробуем исправить поврежденные системные файлы, если они имеются, и восстановить жесткий диск.
- Запустите командную строку от имени администратора и введите команду sfc /scannow , чтобы проверить системные файлы .
- Запустите командную строку от имени администратора и введите chkdsk /f /r , чтобы проверить и восстановить ошибки на жестком диске .
Не сохраняются минидампы Bsod
Проблема следующая по пунктам:
1. Раз в 1-2 дня вылетают синие экраны смерти. В основном с ошибками System_Serivce_Exception
2. С 4 месяца 2014 года перестали сохраняться автомачически дампы памяти в Windows/minidump
3. Связи с этим через программу Blue Screen и через Windows не могу ни просмотреть отчеты по ним, не узнать, конкретно из-за чего.
Сам главный вопрос: Почему не сохраняются дампы Bsod? В настройках Windows всё стоит правильно.

Здравствуйте! Возникла проблема с установкой драйверов для мультимедиа аудиоконтроллёра и Game Port.
BSOD при установке драйверов AMD / BSOD (Синий экран смерти)
Всем добрый день, прошу помощи, мучаюсь уже 3дня. Сижу я играю в игру, вдруг зависает компьютер.
Обычная загрузка -BSOD ntoskrnl.exe. Безопасный режим — BSOD ntfs.sys Win8.1
Коды были 0xc0000221 и 0xc000021A. (Win8.1) Обычная загрузка — BSOD ntoskrnl.exe Безопасный.
BSoD. В течение 15 минут после включения. Если несколько часов BSoD ‘а не было — работает нормально
Получился объемный текст, но УБЕДИТЕЛЬНО ПРОШУ ВАС помочь мне. Сам я уже мучился довольно долго.
А зачем чужие дампы нужны ? Нужен свой, в котором система запишет все проблемные места
С пункта «Выполнить автоматическую перезагрузку» убрать галочку
После синяка искать дампы
Заказываю контрольные, курсовые, дипломные и любые другие студенческие работы здесь или здесь.

Добрий день! Помогите пожалуйста с устранением даной проблеми. Сигнатура проблемы: Имя.
Не сохраняются настройки
Здравствуйте, подскажите пожалуйсто: как сделать чтобы подключения библиотек не «сбрасывалось». А.
Не сохраняются файлы
Программа просто подвисает. Я понимаю, что возможно я не правильно написал процедуры, но данные.
Windows 10 не сохраняет Дамп памяти при BSOD
Пользовался Linux, все было отлично, никаких экранов смерти. Установил Windows по необходимости работать с Фотошоп и другими программами Windows, программы работают, но теперь постоянно появляются синие экраны смерти.
Сообщения об ошибке разные, но чаще всего CRITICAL_PROCESS_DIED.
Файл дампа не сохраняется ни при каких обстоятельствах. Пробовал менять тип, MiniDump, полный дамп, менять диск сохранения файла (если вдруг не хватает места). Не сохраняет и все.
Проверял оперативную память, жесткие диски прогонял по большинству тестов HDTune, обновил все драйвера — все равно как крэшилось по 2 раза в день, так и крэшится.
Антивирус от ESET NOD32 лицензия.
Windows стоит официальная сборка от Microsoft. Подскажите, может кто сталкивался, что можно сделать? Переставлять операционку не хочу, не факт что это поможет, а настраивать до текущего состояния долго. Но компьютером пользоваться реально невозможно.
Без Дампов памяти выяснить причину не представляется возможным.
Как и где прочесть дамп после BSOD Windows 7
Я неопытный пользователь, но последнее время финансы поют романсы и приглашения специалиста мне не.
Дамп памяти при вызове метода
Добрый вечер! Имеется флеш-файл remote.swf, содержащий скрипт ActionScrit 3.0, который: 1).
Дамп памяти при использовании параллельной обработки
При компиляции одной из прог, которую нужно написать с применением параллельной обработки данных.
Что такое дамп памяти и как его включить на Windows 10
Windows очень хрупкое творение и чуть что, любое неправильное действие со стороны пользователя влечёт возникновение критических ошибок, и не очень. Узнать информацию по синим экранам смерти, являющимися теми самыми критическими проблемами, помогают сведения, написанные на самом экране, а ещё специальные файлы дампы памяти – сохраняющие данные о причинах появления BsoD. Настоятельно рекомендую включать эту функцию, так как никто не застрахован от появления синего экрана, даже опытный пользователь.
Сами дампы памяти обычно хранятся по пути C:WindowsMEMORY.DMP, либо C:WindowsMinidump – где хранятся так называемые малые дампы памяти. Кстати говоря, малый дамп памяти будет тем файлом, который поможет узнать причину появления BsoD.
Обычно создание дампов памяти в Windows 10 по умолчанию отключено, а значит, использование специальных утилит для проверки файлов дампов не даст положительного результата. Давайте приступим непосредственно к действиям.
Как включить функцию дамп памяти на Windows 10 и настроить её
Обычно для просмотра дампов используют утилиты, наподобие BlueScreenView, но вам необходимо прямо сейчас настроить автоматическое создание дампов памяти иначе и эта программа, и аналогичные будут бесполезны.
Нажмите по значку поиска и введите фразу «Панель управления», чтобы открыть окно этого инструмента.
Переводим отображение значков в вид «Мелкие значки», а потом переходим в раздел «Система».
Откроется окошко, где с левой стороны нажимаем по опции «Дополнительные параметры системы».
Во вкладке «Дополнительно» жмём пунктик «Параметры» раздела «Загрузка и восстановление».
Наконец, открывается окно, где находятся основные параметры по настройке дампов. Тут видно, что в Windows активирован автоматический дамп памяти, который хранится по пути, указанному чуть ниже. А еще включены галочки создания журналов. Помимо этого, создаются и файлы малого дампа памяти, которые при работе с синими экранами смерти очень нам пригодятся. Также сохраняется информацию по ядру системы и памяти. Если стоит автоматический режим, то этого будет достаточно.
Сведения о других дампах памяти
Если открыть выпадающее меню записи отладочной информации, вы увидите несколько пунктов, которые я опишу ниже.
- Малый дамп памяти – мини дамп, который сохраняется по специальному пути и весит 256 Килобайт. В таком файле хранится основная информация по синим экранам смерти и системным процессам. Если необходимо узнать причину BSOD, то достаточно именно малого дампа памяти. Для извлечения сведений используется программа BlueScreenView или похожие. Такой способ может использовать любой новичок.
- Дамп памяти ядра – файл будет содержать такие же сведения, что у автоматического типа. Единственное отличие в изменении системой файла подкачки. Какой вариант выбрать? Думаю, что сразу автоматический тип.
- Полный дамп памяти – в файлике находится полные данные об оперативной памяти, а значит объем файла будет равен размеру оперативки. Стоит у вас на ПК 8 Гб, столько будет на диске занимать файл полного дампа памяти. Для новичков этот вариант особо не пригоден.
- Активный дамп памяти – первое появление в Windows 10. Больше пригоден для серверов и хранит данные об активной памяти и режимах ядра, а также текущего пользователя.
Как удалить файла дампа памяти
Очень просто, вы заходите по пути расположения этих файлов и вручную их удаляете. Например, файла полного дампа памяти называется MEMORY.DMP, просто удалите его и всё. При использовании инструмента «Очистка диска» тоже есть возможность удалить файлы дампов.
Дамп памяти может быть выключен по причине действия утилит по чистке системы. При использовании SSD и специальных утилит для работы с этими накопителями, они также могут отключать некоторые функции системы, чтобы твердотельный накопитель меньше подвергался процедурам чтения/записи.
Дамп памяти в Windows – зачем нужен и как его включить
С критическими ошибками «оконной» ОС знаком практически каждый её пользователь, и появляющиеся при этом синие экраны смерти (BSoD) обычно ничего хорошего не предвещают. Они могут быть спровоцированы программными или аппаратными причинами, и поскольку источник неприятности не всегда очевиден, решение начинается с диагностических мероприятий.
Исправить ошибку бывает непросто, и часто самым полезным средством для диагностики причин возникшего сбоя становится дамп памяти, представляющий собой снимок состояния оперативной памяти операционки с отладочными сведениями. Причём в Windows не всегда активировано автоматическое создание и сохранение на жёсткий диск дампов памяти, тогда как в исправлении BSoD независимо от характера сбоя эти данные могут сильно помочь.
Для чего нужен дамп памяти Windows
Содержимое оперативной памяти и материалы, касающиеся сбоя, могут писаться в файл подкачки, при следующем старте операционки создаётся аварийный дамп с информацией об отладке, сформированной на базе сохранённых данных (ОС может создавать memory dump и минуя файл подкачки). В журнале событий будет сделана запись об ошибке, если данная опция настроена.
Вывод участка дампа 32-х битной ОС Windows с помощью программы Debug.exe
Тип записываемого дампа может задаваться в свойствах ОС, поддерживаются варианты:
- Малый дамп памяти. Включает немного сведений, в частности это код ошибки с параметрами, список установленных в Виндовс драйверов и т. д., но этой информации бывает достаточно для выявления источника проблемы. Элемент, как правило, будет записан в каталоге C:WindowsMinidump.
- Дамп памяти ядра. Выполняется сохранение сведений оперативной памяти, связанных только с режимом ядра, исключая информацию, не указывающую на источник появления сбоя.
- Полный дамп системы. Содержимым является вся память операционки, что может создать проблемы при создании снимка, если объём ОЗУ составляет более 4Гб. Обычно пишется в файл C:WindowsMEMORY.DMP.
- Автоматический дамп памяти (стал доступным с восьмой версии Виндовс). Содержит те же записи, что и memory dump ядра, при этом отличается способом управления системой размером файла подкачки.
- Активный дамп памяти (представлен в «Десятке»). Содержит только активную память хоста из режимов ядра и пользователя* (возможность была изначально реализована для серверов, чтобы при диагностике в дамп не попадали виртуальные машины).
*Дамп пользовательского режима представляет собой дамп определённого процесса. Так, содержимым может являться полная память процесса или фрагмент, список, стек, состояние потоков, списки библиотек, состояние потоков, дескрипторы объектов ядра.
Чаще всего аварийный дамп памяти Windows 7, 8, 10 используется в целях диагностики и позволяет выяснить, как исправить критическую ошибку. Проанализировав содержимое, можно понять, что стало причиной неполадки, и приступить к её устранению.
Как включить создание дампа памяти в Windows
Чтобы активировать автоматическое сохранение memory dump в Виндовс, нужно сделать следующее:
- Переходим к свойствам системы любым удобным способом. Например, жмём правой кнопкой мыши по значку «Мой компьютер» (или «Этот компьютер» на «Десятке»). Выбираем «Свойства», затем в перечне опций в левой колонке жмём «Дополнительные параметры системы». Альтернативный вариант – использование Панели управления, где следует перейти в раздел «Система» (то же окно появится при использовании клавиш Win+Pause), а затем в «Дополнительные параметры системы». В Виндовс 10 также можно применить оснастку «Параметры»(Win+I). В окне нужно перейти к разделу «Система – «О системе» – «Сведения о системе» и далее в дополнительные параметры ОС.
- В открывшемся окне на вкладке «Дополнительно» в области «Загрузка и восстановление» жмём «Параметры».
- В итоге манипуляций откроется следующее окно, где следует выбрать тип записи отладочной информации, задать параметры, проставив в нужных пунктах галочки, после чего нажать кнопку «ОК».
Как настроить дамп памяти в Windows
Настройки действий, производимых при аварийной остановке работы ОС, выполняются в том же окне, что и включение создания memory dump («Загрузка и восстановление»), куда мы попадаем из свойств системы.
Здесь можно настроить параметры запуска ОС и назначить определённые действия в случае её отказа, например:
- указать режим записи дампа со сведениями отладки (по умолчанию выбран автоматический, но может быть выставлено значение «Нет»);
- записать события в журнал (записи добавляются в логи);
- отмеченный пункт «Выполнить автоматическую перезагрузку» позволяет системе перезагрузиться после сбоя и продолжить функционировать;
- при выборе опции «Заменять существующий файл дампа», объект будет подвергаться перезаписи при каждой появляющейся ошибке.
При эксплуатации SSD лучше оставить тип записи «Автоматический дамп памяти», но если нужен файл аварийного дампа, лучше выставить «Малый дамп памяти», он самый лёгкий и его несложно переслать другому пользователю, если вам нужна помощь в анализе состояния.
Иногда может потребоваться увеличение размера файла подкачки больше, чем доступно в оперативке, чтобы он соответствовал полному дампу.
Прочитать memory dump можно посредством специализированных утилит, таких как Microsoft Kernel Debugger, BlueScreenView и других.
Установка WinDbg в Windows
Утилита, являющаяся отладчиком для юзермодных приложений и драйверов, позволяет проанализировать снимок памяти и выяснить, что спровоцировало BSoD. Поставляется она в составе пакета SDK для Windows 10, инсталлятор скачивается на сайте Microsoft. Для Семёрки и ранних версий систем WinDbg можно найти в пакете Microsoft Windows SDK for Windows 7 and NET Framework 4.
Анализ аварийного дампа памяти в WinDbg
Перед анализом memory dump необходимо выполнить некоторые настройки. Для работ с софтом понадобится пакет символов отладки Debugging Symbols, загруженный с учётом версии и разрядности системы.
Можно настроить извлечение утилитой символов из интернета, что безопасно, поскольку используется официальный ресурс компании Майкрософт.
Ассоциирование файлов .dmp с WinDbg
Для того чтобы объекты при нажатии на них открывались посредством утилиты:
- В консоли командной строки, запущенной от имени администратора (например, через меню Пуск) выполняем команды (зависимо от разрядности ОС):
cd C:Progran Files (x86)Windows Kits10Debuggersx64
exe –IA
cd C:Progran Files (x86)Windows Kits10Debuggersx86
exe –IA
Теперь файлы типов .DMP, .HDMP, .MDMP, .KDMP, .WEW будут ассоциироваться с приложением.
Настройка сервера отладочных символов
Отладочные символы, которые генерируются в процессе компиляции приложения вместе с исполняемым файлом, нужны при отладке. Настраиваем WinDbg на извлечение символов из сети:
- в окне WinDbg жмём «File» и выбираем «Symbol Fie Path…» или жмём Ctrl+S;
- указываем путь для загрузки, прописав строчку:

Анализ memory dump в WinDbg
Чтобы перейти к процедуре, открываем объект в утилите (File – Open Crash Dump) или, если предварительно настраивались ассоциации файлов, открываем элемент щелчком мыши. Утилита начнёт анализировать файл, затем выдаст результат.
В окне предполагается ввод команд. Запрос «!analyze –v» позволит получить более детальные сведения о сбое (STOP-код, имя ошибки, стек вызовов команд, приведших к проблеме и другие данные), а также рекомендации по исправлению. Для остановки отладчика в меню программы жмём «Debug» – «Stop Debugging».
Как удалить файлы дампа памяти
Если понадобилось удалить memory dump, это можно выполнить вручную, пройдя по пути месторасположения объекта на диске. Так, в системном каталоге Windows нужно найти и удалить файл MEMORY.DMP, а также элементы в каталоге Minidump. Кроме того, можно использовать штатный инструмент системы «Очистка диска»:
- вызываем консоль «Выполнить» (Win+R) и вводим команду «Cleanmgr», чтобы перейти к службе;
- жмём кнопку очищения системных файлов, затем находим и отмечаем в списке строчки, касающиеся memory dump. Если не нашлось, значит, их не создавали.
Создание снимков бывает отключено, даже если вы когда-либо активировали эту функцию по причине деятельности специального софта. Если речь о SSD-накопителе, это могут быть программы для работы с твердотельными дисками. Отключение некоторых опций ОС выполняется ими с целью оптимизации работы, поскольку многократные процессы чтения/записи сокращают продолжительность жизни диска. Также причиной отключения дампа памяти могут быть различные программы очистки компьютера и оптимизации системы.
Как анализировать синий экран dump memory в Windows-01
Синий экран смерти или как его еще называют BSOD, может изрядно подпортить жизнь как компьютеру так и серверу, а еще выяснилось и виртуальной машине. Сегодня расскажу как анализировать синий экран dump memory в Windows, так как правильная диагностика и получение причины из за чего не работает ваша система, 99 процентов ее решения, тем более системный инженер, просто обязан уметь это делать, да и еще в кратчайшие сроки, так как от этого бизнес может в следствии простоя сервиса, терять кучу денег.
BSOD расшифровка
Давайте для начала разберем, что означает данная аббревиатура, BSOD от английского Blue Screen of Death или еще режим STOP ошибки.
Ошибки синего экрана смерти возникают по разным причинам, среди которых могут быть проблемы с драйверами, может быть какое то сбойное приложение, или сбойный модуль оперативной памяти. Как только у вас появился синий экран в Windows, то ваша система автоматически создаст файл crash memory dump, который мы и будем анализировать.
Для того, чтобы включить автоматическое сохранение файла дампа памяти системных ошибок достаточно выполнить следующие простые шаги.
- Зайдите в панель управления (для этого в Windows 10 вы можете начать набирать «Панель управления» в поиске на панели задач), если в панели управления в поле «Просмотр» включено «Категории», установите «Значки» и откройте пункт «Система».
- В меню слева выберите пункт «Дополнительные параметры системы».
- На вкладке «Дополнительно» в разделе «Загрузка и восстановление» нажмите кнопку «Параметры».
- Параметры создания и сохранения дампов памяти находятся в разделе «Отказ системы». По умолчанию включены опции записи в системный журнал, автоматической перезагрузки и замены существующего дампа памяти, создается «Автоматический дамп памяти», хранящийся в %SystemRoot%MEMORY.DMP (т.е. файл MEMORY.DMP внутри системной папки Windows). Параметры для включения автоматического создания дампов памяти, используемые по умолчанию вы также можете увидеть на скриншоте ниже.
Опция «Автоматический дамп памяти» сохраняет снимок памяти ядра Windows 10 с необходимой отладочной информацией, а также память, выделенную для устройств, драйверов и ПО, работающего на уровне ядра. Также, при выборе автоматического дампа памяти, в папке C:WindowsMinidump сохраняются малые дампы памяти. В большинстве случаев этот параметр оптимален.
Помимо «Автоматический дамп памяти» в параметрах сохранения отладочной информации есть и другие варианты:
- Полный дамп памяти — содержит полный снимок оперативной памяти Windows. Т.е. размер файла дампа памяти MEMORY.DMP будет равен объему используемой (занятой) оперативной памяти на момент появления ошибки. Обычному пользователю обычно не требуется.
- Дамп памяти ядра — содержит те же данные что и «Автоматический дамп памяти», по сути это одна и та же опция, за исключением того, как Windows устанавливает размер файла подкачки в случае выбора одной из них. В общем случае вариант «Автоматический» подходит лучше (подробнее для интересующихся, на английском — здесь.)
- Малый дамп памяти — создание только мини дампов в C:WindowsMin >
В случае, если вам нужно удалить дамп памяти, вы можете сделать это вручную, удалив файл MEMORY.DMP в системной папке Windows и файлы, содержащиеся в папке Minidump. Также можно использовать утилиту «Очистка диска» Windows (нажать клавиши Win+R, ввести cleanmgr и нажать Enter). В «Очистке диска» нажмите кнопку «Очистить системные файлы», а затем в списке отметьте файла дампа памяти для системных ошибок, чтобы удалить их (при отсутствии таких пунктов можно предположить, что дампы памяти пока не создавались).
Ну и в завершение о том, почему может быть отключено создание дампов памяти (или отключаться само после включения): чаще всего причиной являются программы для очистки компьютера и оптимизации работы системы, а также софт для оптимизации работы SSD, который также может отключать их создание.
В момент критического сбоя операционная система Windows прерывает работу и показывает синий экран смерти (BSOD). Содержимое оперативной памяти и вся информация о возникшей ошибке записывается в файл подкачки. При следующей загрузке Windows создается аварийный дамп c отладочной информацией на основе сохраненных данных. В системном журнале событий создается запись о критической ошибке.
Формат файла DMP — описание, как открыть?
Расширение DMP может быть нескольких основных исполнений, в частности:
- DMP формат является dump-файлом, генерируемым ОС в автоматическом режиме в результате появления какой-либо критической ошибки. Это своеобразный скриншот памяти устройства в момент, когда ОС дает сбой. Dump-файл с ошибкой ОС имеет формат mini000000-00.dmp, где в наименовании указывается конкретный месяц, год и дата фиксации сбоя.
Для непосредственной генерации дампа, а не просто перезагрузки ОС, следует выполнить следующую последовательность действий:
- перейти по пути “мой компьютер – свойства – восстановление компонентов – параметры”;
- снять закладку ”перезагрузка”;
- во вкладке “запись отладочных данных” пользователю предоставляется выбрать вид дамп-файла, и каталог, где он будет сгенерирован.
В случае, если DMP файл занимает значительное место дискового пространства, их допускается удалять. Данная процедура никак не повлияет на работоспособность ОС.
- формат DMP – результат деятельности программного комплекса баз данных ORACLE. Такой файл предназначен для резервного хранения схем и БД (актуально только на момент его генерации).
- dump-файл программы Steam. Предназначен для контроля и управления над игровыми приложениями.
- DMP формат – файл-карта, как результат генерации утилиты Dream Maker.
Программы для открытия и создания DMP файлов
В зависимости от своего исполнения и практического назначения, DMP формат может быть сгенерирован и открыт следующими программными приложениями:
- Visual Studio, Dumpflop Utility, Kernel Debug, Bluescreenview, Debug Tools, (DMP файл – генерируемый операционной системой в автоматическом режиме в случае возникновения какой-либо критической ошибки или сбоя);
- Oracle Dump Viewer (DMP файл – БД ORACLE);
- Steam (DMP файл – клиент для контроля и управления над игровыми приложениями);
- Dream Maker (DMP файл – файл-карта).
Если при попытке открыть формат ОС выдает ошибку, – производится открытие DMP файла с использованием некорректного приложения.
Конвертация DMP в другие форматы
Поскольку DMP формат – уникальный файл, содержащий данные о коде критической ошибке или причинах сбоя ОС, конвертация его в другие форматы не практикуется.
Исключение составляет, пожалуй, только дамп-файл базы данных ORACLE. С помощью программной утилиты NXTract допускается преобразование в CSV, SQL Server, DB2, Access, MySQL и многие другие форматы.
Почему именно DMP и в чем его достоинства?
Область практического применения формата DMP необычайно широка. С помощью данного расширения пользователю предоставляется возможность безошибочно диагностировать причину сбоя ОС, создать резервную копию БД ORACLE, управлять игровыми программами и создавать файл-карты.
Типы аварийных дампов памяти Windows
На примере актуальной операционной системы Windows 10 (Windows Server 2016) рассмотрим основные типы дампов памяти, которые может создавать система:
- Мини дамп памяти (Small memory dump) (256 КБ). Этот тип файла включает минимальный объем информации. Он содержит только сообщение об ошибке BSOD, информацию о драйверах, процессах, которые были активны в момент сбоя, а также какой процесс или поток ядра вызвал сбой.
- Дамп памяти ядра (Kernel memory dump). Как правило, небольшой по размеру — одна треть объема физической памяти. Дамп памяти ядра является более подробным, чем мини дамп. Он содержит информацию о драйверах и программах в режиме ядра, включает память, выделенную ядру Windows и аппаратному уровню абстракции (HAL), а также память, выделенную драйверам и другим программам в режиме ядра.
- Полный дамп памяти (Complete memory dump). Самый большой по объему и требует памяти, равной оперативной памяти вашей системы плюс 1MB, необходимый Windows для создания этого файла.
- Автоматический дамп памяти (Automatic memory dump). Соответствует дампу памяти ядра с точки зрения информации. Отличается только тем, сколько места он использует для создания файла дампа. Этот тип файлов не существовал в Windows 7. Он был добавлен в Windows 8.
- Активный дамп памяти (Active memory dump). Этот тип отсеивает элементы, которые не могут определить причину сбоя системы. Это было добавлено в Windows 10 и особенно полезно, если вы используете виртуальную машину, или если ваша система является хостом Hyper-V.
Причины возникновения ошибки «dumping physical memory to disk»
Сразу же стоит отметить, что в подавляющем большинстве случаев данная ошибка является следствием реакции операционной системы на обнаружение аппаратных неполадок (или же иными словами — физической неисправности).
Поэтому для начала следует остановиться на решении основных аппаратных проблем.
«Оперативная память»
Довольно часто «Dumping physical memory to disk» возникает после физического вмешательства в компоненты компьютера (чистка пыли, апгрейд, замена термопасты) или после скачков напряжения и перегрева компонентов.
Соответственно, от этого и стоит отталкиваться в решении ошибки:
- Извлеките планки оперативной памяти и протрите медные контакты обычным канцелярским ластиком. Делать это нужно аккуратно и без фанатизма.
- По возможности замените слот для оперативной памяти, или просто поменяйте их местами.
- При наличии нескольких активных планок отключите одну из них и проверьте работоспособность системы.
«Видеокарта»
Если ошибка возникает при загрузке операционной системы, то вполне вероятно, что сбоит видеокарта.
Следовательно, необходимо осмотреть её (а также материнскую плату) на наличие явных физических неисправностей — вздутие, погорение, потёртости и т. п.
Если что-либо из перечисленного было вами выявлено в своём компьютере, то следует или заменить проблемные компоненты, или воспользоваться услугами сервисного центра и по возможности продлить им «жизнь».
Программные неполадки
Cразу же после столкновения с ошибкой «Dumping physical memory to disk» (как и с любой другой формой «BSOD») следует внимательно проанализировать отчёт по возникшей критической ошибке.
Для этого следует перейти в «С:windowsminidump» (она же может именоваться «Memory.dmp»).
В данной папке будут находиться отчёты операционной системы, записанные непосредственно перед возникновением ошибки, что позволяет определить, какой процесс является виновником ее появления.
Однако самостоятельный анализ такого отчета принесёт положительный результат только при наличии у пользователя определённых технических познаний в работе операционной системы в целом.
Поэтому — при отсутствии таких навыков — можно загрузить отчёты (дампы) на любое файловое хранилище, предоставить открытый доступ (личной информации в отчёте нет) и создать соответствующую тему на любом тематическом техническом форуме.
А также можно попробовать воспользоваться общими рекомендациями, которые будут предоставлены ниже.
Как включить создание дампа памяти в Windows?
С помощью Win+Pause откройте окно с параметрами системы, выберите «Дополнительные параметры системы» (Advanced system settings). Во вкладке «Дополнительно» (Advanced), раздел «Загрузка и восстановление» (Startup and Recovery) нажмите кнопку «Параметры» (Settings). В открывшемся окне настройте действия при отказе системы. Поставьте галку в чек-боксе «Записать события в системный журнал» (Write an event to the system log), выберите тип дампа, который должен создаваться при сбое системы. Если в чек-боксе «Заменять существующий файл дампа» (Overwrite any existing file) поставить галку, то файл будет перезаписываться при каждом сбое. Лучше эту галку снять, тогда у вас будет больше информации для анализа. Отключите также автоматическую перезагрузку системы (Automatically restart).
В большинстве случаев для анализа причины BSOD вам будет достаточно малого дампа памяти.
Теперь при возникновении BSOD вы сможете проанализировать файл дампа и найти причину сбоев. Мини дамп по умолчанию сохраняется в папке %systemroot%minidump. Для анализа файла дампа рекомендую воспользоваться программой WinDBG (Microsoft Kernel Debugger).
Установка WinDBG в Windows
Утилита WinDBG входит в «Пакет SDK для Windows 10» (Windows 10 SDK). Скачать можно здесь.
Файл называется winsdksetup.exe, размер 1,3 МБ.
Запустите установку и выберите, что именно нужно сделать – установить пакет на этот компьютер или загрузить для установки на другие компьютеры. Установим пакет на локальный компьютер.
Можете установить весь пакет, но для установки только инструмента отладки выберите Debugging Tools for Windows.
После установки ярлыки WinDBG можно найти в стартовом меню.
Как установить Microsoft Kernel Debugger
Скачиваем Microsoft Kernel Debugger, в итоге у вас будет маленький файл который позволит скачать из интернета все что вам нужно. Запускаем его.
присоединяться к программе по улучшению качества участвовать не будем
жмем Accept и соглашаемся с лицензией
Далее выбираем компонент и жмем install
начнется установка Microsoft Kernel Debugger
Видим, что Microsoft Kernel Debugger успешно установлен
После чего видим, что в пуске появилась папка Debugging Tools for Windows как для 32 так и для 64 битных систем.
Помимо самого пакета Debugging Tools for Windows, также понадобятся набор отладочных символов — Debugging Symbols. Набор отладочных символов специфичен для каждой ОС, на которой был зафиксирован BSoD. Потому придется загрузить набор символов для каждой ОС, анализировать работу которой Вам придется. Для 32-разрядной Windows XP потребуются набор символов для Windows XP 32-бит, для 64-разрядной ОС потребуются набор символов для Windows XP 64-бит. Для других ОС семейства Windows наборы символов подбираются сообразно такому же принципу. Загрузить отладочные символы можно отсюда. Устанавливать их рекомендуется по адресу %systemroot%symbols
хотя мне нравится устанавливать их в отдельные папки и не захламлять папку Windows.
Настройка ассоциации .dmp файлов с WinDBG
Для того, чтобы открывать файлы дампов простым кликом, сопоставьте расширение .dmp с утилитой WinDBG.
- Откройте командную строку от имени администратора и выполните команды для 64-разрядной системы: cd C:Program Files (x86)Windows Kits10Debuggersx64 windbg.exe –IA для 32-разрядной системы: C:Program Files (x86)Windows Kits10Debuggersx86 windbg.exe –IA
- В результате типы файлов: .DMP, .HDMP, .MDMP, .KDMP, .WEW – будут сопоставлены с WinDBG.
Что делать при появлении ошибки «dumping physical memory to disk»
Проверка целостности системных файлов и корректности работы жёсткого диска
Это стандартный алгоритм проверки работы системы, который даже если не решит основную проблему, то поможет избавиться от мелких системных сбоев.
Утилита «sfc/scannow» предназначена для выявления повреждённых и отсутствующих системных файлов, с их последующим восстановлением.
Для её активации сделайте следующее:
- Нажмите «Пуск» и в строке поиска введите «cmd.exe».
- Кликните правой кнопкой мышки по найденному результату и выберите «Запустить от имени администратора».
- В открывшейся консоли командной строки введите и выполните команду «sfc/scannow».
- Дождитесь завершения сканирования и просмотрите отчёт утилиты.
Утилита «CHKDSK» предназначена для проверки физических носителей на наличие имеющихся ошибок и их автоматического исправления:
- Аналогичным образом запустите консоль командной строки.
- Введите и выполните команду «CHKDSK f/ r/» — параметр «f/» указывает на автоматический поиск и исправление ошибок, параметр «r/» — сканирует жёсткий диск на наличие повреждённых секторов и автоматически их исправляет.
- Процесс может занять длительное время, поэтому наберитесь терпения и не прерывайте работу утилиты.
Анализ и переустановка графического драйвера
В продолжение темы физической неисправности видеокарты, следует проверить её работу на наличие программных ошибок (в виде некорректно работающих драйверов программного обеспечения).
Для проверки актуальности установленных драйверов программного обеспечения графического адаптера зайдите на официальный сайт производителя и проверьте, какие последние редакции получило ваше оборудование (с учётом используемой операционной системы).
Если версия драйвера актуальна, то, возможно, причиной возникновения сбоя «dumping physical memory to disk» стала его некорректная установка.
Проверить это можно следующим образом:
- Нажмите комбинацию клавиш «WIN+R» и выполните «devmgmt.msc».
- В открывшемся окне «Диспетчер устройств» разверните строку/раздел «Видеоадаптеры».
- Кликните правой кнопкой мышки по найденному устройству и выберите «Свойства».
- Перейдите на вкладку «Драйвер» и нажмите на кнопку «Удалить».
Здесь возможно два варианта дальнейших действий:
- Перезагрузить компьютер и предоставить операционной системе «карт бланш» на самостоятельную установку драйвера графического адаптера.
- Воспользоваться специализированным программным обеспечением (DriverPack или Driver Booster) для самостоятельной полуавтоматической установки необходимых драйверов.
Анализ работы оперативной памяти
Как и с работой графического адаптера, так и в работе оперативной памяти возможны ошибки, которые также необходимо выявить на программном уровне.
Делается это достаточно просто:
- Наиболее популярная и качественная программа для диагностики работы оперативной памяти является «Memtest». Для работы вам потребуется скачать и записать образ программы на загрузочный носитель, с которого и будет осуществляться тестирование.
- Далее потребуется просто загрузиться с носителя (используя «Boot Menu» или установив соответствующий приоритет загрузки в BIOS) и начать работу с «Memtest».
- После загрузки с носителя сканирование и тестирование начнётся автоматически.
- Остаётся набраться терпения, так как сканирование займёт длительное время (это часы тестирования для каждой планки оперативной памяти).
Если по завершению работы «Memtest» внизу активного окна будет предоставлено уведомление «Pass complete, no errors, press Esc to Exit», то программа не обнаружила неисправных блоков.
Если же они присутствуют, то будут наглядно выделены красным цветом, соответственно, вам придется заменить оперативную память.
Анализ аварийного дампа памяти в WinDBG
Отладчик WinDBG открывает файл дампа и загружает необходимые символы для отладки из локальной папки или из интернета. Во время этого процесса вы не можете использовать WinDBG. Внизу окна (в командной строке отладчика) появляется надпись Debugee not connected.
Команды вводятся в командную строку, расположенную внизу окна.
Самое главное, на что нужно обратить внимание – это код ошибки, который всегда указывается в шестнадцатеричном значении и имеет вид 0xXXXXXXXX (указываются в одном из вариантов — STOP: 0x0000007B, 02.07.2019 0008F, 0x8F). В нашем примере код ошибки 0х139.
Отладчик предлагает выполнить команду !analyze -v, достаточно навести указатель мыши на ссылку и кликнуть. Для чего нужна эта команда?
- Она выполняет предварительный анализ дампа памяти и предоставляет подробную информацию для начала анализа.
- Эта команда отобразит STOP-код и символическое имя ошибки.
- Она показывает стек вызовов команд, которые привели к аварийному завершению.
- Кроме того, здесь отображаются неисправности IP-адреса, процессов и регистров.
- Команда может предоставить готовые рекомендации по решению проблемы.
Основные моменты, на которые вы должны обратить внимание при анализе после выполнения команды !analyze –v (листинг неполный).
***************************************************************************** * * * Bugcheck Analysis * * * ***************************************************************************** Символическое имя STOP-ошибки (BugCheck) KERNEL_SECURITY_CHECK_FAILURE (139) Описание ошибки (Компонент ядра повредил критическую структуру данных. Это повреждение потенциально может позволить злоумышленнику получить контроль над этой машиной):
A kernel component has corrupted a critical data structure. The corruption could potentially allow a malicious user to gain control of this machine. Аргументы ошибки:
Arguments: Arg1: 0000000000000003, A LIST_ENTRY has been corrupted (i.e. double remove). Arg2: ffffd0003a20d5d0, Address of the trap frame for the exception that caused the bugcheck Arg3: ffffd0003a20d528, Address of the exception record for the exception that caused the bugcheck Arg4: 0000000000000000, Reserved Debugging Details: ——————
Счетчик показывает сколько раз система упала с аналогичной ошибкой:
Основная категория текущего сбоя:
Код STOP-ошибки в сокращенном формате:
Процесс, во время исполнения которого произошел сбой (не обязательно причина ошибки, просто в момент сбоя в памяти выполнялся этот процесс):
Расшифровка кода ошибки: В этом приложении система обнаружила переполнение буфера стека, что может позволить злоумышленнику получить контроль над этим приложением.
ERROR_CODE: (NTSTATUS) 0xc0000409 — The system detected an overrun of a stack-based buffer in this application. This overrun could potentially allow a malicious user to gain control of this application. EXCEPTION_CODE: (NTSTATUS) 0xc0000409 — The system detected an overrun of a stack-based buffer in this application. This overrun could potentially allow a malicious user to gain control of this application.
Последний вызов в стеке:
LAST_CONTROL_TRANSFER: from fffff8040117d6a9 to fffff8040116b0a0
Стек вызовов в момент сбоя:
STACK_TEXT: ffffd000`3a20d2a8 fffff804`0117d6a9 : 00000000`00000139 00000000`00000003 ffffd000`3a20d5d0 ffffd000`3a20d528 : nt!KeBugCheckEx ffffd000`3a20d2b0 fffff804`0117da50 : ffffe000`f3ab9080 ffffe000`fc37e001 ffffd000`3a20d5d0 fffff804`0116e2a2 : nt!KiBugCheckDispatch+0x69 ffffd000`3a20d3f0 fffff804`0117c150 : 00000000`00000000 00000000`00000000 00000000`00000000 00000000`00000000 : nt!KiFastFailDispatch+0xd0 ffffd000`3a20d5d0 fffff804`01199482 : ffffc000`701ba270 ffffc000`00000001 000000ea`73f68040 fffff804`000006f9 : nt!KiRaiseSecurityCheckFailure+0x3d0 ffffd000`3a20d760 fffff804`014a455d : 00000000`00000001 ffffd000`3a20d941 ffffe000`fcacb000 ffffd000`3a20d951 : nt! ?? ::FNODOBFM::`string’+0x17252 ffffd000`3a20d8c0 fffff804`013a34ac : 00000000`00000004 00000000`00000000 ffffd000`3a20d9d8 ffffe001`0a34c600 : nt!IopSynchronousServiceTail+0x379 ffffd000`3a20d990 fffff804`0117d313 : ffffffff`fffffffe 00000000`00000000 00000000`00000000 000000eb`a0cf1380 : nt!NtWriteFile+0x694 ffffd000`3a20da90 00007ffb`475307da : 00000000`00000000 00000000`00000000 00000000`00000000 00000000`00000000 : nt!KiSystemServiceCopyEnd+0x13 000000ee`f25ed2b8 00000000`00000000 : 00000000`00000000 00000000`00000000 00000000`00000000 00000000`00000000 : 0x00007ffb`475307da
Где находится дамп файл ? / Where is the dump file ?
Дамп файл — используется для анализа ошибок компьютера так называемого синего экрана.
Причем не все видят данный экран. В настройках Windows можно установить действие при возникновении критической ошибки — Перезагрузка
При получении заявок от пользователей о периодических перезагрузках компьютера в течении дня без видимой причины стоит обратить внимание на дамп системы который перед этим создается.
[HKEY_LOCAL_MACHINESYSTEMCurrentControlSetControlCrashControl]
MinidumpDir
Содержится информация о пути где находятся дамп файлы. Обычно, данные файлы находятся в папке
C:WindowsMinidump
В значении параметра Min >установлено %SystemRoot%Minidump
%SystemRoot% — эта переменная для директории Windows.
Если открыть командную строку (Win+R -> В окне выполнить ввести cmd)
и в окне командной строки ввести
то в результате в окне командной строки вы переместитесь в папку Windows
После нахождения дамп файла его еще нужно открыть и для этого можно воспользоваться утилитами созданными специально для этого.
Например BlueScreenView или WinDBG входящий в состав инструментов по отладке Windows.
The dump file — is used for the analysis of the errors of the computer the blue screen.
And not everyone can see the screen. In the settings Windows you can set the action when a critical error occurs — Restart
Upon receipt of the applications from users on the periodic rebooting of the computer during the day for no apparent reason you should pay attention to the system dump which is created.
[HKEY_LOCAL_MACHINESYSTEMCurrentControlSetControlCrashControl]
MinidumpDir
Contains information about the path where the dump files. Usually, these files are in the folder
In the MinidumpDir value of the parameter using %SystemRoot%Minidump
%SystemRoot% is the variable for the Windows directory.
If you open a command prompt (Win+R -> In run box type cmd)
in the command prompt window, enter
the result in the command prompt window, you navigate to the Windows folder
After finding the dump file it has to open and you can use the utilities created for this purpose.
For example BlueScreenView or WinDBG part of debugging tools for Windows.
DMP files store information about crashes and errors
by Aleksandar Ognjanovic
Aleksandar’s main passion is technology. With a solid writing background, he is determined to bring the bleeding edge to the common user. With a keen eye, he always… read more
Updated on November 18, 2022
Reviewed by
Vlad Turiceanu
Passionate about technology, Windows, and everything that has a power button, he spent most of his time developing new skills and learning more about the tech world. Coming… read more
- .dmp extension is associated with dump files which are automatically created files when errors and crashes occur in the system.
- Viewing them can provide helpful information to fix the underlying issue.
- Debugging Tools for Windows also include a DMP file viewer, so you might want to check that out too.
XINSTALL BY CLICKING THE DOWNLOAD FILE
This software will repair common computer errors, protect you from file loss, malware, hardware failure and optimize your PC for maximum performance. Fix PC issues and remove viruses now in 3 easy steps:
- Download Restoro PC Repair Tool that comes with Patented Technologies (patent available here).
- Click Start Scan to find Windows issues that could be causing PC problems.
- Click Repair All to fix issues affecting your computer’s security and performance
- Restoro has been downloaded by 0 readers this month.
Let us talk about the DMP file viewer.
There’s a large portion of Windows system files that are not as easily accessed as some others. One of those Windows-exclusive extensions is known as DMP (.dmp) or Windows Memory Dump files.
Today, we explain these files’ value and, most importantly, the means to open them in Windows 10.
What is .DMP file?
Windows Memory Dump files with the .dmp extension are system files stored in a binary format. These files are automatically created if there’s an error or sudden crash of the third-party program or system feature.
They store the details about the crash, so most seasoned users will utilize .dmp files to troubleshoot the affected programs.
If there’s a BSOD (Blue Screen of Death), the details about the possible causes (drivers or other software are usual suspects) must be found in the automatically-generated .dmp file.
For obvious reasons, they are mostly named Memory.dmp or Crash.dmp, respectively. Size-wise, they might be small individually.
However, as they tend to pile up over time, DMP files can take up a lot of storage space when bundled. So, you can clean them up with ease with the Disk Cleanup utility.
Now, opening DMP files isn’t exactly simple since Windows 10 doesn’t offer a built-in tool. There’s a good reason for this, as most common users will not need or want to access them in the first place.
However, a few third-party utility tools should enable you to open and read DMP files.
How can I use DMP file viewer?
1. Use a DMP file viewer online
- Visit the DMP online site. In this case, we will use File Pro.
- Click on Select the dump file.
- Wait for the dump file analyzer to complete the upload, and you can view the dump files.
2. Use WhoCrashed
- Visit the Who Crashed website.
- Scroll down and click Download Free Home Edition in the Who Crashed section.
- Click on the downloaded file to install it.
- Click Next and follow the wizard to complete the installation.
- After installation, click on Analyze.
This tool requires installation, but it’s fairly usable and has all the features you’ll need. You can even simulate the system crash (do this with caution) with certain parameters.
- 10+ best Windows 10/11 disk space analyzer software
- How to delete system error memory dump files in Windows
- How to reset virtual memory (page file) in Windows 11
- 5+ best memory cleaner software for Windows 10/11
- You don’t have permission to open this file in Windows 10/11
3. Use NirSoft DMP file viewer
- Visit the NirSoft website.
- Scroll down and click on Download BlueScreenView.
- Extract the Zip file.
- Double-click on BlueScreenView to start the application.
- Click on the Analyze icon, select Load from the following MiniDump folder, select Browse and choose your dump file, then click OK.
The app is a portable small-sized application, so it doesn’t require installation. Once you get it, just extract it and run the EXE file. However, we’re rushing. Firstly, you must let the system create the dump files readable by the third-party software.3. Use WinDbg.
Some PC issues are hard to tackle, especially when it comes to corrupted repositories or missing Windows files. If you are having troubles fixing an error, your system may be partially broken.
We recommend installing Restoro, a tool that will scan your machine and identify what the fault is.
Click here to download and start repairing.
The latest Windows packages are equipped with debugging tools that often include a DMP file viewer. The most popular ones are WinDbg.exe (the Windows Debugger), KD.exe, CDB, and NTSD. They are also part of the WDK (Windows Driver Kit). The one we recommend to open DMP files is WinDbg.
1. Download and install WDK from the Microsoft official page (When doing so, you can also choose to install only Debugging Tools for Windows as a standalone package).
2. Press the Windows key to open the search bar.
3. Type WinDbg in the search bar and open it with admin rights.
4. Next, navigate to the File menu.
5. Click on Start debugging.
6. Moreover, select Open Dump file.
7. Browse your PC for the DMP file you want to open.
8. Click on Open after you select it.
9. The DMP file will now be opened and you can read it.
After analyses of dump files, you often have to fix the corrupted memory dump. Deleting these files will have no negative effect on your computer. They are mainly used for debugging purposes.
You might want to keep them in case of errors or bugs. They will provide information about who is responsible for a crash or an error message.
That should do it. If you have alternative ways to open and read DMP files, tell us in the comment section below. We’ll be glad to hear from you.
Newsletter
DMP files store information about crashes and errors
by Aleksandar Ognjanovic
Aleksandar’s main passion is technology. With a solid writing background, he is determined to bring the bleeding edge to the common user. With a keen eye, he always… read more
Updated on November 18, 2022
Reviewed by
Vlad Turiceanu
Passionate about technology, Windows, and everything that has a power button, he spent most of his time developing new skills and learning more about the tech world. Coming… read more
- .dmp extension is associated with dump files which are automatically created files when errors and crashes occur in the system.
- Viewing them can provide helpful information to fix the underlying issue.
- Debugging Tools for Windows also include a DMP file viewer, so you might want to check that out too.
XINSTALL BY CLICKING THE DOWNLOAD FILE
This software will repair common computer errors, protect you from file loss, malware, hardware failure and optimize your PC for maximum performance. Fix PC issues and remove viruses now in 3 easy steps:
- Download Restoro PC Repair Tool that comes with Patented Technologies (patent available here).
- Click Start Scan to find Windows issues that could be causing PC problems.
- Click Repair All to fix issues affecting your computer’s security and performance
- Restoro has been downloaded by 0 readers this month.
Let us talk about the DMP file viewer.
There’s a large portion of Windows system files that are not as easily accessed as some others. One of those Windows-exclusive extensions is known as DMP (.dmp) or Windows Memory Dump files.
Today, we explain these files’ value and, most importantly, the means to open them in Windows 10.
What is .DMP file?
Windows Memory Dump files with the .dmp extension are system files stored in a binary format. These files are automatically created if there’s an error or sudden crash of the third-party program or system feature.
They store the details about the crash, so most seasoned users will utilize .dmp files to troubleshoot the affected programs.
If there’s a BSOD (Blue Screen of Death), the details about the possible causes (drivers or other software are usual suspects) must be found in the automatically-generated .dmp file.
For obvious reasons, they are mostly named Memory.dmp or Crash.dmp, respectively. Size-wise, they might be small individually.
However, as they tend to pile up over time, DMP files can take up a lot of storage space when bundled. So, you can clean them up with ease with the Disk Cleanup utility.
Now, opening DMP files isn’t exactly simple since Windows 10 doesn’t offer a built-in tool. There’s a good reason for this, as most common users will not need or want to access them in the first place.
However, a few third-party utility tools should enable you to open and read DMP files.
How can I use DMP file viewer?
1. Use a DMP file viewer online
- Visit the DMP online site. In this case, we will use File Pro.
- Click on Select the dump file.
- Wait for the dump file analyzer to complete the upload, and you can view the dump files.
2. Use WhoCrashed
- Visit the Who Crashed website.
- Scroll down and click Download Free Home Edition in the Who Crashed section.
- Click on the downloaded file to install it.
- Click Next and follow the wizard to complete the installation.
- After installation, click on Analyze.
This tool requires installation, but it’s fairly usable and has all the features you’ll need. You can even simulate the system crash (do this with caution) with certain parameters.
- 10+ best Windows 10/11 disk space analyzer software
- How to delete system error memory dump files in Windows
- How to reset virtual memory (page file) in Windows 11
- 5+ best memory cleaner software for Windows 10/11
- You don’t have permission to open this file in Windows 10/11
3. Use NirSoft DMP file viewer
- Visit the NirSoft website.
- Scroll down and click on Download BlueScreenView.
- Extract the Zip file.
- Double-click on BlueScreenView to start the application.
- Click on the Analyze icon, select Load from the following MiniDump folder, select Browse and choose your dump file, then click OK.
The app is a portable small-sized application, so it doesn’t require installation. Once you get it, just extract it and run the EXE file. However, we’re rushing. Firstly, you must let the system create the dump files readable by the third-party software.3. Use WinDbg.
Some PC issues are hard to tackle, especially when it comes to corrupted repositories or missing Windows files. If you are having troubles fixing an error, your system may be partially broken.
We recommend installing Restoro, a tool that will scan your machine and identify what the fault is.
Click here to download and start repairing.
The latest Windows packages are equipped with debugging tools that often include a DMP file viewer. The most popular ones are WinDbg.exe (the Windows Debugger), KD.exe, CDB, and NTSD. They are also part of the WDK (Windows Driver Kit). The one we recommend to open DMP files is WinDbg.
1. Download and install WDK from the Microsoft official page (When doing so, you can also choose to install only Debugging Tools for Windows as a standalone package).
2. Press the Windows key to open the search bar.
3. Type WinDbg in the search bar and open it with admin rights.
4. Next, navigate to the File menu.
5. Click on Start debugging.
6. Moreover, select Open Dump file.
7. Browse your PC for the DMP file you want to open.
8. Click on Open after you select it.
9. The DMP file will now be opened and you can read it.
After analyses of dump files, you often have to fix the corrupted memory dump. Deleting these files will have no negative effect on your computer. They are mainly used for debugging purposes.
You might want to keep them in case of errors or bugs. They will provide information about who is responsible for a crash or an error message.
That should do it. If you have alternative ways to open and read DMP files, tell us in the comment section below. We’ll be glad to hear from you.
Newsletter
Многие знакомы с «синим экраном смерти» или BlueScreen. Синий экран появляется когда в работе Windows возникает критическая ошибка, что приводит к остановке работы операционной системы. При этом операционная система создает дамп памяти, в который записывает отладочную информацию и добавляет запись в журнал событий.
В Windows существуют два типа дампа памяти — малый дамп (minidump) и полный дамп.
Minidump находится в директории C:WindowsMinidump и его название имеет примерно такой вид Mini051819-01.dmp.
Полный дамп располагается в папке C:Windows и называется MEMORY.DMP.
Просмотр и анализ файла минидампа.
Для просмотра и анализа файла минидампа можно воспользоваться достаточно простой и удобной утилитой BlueScreenView от Nirsoft, которую можно скачать с официального сайта https://www.nirsoft.net/utils/blue_screen_view.html .
Для просмотра минидампа достаточно перетащить файл в окно программы и тут же загрузится отладочная информация. Красным будут подсвечены модули вызвавшие ошибку. В случае представленном на скриншоте выше это был драйвер tcpip.sys.
Щелкнув по имени файла минидампа можно запустить поиск решения в Google.
Но эта программа не способна обработать полный дамп памяти Windows — memory.dmp.
Чтобы посмотреть содержимое полного дампа памяти необходимо открыть файл MEMORY.DMP при помощи утилиты WinDBG, которая входит в пакет Microsoft Windows SDK. Скачать эту утилиту можно с официального сайта Майкрософт по этой ссылке https://developer.microsoft.com/ru-ru/windows/downloads/windows-10-sdk .
Установка и настройка WinDBG.
Запускаем установку пакета Windows Software Development KIT и на этапе выбора компонентов отмечаем «Debugging Tools for Windows».
При первом запуске WinDBG необходимо выполнить настройку сервера отладочных символов.
1. Переходим в меню File > Symbol File Path и вставляем строку:
SRV*C:symbol_cache*http://msdl.microsoft.com/download/symbolsгде C:symbol_cache — это директория куда будут загружаться символы.
2. Сохраняем настройку File > Save Workspace.
Просмотр и анализ файла MEMORY.DMP.
Открываем файл MEMORY.DMP: File > Open Crash Dump. Начинается процесс загрузки отладочных символов, в этот момент внизу будет видна надпись: Debugee not connected.
По окончанию загрузки появится подсказка: «для анализа этого файла запустите !analize-v».
Щелкаем по надписи !analize-v и запускается анализ дампа. В этот момент в строке состояние будет надпись *BUSY*.
По завершении обработки файла дампа памяти Windows нам необходимо найти среди полученной информации модуль, который вызвал сбой в работе. Найти сбойный модуль можно в строках MODULE_NAME и IMAGE_NAME.
IMAGE_NAME: srv.sys
MODULE_NAME: srvВ моем случае произошел сбой в работе драйвера srv.sys. В строке MODULE_NAME имя представлено в виде ссылке, щелкнув по которому можно получить информацию о модуле.
После выявления драйвера послужившего причиной сбоя в работе Windows и появления «Синего экрана смерти» необходимо попытаться обновить его.
Большинство проблем с драйверами решаются их обновлением.
С критическими ошибками «оконной» ОС знаком практически каждый её пользователь, и появляющиеся при этом синие экраны смерти (BSoD) обычно ничего хорошего не предвещают. Они могут быть спровоцированы программными или аппаратными причинами, и поскольку источник неприятности не всегда очевиден, решение начинается с диагностических мероприятий.
Исправить ошибку бывает непросто, и часто самым полезным средством для диагностики причин возникшего сбоя становится дамп памяти, представляющий собой снимок состояния оперативной памяти операционки с отладочными сведениями. Причём в Windows не всегда активировано автоматическое создание и сохранение на жёсткий диск дампов памяти, тогда как в исправлении BSoD независимо от характера сбоя эти данные могут сильно помочь.
Для чего нужен дамп памяти Windows
Содержимое оперативной памяти и материалы, касающиеся сбоя, могут писаться в файл подкачки, при следующем старте операционки создаётся аварийный дамп с информацией об отладке, сформированной на базе сохранённых данных (ОС может создавать memory dump и минуя файл подкачки). В журнале событий будет сделана запись об ошибке, если данная опция настроена.
Вывод участка дампа 32-х битной ОС Windows с помощью программы Debug.exe
Тип записываемого дампа может задаваться в свойствах ОС, поддерживаются варианты:
- Малый дамп памяти. Включает немного сведений, в частности это код ошибки с параметрами, список установленных в Виндовс драйверов и т. д., но этой информации бывает достаточно для выявления источника проблемы. Элемент, как правило, будет записан в каталоге C:WindowsMinidump.
- Дамп памяти ядра. Выполняется сохранение сведений оперативной памяти, связанных только с режимом ядра, исключая информацию, не указывающую на источник появления сбоя.
- Полный дамп системы. Содержимым является вся память операционки, что может создать проблемы при создании снимка, если объём ОЗУ составляет более 4Гб. Обычно пишется в файл C:WindowsMEMORY.DMP.
- Автоматический дамп памяти (стал доступным с восьмой версии Виндовс). Содержит те же записи, что и memory dump ядра, при этом отличается способом управления системой размером файла подкачки.
- Активный дамп памяти (представлен в «Десятке»). Содержит только активную память хоста из режимов ядра и пользователя* (возможность была изначально реализована для серверов, чтобы при диагностике в дамп не попадали виртуальные машины).
*Дамп пользовательского режима представляет собой дамп определённого процесса. Так, содержимым может являться полная память процесса или фрагмент, список, стек, состояние потоков, списки библиотек, состояние потоков, дескрипторы объектов ядра.
Чаще всего аварийный дамп памяти Windows 7, 8, 10 используется в целях диагностики и позволяет выяснить, как исправить критическую ошибку. Проанализировав содержимое, можно понять, что стало причиной неполадки, и приступить к её устранению.
ВАЖНО. При отказе диска или возникновении BSoD на первой стадии запуска системы аварийный дамп создан не будет.
Как включить создание дампа памяти в Windows
Чтобы активировать автоматическое сохранение memory dump в Виндовс, нужно сделать следующее:
- Переходим к свойствам системы любым удобным способом. Например, жмём правой кнопкой мыши по значку «Мой компьютер» (или «Этот компьютер» на «Десятке»). Выбираем «Свойства», затем в перечне опций в левой колонке жмём «Дополнительные параметры системы». Альтернативный вариант – использование Панели управления, где следует перейти в раздел «Система» (то же окно появится при использовании клавиш Win+Pause), а затем в «Дополнительные параметры системы». В Виндовс 10 также можно применить оснастку «Параметры»(Win+I). В окне нужно перейти к разделу «Система – «О системе» – «Сведения о системе» и далее в дополнительные параметры ОС.
- В открывшемся окне на вкладке «Дополнительно» в области «Загрузка и восстановление» жмём «Параметры».
- В итоге манипуляций откроется следующее окно, где следует выбрать тип записи отладочной информации, задать параметры, проставив в нужных пунктах галочки, после чего нажать кнопку «ОК».
Как настроить дамп памяти в Windows
Настройки действий, производимых при аварийной остановке работы ОС, выполняются в том же окне, что и включение создания memory dump («Загрузка и восстановление»), куда мы попадаем из свойств системы.
Здесь можно настроить параметры запуска ОС и назначить определённые действия в случае её отказа, например:
- указать режим записи дампа со сведениями отладки (по умолчанию выбран автоматический, но может быть выставлено значение «Нет»);
- записать события в журнал (записи добавляются в логи);
- отмеченный пункт «Выполнить автоматическую перезагрузку» позволяет системе перезагрузиться после сбоя и продолжить функционировать;
- при выборе опции «Заменять существующий файл дампа», объект будет подвергаться перезаписи при каждой появляющейся ошибке.
При эксплуатации SSD лучше оставить тип записи «Автоматический дамп памяти», но если нужен файл аварийного дампа, лучше выставить «Малый дамп памяти», он самый лёгкий и его несложно переслать другому пользователю, если вам нужна помощь в анализе состояния.
Иногда может потребоваться увеличение размера файла подкачки больше, чем доступно в оперативке, чтобы он соответствовал полному дампу.
Прочитать memory dump можно посредством специализированных утилит, таких как Microsoft Kernel Debugger, BlueScreenView и других.
Установка WinDbg в Windows
Утилита, являющаяся отладчиком для юзермодных приложений и драйверов, позволяет проанализировать снимок памяти и выяснить, что спровоцировало BSoD. Поставляется она в составе пакета SDK для Windows 10, инсталлятор скачивается на сайте Microsoft. Для Семёрки и ранних версий систем WinDbg можно найти в пакете Microsoft Windows SDK for Windows 7 and NET Framework 4.
Устанавливаем WinDbg:
Анализ аварийного дампа памяти в WinDbg
Перед анализом memory dump необходимо выполнить некоторые настройки. Для работ с софтом понадобится пакет символов отладки Debugging Symbols, загруженный с учётом версии и разрядности системы.
Можно настроить извлечение утилитой символов из интернета, что безопасно, поскольку используется официальный ресурс компании Майкрософт.
Ассоциирование файлов .dmp с WinDbg
Для того чтобы объекты при нажатии на них открывались посредством утилиты:
- В консоли командной строки, запущенной от имени администратора (например, через меню Пуск) выполняем команды (зависимо от разрядности ОС):
cd C:Progran Files (x86)Windows Kits10Debuggersx64
exe –IA - Или (для 32-разрядной Виндовс):
cd C:Progran Files (x86)Windows Kits10Debuggersx86
exe –IA
Теперь файлы типов .DMP, .HDMP, .MDMP, .KDMP, .WEW будут ассоциироваться с приложением.
Настройка сервера отладочных символов
Отладочные символы, которые генерируются в процессе компиляции приложения вместе с исполняемым файлом, нужны при отладке. Настраиваем WinDbg на извлечение символов из сети:
- в окне WinDbg жмём «File» и выбираем «Symbol Fie Path…» или жмём Ctrl+S;
- указываем путь для загрузки, прописав строчку:
SRV*%systemroot%symbols*http://msdl.microsoft.com/download/symbols
- применяем корректировки нажатием «File» – «Save Workspace».
Анализ memory dump в WinDbg
Чтобы перейти к процедуре, открываем объект в утилите (File – Open Crash Dump) или, если предварительно настраивались ассоциации файлов, открываем элемент щелчком мыши. Утилита начнёт анализировать файл, затем выдаст результат.
В окне предполагается ввод команд. Запрос «!analyze –v» позволит получить более детальные сведения о сбое (STOP-код, имя ошибки, стек вызовов команд, приведших к проблеме и другие данные), а также рекомендации по исправлению. Для остановки отладчика в меню программы жмём «Debug» – «Stop Debugging».
Как удалить файлы дампа памяти
Если понадобилось удалить memory dump, это можно выполнить вручную, пройдя по пути месторасположения объекта на диске. Так, в системном каталоге Windows нужно найти и удалить файл MEMORY.DMP, а также элементы в каталоге Minidump. Кроме того, можно использовать штатный инструмент системы «Очистка диска»:
- вызываем консоль «Выполнить» (Win+R) и вводим команду «Cleanmgr», чтобы перейти к службе;
- жмём кнопку очищения системных файлов, затем находим и отмечаем в списке строчки, касающиеся memory dump. Если не нашлось, значит, их не создавали.
Создание снимков бывает отключено, даже если вы когда-либо активировали эту функцию по причине деятельности специального софта. Если речь о SSD-накопителе, это могут быть программы для работы с твердотельными дисками. Отключение некоторых опций ОС выполняется ими с целью оптимизации работы, поскольку многократные процессы чтения/записи сокращают продолжительность жизни диска. Также причиной отключения дампа памяти могут быть различные программы очистки компьютера и оптимизации системы.


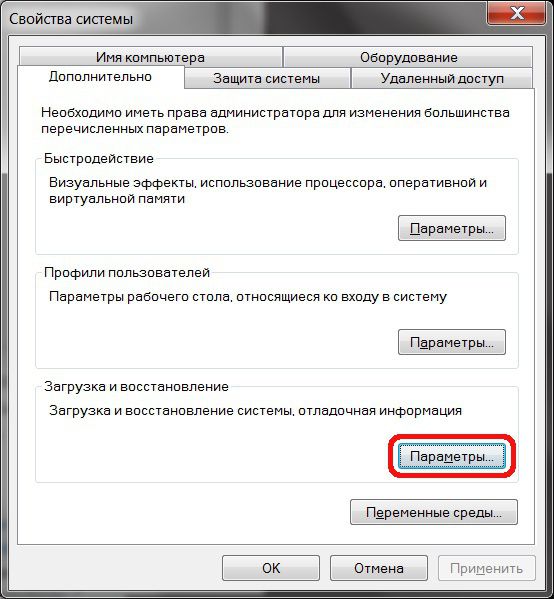
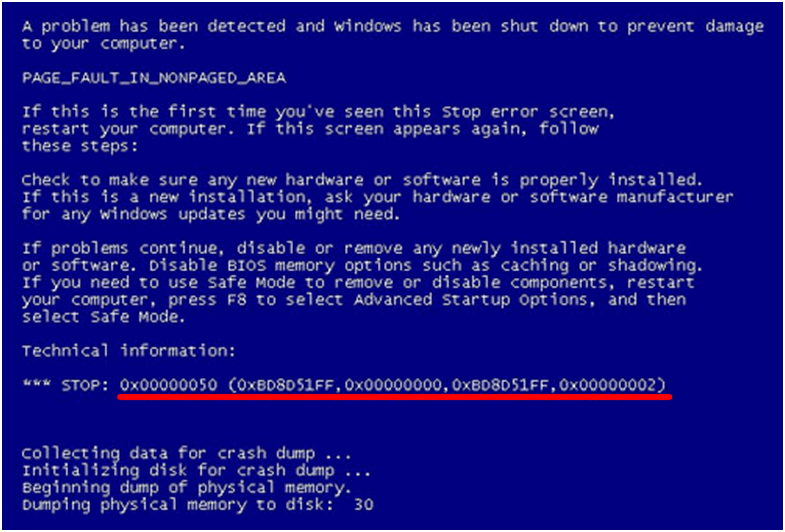
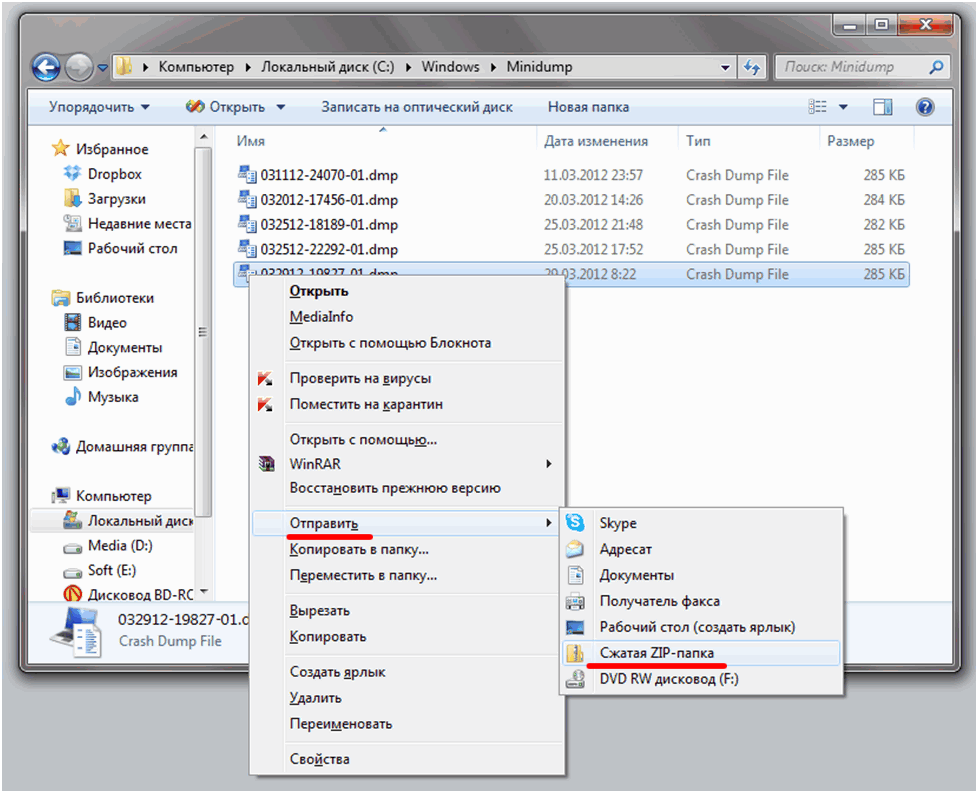
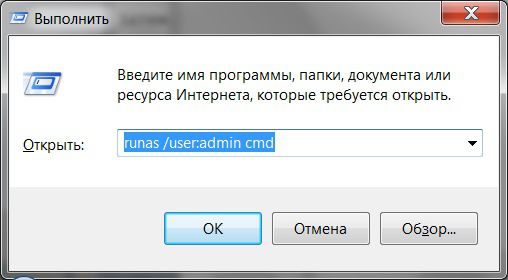


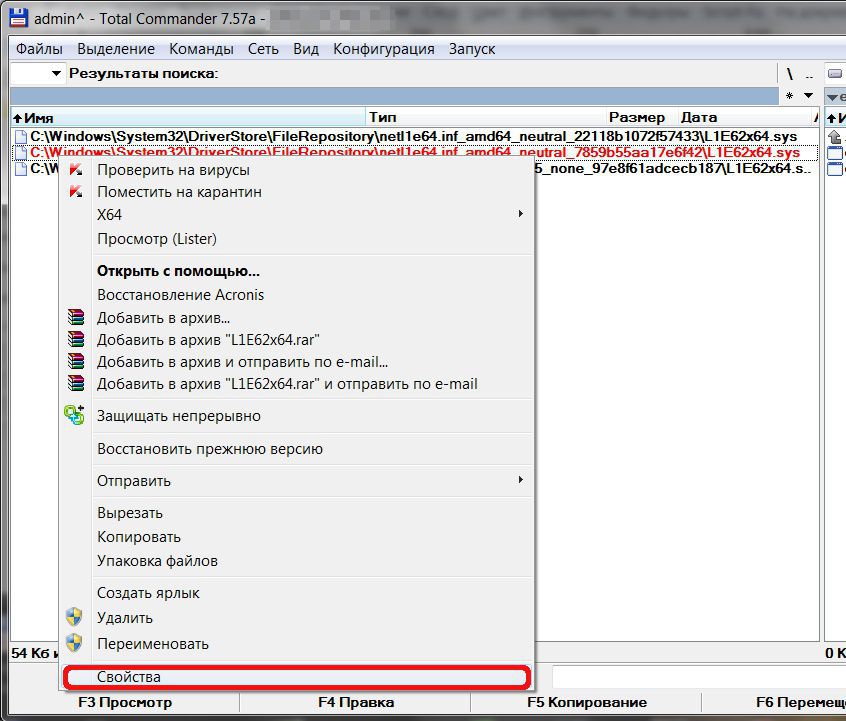

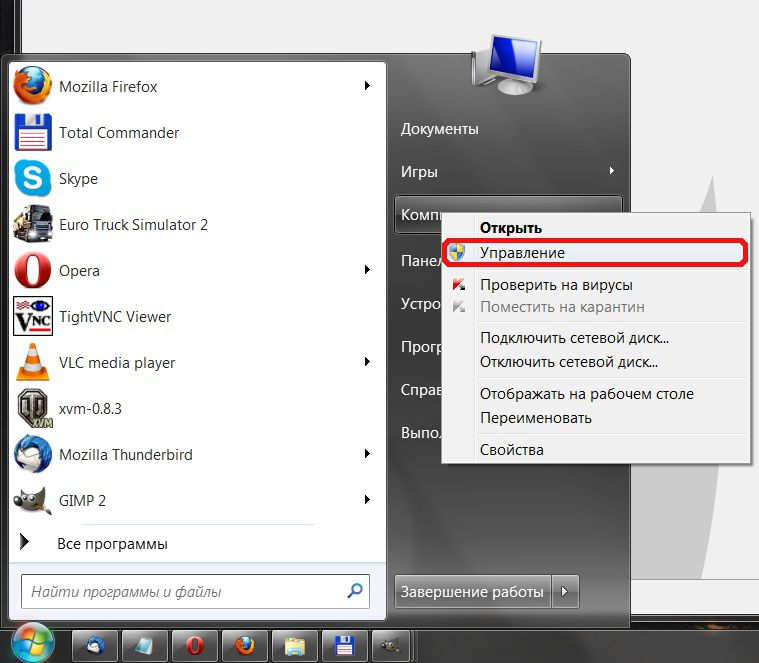
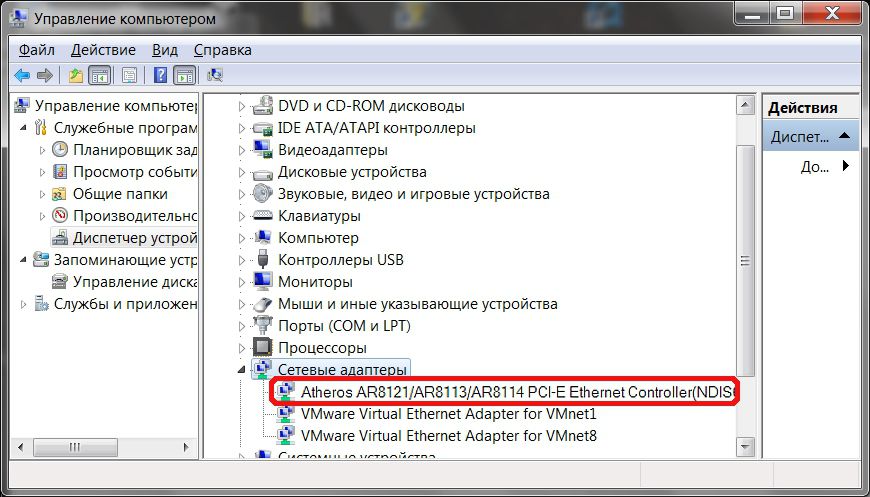
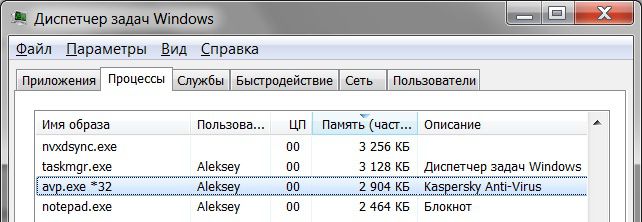












 Что ты сделал до этого ?
Что ты сделал до этого ?



























































































