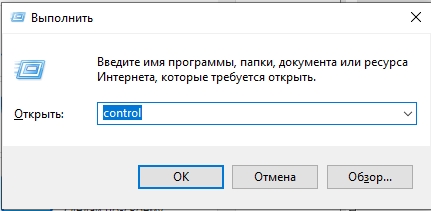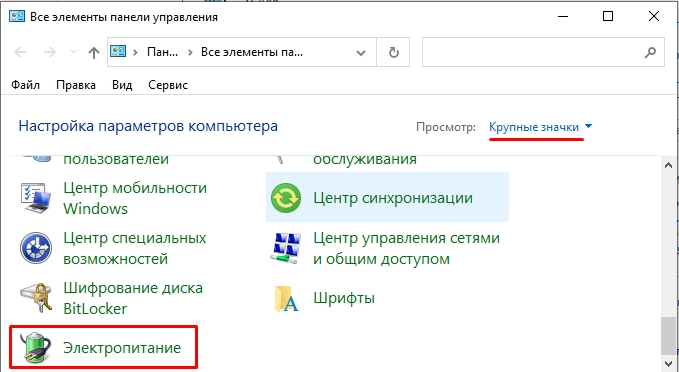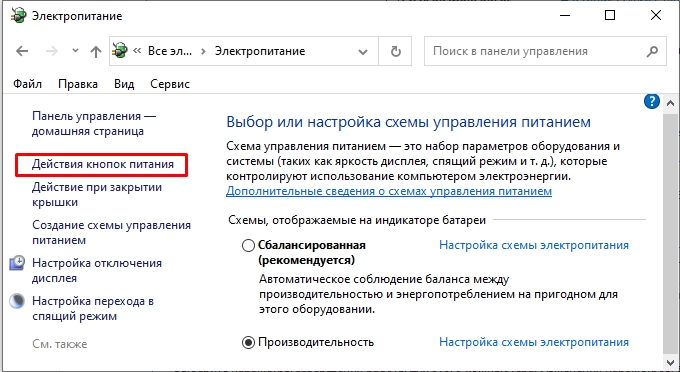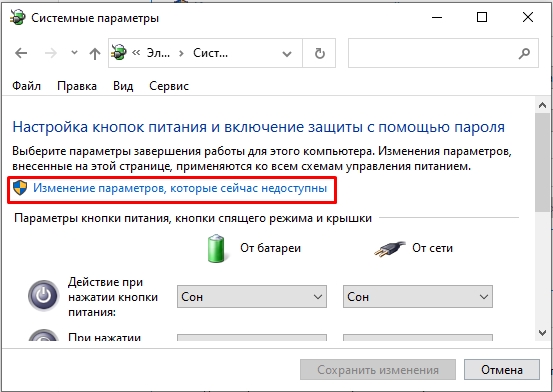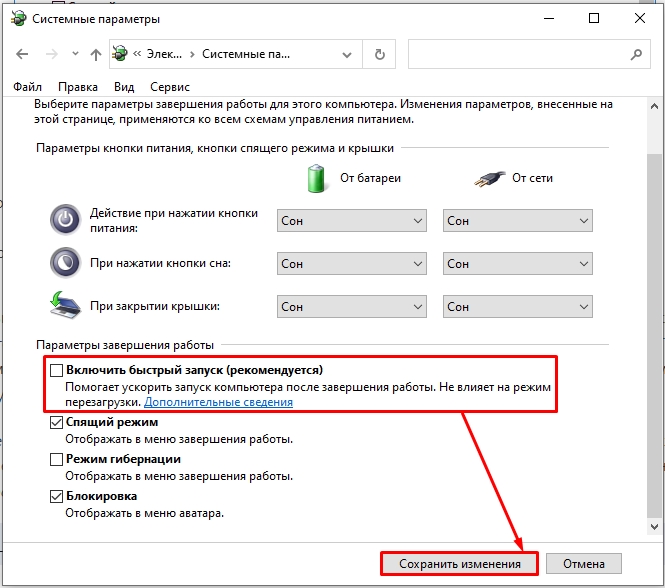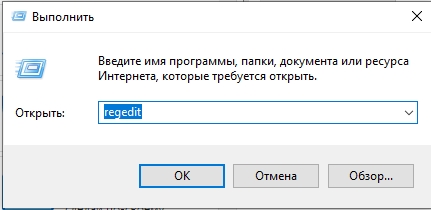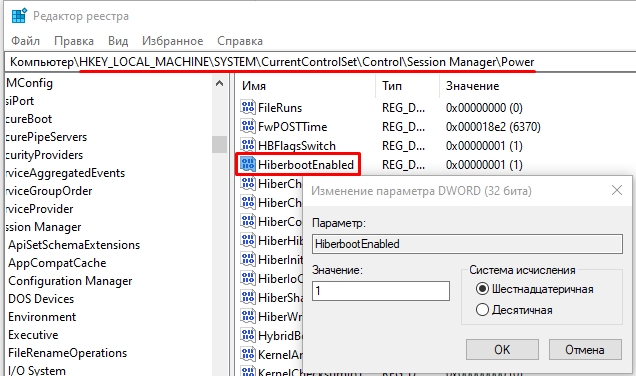Технология быстрой загрузки опирается на гибернацию: при включенной функции быстрого запуска, система при выключении сохраняет ядро Windows 10 и загруженные драйверы в файл гибернации hiberfil.sys, а при включении снова загружает его в память, т.е. процесс похож на выход из состояния гибернации.
Чаще пользователи ищут, как выключить быстрый запуск (быструю загрузку). Связано это с тем, что в некоторых случаях (часто причиной являются драйвера, особенно на ноутбуках) при включенной функции, выключение или включение компьютера происходит неправильно.
- Для отключения быстрой загрузки, зайдите в панель управления Windows 10 (через правый клик по пуску), после чего откройте пункт «Электропитание» (если его нет, в поле просмотр справа вверху поставьте «Значки» вместо «Категории».
- В окне параметров электропитания слева выберите пункт «Действия кнопок питания».
- В открывшемся окне нажмите по «Изменение параметров, которые сейчас недоступны» (вы должны быть администратором для того, чтобы их изменить).
- Затем, внизу этого же окна, снимите отметку с «Включить быстрый запуск».
- Сохраните изменения.
Готово, быстрый запуск отключен.
Если вы не пользуетесь ни быстрой загрузкой Windows 10 ни функциями гибернации, то вы также можете отключить гибернацию (это действие само по себе отключает и быстрый запуск). Тем самым, можно высвободить дополнительное место на жестком диске, подробнее об этом в инструкции Гибернация Windows 10.
Кроме описанного способа отключения быстрого запуска через панель управления, этот же параметр можно изменить через редактор реестра Windows 10. За него отвечает значение HiberbootEnabled в разделе реестра
HKEY_LOCAL_MACHINESYSTEMCurrentControlSetControlSession ManagerPower
(если значение равно 0, быстрая загрузка отключена, если 1 — включена).
Как отключить быстрый запуск Windows 10 — видео инструкция
Как включить быстрый запуск
Если вам, наоборот, требуется включить быстрый запуск Windows 10, вы можете сделать это тем же образом, что и выключение (как описано выше, через панель управления или редактор реестра). Однако, в некоторых случаях может оказаться так, что опция отсутствует или недоступна для изменения.
Обычно это означает, что ранее была выключена гибернация Windows 10, а для работы быстрой загрузки, ее требуется включить. Сделать это можно в командной строке, запущенной от имени администратора с помощью команды: powercfg /hibernate on (или powercfg -h on) с последующим нажатием Enter.
После этого вновь зайдите в параметры электропитания, как это было описано ранее, чтобы включить быстрый запуск. Если вы не пользуетесь гибернацией как таковой, но вам требуется быстрая загрузка, в упоминавшейся выше статье про гибернацию Windows 10 описан способ уменьшить файл гибернации hiberfil.sys при таком сценарии использования.
Если что-то, имеющее отношение к быстрому запуску Windows 10 осталось непонятным, задавайте вопросы в комментариях, я постараюсь ответить.
Миллионы людей каждый день включают компьютер в надежде увидеть Рабочий стол и приступить к выполнению тех или иных задач. Однако периодически пользователи сталкиваются с проблемой, когда не загружается операционная система Windows 10, и вместо главного экрана высвечивается кружок запуска. Подобная ошибка бывает вызвана целым рядом факторов, которые необходимо изучить перед устранением неполадок.
Возможные причины не загружающейся Windows 10
Сначала нужно понять, чем вызвана ситуация, когда не запускается компьютер, и просто крутится колесико, а после перезагрузки ничего не происходит.
Обычно проблема появляется по следующим причинам:
- пользователь некорректно установил апдейт ОС, поэтому компьютер не включается после обновления;
- неисправность аккумулятора в случае с ноутбуками Asus, Acer и других производителей;
- битые сектора жесткого диска;
- неисправность, возникшая после аварийного выключения (извлечения аккумулятора ноутбука);
- действие вредоносных программ.
Несмотря на то, что некоторые причины выглядят безобидными, устранение ошибки занимает большое количество времени. Поэтому рекомендуется внимательно изучить инструкцию перед выполнением операции.
Что нужно делать в такой ситуации
К решению проблемы нужно подходить с высоким уровнем ответственности. Особенно в том случае, если определить точную причину возникновения неполадок не получилось. Необходимо начать исправлять ошибку с наиболее простых вариантов, и только в конце можно перейти к кардинальным мерам.
Безопасный режим
Чтобы осуществить устранение неполадок, необходимо запустить компьютер в безопасном режиме. Это позволит получить доступ к функционалу ПК даже в том случае, если на экране бесконечно крутится загрузочное колесо.
Для входа в особый режим понадобится записать на флешку образ операционной системы. Как только подготовительный этап выполнен, действуйте по инструкции:
- Подключите флешку к ПК.
- Перезагрузите компьютер.
- Перейдите в среду восстановления.
- Выберите параметры загрузки.
- Нажмите «F5».
На заметку. Чтобы перейти в безопасный режим без внешнего носителя, перезагрузите ПК и во время включения удерживайте клавишу «Shift» или «F8» + «Shift».
После входа в безопасный режим можно будет пользоваться ограниченным функционалом операционной системы. Но этого оказывается достаточно для решения проблемы. Также при выполнении некоторых операций может понадобиться среда восстановления, доступ к которой открывается через загрузочный носитель с Windows.
Восстановление системы
Операционная система Виндовс хранит информацию о последних параметрах запуска. В частности, она позволяет запуститься с последней точки, когда проблемы еще не было:
- Откройте дополнительные параметры среды восстановления.
- Кликните на «Восстановление системы».
- Выберите последнюю точку.
Компьютер будет запущен и начнет работать в привычном режиме. Однако некоторые файлы, созданные после сохранения последней точки, пропадут. Возможно, проблема заключалась именно в недавних загрузках.
Проверка аккумулятора ноутбука
Операционная система компьютера напрямую связана с работой аккумулятора. Если батарейка ноутбука не дает достаточное питание ОС, он функционирует со сбоями.
Выключите ПК, после чего извлеките АКБ, если это позволяет сделать форм-фактор устройства. Проверьте, нет ли на аккумуляторе следов дефектов от физического взаимодействия. Также постарайтесь очистить контакты, чтобы они плотно прилегали к ноутбуку. Далее просто перезагрузите компьютер и, скорее всего, проблема решится.
Совет. К неисправности ноутбука часто приводит неправильно извлечение батарейки. Никогда не доставайте аккумулятор, если устройство находится во включенном состоянии.
Отключение USB-устройств
Некоторые пользователи в своих отзывах сообщают, что у них Windows 10 перестала работать после подключения большого количества периферийных устройств через USB. Постарайтесь освободить все разъемы для снижения нагрузки на компьютер.
Кроме того, ошибка запуска бывает связана с конфликтом, в который вошли ПК и внешнее оборудование. В таком случае неполадки, опять же, устраняются путем отключения периферии.
Отключение быстрой загрузки
Виндовс располагает функцией быстрой загрузки, которая призвана сократить время запуска. Однако опция сильно сказывается на производительности, из-за чего на слабых компьютерах от нее больше вреда, чем пользы.
Если вам удалось запустить устройство в безопасном режиме, обратитесь к помощи инструкции:
- Используя поисковую строку Windows, перейдите в раздел электропитания.
- Выберите «Действия кнопок питания».
- Кликните по надписи, предлагающей изменить параметры.
- Снимите галочку с пункта быстрой загрузки.
- Сохраните настройки.
Также изменить параметры запуска можно через меню BIOS в дополнительных настройках. Этот вариант актуален для тех ситуаций, когда включить ПК не удается даже через безопасный режим.
Сканирование на вирусы
Вредоносное ПО вмешивается в различные процессы компьютера, не только замедляя скорость его работы, но и буквально блокируя основные функции. После запуска в безопасном режиме выполните следующее:
- Через поисковую строку откройте «Панель управления».
- Выберите «Защитник Windows».
- Нажмите на кнопку проверки.
Важно. Среди предлагаемых вариантов теста выбирайте полную проверку, иначе у системы будет меньше шансов обнаружить вирусы.
Защитник осуществит проверку, после чего автоматически удалит вредоносное ПО. А для тех ситуаций, когда ПК не запускается в безопасном режиме, предусмотрены специальные программы вроде BitDefender и AVG Rescue CD. Одну из выбранных утилит необходимо закинуть на загрузочный диск, а затем запустить тест через предусмотренную разработчиками среду восстановления.
Запуск через Командную строку
Когда не помогает ни один из стандартных способов решения проблемы, нужно обратиться к помощи Командной строки. Этот интерфейс функционирует даже в том случае, если компьютер не запускается, а через ввод специфических запросов пользователь сможет устранить любые неполадки:
- Откройте среду восстановления.
- Перейдите в дополнительные параметры.
- Выберите КС.
Оказавшись в интерфейсе Командной строки» введите запрос «bcdedit /deletevalue {default} safeboot» и нажмите клавишу «Enter». Если этот вариант тоже не исправит ошибку, все равно запомните способ запуска КС. Данный интерфейс поможет и при рассмотрении альтернативных методов.
Восстановление системных файлов
Чтобы не прибегать к полной переустановке или сбросу ОС, рекомендуется выполнить проверку файлов Windows. Для этого пригодится интерфейс Командной строки, где вводится запрос «sfc /scannow». Далее остается нажать клавишу «Enter» и дождаться завершения процедуры.
Утилиты для восстановления системы
Порой встроенные средства Windows 10 оказываются не очень эффективны в процессе исправления ошибки запуска. Поэтому приходится обращаться к утилитам от сторонних производителей. Например, к Boot Repair Disk. По аналогии с приложениями, которые были рассмотрены ранее при описании способа проверки на вирусы, BRD запускается только через загрузочный диск.
Перекинув прогу на флешку, вы запустите проверку вне зависимости от того, скольки битной является операционная система. Среда восстановления в автоматическом режиме начнет сканирование на предмет неполадок и устранит их.
Переназначение буквы диска
Нередко компьютеры базируются на двух накопителях. Как правило, первый (SSD) используется для хранения программ и файлов ОС. А второй (HDD) предназначен для мультимедиа вроде фото и видео. Но даже один диск бывает разделен на 2 раздела, чтобы разграничить ПО и прочие файлы.
Проблема с запуском Windows может возникнуть из-за того, что система неправильно распознает раздел диска. То есть включается не с накопителя «C», а, например, с «D». Исправить ошибку помогает интерфейс Командной строки. Подробнее о том, как его запустить, рассказывалось ранее в материале.
После открытия КС необходимо ввести запрос «diskpart» и нажать клавишу «Enter». Далее на экране высветятся все доступные разделы диска, среди которых следует выбрать тот, где сохранены системные файлы. Наконец, останется перезагрузить компьютер, и проблема будет решена.
Применение стороннего ПО
Когда стандартное восстановление запуска не помогает, на помощь вновь приходит программное обеспечение, разработанное сторонними специалистами. Среди наиболее востребованных программ стоит выделить следующие:
- Acronis True Image;
- Aomei Backupper Standard;
- Macrium Reflect;
- Windows Handy Backup;
- Windows Repair.
Каждое из упомянутых выше приложений обладает достаточным функционалом для восстановления ОС даже в условиях, когда не загружается Рабочий стол.
В то же время нужно обратить внимание на то, что программы работают по-разному. В некоторых случаях восстановление запускается с загрузочного диска, а в других – только после установки на ПК. Поэтому далеко не каждый вид ПО поможет быстро решить проблему. Перед загрузкой обязательно ознакомьтесь с инструкцией, которая приводится на сайте отдельно взятого производителя.
Возврат компьютера в исходное состояние
Одним из последних вариантов решения проблемы становится сброс настроек ПК. Он приведет к полному удалению файлов, однако, в большинстве случаев, только так и удается исправить ошибку, из-за которой компьютер не включается.
На заметку. Чтобы не потерять важные данные, заранее позаботьтесь о создании резервной копии.
Возврат в исходное состояние осуществляется по инструкции:
- Войдите в среду восстановления.
- Выберите пункт «Диагностика».
- Нажмите на кнопку сброса параметров.
В течение нескольких минут компьютер перезагрузится в исходном состоянии. На Рабочем столе не отобразятся ранее загруженные файлы, и в случае, если резервная копия не создавалась, вы не сможете их восстановить.
Чистая установка ОС
Альтернатива предыдущего варианта, подразумевающая полную переустановку Windows 10. Операция выполняется при помощи загрузочной флешки. Просто включите ПК с уже подключенным носителем и, вместо среды восстановления, выберите пункт «Далее», а затем – язык операционной системы. Установка ОС займет некоторое время, поэтому придется подождать, прежде чем компьютер включится и предоставит все необходимые инструменты для дальнейшей работы.
Сброс BIOS
Как правило, в процессе решения проблемы дальше БИОСА пользователи не заходят. Однако именно это меню часто дает сбой, который и приводит к тому, что компьютер не включается. Для входа в BIOS используется комбинация клавиш при запуске ПК, зависящая от производителя материнской платы. Далее остается выполнить несколько простых действий:
- Откройте BIOS.
- Найдите пункт «Load Setup Defaults».
- Подтвердите выполнение сброса.
Также существуют альтернативные варианты выполнения операции. Например, при помощи сторонних утилит или батарейки CMOS. Но эти способы не следует рассматривать в том случае, если вы не уверены в собственных знаниях и силах.
Как только BIOS будет сброшен, можно перезагрузить устройство, чтобы увидеть вместо бесконечно крутящегося кружка привычный Рабочий стол компьютера.
Проверка HDD на работоспособность
Решая проблему, не лишним будет проверить жесткий диск на наличие битых секторов и прочих ошибок. Запустите Командную строку и введите запрос «chkdsk C: /f /r», а затем нажмите клавишу «Enter». Запустится проверка состояния HDD, после чего неполадки устранятся. Далее перезапустите компьютер для проверки действенности данного метода.
Содержание
- Быстрый запуск Win 10: как включить, и что делать, если не включается
- Быстрая загрузка Windows 10: оставить или отключить?
- КСТАТИ
- ГЛАВНОЕ
- Зачем же отключать?
- Быстрая загрузка Windows: выключаем
- Как отключить быстрый запуск в Windows 10 и зачем это нужно
- Что такое быстрый запуск?
- Ваш ПК действительно отключается?
- Зачем отключать быстрый запуск?
- Как включить или отключить быстрый запуск в Windows 10
- Как ускорить загрузку компьютера на Windows 10 c помощью быстрого запуска
- Что такое быстрый запуск в Windows 10?
- Как включить быстрый запуск в Windows 10
- Как отключить быстрый запуск в Windows 10
- Как исправить отсутствие быстрого запуска в Windows 10
- Медленный запуск — как ускорить загрузку Windows 10
- Как повысить скорость загрузки операционной системы?
- Способ №1. Отключите Быстрый запуск Windows
- Способ №2. Отключите автоматическое обслуживание Windows 10
- Способ №3. Отключите автозагрузку сервисов и программ
- Способ №4. Отключение служб Windows 10
- Способ №5. Обновите драйвер видеокарты
- Способ №6. Установите последние обновления Windows 10
- Дополнительное решение по ускорению загрузки ОС Windows
- Похожие статьи про восстановление данных:
- Как отключить экран блокировки в Windows 10
- Полезные функции Windows 10, которые помогут каждому
- 20 способов ускорить Windows 10
Быстрый запуск Win 10: как включить, и что делать, если не включается
Windows 10, как и предыдущие версии системы, частенько критикуют с поводом и без повода, тем не менее интересных и полезных функций в ней тоже хватает, что не может не радовать. Одна из таких фич — быстрый запуск.
Напомним, быстрый запуск в Windows 10 включается так:
Если с активацией данной функции на своем компе у вас возникли затруднения, то вот еще немного информашки, которая поможет разобраться с проблемкой.
Во-первых, в Windows 10 «Быстрый запуск» включен по умолчанию, потому, если раньше эту функцию вы не отключали, то отдельно ее искать и включать нет необходимости.
Во-вторых, как видим, «Быстрый запуск» в Windows напрямую связан с режимом гибернации системы, потому функция эта является фактически ноутбучной, и, соответственно, на настольных ПК ее действительно можно не найти, и точно не найти, если в система работает в режиме InstantGo (в Win 8 этот режим назывался «Ожидание с подключением» или «Connected Standby».
В-третьих, если в разделе «Параметры завершения работы» опция «Включить быстрый запуск (рекомендуется)» вообще не отображается, значит в компе просто отключен режим гибернации. Чтобы включить его, кликаем правой кнопкой мыши по кнопке «Пуск», открываем командную строку, набираем в ней powercfg –h on и жмем Enter.
Ну и еще один нюанс: «Быстрый запуск» в Windows 10 — это почти то же самое, что и «Гибридный спящий режим» в Win 8, за исключением того, что в «десятке» этот режим позволяет быстрее запускать систему именно после отключения, а не перевода в спящи режим. Проще говоря, когда вы выключаете ноут или десктоп, то текущее состояние Windows 10 автоматически сохраняется в файле гибернации (на жестком диске, а не в оперативке), с которого данные будут считываться при следующем включении машины.
Источник
Быстрая загрузка Windows 10: оставить или отключить?
Что такое быстрая загрузка Windows 10, и операции по её настройке.
Гибридная загрузка, она же гиперзагрузка Windows, включена в настройках системы по умолчанию и нацелена на то, чтобы помочь операционной системе загрузиться побыстрее после именно выключения компьютера. Windows проделывает это благодаря сохранению образа системного ядра и подгрузки драйверов в пресловутый файл hiberfil.sys
сразу после того, как пользователь завершает работу Windows. После включения компьютера или ноутбука Windows просто выгружает файл в память, вместо того, чтобы загружать систему обычным порядком, инициализируя последовательно все необходимые файлы и процессы, загружая последовательно необходимые службы. Схематично этот процесс можно изобразить так:
Таким образом, к перезагрузке системы функция быстрого запуска отношения не имеет. Так что порой загрузка «на холодную» заметно быстрее, нежели попытка избавиться от медленной работы Windows с помощью перезагрузки. Более того, на компьютерах и ноутбуках с UEFI вы начальное окно POST-диагностики, вполне вероятно, вообще не увидите (при условии, что в BIOS|UEFI включена опция Fast boot). Это в теории…
Здесь, кстати, зарыто некое «пасхальное яйцо»: при попытке принудительно ускорить выключение Windows командой:
в консоли (напрямую или с помощью специально созданного ярлыка, чтобы завершать работу таким образом постоянно) время выключения с момента введения команды до полного выключения машины порой увеличивается до двукратного. А заявленные преимущества быстрой загрузки могут оказаться «пшиком». По крайней мере, для вашего компьютера.
КСТАТИ
Думаю, многие удивятся, но разные варианты выключения или перезагрузки Windows занимают РАЗНОЕ время (кнопкой на панели компьютера «хард-стоп», указанной выше командой из консоли или строки поиска, или с помощью кнопки Пуск с Рабочего стола). Некоторые установленные в автозагрузку оптимизаторы настроены отображать время загрузки Windows. Однако в Windows 10 вы можете это проверить, не прибегая к сторонним программам. Запустите Диспетчер задач и откройте вкладку Автозагрузка. А вот и «оно»:
Это по мнению самой Windows. Некоторые программы, типа антивируса 360 Total Security, показывают время загрузки более точно. Будет свободное время — поэкспериментируйте и сравните время загрузки/выключения Windows с помощью Журнала событий.
ГЛАВНОЕ
Основным условием работы функции гиперзагрузки является включённый режим гибернации. Если вы по каким-то причинам его отключили, быстрая загрузка Windows 10 работать уже не будет. Однако здесь есть маленький секрет: быстрая загрузка как раз может пользователя вполне устраивать, но вот гибернацией пользуются далеко не все. В таком случае рекомендуется гибер-режим совсем не выключать, а просто уменьшить минимально требуемый размер файла вполовину.
Зачем же отключать?
Казалось бы, какая нужная функция… А вот причины, по которым вы захотите отключить гибридную загрузку, кроются в её функционале и определении.
Быстрая загрузка обращается прежде всего к конкретному файлу, который может быть повреждён в силу возникших в предыдущем сеансе ошибок, или, даже несмотря на целостность, может включать в себя ошибки предыдущего сеанса. Этим объясняется, в том числе, появление «чёрного экрана смерти» Windows, когда приходится вручную запускать проводник Windows, вызывая Диспетчер задач. Впрочем, установка последних сборок Windows 10 или немедленное обновление после установки часто проблему решает полностью. Однако загрузка на «основании» предыдущих данных таит в себе и другие подводные камни. Так, попытка удалить неудаляемые файлы (для таких действий требуются особые права или файл заблокирован неким процессом) с помощью, например, безотказной Unlocker, не увенчается успехом по той же причине: Windows будет неизменно возвращать вам «своё» работоспособное, по её мнению, состояние обратно с теми же файлами, которые будут заблокированы теми же процессами. И т.п. и т.д. Эдакое «самопроизвольное» восстановление системы: для удаления таких объектов приходится систему не ВЫКЛЮЧАТЬ, а именно ПЕРЕЗАГРУЖАТЬ.
Быстрая загрузка Windows: выключаем
Готово. Если по каким-то причинам проделать это не получается, попробуйте сделать это через реестр. Пройдите в куст:
Найдите DWORD параметр HiberbootEnabled и присвойте ему значение 0. Значение 1, соответственно, включить Быструю загрузку. В любом случае, для проведения операции вам потребуются права админа.
Источник
Как отключить быстрый запуск в Windows 10 и зачем это нужно
Быстрый запуск – функция, представленная изначально в Windows 8 и сохранившаяся в Windows 10. Она позволяет ускорить загрузку операционной системы при запуске компьютера.
Это полезная функция, которой пользуются множество пользователей, даже не зная о ее существовании. Тем не менее, некоторые пользователи предпочитает сразу же отключить ее при настройке нового компьютера.
Давайте разберемся, как работает быстрый запуск, почему вам нужно его включить или отключить и как это сделать.
Что такое быстрый запуск?
Компьютеры Windows работают в нескольких режимах усовершенствованного интерфейса управления конфигурацией и питанием (ACPI). Состояние питания S0 соответствует работающему ПК, который готов отвечать на запросы пользователя. Существует несколько состояний сна, в том числе S1, S2 и S3, а также гибридное состояние спящего режима.
«Спящий режим» (Гибернация) известен как состояние питания S4. При переходе в спящий режим кажется, что компьютер отключен, но файл спящего режима позволяет восстановить рабочее пространство вашей последней пользовательской сессии. Периферийные устройства продолжают получать питания, поэтому вы можете включить компьютер, кликнув мышью или нажав на любую клавишу.
Состояние S5 соответствует полному отключению и перезагрузке компьютера. В этом случае данные пользовательского сеанса не сохраняются и файл спящего режима не создается. В режиме G3 компьютер совсем не получает питания и находится в полностью выключенном состоянии.
При включенном быстром запуске вам может показаться, что вы полностью выключаете ваш ПК, но на самом деле он входит в промежуточное состояние между отключением и спящим режимом. Файл спящего режима используется, но он имеет меньший размер, потому что создается после выхода из системы и не содержит данные о сеансе. Прирост скорости загрузки достигается за счет сохранения ядра Windows на жестком диске и его загрузке при включении компьютера.
Ваш ПК действительно отключается?
Хотя быстрый запуск кажется довольно безвредным инструментом ускорения запуска, особенно для компьютеров с жесткими дисками (HDD), некоторые пользователи все же предпочитают полностью отключать компьютеры при выборе опции «Завершение работы».
Один из пользователей Reddit заметил, что быстрая загрузка была повторно активирована на его ПК Windows 10 после установки Fall Creators Update. Затем история повторилась, но уже с April 2018 Windows 10 update. По всей видимости, такая же ситуация складывается и с May 2019 Update.
Если вы относитесь к группе пользователей, который предпочитают отключать быстрый запуск, проверьте свои настройки, чтобы убедиться, что функция действительно неактивна.
Зачем отключать быстрый запуск?
Работа быстрой загрузки не должна наносить ущерб вашему компьютеру., ведь это функция, встроенная в Windows. Однако, есть несколько причин для отключения данного функционала.
Одна из основных причин – использование технологии Wake-on-LAN. Если вы используете Wake-on-LAN, то при выключении ПК с включенным быстрым запуском могут возникать различные проблемы. Также сложности наблюдаются при использовании двойной загрузки Windows и Linux и виртуализации. Кто-то захочет сэкономить место на жестком диске, которое обычно занято файлом спящего режима. Кроме того, некоторые пользователи даже сообщали, что кнопки питания на клавиатуре перестают работать, а вентиляторы ПК будут продолжают вращаться. Эти проблемы не носят массовый характер, но могут создать дополнительные трудности. Наконец, обновления Windows 10 могут быть установлены некорректно, если включен быстрый запуск.
Причиной отключения быстрого запуска может быть банальное желание видеть, что ваш компьютер действительно выключен, а время работы процессора сбрасывается. Загрузка и так будет быстрой при работе с высокоскоростным твердотельным накопителем.
Как включить или отключить быстрый запуск в Windows 10
Если вы хотите проверить работу компьютера без быстрой загрузки, вы можете отключить функцию за несколько простых шагов:
Если вы захотите повторно включить быстрый запуск в любой момент, просто повторите шаги и отметьте галочку «Включить быстрый запуск (рекомендуется)».
Источник
Как ускорить загрузку компьютера на Windows 10 c помощью быстрого запуска
Ваш компьютер загружается слишком долго? Быстрый запуск может ускорить процесс.
В Windows 10 можно активировать «Быстрый запуск»», чтобы ускорить загрузку. Компьютер будет загружаться на рабочий стол быстрее, чем при использовании традиционного процесса запуска.
Это не новая функция. Она существует начиная с Windows 8.x и представляет собой режим (часть функции гибернации), который сочетает в себе процессы гибернации и выключения для ускорения загрузки. В Windows 10 быстрый запуск включен по умолчанию, но если ваш компьютер долго загружается, вам может потребоваться включить эту функцию самому, чтобы ускорить процесс.
В этой статье по Windows 10 будет рассказано, как включить (или отключить) быстрый запуск на компьютере. Если параметр отсутствует, мы покажем, как сделать его доступным в настройках питания.
Что такое быстрый запуск в Windows 10?
Чтобы понять работу этой функции, нужно рассказать про гибернацию. При использовании гибернации Windows 10 сохраняет данные в памяти в файле «hiberfil.sys» на жёстком диске, что позволяет возобновить предыдущий сеанс работы даже после отключения питания. Быстрый запуск работает аналогично, но с одним отличием. Вместо того, чтобы сохранять на жёсткий диск весь сеанс, пользователь выходит из системы до того, как состояние сохраняется в файле гибернации, что требует меньше места для хранения и позволяет быстрее возобновить работу. Вы можете ускорить процесс загрузки с помощью быстрого твердотельного накопителя или попробовав быстрый запуск.
Как включить быстрый запуск в Windows 10
Как отключить быстрый запуск в Windows 10
Быстрый запуск представляет собой отличную функцию, позволяющую ускорить загрузку Windows 10. При этом она не всегда хорошо подходит в зависимости от конфигурации вашей системы. Иногда лучше оставить её выключенной.
Например, быстрый запуск может быть причиной проблем при загрузке. Также не рекомендуется включать эту функцию в системах с ограниченным свободным местом на диске, поскольку тогда Функция может работать некорректно. Кроме того, если вы создаёте раздел данных в системе с двойной загрузкой под управлением Windows 10, данные, которые вы пытаетесь сохранить с помощью другой версии Windows или Linux, не сохранятся в хранилище. Эта настройка также может привести к потере данных, поскольку быстрый запуск попытается защитить файловую структуру вашей основной системы от изменений.
Чтобы отключить быстрый запуск на компьютере, выполните все те же действия, что описаны выше, только снимите галочку напротив команды «Включить быстрый запуск (рекомендуется)».
После этого при использовании параметра «Завершение работы» компьютер выключится без сохранения текущего состояния. Это приведёт к увеличению продолжительности загрузки, но предотвратит проблемы в некоторых случаях.
Как исправить отсутствие быстрого запуска в Windows 10
powercfg /hibernate on
После этого быстрый запуск должен быть доступен в «Настройках выключения».
Если этот параметр по-прежнему отсутствует в панели управления, ваш компьютер может не поддерживать данную функциональность. Только устройства с поддержкой состояния Advanced Configuration and Power Interface (ACPI) «S4» могут использовать быстрый запуск. Существуют инструкции для проверки доступных на вашем компьютере состояний питания.
Источник
Медленный запуск — как ускорить загрузку Windows 10
Почти три года прошло с момента релиза новейшей версии операционной системы Windows — Windows 10. Она рекламировалась в первую очередь как лучшая для своего времени, однако ожидания большинства пользователей по определенным причинам оправдать не смогла.
Если говорить откровенно, Windows 10 была далеко от той характеристики, которую ей изначально присвоили разработчики. Принудительная установка обновлений, проблемы с запуском, ошибки при перезагрузках и ряд других неполадок — все это сопровождало операционную систему в первые месяцы своего существования.
Не смотря на не самый благополучный старт, система Windows 10 продолжает свое активное развитие и обещает дальше радовать нас интересными дополнениями. Тем не менее такие неполадки как медленная загрузка системы все еще присутствует в ней и продолжает усложнять работу многих пользователей.
Содержание статьи:
Как повысить скорость загрузки операционной системы?
Проверьте длительность последнего запуска BIOS.
Первое, что необходимо сделать — проверить последние данные о длительности запуска BIOS. Оно скажет вам о времени, которое необходимо UEFI для инициализации вашего оборудования перед запуском операционной системы. Как правило, это занимает всего несколько секунд.
Способ №1. Отключите Быстрый запуск Windows
Функция быстрого запуска в Windows 10 является самой обсуждаемой с момента релиза операционной системы. Вокруг нее всегда было много вопросов и с момента ее появления, данная функция вызвала большое количество проблем, которые приводили к такому неприятному явлению, как медленный запуск компьютера.
Прежде чем приступать к другим способам исправления неполадки, убедитесь, что “Быстрый запуск” на вашем компьютере отключен.
1. Откройте Панель управления и перейдите в раздел Электропитание.
2. Кликните по клавише Действия кнопок питания.
3. Включите Изменение параметров, которые сейчас недоступны.
4. Отключите Быстрый запуск.
Примечание:
Попробуйте перезапустить ПК со включенной и отключенной функцией быстрого запуска, чтобы убедиться является ли данный параметр причиной неполадки.
Способ №2. Отключите автоматическое обслуживание Windows 10
Автоматическое обслуживание Windows 10 — это причина, которая, на первый взгляд, никак не способна влиять на скорость загрузки операционной системы. Тем не менее она способна внести свой вклад и существенно замедлить ПК.
Если вам довелось столкнуться с длительным запуском компьютера и отключение быстрого запуска не дало желаемый результат, воспользуйтесь следующей инструкцией:
1. Откройте утилиту Выполнить.
2. Введите команду regedit и нажмите Enter.
3.Пройдите по следующему пути: HKEY_LOCAL_MACHINESOFTWAREMicrosoftWindows NTCurrentVersionScheduleMaintenance
4. В разделе со списком параметров должна присутствовать функция MaintenanceDisabled. Если она отсутствует, создайте ее со следующим критерием: DWORD (32 бита). Совершите двойной щелчок по параметру и задайте Значение 1.
Примечание:
Обратите внимание! Вне зависимости от истинной разрядности вашей операционной системы, параметр обязательно должен быть 32-битным.
Теперь автоматическое обслуживание Windows 10 на вашем компьютере будет гарантированно отключено. Если же по какой-то причине вы решите восстановить активность данной функции, просто измените значение параметра с 1 на 0.
Способ №3. Отключите автозагрузку сервисов и программ
Как вы наверняка знаете, автозагрузка любого приложения существенно усложняет процесс запуска операционной системы. Чтобы отключить запуск ненужных программ,
1. Откройте Диспетчер задач. Самый простой способ — воспользуйтесь комбинацией клавиш Ctrl + Alt + Del.
2. Перейдите в раздел Автозагрузка и отключите ненужный софт.
Теперь давайте рассмотри как деактивировать ненужные сервисные приложения.
1. Откройте утилиту Выполнить.
2. Введите команду msconfig и нажмите Enter.
3. Перейдите в раздел Службы.
4. Теперь вы можете свободно включать или отключать ненужные службы, запускающиеся вместе с операционной системой.
Примечание:
Имейте в виду, что отключать можно только несистемные службы. В противном случае вы можете серьезно повредить вашу Windows 10.
Способ №4. Отключение служб Windows 10
Несмотря на то, что ранее мы рекомендовали вам не взаимодействовать с системными сервисами, некоторые из них все же можно деактивировать для ускорения запуска компьютера.
Прежде всего стоит задуматься над отключением таких служб как:
1. Откройте утилиту Выполнить.
2. Введите команду services.msc и нажмите Enter.
3. Найдите каждую из указанных выше служб.
4. Щелкните по нужному сервису правой кнопкой мыши и перейдите в Свойства.
5. Остановите сервис.
На просторах интернета часто можно столкнуться с советами, в которых говорится о необходимости отключить параметр Superfetch. В большинстве случаев он совершенно бесполезен, поскольку может оказаться контрпродуктивным на устройстве с оперативной памятью выше 2 Гб.
Superfetch — это служба Windows, которая помогает эффективно и быстро загружать часто используемые программы. Тем не менее на этом ее преимущества не заканчиваются! Она также помогает в существенной степени увеличить производительность ПК, позволяя эффективнее распределять расход оперативной памяти.
Способ №5. Обновите драйвер видеокарты
Владельцы некоторых ПК и ноутбуков, использующих одновременно две графические карты, могут столкнуться с феноменом черного экрана, который долго не пропадает с дисплея после нажатия кнопки “Старт”. Существует всего несколько методов исправить данную неполадку, в зависимости от того видеокарту какого производителя вы используете.
Для владельцев NVIDIA мы рекомендуем обновить графический драйвер до последней версии. Найти его можно либо на сайте производителя, указав модель вашей видеокарты, либо же при помощи утилиты GeForce Experience, которую также можно загрузить на сайте разработчика.
Для пользователей AMD, помимо обновления драйверов, есть еще один шаг, который вы могли бы рассмотреть:
В графических картах данного производителя существует технология ULPS. Она автоматически включает вторичную видеокарту, чем способна вызвать сбой, влекущий за собой возникновение черного экрана в момент загрузки Windows.
Чтобы отключить ULPS, выполните следующие действия:
1. Откройте утилиту Выполнить.
2. Введите regedit и нажмите Enter.
3. Используя инструмент поиска, найдите ключ EnableULPS и отключите его, установив значение 0.
Теперь функция ULPS отключена. Обратите внимание на то, что свежие обновления Windows 10 имеют тенденцию сбрасывать внесенные в реестр изменения. Поэтому, столкнувшись с подобными ошибками во второй раз, не забудьте повторить деактивацию ULPS.
Способ №6. Установите последние обновления Windows 10
Если ни один из вышеперечисленных способов не смог вам помочь, следует задуматься об обновлении операционной системы до актуальной версии. Подобные дополнения зачастую хранят в себе не только новые программы, но и последние версии важных драйверов.
Как проверить наличие обновлений? Давайте рассмотрим в инструкции ниже.
1. Откройте Настройки.
2. Перейдите в раздел Обновление и безопасность.
3. Нажмите клавишу Проверка наличия обновлений.
Ваша система проведет автоматическое сканирование, найдет и установит последние обновления.
Дополнительное решение по ускорению загрузки ОС Windows
Если ни один из описанных способов не помог вам, воспользуйтесь функцией сброса системы до “чистого” вида. Вы потеряете все установленные данные, тем не менее Windows 10 снова будет свежей и скорость загрузки восстановится к изначальной.
Надеемся, статья оказалась для вас полезной и помогла найти ответы на поставленные вопросы.
Похожие статьи про восстановление данных:
Как отключить экран блокировки в Windows 10
Полезные функции Windows 10, которые помогут каждому
Windows 10, будучи последней актуальной и обновляемой версией операционной системы от Microsoft, сод.
20 способов ускорить Windows 10
Источник
Содержание
- Как отключить быстрый запуск в Windows 10 и зачем это нужно
- Что такое быстрый запуск?
- Ваш ПК действительно отключается?
- Зачем отключать быстрый запуск?
- Как включить или отключить быстрый запуск в Windows 10
- Быстрая загрузка Windows 10: оставить или отключить?
- КСТАТИ
- ГЛАВНОЕ
- Зачем же отключать?
- Быстрая загрузка Windows: выключаем
- Ускорение загрузки Windows 10
- Способ 1: Редактирование автозагрузки
- Способ 2: Включение/отключение быстрого запуска
- Способ 3: Обслуживание жесткого диска
- Способ 4: Освобождение места на SSD
- Способ 5: Отключение Superfetch
- Способ 6: Обновление драйвера материнской платы
- Способ 7: Отключение ULPS у AMD
- Способ 8: Сброс настроек BIOS
- Способ 9: Восстановление Windows 10
- Способ 10: Проверка на вирусы
- Способ 11: Замена накопителя
- Жесткий диск (HDD)
- Твердотельный накопитель (SSD)
- Способ 12: Отключение HDD
- Дополнительная информация
Как отключить быстрый запуск в Windows 10 и зачем это нужно
Быстрый запуск – функция, представленная изначально в Windows 8 и сохранившаяся в Windows 10. Она позволяет ускорить загрузку операционной системы при запуске компьютера.
Это полезная функция, которой пользуются множество пользователей, даже не зная о ее существовании. Тем не менее, некоторые пользователи предпочитает сразу же отключить ее при настройке нового компьютера.
Давайте разберемся, как работает быстрый запуск, почему вам нужно его включить или отключить и как это сделать.
Что такое быстрый запуск?
Компьютеры Windows работают в нескольких режимах усовершенствованного интерфейса управления конфигурацией и питанием (ACPI). Состояние питания S0 соответствует работающему ПК, который готов отвечать на запросы пользователя. Существует несколько состояний сна, в том числе S1, S2 и S3, а также гибридное состояние спящего режима.
«Спящий режим» (Гибернация) известен как состояние питания S4. При переходе в спящий режим кажется, что компьютер отключен, но файл спящего режима позволяет восстановить рабочее пространство вашей последней пользовательской сессии. Периферийные устройства продолжают получать питания, поэтому вы можете включить компьютер, кликнув мышью или нажав на любую клавишу.
Состояние S5 соответствует полному отключению и перезагрузке компьютера. В этом случае данные пользовательского сеанса не сохраняются и файл спящего режима не создается. В режиме G3 компьютер совсем не получает питания и находится в полностью выключенном состоянии.
При включенном быстром запуске вам может показаться, что вы полностью выключаете ваш ПК, но на самом деле он входит в промежуточное состояние между отключением и спящим режимом. Файл спящего режима используется, но он имеет меньший размер, потому что создается после выхода из системы и не содержит данные о сеансе. Прирост скорости загрузки достигается за счет сохранения ядра Windows на жестком диске и его загрузке при включении компьютера.
Ваш ПК действительно отключается?
Хотя быстрый запуск кажется довольно безвредным инструментом ускорения запуска, особенно для компьютеров с жесткими дисками (HDD), некоторые пользователи все же предпочитают полностью отключать компьютеры при выборе опции «Завершение работы».
Один из пользователей Reddit заметил, что быстрая загрузка была повторно активирована на его ПК Windows 10 после установки Fall Creators Update. Затем история повторилась, но уже с April 2018 Windows 10 update. По всей видимости, такая же ситуация складывается и с May 2019 Update.
Если вы относитесь к группе пользователей, который предпочитают отключать быстрый запуск, проверьте свои настройки, чтобы убедиться, что функция действительно неактивна.
Зачем отключать быстрый запуск?
Работа быстрой загрузки не должна наносить ущерб вашему компьютеру., ведь это функция, встроенная в Windows. Однако, есть несколько причин для отключения данного функционала.
Одна из основных причин – использование технологии Wake-on-LAN. Если вы используете Wake-on-LAN, то при выключении ПК с включенным быстрым запуском могут возникать различные проблемы. Также сложности наблюдаются при использовании двойной загрузки Windows и Linux и виртуализации. Кто-то захочет сэкономить место на жестком диске, которое обычно занято файлом спящего режима. Кроме того, некоторые пользователи даже сообщали, что кнопки питания на клавиатуре перестают работать, а вентиляторы ПК будут продолжают вращаться. Эти проблемы не носят массовый характер, но могут создать дополнительные трудности. Наконец, обновления Windows 10 могут быть установлены некорректно, если включен быстрый запуск.
Причиной отключения быстрого запуска может быть банальное желание видеть, что ваш компьютер действительно выключен, а время работы процессора сбрасывается. Загрузка и так будет быстрой при работе с высокоскоростным твердотельным накопителем.
Как включить или отключить быстрый запуск в Windows 10
Если вы хотите проверить работу компьютера без быстрой загрузки, вы можете отключить функцию за несколько простых шагов:
- Щелкните правой кнопкой мыши по меню Пуск.
- Выберите пункт Найти.
- Введите Панель управления и нажмите Enter (Ввод).
- Выберите раздел «Электропитание». Для быстрого перехода вы можете включить в меню «Панель управления» режим Просмотра: Крупные значки (Мелкие значки).
- В меню слева выберите опцию «Действие кнопки питания»
- Нажмите на ссылку «Изменение параметров, которые сейчас недоступны»
- Отключите опцию «Включить быстрый запуск (рекомендуется)»
- Нажмите кнопку «Сохранить изменения»
Если вы захотите повторно включить быстрый запуск в любой момент, просто повторите шаги и отметьте галочку «Включить быстрый запуск (рекомендуется)».
Быстрая загрузка Windows 10: оставить или отключить?
Что такое быстрая загрузка Windows 10, и операции по её настройке.
Гибридная загрузка, она же гиперзагрузка Windows, включена в настройках системы по умолчанию и нацелена на то, чтобы помочь операционной системе загрузиться побыстрее после именно выключения компьютера. Windows проделывает это благодаря сохранению образа системного ядра и подгрузки драйверов в пресловутый файл hiberfil.sys
сразу после того, как пользователь завершает работу Windows. После включения компьютера или ноутбука Windows просто выгружает файл в память, вместо того, чтобы загружать систему обычным порядком, инициализируя последовательно все необходимые файлы и процессы, загружая последовательно необходимые службы. Схематично этот процесс можно изобразить так:
Таким образом, к перезагрузке системы функция быстрого запуска отношения не имеет. Так что порой загрузка “на холодную” заметно быстрее, нежели попытка избавиться от медленной работы Windows с помощью перезагрузки. Более того, на компьютерах и ноутбуках с UEFI вы начальное окно POST-диагностики, вполне вероятно, вообще не увидите (при условии, что в BIOS|UEFI включена опция Fast boot). Это в теории…
Здесь, кстати, зарыто некое “пасхальное яйцо”: при попытке принудительно ускорить выключение Windows командой:
в консоли (напрямую или с помощью специально созданного ярлыка, чтобы завершать работу таким образом постоянно) время выключения с момента введения команды до полного выключения машины порой увеличивается до двукратного. А заявленные преимущества быстрой загрузки могут оказаться “пшиком”. По крайней мере, для вашего компьютера.
КСТАТИ
Думаю, многие удивятся, но разные варианты выключения или перезагрузки Windows занимают РАЗНОЕ время (кнопкой на панели компьютера “хард-стоп”, указанной выше командой из консоли или строки поиска, или с помощью кнопки Пуск с Рабочего стола). Некоторые установленные в автозагрузку оптимизаторы настроены отображать время загрузки Windows. Однако в Windows 10 вы можете это проверить, не прибегая к сторонним программам. Запустите Диспетчер задач и откройте вкладку Автозагрузка. А вот и “оно”:
Это по мнению самой Windows. Некоторые программы, типа антивируса 360 Total Security, показывают время загрузки более точно. Будет свободное время – поэкспериментируйте и сравните время загрузки/выключения Windows с помощью Журнала событий.
ГЛАВНОЕ
Основным условием работы функции гиперзагрузки является включённый режим гибернации. Если вы по каким-то причинам его отключили, быстрая загрузка Windows 10 работать уже не будет. Однако здесь есть маленький секрет: быстрая загрузка как раз может пользователя вполне устраивать, но вот гибернацией пользуются далеко не все. В таком случае рекомендуется гибер-режим совсем не выключать, а просто уменьшить минимально требуемый размер файла вполовину.
Зачем же отключать?
Казалось бы, какая нужная функция… А вот причины, по которым вы захотите отключить гибридную загрузку, кроются в её функционале и определении.
Быстрая загрузка обращается прежде всего к конкретному файлу, который может быть повреждён в силу возникших в предыдущем сеансе ошибок, или, даже несмотря на целостность, может включать в себя ошибки предыдущего сеанса. Этим объясняется, в том числе, появление “чёрного экрана смерти” Windows, когда приходится вручную запускать проводник Windows, вызывая Диспетчер задач. Впрочем, установка последних сборок Windows 10 или немедленное обновление после установки часто проблему решает полностью. Однако загрузка на “основании” предыдущих данных таит в себе и другие подводные камни. Так, попытка удалить неудаляемые файлы (для таких действий требуются особые права или файл заблокирован неким процессом) с помощью, например, безотказной Unlocker, не увенчается успехом по той же причине: Windows будет неизменно возвращать вам “своё” работоспособное, по её мнению, состояние обратно с теми же файлами, которые будут заблокированы теми же процессами. И т.п. и т.д. Эдакое “самопроизвольное” восстановление системы: для удаления таких объектов приходится систему не ВЫКЛЮЧАТЬ, а именно ПЕРЕЗАГРУЖАТЬ.
Быстрая загрузка Windows: выключаем
в строке поиска или через cmd и слева выбираем Действия кнопок питания . Выбираем кнопку (если флажки настроек затемнены) Изменение параметров, которые сейчас недоступны. Теперь они доступны к настройкам. Снимайте галочку:
Готово. Если по каким-то причинам проделать это не получается, попробуйте сделать это через реестр. Пройдите в куст:
Найдите DWORD параметр HiberbootEnabled и присвойте ему значение 0. Значение 1, соответственно, включить Быструю загрузку. В любом случае, для проведения операции вам потребуются права админа.
Ускорение загрузки Windows 10
Способ 1: Редактирование автозагрузки
Самый простой совет, но по-прежнему актуальный для огромного числа пользователей, — проработка автозагрузки. Часто люди устанавливают различные программы, не обращая внимания на то, что те прописываются в автозагрузке. Запускаясь вместе с системой, они существенно тормозят этот процесс, ведь на одновременный их запуск, проверку обновлений при старте, нужно больше ресурсов и времени. Туда попадают такие утилиты как CCleaner, разные торрент-клиенты или даже Яндекс.Браузер.

Способ 2: Включение/отключение быстрого запуска
В «десятке» есть функция быстрого старта, которая программным методом (с использованием технологии гибернации) ускоряет запуск Виндовс. В большинстве случаев ее включение оказывается эффективным и демонстрирует уменьшение затрачиваемого на старт ПК времени. Чтобы его включить, выполните следующее:
- Разверните «Пуск» и начните набирать «Панель управления». Сразу же отсюда позволяется перейти в раздел «Электропитание». Если привыкли запускать панель по-другому, зайдите в раздел через список ее категорий.
Через левую панель переключитесь в «Действия кнопок питания».
Параметр с включением быстрого запуска станет активным. Установите галочку рядом с ним, примените изменения. Обратите внимание на его описание: действовать он будет только если вы используете «Завершение работы». При «Перезагрузке» быстрый запуск не работает.

Однако если у вас уже включен быстрый запуск, он вполне может работать неправильно из-за неких ошибок в ОС. В качестве эксперимента отключите его на один сеанс, завершите работу и включите ПК, таким образом проверив, изменилось ли время запуска.
Способ 3: Обслуживание жесткого диска
Обладатели HDD, которые никогда не выполняли дефрагментацию вручную и на чьих компьютерах оптимизация отключена, со временем могут столкнуться с сильной фрагментацией. Она препятствует нормальной работе накопителя, соответственно, может замедлять и загрузку ПК. Выполняется дефрагментация стандартными средствами операционной системы и сторонним софтом. Стоит понимать, что фрагментация негативно скажется только при высоком своем проценте. Если после анализа, проводимого перед дефрагментацией, будет обнаружен небольшой уровень разбитых на части файлов, стоит быть уверенным, что эффекта от процедуры в плане запуска ОС ждать не стоит.
Ошибки файловой системы и битые сектора также могут отрицательно сказаться на времени, затрачиваемом на запуск системы. Проверьте, есть ли неполадки HDD, по инструкции далее.
Способ 4: Освобождение места на SSD
Твердотельные накопители, которые все чаще установлены в ноутбуки и десктопные ПК взамен классических жестких дисков (или рядом с ними), тоже могут начать тормозить, если забить их под завязку файлами. Особенность работы этого типа носителя информации такова, что наличие резерва позволяет SSD задействовать его для выравнивания износа блоков памяти и замены вышедших из строя на «здоровые». При отсутствии хотя бы 10-20% свободного пространства качество работы ССД может существенно упасть. Освободите место на диске C, воспользовавшись для этого системными инструментами. О том, как это сделать, читайте в статье по ссылке ниже.
Способ 5: Отключение Superfetch
Технология Superfetch хоть и направлена на ускорение быстродействия, на не слишком производительных сборках только ухудшает работу компьютера. И хотя во многих статьях советуется оставлять эту службу включенной, по комментариям пользователей несложно сделать вывод, что далеко не всегда она работает во благо. Иногда именно ее отключение позволяет возобновить нормальную скорость включения. Узнайте больше об этой службе, чтобы понять, что мы вообще предлагаем деактивировать.
Попробуйте отключить ее на 1-2 сеанса, выключив и включив ПК для проверки. При отсутствии прироста в скорости загрузки можете включить ее обратно, конечно, если посчитаете это нужным.
Способ 6: Обновление драйвера материнской платы
Без актуальных и подлинных драйверов невозможна нормальная работа компьютера. В частности, на проблему с долгим стартом ПК может влиять отсутствующий драйвер для чипсета, присутствующего на материнской плате. Скачивать его в этом случае настоятельно советуем исключительно с сайта-производителя, а не через сторонние программы типа DriverPack Solution.
- Первым делом узнайте модель своей материнской платы. Если у вас ноутбук, вместо этого необходимо знать точную его модель. Сделать это можно из статей по ссылкам ниже, инструкция по определению модели рассмотрена на примере устройства от DNS, однако она полностью применима и к другим маркам.
Подробнее:
Определяем модель материнской платы
Определение модели ноутбука
Перейдите на официальный сайт производителя материнской платы или ноутбука. Там, в зависимости от самого сайта, отыщите раздел «Поддержка», «Support», «Драйверы», «Drivers» или что-то похожее. Например, для ноутбука HP это «Поддержка» >«Программы и драйверы».
Впишите точную модель или серийный номер.
Найдите вкладку «Чипсет» или «Chipset» и скачайте последнюю версию программного обеспечения (некоторые файлы могут быть не основными драйверами, как видно на скриншоте ниже, где выбран предпоследний файл из списка, а не последний).
Если такого варианта нет, отыщите фирменное программное обеспечение, через которое устанавливаются все обновления драйверов. У того же HP это программа HP Support Assistant.
Способ 7: Отключение ULPS у AMD
Этот метод касается устройств с двумя установленными видеокартам, одна из которых — от AMD. Одной из функций дискретной графики является ULPS, отвечающая за переход в сверхнизкое энергопотребление. Результатом иногда становятся не только лаги и тормоза, например, в играх, но и более долгий выход из спящего режима, при перезагрузке или после полного выключения ПК. Отключается ее работа через редактор реестра.
- Нажмите сочетание клавиш Win + R и напишите в окне команду regedit , после чего кликните по кнопке «ОК».
Если в левой части совершен переход в какой-то раздел, переключите выделение на «Компьютер».
Одновременно нажмите клавиши Ctrl + F и в поисковом окне наберите «EnableUlps», подтвердите кнопкой «Найти далее».
Дождитесь завершения поиска и, если параметр будет найден, щелкните по нему дважды мышкой.
Поменяйте значение с «1» на «0», примените изменения.
Способ 8: Сброс настроек BIOS
Замедлиться загрузка системы могла после каких-то изменений, внесенных в BIOS, или других ошибок в нем. Если вы уверены в том, что после сброса сможете снова зайти в BIOS и выставить нужные настройки, выполните этот способ. К примеру, после сброса у многих старых БИОС режим подключения жесткого диска к материнской плате возвращается на IDE, хотя пользователь выставлял (или ему выставляли) AHCI. Из-за смены режима подключения диска уже установленная Windows не будет запущена. Новичкам, не понимающим, о чем речь, или не знающим, как менять эти режимы, а также некоторые другие параметры, от которых зависит работоспособность ПК и Виндовс, не рекомендуется прибегать к сбросу. После него компьютер может перестать включаться вообще, выдавая ошибку. Уверены в своих силах — читайте о вариантах сброса настроек BIOS, кликнув по одной из ссылок ниже.
Способ 9: Восстановление Windows 10
Иногда падение скорости загрузки напрямую связано с установленными системными обновлениями. Не секрет, что каждый крупный (и не очень) апдейт Windows часто сопровождается ошибками и проблемами стабильности, а одним из проявлений неполадок становится медленный запуск. Попробуйте откатиться к прежнему обновлению и дождаться, пока в Microsoft исправят баг, чтобы повторно установить обновление в будущем.
Иногда даже путем тщательного перебора вариантов решения не удается выявить причину, по которой включение операционной системы происходит очень медленно. К сожалению, есть множество неочевидных причин, вызывающих эту проблему, и если нет возможности обратиться к компетентному лицу, который бы профессиональным путем обнаружил источник неполадки, остается последний программный метод — сброс настроек. В этом случае Windows будет возвращена к исходному состоянию с сохранением некоторых личных файлов или с их удалением. Способ сброса выбирает сам пользователь, а статья по ссылке далее поможет ему определиться.
Способ 10: Проверка на вирусы
Вирусное и просто нежелательное программное обеспечение может нагружать компьютер уже на стадии включения операционной системы, никак не проявляя себя в остальном. Как правило, таким методом работают майнеры, забирающие часть аппаратных ресурсов, из-за чего страдает не только запуск ОС, но и ее производительность в целом. Поэтому, какой бы примитивной не казалась эта рекомендация, советуем не пренебрегать ей и просканировать систему. Осуществляется это как встроенным в «десятку» антивирусом, так и специальными сканерами, не требующими установки. Развернуто об этом рассказано в материале по следующей ссылке.
Способ 11: Замена накопителя
Даже если установить чистую Windows или выполнить все предыдущие рекомендации, скорость загрузки все равно упрется в аппаратные возможности. Медленный жесткий диск или твердотельный накопитель в любом случае будут существенно замедлять запуск, из-за чего никакая оптимизация операционной системы не поможет.
Жесткий диск (HDD)
Довольно часто в бюджетные ноутбуки или готовые сборки ПК устанавливаются тихие, но медленные жесткие диски с числом оборотов 5400 rpm. Они хорошо подходят для хранения файлов, но вот считывание и запись на них будут медленными — это заметно и во время выполнения других повседневных задач: все открывается медленнее, чем хотелось бы, система долго «думает» и не очень быстро отзывается на пользовательские запросы. Узнать скорость диска несложно — достаточно воспользоваться, например, программой CrystalDiskInfo.
Нужная информация находится в поле «Скорость вращения».
Ситуацию с медленной загрузкой Windows из-за жесткого диска успешно решает установка SSD. А HDD можно оставить вторым накопителем, где будут храниться все ресурсоемкие файлы и игры, которые не влезут на небольшой ССД.
Когда у вас нет желания приобретать SSD, но и медленный жесткий диск тоже не устраивает, выберите промежуточный вариант — HDD с 7200 оборотами.
Твердотельный накопитель (SSD)
SSD, купленные давно и имеющие устаревшую технологию производства, спустя несколько лет начнут терять в производительности. Это касается и очень дешевых китайских SSD либо eMMC-накопителей в ультрабюджетных ноутбуках. Соответственно, скорость загрузки даже при почти пустом накопителе будет низкая, и тенденция со временем только усугубится. Падение этого показателя ССД со временем неизбежно, и именно так проявляется его «умирание». Измерьте скорость работы SSD и сравните ее с заявленной производителем — для этого достаточно найти в интернете информацию о модели устройства. Если разница ощутима и последующие измерения спустя время демонстрируют неуклонное падение скоростей чтения и записи, значит, пора задуматься о покупке нового устройства.
Однако далеко не всегда ССД работает медленно потому, что его ресурсы заканчиваются. Есть и ряд других причин неудовлетворительной скорости.
Если же вы опытным путем поняли, что нуждаетесь в замене твердотельного накопителя, ознакомьтесь со следующим руководством, помогающим определиться с новой покупкой.
Способ 12: Отключение HDD
В компьютерах, где установлен SSD и HDD, последний изредка вызывает проблему с загрузкой. Она может возникать из-за плохого состояния S.M.A.R.T. или других проблем, и для проверки, так ли это, предлагаем отключить от жесткого диска кабели, идущие к материнской плате и блоку питания. Естественно, делать это нужно в предварительно обесточенном ПК. Как только отключение было произведено успешно, нажмите на системном блоке кнопку питания.
У жесткого диска, оказавшегося проблемным, первым делом стоит осмотреть SATA-кабель на наличие внешних повреждений и протестировать его, переключив, например, от SSD или воспользовавшись любым другим (попросите на время у друга или приобретите замену). Обязательно просканируйте диск на ошибки и битые сектора, следуя инструкции из Способа 3 этой статьи. Если даже после устранения битых секторов те продолжают появляться, необходимо срочно купить HDD на замену, так как такое поведение означает, что текущее устройство выходит из строя.
Дополнительная информация
Не забывайте, что иногда Windows 10 долго загружается из-за установки обновлений. Они могут инсталлироваться даже несколько включений компьютера подряд, особенно если до этого пользователь долго не скачивал обновления. Проверьте через «Параметры» > «Обновление и безопасность», происходит ли сейчас какое-то скачивание обновлений, и если да, переживать за возросшую длительность запуска ПК не стоит — как только апдейты установятся, скорость включения ПК нормализуется.
Кроме того, по умолчанию в ОС включено автоматическое обслуживание системы, и иногда именно оно приводит к разовым замедлениям загрузки Windows. Поэтому если подобное происходит изредка, нет повода переживать и искать причину.
В интернете вы также можете наткнуться на следующие советы, якобы ускоряющие запуск системы: отключение служб и редактирование msconfig. Это не работает!
- Отключение служб не снизит нагрузку на ОС и не поможет ей быстрее загружаться, конечно, если там нет множества нежелательных программ типа оптимизаторов. Подобный совет, может быть, имел место в старых версиях Windows и на очень слабых компьютерах, но теперь даже если отключить все службы кроме важнейших получить ощутимый прирост в секундах при запуске ПК не удастся. А необдуманное их отключение и вовсе приводит к ошибкам в работе системы.
Редактирование msconfig, о чудесах изменения которого уже ходят легенды, на деле вообще ничего не меняет. У неосведомленных пользователей считается, что параметры, отмеченные на скриншотах ниже, по умолчанию выключены, а значит, Windows намерено ограничивает скорость ПК при включении. На самом же деле системой всегда используется столько количество ядер и оперативной памяти, сколько нужно для решения конкретной задачи. А устанавливаемые ограничения нужны лишь для тестирования, к примеру, разработчикам.

Поэтому будьте уверены, что использование этих двух «советов» не решит поставленную задачу по уменьшению времени старта ПК.
С ошибкой 0xC00000D4 можно столкнуться по ряду причин, включая последние обновления Windows, сбои системы и прочие. Ее можно обнаружить в журнале просмотра событий при поиске причин медленной загрузки системы. Здесь мы находим запись, что Windows не удалось выполнить быстрый запуск, состояние ошибки 0xC00000D4.
Многие используют твердотельные накопители для ускорения передачи данных, что означает более быструю загрузку. Как известно, при использовании Windows с течением времени загрузка системы становится все медленнее. Однако ОС упакована функцией быстрого запуска, чтобы ускорить этот процесс. Если система установлена на твердотельном накопителе, то ее использование нецелесообразно, поскольку не получите никакого эффекта по скорости загрузки.
В статье узнаем, как исправить ошибку 0xC00000D4, которая указывает на то, что быстрый запуск не удался или прерывается по какой-то причине.
Чем вызвана ошибка?
Проблемы с функцией быстрого запуска могут возникнуть по следующим причинам:
- Повреждены системные файлы. Для их исправления требуется сканирование системы утилитами SFC и DISM.
- Функция затронута обновлением Windows, установленным незадолго до возникновения ошибки.
- Проблема вызвана подключенным внешним оборудованием, в частности, устройствами USB DVB-T.
Если перед появлением ошибки 0xC00000D4 не удалось обновить ОС или возник какой-либо сбой, это могло привести к повреждению системных файлов. Поэтому сначала проверьте целостность системы.
Откройте командную строку с доступом администратора из окна системного поиска.
В консоли выполните команду:
sfc /scannow
Дождитесь ее завершения и перезагрузите компьютер.
Отключение всех внешних устройств
Если подключено внешнее оборудование, особенно USB-тюнер или что-то подобное, то причина ошибки 0xC00000D4, возможно, в нем. В этом случае отключите все устройства и проверьте, решена ли проблема. Если ошибка исчезла, включайте устройства по одному, пока не обнаружите проблемное оборудование.
Отключение быстрого запуска
Если не удалось устранить проблему предыдущими решениями, придется отключить функцию быстрой загрузки.
Войдите в систему под учетной записью администратора. Откройте Панель управления командой control из окна Win + R.
Переключите просмотр в правом верхнем углу на крупные значки и перейдите в раздел Электропитания.
В левом боковом меню откройте пункт «Действие кнопок питания».
Щелкните на кнопку изменения параметров, которые недоступны. Если отобразится запрос контроля учетных записей пользователей (UAC), подтвердите ее нажатием на кнопку «Да». Теперь увидите, что параметры больше не выделяются серым цветом и стали доступны для изменения.
Снимите флажок с опции «Включить быстрый запуск». Примените изменения, и закройте окно.
Всем привет! Сегодня мы поговорим про то, как же можно отключить или, наоборот, включить быструю загрузку в Windows 10. Он же быстрый запуск или гибридная загрузка – это режим, при котором система вместе с драйверами загружается в оперативную память с файлами hiberfil.sys. Этот файл также используется при загрузке в режиме гибернации – то есть процесс очень схож. Сразу хочу уточнить, что гибридная загрузка работает только в момент включения ноутбука или компьютера. При перезагрузке этот режим не работает, а значит система может запускать чуть дольше – это абсолютно нормально.
Чаще всего люди хотят отключить быструю загрузку в Windows 10 из-за неправильного запуска системы. Например, некоторые модули подгружаются неправильно. Но чаще всего не подгружаются драйвера. Например, у моего ноутбука частенько отваливается мышь при первом запуске, и её приходится переподключать. Но подобное может происходить почти со всеми подключенными устройствами. Наша задача выключить этот режим, чтобы драйвера и система загружались напрямую, а не с файла hiberfil.sys. Если же вам нужно наоборот включить быстрый запуск в Windows 10, то проделываем все те же самые действия.
Содержание
- Отключение
- Второй способ
- Не отображаются настройки быстрого запуска
- Задать вопрос автору статьи
Отключение
- Открываем «Панель управления». Так как разработчики скрыли её, то мы воспользуемся старым добрыми горячими клавишами (жмем одновременно):
+ R
- Теперь применяем команду:
control
- Откройте пункт «Электропитания». Если вы не можете его найти, то попробуйте установить другой режим просмотра.
- В левой части выберите пункт «Действия кнопок питания».
- Параметры по умолчанию будут закрыты для изменения, чтобы их разблокировать кликните левой кнопкой мыши по ссылке сверху.
- Выключаем самую верхнюю галочку и применяем настройку. Если этой галочки (как на картинке ниже) нет – читаем последнюю главу этой статьи.
- После этого быстрый запуск будет полностью отключен на вашем компьютере.
Вы можете дополнительно отключить гибернацию. Как я и говорил в самом начале – режим гибернации использует тот же файл. А так как этот файл хранится на диске «C:» и занимает много места – вы таким образом сможете освободить достаточно много пространства. Особенно это актуально для тех людей, которые не используют этот режим.
Читаем – как отключить гибернацию в Windows 10.
Второй способ
В таком случае вы можете попробовать изменить конфигурацию через редактор реестра:
- Жмем:
+ R
- Используем команду:
regedit
- Проходим по пути:
HKEY_LOCAL_MACHINESYSTEMCurrentControlSetControlSession ManagerPower
- Двойным щелчком левой кнопкой мыши открываем параметр:
HiberbootEnabled
- Изменяем настройку в зависимости от того, что вы хотите:
1 – включить
0 – отключить
- Жмем «ОК» и перезагружаем систему.
Не отображаются настройки быстрого запуска
Вы можете столкнуться с проблемой, когда этого пункта просто не будет в настройках электропитания. Или вы не можете изменить это значение. Это значит, что у вас отключен режим гибернации, а значит и файла такого, скорее всего, в системе нет. То есть у вас нет режима быстрого запуска. Вы можете попробовать включить его повторно. Например, мы можем воспользоваться командной строкой – запускаем её с правами администратора. Вписываем команду:
powercfg /hibernate on
После перезагрузки снова заходим в «Электропитание» в «Панели управления» и пробуем сделать все те же самые действия, что мы делали в самом начале. На этом все, дорогие читатели информационного портала WiFiGiD.RU. Если у вас еще остались вопросы – пишите в комментариях. Всем добра!