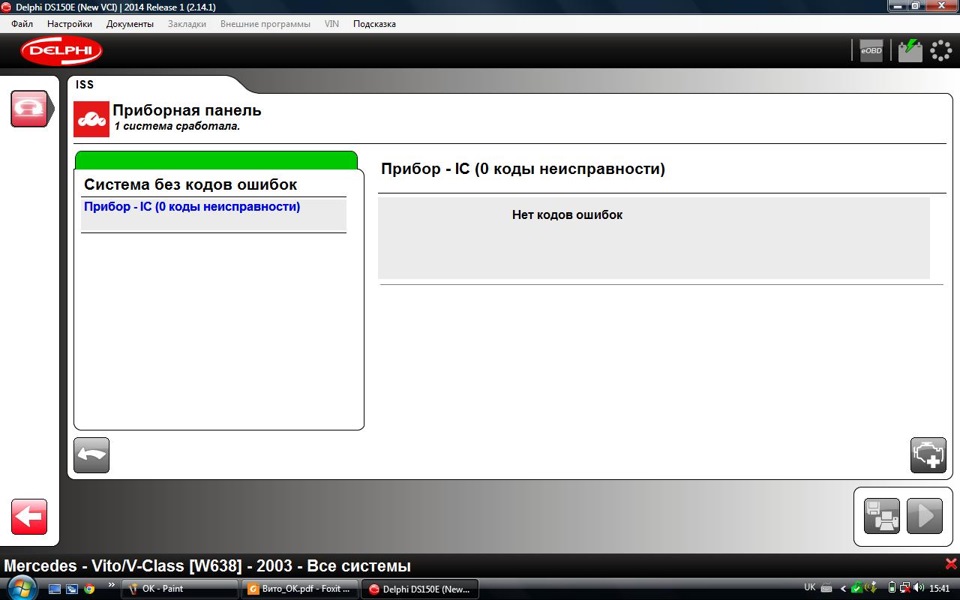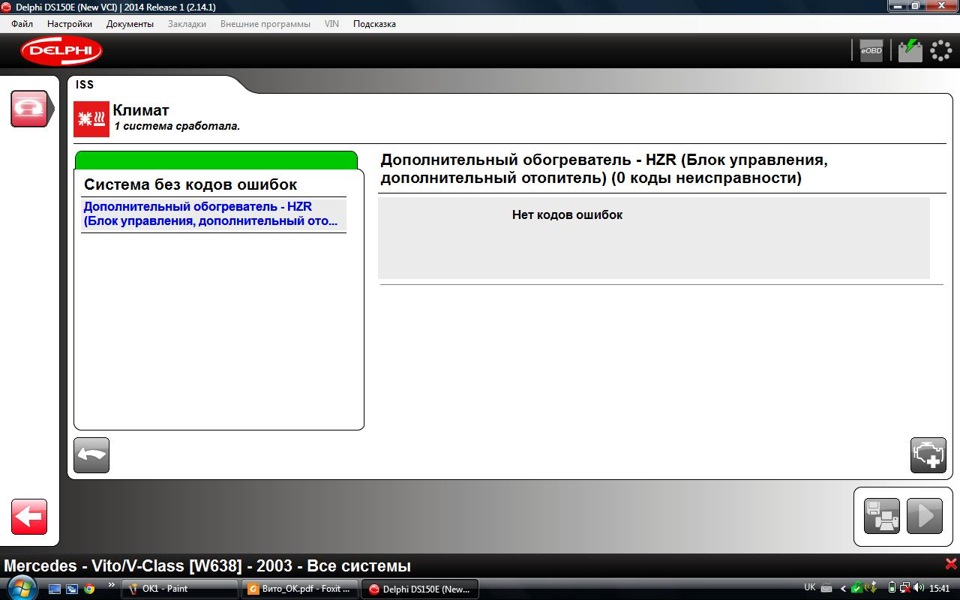Не так давно столкнулась с массой заморочек. Попробую описать все подробно, может это важно.
1) Кто-то из домашних словил «вирус». Интернет стал тормозить, не открывал некоторые страницы, а при запуске mail-почты через 1-2 секунды появлялась страница с окошком для ввода телефона и получения кода… В ЭР-телекоме сказали, что с подключением все нормально, а удаление «банера» стоит 500р… Так как лучшее средство от «головняка» — гильотина, муж решил поставить систему на другой Н-диск, а старую снести вместе с вирусами. Поставили Microsoft Windows XP Professional edition с пакетом обновлений Service Pack 3, версия 5.1. Защита: Microsoft Security Essentials.
2) Сразу проверила «свои диски» (G и H). Удалила все, что выдал. К сожалению, не зафиксировала, поэтому не помню точно что, но, среди прочего, были какие-то странные файлы 401 и, или 404.htm, которые по указанным местам размещения не были видны, хотя свойство «показывать скрытые файлы» было включено.
Для информации: все Н-диски на компьютере (их 4ре)
выделен Н-диск (самый новый по времени), на котором до этого стояла система (теперь — I), мой диск — диск G)
3) Теперь о самом главном. На одном из моих дисков (диск G) перестали открываться некоторые файлы и папки.
При открытии файла выдает требование запустить служебную программу CHKDSK
Обнаружила не сразу, так как сделать это можно только методом «тыка»: сначала на фотографиях, потом не открылся текстовый файл. Причем в папке они отображались нормально, а в программе Microsoft Office Picture Manager уже нет.
Запустили chkdsk, проверил. В результате эти файлы и папки вообще пропали, как корова языком слизала. Весь ужас в том, что я не знаю всего объема исчезнувшей информации, так как методом «тыка» проверила только папку с фотографиями.
Вопрос к специалистам:
1. В чем же все-таки причина повреждения файлов (в вирусе или Н-диске) и может ли это повториться?
2. Можно ли как-то восстановить потерянные файлы или хотя бы точно узнать что потерялось?
Всем привет и заранее благодарен за помощь и советы!
СКАНДИСК восстановил файловую систему и диск стал виден в системе, но он стал чистый как лист, причем не отдельные файлы исчезли, а все целиком! Свободно стало 4 тб из 4 тб… Скан диск был быстрым chkdsk /f и за 3 секунды он же не мог его отформатировать?
1. Мой жесткий диск изначально был подключен и работал с iMac, потом возникла ошибка удаления одного файла из корзины и штатными средствами ДИСКОВОЙ УТИЛИТОЙ не получалось ее решить…
2. Решил убить двух зайцев — заняться сортировкой своего архива накопленного годами на жестком диске и заодно просканировать на ошибки. Работал в среде Windows, предварительно прогнав его скандиском и исправив ошибки — все было отлично.
3. Закончил работу с файлами и отключил жесткий диск после полного выключения ПК. И переткнул в iMaс — он его не видит… хотя вот только фильм с него смотрел… Решил переткнуть обратно.
4. Подключил свой внешний жесткий диск WD обратно на Windows и он предложил мне его отформатировать после того, как я его втыкал в iMac и он не захотел там определяться.
5. Далее я отказался от форматирования и решил запустить проверку диска, чтобы система автоматически исправила все ошибки, через коммандную строку chkdsk /f — в итоге ошибки были исправлены и жесткий диско обнаружился, но без файлов совершенно девственно чистый на 4 тб…
Вопрос к профессионалам… Что мне следует сделать, чтобы не потерять данные и восстановить структуру всех папок и данных на диске? Может быть есть способы и утилиты, которые позволят увидеть содержимое диска без постороннего софта восстановления… Есть у кого опыт? Просто 4 тб сканировать и восстанавливать несколько дней надо… Хотелось бы попытаться восстановить структуру, если это возможно без специализированного софта. Заранее спасибо!
Добавлено через 6 минут
С самого начала забыл указать то, что жесткий диск внешний без ОС — для хранения данных по USB 3.0
__________________
Помощь в написании контрольных, курсовых и дипломных работ, диссертаций здесь
SeeOn
Активный пользователь
-
#1
Воткнув флэшку в ПК, система предложила мне проверить флэшку на наличии ошибок, я естественно согласился, поставив галочку на исправление проблем и востановление. После проверки мне выдало, что востановленные файлы сохранены в папке найдено. Когда после этого я зашел на флэшку, то увидел что у меня пропала масса документов и файлов.
Пробовал востанавливать Active@ File Recovery. Вотсановило кучу других файлов, которые я когда то удалял, а того что пропало, не востановило.
Модель: Transcend Jet Flash 8 Gb, NTFS.
SNS-amigo
SNS System Watch Freelance reporter
-
#2
SeeOn, там должна была создаться скрытая, как системная, папка, в которой собраны нечитаемые обычным образом файлы.
Никуда их не перемещайте и не копируйте на флешку ничего. Иначе потом их уже не восстановить. Инструмент для восстановления у меня есть.
Все не восстановится, т.к. там файлы уже на куски порезаны, но надежда еще есть.
К сожалению, флешки этой фирмы кроме этого имеют еще несколько довольно обидных глюков, но зато они довольно стойкие.
У меня одна такая — буквально неубиваемая — работает несколько лет несмотря на такие же огрехи в файловой системе.
Последнее редактирование: 21 Июл 2015
-
#3
поставив галочку на исправление проблем и востановление
Жаль.
Запустите dmde, нажмите Отмена. В меню вверху – Сервис – копировать секторы. Источник – Диск (выбрать флешку физическим устройством, не менять ничего, начальный сектор — 0), место для записи – ФАЙЛ (
внимание – файл!
), сохранить на жд. Будет образ в файле с расширением *.bin, с ним работайте, флешку выньте. Образ откройте в dmde– запустить dmde, нажать отмена. В меню вверху – Диск – Открыть образ (укажите на полученный *.bin). Выбрать устройство. Ок. В окне Разделы нажать Поиск NTFS. Затем, Поиск. После завершения поиска, нажмите сохранить лог поиска. В найденных «томах» (Открыть том), проверьте нужные файлы. Правый клик на файле – Восстановить в… (только не на флешку). Лог можно в любой момент загрузить на стадии Поиск NTFS, и открыть том. Если так и не найдёте, то образ можно просканировать в R.Studioи т.д.. Если так и не найдёте, то в DR-фирме на бесплатной диагностике скажут, чего ждать. Если очень ценны файлы. Может, и нечего ждать, т.к. транслятор ждать не будет, а после галочек на «Восстановлении и Исправлении проблем», а также работы с флешкой другими утилитами, — шансы уменьшаются.
SNS-amigo
SNS System Watch Freelance reporter
-
#4
также работы с флешкой другими утилитами, — шансы уменьшаются.
Все другие дураки, а Дмитрий Соколов самый умный?
-
#5
Дмитрий Соколов самый умный
Он гений, но дело не в этом. А в том, что с флешкой не работают (в том числе, и с DMDE), напрямую, без образа. Так понятно?
Не Соколов, а Сидоров только.
Последнее редактирование: 21 Июл 2015
SNS-amigo
SNS System Watch Freelance reporter
-
#6
Drink, в данном случае образ вообще не нужен. Там в папке found.000 сохранены файлы chk-формата. Их нужно просто оттуда вынуть.
Из-за этого незачем сканить и рековерить всю флешку. Тем более папку found.000 в 7-ке система защищает, как Кощей иголку.
Просто другая патентованная другими разработчиками технология. Может даже же гениями…
Последнее редактирование модератором: 21 Июл 2015
SeeOn
Активный пользователь
-
#7
Жаль.
Запустите dmde, нажмите Отмена. В меню вверху – Сервис – копировать секторы. Источник – Диск (выбрать флешку физическим устройством, не менять ничего, начальный сектор — 0), место для записи – ФАЙЛ (
внимание – файл!
), сохранить на жд. Будет образ в файле с расширением *.bin, с ним работайте, флешку выньте. Образ откройте в dmde– запустить dmde, нажать отмена. В меню вверху – Диск – Открыть образ (укажите на полученный *.bin). Выбрать устройство. Ок. В окне Разделы нажать Поиск NTFS. Затем, Поиск. После завершения поиска, нажмите сохранить лог поиска. В найденных «томах» (Открыть том), проверьте нужные файлы. Правый клик на файле – Восстановить в… (только не на флешку). Лог можно в любой момент загрузить на стадии Поиск NTFS, и открыть том. Если так и не найдёте, то образ можно просканировать в R.Studioи т.д.. Если так и не найдёте, то в DR-фирме на бесплатной диагностике скажут, чего ждать. Если очень ценны файлы. Может, и нечего ждать, т.к. транслятор ждать не будет, а после галочек на «Восстановлении и Исправлении проблем», а также работы с флешкой другими утилитами, — шансы уменьшаются.
Сделал. Выдало все то же, что и показал Актив Рекавери.
-
#8
Выдало все то же, что и показал Актив Рекавери.
Они по-разному показывают, и алгоритм у них разный. 2 тома нашлось после поиска? Смотрели во всех найденных томах? И папок found*** в образе нет? И файлов *.chk нет? Пробовали образ просканировать по сигнатурам в r.studio?
SeeOn
Активный пользователь
-
#9
Они по-разному показывают, и алгоритм у них разный. 2 тома нашлось после поиска? Смотрели во всех найденных томах? И папок found*** в образе нет? И файлов *.chk нет? Пробовали образ просканировать по сигнатурам в r.studio?
Том был только 1. Папку фаунд смотрел, там есть файлы, но немного, пропало намного больше. РСтудио еще не пробовал.
-
#10
там есть файлы, но немного
хоть что-то… Можно посмотреть, что в них. Правым кликом в dmde восстановить на жд в папку, в CHKParser32 указать на эту папку, восстановить по папкам в эту же папку. unCHKfree ещё, как вариант. r.studio попробуйте.
SeeOn
Активный пользователь
-
#11
хоть что-то… Можно посмотреть, что в них. Правым кликом в dmde восстановить на жд в папку, в CHKParser32 указать на эту папку, восстановить по папкам в эту же папку. unCHKfree ещё, как вариант. r.studio попробуйте.
я смотрел эту папку, там только «вордовские» документы.
SNS-amigo
SNS System Watch Freelance reporter
-
#12
Drink, пользователь SeeOn уже воспользовался ранее этими программами по моей наводке.
Из папки found000 все chk-файлы им извлечены, но как оказалось этого мало.
Нужны еще потерянные PDF-файлы и еще совсем другие DOC/DOCX-файлы, которых нигде не видно.
Ни в каких восстановленных Active@ File Recovery и DMDE папках и файлах их нет. Поиск ничего не дает. Даже по ~file_name он искал, проверял. Говорит, что Active@FR указал на какой-то бэд.
Порекомендуйте ему какую-то программу для диагностики флешки и открытия/исправления в ней нечитаемых мест как это делается для жестких дисков. Неварезных, конечно.
У R-Studio нет фриварной версии, можно только демо погонять.
Но тогда уж лучше воспользоваться R-Word Демо (ссылка), чтобы хотя бы узнать, сможет ли она увидеть потерянные Word-файлы после глюка.
Последнее редактирование: 21 Июл 2015
-
#13
пользователь SeeOn уже воспользовался ранее этими программами по моей наводке.
Что-то не видно, где об этом написано.
Разный алгоритм — разный поиск. А так транслятор уже поработал, похоже.
Из папки found000 все chk-файлы им извлечены, но как оказалось этого мало.
Это в теме отображено.
Нужны еще потерянные PDF-файлы и еще совсем другие DOC/DOCX-файлы, которых нигде не видно.
Это телепатия, ТС не писал об этом.
Говорит, что Active@FR указал на какой-то бэд.
В теме этого не указано.
какую-то программу для диагностики флешки и открытия/исправления в ней нечитаемых мест
До восстановления данных такие вещи противопоказаны.
R-Studio нет фриварной версии, можно только демо.
Есть и не демо, portable. Найдёт.
хотя бы узнать, сможет ли она увидеть потерянные файлы
Увидит-то, может, и увидит, но лучше знать, как и что восстановит.
-
#14
Я пользовался для восстановления файлов с флэшки после форматирования полного прогой Portable Ontrack EasyRecovery Professional отработала отлично.
SNS-amigo
SNS System Watch Freelance reporter
-
#16
Почему, можно и купить. portable платная есть. Найдёт.
после форматирования полного
До windows ХР включительно.
SNS-amigo
SNS System Watch Freelance reporter
-
#18
говорю чем пользовался
До windows ХР включительно.
до висты
-
#20
Есть еще прога Recuva .
Как понял есть и бесплатная версия и есть платная , но давно не пользовался ею.
На флешке fat32 chkdsk переписал все файлы в формат 00000.chk. Можно ли их восстановить? И как…
Действительно, проблема описанная вами является достаточно часто встречающейся. В силу тех или иных причин, логических нарушений в структуре жесткого диска, появления на нем бэд блоков или просто в результате непонятных глюков системы в процессе загрузки операционной системы Windows запускается мастер проверки HDD, еще до входа в графический режим. И предлагается проверить диск на ошибки с дальнейшим их исправлением. Причем по-умолчанию, проверка запускается автоматически, с десяти секундной паузой. Если в процессе загрузки и запуска чекдиска не отменить процесс, то отработка сканирования и восстановление файлов начнется автоматически. И в результате можно не обнаружить многих нужных данных в ожидаемом месте и напротив, увидеть появление ранее не присутствовавшего служебного каталога с файлами вида *.chk в нем.
На самом деле — файлы CHK созданные в результате отработки системной утилиты ChkDSK, это ваши старые файлы, переименованные и с измененным расширением. Достаточно идентифицировать тип файла, задать ему необходимое расширение, после чего при обращении к этому файлу запустится сопоставленное в системе приложение и файл будет, что называется, доступен, как и прежде. С единственным ограничением — будет потеряно имя файла и его былые атрибуты, дата и время создания, модификации и т.п. Разумеется, структура в виде родительских каталогов и подкаталогов так же не воспроизведется.
Для восстановления chk файлов можно либо воспользоваться специализированными утилитами, которые можно в ассортименте найти в гугле по соответствующему запросу, либо просканировав диск программой для восстановления удаленных файлов в режиме «чернового восстановления» или raw-recovery. Но первый способ, конечно, предпочтительнее.
- 4
- 1
- 2
- 3
- 4
- 5
Похожие вопросы:
Содержание
- После перезагрузки пропадает все что есть на рабочем столе!
- Черный экран при загрузке Windows
- Описание
- Причина
- Решение
- 1. Перезагрузка или ожидание
- 2. Переустановка драйвера видеокарты
- 3. Восстановление системных файлов
- 4. Откат системы
- 5. Несколько дисплеев и монитор по умолчанию
- 6. Удаление антивируса
- 7. Удаление обновлений
- 8. Проблема с проводником Windows
- 9. Автозапуск приложений
- 10. Проверка диска
- 11. Антивирусная проверка
- 12. Отключение быстрого запуска или режима гибернации
- 13. Уменьшение разрешения экрана
- 14. Проверка оперативной памяти
- 15. Переустановка Windows
- 16. Замена видеокарты
- В чем была проблема?
- Пропали все ярлыки с Рабочего стола
- Пропали ярлыки с Рабочего стола, что делать?
- Отображение значков Рабочего стола
- Восстановление системы
- Запуск процесса восстановления Рабочего стола
- Выходим в Интернет и находим там Reg-файл
- Пропали файлы и папки с жесткого диска
- Пропали файлы на моем жестком диске в Windows 10
- Почему же файлы внезапно исчезли?
- Как восстановить файлы, отсутствующие на жестком диске компьютера? (3 способа)
- Способ 1. Используйте программное обеспечение EaseUS для восстановления данных
- Способ 2. Показать скрытые файлы и папки
- Способ 3. Перейти к старой(предыдущей) учетной записи
- Перезагрузился компьютер и все пропало
После перезагрузки пропадает все что есть на рабочем столе!
Помощь в написании контрольных, курсовых и дипломных работ здесь.
От чего зависит расположение ярлыков на рабочем столе? (сбиваются после перезагрузки)
скажите от чего зависит расположение ярлыков на рабочем столе? я вот бывает расставлю все по местам.
пропадает курсор мыши на рабочем столе и в браузере
бывает пропадает курсор мыши на рабочем столе и в браузере?под открытыми окнами на столе и в инете.
пропадает звук, после перезагрузки нормально все
пропадает часто звук в системе после перезагрузки нормально все, что сделать что бы не исчезал?
Вложения
Вложения
 |
avz_log.txt (9.5 Кб, 8 просмотров) |
Вложения
1. Закройте все программы, отключите антивирус, файрволл и прочее защитное ПО.
После выполнения скрипта компьютер перезагрузится!
2. После перезагрузки, выполните такой скрипт:
3. Полученный архив quarantine.zip из папки с AVZ, отправьте с помощью этой формы или на этот почтовый ящик: quarantinesafezone.cc (замените на @), укажите ссылку на тему и ник на форуме.
4. Сделайте новые логи AVZ и Rsit и прикрепите их к сообщению.
6. Смените все свои пароли на сервисах в интернете.
7. Откройте блокнотом файлы и текст из них выложите
Источник
Черный экран при загрузке Windows
Описание
При загрузке Windows (после логотипа или входа в учетную запись) появляется пустой черный экран (или черный экран с курсором мыши).
Проблема актуальная для всех используемых версий Windows от XP до 10.
Причина
Решение
Обратите внимание на похожие симптомы.
Ниже представлены решения для ситуации, когда Windows загрузилась, но вместо рабочего стола мы видим пустой черный экран без надписей и текста (может присутствовать только стрелка курсора мыши).
1. Перезагрузка или ожидание
Перед тем, как приступить к решению, попробуйте следующее:
2. Переустановка драйвера видеокарты
После перезагружаем компьютер и устанавливаем новый драйвер.
3. Восстановление системных файлов
В результате потери части файлов операционной системы, она может работать нестабильно, в частности, не загружать проводник, оставив нас с черным экраном.
Если проверка покажет ошибки и не сможет их исправить, выполним команду:
DISM.exe /Online /Cleanup-image /Restorehealth
4. Откат системы
Может помочь откат системы. Подробнее в статье Как сделать откат системы.
5. Несколько дисплеев и монитор по умолчанию
а) Нажимаем комбинацию WIN + P — справа откроется окно выбора режима работы нескольких дисплеев. Пробуем выбрать Только экран компьютера или Только второй экран:
б) При использовании нескольких мониторов, пробуем отключить все, кроме основного и перезагрузить компьютер. Если изображение появится, проверяем настройку основного дисплея.
. и перезагружаем компьютер.
6. Удаление антивируса
В некоторых случаях, средства удаления вредоносного ПО может стать причиной блокировки важного системного файла.
Пробуем удалить антивирусную программу. Для этого пробуем войти в безопасный режим. Для надежности, с сайта разработчика стоит скачать специализированную утилиту для удаления антивируса.
7. Удаление обновлений
Сортируем обновления по дате установки и удаляем последние установленные:
* список обновлений разбит по категориям, что делает сортировку не логичной, таким образом, приходится прокрутить скрол.
8. Проблема с проводником Windows
Проводник — это основная программа в Windows, отвечающая за отображение окон. При сбоях в ее работе могут наблюдаться проблемы пустого отображения рабочего стола.
Запустить проводник можно через диспетчер задач. Подробнее в статье Пропал рабочий стол.
9. Автозапуск приложений
Проблема может возникать при попытке запуска программы, которая работает не корректно или не совместима с версией Windows. Пробуем отключить все из автозапуска. Если проблема решится, включаем по одной программе обратно, чтобы найти ту, которая приводит к проблеме. Подробнее про отключение программ из автозагрузки Windows.
10. Проверка диска
Проверяем диск на наличие ошибок. Для этого выполняем команду:
* где c: — имя диска, на котором установлена система.
Если проверка покажет ошибки, выполняем проверку с исправлением ошибок:
Отвечаем на запрос проверки диска при запуске системы:
Невозможно выполнить команду CHKDSK, так как указанный том используется
другим процессом. Следует ли выполнить проверку этого тома при
следующей перезагрузке системы? [Y(да)/N(нет)] Y
. и перезапускаем компьютер.
Если проверка не показала ошибок, также стоит проверить состояние диска программой CrystalDiskInfo и просканировать его на наличие физических ошибок программой HD Tune. Если будут найдены ошибки поверхности дискового накопителя, необходимо его заменить на новый.
11. Антивирусная проверка
Проверяем компьютер на вирусы. Для этого можно воспользоваться одноразовыми утилитами, например, CureIt.
12. Отключение быстрого запуска или режима гибернации
Быстрый запуск позволяет сохранять состояние системы, что в свою очередь, позволяет ее загружать быстрее. В некоторых случаях, такой запуск системы может привести к проблемам различного характера. Решаются они отключением режима быстрого запуска.
Необходимые настройки делаем в командной строке. Сначала пробуем отключить режим гибернации:
. и перезагружаем компьютер. Если он загрузится нормально, можно попробовать снова включить гибернацию командой:
Если отключение гибернации не помогло решить проблему, пробуем отключить быстрый запуск. В Windows 8 и ранних версиях 10-ки это можно было сделать в настройках электропитания. В новых версиях только через реестр, поэтому разберем именно этот способ, как универсальный.
Запускаем командную строку и вводим команду:
reg add «HKLMSYSTEMCurrentControlSetControlSession ManagerPower» /v HiberbootEnabled /t REG_DWORD /d 0 /f
* данной командой мы задали значение 0 параметру HiberbootEnabled в ветке HKLMSYSTEMCurrentControlSetControlSession ManagerPower.
13. Уменьшение разрешения экрана
Заходим в безопасный режим и меняем разрешение экрана, например, на 1024 х 768.
Запустите компьютер в обычном режиме — при корректной загрузке, возвращаем прежнее разрешение. При этом, если проблема не решиться и снова мы увидим черный экран, необходимо убедиться в работоспособности блока питания (если не хватит мощности, то видеокарта не сможет работать на оптимальных настройках) или самой видеокарты.
14. Проверка оперативной памяти
Проверяем, нет ли у нам проблем с оперативной памятью:
15. Переустановка Windows
Если предыдущие варианты не помогли решить проблему, переустанавливаем систему.
Если на диске есть ценная информация, можно загрузиться с диска Windows LiveCD и скопировать данные на внешний носитель. После переустановить Windows.
16. Замена видеокарты
Если предыдущие варианты не помогли или помогает на время смена разрешения, проблема может быть в видеокарте.
Можно попробовать переключиться на встроенную (при условии, что ранее использовался дискретный адаптер) или заменить видеокарту на другую.
В чем была проблема?
Если вам удалось решить проблему, поделитесь своим опытом для других. Что помогло:
Источник
Пропали все ярлыки с Рабочего стола
Пропали все ярлыки с рабочего стола? Статья посвящается тем, кто еще не сталкивался с этой проблемой. Поздравляю, у вас еще все впереди. Не пугайтесь – эта проблема может вас никогда и не коснуться. Но раз вы читаете эту статью то, скорее всего, коснулось и не хило. Вы, наверное, вышли в Интернет с компьютера друга или еще какого-нибудь. Факт тот, что со своего компьютера вы не могли прочитать эту статью. Все мы такие. Не учимся ничему заранее, а начинаем метаться в поисках решения проблемы только тогда, когда уже приперло. Я из той же категории, поэтому хорошо вас понимаю.
Попробую вам помочь. Главное успокойтесь и не отчаивайтесь – это не самое страшное в жизни.
Пропали ярлыки с Рабочего стола, что делать?
При работе на компьютере нередко пропадают не только ярлыки с рабочего стола, но и иконка звука, и сам звук, и значок языковой панели, и корзина, и все значки с панели задач, а иногда и операционная система.
Начнем с самого легкого — пропажи ярлыков Рабочего стола.
Отображение значков Рабочего стола
Если все дело только в этом, то через пару секунд все ваши ярлыки вернуться на Рабочий стол.
Если этот вариант не подошел, идем дальше.
Первым делом необходимо проверить компьютер на вирусы, иначе ваши дальнейшие шаги будут бесполезными.
Восстановление системы
Этот метод вам подойдет только в том случае, если у вас включен режим Восстановления системы.
Компьютер перезагрузится, и восстановит все на день создания точки. Наберитесь терпения и ничего не трогайте.
Запуск процесса восстановления Рабочего стола
Если опять не помогло, то пробуем еще один способ.
Выходим в Интернет и находим там Reg-файл
Есть еще пару способов, но для начинающих они будут слишком сложными, поэтому я их описывать не буду.
Источник
Пропали файлы и папки с жесткого диска
Почему файлы или папки внезапно исчезают с жесткого диска компьютера без удаления или форматирования диска? Где их обнаружить? Наше руководство расскажет о 3 способах исправления ошибки отсутствия данных на жестком диске в Windows 10, 8 и 7.
Пропали файлы на моем жестком диске в Windows 10
«Сегодня утром я обновил Windows 10. После перезагрузки компьютера я обнаружил, что все мои личные файлы исчезли! Могло ли обновление Windows 10 удалить мои данные? Пожалуйста, помогите мне найти потерянные файлы.»
На самом деле, случаи внезапного исчезновения файлов встречаются довольно таки часто несмотря на версию Windows. Ошибка может привести к отсутствию файлов без удаления раздела или форматирования диска, файлы и папки просто исчезли с рабочего стола, библиотеки, фотографии и видео просто внезапно пропали. Чтобы найти способ восстановить потерянные данные на вашем компьютере, сперва нужно выяснить, как они исчезли.
Почему же файлы внезапно исчезли?
Ниже приведены наиболее типичные факторы, которые могут привести к потери пользователями их личных документов, фото, видео, программ, игр и т. д..
Как восстановить файлы, отсутствующие на жестком диске компьютера? (3 способа)
Как только вы поняли, что ваши файлы исчезли, воспользуйтесь одним из следующих методов для восстановления удаленных, скрытых или потерянных файлов и папок в Windows 10.
Способ 1. Используйте программное обеспечение EaseUS для восстановления данных
Первым делом мы бы хотели поговорить именно о программе EaseUS для восстановления жесткого диска, потому что она способна восстанавливать файлы во всех случаях их потери, в том числе из вышеупомянутых.
Шаг 1. Запустите программное обеспечение для восстановления жесткого диска EaseUS
Шаг 2. Сканирование, чтобы найти все потерянные данные жесткого диска
EaseUS Мастер Восстановления начнёт сканирование всего выбранного диска и найдёт все потерянные файлы, в том числе все существующие и скрытые данные.
Шаг 3. Предварительный просмотр и восстановление потерянных данных и файлов жесткого диска
После предварительного просмотра выберите нужные файлы, потерянные на диске, и нажмите кнопку Восстановить, чтобы сохранить их в безопасном месте на компьютере или других внешних устройствах хранения.
Способ 2. Показать скрытые файлы и папки
Есть шанс, что ваши файлы просто скрыты. Вы должны проверить наличие скрытых файлов и папок.
1) В Windows 10 запустите Проводник.
2) Щелкните вкладку Вид, в левой части под вкладкой вид установите флажок «Скрытые элементы».
Все скрытые файлы теперь должны отображаться снова.
Способ 3. Перейти к старой(предыдущей) учетной записи
Иногда обновление Windows 10 создает новую учетную запись пользователя, которая установлена в качестве учетной записи по умолчанию. Поскольку вы не заметили разницы в учетной записи, происходит странная вещь: «файлы внезапно пропали», «все мои файлы исчезли».
Исчезнувшие компьютерные файлы должны появиться снова.
Бесплатно скачайте программу EaseUS Мастер Восстановления Данных. Восстановите п…
Мы расскажем о трёх способах восстановления удаленных файлов excel, о том, как ж…
После того, как вы случайно отформатировали SD-карту, вам очевидно нужно будет в…
Случайно удаленные аудио файлы, такие как голосовые записи или записи звонков с …
Источник
Перезагрузился компьютер и все пропало
Компьютер перезагружается, виснет и показывает синие экраны.
Эти несколько советов помогут вам найти и устранить причину большинства подобных сбоев компьютера
Предполагается что на вашем компьютере установлена Windows XP
1. Первое что надо сделать, это убрать «разгон», если таковой имеется. То есть все настройки BIOS нужно выставить в defaults (по умалчиванию) и убрать из автозагрузки все программы ускоряющие работу системной шины или ускоряющие работу видео системы.
2. Если ваш компьютер перезапускается, то вам нужно, отключить автоматическую перезагрузку, для этого нужно кликнуть «пуск настройка панель управления система», в открывшимся окне кликнуть «дополнительно» открыть параметры пункта «загрузка и восстановления» там нужно снять галку «выполнить автоматическую перезагрузку». После этого вместо перезагрузки должен появляться BSOD (Blue Screen Of Death, в народе «синий экран смерти»).
3. Если Windows перезагружается не запустившись, то во время загрузки нужно нажать F8, должно появиться загрузочное меню, нужно выбрать строчку «Отключить автоматическую перезагрузку при отказе системы», после этого должен появиться синий экран.
4. Если появляется синий экран, спишите с него всё, что можно будет прочитать. После этого зайдите на сайт http://www.oszone.net/display.php?id=12 и посмотрите, что означает код ошибки (это 10 первых букв и цифр, расположенных в нижней части «синего экрана»), или найдите описания ошибки с помощью любого поискового сервера.
Если отключение автоматической перезагрузки не спасает от перезагрузок компьютера или описание ошибки на «синем экране» вам ничего не даёт то, возможно вам помогут следующие пункты.
5. Если же это началось при установки Windows, а ваш винчестер системы SATA, то скорее всего вы не установили драйвера для SATA контроллера, образ дискеты с драйверами обычно можно найти на диске который идёт в комплекте с материнской платой или с SATA котроллером. Во время установки Windows нужно вставить дискету и когда система предложит нажать F6 для установки SCSI драйверов, нажмите F6
6. Такие проблемы могут возникнуть, если вы заменили материнскую плату без переустановки Windows
Меняя материнскую плат учтите, что благодаря механизму активации XP система жёстко привязывается к железу, и замена слишком большого количества оборудования приведёт к тому, что система перестанет работать, и потребует активировать её ещё раз.
Что касается самой замены, то перед сменой платы в Device Manager в разделе IDE ATA/ATAPI Controllers поменяйте Bus Master IDE контролёр установленный там на Standart Dual Channel PCI IDE Controller. Если этого не сделать, то при загрузке на новой материнской плате система может не найти жёсткого диска, и Вы получите сообщение про inaccessible boot device. (текст абзаца взят из FAQ на этом сайте)
7. Если вы подозреваете, что в перезагрузках виновата недавно установленная программа или драйвер, то возможно у вас получится восстановить систему, в то состояние, которое было перед установкой программы или драйвера
Для этого нужно кликнуть «Пуск Справка и поддержка», в открывшимся окне кликнуть пункт «Отмена изменений с помощью Восстановления системы», дальше следуйте инструкциям компьютера и попытайтесь восстановить состояние компьютера на дату перед установкой программы или драйвера.
8. Одна из причин подобный сбоев компьютера, это перегрев различных компонентов компьютера. Температуру процессора и северного моста можно посмотреть в настройках BIOS, нажав во время очередной перезагрузки клавишу «Delete» или «F1». Данные датчиков на материнской плате обычно можно посмотреть в разделе «PC Health Status» или что-то в этом роде, это можно уточнит в руководстве пользователя к материнской плате (если у вас нет руководство пользователя, то его обычно можно скачать с сайта производителя материнской платы). Если температура процессора или северного моста выше 75 градусов, стоит подумать о смене термопасты на их радиаторах или о смене кулера на процессоре. Как это сделать, можно узнать в разделе Охлаждение этого форума.
Но не стоит на 100% доверять датчикам на устройствах компьютера. Проверить температуру внутри системного блока можно. просто пощупав его в разных местах, и если он такой горячий что рука ели терпит, стоит подумать о дополнительном охлаждении системного блока. Как это сделать, можно узнать в разделе Охлаждение этого форума.
9. В том же разделе BIOS можно сравнить напряжения, которые ваш блок питания подаёт на различные устройства компьютера, с теми который он должен подавать, особое внимание обратите на показания 5v и 12v. И если разница большая (это больше 0,3v по 5v и больше 1v по 12v в обе стороны), то вам необходимо менять блок питания. Подобрать блок питания вам помогут в разделе форума Корпуса, блоки питания, моддинг.
Не помешает также установить программу монитор, которая следит за показаниями датчиков на материнской плате и сигнализирует если эти показания выходят за пределы нормы. Такие программы обычно поставляются на диске в месте с материнской платой или скачайте с сайта http://www.benchmarkhq.ru
Нагрузите компьютер работой, запустив какой нибудь стресс-тест, например SiSoftware Sandra (скачать её можно с того же сайта http://www.benchmarkhq.ru ) или запустив архивацию какого-нибуть CD диска, например дистрибутива Windows, на максимальное сжатие и понаблюдать за показаниями датчиков.
Этой операцией вы можете посмотреть, греется ли ваш процессор при нагрузки, держит ли блок питания напряжения при относительной нагрузки и как ведут себя разные компоненты работая вместе.
10. Одной из виновницей таких сбоев может оказаться память. чтобы её протестировать, нужно скачать с сайта http://www.benchmarkhq.ru одну из программ теста памяти, например MemTest86+ или DocMemory, сделать загрузочную дискету с одной из этих программ, загрузить с неё компьютер и протестировать память в течении 6-8 часов. Если в ходе теста обнаружатся ошибки, то память нужно менять. Какую память лучше подобрать вам подскажут в разделе форума Память.
11. Винчестер тоже может стать причиной таких сбоев. Чтобы проверить логические диски на ошибки, кликните «Пуск Выполнить» и напечатайте команду «chkdsk x: /f». Где «Х» это буква логического диска, а «/f» параметр который исправляет все ошибки на диски.
Повторите эту операцию для каждого логического диска винчестера, например «chkdsk C: /f», «chkdsk D: /f» и т.д. При проблемах с винчестером обращайтесь в раздел форума Носители информации.
12. Видеоадаптер так же может стать причиной не стабильности компьютера. Для его тестирования используйте программу 3DMark, по идеи скачать её можно на том же http://www.benchmarkhq.ru, но не советую вам это делать, во-первых, там выложена демо-версия, а во-вторых, она просто огромного размера. Протестируйте видеоадаптер 3-4 раза. Если во время теста произойдет сбой или появляются артефакты то возможно ваш видеоадаптер перегревается. Чтобы это проверить есть один способ, пощупать радиатор видеоадаптера пальцем.
Выключите компьютер, снимите крышку с системного блока (не стоит этого делать, если компьютер на горантии), включите компьютер и повторите тест. После сбоя пощупайте радиатор видеоадаптера пальцем, если рука не терпит, то нужно подумать о дополнительном охлаждении. Что делать если Видеоадаптер перегревается, вам подскажут в разделе форума Охлаждение, при других неполадках видеоадаптера обращайтесь в раздел Видеокарты
14. Если всё выше написанное вам не помогло, прочтите ниже следующие сообщения. Для облегчения поиска своей проблемы, я выделил краткое описание проблемы и её решение цветом. Если же и они вам не помогут, оставляйте своё сообщение в теме Размышление на тему о перезагрузках, зависаниях и синих экранов. которая находится в разделе Общие проблемы, не забыв указать конфигурацию компьютера как можно подробнее, какие из этих пунктов вы уже выполнили, а также напишите что изображено на «синем экране», если такой имеется.
Источник
На чтение 11 мин Просмотров 11.3к. Опубликовано 31.07.2020
Содержание
- Как восстановить поврежденный документ Word?
- Как восстановить документ Word [Второй способ]
- Как восстановить резервную копию Word?
- Автосохранение в Word, либо как восстановить сохраненную копию документа
- Бонусный вариант – программа для восстановления файлов Word
- Стандартные способы
- Дополнительные способы
- Решение
- Способ 1. Поиск исходного документа
- Способ 2. Поиск файлов резервного копирования Word
- Способ 3. Поиск файлов автовосстановления
- Способ 4. Поиск временных файлов
- Способ 5. Поиск файлов «
- Способ 6. Устранение неполадок с поврежденными документами
- Дополнительная информация
Очень актуальный вопрос многих пользователей – как восстановить поврежденный документ word, либо, как восстановить потерянный документ. Я думаю, у каждого возникала такая проблема, как потеря документа. Например, вы печатали в программе что-то важное, произошел сбой, Microsoft Word вылетел (закрылся), а после открытия вы ничего не обнаруживаете, либо документ вообще не открывается. Чтобы в будущем такого не происходило я подготовил статью, где я покажу, чем можно воспользоваться, дабы восстановить поврежденную версию документа.
Как восстановить поврежденный документ Word?
Допустим вы попытались запустить файл документа увидели следующее сообщение об ошибке.
В данной ошибке уже приводится несколько рекомендаций, из которых можно понять, как поступить, например, убедиться, что на диске достаточно места, имеете ли вы разрешение на использование документа и его редактирование.
В данном случае мы можем вернуть документ при помощи самого Word-а. Просто откройте значок этой программы, чтобы Word запустился, а дальше переходим слева в пункт «Открыть» и выберите пункт «Обзор».
В открывшемся проводнике ищите документ, который нужно открыть, жмете на нем один раз, чтобы его имя появилось поле «Имя файла». Дальше вы из выпадающего меню выбираете пункт «Восстановление текста из любого файла» и нажимаете «Открыть».
Если документ очень объемный и вы применяли много стилей оформления, то не всегда он успешно восстанавливается. Иногда пропадает часть текста, либо есть текст, но без стилей форматирования. Главное, конечно, восстановить целостность документа.
Как восстановить документ Word [Второй способ]
Из чуть выше сказанного ясно, что первый способ не всегда помогает, хоть и воспользоваться им стоит. Переходим к следующему методу.
Снова открываем Microsoft Word и переходим в меню Файл, далее «Открыть» и кнопка «Обзор». Находим поврежденный документ и нажимаем на него. Потом щелкнете на стрелочку, где кнопка «Открыть» и выберите там вариант «Открыть и восстановить».
Как восстановить резервную копию Word?
Иногда файл может потеряться, вы не можете его нигде найти. В этом случае программа обычно создает резервные копии документа, чтобы его открыть нужно действовать следующим образом:
Открываете Word и идете в раздел «Открыть», потом нажимаете на «Обзор». Вспомните, где вы сохраняли документ и перейдите в эту папку. Во всплывающей вкладке выберите пункт «Все файлы», ищите потерянный документ. Ориентируйтесь на название и дату. Иногда такой документ может называться «Резервная копия…».
В случае неудачи можно пойти другим путем. Открываете поле поиска в Windows и вводите туда расширение резервной копии файлов Word — *.wbk. С большей вероятностью, что такой файл откроется, но суть в том, что он может быть не один и названия могут не совпадать, поэтому придётся каждый открывать и смотреть.
Автосохранение в Word, либо как восстановить сохраненную копию документа
Обычно программа автоматически, через определенный промежуток времени создает резервные копии документа. Они обычно находятся по следующему пути: C:Users Имя Пользователя AppDataRoamingMicrosoftWord.
Названия автосохраненного документа могут начинаться со слова «Автокопия…», а формат у таких файлов будет *.asd. Чтобы открыть такой файл нужно щелкнуть по нему два раза.
Бонусный вариант – программа для восстановления файлов Word
Сам я никогда не интересовался сторонними программами для восстановления Word, но они могут помочь, если не один из указанных методов не помог. В качестве примера могу привести программу Hetman Office Recovery. Утилита, к сожалению, платная, возможно есть аналоги, которые я внесу в эту статью. Чтобы использовать Hetman Office Recovery достаточно установить его на компьютер и проверить диск на наличие потерянных и поврежденных документов.
Программа найдет документы и покажет их в своем окне с реальными именами. При желании что-то восстановить вы выделяете их галочками, дальше дело за малым.
Порой возникает такая неприятная ситуация, как отключения электричества или сбой компьютера. В такие моменты невольно возникает паника по поводу того, что исчезла вся информация, которую вы набирали в текстовом документе. Если ранее такая проблема была довольно серьезной и нерешаемой, то теперь имеется масса способов решить данный негативный момент. Как восстановить текст в Word? Достаточно просто познакомиться с нижеизложенной инструкцией способов, которые просты в применении и дадут возможность легко восстановить утраченный текст.
Стандартные способы
Как можно восстановить утраченный текст в Word? Для этого достаточно просто запустить программу Word заново, и она сама предложит вам воспользоваться процедурой восстановления. Да, теперь эта программа имеет встроенный плагин, который позволяет моментально восстановить утраченный текст. Но если даже после нескольких сбоев эта функция не появляется, то следует вручную постараться ее запустить. Для этого необходимо перейти в меню «Файл», затем перейти в «Последние» и воспользоваться функцией «Восстановить не сохраненные документы». Далее следует вручную отыскать в проводнике нужный файл. Теперь вы знаете, как восстановить текст в Word стандартными способами, но имеются еще и дополнительные варианты исправления этой неприятной ситуации.
Дополнительные способы
Что касается дополнительных способов, позволяющих восстановить текст в Word, то вам следует просто воспользоваться поисковой системой своего компьютера. Необходимо в поисковике вбить формат файла «.wbk» и система выдаст резервные файлы системы, которые можно восстановить. Так же можно рассчитывать и на файлы с расширением «.tmp», которые тоже ищутся через поисковик, правда, в этом случае они имеют смешанные наименования и не так долго хранятся в памяти. А если вам не хочется возиться лично, то можете смело пользоваться программой под названием Ontrack EasyRecovery. Данная разработка отыскивает стертые следы в системе и позволяет их восстановить, что является удобным способом возвращения утраченного текста. Теперь вы знаете несколько способов восстановления и без труда сможете исправить данную проблему.
Если вы ищете последние сведения о восстановлении документов Word, см.:
Для получения дополнительной информации о более ранних версиях Word см.:
Решение
Для решения этой проблемы попробуйте воспользоваться приведенными ниже способами в указанном порядке в зависимости от вашей ситуации.
Способ 1. Поиск исходного документа
Для этого следуйте указаниям, соответствующим установленной версии Microsoft Windows.
Windows 10 и Windows 7
- Выберите Пуск, введите имя документа в поле Начать поиск(.doc или .docx), затем нажмите клавишу ВВОД. Если список Файлов содержит документ, дважды щелкните его, чтобы открыть в Word.
- Если списокФайлов не содержит файла, перейдите к способу 2.
Способ 2. Поиск файлов резервного копирования Word
Имена файлов резервного копирования Word, заканчивающиеся расширением .wbk. Если выбран вариант Всегда создавать резервную копию, возможно, существует резервная копия файла.
Чтобы найти этот параметр:
- Word для Office 365, Word 2019, Word 2016 и Word 2013: Выберите файл, затем параметры, а затем Дополнительно. Прокрутите вниз к разделу Сохранить и выберите Всегда создавать копию резервного копирования.
- Word Word 2010: Выберите «Файл», затем «Параметры». Во вкладке Сохранить выберите Всегда создавать резервную копию.
Чтобы найти резервную копию файла, выполните следующие действия:
- Найдите папку, в которой вы в последний раз сохранили недостающий файл.
- Поиск файлов с расширением имени файла .wbk.
Если в исходной папке нет файла .wbk, ищите на компьютере любые файлы .wbk. Для этого выполните следующие действия:
Windows 10 и Windows 7
- Нажмите Пуск, введите *.wbk в поле Начать поиск и нажмите клавишу ВВОД.
- Если список Файлов содержит файл резервного копирования, повторите шаги в шаге 2 (Поиск файлов с расширением имени файла .wbk), чтобы открыть файл. Если список Файлов не содержит файл резервного копирования, перейдите к способу 3.
Если вы нашли файлы с названием «Резервная копия», а затем именем отсутствующего файла, используйте один из следующих способов, соответствующих версии Word, которую вы используете.
Word для Office 365, Word 2019, Word 2016 и Word 2013
- В меню Файл выберите Открыть, затем Обзор. (В некоторых версиях выберите **Компьютер **, затем Просмотр.)
- В списке Файлов типа (Все документы Word) выберите Все файлы.
- Выберите найденный файл резервного копирования, затем выберите Открыть.
Word 2010
- В меню «Файл» выберите команду Открыть.
- В списке Файлов типа (все документы Word) выберите Все файлы.
- Выберите найденный файл резервного копирования, затем выберите Открыть.
Способ 3. Поиск файлов автовосстановления
Имена файлов автовосстановления заканчиваются расширением .asd. По умолчанию Word выполняет поиск файлов автовосстановления каждый раз, когда он запускается, а затем отображает все, что находится в области задач восстановления документов.
Используйте Word для автоматического поиска файлов автовосстановления. Для этого выполните следующие действия:
Щелкните правой кнопкой мыши на панели задач и выберите пункт Диспетчер задач.
На вкладке Процессы выберите любой экземпляр Winword.exe или Microsoft Word, а затем выберите Завершить задачу или Завершить процесс. Повторите этот шаг до тех пор, пока не выйдете из всех экземпляров Winword.exe и Word.
Закройте диалоговое окно Диспетчер задач Windows, а затем запустите Word.
Если Word находит файл автовосстановления, панель задачи восстановления документов открывается на левой стороне экрана, а недостающий документ указан как имя документа[Оригинал] или как имя документа [Восстановлено]. В этом случае дважды щелкните файл в панели восстановления документов, выберите Сохранить как в меню Файл, а затем сохраните документ как файл .docx. При необходимости вручную измените расширение на .docx, щелкнув правой кнопкой мыши на файл и выбрав Переименовать.
Если панель восстановления не открывается, ищите файлы автовосстановления вручную. Выполните одну из приведенных ниже процедур в зависимости от используемой версии Word.
Word для Office 365, Word 2019, Word 2016 и Word 2013
- В меню **Файл ** выберите Открыть, затем Просмотр.
- Если вы не видите свой документ в списке, выберите Восстановить несохраненные документы.
Word 2010
- В меню «Файл» выберите Последние.
- Если вы не видите свой документ в списке, выберите Восстановить несохраненные документы.
Если вы не можете найти файл автовосстановления в месте, указанном в списке Имя папки, найдите все файлы .asd на диске. Для этого выполните следующие действия:
Windows 10 и Windows 7
- Нажмите кнопку Пуск, введите .asd в поле Начать поиск и нажмите клавишу ВВОД.
- Если в списке Файлов не содержится файлов автовосстановления, перейдите к способу 4.
Если вы обнаружите какие-либо файлы с расширением .asd, используйте одну из следующих процедур в зависимости от версии Word:
Word 2019, Word 2016 или Word 2013
- В меню Файл выберите Открыть, затем Обзор. (В некоторых версиях выберите **Компьютер **, затем Просмотр.)
- В списке Файлов типа (Все документы Word) выберите Все файлы.
- Выберите найденный файл .asd, затем выберите Открыть.
Word 2010
- В меню «Файл» выберите Открыть.
- В списке Файлов типа (Все документы Word) выберите Все файлы.
- Выберите найденный файл .asd, затем выберите Открыть.
Если вы нашли файл автовосстановления в панели восстановления, который открывается неправильно, перейдите к «способу 6: Как устранить неполадки в поврежденных документах» для получения дополнительной информации о том, как открыть поврежденные файлы.
Способ 4. Поиск временных файлов
Имена временных файлов заканчиваются расширением .tmp. Чтобы найти эти файлы, воспользуйтесь одним из указанных ниже способов.
Windows 10 и Windows 7
- Нажмите Пуск, введите .tmp в поле Начать поиск и нажмите клавишу ВВОД.
- На панели инструментовПоказать тольк о выберите Другое.
- Прокрутите файлы в поисках тех, которые соответствуют последним датам и времени, когда вы редактировали документ. Если вы нашли документ, который искали, перейдите к «способу 6: Устранение неполадок с поврежденными документами» для получения дополнительной информации о том, как восстановить информацию из файла.
Способ 5. Поиск файлов «
Некоторые имена временных файлов начинаются со знака тильды (
). Чтобы найти эти файлы, выполните следующие действия:
Windows 10 и Windows 7
Выберите Пуск, введите
в поле Начать поиск.
Выберите Показать больше результатов.
Прокрутите файлы в поисках тех, которые соответствуют последним датам и времени, когда вы редактировали документ. Если вы нашли документ, который вы ищете, перейдите к «способу 6: Устранение неполадок с поврежденными документами» для получения дополнительной информации о том, как восстановить информацию из файла.
Для получения информации о том, как Word создает и использует временные файлы, см. как Word создает временные файлы.
Способ 6. Устранение неполадок с поврежденными документами
Дополнительные сведения о восстановлении поврежденных документов Word см. следующие статьи базы знаний Майкрософт:
Дополнительная информация
В определенных ситуациях вы можете потерять документ Word. Например, документ может быть потерян, если происходит ошибка, которая заставляет Word закрыться, если во время редактирования возникли перебои с питанием или если вы закрываете документ без сохранения изменений.
Весь документ может быть потерян, если он не был недавно сохранен. Если вы сохранили документ, вы можете потерять только те изменения, которые были внесены с момента последнего сохранения. Имейте в виду, что некоторые утерянные документы не могут быть восстановлены.
Функция автовосстановления в Word выполняет резервную копию открытых документов при возникновении ошибки. Некоторые ошибки могут помешать функции автовосстановления. Функция автовосстановления не заменяет сохранение файлов.
Мы не предоставляем никаких утилит для восстановления удаленных документов. Однако некоторые сторонние утилиты для восстановления удаленных документов могут быть доступны в Интернете.
Дополнительные сведения об автовосстановлении см. в следующих статьях базы знаний Майкрософт:
Сторонние продукты, которые обсуждаются в этой статье, производятся компаниями, независимыми от Microsoft. Корпорация Майкрософт не дает никаких явных, подразумеваемых и прочих гарантий относительно производительности или надежности этих продуктов.
Так как купил себе Delphi DS150E
Могу диагностировать свою машину хоть в 3 часа ночи. 
Вот он мне показал ошибки: P0703, P1470, B0007, B1471, B1043, B1040
Все ошибки пропали после стирания кроме P0703, P1470.
Итак Р1470 это ошибка клапана турбины который под машиной возле стабилизатора. Не совсем удачное место.
Заехал на эстакаду снял датчик и заменил что проводок какой то рыхрый. Заменил 10 см. провода перепаял и все ошибка пропала.
а вот с Р0703 купил тормозную жабку.
заменил так как на фото видно что шток немного короче скорее всго что то с пружиной.
ОШИБОК НЕТ.
покатаю проверю еще раз.
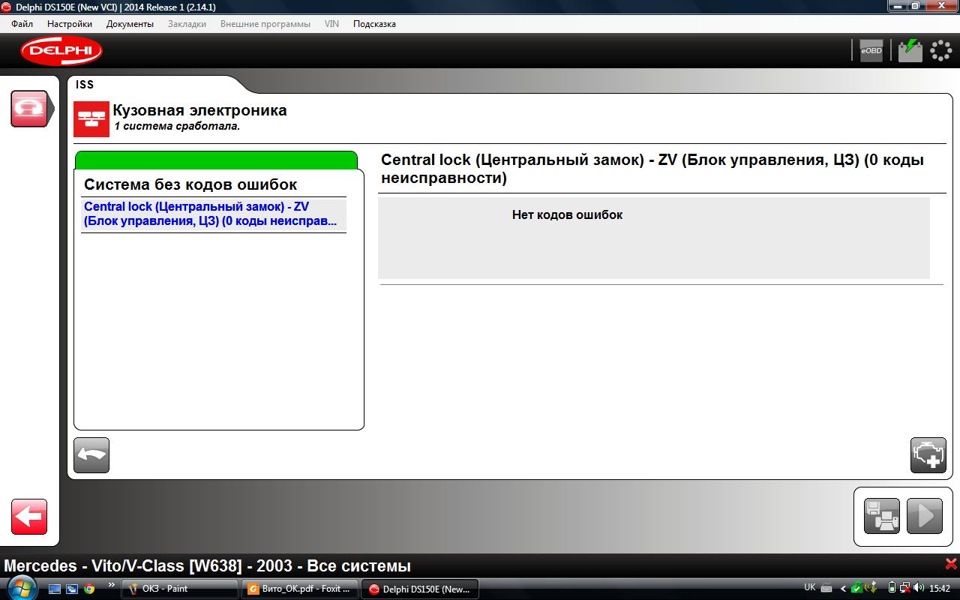
Цена вопроса: 130 грн
-
Два дня назад, после часовой езды по трассе, заглушил автомобиль и смог завести только с третьего раза. При этом загорелись : engine service soon, EML, brake(желтым цветом), 4×4.
Обороты при нажатии на педаль газа не поднимались выше 1100. Дело было вечером, поэтому кое как доехал до стоянки и оставил до утра. Сутра завел все ошибки погасли кроме engine service soon, которая тоже погасла через 15 минут. На сканере ни каких ошибок выявлено не было. После чего к вечеру ситуация повторилась…
Кто-нибудь сталкивался с такой проблемой?
Stop hovering to collapse…
Click to collapse…
Hover to expand…
Нажмите, чтобы раскрыть…
-
Что за машина движок, год?
-
дроселльной заслонке кирдык настаёт..
-
romik555
Участник тусовки- Регистрация:
- 9 ноя 2011
- Сообщения:
- 121
- Пол:
- Мужской
- Регион:
- Коми респ.
дросель была такая ситуация! Сделай адаптацию, если не поможет, я почистил мне помогло, но многие люди пишут что только замена поможет, мне чистка помогла уже 3000 проехал полет нормальный!
-
У меня ЭБУ DSC зажигал эту гирлянду. После замены блока дроссельная заслонка себя не проявляла
-
- Регистрация:
- 21 окт 2011
- Сообщения:
- 12,129
- Пол:
- Мужской
- Регион:
- Тамбовская обл.
дросель… меня на новый оригинал или VDO
Stop hovering to collapse…
Click to collapse…
Hover to expand…
Нажмите, чтобы раскрыть…
-
Была такая похожая ситуация, связанная с темным временем суток (как только включалось много потребителей). А это — габариты, свет, магнитофон, кондиционер… Была плохая масса (-). В моей ситуации плохая масса на двигатель. Утром — без проблем (опять до темноты).
-
Или гена начинает накрываться — недозаряд при всех «потребителях» (ночью).
-
- Регистрация:
- 21 окт 2011
- Сообщения:
- 12,129
- Пол:
- Мужской
- Регион:
- Тамбовская обл.
нет ну само собой смотреть надо… читать ошибки… если есть по дроселю значит дросель… а не менять все подряд….
Stop hovering to collapse…
Click to collapse…
Hover to expand…
Нажмите, чтобы раскрыть…
-
Stop hovering to collapse…
Click to collapse…
Hover to expand…
Нажмите, чтобы раскрыть…
-
Пока ошибки эти не вылетают. Съездил на диагностику:
125 Активация электрического вентилятора
160 Контроллер положения дросселя двигателя, краткосрочное застопоривание
136 Пусковая проверка датчик дросселя двигателя, требуется переадаптация
8 Сигнал датчика массового расхода воздуха
115 Адаптация дросселя двигателя
161 Контроллер положения дросселя двигателя, постоянное застопориваниеПосоветовали поменять клапан масляный ( в простонародье — гриб) и почистить дроссель.
Stop hovering to collapse…
Click to collapse…
Hover to expand…
Нажмите, чтобы раскрыть…
-
На англ.форумах тоже про этот блок пишут.
Stop hovering to collapse…
Click to collapse…
Hover to expand…
Нажмите, чтобы раскрыть…
-
- Регистрация:
- 21 окт 2011
- Сообщения:
- 12,129
- Пол:
- Мужской
- Регион:
- Тамбовская обл.
ты бы мог дать показания расходомера сюда? на рабочем движке…
при рабочем движке… будет от 13 до 17 кг на разогретом… если так то с расходомером все ок… и это дросель… если больше или меньше, то скорее всего расходомер… но его можно попробывать промыть жидкостью для карбов…
Stop hovering to collapse…
Click to collapse…
Hover to expand…
Нажмите, чтобы раскрыть…
-
На приборной панели расход 14.6 показывает
Stop hovering to collapse…
Click to collapse…
Hover to expand…
Нажмите, чтобы раскрыть…
-
- Регистрация:
- 21 окт 2011
- Сообщения:
- 12,129
- Пол:
- Мужской
- Регион:
- Тамбовская обл.
расход воздуха на приборной панели?
ну если 14.6 кг… это норма… меняй дросель и забудь…
Stop hovering to collapse…
Click to collapse…
Hover to expand…
Нажмите, чтобы раскрыть…
-
Для начала я бы почистил дросель.Потом- стер все ошибки.Покататься и посмотреть какие ошибки всплывут занова( мне кажется по вентилятору он к гирлянде отношения не имеет,и в Ваших затратах будет самый дорогой)Удачи.
Stop hovering to collapse…
Click to collapse…
Hover to expand…
Нажмите, чтобы раскрыть…
-
Я не совсем понял по ошибке о каком вентиляторе речь идет?
Stop hovering to collapse…
Click to collapse…
Hover to expand…
Нажмите, чтобы раскрыть…
-
125-активация электрического вентилятора. Я так понял ,что это карлсон наелся….
Stop hovering to collapse…
Click to collapse…
Hover to expand…
Нажмите, чтобы раскрыть…
-
Все оказалось более прозаичнее. Открыв верхнюю крышку двигателя, заметили подсасывание. Был заменен гриб(маслянный клапан) и продули радиатор. Ошибки исчезли.
Stop hovering to collapse…
Click to collapse…
Hover to expand…
Нажмите, чтобы раскрыть…
-
К сожалению, все повторилось вновь. Ошибки:
160 Контроллер положения дросселя двигателя, краткосрочное застопоривание
136 Пусковая проверка датчик дросселя двигателя, требуется переадаптация
8 Сигнал датчика массового расхода воздуха
115 Адаптация дросселя двигателя
161 Контроллер положения дросселя двигателя, постоянное застопориваниеВ сервисе сказали или дроссель или ЭБУ. И развели руки — мол дальше решай сам, что менять.
Stop hovering to collapse…
Click to collapse…
Hover to expand…
Нажмите, чтобы раскрыть…
-
- Регистрация:
- 21 окт 2011
- Сообщения:
- 12,129
- Пол:
- Мужской
- Регион:
- Тамбовская обл.
дросель))) меняй) и забудь))) 6 К рублей VDO
чистить его бесполезно там реостат какой то и чото истирается какой то слой специальный внутри и все… аут… внешне он идеальный и суперский и чистый))) я когда свой снял был просто как у кота яйца))) родной бмв… а симтомы как у тебя… двигатель чек емл 4х4 и т.д и не едет… думал что такое.. иногда отдельно абс и 4х4 горел… короче дме от дроселя сходил сума… заменил и уже который месяц полет нормальный
Stop hovering to collapse…
Click to collapse…
Hover to expand…
Нажмите, чтобы раскрыть…
-
Stop hovering to collapse…
Click to collapse…
Hover to expand…
Нажмите, чтобы раскрыть…
-
- Регистрация:
- 21 окт 2011
- Сообщения:
- 12,129
- Пол:
- Мужской
- Регион:
- Тамбовская обл.
ну да ВДО… 6 К рублей… оригинал чото около 15 нашел…
Stop hovering to collapse…
Click to collapse…
Hover to expand…
Нажмите, чтобы раскрыть…
-
Мужики такая же батва, дайте артикуль номер на оригинал и на VDO кто знает, заранее благодарен. Е53 4,4 2003г
-
На наш двиган маненько другая вот-VDO 408-238-426-003 Z. Порядка 8 рублей стоит. Но прежде чем менять -нада точно убедится что это действительно она. Мне к примеру помогло промыть ее и все нормально уже как 2 года.
Stop hovering to collapse…
Click to collapse…
Hover to expand…
Нажмите, чтобы раскрыть…
-
там по ходу дела есть ещё электроника в корпусе, неповредит ли при мойке. и чем вообще моют, Бензином?
-
Cпреем для чистки карбюраторов(обычных тазов) .Разбирать его весь не надо.С верху открутил два хомута (что идет от воздушного фильтра и на самом дросселе)И цыкай туда- да чистой тряпкой протирай. Делов 10мин.
Stop hovering to collapse…
Click to collapse…
Hover to expand…
Нажмите, чтобы раскрыть…
-
До компа не дошел, разобрал дроссел, почистил на бензине и посадил обратно легко и просто, даже свечки поменял на платиновые.
Но всё же этот дрожание осталось. Вообще при каждом включении зажигания есть дрож потом пропадает когда включается насос воздуха. Но в тот раз при торможении ещё задрожала и вышла надпись engine failsafe prog (дрож импульсная)
Что ещё можно копать?
Новую дроссель надо ставить?
Аккумулятор прошлогодняя на 100а.
Свечки новые.
Чек не горит -
- Регистрация:
- 21 окт 2011
- Сообщения:
- 12,129
- Пол:
- Мужской
- Регион:
- Тамбовская обл.
Stop hovering to collapse…
Click to collapse…
Hover to expand…
Нажмите, чтобы раскрыть…
-
Stop hovering to collapse…
Click to collapse…
Hover to expand…
Нажмите, чтобы раскрыть…