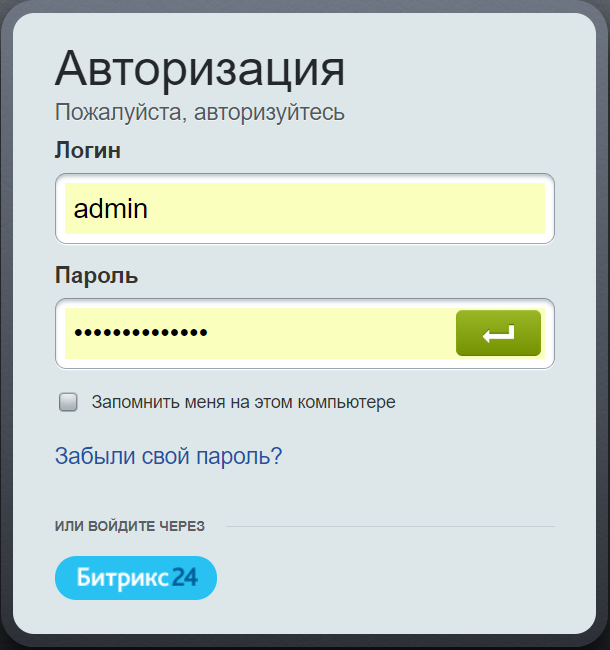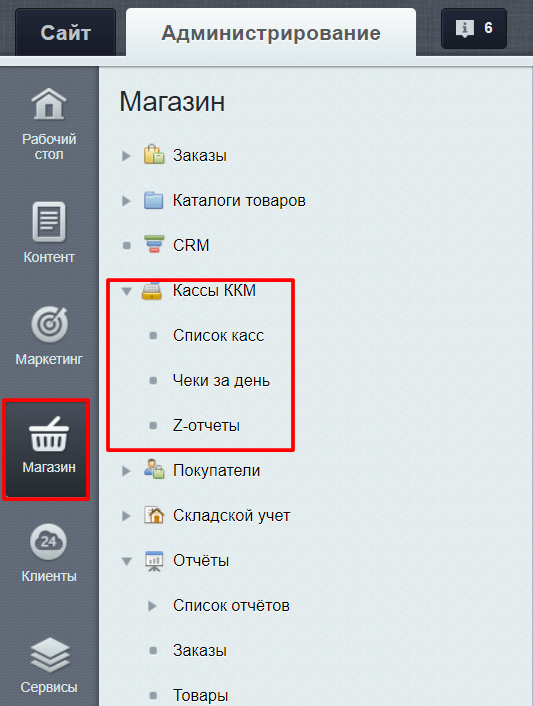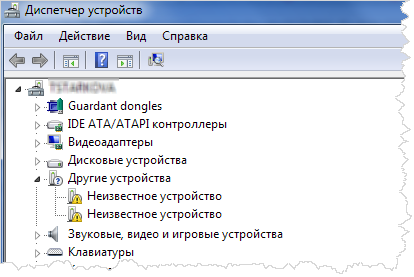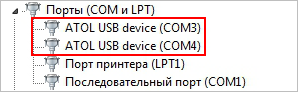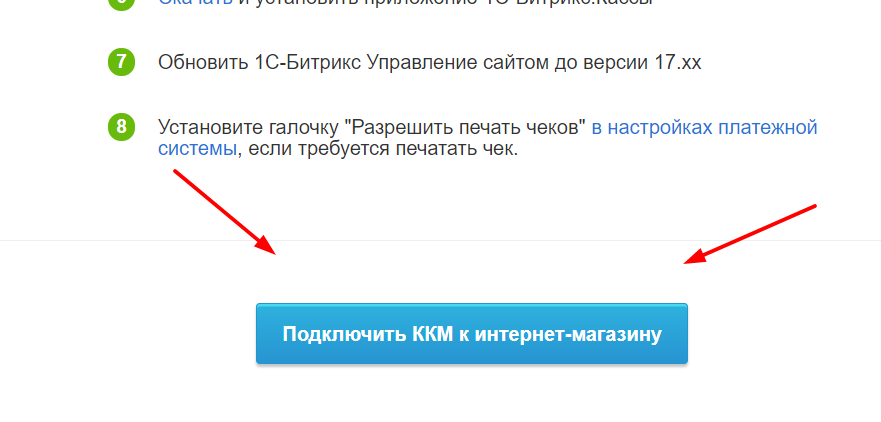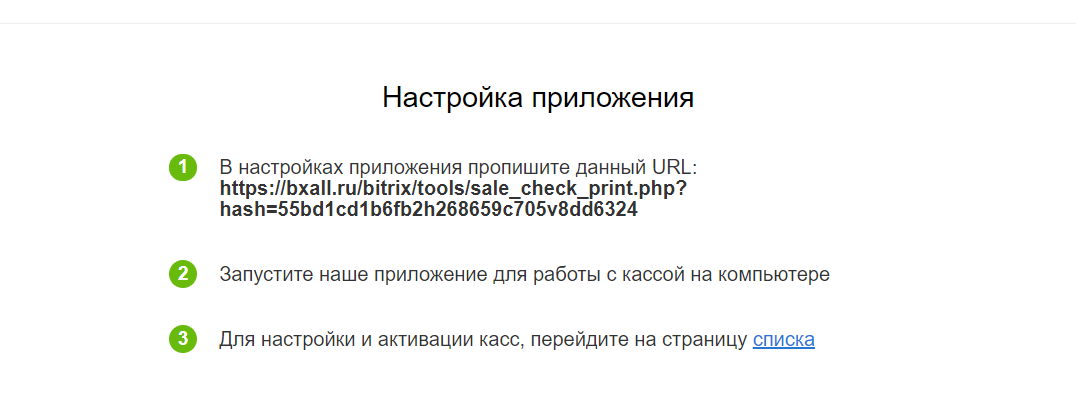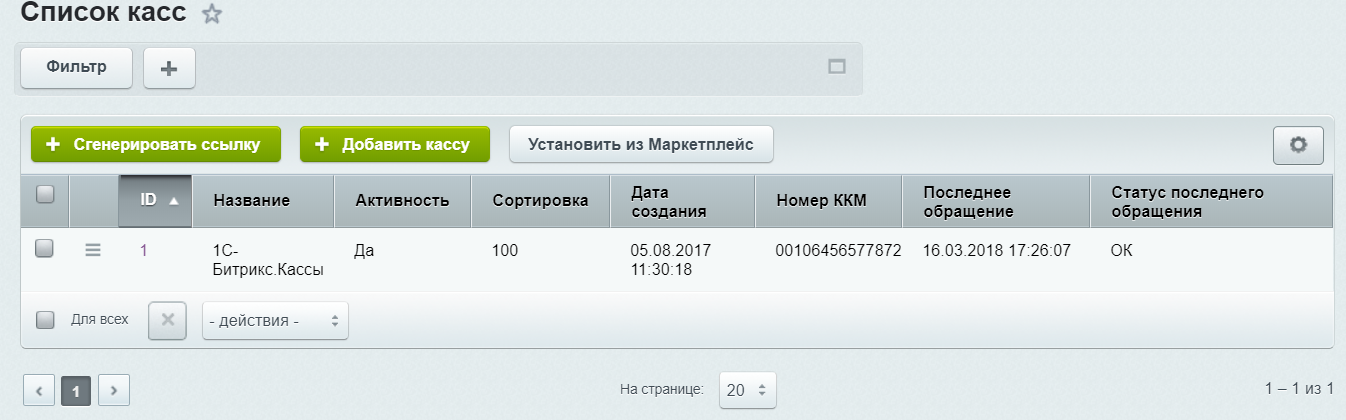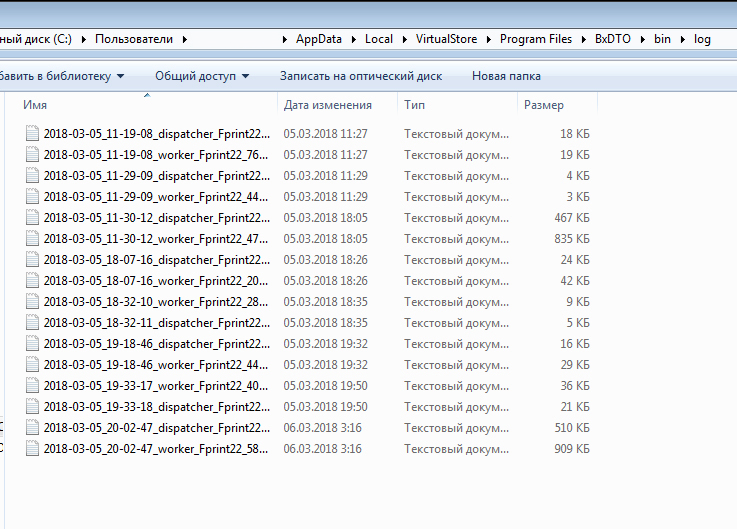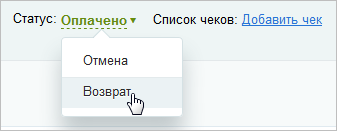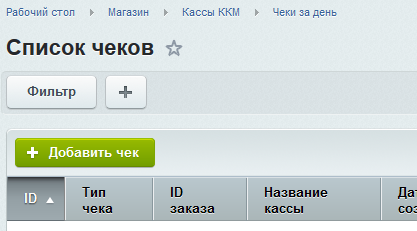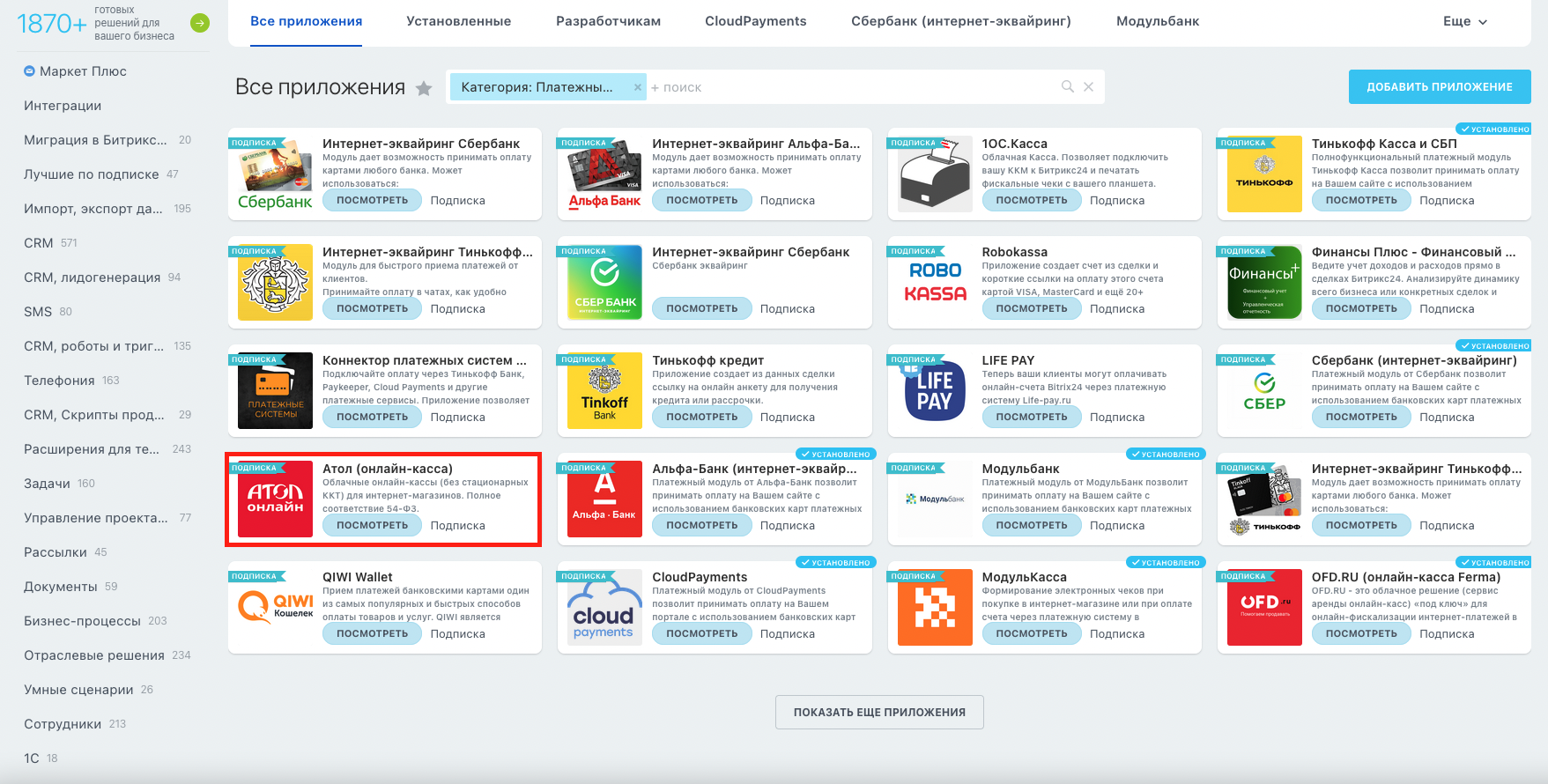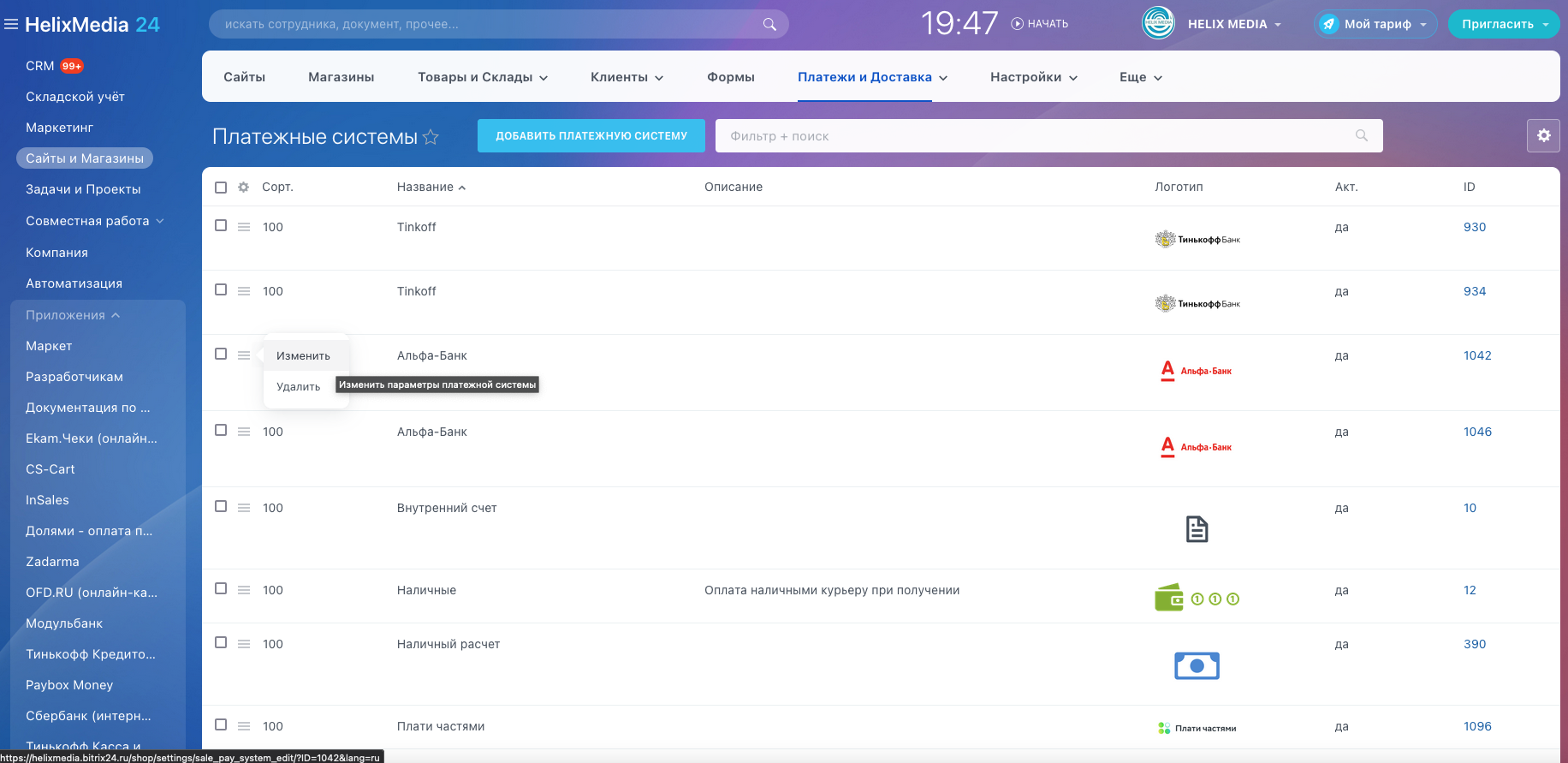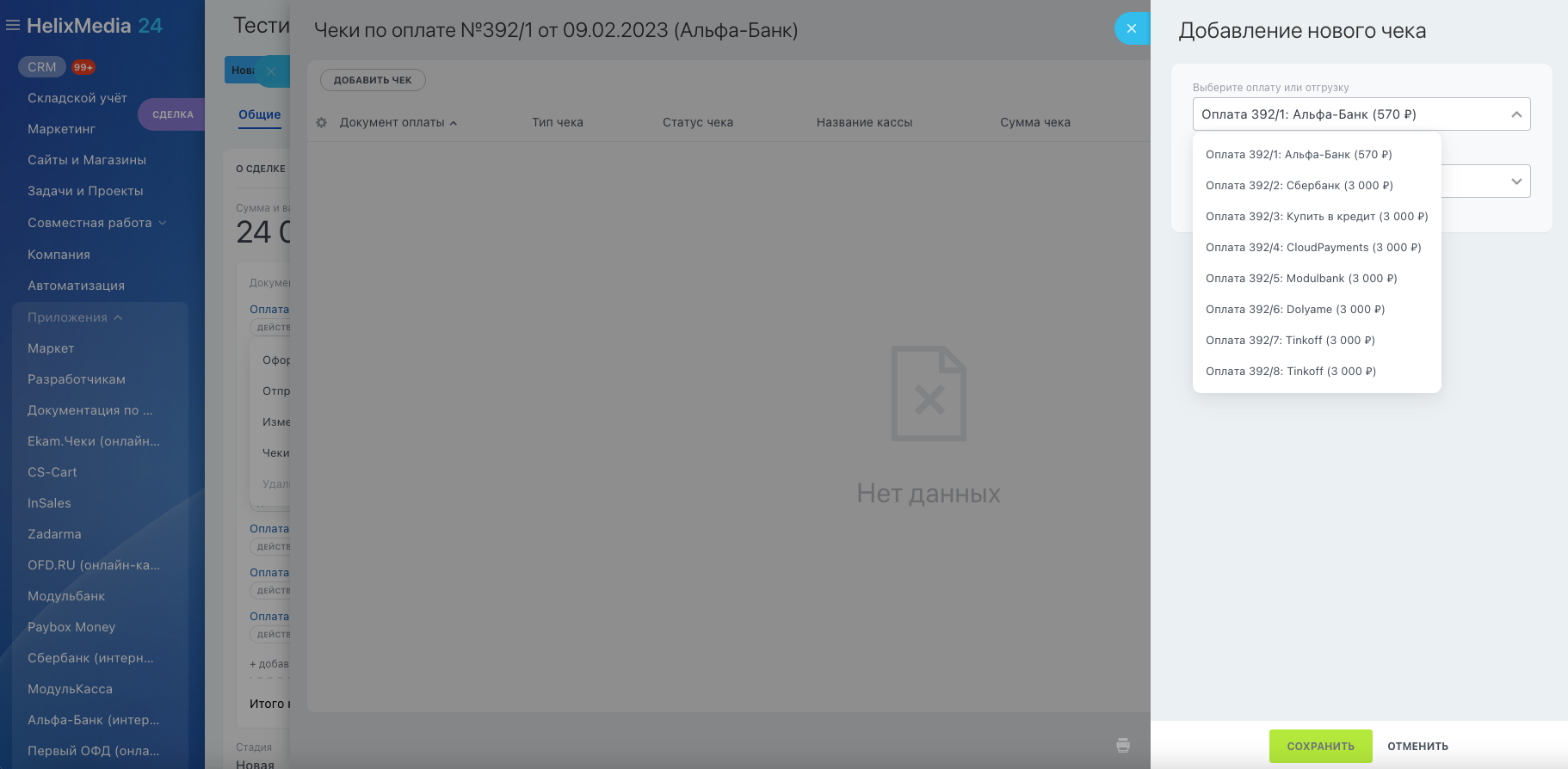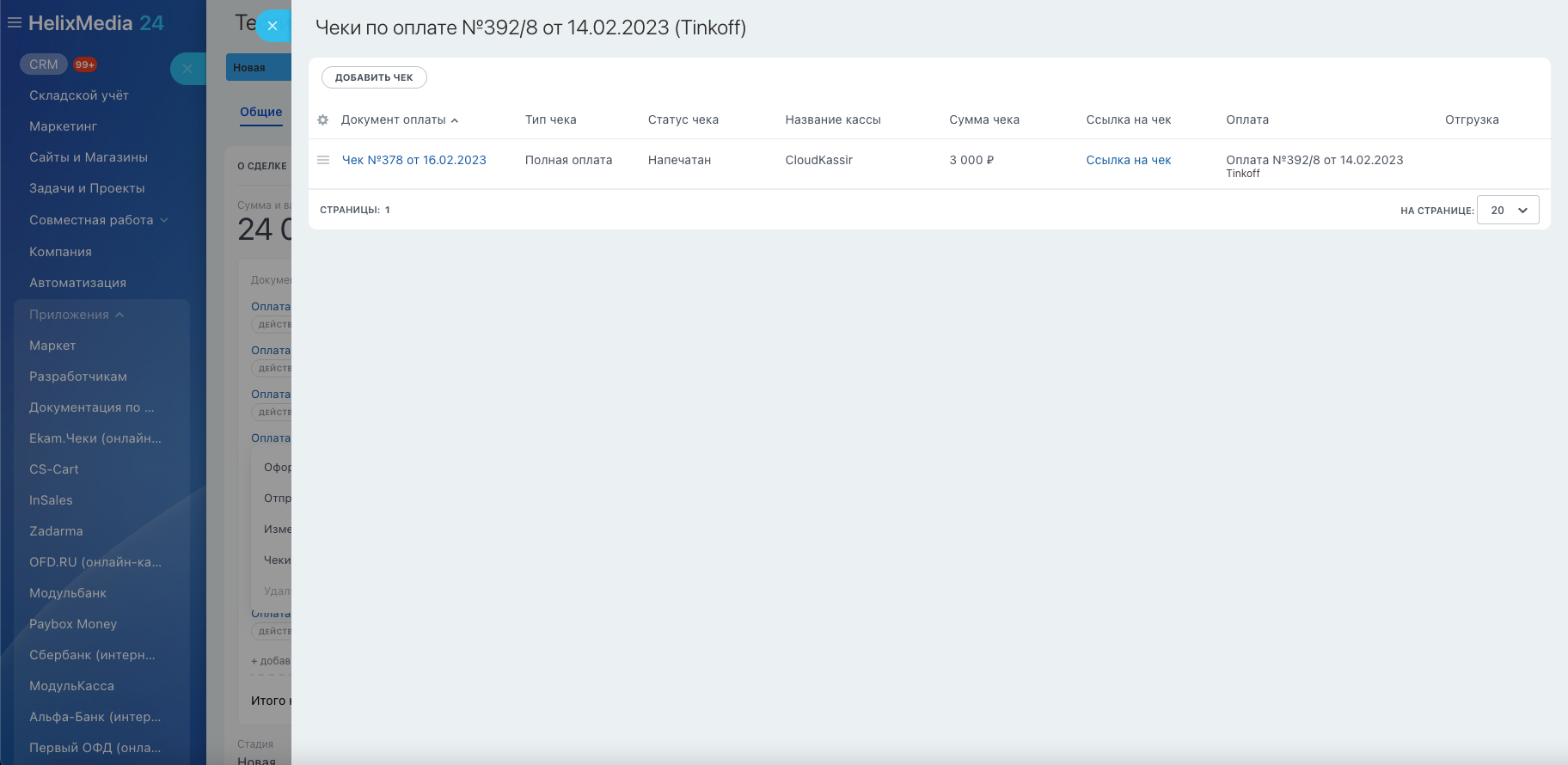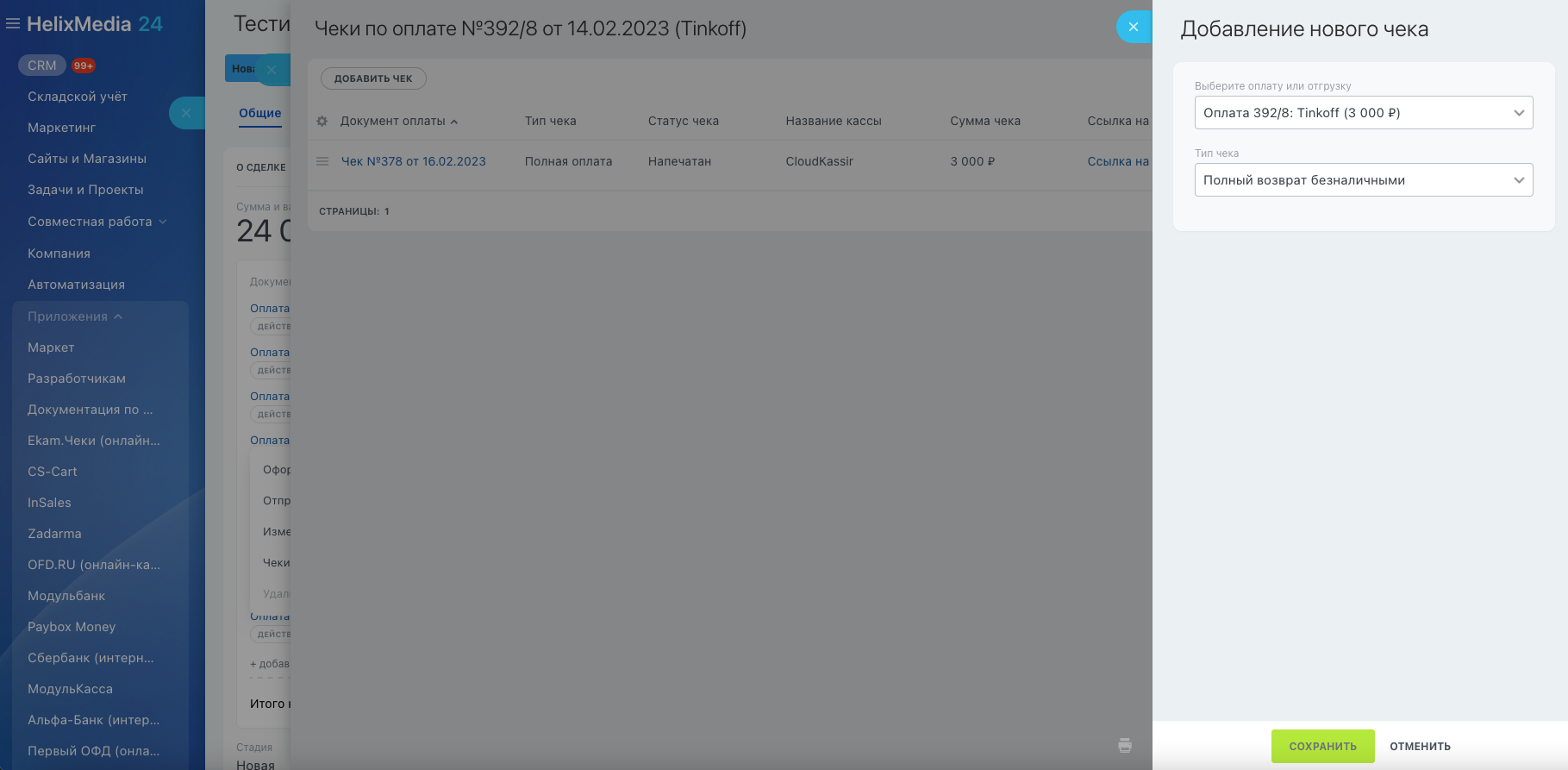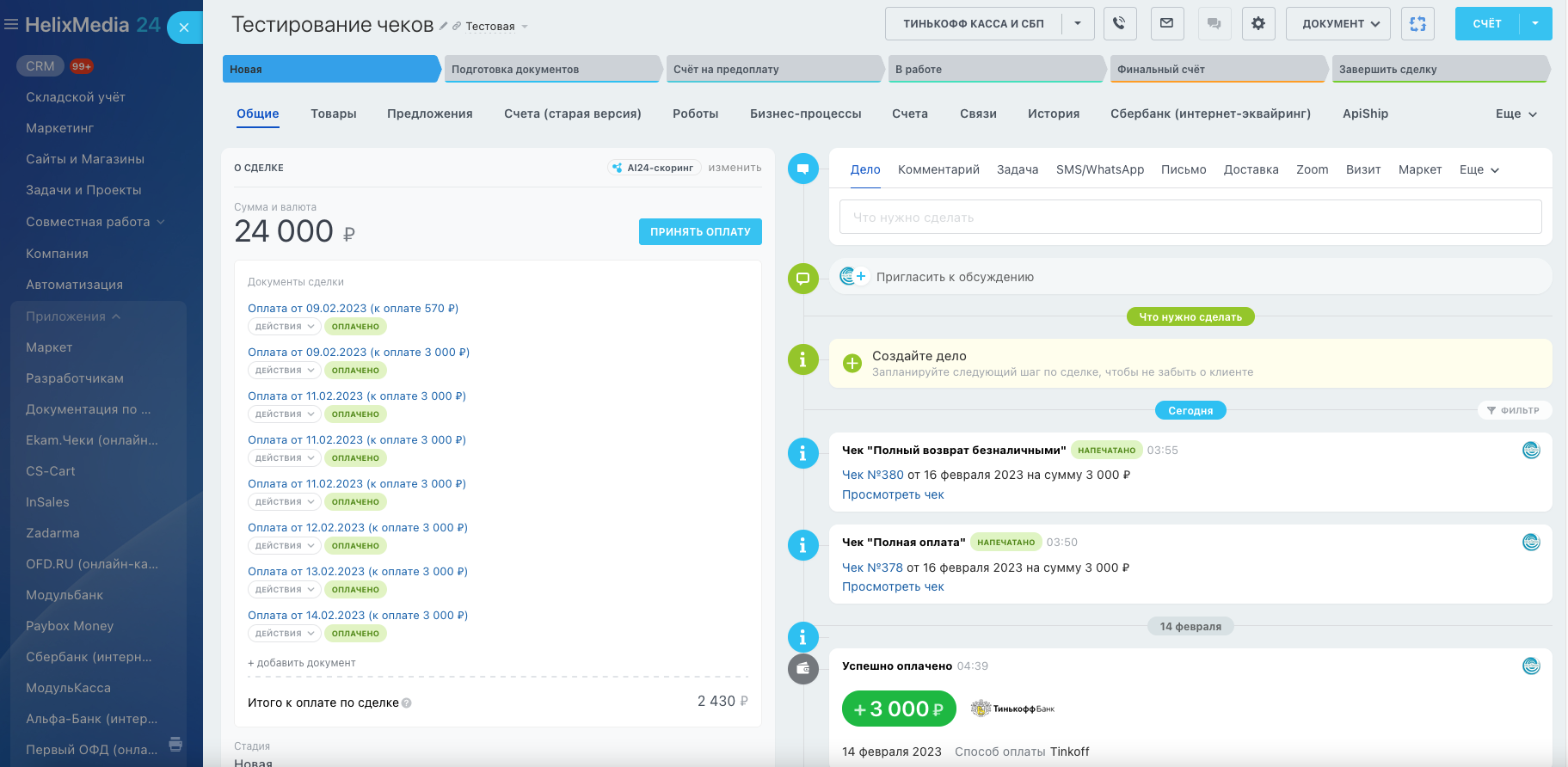Недоступно в редакциях: Стандарт, Старт
Список касс
С помощью данной формы вы можете выполнить поиск касс в соответствии с указанными условиями.
Форма поиска
| Поле | Описание |
|---|---|
| Активность | Определяет какие кассы будут участвовать в поиске: активные, неактивные или все. |
Чтобы отобрать кассы по заданным критериям поиска, нажмите кнопку Найти. Для отображения всех касс нажмите кнопку Отменить.
Контекстная панель
| Кнопка | Описание |
|---|---|
| Сгенерировать ссылку | Служит для получения уникального URL’a, который необходимо прописать в настройках приложения 1С-Битрикс.Кассы. |
| Добавить кассу | Служит для добавления новой кассы в систему. |
| Установить из Маркетплейс | Служит для установки сторонних решений, связанных с интеграций касс. |
| Настроить | Позволяет перейти к диалогу настройки внешнего вида отчетной формы. |
| Excel | Экспортирует данные из отображаемой таблицы в MS Excel. |
Список касс
| Поле | Описание |
|---|---|
| Колонка флажков | Поле предназначено для выбора касс, к которым предполагается применить какое-либо правило или действие. |
| Действия | Действия над кассой:
|
| ID | Идентификатор кассы. |
| Название | Название кассы. |
| Активность | Признак активности кассы. |
| Сортировка | Относительный «вес» кассы. |
| Дата создания | Дата создания кассы. |
| Номер ККМ | Номер кассы. |
| Статус последнего обращения | Отображается информация о том, успешно ли прошло последнее обращение сайта к кассе. |
| Последнее обращение | Дата и время последнего обращения сайта к кассе. |
© «Битрикс», 2001-2023, «1С-Битрикс», 2023
Наверх
Страница 1 из 2
-
Данная касса была самостоятельно настроена и связана с сайтом на битрикс и 1ОФД. Даже были отправлены 4 чека в офд и клиентам. Но ни разу касса не работала без танцев с бубнами. Вся проблема контакта кассы с сайтом и jal/
начало обсуждения проблемы и временно решение тут:
1С-Битрикс — АвторизацияНо проблемы не закончились,
Если кто сможет внятно объяснить почему при правильно выставленных настройках касса не работает.
-
Вот настройки для битрикса. Все сделано, но…. ситуация с портами продолжает желать лучшего.
Вера и Анна нравится это.
-
-
-
Проблема такая же…
Не нашли решение проблемы? -
1. начало обсуждения проблемы и временно решение тут:
1С-Битрикс — Авторизация2.
Добрый день!На 4:40 становится всё понятно. Неправильный номер порта указали в bat-файле для BxDTO. Должен быть не 5, а 6, так как именно там драйвер DTO находит управляющий порт кассы. А порт 5 — это для EoU (этой службой порт и занят).
Клиент: | 18.07.2017 10:25:00
Добрый день.
Тогда тут надо тоже указать 6 ой порт?? Просто и в управлении драйверами и в bat файле был 5 порт и все работало.
Сменил в бат файле на 6 порт, нажал открыть запустились два окна.В итоге проблема решилась, таким образом.
1. В бат файле проставлен 6ой порт — сохранены изменения.
2. Компьютер — управление — службы — Служба BxDTO — остановлена.
3. Управление драйверами — Служба EoU — установлен 6 порт — сохранить. (Кстати остановка — запуск службы EoU не помог, в данном случае.)
4. Компьютер — управление — службы — Служба BxDTO — запущена.
5. Касса стала активна.Схема при которой менялся порт здесь (Управление драйверами — Служба EoU — установлен 6 порт — сохранить. ) а служба просто bxDTO перезапускалась, не помогал. Именно остановка, смена порта, запуск службы BxDTO исправили проблему. Но это в данном случае случайность найденная методом тыка, потому что я вполне был уверен что при перезапуске службы bxdto все вполне применяется.
Так что добавьте куда нибудь эти познание в faq.
В BxDTO и в EoU должны быть разные номера портов! Тот порт, на котором «тест драйверов» находит кассу — для BxDTO. Второй порт кассы — для EoU. Программы BxDTO и EoU полностью независимы и работают каждая со своим портом. Один порт для управления кассой (в вашем случае COM6), второй для связи кассы с интернетом для передачи чеков в ОФД (в вашем случае COM5). Верните в EoU порт 5, иначе, во-первых, не будет работать отправка в ОФД, во-вторых, при следующей перезагрузке EoU и BxDTO опять будут друг другу мешать. Сейчас у вас BxDTO работает, значит EoU (при установленном COM6) не работает — проверить можно по логу C:ProgramDataATOLEoUlogsEoU.log.
Клиент: Александр | 18.07.2017 11:43:56
При установленном com6 в EoU чек ушел в ОФД и у кассы есть связь с Офд. Но я понимаю вашу логику. Но сделав не так как вы говорите все равно связь работает или она может перестать работать снова после перезагрузки?
Сотрудник поддержки: Андрей Черезов | 18.07.2017 11:57:01
> При установленном com6 в EoU чек ушел в ОФД
Значит после установки COM6 вы не перезапускали службу EoU, и она продолжает работать на COM5. С тем портом, на котором тест драйверов находит кассу, EoU работать «физически» не сможет — там разные протоколы на этих двух портах.
> Но сделав не так как вы говорите все равно связь работает или она может перестать работать снова после перезагрузки?
Если вы поставите две службы на один порт, то одна из них не сможет подключиться к порту — зависит от того, кто первый займёт порт. Если поставите на разные порты, как я предлагал, то соответственно никаких конфликтов за один порт не будет.
-
-
Это какие-то танцы с бубнами!
Проблем с кассой Атол30Ф не было никаких. Установила их уже штук 20. Правда работали они в связке с разными конфигурациями 1С. И с портами всё давно понятно. Один порт на кассу другой на EoU.
Тут именно проблема с Битриксом, с BxDTO. -
И мне кстати эти танцы не помогли.
Самое интересное, что в самом начале, когда настроили кассу она ведь работала. Ну пару недель примерно….. а потом перестала. Настройки не менялись ни где. Ни на сайте, ни в драйвере ККТ, ни в BxDTO. И работало!!!
А теперь BxDTO и драйвер ККТ начали делить порт!
Что вообще по этому поводу техподдержка битрикса говорит? Думаю без них не разобраться! -
Если касса работала, а сейчас перестала — слетели настройки или нужные драйвера—бывает такое после того как комп обновится. Заново проделайте все операции.
-
«Слетели настройки» что именно Вы имеете ввиду?
Если останавливаю службу BxDTO в драйвере оборудование определяется тестится, короче работает. «Висит» на 3 порту.
EoU — на четвертом. Если служба BxDTO запущена в драйвере пишет естественно порт занят.
В батнике битрикса установлен 3 порт.И никаких обновлений у копма не было. Там вообще win XP установлен.
-
Старое это хорошо забытое новое,зачем вам эти «танцы с бубном» купите кассу отдельно и подключитесь к старому,проверенному годами Такскому, но только напрямую,без посредников ,ведь Эвотору 0,6 года ,подогнанный под 54-фз, а Такскому 16 лет -СКЗИ криптоПРО только4,0 -новейшее,ГОСТ
-
решайте проблему с кассой-онлайн самостоятельно,не ведитесь ни на какие уговоры,договоры,расчехлите простой калькулятор и просто подсчитайте во сколько вам это выльется,ведь платить придется именно Вам,намного проще купить ОДНУ кассу с фискальным накопителем и подключиться к надежному оператору,который не позволит себе обрыв передачи данных,не сочтите за рекламу ,я двумя руками за Такском, ни разу не подвел ,хоть и занудный,будет 100 раз объяснять,что ,куда и зачем
-
Пришел заказ, нужен чек, и новые танцы с бубуном. В итоге 19го утром, после новых танцев — ВНИМАНИЕ!!!
печатает ЧЕТЫРЕ ЧЕКА НА ОДИН ЗАКАЗ И ОТПРАВЛЯЕТ ИХ ПУЛЕЙ В ОФД. В кассе вместо 7650 — четыре раза по 7650!!!Как теперь делать отмену хз.
-
каким образом пробиваете чеки?
-
нужно делать не отмену, а возврат денежных средств. Делаете возврат на всю сумму которую пробили, а потом пробиваете правильный чек. И пишите объяснительную по этому поводу.
-
Вчера при пробитии чеков, когда ставил в заказе что он оплачен, вообще не было строки чек выбит. Пришлось тренироваться оплачено/отмена оплаты. Сегодня утром отключил bxdto и eou. Зашел в файл конфигурации BxDTO-from-svc и сменил порт на 5, потом в eou сменил порт на 6, нажал открыть на BxDTO-from-svc и прошли тесты без пометок что порт занят.
Потом включил тест ккм — оба порта открыты, касса найдена на порту 5. Включил EOU, проверка тест ккм — касса найден на 5 порту. Закрыл тест ккм, включил bxdto. Зашел в заказ — появилась строка добавить чек, сменил статус на оплачено, добавил чек и ВУАЛЯ!!!
Полезли чеки. Точнее я подумал что лезет чек, а полезло 4 чека. То что я вчера добавлял и отменял чеки, каким то образом это сохранилось и все 4 чека ушли в офд. Написал в поддержку битрикса, жду ответ.
-
тут только тех. поддержка от них!
-
Добрый день.
Опишите плиз процедуру возрата / отмены чеков на тест драйвере ккм!
Страница 1 из 2
Поделиться этой страницей
Если у вас есть интернет-магазин и вы принимаете платежи через Интернет, то с 01 июля 2017 года у вас есть онлайн-касса.
С помощью Небес, программистов и пары крепких слов она была установлена, фискализирована, подключена к интернет-магазину на Битрикс и теперь более-менее стабильно работает и даже печатает чеки.
И вроде все были довольны и спали спокойно, пока не произошел первый сбой. И не важно, что именно послужило причиной сбоя, важно то, что никакого способа мониторинга работы кассы до сих пор не было. Емейлы на почту или сообщения в Телеграм не приходили, если касса вдруг уходила в офлайн, теряла интернет или происходило что-то другое.
Такой функции, как мониторинг и уведомление владельца магазина о том, что онлайн-касса недоступна, в Битриксе не было предусмотрено. В первых числах июля даже статус кассы в Списке касс в Битриксе не показывал ее реальное состояние.
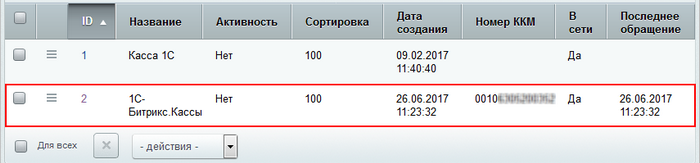
Статус «В сети» никакого отношения к доступности кассы не имел. После обращения в техподдержку Битрикса в ближайшем горячем обновлении пришел новый столбец — «Дата последнего соединения с онлайн-кассой». Он обновлялся каждую минуту и послужил хорошей опорой для разработки модуля.
Модуль мониторинга онлайн-кассы от Sensorium
Пока наш отдел техподдержки выл от напряжения, проверяя раз по 20 в день, что в каждом интернет-магазине онлайн-кассы доступны и все чеки напечатаны и имеют ссылки в ОФД, к нам обратились коллеги из Sensorium и предложили подключить свой сервис для мониторинга онлайн-касс.
Sensorium — это сервис мониторинга сайтов, интернет-магазинов, который не только следит за доступностью сайта, но и проверяет его критические функции как реальный пользователь, открывая браузер и выполняя пользовательские сценарии. При ошибках Sensorium мгновенно сообщает вам в канал Telegram.
Мы уже и сами думали написать модуль, который будет следить за доступностью кассы, но задача сильно упростилась, так как мы получили готовые функции прямо из сервиса Sensorium.
Итак, бесплатный модуль мониторинга онлайн-касс для интернет-магазинов на Битрикс вышел в свет 16 августа 2017г. Он прост в настройке и позволяет владельцам и службе поддержки интернет-магазинов забыть о постоянных проверках доступности онлайн-касс.
Модуль самостоятельно отслеживает доступность кассы по двум параметрам: «Касса в Сети» и «Дата последнего соединения». Если касса уходит «из сети» или не соединяется с сайтом 2 минуты, вы получаете мгновенное сообщение в канал Telegram о том, что касса недоступна.
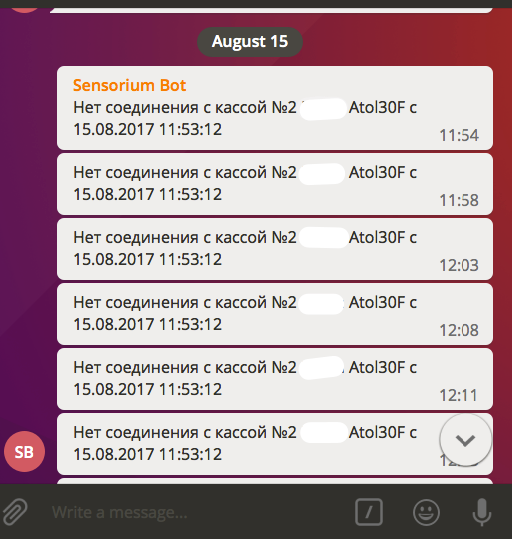
Просто, быстро, эффективно. В прошлое уходят дни и ночи наблюдения за кассой в админке Битрикса. Модуль уже доступен в Маркетплейсе, его можно установить и скачать.
Для тех, кто хочет также в автоматическом режиме отслеживать ошибки печати чеков, z-отчетов, ошибки добавления чеков, а также отслеживать недоступность самого сайта и Битрикса, Sensorium выпустил тариф 54-ФЗ
Приключения с 54-ФЗ. Виды ошибок работы онлайн-кассы
Модуль был разработан, протестирован на нескольких сайтах, техподдержка ликовала и перестала нервничать.
Битрикс продолжал выпускать обновления, улучшать работу модуля Онлайн-касс, а мы продолжили ловить ошибки, баги и особенности работы онлайн-касс.
Ниже мы хотим поделиться бесценным опытом проблем и их решений, которые обязательно догонят всех владельцев интернет-магазинов на Битриксе в один прекрасный день.
Основные проблемы в работе онлайн-касс Битрикс:
1. Доступность кассы не всегда означает, что она успешно соединяется с ОФД.
2. Статус чека «Напечатан» в Битриксе не означает, что чек передан в ОФД
3. Если по заказу был напечатан чек, заказ нельзя удалять.
4. Если компьютер, к которому подключена онлайн-касса, регулярно зависает, установите новую версию программы BxDTO.
5. Частичная оплата. Невозможно напечатать чек, если в заказе 2 разные оплаты.

Доступность кассы не всегда означает, что она успешно соединяется с ОФД
Вернемся к нашей картинке со списком касс.
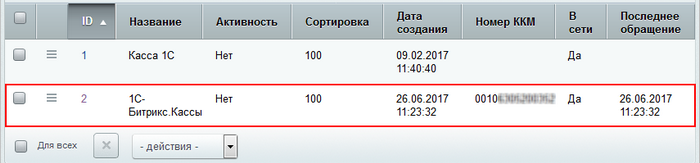
Как оказалось, спокойствие картины, когда Касса в сети —да, а Дата последнего соединения = 1 минуту назад, обманчиво.
Посмотрим еще раз на знакомую всем схему с сайта kassy54fz.ru:
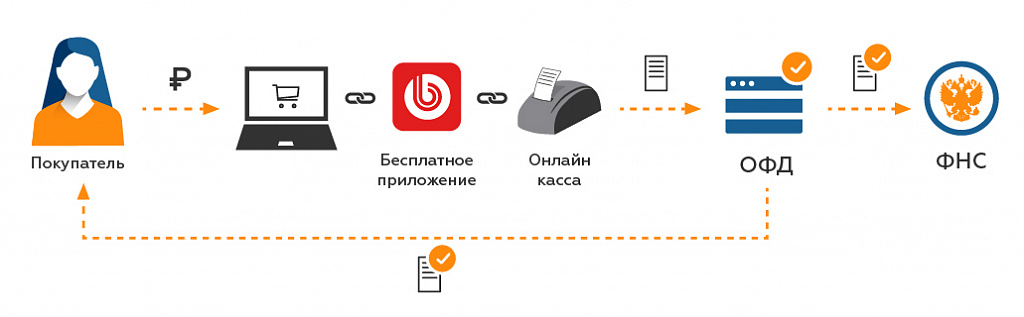
Вроде все ясно:
- есть сервер с интернет-магазином на Битриксе;
- на компьютер с кассой установлена программа BxDTO (обозначена красной иконкой);
- Эта программа соединена с онлайн-кассой;
- Онлайн-касса держит соединение с ОФД через сеть Интернет;
- ОФД передает чеки в ФНС.
Внимательный читатель заметит, что галочка у чека на картинке выше появляется только после того, как чек передан из ОФД в ФНС. Но об этом в пункте 2.
«Где же подвох?» — задаст вопрос подозрительный читатель.
Подвох или особенность заключается в том, что именно отображается в полях «В сети» и «Последнее обращение». Оказывается:
- в поле «В сети» — показывает не статус соединения онлайн-кассы с ОФД, а доступность онлайн-кассы для программы BxDTO. При этом соединение онлайн-кассы с ОФД никак не отслеживается.
- в поле «Последнее обращение» — указывается дата и время последнего обращения программы BxDTO на сайт.
Таким образом, эти два важных параметра достоверны только в тех случаях, когда предполагается, что онлайн-касса подключена к интернету и имеет соединение с ОФД.
Проведем эксперимент: отсоединим usb-кабель кассы от компьютера, что же мы увидим?
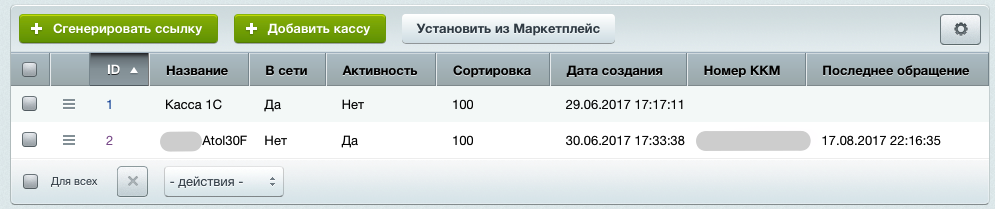
- Касса в сети — Нет.
- Последнее обращение — продолжает упорно обновляться, как будто касса действительно доступна.
Пойдем еще дальше. Отключим кассу от интернета, при этом компьютер все еще будет подключен к сети Интернет. Достигнуть этого можно простым способом, деактивировав com-порт кассы, отвечающий за соединение с Интернетом. И получим радостную, но обманчивую картину:
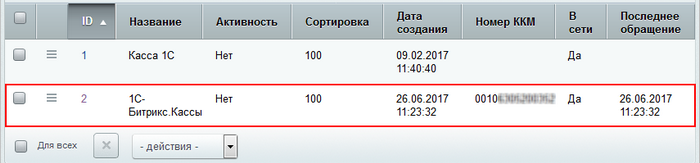
- Касса в сети — Да. Ведь реально программа BxDTO успешно соединяется с Кассой.
- Последнее обращение — актуальная дата и время, обновляется раз в 1 минуту.
Итак: онлайн-касса потеряла соединение с ОФД, чеки она «успешно» печатает в фискальный накопитель, все чеки будут иметь статус «Напечатан», а в личном кабинете ОФД будет пусто. Если у вас настроены почтовые шаблоны, которые отправляют ссылку на чек покупателю из Битрикса, эти ссылки будут недействительны, сайт ОФД покажет по клику на них, что такой чек не найден.
Итог: с помощью этих параметров можно отслеживать только следующие ситуации:
- Касса физически подключена к компьютеру.
- На компьютере с кассой работает интернет.
- Программа BxDTO не зависла и работает стабильно.
Все остальные кейсы, к сожалению, не покрываются. Битрикс уже уведомлен о ситуации, обещал добавить факт проверки соединения кассы с ОФД в новую версию BxDTO.

Статус чека «Напечатан» в Битриксе не означает, что чек передан в ОФД
Этот парадокс выявил реальный случай, когда мы заглянули в личный кабинет ОФД нашего клиента и увидели, что несмотря на статус чеков «Напечатан» в Битриксе, ОФД эти чеки не получал и, соответственно, не передавал в ФНС.
Естественно, никакого подозрения, что чеки реально не уходят в ОФД и не было. Битрикс радостно выводил статус «Напечатан», при этом все уже привыкли различать проблемные чеки по статусу «Ошибка».
Что же случилось?
Как мы выяснили в п.1, ничто в Битриксе не проверяет, что онлайн-касса имеет соединение с Интернетом и ОФД. В самой кассе — это два разных параметра. Касса может иметь соединение с Интернетом, но не с ОФД. Чтобы убедиться в этом, достаточно напечатать чек самодиагностики. Он покажет 2 разные строки: Соединение с Интернет — да; Соединение с ОФД — отсутствует.
Но если нет соединения с ОФД, то и чеки не должны иметь статус «Напечатан» в Битриксе, скажете вы… Мы тоже так думали, пока не выяснили, что статус «Напечатан» у чека в Битриксе ставится, когда онлайн-касса записала чек в фискальный накопитель. При этом факт передачи чека в ОФД программа BxDTO никак не проверяет.
Ну вот честно, это не статус «Напечатан», это скорее «Записан», если уж строго следовать логике 54-ФЗ. Или надо было ввести еще один статус «Отправлен в ОФД», чтобы хоть как-то разделить ситуации записи чека в ФН кассы и передачи чека в ИФНС.
Решение: мы пока нашли два решения:
- Ручная сверка чеков за день из Битрикса и ОФД. Из обоих источников можно выгрузить чеки в Excel.
- Автоматическая сверка чеков через сервис Sensorium в рамках тарифа 54-ФЗ, когда робот проверяет, что каждый чек в Битриксе со статусом «Напечатан» имеет реальную запись на сайте ОФД.

Если по заказу был напечатан чек, заказ нельзя удалять.
Его надо отменить, вернув платеж и напечатав чек Возврата. Эта истина постигнута тоже экспериментальным путем, когда в один ужасный день чеки в интернет-магазине перестали уходить. Часть чеков встала со статусом Ошибка, остальные — в статусе » В процессе печати».
Решение подсказал внимательный просмотр списка чеков. У этих двух чеков в статусе Ошибка не было служб оплаты, хотя номера заказов стояли.
Оказалось, что менеджер удалил эти 2 заказа, чеки ушли в BxDTO с пустым списком товаров. Поэтому BxDTO все время возвращал ошибку, но ее суть была тайной для всех… И хотя в Битриксе есть скрытая таблица b_cashbox_error_log (она показывает все ошибки печати чеков), на момент разбирательств в ней не было никаких нормальных пояснений по этим двум чекам.
Проблема оказалась в логике работы BxDTO, которую пояснила тех.поддержка:
BxDTO всю пачку присылаемых (в одном JSON-документе) чеков игнорирует, т.к. его формат не проходит валидацию из-за отсутствующих товаров. Если удалить пустые чеки, то оставшаяся часть станет «видимой» для разбора и печати.
Решения два:
- Организационное: запретить менеджерам удалять заказы. Делать только отмену
- Программное: сделать обработчик, который при удалении заказа проверяет, что у заказа нет чеков. Если чеки есть, удаление заказа блокируется.

Если компьютер, к которому подключена онлайн-касса, регулярно зависает, установите новую версию программы BxDTO.
Получить новую версию под нашу ОС нам удалось только на странице учебного курса через Чат. Спасибо коллегам из Битрикса, что регулярно дежурили в чате на этой странице. На диагностику этой проблемы ушло 3 дня и 3 компьютера.

Невозможно напечатать чек, если в заказе 2 разные оплаты.
Ну и на десерт главная проблема онлайн-касс/Атола/Битрикса — частичные оплаты. Это когда в заказе есть две оплаты от клиента: например, банковской картой и наличными.
В нашем случае бОльшая часть заказа оплачивается банковской картой, а остаток — бонусами. Причем бонусы — это тоже платежная система.
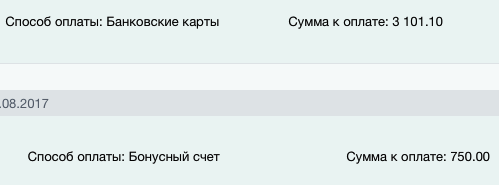
А в скрытой табличке Ошибок печати чеков в Битриксе — b_sale_cashbox_err_log появляется ошибка:
К чести Битрикса надо сказать, что эта же ошибка показывается в данном случае и в поле Проблема с заказом на странице этого заказа.
Решение: пока отсутствует. По словам ТП Битрикса, кассовые аппараты Атола не поддерживают печать чеков с частичной оплатой.
0
09.06.202017:4409.06.2020 17:44:36
При проверке работы кассы возможна ситуация, когда чеки не печатаются и «висят» в системе в статусе В процессе печати.
Удалить такие чеки через интерфейс нельзя, поэтому
Если касса 1C-Bitrix.кассы зависла и не печатает чеки, то наиболее быстрым будет вручную удалить чеки из системы и сформировать чек вручную.
Для удаления чеков в PHP панели(/bitrix/admin/php_command_line.php?lang=ru) пишем:
CModule::IncludeModule("sale");
BitrixSaleCashboxInternalsCashboxCheckTable::delete(id_чека);
И опять о кассах, Функционал Битрикс касса внедрили собственно недавно, благодаря ФЗ54 о кассах, допустим вы все же купили свою кассу и что дальше, надо ее подключить, настроить ПО, ну и сообщить своему Интернет-магазину, что у вас уже есть касса и подружить их.
Эта статья как раз об этом.
Первым делом распаковываем, если не распаковали свою кассу и подключаем к ПК, интуитивно понятно
Далее включаем кассу и ПК, и заходим в своем браузере, не важно в каком)) в админку своего интернет магазина на Bitrix
Далее заходим в раздел по пути Магазин -Кассы ККМ (Битрикс касса)
После перехода в этот раздел вас встретит приветственное окно
В ниже будет краткий мануал как подключить Битрикс касса и сообщить о ее появлении вашему сайту на Bitrix.
Организации или ИП, деятельность которых связана с наличными расчётами или оплатой при помощи банковских карт, обязательно должны применять зарегистрированный кассовый аппарат. Благодаря нашей инструкции вы сможете осуществить регистрацию быстро и без осложнений. Давайте разберёмся, как она проводится, какие документы для неё потребуются.
- Скачать и установить драйвера ККМ на локальный компьютер, все предельно просто, скачиваем архив, распаковываем и устанавливаем софт, интуитивно все понятно, жмем все время далее и соглашаемся с успешной установкой.
- Проверяем подключение кассы, для этого идем по пути: Пуск — Параметры и в поисковом поле пишем Диспетчер устройств (если знаете путь до этого приложения короче, напишите в комментариях — помечу).
Если вы увидели данный скрин, то пропишите драйвер к устройству в ручную, для этого нажатием правой кнопки мыши по неизвестному устройству вызовите мастер установки драйвера и укажите в контекстном меню адрес где взять ini файл, а находится он по пути: C:Program Files (x86)ATOLDrivers8USB_Drivers, возможно на данном этапе вы передумаете ставить версию DTO 8, т.к. тестировались драйвера версии 9.хх
После установки драйверов неизвестные устройства будут известными)))
Почему их 2, все просто один для кассы, другой для налоговой, по понятнее, один работает с ОФД и отправляет чеки в ФНС, второй печатает чеки на принтере вашей кассы.
Проверка ПО
Для того чтобы все заработало сразу, необходимо не полениться, и проверить подключена ли касса к ПК, потому как определение портов в диспетчере еще не говорит что все хорошо. Для этого запускам программу тестирования драйверов, которая находится по пути: Пуск — Все программы — АТОЛ — Драйверы торгового оборудования v.8 — Тесты — Драйвер ККМ
Запускаем ее, и в параметрах связи видим наши порты которые определились в диспетчере, если их нет, значит драйвера вы не установили, вернитесь на пункт выше, если порты обнаружились, выберите поочередно каждый из них и нажмите проверка связи, тестировщик сообщит о наличии связи с ними фразой: Устройство включено.
Далее чуть посложнее
IF: для проверки попробуйте добавить просто пробел в текст файла и сохранить, если windows ругнется что мол я создам еще один файл но с именем *(1).bat значит проблема с правами, откажитесь от создания файла и поправьте в свойствах файла права, изменение этого файла доступно только администратору системы (т.е. пользователь должен быть наделен админскими правами в Windows
ELSE. Все получилось сохранить? тогда заново открываем этот файл для редактирования и наблюдаем строки
|
echo Start >> bxdto—svc.log start BxDTO.exe —worker —kkm—port 3 —print —name «Fprint22» —log start BxDTO.exe —dispatcher —url http://bxall.ru/bitrix/tools/sale_check_print.php?hash=2b0a11437fe3439d55f55c93566483f8129 —name «Fprint22» —log |
С помощью первой строки указывается параметр логирования результатов выполнения заказов, печати чеков и вообщем создается лог очереди печати чеков по заказам с сайта, в случае если касса не подключена, создается очередь для печати, по сути, как в ситуации когда принтер не подключен к ПК и создается очередь, здесь доже самое.
Следующая строка говорит о подключении кассы к порту который указан в настройках драйвера кассы, который необходимо было запомнить на этапе его установки.
Следующая команда, dispatcher подключается к вашему интернет-магазину, направляет чеки на печать в кассу, вот там вы и указываете свой домен и хеш кассы
Для настройки подключения Битрикс касса к сайту необходимо:
В команде worker указать соответствующий порт к которому подключена касса (в тестировщике драйверов), если касс несколько, то необходимо эту команду продублировать и указать соответствующие порты.
В команде dispatcher необходимо указать url со страницы кассы в вашем интернет-магазине, для этого нажмите на кнопку подключить кассу и скопируйте сгенерированный url и вставьте его в bat-файл, как на скрине выше.
Сохраняем изменения в bat-файле и запускаем его, после этого на странице Список касс вы обнаружите свою кассу
Настройка Битрикс касса
Нажмите на ID подключенной кассы. Установите флажок активности. 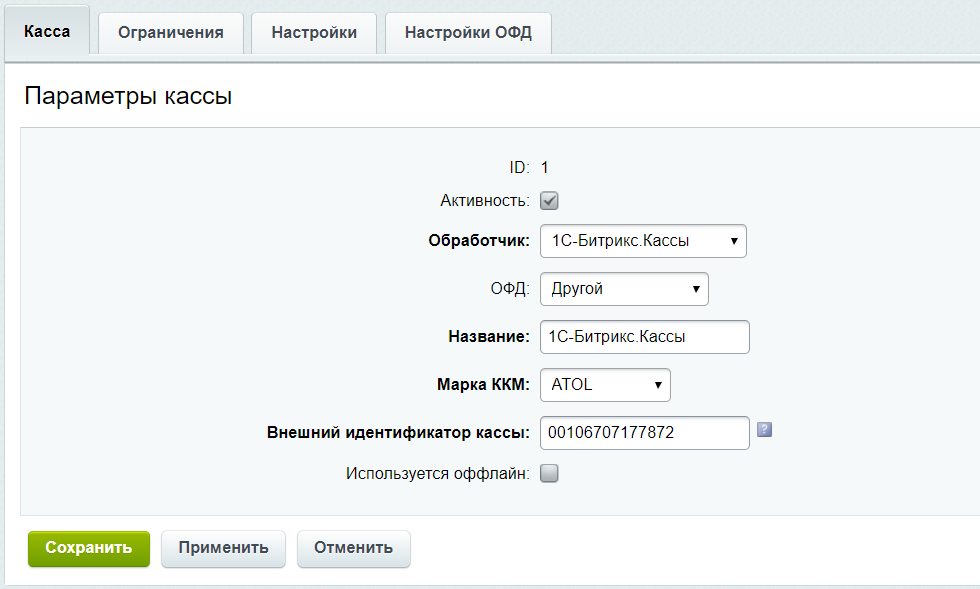
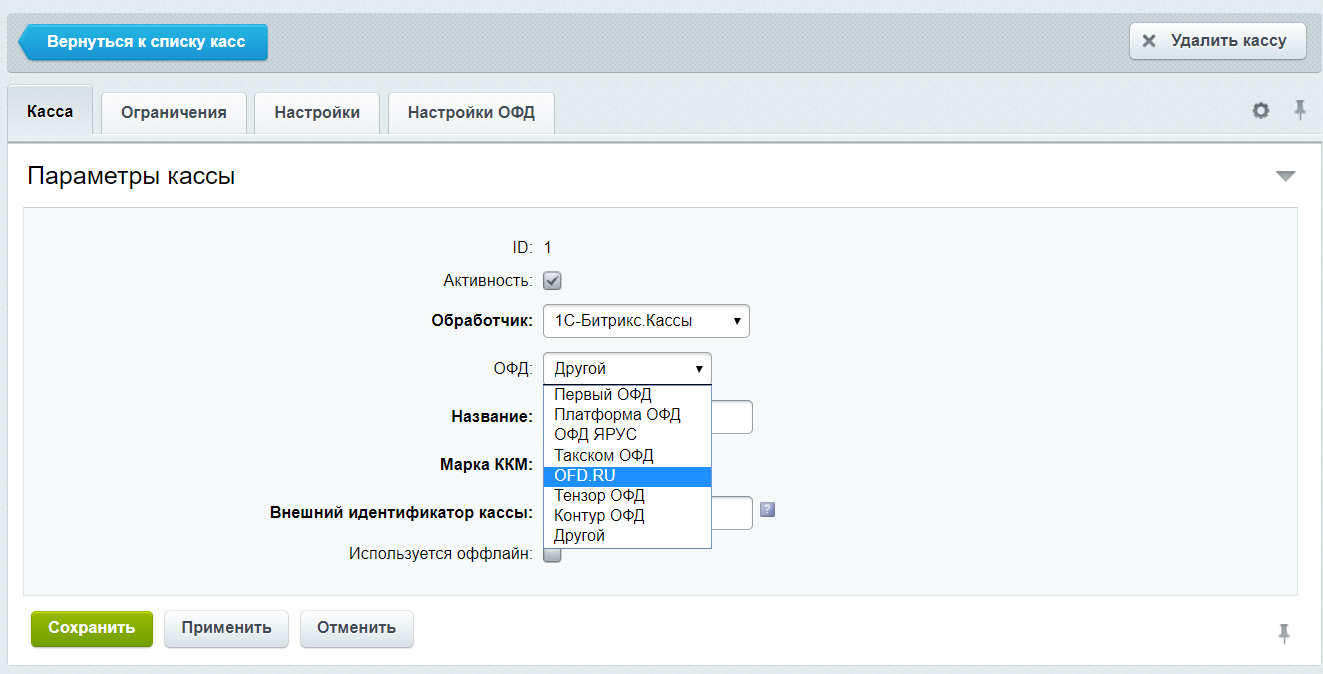
Во вкладке ограничения можно указать использование кассы по компаниям (если реквизитов у интернет-магазина несколько) или платежным системам.
- Далее следует обновить, если не обновлен 1С-Битрикс Управление сайтом до версии 17.хх и разрешить печать чеков в настройках платежной системы, если требуется печатать чек.
Всё. Настройки завершены.
PS: Подводные камни.
Может получиться такая ситуация, и она случалась не раз. Оплата прошла, а чек не отправился и не вылез, отследить ошибку можно в заказах, для этого пройдите в раздел Магазин — Заказы и посмотрите на строку с заказом, в столбце Проблема с заказом будет написано ДА, это дополнительно сообщает вам о том что проблема с кассой имеет место быть, посмотреть в логах ошибку можно на ПК к которому подключена касса, для этого перейдите на этом ПК по пути (чаще всего используется): C:Users\AppDataLocalVirtualStoreProgram Files (x86)BxDTObinlog
При запуске BxDTO не-службой и не-администратором в каталоге установки по умолчанию C:Program Files (x86)BxDTO (недоступном для записи без повышения полномочий), журналы работы ведутся в каталоге C:Users\AppDataLocalVirtualStoreProgram Files (x86)BxDTObinlog либо C:Users\AppDataRoamingBitrixBxDTO1.0log.
В данных логах будет сообщение об ошибке соединения кассы с сайтом, устраните его и создайте на основании заказа чек, в ручную, для этого перейдите в заказы, запомните номер заказа, далее пройдите в раздел «Чеки за день» и нажмите Добавить чек, в popup-окне укажите номер заказа и чек создастся автоматически.
Если вы создавали заказ на этапе тестирования подключения кассы, так делают 90% пользователей, которые впервые настраивают интеграцию, и не заключившие договор ОФД, необходимо создать возвратный чек, а то штрафанут (от 2000 рублей, кому это приятно))) возвратный чек делается просто, идем в документ оплаты и выбираем Возврат, указываем номер и дату документа возврата и на основании какой оплаты делаем возврат
Далее опять переходим в раздел чеки за день и добавляем цек указывая полный возврат к примеру Полный возврат наличными и сохраняем, он автоматически будет напечатан.
И еще про подводные камни
Если организация работает с НДС18%, то проблем особо нет, т.к. по умолчанию проставляется все верно, но вот если НДС — без НДС, то внимание
Все товары должны иметь ставку НДС — не выбрано!!!!
Далее в настройках кассы надо проверить какое значение установлено в
Без НДС [по умолчанию]: если «4» — то и не трогаем, в противном случае меняем.
Тогда в чеке будет указана верная информация, без НДС.
Далее после регистрации ОФД проверьте, приходит ли чек покупателю, после оплаты на email!
#Онлайн-кассы
#CRM-системы
#Битрикс24
#Атол
Содержание:
- Установка приложения
- Настройка приложения
- Проверка установленной кассы
- Список чеков
- Включение автоматической печати чеков
- Ручная печать чека полной оплаты безналичными
- Ручная печать чека полного возврата безналичными
- Проверка статуса чека
Установка приложения
- В Битрикс24.Маркет необходимо перейти в раздел «Платежные системы» и найти в поиске приложение «Атол (онлайн-касса)» от HelixMedia.
- В карточке приложения кликните по кнопке «Установить».
Настройка приложения
- После установки приложения открывается раздел настроек «Атол (онлайн-касса)» .
Заполните поля формы данными из сервиса:
1) Логин.
2) Пароль.
3) ИНН.
4) Код группы.
5) Версия ФФД (по умолчанию 1.05).
6) E-mail организации.
7) Сайт организации (если не указан в процессе формирования чека по умолчанию подставляется адрес портала).
- После завершения настройки, вы увидите данное сообщение. На этом интеграция магазина завершена.
Проверка установленной кассы
- Для проверки успешности установки кассы переходим в раздел Сайты и Магазины → Платежи и доставка → Кассы→ Список касс. В списке онлайн-касс теперь отображается наша касса. В случае, если после сохранения настроек в приложении, касса не появилась в списке. Зайдите повторно в модуль и нажмите кнопку Сохранить. В случае, если касса не установилась, а кнопки Сохранить нет (может отображаться кнопка Обновить). Попробуйте переустановить приложение, в момент удаления отметьте опцию удалить данные приложения. Обычно к данному способу рекомендуется прибегать в случае некорректного удаления приложения. Как правило такого способа достаточно для устранения неисправности. Если и это не помогло, обратитесь к нам на почту поддержки, наши сотрудники помогут с установкой онлайн-кассы у вас на портале.
Список чеков
- В список чеков указав нужный фильтр, вы можете посмотреть чеки за определенный период времени.
Включение автоматической печати чеков
- Для включения печати чеков для внешней онлайн-кассы вам необходимо сделать дополнительную настройку. Для этого переходим в раздел Сайты и Магазины → Платежи и доставка → Платежные системы.
- В списке платежных систем находим нужную платежную систему, например: Альфа-Банк. Обратите внимание, тут две платежные системы. Одна платежная система для оплаты физическим лицам, другая юридическим. Нажимаем кнопку Изменить, как показано на скриншоте.
- Включаем опцию Разрешить печать чеков. Сохраняем наши настройки.
Ручная печать чека полной оплаты безналичными
- Создайте сделку и проведите по ней оплату любым удобным способом. Далее в разделе Документы сделки, необходимо выбрать нужную оплату и раскрыть панель Действия → Чеки.
- Для каждой оплаты доступен список чеков. На изображении ниже данный список пока пуст. Добавим первый чек, нажимаем кнопку Добавить чек.
- В процессе добавления чека открывается панель с выбором опций.
- Сначала необходимо выбрать оплату, по которой нам требуется чек.
- Далее выбираем тип чека. В нашем примере мы сделаем Полную оплату безналичными. Нажимаем кнопку Сохранить, в этот момент будет отправлен запрос в кассу на печать.
- Результат печати чека.
Ручная печать чека полного возврата безналичными
- Для создания чека возврата повторим действия в прошлом пункте. В данном случае, мы выбираем тип чека Полный возврат безналичными.
Проверка статуса чека
- Перейдите в список чеков и напротив нужного чека нажмите кнопку в виде трех полосок. Откроется меню, вам необходимо нажать кнопку Обновить статус.
- Если проблем при запросе статуса не возникло, то вы увидете обновленный статус печати.
- В таймлайн сделки добавляется информация c названием типа чека и результатом.
Сообщения о неполадках и вопросы по работе приложения направляйте нам на почту.
Боль и страдания. Подключение Яндекс.Касса к Битрикс + ОФД + Онлайн-касса

Вышла новая статья, в ней описано как подключиться по API. Переходите
Эта статья пропитана болью и гневом. Волею судьбы и ФЗ-54 мне пришлось подключать онлайн кассу к интернет-магазину klvmarket.ru (смазочные материалы, автомасла, автофильтры ). Так я набил много шишек и прошёл путь от начала до конца я хочу поделиться с вами опытом по подключению всего этого к вашему магазину.
Сколько стоит
На данный момент (июнь 2018) всё это дело вам выйдет порядка 40 тысяч (не считая услуг вебмастера). За это вы получите фискальный накопитель и работающую 24/7 кассу на год. Еще стоит сказать об оплате оператору фискальных данных. Есть как платные, так и бесплатные ОФД, список и тех и этих вы найдёте на сайте, например, Атол.Онлайн. Сейчас там указаны «1-й ОФД» и «Платформа ОФД». Кстати, не забывайте о стоимости SSL-сертификата – HTTPS обязателен.
Процесс подключения
Я вскользь коснусь темы про регистрацию без подробностей.
Регистрация
- Зарегистрируйтесь в Яндекс Кассе и, например, Атол.Онлайн
- После регистрации в Атол.Онлай вы получите данные для регистрации кассы в ФНС (налоговой). Зарегистрируйте кассу в ФНС
- В личном кабинете получите файл настроек CMS
- Дождитесь настроек от Яндекс Кассы.
В статье я рассказываю именно про «1С-Битрикс Управление сайтом» поэтому нужно отметить следующие: «Битрикс» говорит, что нужно выбирать схему подключения к ЯндексКассе через API если у вас модуль «интернет-магазин» (sale) версии 17 и выше. Я вам не рекомендую этот способ, потому что как не старался я, у меня не получилось завести одновременно и Яндекс и Атол. Так что выбираем в любом случае схему подключения «Платёжный модуль».
И вот когда вы получили все данные начинаем самый ад.
Настройка Яндекс.Касса и онлай-кассы в 1С-Битрикс «Управление сайтом»
- Заходим в Магазин > Настройки > Платёжные системы
- Нажимаем огромную зелёную кнопку “Добавить платёжную систему»
- Выбираем обработчик Яндекс.Касса (Yandex) и тип платежной системы «Умный платёж»
- Спускаемся ниже выбираем тип оплаты “Безналичный»
- Ставим галочки у пунктов: разрешить пересчёт оплаты, разрешить печать чеков
- Опускаемся в самый низ и раскрываем вкладу «По умолчанию»
- Ставим галочку у пункта «Автоматически оплачивать заказ при получении успешного статуса оплаты»
- Снимаем галочку с тестового режима.
- Вводим настройки подключения Яндекс Кассы, их мы получили после регистрации в ней (ShopID, scid, Пароль магазина). Если что они всегда есть в личном кабинете Яндекс Кассы в разделе «Настройки магазина»
- Переходим в Магазин > Кассы ККМ > Список касс
- Нажимаем кнопку “Добавить кассу»
- Проходимся по всем вкладкам и заполняем данные, не забудьте выбрать во вкладки «Настройки» выбрать правильную систему налогообложения.
- Включаем тестовый режим ОФД во вкладке «Настройки ОФД». Сохраняем
- Идём в Настройки > Настройки продукта > Настройки модулей > Интернет-магазин
- Открываем вкладку «Автоматизация процессов»
- У пунктов «При получении полной оплаты переводить заказ в статус:» и «При получении любой оплаты переводить заказ в статус:» меняем настойки на «[P] Оплачен, формируется к отправке»
- Сохраняем
Лихо не правда ли?! Это вам не WordPress))) Но это еще не всё.
Тестирование
На самом деле это самый простой и одновременно непредсказуемый момент)) Если где-то косяк не сразу понятно. Я связывался с тех.поддержкой Битрикса, Яндекса, Атола и ОФД чтобы написать данную статью. Но это лирика, идём дальше.
Оформляем заказ в своём магазине как положено и оплачиваем его кассой, если вам удалось увидеть окно с формой ввода платёжных данных, то ура! Все предыдущие пункты вы сделали правильно). Если нет, то смотрим что не так. Видите «Упс! Что-то пошло не так!» вернитесь к настройкам Яндекс.Кассы. Если видите «Ошибка. Какие-то технические проблемы» то вернитесь к настройкам Кассы ККМ.
Когда всё удалось оплатить то заходим в личный кабинет Яндекс.Кассы и в кабинет ОФД. Видим оплаты. Увидели и там, и тут всё ок! Так и должно быть.
Отмена платежа
Возвращаемся в заказ в Битриксе. Заходим в ваш оплаченный заказ. Переходим во вкладку «Оплата». Видим оплату Яндекс Кассой и справа надпись «Чек один», а под ним надпись «Добавить чек», нажимаем на неё. Выбираете пункт «Полный возврат безналичны» и ставите галочку рядом с отгрузкой. Нажимаете окей. Там же рядом есть статус «Оплачен», поменяйте его на «Не оплачен». Сохраните заказ.
Чтобы убедиться, что чек создан перейдите в Магазин > Кассы ККМ > Чеки за день. Убедитесь, что там есть новый чек. Тип чека «Полный возврат безналичный».
Перейдите в кабинет ОФД и убедитесь, что появился новый чек с возвратом.
Перейдите в Яндекс.Кассу и оформите возврат.
Если всё прошло успешно то перейдите в насройки кассы в списке касс и снимите галочку во вкладке «Настройки ОФД»
Памятка. Что понадобиться для подключения.
- HTTPS на сайте
- Договор с Яндекс
- Договор с онлайн кассой
- Регистрация в ОФД
- Регистрация кассы в налоговой
- Настройки для Яндекса
- Файл настроек для CMS от онлайн кассы
Возможные ошибки
- Не провести настройки автоматизации, а именно см. пункт 16
- Не поставить галочку в настройке платёжной системы см. пункт 7
- Подключение кассы через Яндекс Кассу, а не через Битрикс
Дополнительные статьи по теме
- Как проверить работу кассы
- Настройка платежной системы Яндекс.Касса
- Платежный модуль: готовое решение
- Возвраты
- Пример настройки платежной системы Яндекс.Касса
P.S.
Если бы не такая распространённость, удобство работы с 1С и удобный контент-менеджмент вряд ли Битрикс остался бы на плаву, хотя мы знаем, что на самом деле не тонет (тонкая шутка).
Работаем на Битриск и у нас всё будет хорошо. А пока подписывайтесь на мой ВК и Instagramm (ссылки в подвале), пользуйтесь моим сервисом строки, ищите вхождения ключевых фраз. Поддержите проект, зарегистрируйтесь по реферальной ссылке на хостинге beget, он действительно классный, о нём вы можете прочитать в этом отзыве.