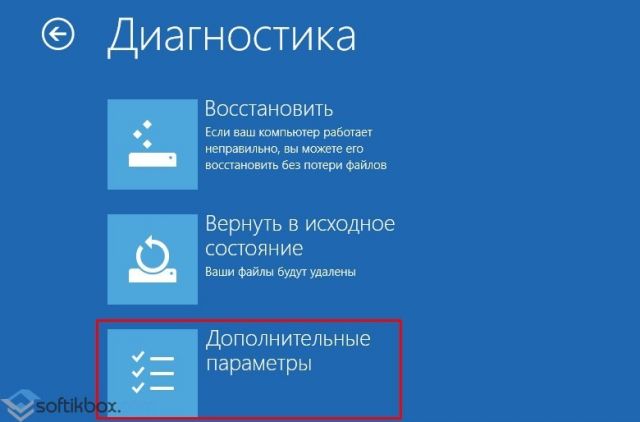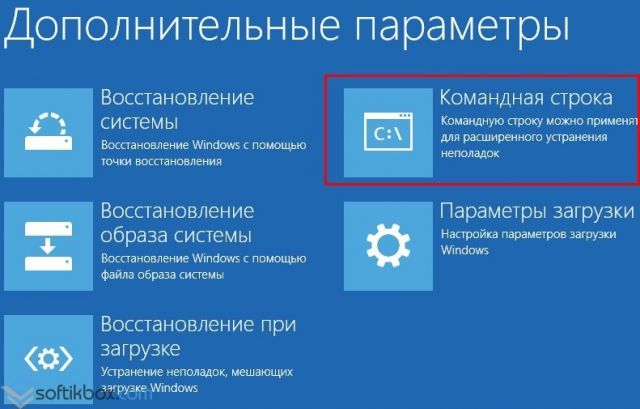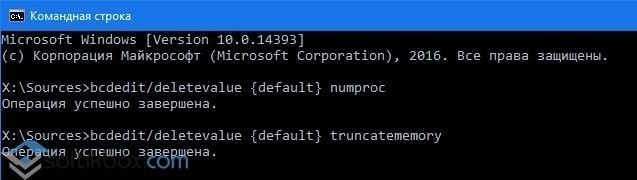На чтение 9 мин Просмотров 2к. Опубликовано 14.03.2020
Содержание
- Основные моменты
- Исправляем поврежденные данные
- Исправляем файлы BCD и восстанавливаем загрузочную область
- Другие варианты решения
- Видео инструкция
- Профессиональная помощь
- Как исправить ошибку 0x00000074 в Windows 7

Давайте разбираться, что делать и как исправить положение.
Исходя из названия ошибки можно понять, что мы столкнулись с проблемой на стороне конфигурации операционной системы. Но что именно повлекло ее появление, не уточняется, остается лишь предполагать и по порядку выполнять пункты, о которых я поведаю ниже.
Если Windows не загружается в обычном режиме, то запустите ее в безопасном или с помощью загрузочного диска (флешки). Так вы сможете выполнить все действия, о которых пойдет речь дальше.
Основные моменты
- Если до появления сбоя были изменены настройки BIOS, то их необходимо вернуть к прежнему состоянию. Для этого войдите в настройки BIOS, воспользуйтесь опцией «Load Optimized Defaults» или похожей, сохраните настройки и перезапустите компьютер.
- Бывает, что сбой вызывает новое устройство, которое было подключено к компьютеру. Тогда следует его отключить.
- Если было выполнено обновление с семерки или восьмерки на более новую десятку, то возможно проблема находится на стороне несовместимых драйверов. Тогда их следует переустановить, для начала удалив старые. При этом драйвера желательно скачивать с официальных сайтов.
- Также не стоит исключать возможность некорректной установки драйвера или его несовместимости с текущей системой. В первую очередь убедитесь, что он полностью совместим с вашей ОС и затем переустановите его.
- Иногда код остановки BAD SYSTEM CONFIG INFO появляется после автоматического обновления определенного драйвера. Например, видеокарты. Тогда может помочь полное удаление с дальнейшей установкой чистой версии или откат драйвера.
- Некоторым пользователям помогает замена неисправной планки памяти, которая легко вычисляется в программе «Memtest».
- Также проблема может находиться на стороне поврежденного реестра. Который вполне мог повредиться в результате работы программы чистильщика или оптимизатора, например, «Ccleaner» и прочих. Первый вариант исправления – загружаемся в безопасном режиме, после чего в обычном. Таким образом самые важные записи реестра будут перезаписаны, что повысит шансы успешной загрузки. Второй вариант – использовать точки восстановления или провести процедуру ручного восстановления реестра.
- Обязательно проверьте компьютер на вирусы.
- Нередко сбой BAD SYSTEM CONFIG INFO вызывает жесткий диск или материнская плата. Причем здесь может быть что угодно, поломка материнской платы в результате которой начал сбоить SATA / >
Итак, мы разобрали основные типы неисправностей, которые чаще всего влекут за собой различные сбои, но это еще не все.
Исправляем поврежденные данные
Теперь разберем способ, который можно использовать если код ошибки BAD SYSTEM CONFIG INFO «0x00000074» появляется при загрузке Windows 10 и 7.
- В момент загрузки компьютера начните нажимать «F8» до тех по, пока не появятся варианты запуска. Также можно зажать клавишу «Shift» и нажать по иконке выключения — перезагрузка, доступной в меню «Пуск».
- Войдите в раздел «Устранение неполадок», нажав «Enter». Если загрузились с помощью F8. В противном случае переходите к следующему пункту.
- Переместитесь в раздел «Поиска и устранения неисправностей».
- Щелкните по пункту «Дополнительные параметры».
- Запустите консоль команд.
- Выберите запись администратора.
- В черном окне введите «diskpart» (без кавычек) и щелкните «Enter».
- Следом выполните – «list volume».
- В результате вы увидите список из всех существующих томов. Запомните букву раздела с установленной ОС и букву с загрузочным сектором, обычно он имеет наименьший размер «около 500 мб и сопровождается сообщением — зарезервировано».
- Введите exit и нажмите «Enter».
- Введите chkdsk d: /f /r и нажмите «Enter». Где «D» это раздел с установленной системой, если в вашем случае используется другая буква, то укажите ее вместо буквы «D».
- Дождитесь завершения проверки и следом задействуйте другую команду — sfc /scannow /OFFBOOTDIR=C: /OFFWINDIR=D:Windows, нажав «Enter». Где «C» — загрузочный сектор и «D» диск с ОС.
- Дожидаемся окончания проверки и перезагружаем компьютер.
После этого ошибка BAD SYSTEM CONFIG INFO с кодом «stop 0x00000074» должна быть устранена.
Не удалось устранить проблему? Обратитесь за помощью к специалисту!
Пользователям семерки предлагаю воспользоваться загрузочной флешкой (диском), войти в «Восстановление системы», затем в консоль команд и выполнить действия из пунктов 6 — 11.
Исправляем файлы BCD и восстанавливаем загрузочную область
В некоторых случаях повреждается загрузочная область, в результате чего система отказывается запускаться. Восстановить работоспособность можно с помощью нескольких команд.
Для этого требуется:
- Повторить действия из пунктов 1 — 5 предыдущего раздела.
- Поочередно ввести: «bootrec /fixmbr», «bootrec /fixboot (без кавычек). Каждая из которых должна сопровождаться нажатием «Enter».
- Для десятки предусмотрена еще одна команда – bcdboot d:Windows. Где «D» это том с установленной ОС, его мы нашли с помощью команды «list volume» из предыдущего раздела (7-8 пункты).
После этого повторяем попытку запуска компьютера в обычном режиме.
Другие варианты решения
Существует еще одно дополнительное средство для устранения ошибки BAD SYSTEM CONFIG INFO, которое работает на Windows 7 и только на некоторых сборках Windows 10 и 8. Для начала нужно загрузиться с установочного диска (флешки), войти в «Восстановление», запустить командную строку и поочередно задействовать следующие команды.
- bcdedit /deletevalue numproc;
- bcdedit /deletevalue truncatememory;
После этого запускаем ОС в обычном режиме и проверяем результат.
Если и это не помогло, то больше ничего не остается, кроме как откатить систему до начального состояния с сохранением всех настроек, либо же сразу переустановить ее.
Не удалось устранить проблему? Обратитесь за помощью к специалисту!
Некоторые пользователи отмечают, что проблема может находиться на стороне используемой сборки и установленных программ. Поэтому стоит также задуматься о смене сборки и удалении лишних программ, например, «Volume2».
Видео инструкция
Профессиональная помощь
Если не получилось самостоятельно устранить возникшие неполадки,
то скорее всего, проблема кроется на более техническом уровне.
Это может быть: поломка материнской платы, блока питания,
жесткого диска, видеокарты, оперативной памяти и т.д.
Важно вовремя диагностировать и устранить поломку,
чтобы предотвратить выход из строя других комплектующих.
В этом вам поможет наш специалист.
Это бесплатно и ни к чему не обязывает.
Мы перезвоним Вам в течении 30 мин.
Часто в Windows 7 и выше возникает синий экран смерти с кодом BAD SYSTEM CONFIG INFO. Этот BSOD указывает на проблему с системными библиотеками, которые автоматически загружаются специальным протоколом NTLDR. На старте Windows 10 сама проверяет эти библиотеки. Однако, если возник сбой и система не проверила свои файлы, то может появиться синий экран смерти.
Если у вас возникла ошибка BAD SYSTEM CONFIG INFO на Windows 10 и как исправить её вы не знаете, стоит испробовать следующие методы.
- Запускаем перезагрузку компьютера.
- На этапе появления логотипа материнской платы (если не уверены, что увидите, то сразу после нажатия кнопки «Перезагрузить» через 5 секунд) нажимаем «F8», чтобы попасть в безопасный режим.
- Откроется новое окно. Выбираем «Дополнительные параметры». Система сразу перенаправит вас в раздел «Выбор действия». Кликаем «Диагностика» и вновь выбираем «Дополнительные параметры».
- Выбираем «Восстановление системы».
- Далее выбираем свою учетную запись, вводим логин и пароль. Следуем подсказкам Мастера восстановления.
- Ожидаем, пока завершиться восстановление Windows 10 и все файлы будут возвращены к исходному состоянию.
О том, как на практике работает данный метод, смотрите в видео:
В случае, если этот способ не помог решить проблему в Виндовс 10, стоит в том же безопасном режиме зайти в «Дополнительные параметры» и выбрать «Командную строку».
В консоли поочередно нужно ввести две фразы: «bcdedit /deletevalue numproc» и «bcdedit/deletevalue truncatememory».
Все. Можно попробовать запустить ПК в нормальном режиме. Чаще всего этот способ решает возникшую проблему.
В случае, когда и этот метод не принес положительного результата, стоит переставить планки оперативной памяти местами, а после перезагрузки ПК протестировать модули программой MemTest86. Часто, неправильная работа ОЗУ становиться причиной возникновения BSODa с кодом BAD SYSTEM CONFIG INFO.
Всё о Интернете, сетях, компьютерах, Windows, iOS и Android
Как исправить ошибку 0x00000074 в Windows 7
Критическая ошибка 0x00000074: BAD_SYSTEM_CONFIG_INFO в Windows 7 может указывать на то, что повреждена библиотека System, которая загружается с помощью загрузчика системы NTLDR. Парадокс тут в том, что сама ситуация априори невозможна, так как загрузчик Windows всегда после загрузки проверяет библиотеки на целостность и наличие повреждений.
Чаще всего стоп-код 0x00000074 появляется в случае, когда отсутствуют требуемые ключи реестра ОС и их параметры. В этом случае может спасти попытка отката к последней рабочей конфигурации, которую сохранила операционная система. Для этого надо перезагрузить компьютер и в появившемся списке вариантов загрузки выбрать строчку «Последняя удачная конфигурация».
Если список не появляется — попробуйте при загрузке нажать на кнопку F8.
В тех случаях, когда попытка запуска рабочей конфигурации не дала положительного результата и снова в Виндовс 7 выскакивает BSOD с ошибкой 0x00000074 BAD_SYSTEM_CONFIG_INFO, надо снова перезагрузить ПК и в списке вариантов загрузки выбрать «Устранение неполадок компьютера».
Дальше должен появится список инструментов восстановления и в нём надо выбрать вариант «Командная строка».
Должна появится командная строка Windows 7 в которой надо по очереди выполнить команды:
Вот так это выглядит в консоли:
Далее можно просто закрыть окно и перезагрузиться. После этого ОС должна нормально стартануть без появления ошибки 0x00000074 при загрузке.
STOP 0X00000074 (0X0000000000000002, 0XFFFFF88002E22B20, 0X0000000000000002, 0XFFFFFFFFC000009A)
Если при запуске Windows 7 выводит BSOD STOP 0X00000074, нужно загрузиться с загрузочного диска.
Запустить консоль и командой bcdedit прописать следующие команды.
bcdedit /deletevalue {default} numproc
bcdedit /deletevalue {default} truncatememory
Этими командами исправится количество процессоров и максимальное значение памяти.
Если при вводе команд выдает ошибку «Ошибка при удалении указанного элемента данных» или «Элемент не найден» тогда нужно искать проблему с индентификатором {default}.
не находит {default} — попробуйту {current}.
Идентификатор генерируется для каждой ЭВМ свой.
Чтобы узнать его, надо набрать
bcdedit без параметров.
Загруженная ОС будет иметь идентификатор
{current}.
Остальные —
{xxxxxxxx-xxxx-xxxx-xxxx-xxxxxxxxxxxxxxxx}.
Один из них будет соответствовать ReadyDriverPlus, но называться так не должен. Список известных идентификаторов выводится командой
bcdedit /? /id.
15.10.2017
Просмотров: 37448
Часто в Windows 7 и выше возникает синий экран смерти с кодом BAD SYSTEM CONFIG INFO. Этот BSOD указывает на проблему с системными библиотеками, которые автоматически загружаются специальным протоколом NTLDR. На старте Windows 10 сама проверяет эти библиотеки. Однако, если возник сбой и система не проверила свои файлы, то может появиться синий экран смерти.
Способы решения ошибки BAD SYSTEM CONFIG INFO
Если у вас возникла ошибка BAD SYSTEM CONFIG INFO на Windows 10 и как исправить её вы не знаете, стоит испробовать следующие методы.
- Запускаем перезагрузку компьютера.
- На этапе появления логотипа материнской платы (если не уверены, что увидите, то сразу после нажатия кнопки «Перезагрузить» через 5 секунд) нажимаем «F8», чтобы попасть в безопасный режим.
- Откроется новое окно. Выбираем «Дополнительные параметры». Система сразу перенаправит вас в раздел «Выбор действия». Кликаем «Диагностика» и вновь выбираем «Дополнительные параметры».
- Выбираем «Восстановление системы».
- Далее выбираем свою учетную запись, вводим логин и пароль. Следуем подсказкам Мастера восстановления.
- Ожидаем, пока завершиться восстановление Windows 10 и все файлы будут возвращены к исходному состоянию.
О том, как на практике работает данный метод, смотрите в видео:
В случае, если этот способ не помог решить проблему в Виндовс 10, стоит в том же безопасном режиме зайти в «Дополнительные параметры» и выбрать «Командную строку».
В консоли поочередно нужно ввести две фразы: «bcdedit /deletevalue {default} numproc» и «bcdedit/deletevalue {default} truncatememory».
Все. Можно попробовать запустить ПК в нормальном режиме. Чаще всего этот способ решает возникшую проблему.
В случае, когда и этот метод не принес положительного результата, стоит переставить планки оперативной памяти местами, а после перезагрузки ПК протестировать модули программой MemTest86. Часто, неправильная работа ОЗУ становиться причиной возникновения BSODa с кодом BAD SYSTEM CONFIG INFO.
Синий экран 0x00000074 указывает на ошибку в реестре.
Параметры BAD_SYSTEM_CONFIG_INFO:
- Зарезервированный параметр;
- Зарезервированный параметр;
- Зарезервированный параметр;
- Код статуса NT.
Причина
BSoD происходит при обнаружении поврежденного системного куста. Однако, это повреждение маловероятно, потому что загрузчик, известный как Загрузчик NT (NTLDR) в версиях Windows до Vista, проверяет куст на повреждение, во время его загрузки.
Эта проверка ошибки может также произойти, если некоторые критические ключи реестра и значения отсутствуют. Ключи и значения могут отсутствовать, если пользователь вручную отредактировал реестр.
Решение
Попытайтесь перезагрузить компьютер при выборе “Последняя удачная конфигурация” в опциях начальной загрузки.
Если перезагрузка системы не решает проблему, значит повреждение реестра слишком обширно. Необходимо переустановить ОС или использовать Emergency Repair Disk (ERD), который необходимо заранее создать при помощи инструмента Windows Backup.
Reader Interactions
Содержание
- Синий экран 0х00000074: как исправить?
- Синий экран 0х00000074 в Windows 7
- Код 0х00000074: исправление ошибки
- Как исправить синий экран смерти 0x00000074?
- Решение BSoD 0x00000074
- Как исправить ошибки BAD_SYSTEM_CONFIG_INFO типа «синий экран» (0x00000074)
- Ошибки BAD_SYSTEM_CONFIG_INFO
- Эпицентры BAD_SYSTEM_CONFIG_INFO Головные боли
- Как исправить ошибку 0x00000074 в Windows 7
- Синий экран смерти 0x00000074
- Параметры BAD_SYSTEM_CONFIG_INFO:
- Причина
- Решение
- Похожие статьи:
- Reader Interactions
- Комментарии
Синий экран 0х00000074: как исправить?
Сегодня мы рассмотрим:
Как правило, в операционной системе Windows 7 ошибка 0х00000074, синий экран из-за которого вы можете обнаружить на своем ПК при очередном запуске, дает о себе знать, когда в ОС повреждена библиотека под названием System.
Однако тот факт, что после загрузки Windows сразу же проверяет все имеющиеся библиотеки на целостность и должен исправлять все неполадки, если таковые имеются, делает причину появления ошибки 0х00000074 в Windows 7 с синим экраном более непонятной.
Сейчас же мы попытаемся разобраться с этим вопросом и ответить вам, как избавиться от ошибки 0х00000074, из-за которой появляется синий экран на вашем компьютере.
Синий экран 0х00000074 в Windows 7
Если вы обнаружили на своем ПК подобную ситуацию, значит, компьютер не смог восстановить ошибки в системной библиотеке. Как правило, такое случается, когда в реестре Виндовс отсутствуют необходимые ключи.
Конечно же, эта проблема может быть решена несколькими простыми действиями, с которыми совладает даже неопытный пользователь.
Код 0х00000074: исправление ошибки
При обнаружении синего экрана с кодом 0х00000074 в Windows 7 и других версиях этой ОС, перезагрузите компьютер. После перезапуска вы должны увидеть список возможных действий, среди которых необходимо выбрать «Последняя удачная конфигурация».
Если же такого списка опций, как на скриншоте, при перезапуске вы не увидели, то во время следующей загрузки ОС нажмите F8.
После нажатия на указанную выше опцию, операционная система вернется к последней успешно работающей конфигурации, вследствие чего ошибка 0х00000074 с синим экраном должна исчезнуть.
Если это действие всё же не принесло никаких результатов, то нужно еще раз перезагрузить компьютер, только на этот раз выбрать опцию «Устранение неполадок компьютера».
После выбора этой опции вы увидите меню, как на скриншоте.
Выберите «Командная строка».
Таким образом, вы откроете консоль Windows, в которой нужно ввести и выполнить следующие команды по очереди:
После выполнения каждой из команд, в консоли вы должны увидеть сообщения о том, что операция выполнена успешно. На практике это должно выглядеть как на скриншоте ниже:
Когда вы сделаете это, перезагрузите компьютер, после чего проблема с ошибкой должна исчезнуть.
Описанные выше действия дают большую гарантию того, что синий экран 0х00000074 больше не будет появляться на вашем ПК, однако если эти действия не принесли никаких результатов, значит лучшим решением будет полная переустановка операционной системы.
Источник
Как исправить синий экран смерти 0x00000074?
Синий экран смерти 0x00000074 зачастую возникает на операционной системе Windows 7, тем не менее появление этого критического сбоя также возможно и в других версиях ОС от Майкрософт. Причина сбоя заключается в повреждениях так называемого системного куста.
Стоит заметить, что такая ситуация крайне маловероятна, а все по причине того, что Загрузчик Windows проводит проверку куста при загрузке ОС. Помимо прочего, синий экран смерти 0x00000074 может возникнуть по причине отсутствия некоторых значений и ключей в реестре. К счастью, данный BSoD можно устранить с помощью парочки команд, вводимых через Командную строку. Давайте же на них посмотрим.
Решение BSoD 0x00000074
Итак, у вас наверняка возник следующий вопрос: а как запустить Командную строку, если доступа к системе нет? Ответ – с помощью установочного диска. Вам нужно достать для себя установочный диск с вашей операционной системой, после чего загрузиться через него и войти в Среду восстановления(Windows RE), в которой содержатся много полезных инструментов для восстановления работоспособности ОС.
Как только у вас будет диск(или USB-хранилище), загружайтесь через него, предварительно выставив нужный порядок загрузки в BIOS. Как только перед вами появится окошко с кнопкой, запускающей процесс установки Windows, выполните следующие шаги:
Теперь ваша операционная система должна загрузиться без каких-либо проблем, а синий экран смерти 0x00000074 – исправлен.
Источник
Как исправить ошибки BAD_SYSTEM_CONFIG_INFO типа «синий экран» (0x00000074)
| Номер ошибки: | Ошибка 0x74 | |
| Название ошибки: | BAD_SYSTEM_CONFIG_INFO | |
| Описание ошибки: | The BAD_SYSTEM_CONFIG_INFO bug check has a value of 0x00000074. This bug check indicates that there is an error in the registry. | |
| Шестнадцатеричный код: | 0x00000074 | |
| Разработчик: | Microsoft Corporation | |
| Программное обеспечение: | Windows Operating System | |
| Относится к: | Windows XP, Vista, 7, 8, 10, 11 |
Ошибки BAD_SYSTEM_CONFIG_INFO
Синий экран ошибок смерти, или BSOD, обычно встречаются с BAD_SYSTEM_CONFIG_INFO. Эти ошибки «Stop» BAD_SYSTEM_CONFIG_INFO включают в себя:
Эпицентры BAD_SYSTEM_CONFIG_INFO Головные боли
Ошибки синего экрана смерти, связанные с BAD_SYSTEM_CONFIG_INFO, вызваны связанными с этим проблемами программного обеспечения, оборудования, микропрограммы или драйвера устройства. Связанное с Microsoft Corporation оборудование или сам Windows может привести к этим проблемам.
Именно ошибки BAD_SYSTEM_CONFIG_INFO проистекают из:
Совместима с Windows 2000, XP, Vista, 7, 8, 10 и 11
Источник
Как исправить ошибку 0x00000074 в Windows 7
Критическая ошибка 0x00000074: BAD_SYSTEM_CONFIG_INFO в Windows 7 может указывать на то, что повреждена библиотека System, которая загружается с помощью загрузчика системы NTLDR. Парадокс тут в том, что сама ситуация априори невозможна, так как загрузчик Windows всегда после загрузки проверяет библиотеки на целостность и наличие повреждений.
Чаще всего стоп-код 0x00000074 появляется в случае, когда отсутствуют требуемые ключи реестра ОС и их параметры. В этом случае может спасти попытка отката к последней рабочей конфигурации, которую сохранила операционная система. Для этого надо перезагрузить компьютер и в появившемся списке вариантов загрузки выбрать строчку «Последняя удачная конфигурация».
Если список не появляется — попробуйте при загрузке нажать на кнопку F8.
В тех случаях, когда попытка запуска рабочей конфигурации не дала положительного результата и снова в Виндовс 7 выскакивает BSOD с ошибкой 0x00000074 BAD_SYSTEM_CONFIG_INFO, надо снова перезагрузить ПК и в списке вариантов загрузки выбрать «Устранение неполадок компьютера».
Дальше должен появится список инструментов восстановления и в нём надо выбрать вариант «Командная строка».
Должна появится командная строка Windows 7 в которой надо по очереди выполнить команды:
Вот так это выглядит в консоли:
Далее можно просто закрыть окно и перезагрузиться. После этого ОС должна нормально стартануть без появления ошибки 0x00000074 при загрузке.
Источник
Синий экран смерти 0x00000074
Синий экран 0x00000074 указывает на ошибку в реестре.
Параметры BAD_SYSTEM_CONFIG_INFO:
Причина
BSoD происходит при обнаружении поврежденного системного куста. Однако, это повреждение маловероятно, потому что загрузчик, известный как Загрузчик NT (NTLDR) в версиях Windows до Vista, проверяет куст на повреждение, во время его загрузки.
Эта проверка ошибки может также произойти, если некоторые критические ключи реестра и значения отсутствуют. Ключи и значения могут отсутствовать, если пользователь вручную отредактировал реестр.
Решение
Попытайтесь перезагрузить компьютер при выборе “Последняя удачная конфигурация” в опциях начальной загрузки.
Если перезагрузка системы не решает проблему, значит повреждение реестра слишком обширно. Необходимо переустановить ОС или использовать Emergency Repair Disk (ERD), который необходимо заранее создать при помощи инструмента Windows Backup.
Похожие статьи:
Reader Interactions
Комментарии
[quote name=»Star»]БЛЭД. Это все легко не утрудняете себя при запуске зажимаем f6 или f8 Держим когда будет три писка отпускаем безопасный режим в win +r Открываем командую строку и пишем msconfig И в вкладке общие нажимаем обычный запуск И всеее А не мучайтесь! 😉 вийрус
Млин и точно, нафига изобретать велосипед. откинуть навроченные и сама запустится в 90% случаев[/quote] спасибо помогло.
Помогли команды в строке по количеству процессоров и по максимальному значению памяти. Спасибо
[quote name=»AL-I»]Вот еще решение для данной ошибки STOP 0X00000074 (0X0000000000000002, 0XFFFFF88002E22B20, 0X0000000000000002, 0XFFFFFFFFC000009A)
Если при запуске Windows 7 выводит BSOD STOP 0X00000074, нужно загрузиться с загрузочного диска.
Запустить консоль и командой bcdedit прописать следующий команды.
bcdedit/deletevalue numproc
bcdedit/deletevalue truncatememory
Этими командами исправится количество процессоров и максимальное значение памяти. Артемий
Спасибо, помогло. [/quote]
+1 все получилось
[quote name=»Star»]БЛЭД. Это все легко не утрудняете себя при запуске зажимаем f6 или f8 Держим когда будет три писка отпускаем безопасный режим в win +r Открываем командую строку и пишем msconfig И в вкладке общие нажимаем обычный запуск И всеее А не мучайтесь! 😉 вийрус
Млин и точно, нафига изобретать велосипед. откинуть навроченные и сама запустится в 90% случаев[/quote]
Спасибо тебе огромное дай бог тебе здоровья ты лучший. Мне помогло и всем советую. Спасибо еще раз
БЛЭД. Это все легко не утрудняете себя при запуске зажимаем f6 или f8 Держим когда будет три писка отпускаем безопасный режим в win +r Открываем командую строку и пишем msconfig И в вкладке общие нажимаем обычный запуск И всеее А не мучайтесь! 😉 Star
Млин и точно, нафига изобретать велосипед. откинуть навроченные и сама запустится в 90% случаев
Я вводил те две команды, которые написаны в коментариях, но выдает ошибку
Ошибка при удалении указанного элемента данных.Элемент не найден. Что не так делаю, подскажите пожалуйста Евгений
Повреждения длл библиотек и системы слишком обширно, проще переустановить систему с сохранением пользовательских данных
БЛЭД. Это все легко не утрудняете себя при запуске зажимаем f6 или f8 Держим когда будет три писка отпускаем безопасный режим в win +r Открываем командую строку и пишем msconfig И в вкладке общие нажимаем обычный запуск И всеее А не мучайтесь! 😉
Спасибо мужики. Конфиги помогли
Ничего не помогает, ввожу команды пишет файлы не найдены,при запуске системы в безопасном или обычном режимах открывает устранение неполадок и всё.
Команды в командной строки не подошли, пишет файлы не найдены, попробовал устранение неполадок загрузки
Вот еще решение для данной ошибки STOP 0X00000074 (0X0000000000000002, 0XFFFFF88002E22B20, 0X0000000000000002, 0XFFFFFFFFC000009A)
Если при запуске Windows 7 выводит BSOD STOP 0X00000074, нужно загрузиться с загрузочного диска.
Запустить консоль и командой bcdedit прописать следующий команды.
bcdedit/deletevalue numproc
bcdedit/deletevalue truncatememory
Этими командами исправится количество процессоров и максимальное значение памяти. AL-I
Короче когда включается ПК ты нажимаешь на кнопку Delete и потом там выйдет выбрать виндовс семь ты нажимаешь кнопку F7 и там в списке выйдет последняя удачная конфигурация
что делать, если после f8 нету устранения неполадок кнопки, а безопасный режим и просто, и с командной строкой виснут и кончаются синим экраном?
Попробовал по-другому: Загрузился через F8 в «безопасный режим» Зашел в Диспетчер задач (через Ctrl+Alt+Del) выбрал «новая задача» msconfig (обязательно галочку с правами администратора) в Меню Загрузка/Дополнительно под галочкой Максимум памяти очистил поле от непонятно откуда взявшегося значения «256» Галочку не убирал, перегрузился — помогло.
У меня такая ошибка возникла после манипуляций в опции msconfig Решил эту проблему убрав галочку напротив «Максимум памяти» по адресу вкладка ЗагрузкиДополнительные. Максим
В том случае если после ввода команды пишет элемент не найден, делаем следующее. Запускаем в безопасном режиме с командной строкой и там убиваем данные команды, далее перезагружается и все работает! Удачи
Ничего не помогает… Вообще не могу войти в систему… Все перепробовал… F8 тыкаю ничего не происходит… Windows 10.
Последняя удачная конфигурация не работает
Лучше сделать так:
В начале загрузки тыкать быстро кнопку F8, пока не вылезет черный экран с белыми буквами. Там самая верхняя строчка «Устранение неполадок». Жмем ее.
Потом доходим до окна с выбором способов устранения неполадок. Выбираем «Командная строка». Вот в ней и вводим:
bcdedit/deletevalue numproc
bcdedit/deletevalue truncatememory
Потом перезагрузка в обычном режиме. Мне помогло.[/quote]
Спасибо!
Этот вариант подошел, мне тоже это помогло, спасибо инструкцию…
[quote name=»Максим»]У меня такая ошибка возникла после манипуляций в опции msconfig Решил эту проблему убрав галочку напротив «Максимум памяти» по адресу вкладка ЗагрузкиДополнительные. vladimir
Попробовал по-другому: Загрузился через F8 в «безопасный режим» Зашел в Диспетчер задач (через Ctrl+Alt+Del) выбрал «новая задача» msconfig (обязательно галочку с правами администратора) в Меню Загрузка/Дополнительно под галочкой Максимум памяти очистил поле от непонятно откуда взявшегося значения «256» Галочку не убирал, перегрузился — помогло.[/quote]
Мне помогло именно это, win7Pro.СПАСИБО.
После ввода первой команды bcdedit/deletevalue numproc и указывает что элемент не найден, тогда перейдите сразу ко второй команде bcdedit/deletevalue truncatememory. У меня всё заработало.
Я вводил те две команды, которые написаны в коментариях, но выдает ошибку
Ошибка при удалении указанного элемента данных.Элемент не найден. Что не так делаю, подскажите пожалуйста
После ввода команд выводит: указан неверный идентификатор записи. Параметр задан неверно.
Вот еще решение для данной ошибки STOP 0X00000074 (0X0000000000000002, 0XFFFFF88002E22B20, 0X0000000000000002, 0XFFFFFFFFC000009A)
Если при запуске Windows 7 выводит BSOD STOP 0X00000074, нужно загрузиться с загрузочного диска.
Запустить консоль и командой bcdedit прописать следующий команды.
bcdedit/deletevalue numproc
bcdedit/deletevalue truncatememory
Этими командами исправится количество процессоров и максимальное значение памяти. AL-I
Гигантское спасибо! Перепробовал все способы восстановления, был возможен только откат на заводские настройки.
f8 не помагает. и нет загрузочного диска. что делать? проблема синий екран с грусным смайлом. помогите.
Ребят, спасибо вам огромное очень помогли, столкнулся с той же проблемой и решил её благодаря вам 🙂
В начале загрузки тыкать быстро кнопку F8, пока не вылезет черный экран с белыми буквами. Там самая верхняя строчка «Устранение неполадок». Жмем ее.
Потом доходим до окна с выбором способов устранения неполадок. Выбираем «Командная строка». Вот в ней и вводим:
bcdedit/deletev alue numproc
bcdedit/deletev alue truncatememory
Потом перезагрузка в обычном режиме. Мне помогло.
Лучше сделать так:
В начале загрузки тыкать быстро кнопку F8, пока не вылезет черный экран с белыми буквами. Там самая верхняя строчка «Устранение неполадок». Жмем ее.
Потом доходим до окна с выбором способов устранения неполадок. Выбираем «Командная строка». Вот в ней и вводим:
bcdedit/deletev alue numproc
bcdedit/deletev alue truncatememory
Потом перезагрузка в обычном режиме. Мне помогло.
у меня тоже самое[/quote]
Во время загрузки Windows (Когда анимация) нажмите F8. Дальше сами.
Вот еще решение для данной ошибки STOP 0X00000074 (0X0000000000000002, 0XFFFFF88002E22B20, 0X0000000000000002, 0XFFFFFFFFC000009A)
Если при запуске Windows 7 выводит BSOD STOP 0X00000074, нужно загрузиться с загрузочного диска.
Запустить консоль и командой bcdedit прописать следующий команды.
bcdedit/deletevalue numproc
bcdedit/deletevalue truncatememory
Этими командами исправится количество процессоров и максимальное значение памяти. AL-I
Лучше сделать так:
В начале загрузки тыкать быстро кнопку F8, пока не вылезет черный экран с белыми буквами. Там самая верхняя строчка «Устранение неполадок». Жмем ее.
Потом доходим до окна с выбором способов устранения неполадок. Выбираем «Командная строка». Вот в ней и вводим:
bcdedit/deletevalue numproc
bcdedit/deletevalue truncatememory
Потом перезагрузка в обычном режиме. Мне помогло.
Мне очень повезло у меня 3 операционной системы все они виндовс 7
Здравствуйте,у меня windows 7 profession и при нажатии f8 выскакивает окно с тремя вариантами:
SATA PM: ST1000DM003-9YN162
SATA SM: HL-DT-ST DVDRAM GH22
Enter Setup
Подскажите что делать
Ребят помогите пожалуйста, ошибка начит как у автора, но у меня 2 операционных на пк, соответственно xp sp3 и 7 x64
так вот у меня же полный доступ к папкам имеется, в том числе к windows/system32.
Вопрос, в какой файл можно вставить эти 2 параметра :
bcdedit/deletevalue numproc
У меня такая ошибка возникла после манипуляций в опции msconfig Решил эту проблему убрав галочку напротив «Максимум памяти» по адресу вкладка ЗагрузкиДополнительные. Максим
Попробовал по-другому: Загрузился через F8 в «безопасный режим» Зашел в Диспетчер задач (через Ctrl+Alt+Del) выбрал «новая задача» msconfig (обязательно галочку с правами администратора) в Меню Загрузка/Дополнительно под галочкой Максимум памяти очистил поле от непонятно откуда взявшегося значения «256» Галочку не убирал, перегрузился — помогло.
У меня такая ошибка возникла после манипуляций в опции msconfig Решил эту проблему убрав галочку напротив «Максимум памяти» по адресу вкладка ЗагрузкиДополнительные. Максим
Мне помогло именно это, win7 сборка 7601 sp1
А что делать если у меня 8-ая винда и при перезагрузке все время пишет, что на моем ПК проблема и идет сбор данных о проблеме,.
У меня такая ошибка возникла после манипуляций в опции msconfig Решил эту проблему убрав галочку напротив «Максимум памяти» по адресу вкладка ЗагрузкиДополнительные.
Лучше сделать так:
В начале загрузки тыкать быстро кнопку F8, пока не вылезет черный экран с белыми буквами. Там самая верхняя строчка «Устранение неполадок». Жмем ее.
Потом доходим до окна с выбором способов устранения неполадок. Выбираем «Командная строка». Вот в ней и вводим:
bcdedit/deletev alue numproc
bcdedit/deletev alue truncatememory
Потом перезагрузка в обычном режиме. Мне помогло.
bcdedit/deletevalue numproc
bcdedit/deletevalue truncatememory
эти команды помогают во всех осях винды от хряюши до тачвордбета, даже в десятке проверял. Юзверь залез своими ручонками — а мы исправляем)))))
А если я ввожу эти команды и у меня пишет что не удаётся найти файлы.а так же синий экран не пускает меня в безопасный режим что мне делать?
Windows 8 — решение с bcdedit применимо или только к 7.
Вот еще решение для данной ошибки STOP 0X00000074 (0X0000000000000002, 0XFFFFF88002E22B20, 0X0000000000000002, 0XFFFFFFFFC000009A)
Если при запуске Windows 7 выводит BSOD STOP 0X00000074, нужно загрузиться с загрузочного диска.
Запустить консоль и командой bcdedit прописать следующий команды.
bcdedit/deletevalue numproc
bcdedit/deletevalue truncatememory
Этими командами исправится количество процессоров и максимальное значение памяти.
Во время включения компьютера быстро жми F8 появится черный экран и параметры загрузки. Клавишами со стрелками выбираешь запуск последней удачной конфигурации и жмешь ЭНТЕР
Источник