
Невозможно открыть вашу базу данных только потому, что она показывает « Ошибка файла уже используется » каждый раз, когда вы пытаетесь его открыть?
Хотите избавиться от этой ошибки, но не можете этого сделать?
Итак, на этом ваш поиск заканчивается, поскольку это руководство содержит ответы на ваши запросы. Так что просто придерживайтесь этого сообщения и лучше всего знайте, как исправить ошибку Access File Already In Use , если она возникла в любой из версий Access 2010/2013/2016.
Устранение проблем с Microsoft Access
Запустите сканирование базы данных с помощью Stellar Access Database Repair Tool, чтобы исправить несогласованная база данных Access. После завершения сканирования процесс восстановления восстановит базу данных до ее нормального состояния, исправив все ошибки.
Нажав кнопку выше и установив Stellar Repair for Access (14,8 МБ, 79 долларов США), я подтверждаю, что у меня есть прочтите и примите Лицензионное соглашение с конечным пользователем и Политику конфиденциальности этого сайта.
Исправить ошибки доступа
Содержание
- Каковы симптомы Невозможно использовать уже используемый файл
Ошибка доступа к уже занятому файлу обычно возникает, когда вы пытаетесь открыть базу данных, расположенную на сервере. В это время может появиться следующее сообщение об ошибке:
Не удалось использовать ; файл уже используется.Другое по теме Невозможно использовать уже используемый файл
СООБЩЕНИЕ ОБ ОШИБКЕ ДОСТУПА К MS: «НЕ МОЖЕТ ИСПОЛЬЗОВАТЬ ‘ADMIN’: ФАЙЛ УЖЕ ИСПОЛЬЗУЕТСЯ.»
ошибка: 3045 «Не удалось использовать базу данных; Файл уже используется »при попытке открыть формы с использованием связанных данных.
Не удалось подключиться к базе данных MainDB.gxdb ‘.
ErrNo: -2147467259 Подробности: не удалось использовать »; файл уже используется.
Невозможно сжать/восстановить базу данных, потому что файл уже используется
Каковы причины ошибки Access File Already In Use?Если пользователь открывает базу данных и не создает прав для папки, в которой находится база данных. Тогда ядро базы данных Microsoft jet не сможет создать файл информации о блокировке, например *. Ldb в Access 2003 или в предыдущей версии и * .laccdb в версии Access 2007/2010/2013/2016. Этот файл с информацией о блокировке обязателен для открытия базы данных несколькими пользователями. Таким образом, пользователю не нужно создавать права на открытие базы данных исключительно в том случае, если соответствующий файл .ldb или .laccdb не существует.
Причина также может быть, что файл базы данных или папка базы данных не имеют необходимых разрешений безопасности для записи, удалить файл .ldb или .laccdb, созданный Microsoft Access при открытии базы данных.
У файла базы данных недостаточно разрешений безопасности или прав на запись для изменения при обновлении данных в нем. Веб-браузер определяется веб-сервером как Интернет-пользователь, у которого есть серверная учетная запись IUSR. Таким образом, пользователю необходимо иметь разрешение на запись в файл базы данных и в папку базы данных.
Способы исправления ошибки «Доступ 3045 – файл уже используется»Может быть время, когда вы хотите открыть базу данных и столкнулись с ошибкой «не удалось использовать уже используемый файл», когда вы используете тот же файл базы данных . после разделения его.
Ошибка обычно возникает при попытке открыть файл базы данных в монопольном режиме.
Метод 1:Чтобы исправить это, вам просто нужно просто открыть файл в общем режиме. Ниже приведены полные шаги, которые вы должны сделать, и это обязательно решит вашу проблему.
Перейдите в Инструменты-> Параметры-> Дополнительно. А здесь измените режим открытия по умолчанию с Exclusive на
Функция OpenDatabase
Если в если вы открываете файл MS Access DB из другого файла доступа MS с помощью функции OpenDatabase, затем примените приведенный ниже код, чтобы избежать этой ошибки. Это также связано с открытым режимом.
Установить gblWS = DBEngine.Workspaces (0)Установить gblExtDB = gblWS.OpenDatabase («[имя файла]», False, False)
Здесь первым параметром является строка пути и имени файла вашего файла БД. А вот второй параметр – ключ к решению этой проблемы. Это открытый режим; где false – это Общий режим, а true – это Эксклюзивный режим.
Последний параметр – параметр только для чтения. Поэтому установите значение false, и вы сможете записывать в файл БД.
Метод 2:Вам нужно поделиться ‘C: ‘ с пользователями Windows, а также предоставьте разрешение на изменение для общего ресурса.
Что нужно сделать:
Щелкните правой кнопкой мыши папку базы данных и выберите свойства. Откроется диалоговое окно свойств..
Коснитесь параметра “вкладка совместного использования” и включите общий доступ.
Нажмите “Разрешения ‘в этом диалоговом окне. Убедитесь, что вы добавили в этот список пользователей, которым потребуется работать с базой данных, и предоставили пользователю право «Изменить».
Нажмите, чтобы ОК. Теперь снова запустите базу данных, на этот раз она должна открыться без проблем.Примечание:
Убедитесь, что что вы предоставляете разрешения на изменение/запись в папке всем пользователям Windows, которые будут использовать базу данных Access в многопользовательской среде.
Если это не решит проблему, перейдите к шагу 2.
Метод 3:Если вы используете БД на основе MS Access, то в некоторых случаях доступ на основе блокируется Пользователь Windows обращается к общему файлу. Вы можете перезапустить сервер снова, чтобы исправить это, или, если в случае перезапуска сервера не получится, вы можете узнать, какой пользователь Windows фактически обращается к общему диску, и перезапустить клиентский компьютер, который обращается к файлу. После запуска базы данных теперь вы сможете ее использовать.
Метод 4:
Используйте проводник Windows, чтобы получить папку на диске, содержащую файл базы данных (.mdb).
Щелкните правой кнопкой мыши папку проекта и выберите Свойства.
Снимите отметку сКоснитесь, чтобы Безопасность в окне свойств - Каковы причины ошибки Access File Already In Use?
- Способы исправления ошибки «Доступ 3045 – файл уже используется»
- Метод 1:
- Метод 2:
- Метод 3:
- Метод 4:
- Метод 5 :
- Шаги по использованию средства восстановления и восстановления MS Access
- Некоторые дополнительные исправления для решения проблемы доступа могли Ошибка “Не использовать уже используемый файл”:
- Что делать, если другой пользователь не открывает его исключительно ?
- Окончательный вердикт:
- Пирсон Уилли
Примечание :
Если у вас нет такой вкладки в системе Windows XP, закройте окно свойств, откройте любую папку, выберите tools> параметры папки> просмотр, и снимите флажок параметр Использовать простой общий доступ к файлам.
Нажмите “Добавить и найти”, затем выберите пользователя IUSR_.
Установите флажок записи в Разрешить; столбец, чтобы назначить разрешение на запись учетной записи IUSR.
Метод 5 :
Одна из наиболее распространенных причин, по которым MS Access «не может использовать базу данных; Файл уже используется ». Ошибка также может быть связана с повреждением базы данных Access.
Что ж, если это так, то наиболее рекомендуемым вариантом является использование Инструмент восстановления базы данных Access, специально разработанный для устранения любых проблем с повреждением базы данных Access.
*. Нажав кнопку” Загрузить “выше и установив Stellar Repair for Access (14,8 МБ, 79 долларов США) , Я подтверждаю, что прочитал и согласен с Лицензионным соглашением с конечным пользователем и Политикой конфиденциальности этого сайта..
Шаги по использованию средства восстановления и восстановления MS Access
шаги1
шаг 2
шаг 3
step4
шаги5
шаги 6
step7
step8
Некоторые дополнительные исправления для решения проблемы доступа могли Ошибка “Не использовать уже используемый файл”:
Чтобы предотвратить эту ошибку уже используется файл доступа, первое, что вам нужно сделать, это просто убедиться, что все пользователи, открывшие базу данных читать, писать и создавать права для папки, в которой расположена база данных.
Во-вторых, если вы используете базу данных Access с повышенной безопасностью, вы должны убедиться, что пользователи, открывшие базу данных, также иметь разрешение на чтение/запись в папке, содержащей файл информации о рабочей группе (. mdw).
Ошибка возникает, если другой пользователь открыл базу данных исключительно и вы пытаетесь его открыть. Скорее всего, пользователь открыл базу данных в монопольном режиме или внес некоторые изменения, такие как редактирование модулей, которые переводят базу данных в монопольный режим. поэтому вам нужно изменить его на общий режим.
Однако это может быть не так. Эта ошибка также может возникнуть, даже если другой пользователь открыл базу данных, не открывая ее исключительно. Итак, почему на этот раз также возникает та же ошибка. Вот вам ответ…
Что делать, если другой пользователь не открывает его исключительно ?
Это показывает, что другая причина этой ошибки не сразу очевидна и связана с файлами безопасности рабочей группы. Это относится к файлу MDB, не применимому для форматов ADP или ACCDB. Если два экземпляра ядра СУБД MS Access DAO используют разные системные файлы MDW, возникает конфликт, когда база данных оказывается заблокированной исключительно другими экземплярами. Файл MDW, используемый вашим экземпляром Access, можно проверить в VBA, проверив значение DBEngine.SystemDB.
Другая копия Access или DAO может иметь эта база данных открыта с использованием другого файла MDW, и, таким образом, возникает конфликт. Это также может происходить из экземпляров MS Access, таких как ссылка на библиотеку или надстройку Microsoft Access, надстройка VBA или другие программы, такие как VB6, .NET и т. Д. в базу данных.
Чтобы предотвратить это, если вы используете безопасность рабочей группы, убедитесь, что каждый экземпляр указывает на один и тот же общий файл MDW. Это также определяется в ярлыке, используемом для запуска Microsoft Access, или если вы программно открываете другую базу данных в коде V BA.
Окончательный вердикт:
Надеюсь, у вас есть идеальное решение для решения проблемы Access «Не удалось использовать базу данных; Файл уже используется » с исправлениями вручную. Но если вы этого не сделаете, попробуйте альтернативный вариант восстановить базу данных Access с помощью Access Database Repair N Recovery Software. Это наверняка решит вашу проблему Ошибка доступа к базе данных «Файл уже используется».
И поделитесь с нами своим опытом в отношении этого блога после прочтения всего сообщения и, что наиболее важно, после попытки исправления.
По-прежнему возникают проблемы? Исправьте их с помощью Stellar Repair for Access:
Это программное обеспечение обеспечивает бесшовное восстановление и восстановление базы данных ACCDB и MDB и восстанавливает все объекты, включая таблицы, отчеты, запросы, записи , формы и индексы вместе с модулями, макросами и т. д. Исправьте проблемы с Microsoft Access прямо сейчас, выполнив 3 простых шага:
Скачать Stellar Access Инструмент восстановления базы данных получил оценку отлично в сети Cnet.
Нажмите Обзор и Поиск, чтобы найти поврежденную базу данных Access.
Нажмите кнопку Восстановить, чтобы восстановить и просмотреть объекты базы данных.
Твитнуть
Share12
Закрепить
12 общих ресурсов
Пирсон Уилли
Пирсон Уилли (Pearson Willey) – автор содержания веб-сайтов и планировщик подробного содержания. Помимо этого, он еще и заядлый читатель. Таким образом, он очень хорошо знает, как писать интересный контент для читателей. Писать для него – все равно что расти. Ему нравится изучать свои знания о MS Access и делиться техническими блогами.
Каковы симптомы Невозможно использовать уже используемый файл
Ошибка доступа к уже занятому файлу обычно возникает, когда вы пытаетесь открыть базу данных, расположенную на сервере. В это время может появиться следующее сообщение об ошибке:
Не удалось использовать ; файл уже используется.


Другое по теме Невозможно использовать уже используемый файл
- СООБЩЕНИЕ ОБ ОШИБКЕ ДОСТУПА К MS: «НЕ МОЖЕТ ИСПОЛЬЗОВАТЬ ‘ADMIN’: ФАЙЛ УЖЕ ИСПОЛЬЗУЕТСЯ.»
- ошибка: 3045 «Не удалось использовать базу данных; Файл уже используется »при попытке открыть формы с использованием связанных данных.
- Не удалось подключиться к базе данных MainDB.gxdb ‘.
ErrNo: -2147467259 Подробности: не удалось использовать »; файл уже используется.
Невозможно сжать/восстановить базу данных, потому что файл уже используется
Каковы причины ошибки Access File Already In Use?
Если пользователь открывает базу данных и не создает прав для папки, в которой находится база данных. Тогда ядро базы данных Microsoft jet не сможет создать файл информации о блокировке, например *. Ldb в Access 2003 или в предыдущей версии и * .laccdb в версии Access 2007/2010/2013/2016 . Этот файл с информацией о блокировке обязателен для открытия базы данных несколькими пользователями. Таким образом, пользователю не нужно создавать права на открытие базы данных исключительно в том случае, если соответствующий файл .ldb или .laccdb не существует.
Причина также может быть, что файл базы данных или папка базы данных не имеют необходимых разрешений безопасности для записи, удалить файл .ldb или .laccdb , созданный Microsoft Access при открытии базы данных.
У файла базы данных недостаточно разрешений безопасности или прав на запись для изменения при обновлении данных в нем. Веб-браузер определяется веб-сервером как Интернет-пользователь , у которого есть серверная учетная запись IUSR . Таким образом, пользователю необходимо иметь разрешение на запись в файл базы данных и в папку базы данных.
Способы исправления ошибки «Доступ 3045 – файл уже используется»
Может быть время, когда вы хотите открыть базу данных и столкнулись с ошибкой «не удалось использовать уже используемый файл» , когда вы используете тот же файл базы данных . после разделения его.
Ошибка обычно возникает при попытке открыть файл базы данных в монопольном режиме.
Метод 1:
Чтобы исправить это, вам просто нужно просто открыть файл в общем режиме. Ниже приведены полные шаги, которые вы должны сделать, и это обязательно решит вашу проблему.
Перейдите в Инструменты-> Параметры-> Дополнительно . А здесь измените режим открытия по умолчанию с Exclusive на

Функция OpenDatabase
Не удалось использовать ; файл уже используется.



Если в если вы открываете файл MS Access DB из другого файла доступа MS с помощью функции OpenDatabase , затем примените приведенный ниже код, чтобы избежать этой ошибки. Это также связано с открытым режимом.
Установить gblWS = DBEngine.Workspaces (0)
Установить gblExtDB = gblWS.OpenDatabase («[имя файла]», False, False)
Здесь первым параметром является строка пути и имени файла вашего файла БД. А вот второй параметр – ключ к решению этой проблемы. Это открытый режим; где false – это Общий режим , а true – это Эксклюзивный режим .
Последний параметр – параметр только для чтения. Поэтому установите значение false, и вы сможете записывать в файл БД.
Метод 2:
Вам нужно поделиться ‘C: ‘ с пользователями Windows, а также предоставьте разрешение на изменение для общего ресурса .
Что нужно сделать:
- Щелкните правой кнопкой мыши папку базы данных и выберите свойства. Откроется диалоговое окно свойств..
- Коснитесь параметра “вкладка совместного использования” и включите общий доступ.
- Нажмите “Разрешения ‘в этом диалоговом окне. Убедитесь, что вы добавили в этот список пользователей, которым потребуется работать с базой данных, и предоставили пользователю право «Изменить» .
- Нажмите, чтобы ОК . Теперь снова запустите базу данных, на этот раз она должна открыться без проблем.
Примечание:
Убедитесь, что что вы предоставляете разрешения на изменение/запись в папке всем пользователям Windows, которые будут использовать базу данных Access в многопользовательской среде.
Если это не решит проблему, перейдите к шагу 2.
Метод 3:
Если вы используете БД на основе MS Access, то в некоторых случаях доступ на основе блокируется Пользователь Windows обращается к общему файлу. Вы можете перезапустить сервер снова, чтобы исправить это, или, если в случае перезапуска сервера не получится, вы можете узнать, какой пользователь Windows фактически обращается к общему диску, и перезапустить клиентский компьютер, который обращается к файлу. После запуска базы данных теперь вы сможете ее использовать.
Метод 4:
- Используйте проводник Windows, чтобы получить папку на диске, содержащую файл базы данных (.mdb).
- Щелкните правой кнопкой мыши папку проекта и выберите Свойства .
- Снимите отметку с
- Коснитесь, чтобы Безопасность в окне свойств
Примечание :
Если у вас нет такой вкладки в системе Windows XP, закройте окно свойств, откройте любую папку, выберите tools> параметры папки> просмотр, и снимите флажок параметр Использовать простой общий доступ к файлам.
- Нажмите “Добавить и найти”, затем выберите пользователя IUSR_ .
- Установите флажок записи в Разрешить ; столбец, чтобы назначить разрешение на запись учетной записи IUSR.

Метод 5 :
Одна из наиболее распространенных причин, по которым MS Access «не может использовать базу данных; Файл уже используется ». Ошибка также может быть связана с повреждением базы данных Access.
Что ж, если это так, то наиболее рекомендуемым вариантом является использование Инструмент восстановления базы данных Access , специально разработанный для устранения любых проблем с повреждением базы данных Access.

* . Нажав кнопку” Загрузить “выше и установив Stellar Repair for Access (14,8 МБ, 79 долларов США) , Я подтверждаю, что прочитал и согласен с Лицензионным соглашением с конечным пользователем и Политикой конфиденциальности этого сайта..
Шаги по использованию средства восстановления и восстановления MS Access








Некоторые дополнительные исправления для решения проблемы доступа могли Ошибка “Не использовать уже используемый файл”:

- Чтобы предотвратить эту ошибку уже используется файл доступа , первое, что вам нужно сделать, это просто убедиться, что все пользователи, открывшие базу данных читать, писать и создавать права для папки, в которой расположена база данных.
- Во-вторых, если вы используете базу данных Access с повышенной безопасностью, вы должны убедиться, что пользователи, открывшие базу данных, также иметь разрешение на чтение/запись в папке, содержащей файл информации о рабочей группе (. mdw) .
- Ошибка возникает, если другой пользователь открыл базу данных исключительно и вы пытаетесь его открыть. Скорее всего, пользователь открыл базу данных в монопольном режиме или внес некоторые изменения, такие как редактирование модулей, которые переводят базу данных в монопольный режим. поэтому вам нужно изменить его на общий режим .
Однако это может быть не так. Эта ошибка также может возникнуть, даже если другой пользователь открыл базу данных, не открывая ее исключительно. Итак, почему на этот раз также возникает та же ошибка. Вот вам ответ…
Что делать, если другой пользователь не открывает его исключительно ?
Это показывает, что другая причина этой ошибки не сразу очевидна и связана с файлами безопасности рабочей группы. Это относится к файлу MDB, не применимому для форматов ADP или ACCDB . Если два экземпляра ядра СУБД MS Access DAO используют разные системные файлы MDW, возникает конфликт, когда база данных оказывается заблокированной исключительно другими экземплярами. Файл MDW, используемый вашим экземпляром Access, можно проверить в VBA, проверив значение DBEngine.SystemDB .
Другая копия Access или DAO может иметь эта база данных открыта с использованием другого файла MDW, и, таким образом, возникает конфликт. Это также может происходить из экземпляров MS Access, таких как ссылка на библиотеку или надстройку Microsoft Access, надстройка VBA или другие программы, такие как VB6, .NET и т. Д. в базу данных.
Чтобы предотвратить это, если вы используете безопасность рабочей группы, убедитесь, что каждый экземпляр указывает на один и тот же общий файл MDW . Это также определяется в ярлыке, используемом для запуска Microsoft Access, или если вы программно открываете другую базу данных в коде V BA .
Окончательный вердикт:
Надеюсь, у вас есть идеальное решение для решения проблемы Access «Не удалось использовать базу данных; Файл уже используется » с исправлениями вручную. Но если вы этого не сделаете, попробуйте альтернативный вариант восстановить базу данных Access с помощью Access Database Repair N Recovery Software. Это наверняка решит вашу проблему Ошибка доступа к базе данных «Файл уже используется» .
И поделитесь с нами своим опытом в отношении этого блога после прочтения всего сообщения и, что наиболее важно, после попытки исправления.

Это программное обеспечение обеспечивает бесшовное восстановление и восстановление базы данных ACCDB и MDB и восстанавливает все объекты, включая таблицы, отчеты, запросы, записи , формы и индексы вместе с модулями, макросами и т. д. Исправьте проблемы с Microsoft Access прямо сейчас, выполнив 3 простых шага:
- Скачать Stellar Access Инструмент восстановления базы данных получил оценку отлично в сети Cnet.
- Нажмите Обзор и Поиск , чтобы найти поврежденную базу данных Access.
- Нажмите кнопку Восстановить , чтобы восстановить и просмотреть объекты базы данных.
Твитнуть
Share12
Закрепить
12 общих ресурсов
Пирсон Уилли

Пирсон Уилли (Pearson Willey) – автор содержания веб-сайтов и планировщик подробного содержания. Помимо этого, он еще и заядлый читатель. Таким образом, он очень хорошо знает, как писать интересный контент для читателей. Писать для него – все равно что расти. Ему нравится изучать свои знания о MS Access и делиться техническими блогами.
Both errors you are having, «Path/File access error» and «Run Time Error 75» are errors accessing the filepath, and they are likely being caused by the AutoRecover feature of Excel.
When you are leaving your Excel file for 20 minutes or so, the time limit for AutoRecover is reached. AutoRecover will then attempt to save AutoRecover information, in the case of your home computer it will be saving that to the Local drive, and at the office it will be saving to the network.
When an Excel file is open and AutoRecover is turned on, AutoRecover does not save the file until the first change is made to the file, the AutoRecover save time interval passes, and Excel has been idle for some time (the default is 30 seconds). (https://support.microsoft.com/en-us/help/289273/description-of-the-autorecover-functions-in-excel)
What is likely happening is a connection with your network is being interrupted, causing the AutoRecover to fail, which you won’t see until the ‘ActivateWorkbook’ event is triggered (which will show your userform, then crash).
(You can check your time limit for AutoRecover in Options>Save>Save Workbooks)
You might be able to work around the error by:
- saving the file to your local drive while you are at the office, or
- disabling AutoRecover for the workbook
- increasing the amount of time before the AutoRecover is triggered.
This user also found their errors were resolved by removing and repairing corrupt updates: https://www.mrexcel.com/forum/excel-questions/438888-intermittent-run-time-error-75-loading-form.html
Hope this helps!
- Remove From My Forums
-
Question
-
Lately, I was operating MS Access 2013 version and created an ACCDB file to manage my data. Then, for a long time I didn’t work on my database, but yesterday, when I was trying to access my table in the database, it prompted an error ‘Unrecognized Database
Format C:UsersNameDocumentsdatabasehj.accdb’. I kept trying to open Microsoft Access database file over and over again, but ended up getting the same Error 3343 MS Access Unrecognized Database Format. Experts, please provide a solution.Any help will be aprreciated.
Kind Regards,
Bruce Anderson-
Moved by
Monday, May 21, 2018 2:31 AM
-
Moved by
Answers
-
Hello Bruce,
I agree with friends above. First, you need to be a little clearer about the issue that you are facing, and as far as I think, the error «Unrecognised Database Format» might occur due to corruption in your Access database. It might be possible that
you are not having the latest package of MS Access on your system, or may be your system has some bugs or virus infection or any other sort of corruptions.
Now, as a way out, I would recommend you the «Compact & Repair» method, that lies in your Access settings. To know the steps of this method and other manual methods, you can seek help from here-
https://technodiary365.wordpress.com/2018/05/18/recover-microsoft-access-database-file/Additionally, if you do not get any results, you can opt to a third party tool to
repair corrupt Access database file automatically.Hope that helps you. Please let me know if you need any further assistance.
Thanks & Regards,
Clark Kent-
Edited by
Clark445KentBanned
Friday, May 25, 2018 4:49 PM -
Marked as answer by
BruceA10
Saturday, June 30, 2018 1:06 PM
-
Edited by
Аварийная ситуация. Мистическая ошибка “Файл уже используется”
Теперь,
когда БД с многопользовательской
поддержкой создана, вы рассчитываете,
что она будет
поддерживать толпу пользователей,
поэтому вас приводит почти в шоковое
состояние
таинственная ошибка «Файл уже
используется» («File
already
in
use»).
Разве не
для того создаются БД с многопользовательской
поддержкой, чтобы оставаться доступными,
даже когда кто-нибудь их использует?
Эта
ошибка возникает, поскольку кто-то уже
открыл БД с монопольным доступом
(Exclusive
mode).
Монопольный доступ (см.
разд. «Открытие БД с монопольным
доступом »
далее в этой главе) позволяет
одному пользователю связаться с БД и
заблокировать попытки всех остальных.
Хитрость заключается в том, что при
определенных обстоятельствах
программа Access
может применять монопольный доступ,
даже если вы ее об этом не просили.
Наиболее
распространенная проблема — отсутствие
у пользователя подходящих разрешений
на папку с общим доступом, в которой
хранится многопользовательская БД.
(Разрешения (Permissions)
— составляющая системы безопасности
ОС Windows,
определяющая способ использования
файлов и папок тем или иным пользователем.)
В особенности эта проблема проявляется,
когда вы первым открываете БД и не имеете
разрешения
на создание новых файлов. В этой ситуации
программа Access
не может создать
файл с расширением laccdb.
Этот файл отслеживает блокировки (см.
разд. «Применение
блокировок для предотвращения наложения
обновлений» далее в этой главе). Без
файла с расширением laccdb
Access
не может координировать работу многих
пользователей.
Поэтому программа тихо переходит в
режим монопольного доступа, который
блокирует остальные
обращения к БД.
Понятно,
что решением может быть точное определение
всех, нуждающихся в использовании
БД, и гарантированное предоставление
им разрешения на создание новых файлов
в папке с общим доступом. Конечно, все
было бы гораздо проще, если бы программа
Access
могла предупредить вас о том, что не
может нормально открыть БД и вынуждена
применить
монопольный доступ.
Разделение БД
вручную
Для
разделения БД не обязательно применять
мастер. Вы можете самостоятельно
перенести таблицы
в отдельный файл БД и затем вручную
установить с ними связь. Главная причина
такого
подхода заключается в желании разделить
вашу БД на несколько фрагментов —
например, вы хотите создать одну
клиентскую часть и четыре серверных
файла.
Для разделения серверной
БД существуют некоторые веские основания.
К ним относятся
следующие.
■ Повышение
надежности. На
самом деле, если один файл будет поврежден,
остальные
останутся
в прежнем состоянии.
-
Повышение
уровня безопасности. С помощью
средств ОС Windows
вы можете управлять разрешениями
на открытие конкретных файлов. Благодаря
этим средствам можно использовать
преимущества разделения БД для
блокирования доступа пользователей к
тем
частям серверной БД, с которыми они не
связаны.
■ Возможность
дальнейшего роста файла БД. Как
упоминалось ранее, программа
Access
ограничивает
размер БД 2 Гбайт. Если планируется
хранить большое число записей с
вложениями
(например, изображениями), хорошо бы
иметь уверенность в том, что дос
таточно
дискового пространства доступно в
данный момент и будет доступно в
обозри
мом
будущем.
Для
разделения БД вручную необходимо
использовать средства импорта и экспорта
программы Access.
Описанные далее действия продемонстрируют
разделение БД Boutique
Fudge
на три отдельных файла, таким образом,
вы сможете хранить данные кредитных
карт отдельно от
остальной информации. (Если хотите
повторять эти действия на компьютере,
найдите БД примеров на странице «Missing
CD»
Web-сайта
www.missingmanuals.com.)
1. Создайте
необходимые серверные БД.
В данном
примере вам нужны две серверные БД: одна
для хранения данных кредитных карт
(назовем ее BoutiqueFudgeSecrets_be.accdb)
и вторая для остальных подробностей
(назовем ее BoutiqueFudge_be.accdb).
Прежде чем двигаться дальше, создайте
обе эти БД в программе Access
и поместите их в общедоступную папку,
но пока оставьте пустыми.
2. Откройте
файл серверной БД.
Следующая
задача — добавить соответствующие
таблицы в каждую из серверных БД. Для
этого используйте мастер импорта
программы Access.
Начнем
с файла BoutiqueFudgeSecretsJbe.accdb.
Он легче, поскольку должен включать
всего
одну таблицу.
3.
Выберите на ленте Внешние
данные →
Импорт →
Access
(External
Data
→
Import
→
Access).
Начнет работу мастер импорта (рис. 18.6).
Примечание
В
данном примере импортируются таблицы,
необходимые для серверной БД. Можно
попробовать
и обратный прием — экспортировать
таблицы из клиентской БД. Но у операций
экспорта больше ограничений, чем у
импорта, т. к. они позволяют преобразовать
только одну таблицу одновременно.
Рис.
18.6.
В первом окне мастера импорта выбирается
файл с таблицами, которые надо
импортировать,
и затем решается, копировать таблицы
или просто создать ссылки на них
4. В
поле Имя файла (File
name)
задайте местоположение вашей клиентской
БД.
В данном примере — это файл
BoutiqueFudge.accdb,
в настоящий момент содержащий полный
набор (таблицы, запросы, формы и отчеты).
5. Выберите
первый переключатель Импорт
таблиц …
в текущую базу данных
(Import
tables
… into
the
current
database).
Второй
переключатель позволяет создать
связанные таблицы. Вы примените их позже
в этом
процессе.
6.Щелкните мышью
кнопку ОК.
На
экране появится окно Импорт
объектов (Import
Objects)
со всем содержимым вашей БД
(рис. 18.7).
-
Выделите
таблицы, которые хотите импортировать,
и щелкните мышью кнопку ОК.
БД
BoutiqueFudgeSecrets_be
нужна единственная таблица CreditCards
(кредитные
карты).
После
нажатия кнопки ОК
программа Access
копирует таблицы в вашу БД. Файл БД можно
закрыть.
8.Повторите
пункты 2—7 для заполнения остальных
файлов серверных БД.
В данном
примере необходимо открыть файл
BoutiqueFudge_be.accdb
и импортирован в него все таблицы за
исключением таблицы CreditCards.
Р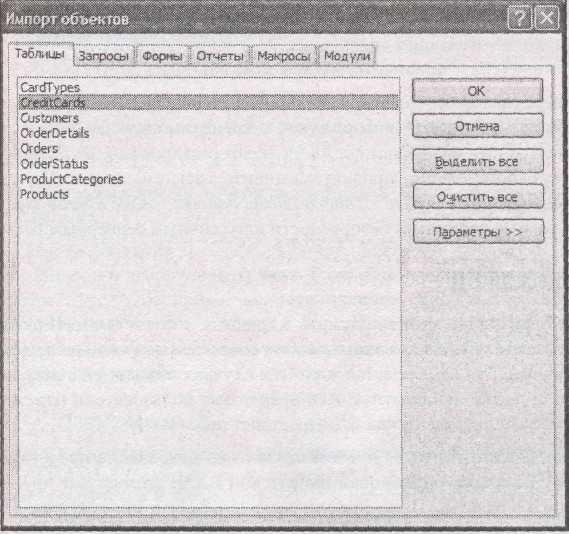
18.7.
На вкладке Таблицы
перечислены
все таблицы вашей БД. Выделите
одинарным щелчком кнопки мыши те, которые
хотите импортировать
После завершения
передачи данных в серверные БД, самое
время обновить клиентскую БД.
9.Откройте
клиентскую БД.
В нашем случае файл
BoutiqueFudge.accdb.
10. Удалите
все таблицы.
Не
бойтесь — в конце концов, вы только что
скопировали их в файлы серверных БД.
После завершения
удаления следует выполнить последний
шаг — создать нужные вам связи
в клиентской БД. Если ваши таблицы
связаны друг с другом, начните с
подчиненных
или дочерних таблиц.
11. Выберите
на ленте Внешние
данные → Импорт →»
Access
(External
Data
→
Import
→
Access).
Снова запустится мастер импорта.
12. Укажите
мастеру импорта на первый серверный
файл, выберите переключатель Создать
связанную таблицу для связи с источником
данных (Link
to
the
data
source)
и затем нажмите
кнопку ОК.
Начните
с
файла
BoutiqueFudgeSecrets_be.accdb.
13. Выберите
все таблицы и щелкните мышью кнопку ОК.
Программа
Access
создаст соответствующие связанные
таблицы в вашей БД. Рядом с каждой
таблицей в области переходов отображается
сигнальная пиктограмма стрелки, чтобы
дать вам знать о применении связи.
14. Повторите пункты 11 — 13 для каждой
серверной БД.
Если
вы начали с файла BoutiqueFudgeSecrets_be,
пора перейти к файлу BoutiqueFudge_be,
содержащему все остальные нужные вам
таблицы.
Если вы выполнили все
перечисленные действия, то получите
три файла БД, работающие
вместе: BoutiqueFudgeSecrets__be.accdb
с информацией о кредитных картах,
Boutique-Fudge__be.accdb
с остальными таблицами и BoutiqueFudge.accdb
с запросами, формами и отчетами. Если
хотите увидеть окончательный продукт,
загляните в загружаемые из Интернета
примеры к данной главе. Перейдите в
разд.
«Защита базы данных» далее в этой
главе, чтобы
узнать, как применять разные параметры
безопасности к различным серверным БД.
Блокировка вашей
клиентской БД
Прежде чем выпустить вашу
БД в жизнь, стоит подумать о вредных
последствиях. В руках не
слишком смышленых пользователей Access
ваши любовно создаваемые формы и отчеты
могут быть безнадежно испорчены. Эта
самая частая жалоба в случаях совместного
использования
БД Access:
раньше или позже любопытные или небрежные
пользователи изменят что-нибудь,
что не стоило трогать, и их клиентская
БД перестанет работать.
Несмотря
на то, что вы не сможете стоять за плечом
каждого из них, можно предотвратить
проделки пользователей с помощью
блокировки клиентской БД. В этом случае
другие люди
не смогут изменять формы и отчеты. (При
этом они все равно смогут просматривать
и редактировать
данные.)
Секрет установки блокировки
вашей клиентской БД заключается в замене
расширения файла accdb
на расширение accde.
Несмотря на разницу всего в одной букве
формат с расширением accde
ограничивает пользователей несколькими
способами:
-
они не
могут изменять формы и отчеты, на самом
деле они даже не могут открывать
эти
объекты
в режиме Конструктора; -
они не могут создавать новые формы и
отчеты; -
они не могут переименовывать существующие
формы и отчеты (хотя могут их удалить); -
они не могут редактировать
или даже просматривать ваш программный
код и макросы. В
действительности весь программный код
откомпилирован, т. е. преобразован из
операторов кода, о которых вы узнали в
главах
16—17, в
«стенографическую» запись, понятную
только
компьютеру.
Примечание
Программа
Access
предоставляет такие же возможности в
отношении БД более старого mdb-формата.
Для блокировки внесения изменений в
файл с расширением mdb
создайте файл с расширением
mde.
Создать
файл с расширением accde
проще простого. Достаточно выполнить
следующие действия.
-
Откройте вашу клиентскую БД.
-
Убедитесь, что она запускается как
надежная БД или БД с полным доверием.
Если
вы открыли ее не из надежного расположения
(см.
разд. «Задание надежного расположения»
главы 15), необходимо
щелкнуть мышью кнопку Параметры
(Options)
на
панели
сообщений, выбрать команду Включить
содержимое (Enable
Content)
и затем щелкнуть
мышью кнопку ОК.
3, Выберите
на ленте Работа
с базами данных → Работа с базами данных
→ Создать ACCDE
(Database
Tools
→
Database
Tools
→
Make
ACCDE).
На
экране появится диалоговое окно Сохранить
как
(Save
As).
4. Введите
имя для вашего файла с расширением
accde.
Программа
Access
не изменит исходную БД — вместо этого
она создаст копию нового формата.
После
создания файла с расширением accde
убедитесь в том, что исходный файл с
расширением accdb
у вас в руках. Рано или поздно вам придется
вносить изменения. Программа
Access
не предоставляет никакого способа
обратного преобразования файла с
расширением accde
в исходный формат, поэтому единственная
возможность вернуться к первоначальному
файлу — внести изменения и затем
экспортировать его в новый файл с
расширением
accde.
Примечание
Если
исходный файл с расширением accdb
потерян, нет возможности изменить ваши
формы и отчеты.
Вы остаетесь с неизменной во времени
БД. В качестве последнего средства можно
обратиться к Web-пространству,
в котором другие компании предлагают
утилиты, умеющие (обычно)
преобразовывать файл с расширением
accde
в файл с расширением accdb.
Соседние файлы в предмете [НЕСОРТИРОВАННОЕ]
- #
- #
- #
- #
- #
- #
- #
- #
- #
- #
- #
17.03.20158.02 Mб11ARBITRAZhNYJ_PROTsESS (2).doc
На чтение 2 мин. Просмотров 9.1k. Опубликовано 03.09.2019
Если при попытке получить доступ к базам данных Microsoft Access вы получаете сообщение об ошибке «Нераспознанный формат базы данных», мы получим вашу поддержку. Мы нашли 4 возможных исправления этой проблемы. В этом руководстве мы перечислим шаги, которые необходимо выполнить, чтобы вы могли быстро избавиться от этого сообщения об ошибке.
Содержание
- Решения для исправления ошибок «нераспознанного формата базы данных»
- Способ 1: использовать опцию авторемонта
- Способ 2: редактировать столбцы с именами больше 32 символов
- Способ 3: преобразовать базу данных в формат файла .accdb
- Способ 4: удалить последние обновления
Решения для исправления ошибок «нераспознанного формата базы данных»
Способ 1: использовать опцию авторемонта
- Запустите Access> перейдите в Инструменты базы данных.
-
Выберите параметр Сжать и восстановить базу данных .
- Откроется новое окно. Выберите файл базы данных, который вы хотите восстановить (файл, вызывающий этот код ошибки).
- Нажмите кнопку Compact, чтобы начать процесс восстановления.
Кроме того, вы также можете обратиться к нашему руководству по устранению проблем с повреждением файлов Microsoft Access. Надеемся, что некоторые исправления, перечисленные в этом руководстве, подойдут вам.
Способ 2: редактировать столбцы с именами больше 32 символов
Еще один быстрый способ исправить эту ошибку – открыть проблемные файлы в Microsoft Access, а затем отредактировать все столбцы с именами длиной более 32 символов.
Иногда, если вы используете слишком много символов, Access не может правильно загрузить соответствующие файлы. Конечно, этот метод подходит для небольших файлов. Выполнение этих изменений вручную для больших файлов занимает слишком много времени.
Способ 3: преобразовать базу данных в формат файла .accdb
Третье исправление заключается в преобразовании вашей базы данных в формат accdb . Однако для использования этого исправления необходим Microsoft Access 2010. Просто откройте проблемные файлы, и MS Access 2010 автоматически преобразует соответствующие файлы в расширение .accdb.
Способ 4: удалить последние обновления
Если эта проблема появилась вскоре после установки последних обновлений Windows, удалите соответствующие исправления и проверьте, сохраняется ли проблема. Иногда новые обновления Windows 10 могут вызывать различные технические проблемы. Например, Windows 7 KB4480970, как известно, вызывает эту ошибку.
Самым простым решением для исправления этой ошибки является удаление проблемных обновлений.
Если вы сталкивались с другими решениями для исправления нераспознанных ошибок в базе данных, сообщите нам об этом в комментариях ниже.



