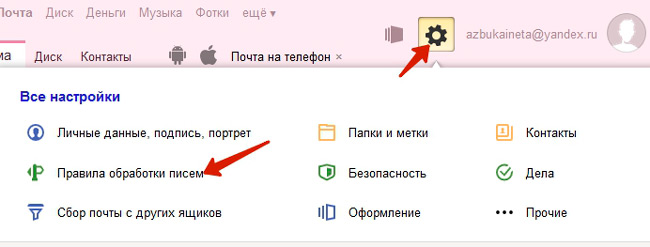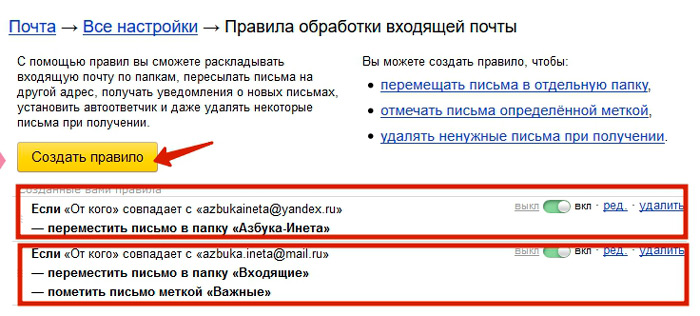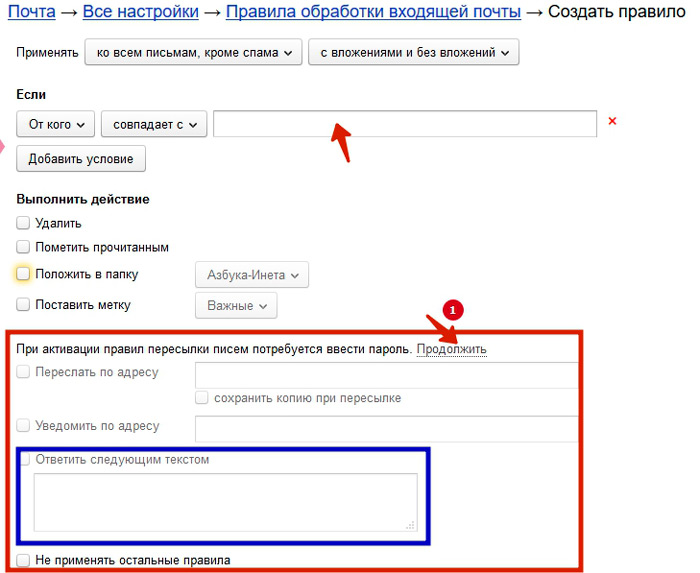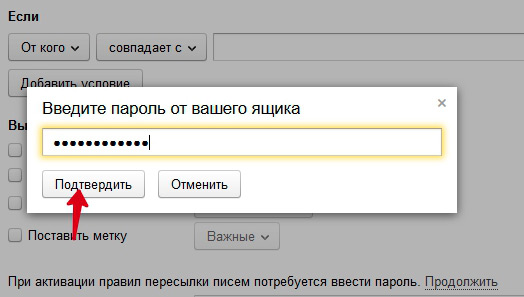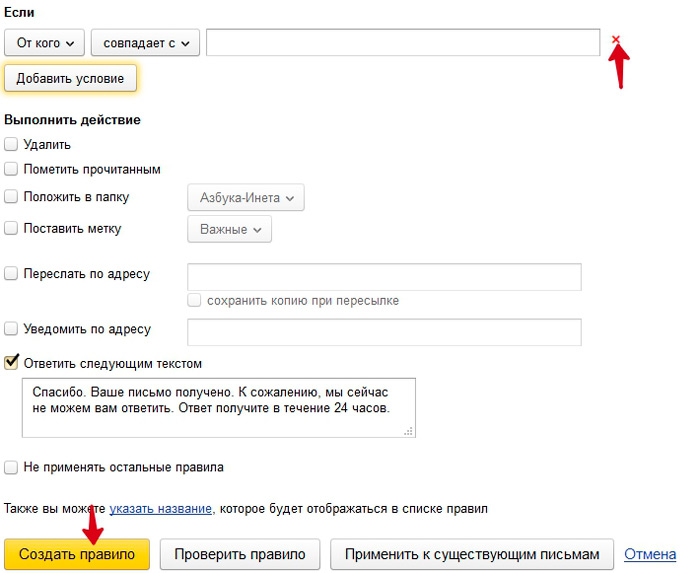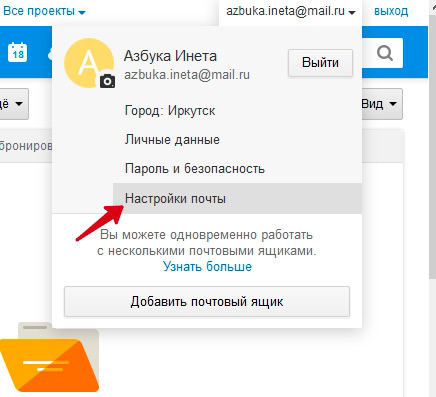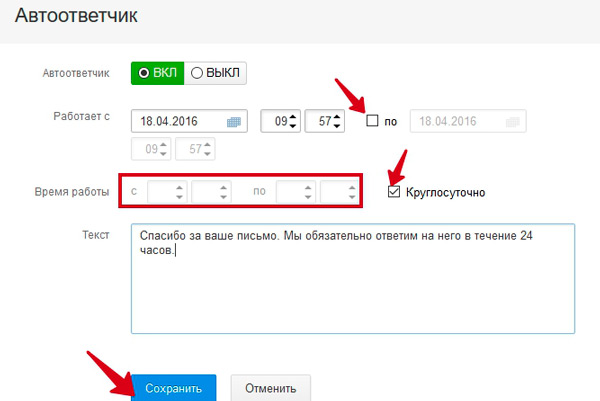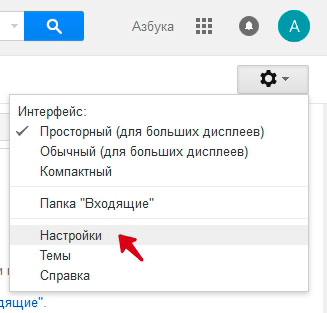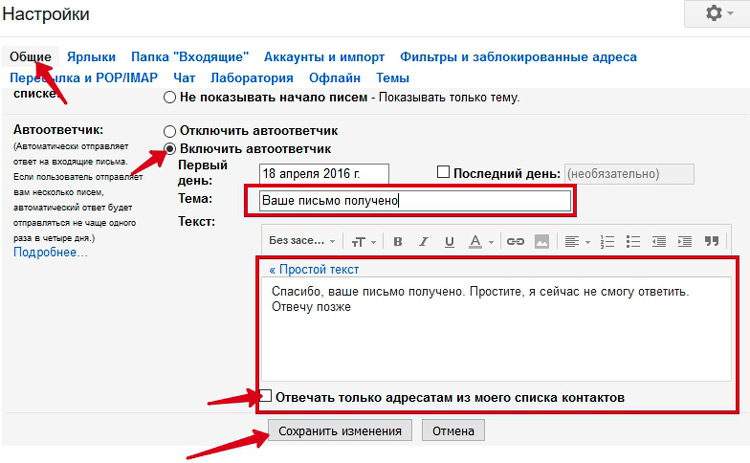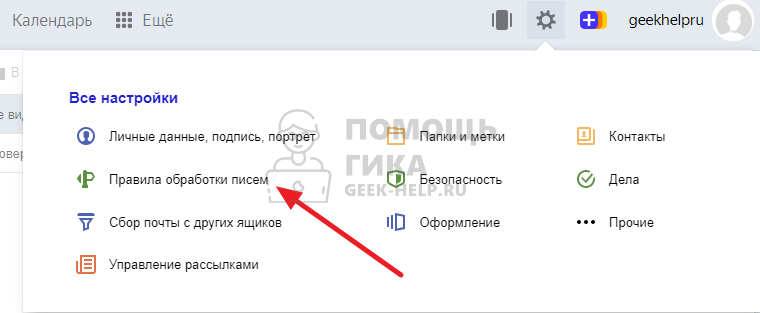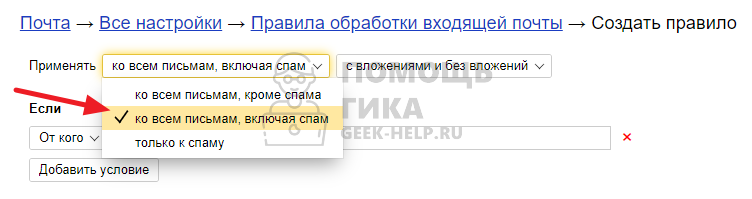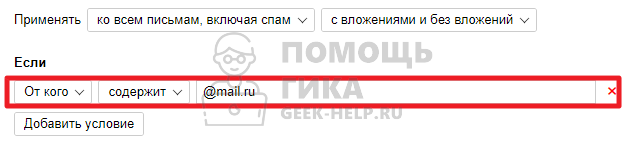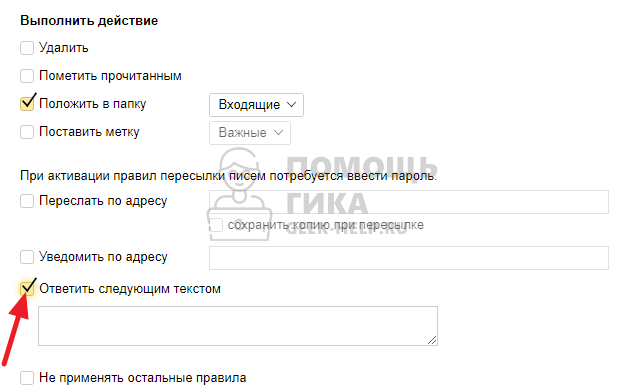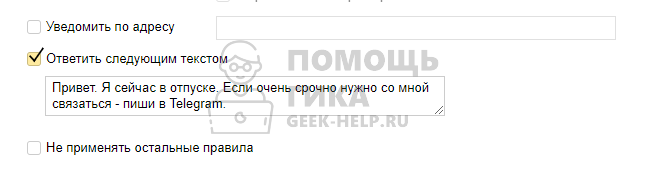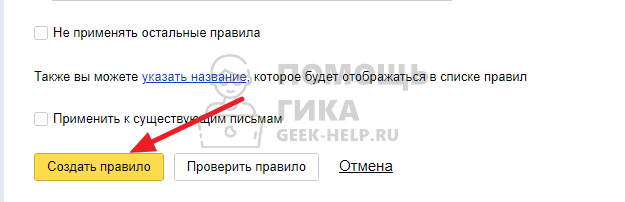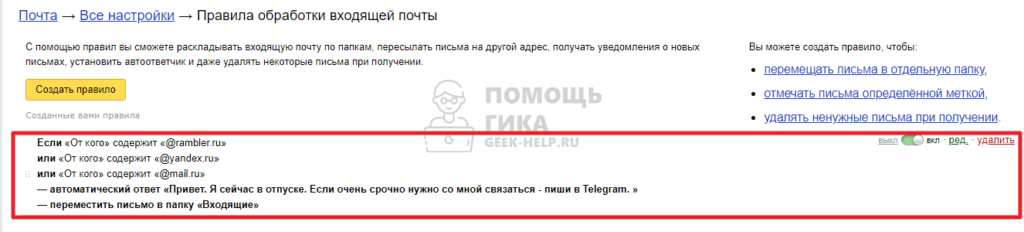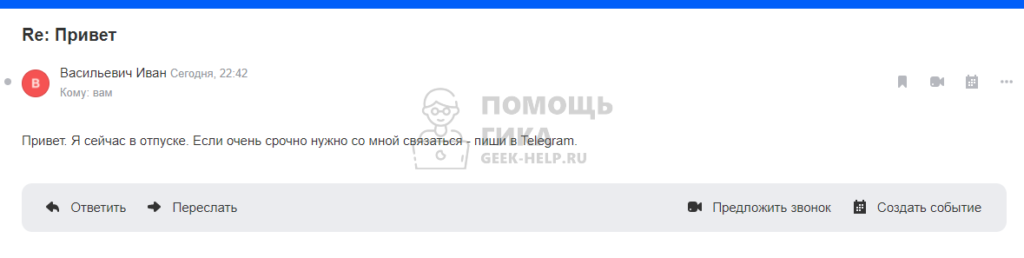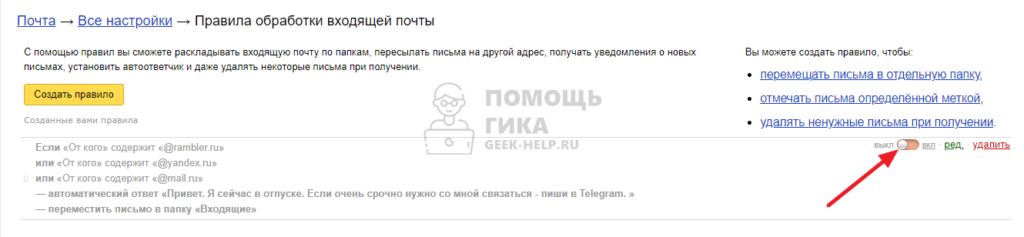Приветствую Вас!
В одной из прошлых статей я подробно ответила на вопросы: как оформить электронный ящик на Яндексе, добавить подпись и создать новые папки с метками, ответы читайте здесь. Сейчас хочу продолжить знакомство с этой почтой, ведь далеко не все фишки были раскрыты.
Сегодня вы получите ответы на вопросы, КАК:
— создать фильтры и правила обработки входящей почты;
— добавить и удалить автоответчик.
Оглавление
- 1 Как создать фильтры (правила) для входящих писем на Яндекс почте
- 2 Как автоматически пересылать входящие письма на другую почту?
- 3 Как добавить и удалить автоответчик на Яндекс почте
Как создать фильтры (правила) для входящих писем на Яндекс почте
Один раз создав и настроив правила обработки входящей почты, у вас всегда будет порядок в ящике. Вы можете настроить раскладку писем по папкам, настроить пересылку писем на другой электронный ящик, создать автоматический ответ на входящее письмо и многое другое.
Для начала вам нужно зайти на почту Яндекс, если у вас ее нет, создайте по этой инструкции и не забудьте подобрать надежный пароль.
В правом верхнем углу нужно нажать на значок шестеренки, и далее выбрать надпись ПРАВИЛА ОБРАБОТКИ ПИСЕМ.
Далее нажмите на надпись СОЗДАТЬ ПРАВИЛО.
В этом разделе создаются все правила обработки почты: можно настроить автоответчик, настроить автоматическое перемещение писем в нужную папку или даже удалить. Я покажу ниже несколько примеров обработки входящей почты.
Для всех условий порядок одинаковый: заполняете нужные ниже поля, ставите/убираете галочки в настройках, если это требуется и далее внизу нажимаете на кнопку СОЗДАТЬ ПРАВИЛО.
Обратите внимание, что созданные правила действуют только на новые письма. Если вы хотите применить их к уже имеющимся, нажмите внизу на кнопку ПРИМЕНИТЬ К СУЩЕСТВУЮЩИМ ПИСЬМАМ.
Сначала вам нужно выбрать, к каким письмам письмам будет применяться созданное вами правило.
Далее настраиваете условия, вариантов очень много, приведу пример.
Вы не хотите получать письма от кого-то человека. Тогда в поле ЕСЛИ выбираете: ОТ КОГО + СОВПАДАЕТ С + в пустое поле пишите адрес электронной почты человека, или его имя и фамилию. Можно нажать ДОБАВИТЬ УСЛОВИЕ, и заполнить сразу несколько вариантов условий.
И далее внизу ставьте галочку УДАЛИТЬ и внизу СОЗДАТЬ ПРАВИЛО.
Для наглядности смотрите ниже гиф картинку. Хотите бесплатно научиться делать гифки из видео, прочитайте эту статью.
Если вы хотите, чтобы письма от конкретного человека попадали в определенную папку, делаете аналогичные настройки.
Добавляете условие, что почта совпадает или содержит определенный текст, и далее устанавливаете что нужно сделать с данным письмом. То есть ставите галочку ПОЛОЖИТЬ В ПАПКУ, выбираете в какую папку его перенести и нажимаете СОЗДАТЬ ПРАВИЛО.
Если не знаете, как создать новые папки с метками читайте в отдельной статье.
Как автоматически пересылать входящие письма на другую почту?
Для этого на той же страничке создания правил обработки почты поставьте галочку ПЕРЕСЛАТЬ ПО АДРЕСУ и в пустое поле введите электронный ящик для получения письма. Читайте также: где лучше завести электронную почту?
Ниже вы можете настроить на другую почту уведомления. И каждый раз, когда будет приходить новое письмо, вам на указанный ящик будет приходить оповещение.
Как добавить и удалить автоответчик на Яндекс почте
Автоответчик — это письмо, которое автоматически ваша почта будет отправлять на все входящие письма, которые вам будут приходить. Вы можете вставить в автоответчик абсолютно любую информацию.
Настройки аналогично делаются в разделе ПРАВИЛА ОБРАБОТКИ ПОЧТЫ.
Необходимо поставить галочку возле надписи ОТВЕТИТЬ СЛЕДУЮЩИМ ТЕКСТОМ, и в пустое поле написать текст, который автоматически будет приходить в ответ на каждое входящее письмо. И затем нажмите СОЗДАТЬ ПРАВИЛО
Для того, чтобы удалить автоответчик, нужно убрать галочку напротив слов ОТВЕТИТЬ СЛЕДУЮЩИМ ТЕКСТОМ и сохранить изменения.
На этом все, сттатья получилась длинная, поэтому уже в следующей продолжу тему Яндекс почты, и расскажу как:
— настроить сбор почты с других ящиков;
— добавить пользователя для одновременной работы с несколькими ящиками.
Дорогие читатели! Напишите в комментариях, используете ли вы в своей почте автоответчик и правила обработки входящих писем?
С уважением, Любовь Зубарева
Уважаемые читатели! Если вам понравилась статья, нажмите на любую из кнопок социальных сетей. Это лучшее «спасибо» за информацию. Понравилась статья? Поделись с другими!
Яндекс почта произошла ошибка
Яндекс почта произошла ошибка
Новые темы необходимо создавать только в корневом разделе! В дальнейшем они будут обработаны модераторами.
Если Вы выложили новую версию программы, пожалуйста, сообщите об этом модератору нажав на вашем сообщении кнопку «Жалоба».
Последнее обновление программы в шапке: 02.04.2020
Краткое описание:
Приложение помогает работать сразу с несколькими ящиками на Яндексе, Mail.Ru, Gmail или Outlook.com — получать и читать письма, отвечать на них, просматривать вложения и многое другое (спойлер)
Разбирайте письма легко, даже если их много: ненужные можно удалять одним движением, а нужное — быстро найти с помощью встроенных фильтров (например, все электронные билеты или уведомления соцсетей). Для каждой папки можно настроить свои уведомления, это позволит не пропускать самое важное. Также не теряться в электронной почте помогает автоматическая группировка писем по темам — они собираются в цепочки, которые разворачиваются в хронологическом порядке.
Защитите себя от злоумышленников и рекламы — добавьте пин-код, чтобы скрыть вашу переписку от чужих глаз. А если вам кто-то досаждает рассылками, просто пометьте раздражающее письмо как спам, и все следующие сообщения от этого отправителя станут попадать в отдельную папку.
Одна почта для всего — если стало неудобно проверять все свои электронные ящики на Gmail, Mail.ru и Рамблер, просто настройте сборщики почты Яндекса. Это можно сделать на компьютере, а получать письма сразу с нескольких адресов и отвечать на них — даже в мобильном приложении.
Просматривайте вложения сразу — если автор письма приложил к тексту картинку, то ее уменьшенная копия будет видна рядом с темой сообщения в списке входящих. А если ваше вложение слишком велико для отправки почтой, оно загрузится на Яндекс.Диск и получатель увидит ссылку. Чтобы просмотреть такое вложение, дополнительно ничего устанавливать не нужно.
Вся важная информация доступна офлайн — сообщения загружаются при их первом открытии. Найти нужное, например, код брони, адрес или телефон, вы сможете, даже если в нужный момент не будет подключения к интернету.
Настройте ящик под себя — откройте веб-версию на компьютере, добавьте аватарку и установите оригинальную тему оформления, после чего внешний вид мобильного приложения тоже изменится. Личную подпись, которая будет автоматически добавляться во все ваши сообщения, можно добавить и отредактировать где вам будет удобнее — на компьютере или в мобильном приложении.
Оповещения могут блокироваться настройками Вашего устройства. Например, приложению может быть запрещено передавать данные в фоновом режиме. В таком случае список писем не сможет обновляться, если Вы вышли из приложения. Чтобы разрешить приложению работать в фоне устройства, перейдите в системные настройки → «Приложения» → «Яндекс.Почта» → «Передача данных» и включите «Фоновый режим».
Для включения автозапуска перейдите в системные настройки → «Приложения» → «Яндекс.Почта» → «Управление разрешениями» и включите «Автозапуск».
Возможно, оповещения не работают из-за энергосберегающего режима. Попробуйте отключить его и проверить, появятся ли оповещения после этого? Для этого откройте «Системные настройки устройства» → «Дополнительно» → «Батарея и производительность» → «Расход заряда батареи приложениями» → «Режим экономии энергии» и отключите его.
На работу уведомлений могут влиять и приложения, которые служат для экономии заряда батареи, для ускорения работы телефона (например приложение CM Locker, которое самостоятельно вносит ограничения в работу устройства, несмотря на все разрешения, в настройке «очистка уведомлений») или оптимизации интернет-трафика, а также брандмауэры и антивирусы. Попробуйте временно отключить подобные приложения, если они установлены.
Проверьте, не выключены ли уведомления для некоторых папок? Для этого перейдите в настройки приложения Яндекс.Почта → выберите ящик, для которого не работают уведомления → убедитесь, что в разделе «Уведомления» включена настройка «Сообщать о входящих» и для каждой папки выбран параметр «Уведомляет о письмах и загружает их».
Ошибки почтового сервера
Причины некоторых ошибок почтового сервера легко найти, для других потребуется тщательная диагностика настроек почтового сервера. Эта статья призвана помочь в поиске и устранении таких ошибок.
Содержание статьи:
- Пошаговая проверка почтового сервера
- Коды ошибок почтовых серверов и как устранить эти ошибки
- Ошибка почтового сервера 421
- Почтовый сервер ответил 451
- Ошибка почтового сервера 452
- Ошибка почтового сервера 550
- Почтовый сервер ответил 571
- Сертификат почтового сервера недействителен
Иногда в работе электронной почты возникают ошибки. Чаще всего они проявляются в том, что пользователи не могут отправить или получить письмо, получают сообщение “Не удалось подключиться к почтовому серверу”. Причины некоторых ошибок почтового сервера легко найти, для других потребуется тщательная диагностика настроек почтового сервера. Эта статья призвана помочь в поиске и устранении таких ошибок.
Пошаговая проверка почтового сервера
В первую очередь надо убедиться, что проблема именно на сервере, а не где-либо еще. Для этого попробуйте отправить себе несколько тестовых писем на тот же адрес электронной почты и на внешние почтовые сервисы, такие как Gmail. Если вы успешно получите тестовое письмо, то ответьте на него, чтобы проверить отправку и прием почты.
- Если вы сразу же получили сообщение об ошибке подключения к почтовому серверу, как только попытались отправить или получить письмо, это свидетельствует, что проблема действительно с сервером. Отметьте себе код ошибки, далее мы расскажем о них подробнее.
- Письмо было отправлено, но затем возвращено, вы получили так называемое bounced message – сообщение о том, что письмо было не доставлено по какой-либо причине. Чаще всего в тексте сообщения указывается эта причина (например, письмо слишком похоже на спам или почтовый сервер imap mail не отвечает), попробуйте устранить её.
- Почтовый сервер не отвечает, при отправке ошибок не было, но вы не получили письмо в течение нескольких минут. В первую очередь проверьте папку “Спам”, возможно, оно попало туда. Если нет, то перепроверьте настройки почтового клиента.
- Если вы без проблем отправляете и получаете тестовые письма, скорее всего проблема не в почтовом сервере, а в работе сети.
Рекомендуем также проверить доступность почтового сервера хотя бы одним из бесплатных инструментов для проверки почтового сервера онлайн:
Эти сервисы пробуют подключиться к вашему почтовому серверу по SMTP, замеряют время отклика, подтверждают, что у него есть запись обратной зоны DNS почтового сервера. С их помощью можно диагностировать некоторые ошибки службы почтовых серверов или проверить, не занесен ли почтовый сервер в черные списки из-за спама.
Коды ошибок почтовых серверов и как устранить эти ошибки:
Ошибка почтового сервера 421
- проблема может возникнуть из-за неправильно заданных параметров SMTP-соединения, перепроверьте их настройки
- брандмауэр блокирует IP сервера электронной почты, в таком случае надо добавить новое правило для него
- блокируется трафик через порт 25. Попробуйте в настройках учетной записи электронной почты сменить номер порта SMTP на 465
- ошибка вызвана использованием VPN – попробуйте отключить VPN и отправить письмо. Если проблема была в этом, то необходимо, чтобы провайдер услуги занес ваш почтовый сервер в белый список адресов VPN
Почтовый сервер ответил 451
- превышено количество допустимых подключений или лимит обмена сообщениями за отрезок времени, в таком случае письма просто ждут в очереди отправки. В настройках сервера вы можете увеличить этот лимит или задать ограничение не на количество подключений к серверу, а на количество писем на одного пользователя. Если никакой вредоносной деятельности вы не обнаружили, то можете отправить накопившуюся очередь писем командой принудительной отправки (force send).
- неправильно настроенные MX-записи домена и неправильная маршрутизация писем вследствие этого. Проверьте логи, конфигурационные файлы, МХ-записи и разрешения, чтобы установить причину ошибки
Ошибка почтового сервера 452
- вероятно, ошибка не на вашей стороне – на сервере получателя закончилось место, поэтому письмо не доставляется. Проверьте, получается ли отправлять письма на другие сервера
- если в сообщении об ошибке есть текст “Out of memory”, то места не хватает на вашем сервере. Проверьте количество писем в очереди, свободное место на диске и объем доступной памяти
Ошибка почтового сервера 550
- указан неправильный адрес почты получателя, уточните, действующий ли он и правильно ли вы его написали
- неправильные настройки сервера SMTP
- есть подозрение, что ваша система заражена вирусом, который автоматически рассылает письма. Выполните проверку специализированным антивирусом, например, Kaspersky для почтовых серверов
- провайдер установил ограничения на исходящие сообщения. Свяжитесь с техподдержкой провайдера и вам подскажут, что делать в таком случае
Почтовый сервер ответил 571
Ошибка при получении почты (на стороне получателя). Причины:
- IP отправителя заблокирован на стороне получателя спам-фильтром, антивирусом или фаерволом, текст сообщения об ошибке будет похож на такой: “Почтовый сервер ответил: spam message rejected”. Если вы отправляете тестовое письмо себе, попробуйте отключить это ПО и проверьте отправку/получение писем без него
- у IP отправителя нет RDNS
- отправитель занесен в спам-лист, фильтры сообщений получателя не пропускают письмо
Чтобы устранить ошибку, проверьте настройки получения писем и в особенности разрешения для доменов-отправителей.
Сертификат почтового сервера недействителен
Проверьте, вероятно, пришло время обновить сертификаты.
Мы надеемся, что этот материал был вам полезен. Иногда найти ошибку очень трудно, для этого приходится изучать логи электронной почты, её маршрутизацию, параметры почтового сервера. Специалисты “Интегрус” готовы помочь в этом. Мы проведем аудит, обеспечим защиту почтового сервера, отсутствие спам-рассылок, установим почтовый сервер на Windows Server, почтовый сервер на Линукс, выполним настройку почтового сервера Postfix, настроим записи RDNS и SPF, устраним ошибки почтового сервера pop3 и другие.
Мы всегда готовы дать рекомендации по настройке и защите почтового сервера, так что если у вас есть вопросы, не откладывайте и обращайтесь к нам за консультацией.
Произошел масштабный сбой в работе сервисов «Яндекса»
5 февраля 2020 года в работе «Яндекса» произошел сбой. Согласно данным сервиса Downdetector на 16:00 по московскому времени с проблемами в работе сервиса столкнулись более пяти тысяч человек. Сбой затронул пользователей из Москвы, Санкт-Петербурга, Волгограда, Калининграда, Ярославля, Нижнего Новгорода, Самары, Саратова, Краснодара, Екатеринбурга, Уфы, Омска, Новосибирска, Астрахани, Владивостока и других городов.
Основные жалобы: не работает почтовый сервис «Яндекс.Почта», недоступен «Яндекс.Диск», есть проблемы с доступом к музыкальным сервисам (голосовой помощник Алиса тоже не может включить песни), «Кинопоиску», «Яндекс.Такси» и Uber (невозможно вызвать машину и принять заказ), «Яндекс.Метрике», «Яндекс.Дзен», каршерингу «Яндекс.Драйв», нет возможности сделать денежные операции через «Яндекс.Деньги».
«У ряда пользователей возникают кратковременные трудности с доступом к сервисам «Яндекса». Наши специалисты работают над устранением сложностей», — говорится в сообщении пресс-службе компании, после подтверждения проблем многими пользователями.
Через полтора часа после возникновения проблемы, она была частично устранена специалистами «Яндекс», но еще не полностью. Причина возникновения сбоя в работе сервисов компании на данный момент не уточнена. Работы по восстановлению доступа к сервисам «Яндекс» продолжаются.
Из-за сбоя в «Яндекс.Такси» подорожали услуги такси в других сервисах. Также возросла нагрузка на сервисы «Ситимобил», «Везет» и Gett.
В компании «Ситимобил» допустили повышение цен на такси из-за сбоя в сервисе «Яндекса». «Из-за возросшей более чем в два раза нагрузки в некоторых районах может быть долгое ожидание и повышенные коэффициенты», — заявил представитель компании.
На 18:00 по московскому времени заработали сервисы «Яндекс.Почта», «Яндекс.Директ» и «Яндекс.Такси».
На 19:00 по московскому времени «Яндекс» полностью восстановил работу сервисов после произошедшего сбоя, об этом сообщили агентству «Интерфакс» в пресс-службе компании. В настоящее время, по заявлению представителей «Яндекса», все приложения и сервисы работают в штатном режиме.
«Приносим извинения пользователям за временные неудобства», — сказали в пресс-службе «Яндекса».
Ранее 27 января 2019 года произошел масштабный сбой в работе почтового сервиса Mail.ru. После восстановления работоспособности сервиса почти через пять часов, почтовый сервис Mail.ru заработал в штатном режиме.
Пользователи сервисов «Яндекса» также столкнулись с проблемами в это время. Массовые жалобы начали поступать примерно в 12:00 по московскому времени 27 января 2019 года. Проблемы связаны с работой почты (64%), сайта (32%) и сервисом «Яндекс.Деньги» (3%). В «Яндексе» сообщили изданию “Коммерсантъ”, что все сервисы «работают в штатном режиме». «Сложности с доступом к почте у отдельных пользователей связаны с тем, что в приложении «Яндекс.Почта» можно добавить аккаунт не только «Яндекса», но и других почтовых сервисов, у которых сегодня наблюдаются проблемы», — рассказали тогда в пресс-службе «Яндекса».
Самая долгая по времени и масштабная авария была у «Яндекса» в 2011 году. Сбой произошел 19 августа, длился примерно с 19:00 до 23:00 и выразился в прекращении работы всех сервисов, включая поиск. После ликвидации неполадок представитель компании рассказал, что авария произошла из-за «проблем с маршрутизацией в сети «Яндекса».
Яндекс почта произошла ошибка
При работе с почтовым клиентом Яндекс.Почта пользователи могут столкнуться с непредвиденными ошибками. Что бы не было путаницы сегодня расскажем об ошибке Код: 3, которая появляется при попытке отправить письмо. Так же данный сбой может сопровождаться текстом «Письмо не может быть отправлено, потому что кажется похожим на спам». В обоих случаях суть проблемы та же, по этому вначале мы расскажем вам о возможных причинах этой ошибки, а ниже дадим инструкцию как её исправить.
Причины ошибки
Если вы получили код ошибки 3 или сообщения о спаме – вариантов несколько: вашу почту взломали для рассылок сообщений, ошибка в работе почтового робота, который случайно принял письмо за Спам, либо вы сами злоупотребляете рассылкой. В любом случае блокировка наступает если вы нарушили одно или несколько правил:
- Идёт рассылка одинаковых или шаблонных писем на разные адреса;
- Вы отправили большое количество писем за последние 24 часа;
- Почтовый робот посчитал ваше письмо подозрительным;
- Вы пытаетесь отправить письмо на несуществующий адрес;
- На аккаунт жалуются пользователи в связи с рассылкой писем с вашего адреса.
Первое что следует проверить это поле с адресом отправителя. Адрес не должен содержать кириллических символов и недопустимых знаков. А так же заканчиваться корректным адресом почтового клиента. Например: «@yandex.ru», «@gmail.com», «@mail.ru» «@rambler.ru», «@list.ru». Если вы копировали адрес в поле отправителя попробуйте набрать его «вручную». Возможно была лишняя кириллическая буква.
Ошибки это прекрасно, нам дается подсказка, что-то пошло не так, а это сигнал к действию. Ведь проще решить проблему, хуже будет если ваш имейл будет доставлен по нксуществующему или ошибочному адресу, а вы об этом даже не узнаете. Теперь прислушаемся к рекомендациям Яндекса в решении этой проблемы.
Ошибка. Код: 3 — рекомендации Яндекса
Поскольку алгоритмы поисковых роботов постоянно обновляются, ваше письмо могли ошибочно принять за рассылку спама. Что бы избежать этого в дальнейшем понадобиться зайти в десктопный веб интерфейс почты.
Десктопный интерфейс означает использование сайта почтового клиента, а не мобильного приложения или программы для работы с письмами.
Для этого с компьютера или телефона перейдите по адресу: https://mail.yandex.ru, зайдите в свой аккаунт и отправьте любое письмо для теста. Так мы подскажем почтовому роботу, что наш аккаунт хороший.
Что делать если почту заблокировали?
Если с вашего аккаунта все таки велась массовая рассылка, имейл могли заблокировать для последующей отправки. В таком случае блокируется только отправленные сообщения. Получать и просматривать письма разрешается. Сама блокировка снимается автоматически по истечении 24 часов. Если вы будете отправлять имейлы в течении этого времени – она продлится еще на сутки. Пока ожидается снятие блокировки – рекомендуется проделать ряд стандартных действий:
- Сменить пароль почтового клиента.
- Заполнить персональные данные: имя, фамилию, дату рождения.
- Привязать корректный номер мобильного телефона.
- Проверить компьютер на вирусы, например бесплатной программой от Dr.Web CureIt.
Напишите в комментариях удалось ли исправить проблему, а так же была ли полезна информация. Если вы столкнулись с другими ошибками сообщайте нам в форму «Сообщить о проблеме» в боковой колонке сайта.
14.09.2013. Сегодня, 14 сентября, 2013 г. время 8:30. Не работает Яндекс — почта, на которой у меня куча ящиков, между прочим!
Выдаёт свою любимую, но доселе редкую ошибку: »
«Произошла ошибка.
Попробуйте обновить страницу браузера или повторить попытку через несколько минут.»
Время 8:35 (Московское), ошибка всё еще висит.
А ведь людям надо работать! Это же не просто почтовый ящик, это средство, инструмент для удалённой работы, заработка!
Вот такой вот он, яндекс!
Вообще, надо ради справедливости отметить, что за все те годы, что мне довелось пользоваться почтовыми сервисами яндекса, в отличие от других (любых других) сервисов на этой Земле, именно яндекс — почта всего дважды на моей памяти «не работала».
Все остальные фирмы ему, яндексу, заметно уступали в надёжности, кроме Google, который вообще никогда не отваливается, видимо)
Что в этом случае делать.
Вероятно, вы пришли сюда с надеждой, что это можно вылечить как-то самостоятельно?) На что-то нажать, и ошибка ЯНДЕКСА вида « Попробуйте обновить страницу браузера» лечится как-то своими действиями?
Поспешу разочаровать! Подобные ошибки происходят на стороне серверов фирмы ООО «Яндекс», и , следовательно, если Вы не администратор почтового сервера Яндекс, то и вылечить не сможете!
Здесь только ждать, пока они (специалисты Яндекс) всё исправят! Увы и ах! И сколько бы Вы не жали на кнопку F5 в браузере, как написано в этом сообщении об ошибке, ничего не произойдёт до тех пор, пока ОНИ не исправят…
Создание сайта. Продвижение сайта. Заработок на сайте.
Пользователи Яндекс.Почты периодически сталкиваются с различными проблемами при работе с сервисом — долгая загрузка, нерабочие кнопки, отсутствие картинок и прочее. Мы постараемся подсказать вам, как бороться с этими трудностями.
Возможно, это происходит по следующим причинам:
- Браузер отображает данные, сохраненные в кэше. Чтобы браузер отображал актуальные данные, а не сохраненные в кэше, очистите кэш браузера и удалите все файлы cookies.
- Расширения блокируют Яндекс.Почту. Почта может работать некорректно из-за дополнений и расширений в браузере. Чтобы проверить это, временно отключите их. Если Почта работает неправильно из-за блокировщика рекламы или расширения-антивируса, добавьте страницу Почты в исключения этого расширения.
- Вы используете устаревший браузер — обновите веб-браузер.
Если не работают кнопки, не отображаются элементы страницы, не прикрепляется вложение — причинами могут быть выше описанные пункты. Или же возникают проблемы с сертификатом.
- Проверьте, что в адресную строку браузера введен правильный адрес — mail.yandex.ru или passport.yandex.ru , а после ru стоит символ /, а не точка или другой символ.
- Убедитесь, что на компьютере корректно установлены дата и время. Если дата и время настроены неправильно, система ошибочно определяет, что срок сертификата еще не наступил или уже кончился.
- Убедитесь, что в настройках вашего антивируса отключена проверка HTTPS-соединений.
Чтобы изменить режим поведения, и установите параметры Режим браузера и Режим документов в соответствии с версией используемого вами браузера.
- Нажмите клавишу F12 или выберите в меню пункт Средства разработчика.
- Нажмите значок
и выберите значение в соответствии с версией используемого вами браузера.
Если в браузере вы получаете сообщения о ненадежном соединении или некорректном сертификате безопасности:
- Проверьте, что в адресную строку браузера введен правильный адрес — mail.yandex.ru или passport.yandex.ru , а после ru стоит символ /, а не точка или другой символ.
- Убедитесь, что на компьютере корректно установлены дата и время. Если дата и время настроены неправильно, система ошибочно определяет, что срок сертификата еще не наступил или уже кончился.
- Убедитесь, что в настройках вашего антивируса отключена проверка HTTPS-соединений.
Возможно, это происходит по следующим причинам:
Браузер отображает данные, сохраненные в кэше Обновите страницу, нажав комбинацию клавиш Ctrl+F5. После этого очистите кэш браузера и удалите все файлы cookies, а затем еще раз попробуйте открыть письмо. Расширения блокируют Яндекс.Почту Почта может работать некорректно из-за дополнений и расширений в браузере. Чтобы проверить это, временно отключите их. Если Почта работает неправильно из-за блокировщика рекламы или расширения-антивируса, добавьте страницу Почты в исключения этого расширения. Вы используете устаревший браузер Установите последнюю версию вашего браузера.
Не бывает такого, чтобы какое-то приложение или сервис в интернете работали идеально всегда – электронной почты это тоже касается, порой и в ней возникают какие-либо неполадки. Например, письма перестают отправляться. Сегодня я разберу основные причины появления данной проблемы на разных почтовых сервисах и опишу способы устранения.
Проверка настроек компьютера и браузера
В большинстве случаев проблема с отправкой возникает не на стороне сервера. Может, причина кроется в действиях пользователя: упущении каких-то элементарных шагов или их неправильном выполнении. Еще допустимо появление неполадок в настройках компьютера.
Чтобы узнать, почему не отправляется письмо, я рекомендую провести сначала вот такие действия на исключение типичных проблем:
- Очистка истории, кэша и cookies в браузере. В большинстве интернет-обозревателей все указанные действия можно провести с помощью одного инструмента, просто отметив галочки напротив нужных пунктов.
- Проверка правильности набранного адреса. Возможно, при наборе электронного адреса получателя была допущена ошибка. Если хотя бы один символ будет введен неправильно, ничего отправить не получится. Помните, что адрес почтового ящика может содержать только английский буквы, цифры и некоторые знаки. Точки в конце и пробелов в адресе быть не должно.
- Проверка интернет-соединения. Можно просто попробовать загрузить другой сайт. Если проблемы с сетью действительно имеются, рекомендую сначала перезагрузить модем/Wi-Fi роутер. Не помогло? Звоните провайдеру!
- Проверка работы браузера. Может, нужный вам почтовый сервис плохо работает именно в том интернет-обозревателе, которым вы на данный момент пользуетесь. Попробуйте войти в почту с другого браузера и снова отправить письмо.
А что делать, если после отправки приходит отчет о недоставленном сообщении? Возможно, что указанный вами электронный адрес на данный момент не существует.
Вот еще почему не отправляется электронное письмо – почтовый ящик недоступен по каким-либо причинам. Например, из-за переполненности (следует удалить старые письма) или появления проблем с почтовым сервером (лучше подождать некоторое время, как минимум полчаса, и повторить отправку письма).
Если ни одно вышеуказанное действие не помогло, значит, пора разбираться с вашим почтовым сервисом.
Проверь все по списку
- Проверь в почте папку «Спам», «Нежелательные» — письмо могло попасть туда.
- Некоторые почтовые службы автоматически распределяют письма по папкам, например: «Входящие», «Рассылки», «Социальные сети» — если у тебя тоже так, проверь все папки.
- Проверь, какая сейчас настроена сортировка писем. Может быть, новые письма появляются в самом конце списка, а не в самом начале. А может быть, письма отсортированы по размеру, а не по дате.
- Подожди. Письмо может прийти не сразу. Нет гарантированного срока доставки электронной почты, хотя обычно она приходит быстро.
- На компьютере, в браузере — обнови страницу (комбинация клавиш Ctrl-F5).
- Проверь, не переполнен ли твой почтовый ящик, достаточно ли свободного места. Письма во входящих можно отсортировать по размеру, просмотреть самые большие и удалить те, которые больше не нужны.
- Проверь, нет ли адреса отправителя в черном списке в твоей почте. Иногда кого-нибудь добавляют туда случайно или забывают удалить оттуда.
- Вспомни, не настраивал ли ты фильтры в почте, которые могут автоматически удалять письма, пересылать, перемещать в другую папку и т.п.
- Если ты пользуешься почтовой программой (почтовым клиентом) — например, Outlook — проверь, не включен ли автономный режим, в котором не загружаются новые письма. Если это так, то выключи этот режим и нажми кнопку получения/отправки почты.
- На какой адрес тебе отправили письмо? Ты уверен, что его записали правильно? Если ты диктовал адрес, то в нем легко могли сделать ошибку. Одна неправильная буква — и письмо не отправится. Тогда отправителю придет сообщение об ошибке, что такого адреса нет. Причиной ошибки могут также быть кавычки, точка в конце адреса, лишние пробелы.
- Ты уверен, что тебе отправили письмо? Довольно часто люди лгут или забывают, что должны были отправить письмо.
- Попробуй сам отправить письмо человеку, а когда он получит его, пусть нажмет Ответить.
- Если тебе должно прийти письмо с сайта или от какого-то сервиса, зайди туда и убедись, что адрес указан абсолютно правильно.
- Если письмо не приходит на Яндекс.Почту, нужно убедиться, что твой почтовый ящик не заблокирован. Для этого зайди в Яндекс.Паспорт и привяжи свой действующий номер мобильного телефона. Убедись, что в персональной информации указаны реальные имя и фамилия. Если блокировка была, то в течение двух часов ее должны снять.
- Уточни у отправителя, пришло ли ему сообщение, что письмо не доставлено (возможно, по-английски; например, Message not delivered). Если да, то в этом же сообщении есть описание ошибки и, возможно, ее код (смотри ниже).
Письма не отправляются с ящика Gmail
Данный почтовый сервис используется чаще всего для распространения рассылок или в рабочих целях. Поэтому в нем очень редко возникают проблемы в плане отправки писем. И то в таких ситуациях присылается сначала сообщение об ошибке. Если со стороны сервиса и возникают неполадки, сотрудники в кратчайшие сроки устранят проблемы.
Когда вы грузите какой-то файл в качестве вложения к письму, сервис может заблокировать его в целях безопасности.
А вот почему не отправляются письма с телефона? В таких ситуациях проблемы возникают тогда, когда на используемом клиентом устройстве недостаточно памяти.
Если вам не удалось выяснить, почему с почты не отправляются письма, лучше повторно очистите данные браузера, проверьте корректность введенных данных и соединение с сетью.
Когда ничего не помогает, рекомендую обратиться в службу технической поддержки почтового сервиса Gmail. При этом следует подробно описать суть проблемы, желательно приложив скриншоты.
Истек срок регистрации домена
По истечении срока регистрации домена регистратор снимает домен с делегирования или делегирует его на блокирующие серверы.
Вы можете проверить информацию о делегировании домена с помощью сервиса https://www.whois.com или https://www.whois-service.ru .
В поле:
- state: (Status: или Domain Status: ) можно проверить статус домена;
Name Server: или nserver: (их должно быть два или более) — на какие серверы делегирован домен;
Expiration Date: (paid-till: , Domain Expiration Date: или Expires On: ) — когда заканчивается срок регистрации домена.
Если указаны NS-серверы:
NS1.VERIFICATION-HOLD.SUSPENDED-DOMAIN.COM NS2.VERIFICATION-HOLD.SUSPENDED-DOMAIN.COM
обратитесь в службу поддержки регистратора. Регистратор заблокировал домен, потому что администратор не подтвердил контактный адрес электронной почты.
Если указаны NS-серверы:
Blocked1.nic.ru. (ns1.expired.r01.ru. или exp1.nameself.com.) blocked2.nic.ru. (ns2.expired.r01.ru. или exp2.nameself.com.)
выясните у регистратора, почему домен заблокирован. Как правило, это связано с окончанием срока регистрации домена.
Если ваш домен делегирован и срок его регистрации еще не окончился, можно переходить к проверке DNS.
Проблема с Mail.Ru
В Mail.Ru тоже проблемы с доставкой сообщений встречаются очень редко. При неудачной отправке письма можно попробовать повторно провести операцию, обычно это помогает.
Еще один вариант – к письму был приложен файл большого объема. Он либо превышает установленные ограничения сервиса Мэйл.Ру, либо из-за низкой скорости интернета не загружается.
Если вы слишком часто посылаете со своего почтового ящика письма одинакового содержания, сервис может заподозрить вас в распространении спама. Такое бывает, когда ящик взламывают. Решить подобное можно прямо на сайте сервиса (обычно предлагается сменить пароль). Еще следует проверить папку «Исходящие» и узнать, какие именно письма отправлялись с вашего ящика.
Не помогло – обращайтесь в Помощь Mail.Ru. Переходите в раздел «Письма» и ищите соответствующий пункт. Потом отметьте тип проблемы и отправьте запрос. Сотрудники решат проблему.
Сбой сети
Почему не приходят письма на почту «Яндекс»? Все дело может крыться в самом обычном системном сбое данного сервиса. От пользователя это не зависит. Происходит из-за перегрузки главного сервера или при обновлении.
При сбое сети некоторым пользователям могут письма приходить, а некоторым нет. Также наблюдаются проблемы с отправкой сообщений. Пугаться не стоит. Достаточно просто немного подождать. Как только сбои и неполадки сети будут исправлены, почта начнет работать в полную силу.
Письма не уходят с Яндекс.Почты
Выяснить, почему не отправляется письма с почты Яндекса, очень просто. На этот сервис еще могут влиять дополнения или расширения, установленные в браузере. Для проверки нужно просто поочередно отключать их и проверять работу почты.
Если письмо попало в «Черновики», попробуйте отправить его повторно. Когда в письме есть вложения, отправка может занять просто немного больше времени.
Яндекс тоже допускает возможность некорректного отображения страницы и рекомендует в таком случае очищать кэш или удалять cookies. Бывают и задержки на серверах как получателя, так и пользователя. В таких ситуациях помогает только обращение в службу технической поддержки.
Не приходят письма-уведомления с сайта в почтовые ящики
- Проверьте настройки домена по инструкции выше .
Обратитесь к администратору сервера, на котором расположен сайт. Попросите настроить сервер правильно. Cервер, на котором расположен сайт, может распознавать домен как локальный и пытаться отправить письма во внутреннюю директорию.
Проверьте, не активирована ли у хостинг-провайдера или регистратора почтовая услуга для вашего домена. Для корректной работы Почты для домена такая услуга должна быть отключена.
Вы можете настроить отправку писем через SMTP-сервер Яндекса — «smtp.сайт» . Для этого используйте:
- порт «465» с шифрованием данных по SSL;
обязательную аутентификацию на сервере (необходимо указать полный адрес ящика, который будет использоваться для отправки).
Чтобы с доставкой писем не возникло проблем, необходимо учесть .
У современного пользователя есть огромный выбор браузеров. Частенько владельцы ПК, лаптопов, планшетов или смартфонов предпочитают пользоваться одновременно несколькими приложениями, подбирая оптимальное для определенных задач. Яндекс браузер – один из них. Несмотря на стабильность и постоянное совершенствование продукта, иногда у пользователей возникают ошибки. Сегодня мы расскажем, что делать, если возник сбой «Произошла ошибка, Яндекс браузер не может продолжить работу. Перезапустить?».
Яндекс.Браузер не может продолжить работу.
Проблемы с электронной почтой Rambler
Нетипичные проблемы в работе данного почтового сервиса практически не встречаются. Обычно все можно решить настройкой браузера или очисткой кэша. Еще это один из тех сервисов, в котором при отправке письма важны правильно выставленные дата и время.
Если ваш аккаунт был заблокирован, можно снять блокировку с помощью специального веб-сервиса. Выполнять это действие обязательно нужно через компьютер.
Любые другие неполадки можно легко решить обращением в службу технической поддержки. Желательно как можно более подробно описать ее характер и приложить скриншоты.
Ошибки при отправке электронной почты
Если отправителю приходит ошибка, значит, письмо не доставлено. Причины могут быть разные, проблема может быть как у отправителя, так и получателя. Чтобы понять причину и устранить ее, отправитель должен внимательно посмотреть сообщение об ошибке и найти описание (обычно на английском языке; иногда также указывается цифровой код ошибки). Ниже основные ошибки при отправке email и их причины:
Посмотреть ошибки при отправке почты
| 550 relay not permitted | У отправителя неправильно настроен почтовый клиент (не включена аутентификация при отправке) или у получателя неправильно настроен почтовый сервер, и ему нужно обратиться к своему системному администратору. |
| User not found, No such user | Такого пользователя нет. Человек отправляет письмо на неправильный адрес. |
| Mailbox Full, User quota exceeded | У получателя переполнен почтовый ящик, нужно удалить письма с большими прикрепленными файлами. |
| 550 Access from ip address blocked | С IP-адреса отправителя рассылался спам, поэтому письма от него не принимаются сервером получателя. Отправитель должен решить эту проблему со своим системным администратором или провайдером интернета. |
| We do not accept mail from dynamic IPs | У отправителя подозрительная PTR (обратная запись для IP-адреса), ему нужно обратиться к своему провайдеру для ее правильной настройки. |
| 550 message sending for this account is disabled | Отправка писем временно ограничена. Отправителю нужно сменить пароль от почтового ящика в настройках. |
| 550 spam message discarded/rejected | Письмо заблокировано системой защиты от спама. Далее может идти ссылка на форму, которую должен заполнить отправитель, чтобы его письма больше не отклонялись. Если почта получателя на собственном домене (например, домене организации типа @kontora.ru), то получатель может попросить системного администратора добавить адрес отправителя в список разрешенных. |
| SMTP error code 451 Ratelimit exceeded for mailbox <�имя ящика>. Try again later. | Сработало ограничение на количество отправленных писем (например, за последний час). Отправитель должен подождать и повторить отправку позже. Если он не отправлял много писем, возможно, его взломали; он должен менять пароль от почты и лечиться от вирусов. |
| 452 Space shortage, please try later: retry timeout exceeded | На сервере получателя закончилось свободное место, отправитель должен повторить отправку письма позже. |
| Synthatically invalid HELO argument(s) | В имени компьютера отправителя есть запрещенные символы, он должен обратиться к своему системному администратору. |
Проблемы с почтовыми клиентами
Множество людей пользуются специальными почтовыми клиентами. В таких приложениях можно принимать и отправлять сообщения с разных аккаунтов и от нескольких пользователей. Но даже тут не исключены проблемы в работе.
Microsoft Outlook
Если письмо в Microsoft Outlook не отправляется, сначала надо проверить нижнюю часть окна программы. Если в ней указано «Автономная работа», «Попытка подключения…» или «Отключено», значит, связь с сервером электронной почты не была установлена. Тут поможет повторная отправка письма.
Далее следует стандартная диагностика подключения к интернету и проверка наличия больших вложений в письме. Как уже известно, некоторые почтовые клиенты не поддерживают отправку файлов слишком больших размеров. Лучше грузить подобные файлы в облако и прикреплять в письме ссылку к нему.
Проблема с отправкой может настичь пользователя при недавней смене пароля. В Microsoft Outlook все меняется в «Настройках учетных записей». Влияние антивируса тоже не исключается.
Когда ничего из вышеперечисленного не помогает, следует восстановить программу Microsoft Outlook. Когда и восстановление не помогает, проверять следует уже профиль, с которого вы пытаетесь отправить сообщение.
eM Client
Решать проблемы с отправкой в клиенте eM стоит исходя из сообщения об ошибке. Для данной программы очень важна правильная конфигурация электронной почты. Решить подобную проблему можно изменением порта для SMTP-сервера на 465 с помощью SSL. Если это не сработает, стоит использовать порт 587 с TLS или порт 25 с SSL.
Еще eM Client может блокироваться популярными антивирусными программами. Ранее такое происходило, но производители защитного ПО исправили проблему с выходом обновления. Должно помочь временное отключение антивируса или даже удаление.
В крайнем случае следует переустановить eM Client. Может быть, в момент установки возникли какие-то повреждения.
Решения
Если ваша ситуация рассматривается как ретрансляция, вы должны отправить сообщение через сервер, к которому сейчас подключаетесь. То есть, если вы на работе или вне дома и не используете своего поставщика интернет-услуг для подключения к Интернету, но хотите отправить сообщение из своей домашней учетной записи, предоставленной этим поставщиком, вам нужно изменить параметры почтовой учетной записи, указав тот SMTP-сервер, который вы используете там, где находитесь (например, рабочий SMTP-сервер). Пошаговые инструкции см. в статье .
Если это не работает или вы предпочитаете использовать домашнюю учетную запись, вам нужно связаться со своим поставщиком интернет-услуг и спросить, доступны ли вам описанные ранее параметры. Что касается первых двух ограничений (требуется проверка подлинности SMTP и требуется сначала подключение к POP3-серверу входящей почты поставщика интернет-услуг), вы можете внести изменения в Параметры учетной записи
в Outlook. Инструкции см. в статье Изменение параметров учетной записи электронной почты .
Сообщения по-прежнему не отправляются?
Вы изменили параметры SMTP в Outlook или нашли параметр, который разрешит вам отправлять почтовые сообщения. Но вы по-прежнему не можете отправить почту и получаете сообщение об ошибке.
Возможно, вы все сделали правильно, но администраторы сети используют еще какую-то функцию системы безопасности для предотвращения спуфинга удостоверений. Спуфинг удостоверений — это просто способ отправки почтового сообщения, при котором вы скрываете, кто вы.
В Outlook, как и в большинстве почтовых программ, можно указать «отображаемое имя» и обратный почтовый адрес, который появляется при ответе на ваше сообщение. В нежелательной почте эти поля почти всегда содержат ложную информацию. Вы правда верите, что сообщения о том, как быстро разбогатеть, пришли от супермодели или мирового лидера?
Чтобы предотвратить спуфинг удостоверений, некоторые поставщики интернет-услуг ограничивают возможность вставки ложной информации в поле адреса в ответах. Например, если доменное имя вашего поставщика интернет-услуг оканчивается на proseware.com, поставщик может запретить вам указывать обратный адрес . Это ограничение используется не так широко, как описанные ранее, но может применяться ко всем пользователям независимо от их местонахождения и способа подключения. В этом случае альтернативы нет. Если администратор сервера использует этот способ, вы должны указывать в обратном адресе домен, соответствующий вашему текущему подключению.
Проблемы с отправкой почты на домене могут возникать, если:
- cрок регистрации домена истек;
- домен заблокирован регистратором;
- домен не делегирован или снят с делегирования у регистратора;
- настройки делегирования выполнены некорректно;
- DNS-записи для работы Яндекс.Почты не настроены или настроены некорректно.
Чтобы решить проблемы с отправкой писем, обратитесь к администратору домена, который предоставил вам почтовый ящик. Если вы регистрировали почтовый ящик на определенном сайте, обратитесь в службу поддержки этого сайта. Служба поддержки Почты для домена не сможет помочь вам в этой ситуации.
Ниже описаны некоторые проблемы, которые могут возникнуть при отправке писем, и приведены советы по их решению для администратора домена.
Как исправить ошибку Undefined в Яндекс почта
Поскольку, как я уже упоминал чуть выше, это ошибка не пользовательская, а самого сервиса Яндекс, это существенно повлиять на развитие ситуации вы вряд ли сможете. Тем не менее, могу порекомендовать вам ряд действий, способных помочь в вопросе устранения ошибки Undefined в почтовом сервисе Яндекса. Итак:
- Обратитесь за помощью в техническую поддержку Яндекса . По заверению специалистов техподдержки, они оперативно реагируют на подобные ошибки, и достаточно быстро исправляют ситуацию;
- Попробуйте очистить кэш и куки вашего браузера (к примеру, на Мозилла это делается переходом в «Настройки», затем во вкладку «Приватность», и нажатием на «Удалить вашу недавнюю историю» и «Удалить отдельные куки»);
- Попробуйте зайти на свой почтовый ящик и выполнить отправку своей почты с другого браузера, это поможет исправить Undefined в Yandex;
- Подождите какое-то время. Возможно, на почтовом сервере наблюдаются некоторые проблемы (или проводятся технические работы с целью устранения проблем), и через некоторое время корректная работа почтового сервиса будет восстановлена.
Если у вас Office 365 для бизнеса, позвольте нам решить вашу проблему
Вы можете запустить Помощник по поддержке и восстановлению для Office 365, чтобы мы могли решить вашу проблему. Если вы не используете Office 365 для бизнеса, или приложению «Помощник по поддержке и восстановлению» не удалось устранить проблему, см. следующий раздел.
Проверьте состояние подключения Outlook в нижней части окна приложения
Если там указано Отключено
,
Автономная работа
или
Попытка подключения…
, значит, Outlook не удается связаться с сервером электронной почты, чтобы отправить ваши сообщения.
Для переключения между автономным и сетевым режимами выберите элементы Отправка и получение
>
Параметры
>
Автономная работа
. Возможно, вам придется открыть сообщение и отправить его еще раз или нажать кнопку
Отправить и получить
.
Проверьте подключение к Интернету
Если компьютер не подключен к Интернету, отправка сообщений с помощью Outlook невозможна.
- Откройте браузер, например Internet Explorer, Microsoft Edge или Chrome.
- https://www.microsoft.com
https://www.bing.com
Введите в адресной строке URL-адрес одного из следующих веб-сайтов:
Если какой-либо из этих веб-сайтов недоступен, см. статью «Устранение неполадок подключения к сети в браузере Internet Explorer».
Если проблему решить не удалось, см. следующий раздел.
Некоторые поставщики услуг электронной почты (например, ваш поставщик услуг Интернета или даже Gmail) не позволяют отправлять сообщения, размер которых превышает определенное значение. Наличие рисунков и больших вложений может препятствовать отправке сообщения (и всех остальных сообщений, отправленные после сообщения большого объема).
Перейдите в папку Исходящие
и откройте неотправленные почтовые сообщения. Начните с самого старого. Если в сообщении есть вложение размером более 5 МБ, удалите вложение, а затем вложите файл меньшего размера или прикрепите ссылку на вложение. Дополнительные сведения о вложениях см. в статье Вложение файла в сообщение электронной почты в Outlook .
Теперь еще раз попробуйте отправить сообщение. Если проблему решить не удалось, см. следующий раздел.
Вы недавно изменяли пароль?
Если вы изменили пароль своей учетной записи электронной почты на веб-сайте, вам необходимо также изменить его и в Outlook.
Примечание:
Если при входе в почтовый ящик вы используете те же учетные данные, что и для входа в сеть, вы не увидите экраны, показанные ниже. Вам нужно будет изменить свой пароль электронной почты, изменив сетевой пароль Windows. Для этого нажмите CTRL+ALT+DELETE, выберите команду
Изменить пароль
и следуйте инструкциям Windows.
После изменения пароля вам может потребоваться еще раз открыть и отправить сообщение.
Обратитесь в ваш службу поддержки своей антивирусной программы
Некоторые антивирусные программы выполняют проверку электронной почты. При обнаружении вируса антивирусная программа может запретить отправку и получение других сообщений до тех пор, пока этот вирус не будет удален.
Восстановите программу Outlook
В некоторых случаях может потребоваться восстановить приложение Outlook. Восстановление — это достаточно простой процесс, однако оно может длиться до получаса. Дополнительные сведения см. в статье Восстановление приложения Office .
Восстановите профиль Outlook
Профиль — это группа параметров, которая определяет механизм работы Outlook. Он включает список учетных записей, данные автозавершения, а также имя и инициалы пользователя. Инструкции по восстановлению текущего профиля Outlook и созданию нового см. в статье
Ниже приведены причины и способы решения типичных проблем, почему почта может не отсылаться из ePochta Mailer. Даже на ваш собственный почтовый адрес!
| Ошибка | Описание и способ решения |
| Connecting to: smtp.server.ru:25 Disconnected. Disconnected. Socket Error # 10051 Network is unreachable | Причин проблемы может быть две: 1 — соединение блокируют защитные программы 2 — порт 25 закрыт интернет-провайдером. В первом случае — отключите защитные программы и повторите отправку пробного письма, во втором — свяжитесь с вашим интернет-провайдером и попросите либо открыть этот порт, либо используйте альтернативные порты для этого SMTP-сервера, с которыми он может работать и который не закрыты вашим интернет-провайдером. |
| HELO/HELO rejected | Вам необходимо открыть «Настройки»/ «Общие настройки»/ «Соединение»/ «Значение HELO» и нажать «Определить» . После этого скопируйте ваше значение HELO и вставьте в соответствующее поле. |
| mail.ru блокирует как спам | Вашу рассылку приняли за спам на сервере mail.ru. Наиболее часто такое случается когда вы шлете пустое письмо. Вам необходимо пройти по ссылке «https://mail.ru/notspam/» для получения деталей, или написать письмо на «» . Свяжитесь с mail.ru и объясните, что ваша рассылка не спам и потребуйте объяснить, по какой причине они блокируют ее. Или используйте другой SMTP-сервер |
| «Отправка…» очень долго | Если статус «Отправка…» висит уже достаточно долго (более минуты), просьба проверить следующее: 1. Подготовленное сообщения имеет большой размер и для ePochta Mailer надо больше времени, чтобы его отправить. 2. ePochta Mailer полностью заблокирован от доступа в Интернет антивирусом или сетевым экраном. Установите исключение для ePochta Mailer. |
| Ошибка 450: Requested mail action not taken: mailbox unavailable. | Сервер не может получить доступ к почтовому ящику для доставки сообщения. Это может быть вызвано процессом чистки мертвых адресов на сервере, почтовый ящик может быть поврежден, или почтовый ящик может находиться на другом сервере, который в настоящее время не доступен. Также сетевое соединение могло быть разорвано во время отправки, или удаленный почтовый сервер не хочет принимать почту с вашего сервера по некоторым причинам (IP-адрес, черные списки и т. д.). Повторная попытка отправки письма на этот почтовый ящик может оказаться успешной. |
| Ошибка 451: Requested action aborted: local error in processing. | Эта ошибка, как правило, возникает из-за перегрузки вашего Интернет провайдера или через ваш SMTP-релей отправлено слишком много сообщений. Следующая попытка отправить письмо может оказаться успешной. |
| Ошибка 500: Syntax error, command unrecognized. | Ваш антивирус/брандмауэр блокирует входящие/исходящие соединения SMTP. Вам следует настроить антивирус/брандмауэр для решения проблемы. |
| Ошибка 501: Syntax error in parameters or arguments. | Недопустимые адреса электронной почты или доменное имя почтового адреса. Иногда указывает на проблемы соединения. |
| Ошибка 503: Bad sequence of commands or this mail server requires authentication. | Повторяющая ошибка 503 может свидетельствовать о проблемах соединения. Отклик 503 SMTP-сервера чаще всего является показателем того, что SMTP-сервер требует аутентификации, а Вы пытаетесь отправить сообщение без аутентификации (логин + пароль). Проверьте Общие настройки, чтобы убедиться в правильности настроек SMTP-сервера. |
| Ошибка 512: The host server for the recipient’s domain name cannot be found (DNS error). | У одного из серверов на пути к серверу назначения есть проблема с DNS-сервером либо адрес получателя не верный. Проверьте адрес получателя на правильность доменного имени (орфографические ошибки в доменном имени или несуществующее доменное имя). |
| Ошибка 513: Address type is incorrect or authentication required. | Убедитесь, что адрес электронной почты получателя верный, не содержит ошибок. Затем попробуйте повторно отправить сообщение. Другой причиной может быть то, что SMTP-сервер требует аутентификации, а Вы пытаетесь отправить сообщение без аутентификации (обычно аутентификация ESMTP, логин + пароль). Проверьте Общие настройки, чтобы убедиться в правильности настроек SMTP-сервера. |
| Ошибка 523: The Recipient’s mailbox cannot receive messages this big. | Размер сообщения (сообщение + все его вложения) превышает ограничения по размеру на сервере получателя. Проверьте размер сообщения, которое Вы подготовили для отправки, в частности, размер вложений, возможно, стоит разбить сообщения на части. |
| Ошибка 530: Access denied. | SMTP-сервер вашего провайдера, требует аутентификации, а Вы пытаетесь отправить сообщение без аутентификации (логин + пароль). Проверьте Общие настройки, чтобы убедиться в правильности настроек SMTP-сервера. Другой причиной может быть то, что ваш SMTP-сервер находится в черном списке сервера получателя. Или почтовый ящик получателя не существует. |
| Ошибка 535: Username and Password not accepted. | Проверьте настройки SMTP-сервера. Убедитесь в том, что логин и пароль введены правильно. Откройте «Настройки»/ «Общие Настройки»/ «SMTP» , там двойной клик по адресу SMTP сервера, и в появившемся окне исправьте имя пользователя и пароль. Примечание 1: Убедитесь, что CAPS LOCK выключен — это важно! Примечание 2: Некоторые SMTP сервера требуют в качестве логина «» вместо просто «user» , уточните эти моменты. |
| Ошибка 541: Recipient Address Rejected — Access denied. | Этот ответ почти всегда отправляется Антиспам фильтром на стороне получателя. Проверьте ваше сообщение со спам-чекером или попросите получателя добавить вас в белый список. |
| Ошибка 550: Mailbox unavailable. | Отклик 550 SMTP-сервера означает, что емейл-адреса получателя нет на сервере. Свяжитесь с получателем устно, чтобы получить его емейл-адрес. Ошибка 550 иногда может быть отправлена Антиспам фильтром. Другим случаем возврата отклика 550 может быть, когда сервер получателя не работает. |
| Ошибка 552: Requested mail action aborted: exceeded storage allocation or size of the incoming message exceeds the incoming size limit. | Почтовый ящик получателя достиг своего максимально допустимого размера. Другим случаем возврата отклика 552 может быть, когда размер входящего сообщения превышает лимит указанный администратором сети. |
| Ошибка 553:Requested action not taken — Mailbox name invalid. | Неверный адрес электронной почты получателя. Отклик 553 SMTP-сервера иногда возвращает почтовый сервер вашего Интернет провайдера. Это происходит, если у Вас нет подключения к Интернету у этого провайдера. |
| Ошибка 554: Transaction failed. | Отклик 554 SMTP-сервера возвращает антиспам-фильтр в случае, если не нравится емейл-адрес отправителя, или IP-адрес отправителя, или почтовый сервер отправителя (к примеру, они находятся в RBL). Вам нужно либо попросить отправителя добавить Вас в белый список, либо Вы должны принять меры, чтобы Ваш IP-адрес или ISP сервер был удален из RBL (Realtime Blackhole List). |
Несмотря на все преимущества электронной почты, нередко при отправке писем возникают сложности. То письмо не отправляется, то доставить его до адресата почта не может.
Попробуем разобраться, из-за чего могут возникать подобные проблемы и как с ними бороться.
Работа с фильтрами
Если письма от какого-то пользователя помещаются в папку «Спам» или не приходят пользователю, рекомендуется включить настройки фильтров безопасности в «Яндексе». Как это сделать?
Достаточно следовать инструкции:
- Пройти авторизацию в почте. Дальше зайти в «Настройки».
- Выбрать в появившемся меню «Правила обработки почты».
- Перейти в раздел «Белый список» и набрать там в соответствующем окне необходимый адрес отправителя.
- Нажать на «Добавить».
С этих пор контакты из «Белого списка» не будут помещаться в папку «Спам». И как запрещенные распознаваться они тоже не станут. Понятно, что делать, если не приходят письма на почту «Яндекс».
Как избежать проблем с отправкой и доставкой почты
По статистике самая частая причина проблем с доставкой почты это неверно указанный адрес. То есть, по сути, виноват не тот, кто получает письмо, а тот, кто его пишет.
Поэтому Вы должны быть очень внимательны не только при печати адреса в поле «Кому», но и в процессе его «получения».
Если Вам, например, диктуют адрес по телефону, не стесняйтесь уточнить, правильно ли Вы поняли ту или иную букву. Желательно, конечно, получить его в текстовом виде, а не стараться понять на слух (по смс, через социальную сеть и т.д.).
Также следует помнить, что у адресов электронной почты есть определенный синтаксис. То есть имеется, так сказать, набор правил, по которым формируется каждый адрес ящика в Интернете.
- Любой адрес состоит только из английских букв , цифр и некоторых знаков (точка, дефис, нижнее подчеркивание). Никаких русских букв!
- В нем не может быть пробелов.
- В нем всегда есть знак @ (примерно посередине) и этот знак всего один.
- После знака @ всегда идет название какого-то сайта. И в этом названии всегда есть точка , после которой еще несколько английских букв (например, mail.ru, gmail.com).
- Точка в конце адреса не ставится.
Желательно, конечно, запомнить эти правила. Тогда ошибка «Некорректный адрес электронной почты» возникать у Вас не будет.
В середине декабря 2020 года (с 16 декабря и после) ряд пользователей электронных почтовых ящиков на Yandex массово столкнулись с невозможностью отправки своей электронной корреспонденции и соответствующими сообщениями «undefined error», «error data failed» и рядом других в Яндекс почте. При этом повторная попытка отправить электронную почту также оканчивается неудачно, система выдаёт ту же ошибку, и что далее делать в данной ситуации пользователь не знает и не представляет. В этой статье я расскажу, что это за ошибка Undefined в Яндекс почта, каковы могут быть её причины, и что делать если произошла ошибка Undefined в почте от Яндекс.
Ответ на вопрос о том, что это ошибка Undefined в Яндекс, следует начать с перевода текста самой ошибки. В переводе с английского языка «undefined» означает «неопределённый
». Соответственно, под данным термином система Яндекса обозначает неопределённую ошибку, суть которой системе не известна (или, при использовании языка Javascript, значение «undefined» получается при обращении к переменной или объекту, которые были созданы, но ещё не инициализированы).
Соответственно, если мы имеем дело с «неопределённой» ошибкой, то причины возникновения последней могут быть различными. Некоторые из специалистов связанных с «Яндекс» выдвигают версию о DOS-атаке, направленной на серверы Яндекса, к которой могли приложить руку зарубежные хакеры (выдвигается даже достаточно сомнительная версия о «мести» компании Гугл за скандальное антимонопольное дело, инициированное ).
Тем не менее, сервис Яндекс.Почта, которым пользуются около 27 миллионов человек, примерно с 16 декабря стал регулярно выдавать ошибку «undefined error», а частная и корпоративная почта многих почтовых аккаунтов на Яндекс не была вовремя доставлена к месту назначения.
Блокировка
Вполне вероятно, что от определенных доменов или адресов сообщения не будут доходить до получателя. Причем не обязательно иметь почту на «Яндексе», проблема может произойти с любым хостингом. Причина кроется в автоматических настройках сервиса, которые включают блокировку тех или иных писем.
В данном случае рекомендуется написать в техническую поддержку «Яндекса». Хотя многие пользователи советуют просто завести себе почту на другом хостинге. Снятие блокировки — дело непростое. Но можно попытаться своими силами разрешить ситуацию. Не приходят письма на почту «Яндекс» с GMail? Достаточно попытаться поработать немного с фильтрами. Может быть, получится без особого труда снять блокировку.
Не бывает такого, чтобы какое-то приложение или сервис в интернете работали идеально всегда – электронной почты это тоже касается, порой и в ней возникают какие-либо неполадки. Например, письма перестают отправляться. Сегодня я разберу основные причины появления данной проблемы на разных почтовых сервисах и опишу способы устранения.
Проверка настроек компьютера и браузера
В большинстве случаев проблема с отправкой возникает не на стороне сервера. Может, причина кроется в действиях пользователя: упущении каких-то элементарных шагов или их неправильном выполнении. Еще допустимо появление неполадок в настройках компьютера.
Чтобы узнать, почему не отправляется письмо, я рекомендую провести сначала вот такие действия на исключение типичных проблем:
- Очистка истории, кэша и cookies в браузере. В большинстве интернет-обозревателей все указанные действия можно провести с помощью одного инструмента, просто отметив галочки напротив нужных пунктов.
- Проверка правильности набранного адреса. Возможно, при наборе электронного адреса получателя была допущена ошибка. Если хотя бы один символ будет введен неправильно, ничего отправить не получится. Помните, что адрес почтового ящика может содержать только английский буквы, цифры и некоторые знаки. Точки в конце и пробелов в адресе быть не должно.
- Проверка интернет-соединения. Можно просто попробовать загрузить другой сайт. Если проблемы с сетью действительно имеются, рекомендую сначала перезагрузить модем/Wi-Fi роутер. Не помогло? Звоните провайдеру!
- Проверка работы браузера. Может, нужный вам почтовый сервис плохо работает именно в том интернет-обозревателе, которым вы на данный момент пользуетесь. Попробуйте войти в почту с другого браузера и снова отправить письмо.
А что делать, если после отправки приходит отчет о недоставленном сообщении? Возможно, что указанный вами электронный адрес на данный момент не существует.
Вот еще почему не отправляется электронное письмо – почтовый ящик недоступен по каким-либо причинам. Например, из-за переполненности (следует удалить старые письма) или появления проблем с почтовым сервером (лучше подождать некоторое время, как минимум полчаса, и повторить отправку письма).
Если ни одно вышеуказанное действие не помогло, значит, пора разбираться с вашим почтовым сервисом.
Почему возникает
Причины, которые вызвали проблему:
- От вашего адреса идет рассылка одинаковых писем. Это самая частая проблема.
Если сервис видит, что от пользователя идут одинаковые сообщения, он автоматически считает их «спамом» и блокирует. - Было отправлено много писем. Также причина блокировки. Даже если письма не одинаковые, но их много – сервис все равно считает, что вы являетесь распространителем спама.
- На адрес были поданы жалобы. Если он используется для работы, то часто на него, возможно, поступают жалобы (по разным причинам). И если жалоб много – Яндекс блокирует пользователя до выяснения обстоятельств.
- Неправильный адрес получателя. «Ошибка 3» ещё возникает, когда у Яндекса не получается доставить сообщение. Бывает это, когда адрес получателя введен неправильно.
- Неполадки. Ваш аккаунт также мог быть заблокирован случайно.
Письма не отправляются с ящика Gmail
Данный почтовый сервис используется чаще всего для распространения рассылок или в рабочих целях. Поэтому в нем очень редко возникают проблемы в плане отправки писем. И то в таких ситуациях присылается сначала сообщение об ошибке. Если со стороны сервиса и возникают неполадки, сотрудники в кратчайшие сроки устранят проблемы.
Когда вы грузите какой-то файл в качестве вложения к письму, сервис может заблокировать его в целях безопасности.
А вот почему не отправляются письма с телефона? В таких ситуациях проблемы возникают тогда, когда на используемом клиентом устройстве недостаточно памяти.
Если вам не удалось выяснить, почему с почты не отправляются письма, лучше повторно очистите данные браузера, проверьте корректность введенных данных и соединение с сетью.
Когда ничего не помогает, рекомендую обратиться в службу технической поддержки почтового сервиса Gmail. При этом следует подробно описать суть проблемы, желательно приложив скриншоты.
Переполненность
Но это еще не все. Иногда причиной того, что на ту или иную почту не приходят письма, становится банальная переполненность данными. У каждого сервиса есть свой лимит входящих и исходящих документов. Вполне вероятно, что он исчерпан.
Достаточно просто очистить почту от скопившихся писем. После этого не придется задумываться, по каким причинам не приходят письма на почту «Яндекс».
В середине декабря 2020 года (с 16 декабря и после) ряд пользователей электронных почтовых ящиков на Yandex массово столкнулись с невозможностью отправки своей электронной корреспонденции и соответствующими сообщениями «undefined error», «error data failed» и рядом других в Яндекс почте. При этом повторная попытка отправить электронную почту также оканчивается неудачно, система выдаёт ту же ошибку, и что далее делать в данной ситуации пользователь не знает и не представляет. В этой статье я расскажу, что это за ошибка Undefined в Яндекс почта, каковы могут быть её причины, и что делать если произошла ошибка Undefined в почте от Яндекс.
Ответ на вопрос о том, что это ошибка Undefined в Яндекс, следует начать с перевода текста самой ошибки. В переводе с английского языка «undefined» означает «неопределённый
». Соответственно, под данным термином система Яндекса обозначает неопределённую ошибку, суть которой системе не известна (или, при использовании языка Javascript, значение «undefined» получается при обращении к переменной или объекту, которые были созданы, но ещё не инициализированы).
Соответственно, если мы имеем дело с «неопределённой» ошибкой, то причины возникновения последней могут быть различными. Некоторые из специалистов связанных с «Яндекс» выдвигают версию о DOS-атаке, направленной на серверы Яндекса, к которой могли приложить руку зарубежные хакеры (выдвигается даже достаточно сомнительная версия о «мести» компании Гугл за скандальное антимонопольное дело, инициированное ).
Тем не менее, сервис Яндекс.Почта, которым пользуются около 27 миллионов человек, примерно с 16 декабря стал регулярно выдавать ошибку «undefined error», а частная и корпоративная почта многих почтовых аккаунтов на Яндекс не была вовремя доставлена к месту назначения.
Проблема с Mail.Ru
В Mail.Ru тоже проблемы с доставкой сообщений встречаются очень редко. При неудачной отправке письма можно попробовать повторно провести операцию, обычно это помогает.
Еще один вариант – к письму был приложен файл большого объема. Он либо превышает установленные ограничения сервиса Мэйл.Ру, либо из-за низкой скорости интернета не загружается.
Если вы слишком часто посылаете со своего почтового ящика письма одинакового содержания, сервис может заподозрить вас в распространении спама. Такое бывает, когда ящик взламывают. Решить подобное можно прямо на сайте сервиса (обычно предлагается сменить пароль). Еще следует проверить папку «Исходящие» и узнать, какие именно письма отправлялись с вашего ящика.
Не помогло – обращайтесь в Помощь Mail.Ru. Переходите в раздел «Письма» и ищите соответствующий пункт. Потом отметьте тип проблемы и отправьте запрос. Сотрудники решат проблему.
Описание
Ретрансляция происходит, когда почтовое сообщение отправлено на адрес электронной почты, домен которого (имя после символа @, например adatum.com) не обрабатывается протоколом SMTP или сервером исходящей почты, получающим от отправителя запрос на доставку сообщения. SMTP-серверу необходимо подключиться к другому SMTP-серверу, чтобы ретранслировать сообщение.
Если при отправке почтового сообщения возникает ошибка ретрансляции, ваш SMTP-сервер (исходящей почты) может вернуть ваше сообщение вместе с сообщением об ошибке, например, такого вида:
- Тема: , учетная запись: , сервер: , протокол: SMTP, ответ сервера: «550 Ретрансляция запрещена», порт: 25, защита (SSL): нет, ошибка сервера: 550, номер ошибки: 0x800CCC79″.
«Не удается отправить сообщение, поскольку сервер отказался принять адрес одного из получателей. В письме был указан адрес: . Тема: , учетная запись: , сервер: , протокол: SMTP, ответ сервера: «553 к сожалению, этого домена нет в моем списке разрешенных узлов (#5.7.1)», порт: 25, защита (SSL): нет, ошибка сервера: 553, номер ошибки: 0x800CCC79″.
Точный текст сообщения об ошибке будет зависеть от вашего поставщика интернет-услуг. Некоторые поставщики не возвращают сообщение об ошибке, когда определяют исходящие сообщения как нежелательную рекламу. В этих случаях все выглядит так, как будто ваше сообщение отправляется в обычном режиме (в Outlook остается в папке Исходящие
и появляется в папке
Отправленные
), но получателю оно не доставляется.
Ваше сообщение отклонено, поскольку SMTP-сервер (исходящей почты) не распознал вас как полномочного пользователя.
SMTP — это протокол (стандарты, используемые компьютерами для взаимодействия), который используется на большинстве серверов электронной почты для отправки сообщений в Интернете. Если вы используете почтовую программу (например, Outlook), которая позволяет хранить сообщения на компьютере, вам необходим доступ к SMTP-серверу для отправки сообщений.
Примечание:
Веб-системы электронной почты (например, Windows Live Mail или Yahoo! Mail) работают иначе и не рассматриваются в этой статье.
Нежелательная почта и открытые ретрансляции
Рекламные сообщения, распространяемые без запроса, называют нежелательной почтой или спамом. Объем нежелательной почты продолжает расти, потому что ее отправка практически ничего не стоит тем, кто ее рассылает. Фактически отправителю даже не обязательно отправлять нежелательную почту через SMTP-сервер (исходящей почты) своего поставщика интернет-услуг.
При создании базовой структуры Интернета никто не предвидел, к каким последствиям приведет возможность отправлять миллионы нежелательных сообщений за ничтожно малую плату. Благодаря способности SMTP-серверов к ретрансляции отправители нежелательной почты маскируют ее подлинный источник, передавая ее через сторонние серверы, на которых разрешены такие открытые ретрансляции. В результате нежелательная почта как бы приходит с сайта, который ретранслирует сообщение и скрывает личность настоящего отправителя.
До недавнего времени большинство почтовых SMTP-серверов работали на основе доверительной открытой системы. В такой системе кто угодно откуда угодно может передать почтовое сообщение SMTP-серверу, а сервер должен принять его и переслать получателю или другому почтовому серверу, на котором находится почтовый ящик получателя. При такой открытой ретрансляции нет ограничений, запрещающих кому-либо отправлять почту через SMTP-сервер.
Ограничения поставщика интернет-услуг на ретрансляцию почтовых сообщений
По мере увеличения объемов нежелательной почты администраторы сети (люди, отвечающие за управление серверами поставщика интернет-услуг) начали вводить ограничения на своих почтовых SMTP-серверах. Эти ограничения не позволяют использовать почтовый сервер всем подряд. Представьте, что в вестибюле вашей организации есть телефон, доступный для всех, в том числе для тех, кто не является сотрудником организации. Теперь телефоном разрешено пользоваться только сотрудникам.
На сегодняшний день используются ограничения нескольких типов.
- Требуется проверка подлинности SMTP.
Так же как вы используете имя пользователя и пароль для доступа к POP3-серверу (входящей почты) и своим почтовым сообщениям, вам требуется ввести имя пользователя и пароль для отправки почтовых сообщений через SMTP-сервер. Обычно это те же имя пользователя и пароль, что и для POP3-сервера, но могут быть и уникальные.
Требуется сначала подключиться к POP3-серверу (входящей почты) поставщика интернет-услуг.
Чтобы получить свои новые почтовые сообщения, вы обычно подключаетесь к POP3-серверу (входящей почты). Для доступа к почтовому ящику вам нужно ввести имя пользователя и пароль. Администратор сети может настроить сервер таким образом, что если вы сначала подключаетесь к POP3-серверу входящей почты и проходите проверку подлинности, он будет утверждать все запросы на отправку почтовых сообщений через SMTP-сервер исходящей почты, на котором в ином случае эта возможность будет ограничена.
Требуется подключение из авторизованного расположения в сети.
Если вы из дома подключаетесь к поставщику интернет-услуг по телефонной линии, с помощью кабеля или через DSL-модем, подключение идет напрямую к сети поставщика. Вы заслуживаете доверия, поскольку у вас есть учетная запись с именем пользователя и паролем, которые предоставил поставщик интернет-услуг. Вам как клиенту разрешается использовать SMTP-сервер для отправки почтовых сообщений.
Требуется подключение с определенного IP-адреса или диапазона IP-адресов.
Ваш поставщик интернет-услуг может разрешить доступ к SMTP-серверу людям, не подключенным к сети напрямую. Например, это может быть удаленный пользователь в офисе. Основная проблема состоит в том, что во многих местах используются динамические IP-адреса. При этом вы не можете быть уверены в том, что при каждом подключении у вас один и тот же IP-адрес. У некоторых организаций может быть зарезервирован блок или диапазон IP-адресов. Поставщик интернет-услуг может считать тех, кто подключается с этих IP-адресов, проверенными пользователями. Он может предоставить дополнительные сведения.
Возможных сценариев ретрансляции очень много. Ниже приведены самые распространенные ситуации. Возможно, одна из них похожа на вашу.
| Ситуация | Это ретрансляция? |
| Вы дома, и у вас есть учетная запись поставщика интернет-услуг, оканчивающаяся на @proseware.com , с которой вы подключаетесь по телефонной линии, с помощью кабеля или через DSL-модем. Вы отправляете сообщение другому человеку, почтовый адрес которого тоже оканчивается на @proseware.com . | |
| То же, что и в первой ситуации, только вы отправляете сообщение человеку, почтовый адрес которого оканчивается на @adatum.com . | Да, но она не блокируется. Вы подключаетесь напрямую к поставщику интернет-услуг и тем самым получаете полномочия для отправки почты через его SMTP-сервер (исходящей почты) на любые адреса, независимо от расположения почтового ящика получателя. |
| Вы на работе. Ваш рабочий почтовый адрес оканчивается на @thephone-company.com , и у вас есть домашняя учетная запись поставщика интернет-услуг, адрес которой оканчивается на @proseware.com и с которой вы подключаетесь по телефонной линии, с помощью кабеля или через DSL-модем. В Outlook у вас настроены те же параметры SMTP-сервера, что и дома. Вы отправляете сообщение человеку, почтовый адрес которого тоже оканчивается на @proseware.com . | Нет. Ваша почта обрабатывается обычным способом. |
| Вы остановились в гостинице или воспользовались в аэропорту интернет-терминалом, предоставляющим доступ в Интернет. У вас есть домашняя учетная запись поставщика интернет-услуг, оканчивающаяся на @proseware.com , с которой вы подключаетесь по телефонной линии, с помощью кабеля или через DSL-модем. В Outlook у вас настроены те же параметры SMTP-сервера, что и дома. Вы отправляете сообщение другому человеку, почтовый адрес которого тоже оканчивается на @proseware.com . | Нет. Ваша почта обрабатывается обычным способом. |
| То же, что и в предыдущей ситуации, только вы отправляете сообщение человеку, почтовый адрес которого оканчивается на @adatum.com . | Да, и это сообщение может быть заблокировано как ретранслируемая почта. Вы пытаетесь использовать домашний SMTP-сервер (исходящей почты) своего поставщика интернет-услуг, хотя не подключены к его сети. SMTP-сервер не может удостоверить вас как полномочного подписчика поставщика интернет-услуг. Кроме того, вы просите SMTP-сервер принять сообщение и подключиться к другому SMTP-серверу, чтобы доставить его в почтовый ящик получателя. |
Письма не уходят с Яндекс.Почты
Выяснить, почему не отправляется письма с почты Яндекса, очень просто. На этот сервис еще могут влиять дополнения или расширения, установленные в браузере. Для проверки нужно просто поочередно отключать их и проверять работу почты.
Если письмо попало в «Черновики», попробуйте отправить его повторно. Когда в письме есть вложения, отправка может занять просто немного больше времени.
Яндекс тоже допускает возможность некорректного отображения страницы и рекомендует в таком случае очищать кэш или удалять cookies. Бывают и задержки на серверах как получателя, так и пользователя. В таких ситуациях помогает только обращение в службу технической поддержки.
Настройки делегирования
Если срок регистрации домена не истек и домен делегирован, проверьте DNS с помощью dig-утилиты (например, https://www.ip-ping.ru или https://www.digwebinterface.com) :
- Убедитесь, что по запросу «NS» отвечают те же NS-серверы, которые указаны в Whois-информации о домене.
Укажите имя вашего домена («yourdomain.tld» ) в качестве адреса сайта.
Выберите тип записи NS и выполните запрос.
Если отвечают NS-серверы, указанные у регистратора, значит настройки делегирования верны.
Если ответа нет или отвечают другие NS-серверы, значит изменения еще не вступили в силу или настройки делегирования были выполнены некорректно. Например, при делегировании домена была допущена ошибка в именах NS-серверов у регистратора или не настроена зона для вашего домена на серверах, на которые домен делегирован.
Если отвечают не только NS-серверы, указанные у регистратора, значит, на серверах, на которые делегирован домен, добавлены сторонние NS-записи. Для корректной работы Почты для домена, домен следует делегировать на серверы только одной компании. Делегировать следует только в панели управления регистратора.
Проблемы с электронной почтой Rambler
Нетипичные проблемы в работе данного почтового сервиса практически не встречаются. Обычно все можно решить настройкой браузера или очисткой кэша. Еще это один из тех сервисов, в котором при отправке письма важны правильно выставленные дата и время.
Если ваш аккаунт был заблокирован, можно снять блокировку с помощью специального веб-сервиса. Выполнять это действие обязательно нужно через компьютер.
Любые другие неполадки можно легко решить обращением в службу технической поддержки. Желательно как можно более подробно описать ее характер и приложить скриншоты.
Вижу ошибку при отправке
Какое сообщение вы получили?
Через мобильный интерфейс Почты можно отправить вложения общим размером до 25 МБ. Если вы хотите отправить больше, загрузите файлы на и прикрепляйте файлы с него.
Эта ошибка может возникать, если в другой вкладке вы вышли из аккаунта или вошли в другой. Очистите , затем войдите в Почту и попробуйте снова отправить письмо.
Если возникает такое сообщение, содержимое вашего письма было распознано Яндекс.Почтой как спам. Чтобы решить проблему, откройте Яндекс.Почты и отправьте одно любое письмо в виде теста. Так вы докажете системе, что письма отправляет не робот.
Попробуйте отправить письмо еще раз. Если не получилось, напишите в службу поддержки через форму обратной связи в приложении.
Попробуйте отправить письмо еще раз. Если не получилось, напишите в службу поддержки через форму обратной связи в приложении.
Проблемы с почтовыми клиентами
Множество людей пользуются специальными почтовыми клиентами. В таких приложениях можно принимать и отправлять сообщения с разных аккаунтов и от нескольких пользователей. Но даже тут не исключены проблемы в работе.
Microsoft Outlook
Если письмо в Microsoft Outlook не отправляется, сначала надо проверить нижнюю часть окна программы. Если в ней указано «Автономная работа», «Попытка подключения…» или «Отключено», значит, связь с сервером электронной почты не была установлена. Тут поможет повторная отправка письма.
Далее следует стандартная диагностика подключения к интернету и проверка наличия больших вложений в письме. Как уже известно, некоторые почтовые клиенты не поддерживают отправку файлов слишком больших размеров. Лучше грузить подобные файлы в облако и прикреплять в письме ссылку к нему.
Проблема с отправкой может настичь пользователя при недавней смене пароля. В Microsoft Outlook все меняется в «Настройках учетных записей». Влияние антивируса тоже не исключается.
Когда ничего из вышеперечисленного не помогает, следует восстановить программу Microsoft Outlook. Когда и восстановление не помогает, проверять следует уже профиль, с которого вы пытаетесь отправить сообщение.
eM Client
Решать проблемы с отправкой в клиенте eM стоит исходя из сообщения об ошибке. Для данной программы очень важна правильная конфигурация электронной почты. Решить подобную проблему можно изменением порта для SMTP-сервера на 465 с помощью SSL. Если это не сработает, стоит использовать порт 587 с TLS или порт 25 с SSL.
Еще eM Client может блокироваться популярными антивирусными программами. Ранее такое происходило, но производители защитного ПО исправили проблему с выходом обновления. Должно помочь временное отключение антивируса или даже удаление.
В крайнем случае следует переустановить eM Client. Может быть, в момент установки возникли какие-то повреждения.
Что делать если почту заблокировали?
Если с вашего аккаунта все таки велась массовая рассылка, имейл могли заблокировать для последующей отправки. В таком случае блокируется только отправленные сообщения. Получать и просматривать письма разрешается. Сама блокировка снимается автоматически по истечении 24 часов. Если вы будете отправлять имейлы в течении этого времени – она продлится еще на сутки. Пока ожидается снятие блокировки – рекомендуется проделать ряд стандартных действий:
- Сменить пароль почтового клиента.
- Заполнить персональные данные: имя, фамилию, дату рождения.
- Привязать корректный номер мобильного телефона.
- Проверить компьютер на вирусы, например бесплатной программой от Dr.Web CureIt.
Напишите в комментариях удалось ли исправить проблему, а так же была ли полезна информация. Если вы столкнулись с другими ошибками сообщайте нам в форму “Сообщить о проблеме” в боковой колонке сайта.
Что нужно сделать?
Начнем со стандартных способов устранения проблем на компьютере, которые важны при любых ситуациях.
Обновление
После всех очисток и оптимизации системы, попробуйте обновить саму программку. Вот краткая инструкция по обновлению без удаления.
Если проблема вдруг не решится, то придется действовать более радикально.
Переустановка браузера
Обращаем ваше внимание, что традиционного удаления и переустановки недостаточно. Некоторые файлики софта остаются на компьютере даже после удаления, а в них частенько и кроется причина появления окна с ошибкой. Тем не менее, ничто не мешает попробовать выполнить удаление через панель управления и установку браузера заново, но для экономии времени рекомендуем более надежный вариант.
Выделить письма
С выделенными письмами можно совершать различные действия:
«,»hasTopCallout»:true,»hasBottomCallout»:true,»areas»:[{«shape»:»circle»,»direction»:[«top»,»right»],»alt»:»Выделить все письма на странице»,»coords»:,»isNumeric»:false,»hasTopCallout»:true,»hasBottomCallout»:false},{«shape»:»circle»,»direction»:[«bottom»,»right»],»alt»:»Выделить одно письмо»,»coords»:,»isNumeric»:false,»hasTopCallout»:false,»hasBottomCallout»:true}]}}»>
При выборе писем в трехпанельном интерфейсе удерживайте клавишу Ctrl . Для выделения всех писем на странице используйте сочетание клавиш Ctrl
+
A
.
Почтовый сервис Яндекс предоставляет массу параметров, среди которых присутствует и возможность настройки автоматического ответа на входящие сообщения с выбором по определенным признакам. Чтобы произвести создание собственного автоответчика на веб-сайте, достаточно будет воспользоваться внутренним редактором фильтров, добавив нужное условие и текст ответного письма на свое усмотрение.
Перейти к Яндекс.Почте
- На главной странице рассматриваемого сайта щелкните ЛКМ по значку настроек в рядом с фотографией профиля и выберите «Правила обработки писем». Также в нужное место можно попасть, воспользовавшись аналогичным пунктом в разделе «Все настройки».
- Оказавшись в «Правилах обработки входящей почты», нажмите кнопку «Создать правило» в основном блоке. Здесь также могут быть представлены другие ранее созданные фильтры.
Читайте также: Создание фильтров против спама в Яндекс.Почте
- После перехода к настройкам нового правила, первым делом в подразделе «Применять» разверните поочередно представленные списки и установите подходящие параметры. Можете попросту повторить вариант со скриншота, если хотите проверять вообще все письма.
- Аналогичным образом в блоке «Если» разверните «От кого» и установите нужное значение. Чаще всего здесь используется стандартный вариант, но для более точной фильтрации лучше выбирать что-то другое.
Дополнительно, вне зависимости от первого условия, выберите значение для второго списка и в обязательном порядке заполните крайнее текстовое поле в соответствии с требованиями, будь то email отправителя или заголовок. По желанию можно не ограничиваться одним вариантом, воспользовавшись кнопкой «Добавить условие».
- Немного ниже в рамках подраздела «Выполнить действие» снимите все галочки. Единственным исключением может стать пункт «Положить в папку» с указанием «Входящих».
- Для включения непосредственно самого автоответчика установите галочку «Ответить следующим текстом» и заполните рядом расположенное поле в соответствии с нужным ответом. Можете также задействовать опцию «Не применять другие правила», чтобы заблокировать прочие условия.
- Убедиться в правильности параметров можно, воспользовавшись кнопкой «Проверить правило» и ознакомившись со списком найденных писем. После этого нажмите кнопку «Создать правило» для выхода из настроек.
Включение рассматриваемой опции, в отличие от процедуры создания обычных фильтров, требует подтверждения. По этой причине также нужно ввести пароль от учетной запись в новом окне браузера или указать код из мобильного приложения, отвечающего за двухфакторную аутентификацию.
- Переместившись на страницу с правилами, можете еще раз перепроверить условия и действия. Отсюда же доступно быстрое выключение фильтра, если он станет не нужен.
Обратите особое внимание на то, что автоответчик будет правильно работать исключительно с новыми сообщениями, обладающими не только определенными признаками, но и находящимися в папке «Входящие». Таким образом, если письмо автоматически отмечается прочитанным или помешается в любой другой раздел сайта, включая системные директории, описанный фильтр не сможет создать автоматический ответ.

Когда параметры будут сохранены, автоответчику может потребоваться некоторое время на включение, из-за чего рекомендуем подождать около десяти минут, прежде чем тестировать работу. Также не забывайте проверять все свои фильтры на предмет конфликта между собой, так как это часто становится причиной некорректной работы алгоритмов.
Еще статьи по данной теме:
Помогла ли Вам статья?
Как в почте настроить автоответчик
Всем снова здравствуйте. Сегодня мы затронем тему, которая актуальна, скорей всего, при деловой переписке. Возможно, будет интересна и для обычных пользователей, дружеской общению через почту. Предположим, к вам приходит письмо от уважаемого человека, вашего делового партнера. Вы открыли его, прочитали, но ответить на него в сию минуту не можете. А партнеру очень важно узнать, дошло ли его письмо до вас, прочитали ли его. И конечно, он будет ждать вашего ответа. Тем более, что письмо весьма важное для него. Как отправителя уведомить о том, что письмо достигло адресата? Или, например, вы уехали в командировку или отпуск и у вас не будет возможности проверять почту и отвечать на входящие письма. Для таких целей и предусмотрен автоответчик. Его мы и разберем сегодня. Рассмотрим, как включить данную функцию в почтовом сервисе Яндекс, Mail, Gmail.
Начнем с Яндекс.
Как включить автоответчик на Яндекс почте?
Процесс включения автоответчика на этом сервисе немного сложен, но не так страшно, как может показаться. Итак, заходим в свой почтовый ящик.
В верху правого угла нажимаем на шестеренку и в меню выбираем «Правила обработки писем»
Как мы видим, у нас есть два правила, которые мы создали при действиях, описанных в статье «Настройки почты Яндекс».
Для того, чтобы отправитель получал наше сообщение автоответчика, нужно создать новое правило. Поэтому кликаем по кнопочке «Создать правило».
Тут вам предоставляется указать условие, при котором будет выполняться то или иное действие. Итак, если вы хотите, чтобы сообщение автоответчика получали определенные адресаты, то укажите через запятую их в поле «От кого совпадает с». Предлагаемые действия нам тут не нужны. Нам нужно чтобы была автоматическая отправка сообщения определенного содержания. Но для этого нас просят ввести пароль от данного почтового ящика. Нажмите ссылку «Продолжить»
И в модальном окне введите пароль, затем жмите «Подтвердить».
Теперь нижний блок стал активным, и мы можем указать текст, который будет отправляться вышеуказанным адресатам. Если же вы хотите, чтобы автоответчик был для всех входящих писем, тогда поле ввода «совпадает с» нужно удалить. Для этого, нажмите на маленький крестик справа от этого поля. Не будет ни одного условия.
Старайтесь создать правдивый текст автоответчика. Укажите через сколько часов или минут, отправитель получит ваш ответ. И непременно выполните это в указанный срок. Это повысит к вам доверие. Для того, чтобы правило вступило в действие, нажмите «Создать правило». Теперь на все адреса входящих писем будет отправляться сообщение автоответчика. Если же вы указали конкретные адреса, то автоответчик будет отсылать сообщение только этим адресам.
Как включить автоответчик в Mail.ru
В данном почтовом сервисе включение автоответчика происходит намного проще.
Как всегда, заходим в свой ящик, нажимаем на свой адрес в верхнем правом углу и выбираем «Настройки почты».
В левом меня настроек выбираем пункт «Автоответчик»
Здесь мы его включаем функцию автоответчика, можно указать с какого дня и времени начинает работает эта функция и по какой день, если вам нужно настроить автоответчик на определенные дни. Если снять галочку «круглосуточно», то поля для установки времени станут активные. Просто указываете временной интервал, в который будет отсылаться сообщения автоответчика. Сам текст сообщения вы задаете ниже. После этого нажмите «Сохранить»
Эта функция автоответчика будет применяться ко всем входящим письмам. Если же вам нужно настроить автоответчик для конкретных адресов, читайте эту статью.
Включение автоответчика в GMAIL
Снова заходим в свой почтовый ящик (аккаунт) от Google.
Справа сверху нажимаем на значок шестеренки и выбираем «Настройки»
Переходим на вкладку «Общие», спускаемся в самый низ и включаем настройку автоответчика. Задаем тему письма и сам текст. Если нужно, то установите галочку «Отвечать только из моего списка контактов». В этом случае, адресаты вне вашего списка контактов, подобные сообщения не будут получать.
Вот так легко и просто мы установили автоответчик на популярных почтовых сервисах. До новых встреч!
Нужно слушать, но не подслушивать.
Клеобул
Как настроить автоматический ответ в Яндекс Почте
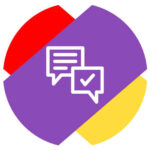
Чтобы в таком случае оставаться на связи с собеседниками, в Яндекс Почте можно включить функцию автоматического ответа. В этой статье мы рассмотрим способы настроить автоответчик Яндекс Почты.
Как работает автоматический ответ в Яндекс Почте
Как такового инструмента автоматического ответа в Яндекс Почте нет. Но есть механизм обработки поступающих почтовых сообщений, который можно, помимо прочего, использовать в качестве автоответчика.
Принцип работы будет следующий:
- Нужно указать почтовые адреса, которые будут получать автоматический ответ от Яндекс Почты (можно указать потенциально все адреса).
- Далее настроить автоматический ответ, который они будут получать обратно от вашего почтового адреса.
- И активировать эту опцию на необходимое время.
То есть, на письма, которые будут поступать к вам на почтовый ящик, Яндекс Почта автоматически будет отвечать шаблонным заранее заданным ответом.
Как настроить автоматический ответ в Яндекс Почте
Как отмечалось выше, настроить автоматический ответ в Яндекс Почте можно при помощи правил обработки поступающих писем. Сделать это получится только с компьютера, так как требуется полная версия Яндекс Почты.
Чтобы настроить автоматический ответ в Яндекс Почте, авторизуйтесь в своем аккаунте почты и нажмите на значок шестеренки в правом верхнем углу, чтобы открыть настройки.

Перейдите в раздел “Правила обработки писем”.
Теперь нужно создать правило, которое позволит отправлять автоматический ответ при получении писем. Мы рассмотрим вариант создания правила, которое будет автоматически отсылать одинаковый ответ на все полученные письма с большинства популярных почтовых адресов (на основных почтовых платформах). В вашем случае может потребоваться создать несколько правил с разными ответами для разных почтовых адресов (или групп адресов).
Нажмите “Создать правило”.
Сверху выберите в пункте “Применять” вариант “Ко всем письмам, включая спам”.
Теперь нужно задать условие, для кого будет применяться создаваемое правило. Так как варианта “Для всех” Яндекс Почта не предлагает, можно воспользоваться хитростью — задать условия по почтовым клиентам. Самые популярные почтовые сервисы в России — это @mail, @yandex, @rambler. Для них и создадим условия. Выберите слева “От кого”, укажите “Содержит” и введите в строку указанный почтовый сервис.
Потом нажмите “Добавить условие” и введите второй почтовый сервис, а далее и третий.
Следующая настройка — указание действия, которое нужно выполнить. Нужно выбрать вариант “Ответить следующим текстом” — это и есть настройка автоматического ответа.
Введите нужный текст в соответствующее поле для ответа.
Далее нажмите “Создать правило”.
После этого правило будет создано и сразу активировано.
Отметим, что автоматический созданный ответ будет выглядеть как обычно письмо. Поэтому лучше указать прямо в тексте автоматического ответа, что он создан автоматически, чтобы не вводить получателей таких ответов в заблуждение.
Как отключить автоматический ответ в Яндекс Почте
Чтобы отключить созданное указанными выше способом правило, снова перейдите в настройках в раздел “Правила обработки писем”.
И переведите переключатель в неактивное положение.
Все, это правило можно оставить (не удалять) до следующего момента, когда оно пригодится. В отключенном состоянии оно работать не будет.
Подключаем автоответчик на письма в Яндекс Почте
Хотя почтовые сервисы очень давно вошли в нашу жизнь, ряд его полезных возможностей редко используется пользователями. Среди таких возможностей надо отметить функцию автоответчика на поступившие сообщения. Эта функция поможет пользователю в том случае, когда он просто не имеет физических возможностей отвечать на поступающие письма. Причины для этого могут быть абсолютно разные. Например, это может случиться во время отпуска, командировки, заболевания, а также при нехватке времени для просмотра своего почтового ящика. В таких ситуациях помочь может именно автоответ на поступающие послания. Ваш собеседник не станет волноваться по поводу отправленного сообщения, ведь ему на почту поступит ответное письмо. В сегодняшней статье будет подробно рассказано — что такое автоответ на входящие письма в Яндекс Почте. Подробно разберем, как настроить автоответчик в данном почтовом сервисе, а именно его включение и отключение.
Возможности
Итак, автоответчик для входящих писем в Яндекс Почте — это удобная функция, которая позволяет отправлять автоматический ответ на все входящие сообщения. Опция позволяет:
- Настроить автоматический ответ для конкретных адресов или определенных почтовых сервисов.
- Сделать отправку текста сообщения с различными ссылками или вложениями.
- Выбрать время отправки обратного письма и общую продолжительность работы автоответчика.
- Учесть сообщения из папки «Спам».
- Создать пересылку сообщений в определенную папку или на резервный почтовый ящик.
Весь этот функционал позволит не только быть на связи со своими контактами, но и уведомить всех отправителей сообщений о причине такого вашего отсутствия. Довольно полезный функционал, который стоит рассмотреть подробнее. Однажды он точно может вам пригодиться. О том, как настроить автоответ в Яндекс Почте, будет рассказано далее ниже.
Настройка
В данном разделе расскажем, как включить автоответчик в Яндекс Почте. Сразу надо отметить, что настраивать автоответ лучше всего в полноценной версии почтового клиента на компьютере. Включение автоответчика делается при помощи следующей подробной инструкции:
- Открываем десктопную версию Яндекс Почты в любом доступном веб-обозревателе.
- Затем проходим авторизацию при помощи логина и пароля. Потом в личном кабинете кликаем по иконке в виде шестеренки справа вверху на экране.
- После этого в открывшемся контекстном меню нажимаем на строчку «Правила обработки писем».
- Далее на новой страничке нажимаем по Создать правило в верхней части экрана.
Далее нужно сделать определенные настройки для нового правила обработки входящих посланий:
- Выбираем, какие папки будет затрагивать функция автоответчика. Если требуется, чтобы правило распространялось на все папки, включая «Спам», то надо выбрать вариант «Ко всем письмам, включая спам».
- Также устанавливаем режим для поступающих сообщений. Можно выбрать сообщения как с вложениями, так и без них. Кроме того, есть комплексный вариант, который позволяет отправлять автоответ на все виды сообщений — «С вложениями и без вложений».
- Теперь настраиваем параметры для отправителей писем. Тут можно указать как определенный почтовый адрес, так и группу адресов. Если указана только одна почта в поле «От кого», то только на нее придет автоответ с вашего почтового ящика. Если в данном поле не вводить никаких адресов, то автоответ будет отправляться на все поступающие сообщения. Кроме того, здесь очень много вариантов для входящих писем. Перечень вариантов — «Кому или копия», «Кому», «Копия», «Тема», «Тело письма», «Название вложения» и «Заголовок». Если прописать правило для этих вариантов, почтовый сервис будет искать совпадения в указанных местах, и, если они найдены, то он отправит автоответ на такие сообщения согласно заданных параметров.
- Потом задаем папку, в которую будут поступать все послания от прописанных ранее почтовых адресов. Для этого проставляем галочку напротив пункта «Положить в папку» и выбираем нужное хранилище среди доступных.
- Следующим шагом будет включение ответа. Чтобы включить автоответчик, установите галочку рядом со строчкой «Ответить следующим текстом». Потом в поле под ней надо набрать текст ответа для входящих посланий. Также можно задать электронный адрес для пересылки копии сообщений.
- На заключительном этапе необходимо подтвердить включение автоответчика при помощи клика по Создать правило внизу экрана.
- Далее появится всплывающее окно с требованием ввести пароль для подтверждения действий.
- Если вы все делали строго по приведенной инструкции, то после этого увидите на экране новое правило для входящих сообщений.
Созданное правило будет активно сразу же после его создания. Можно также перезагрузить страничку, чтобы все сделанные изменения вступили в силу. Теперь в Яндекс Почте согласно созданного правила будет автоматически отправляться автоответ на входящие послания согласно заданных параметров.
Кроме того, отправку автоответа можно установить не для вновь поступающих писем, а для уже имеющихся контактов в базе данных. Для этого при создании правила нужно только поставить галочку рядом с пунктом «Применить к существующим письмам». Благодаря этому автоответ будет отправляться только на те адреса, от которых ранее были получены сообщения.
Отключение
Ранее мы рассмотрели, как можно включить автоответчик в Яндекс Почте. Теперь расскажем о том, как можно выключить его. Отключают автоответчик сразу же после того, как у владельца почтового ящика появилась возможность просматривать и обрабатывать входящую почту. Отключить автоответчик поможет такая инструкция:
- По стандартному варианту открываем в браузере почту Yandex и авторизуемся через имя пользователя, код доступа.
- После этого в личном кабинете кликаем по значку в виде шестеренки справа вверху на экране.
- Затем в открывшемся диалоговом меню кликаем по строчке «Правила обработки писем».
- Потом на экране мы увидим все созданные правила для входящим посланий. Отыскиваем среди них правило для автоответчика. Передвигаем около него ползунок влево и устанавливаем его в положение «Выкл».
- После этих действий установленный автоответчик для входящих писем будет выключен.
Кроме того, пользователь может здесь же отредактировать данное правило или полностью удалить его. Для удаления правила надо кликнуть по одноименной строчке. Потом система попросит подтвердить свои действия. Для этого повторно кликаем в новом окошке по Удалить .
После этого данное правило будет полностью удалено. Чтобы создать автоответчик в дальнейшем, надо будет использовать описанную ранее инструкцию в статье.
Подводя итоги
В данном материале было рассмотрено, как настроить и отключить автоответчик в почтовом сервисе от Яндекса. Настройка автоответа довольно простая и занимает не так много времени. Пользователь может выбрать нужное количество адресов для отправки автоответа, задавать папки для хранения таких сообщений, делать пересылку писем на резервный адрес электронной почты. При необходимости владелец может также быстро выключить данную опцию и самостоятельно отвечать на все входящие посланий.
Подключаем автоответчик на письма в Яндекс Почте
Хотя почтовые сервисы очень давно вошли в нашу жизнь, ряд его полезных возможностей редко используется пользователями. Среди таких возможностей надо отметить функцию автоответчика на поступившие сообщения. Эта функция поможет пользователю в том случае, когда он просто не имеет физических возможностей отвечать на поступающие письма. Причины для этого могут быть абсолютно разные. Например, это может случиться во время отпуска, командировки, заболевания, а также при нехватке времени для просмотра своего почтового ящика. В таких ситуациях помочь может именно автоответ на поступающие послания. Ваш собеседник не станет волноваться по поводу отправленного сообщения, ведь ему на почту поступит ответное письмо. В сегодняшней статье будет подробно рассказано — что такое автоответ на входящие письма в Яндекс Почте. Подробно разберем, как настроить автоответчик в данном почтовом сервисе, а именно его включение и отключение.
Возможности
Итак, автоответчик для входящих писем в Яндекс Почте — это удобная функция, которая позволяет отправлять автоматический ответ на все входящие сообщения. Опция позволяет:
- Настроить автоматический ответ для конкретных адресов или определенных почтовых сервисов.
- Сделать отправку текста сообщения с различными ссылками или вложениями.
- Выбрать время отправки обратного письма и общую продолжительность работы автоответчика.
- Учесть сообщения из папки «Спам».
- Создать пересылку сообщений в определенную папку или на резервный почтовый ящик.
Весь этот функционал позволит не только быть на связи со своими контактами, но и уведомить всех отправителей сообщений о причине такого вашего отсутствия. Довольно полезный функционал, который стоит рассмотреть подробнее. Однажды он точно может вам пригодиться. О том, как настроить автоответ в Яндекс Почте, будет рассказано далее ниже.
Настройка
В данном разделе расскажем, как включить автоответчик в Яндекс Почте. Сразу надо отметить, что настраивать автоответ лучше всего в полноценной версии почтового клиента на компьютере. Включение автоответчика делается при помощи следующей подробной инструкции:
- Открываем десктопную версию Яндекс Почты в любом доступном веб-обозревателе.
- Затем проходим авторизацию при помощи логина и пароля. Потом в личном кабинете кликаем по иконке в виде шестеренки справа вверху на экране.
- После этого в открывшемся контекстном меню нажимаем на строчку «Правила обработки писем».
- Далее на новой страничке нажимаем по Создать правило в верхней части экрана.
Далее нужно сделать определенные настройки для нового правила обработки входящих посланий:
- Выбираем, какие папки будет затрагивать функция автоответчика. Если требуется, чтобы правило распространялось на все папки, включая «Спам», то надо выбрать вариант «Ко всем письмам, включая спам».
- Также устанавливаем режим для поступающих сообщений. Можно выбрать сообщения как с вложениями, так и без них. Кроме того, есть комплексный вариант, который позволяет отправлять автоответ на все виды сообщений — «С вложениями и без вложений».
- Теперь настраиваем параметры для отправителей писем. Тут можно указать как определенный почтовый адрес, так и группу адресов. Если указана только одна почта в поле «От кого», то только на нее придет автоответ с вашего почтового ящика. Если в данном поле не вводить никаких адресов, то автоответ будет отправляться на все поступающие сообщения. Кроме того, здесь очень много вариантов для входящих писем. Перечень вариантов — «Кому или копия», «Кому», «Копия», «Тема», «Тело письма», «Название вложения» и «Заголовок». Если прописать правило для этих вариантов, почтовый сервис будет искать совпадения в указанных местах, и, если они найдены, то он отправит автоответ на такие сообщения согласно заданных параметров.
- Потом задаем папку, в которую будут поступать все послания от прописанных ранее почтовых адресов. Для этого проставляем галочку напротив пункта «Положить в папку» и выбираем нужное хранилище среди доступных.
- Следующим шагом будет включение ответа. Чтобы включить автоответчик, установите галочку рядом со строчкой «Ответить следующим текстом». Потом в поле под ней надо набрать текст ответа для входящих посланий. Также можно задать электронный адрес для пересылки копии сообщений.
- На заключительном этапе необходимо подтвердить включение автоответчика при помощи клика по Создать правило внизу экрана.
- Далее появится всплывающее окно с требованием ввести пароль для подтверждения действий.
- Если вы все делали строго по приведенной инструкции, то после этого увидите на экране новое правило для входящих сообщений.
Созданное правило будет активно сразу же после его создания. Можно также перезагрузить страничку, чтобы все сделанные изменения вступили в силу. Теперь в Яндекс Почте согласно созданного правила будет автоматически отправляться автоответ на входящие послания согласно заданных параметров.
Кроме того, отправку автоответа можно установить не для вновь поступающих писем, а для уже имеющихся контактов в базе данных. Для этого при создании правила нужно только поставить галочку рядом с пунктом «Применить к существующим письмам». Благодаря этому автоответ будет отправляться только на те адреса, от которых ранее были получены сообщения.
Отключение
Ранее мы рассмотрели, как можно включить автоответчик в Яндекс Почте. Теперь расскажем о том, как можно выключить его. Отключают автоответчик сразу же после того, как у владельца почтового ящика появилась возможность просматривать и обрабатывать входящую почту. Отключить автоответчик поможет такая инструкция:
- По стандартному варианту открываем в браузере почту Yandex и авторизуемся через имя пользователя, код доступа.
- После этого в личном кабинете кликаем по значку в виде шестеренки справа вверху на экране.
- Затем в открывшемся диалоговом меню кликаем по строчке «Правила обработки писем».
- Потом на экране мы увидим все созданные правила для входящим посланий. Отыскиваем среди них правило для автоответчика. Передвигаем около него ползунок влево и устанавливаем его в положение «Выкл».
- После этих действий установленный автоответчик для входящих писем будет выключен.
Кроме того, пользователь может здесь же отредактировать данное правило или полностью удалить его. Для удаления правила надо кликнуть по одноименной строчке. Потом система попросит подтвердить свои действия. Для этого повторно кликаем в новом окошке по Удалить.
После этого данное правило будет полностью удалено. Чтобы создать автоответчик в дальнейшем, надо будет использовать описанную ранее инструкцию в статье.
Подводя итоги
В данном материале было рассмотрено, как настроить и отключить автоответчик в почтовом сервисе от Яндекса. Настройка автоответа довольно простая и занимает не так много времени. Пользователь может выбрать нужное количество адресов для отправки автоответа, задавать папки для хранения таких сообщений, делать пересылку писем на резервный адрес электронной почты. При необходимости владелец может также быстро выключить данную опцию и самостоятельно отвечать на все входящие посланий.
Видео по теме
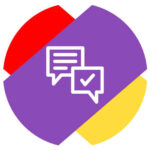
Чтобы в таком случае оставаться на связи с собеседниками, в Яндекс Почте можно включить функцию автоматического ответа. В этой статье мы рассмотрим способы настроить автоответчик Яндекс Почты.
Как работает автоматический ответ в Яндекс Почте
Как такового инструмента автоматического ответа в Яндекс Почте нет. Но есть механизм обработки поступающих почтовых сообщений, который можно, помимо прочего, использовать в качестве автоответчика.
Принцип работы будет следующий:
- Нужно указать почтовые адреса, которые будут получать автоматический ответ от Яндекс Почты (можно указать потенциально все адреса).
- Далее настроить автоматический ответ, который они будут получать обратно от вашего почтового адреса.
- И активировать эту опцию на необходимое время.
То есть, на письма, которые будут поступать к вам на почтовый ящик, Яндекс Почта автоматически будет отвечать шаблонным заранее заданным ответом.
Важно
Можно настроить разные ответы для разных почтовых адресов.
Как настроить автоматический ответ в Яндекс Почте
Как отмечалось выше, настроить автоматический ответ в Яндекс Почте можно при помощи правил обработки поступающих писем. Сделать это получится только с компьютера, так как требуется полная версия Яндекс Почты.
Обратите внимание
Можно настроить и с телефона, но для этого надо в браузере переключиться в полную версию Яндекс Почты. Настраивать с компьютера будет намного удобнее.
Чтобы настроить автоматический ответ в Яндекс Почте, авторизуйтесь в своем аккаунте почты и нажмите на значок шестеренки в правом верхнем углу, чтобы открыть настройки.
Перейдите в раздел “Правила обработки писем”.
Теперь нужно создать правило, которое позволит отправлять автоматический ответ при получении писем. Мы рассмотрим вариант создания правила, которое будет автоматически отсылать одинаковый ответ на все полученные письма с большинства популярных почтовых адресов (на основных почтовых платформах). В вашем случае может потребоваться создать несколько правил с разными ответами для разных почтовых адресов (или групп адресов).
Нажмите “Создать правило”.
Сверху выберите в пункте “Применять” вариант “Ко всем письмам, включая спам”.
Обратите внимание
Это поможет автоответчику точно не пропустить важное письмо, которое случайно может угодить в спам.
Теперь нужно задать условие, для кого будет применяться создаваемое правило. Так как варианта “Для всех” Яндекс Почта не предлагает, можно воспользоваться хитростью — задать условия по почтовым клиентам. Самые популярные почтовые сервисы в России — это @mail, @yandex, @rambler. Для них и создадим условия. Выберите слева “От кого”, укажите “Содержит” и введите в строку указанный почтовый сервис.
Потом нажмите “Добавить условие” и введите второй почтовый сервис, а далее и третий.
Важно
Если важные для вас письма, на которые нужно настроить автоматический ответ, приходят с доменной почты (например, от представителей отдельной компании), нужно описанным выше способом внести адрес доменной почты.
Следующая настройка — указание действия, которое нужно выполнить. Нужно выбрать вариант “Ответить следующим текстом” — это и есть настройка автоматического ответа.
Введите нужный текст в соответствующее поле для ответа.
Далее нажмите “Создать правило”.
После этого правило будет создано и сразу активировано.
Обратите внимание
В некоторых случаях Яндекс Почта может потребовать ввести пароль или другим способом подтвердить, что вы являетесь владельцем почты, который создает данное правило.
Отметим, что автоматический созданный ответ будет выглядеть как обычно письмо. Поэтому лучше указать прямо в тексте автоматического ответа, что он создан автоматически, чтобы не вводить получателей таких ответов в заблуждение.
Как отключить автоматический ответ в Яндекс Почте
Чтобы отключить созданное указанными выше способом правило, снова перейдите в настройках в раздел “Правила обработки писем”.
И переведите переключатель в неактивное положение.
Все, это правило можно оставить (не удалять) до следующего момента, когда оно пригодится. В отключенном состоянии оно работать не будет.














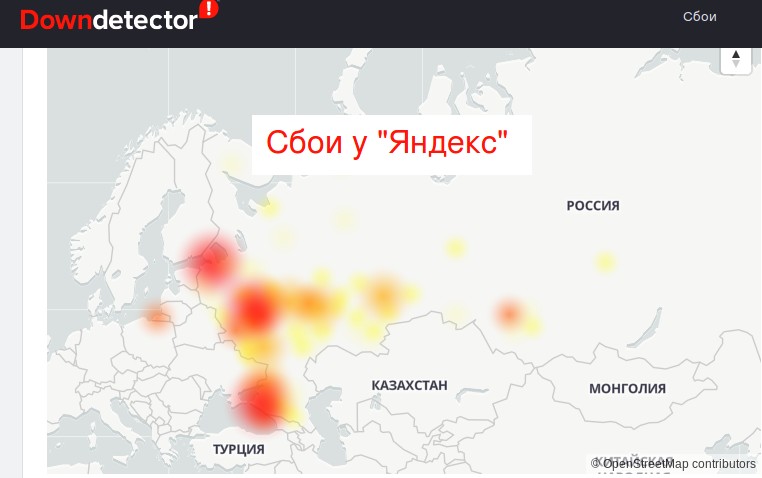
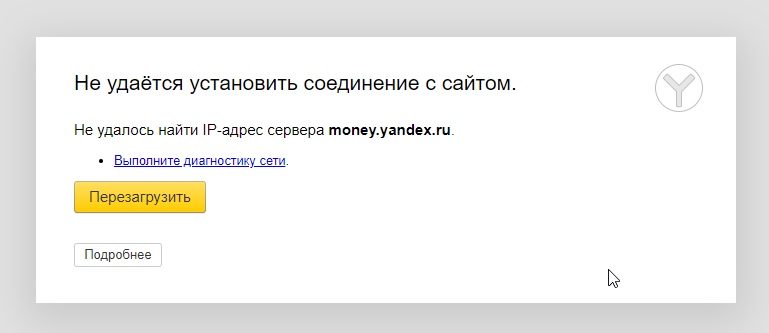
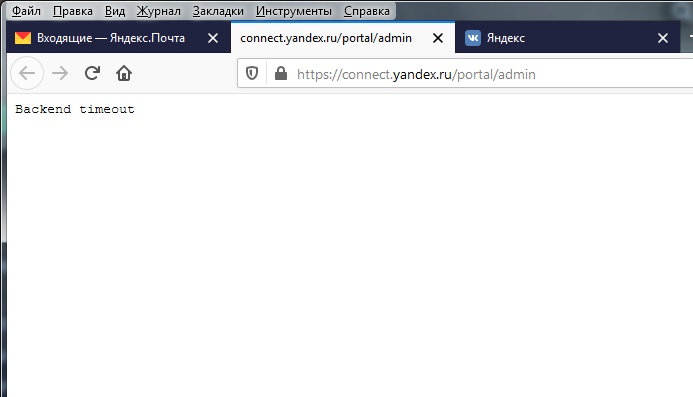

 и выберите значение в соответствии с версией используемого вами браузера.
и выберите значение в соответствии с версией используемого вами браузера.