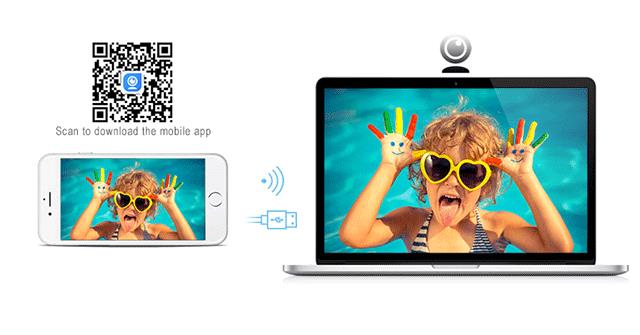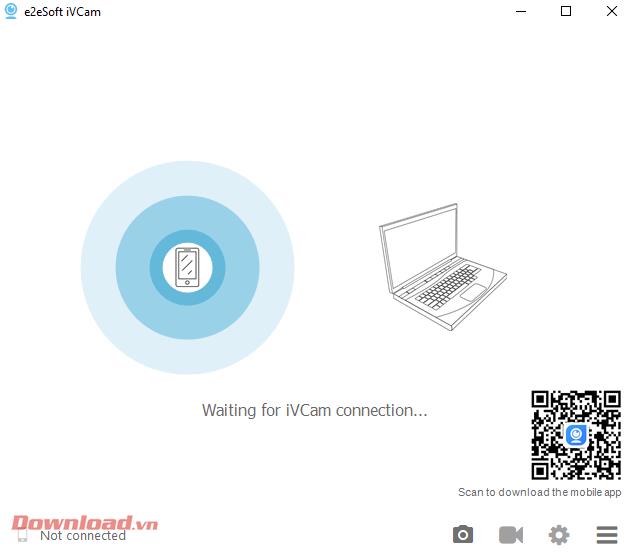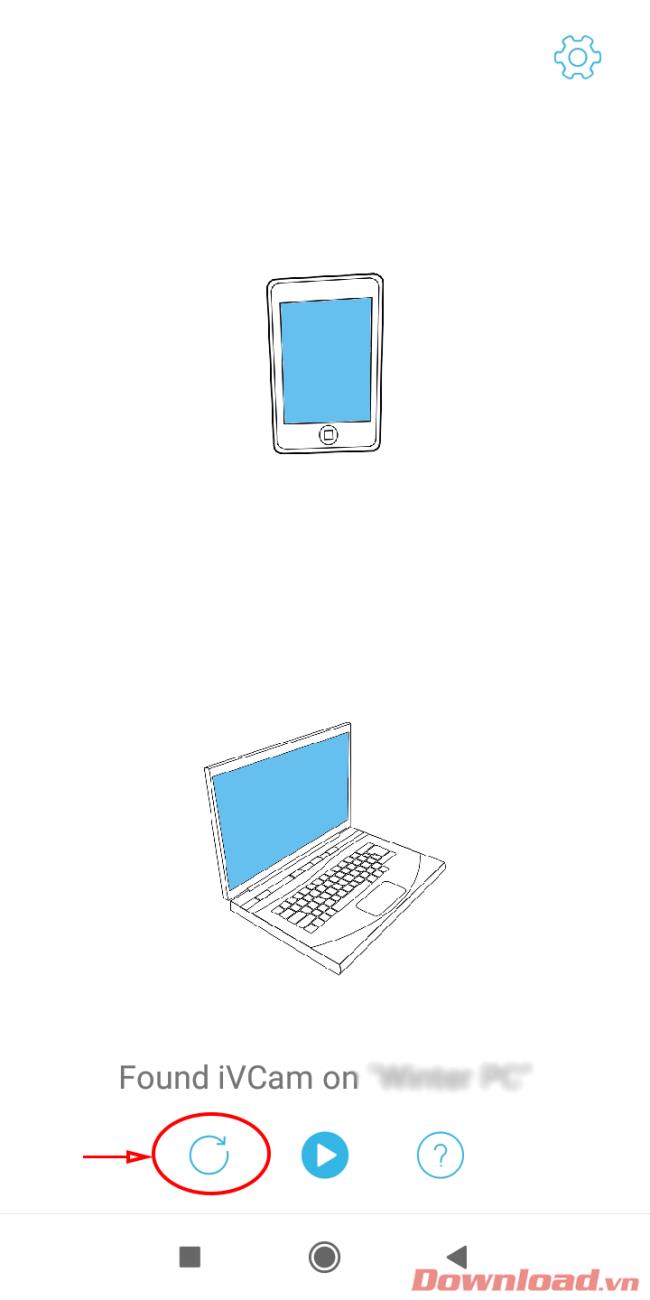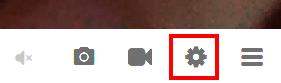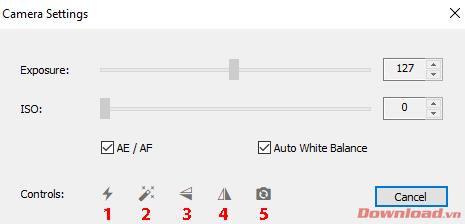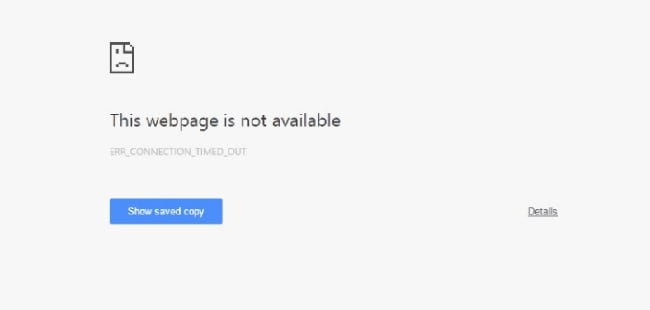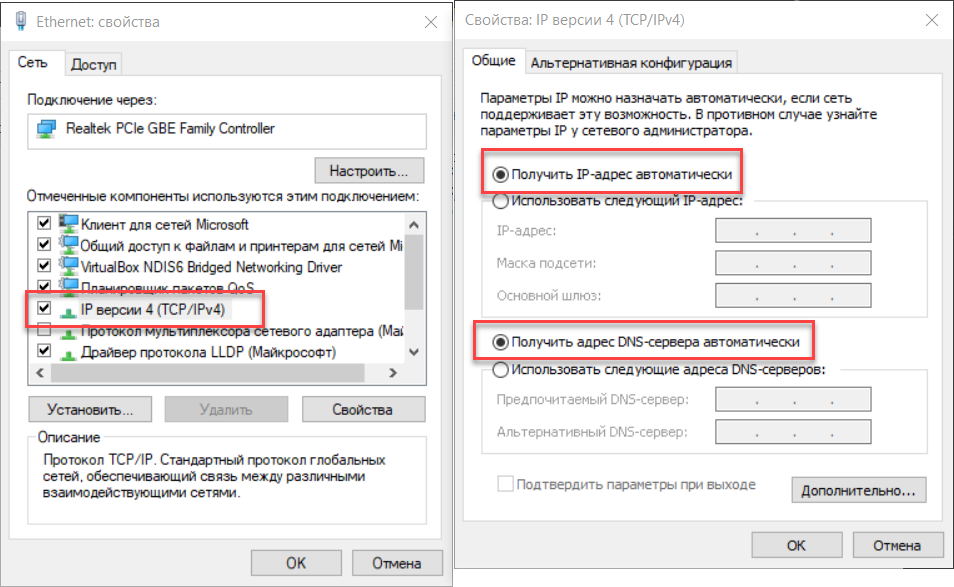© Copyright 2022 Wealth Quint. All rights reserved.
When you attempting to connect to a host using the ivcam (Intel Virtual Camera) software, you may get the “ivcam attempt to connect to host timed out” error message.
This can be a frustrating experience, as it can prevent you from properly utilizing your camera and accessing important features.
In this article, we will explore the causes of “ivcam attempt to connect to host timed out” error in detail and provide step-by-step instructions on how to resolve it.
Causes Of “ivcam Attempt To Connect To Host Timed Out” Error
There are several potential causes of the “ivcam attempt to connect to host timed out” error.
One common cause is a lack of proper network connectivity.
This can occur if the your computer or mobile device is not properly connected to the internet, or if the host you are attempting to connect to is unavailable.
Another potential cause of the error is an outdated version of the ivcam software.
If the ivcam software is not up to date, it may be incompatible with the host, resulting in the connection timing out.
Additionally, firewall settings or security software on the your device may also be causing the error.
These can block the ivcam software from properly connecting to the host, resulting in the “ivcam attempt to connect to host timed out” error.
How To Fix “ivcam Attempt To Connect To Host Timed Out” Error ?
To fix the “ivcam attempt to connect to host timed out” error, check below steps:
1. Check For Proper Network Connectivity
Ensure that your computer or mobile device is properly connected to the internet.
To check for network connectivity, try visiting a website or pinging a known website to see if the connection is working properly.
You can also check your router and modem, or try connecting to a different network to see if that resolves the issue.
2. Check For Ivcam Updates
Check for updates for the ivcam software and ensure that you have the most recent version installed.
You can go to the ivcam software’s website or check for updates within the software itself.
Also, Make sure your operating system is also up-to-date.
3. Check Your Firewall And Security Software Settings
Ensure that the ivcam software is not being blocked by any firewall or security software on your device.
Go to your computer’s firewall settings, and ensure that the ivcam software is not being blocked.
Also, Check your security software settings and make sure the ivcam software is not being blocked or quarantined.
4. Try Uninstalling And Reinstalling Ivcam
If none of the above steps resolve the error, try uninstalling and reinstalling the ivcam software to ensure that there are no corrupted files causing the issue.
After reinstalling check if the error still persists or not.
Similar Posts:
Инструкции по установке и использованию IVCam — превратите свой телефон в веб-камеру
Video Инструкции по установке и использованию IVCam — превратите свой телефон в веб-камеру
iVCam — это программное обеспечение, связанное с приложением на телефоне, которое помогает «превратить» смартфон в четкую веб-камеру всего за несколько простых шагов . Пусть Download.vn узнает, как использовать iVCam, из следующей статьи.
Инструкции по установке и использованию IVCam — превратите свой телефон в веб-камеру
Установите и установите соединение для iVCam
Прежде всего, нам необходимо скачать программу iVCam на компьютер и установить ее:
После завершения установки перейдите к « Перезагрузить компьютер». Это необходимый шаг для завершения установки драйвера на вашем компьютере. Если не перезапустить, вы не сможете подключиться.
Затем загрузите и установите приложение iVCam на свой телефон в соответствии с операционной системой вашего устройства:
После установки приложения подключите телефон к компьютеру с помощью кабеля USB (порт 3.0 будет подключаться лучше, чем порт 2.0).
На этом этапе откройте программное обеспечение iVCam на своем ПК. Интерфейс, ожидающий подключения, появится, как показано ниже.
Продолжайте открывать приложение iVCam на своем телефоне (убедитесь, что телефон успешно подключен к компьютеру). Сразу же появится интерфейс поиска устройств, который автоматически обнаружит подключенный компьютер. Если вы не можете найти его, нажмите кнопку обновления , как показано ниже, чтобы телефон начал поиск снова.
После успешного подключения на экране iVCam на компьютере и телефоне будут отображаться изображения с камеры телефона. Итак, вы успешно подключились. Теперь вы можете перейти в любое приложение для видеозвонков, например Skype, Messenger или другие приложения для встреч, например Zoom Meeting, Webex Meeting . и с комфортом использовать свой телефон в качестве веб-камеры с высоким разрешением. удары.
Некоторые настройки камеры при использовании iVCam
iVCam, помимо простой передачи изображений с камеры телефона, также предоставляет пользователям множество полезных функций. Чтобы настроить эти функции, вы можете сделать это как на своем компьютере, так и на телефоне, и способ сделать это аналогично (на телефоне коснитесь экрана, чтобы отобразить функциональные кнопки).
В интерфейсе программного обеспечения iVCam для ПК, чтобы настроить изображение для камеры, нажмите кнопку « Настройка камеры» с изображением шестеренки в правом нижнем углу. Или мы также можем нажать Ctrl + D.
Откроется диалоговое окно «Настройки камеры». Нас будет интересовать только раздел Controls, включая нумерованные кнопки, как показано ниже.
( 1 ): Включите вспышку камеры.
( 2 ): Включите функцию красоты.
( 3 ): повернуть изображение по вертикали.
( 4 ): повернуть изображение по горизонтали.
( 5 ): переключите переднюю и заднюю камеры.
Ошибка ERR_CONNECTION_TIMED_OUT как исправить?
Наверное, всем людям, которые активно пользуются Интернетом, при входе на какой-либо сайт встречалась ошибка ERR_CONNECTION_TIMED_OUT. Однако как исправить ее, в свою очередь, мало кто знает. На самом деле, соответствующее сообщение не означает ничего страшного, и в большинстве случаев проблему можно устранить, в результате чего попасть на сайт.
Что это за ошибка ERR_CONNECTION_TIMED_OUT и как переводится соответствующее сообщение
Переводится сообщение «ERR_CONNECTION_TIMED_OUT» следующим образом: время подключения истекло. Дело в том, что в веб-браузерах настроен лимит на время, на протяжении которого он ожидает ответа от запрашиваемого веб-сервера. Если за заданный период сайт не ответил, то выводится соответствующая ошибка.
Как можно видеть, разобраться, что значит ошибка ERR_CONNECTION_TIMED_OUT – не сложно. А зная, что она собой представляет, можно ее попробовать решить.
Как исправить ошибку ERR_CONNECTION_TIMED_OUT и попасть на запрашиваемый сайт
Самый простой способ, как исправить ошибку ERR_CONNECTION_TIMED_OUT заключается в освобождении оперативной памяти и уменьшении нагрузки на центральный процессор. Дело в том, что когда вычислительные ресурсы компьютера забиты, у него остается мало мощности на обработку новых вычислений, в том числе и открытие страниц сайтов.
Если не удаётся установить соединение с сайтом изучите действия по решению проблемы.
Чтобы это сделать потребуется закрыть все неиспользуемые приложения. Другой вариант – перезагрузить компьютер.
Бывает так, что ошибка ERR_CONNECTION_TIMED_OUT появляется в одном браузере, но в другом обозревателе все сайты нормально открываются. В этом случае проблему решить легко, так как связана она с тем, что межсетевой экран блокирует программе доступ в сеть.
Чтобы это исправить потребуется:
- Открыть «Панель управления»;
- Выбрать пункт «Система и безопасность»;
- Открыть «Брандмауэр Windows»;
- Зайти в «Дополнительные параметры»;
- Перейти на вкладку «Правила для входящих соединений»;
- Найти в списке нужный браузер и дважды кликнуть по нему;
- В открывшемся окне выбрать «Разрешить подключения»;
- Нажать «OK» для сохранения параметров.
После соответствующих действий ошибка должна перестать беспокоить. Однако если вы пользуетесь другим межсетевым экраном (не брандмауэром Windows), то вам придется найти инструкцию по работе с вашим файрволом или изучить программу самостоятельно.
Также соответствующая проблема может возникать и в случаях, когда компьютер подключен к интернету не напрямую, а через прокси. Если он локальный, то следует посмотреть все ли в порядке с подключением на компьютере, который раздает интернет. Если же человек использует web-прокси или VPN, то ему следует попробовать сменить их на другие, либо попытаться выйти в Сеть без оных. Порядок конфигурации прокси и VPN зависит от приложения, которое используется для этих целей.
Если все вышеперечисленные действия не помогли исправить ошибку ERR_CONNECTION_TIMED_OUT, то, скорее всего, проблема либо на стороне сервера, на котором опубликован сайт, либо у провайдера. В этом случае ничего не сделаешь, а придется только ждать, когда сайт вернется в строй или провайдер устранит неисправности у себя.
Как исправить ошибки ERR CONNECTION TIMED OUT в Windows
ERR_CONNECTION_TIMED_OUT довольно распространена в Windows, Android и Mac. Это ошибка браузера, которая указывает, что что-то не так с веб-сайтом, который вы пытаетесь открыть, или с тем, какой путь вы используете для его достижения. Ошибка не говорит о том, что она, скорее всего, вызвана неправильной настройкой на вашем компьютере, а не в сети.
Что касается браузера, путь к Интернету начинается с вашей сетевой карты. Любые проблемы с этого момента — это «соединение», поскольку это связано с синтаксисом ошибок.
Как правило, есть три вещи, которые вы можете сделать, чтобы исправить ошибки ERR_CONNECTION_TIMED_OUT в Windows. Проверьте конфигурацию сети, проверьте файл HOSTS и обновите свой стек DNS и IP. Хотя каждый из них может показаться сложным, на самом деле это довольно просто сделать.
В этом руководстве предполагается, что ваш интернет работает для всего остального, но в вашем браузере обнаружены ошибки ERR_CONNECTION_TIMED_OUT.
Проверьте конфигурацию сети
Ошибки конфигурации сети обычно возникают сразу после обновления сетевого драйвера или значительного обновления Windows.
- На клавиатуре нажать комбинацию клавиш Win+R.
- В открывшемся окне, в поле «Открыть», напечатать или скопировать туда с этой страницы команду « ncpa.cpl«. Нажать клавишу Enter.
- Выберите вашу сетевую карту, щелкните правой кнопкой мыши и выберите Свойства.
- Убедитесь, что у IPv4 есть флажок рядом с ним. Некоторые обновления Windows 10 по какой-то причине отключили IPv4. Это может использовать ошибку.
- Выделите IPv4 и выберите Свойства.
- Убедитесь, что выбран параметр «Получить IP-адрес автоматически», если в вашей сети не настроены статические адреса.
Проверьте файл WINDOWS HOSTS
В файле Windows HOSTS происходит блокировка веб-сайта. Этот файл может быть изменен вручную или автоматически программами безопасности, поэтому стоит проверить, есть ли у вас проблемы с подключением к веб-сайту.
- Перейдите в C:WindowsSystem32driversetc.
- Щелкните правой кнопкой мыши файл HOSTS и выберите «Изменить».
- Проверьте, указаны ли какие-либо веб-сайты в списке или есть какие-либо ошибки в файле. В стандартном файле HOSTS каждая строка должна иметь знак «#». Это означает, что это только для информации и не активно. Моя картинка на картинке выше была изменена, так как я использую свой файл HOSTS для блокировки рекламы вместо использования блокировщика рекламы.
- Если вы удалили какие-либо строки, перезагрузите компьютер и повторите тестирование.
ОБНОВИТЕ СВОЙ СТЕК DNS И IP, ЧТОБЫ ИСПРАВИТЬ ОШИБКИ ERR_CONNECTION_TIMED_OUT
Проблемы с DNS могут вызвать тайм-ауты, поэтому стоит попробовать, если у вас все еще есть проблемы.
- Откройте командную строку от имени администратора.
- Введите «ipconfig /flushdns».
- Введите «ipconfig /registerdns».
- Введите «ipconfig /release».
- Введите «ipconfig /renew».
- Перезагрузите компьютер и повторите попытку.
Наконец, если ни один из этих шагов не исправляет ошибки ERR_CONNECTION_TIMED_OUT, единственный вариант — удалить браузер и заново установить его. В то время как задача последней инстанции, было известно, чтобы сбросить все и заставить ваш интернет работать как надо. Как вы уже пробовали все остальное, это стоит попробовать!
источники:
http://lifehacki.ru/oshibka-err_connection_timed_out-kak-ispravit/
http://comhub.ru/kak-ispravit-oshibki-err-connection-timed-out-v-windows/
Ошибка ERR_CONNECTION_TIMED_OUT появляется, когда вы открываете какой-то сайт или страницу в социальной сети. Это может произойти на любом веб-сервере, независимо от его популярности, качества и наличия обновлений.
Что это за ошибка ERR_CONNECTION_TIMED_OUT
Когда открывается сайт, ваш ПК обращается к серверу, чтобы отобразить содержимое. На это отводится определенное время, когда оно заканчивается, вам сообщают, что страница недоступна, т.к., время соединения истекло – описание ошибки именно так звучит в переводе.
Ошибка Err connection timed out
Фактически, это означает, что возникли какие-то проблемы на сайте или конкретно с вашим подключением. Причем, ошибка касается только одного ресурса, например, Facebook, а с другими всё в порядке, можно спокойно просмотреть содержимое.
Ошибка может быть вызвана:
- большим количеством одновременных обращений к серверу (чаще всего в играх, а также в определенные периоды, например, в Новогоднюю ночь, когда все поздравляют друг друга в социальных сетях и совершают много одинаковых действий в одно и то же время);
- сбоем маршрутизатора;
- блокировкой антивируса.
Как исправить ошибку ERR_CONNECTION_TIMED_OUT
Есть несколько способов справиться с возникшей проблемой, если только это не связано с самим сайтом. В противном случае лучше написать в службу поддержки.
Сброс интернет-соединения
При появлении CONNECTION_TIMED_OUT_CONNECT первое, что нужно сделать – выключить роутер и оставить его на 1-2 минуты, а затем снова включить. После перезагрузки ситуация может исправиться.
Обновление IP и сброс Winsock
Если первый метод не помог, попробуем менее очевидный:
- В «Пуске» найдите Command Line, кликните дополнительной кнопкой мыши и выберите Run As Administrator.
- В поле впишите ipconfig /release + «Enter».
- Не дожидаясь сообщения о ходе операции, наберите также: ipconfig /all + «Enter».
- Затем впишите: ipconfig /flushdns + «Enter».
- Снова не ждите отчета системы, вбивайте: ipconfig /renew + «Enter» и netsh int ip set dns + «Enter» (сохраняйте все знаки и пробелы).
- И, наконец, последняя команда, позволяющая сбросить предустановки Windows Sockets: netsh winsock reset + «Enter».
Перезапустите систему и попробуйте зайти на проблемный сайт, чтобы убедиться, что ошибка исправлена.
Переход на публичные DNS-серверы
Публичные DNS сервера
В этом случае мы воспользуемся серверами, которые предлагает Google:
- Кликните дополнительной кнопкой манипулятора по «Пуску» и нажмите Network connection.
- Найдите название существующего, щелкните по нему дважды и выберите вкладку Properties.
- Здесь нужно развернуть ссылку, подписанную Internet Protocol version 4 и отметить, что вы самостоятельно впишите сервер.
- Вы увидите две строчки: в первую впишите 8.8.8.8., а во вторую — 8.8.4.4.
- Согласитесь с изменениями и перезагрузите ПК.
- Попробуйте открыть сайт.
Если ничто не помогло, обязательно проверьте, не фильтрует ли антивирус сайт, на который вы безуспешно пытаетесь попасть. Откройте настройки брандмауэра и создайте правило для сайта, в котором будет прописано разрешение на установление соединения.
Также блокировать сайт может встроенный брандмауэр Windows. Его можно отключить, если у вас есть антивирус или вписать адрес ресурса в список исключений.
Add Answer
stacklord
answered on
July 11, 2022
Popularity
3/10
Helpfulness
2/10
Contents
attempt to connect to host timed out ivcam
More Related Answers
attempt to connect to host timed out ivcam
Comment
0
Popularity
3/10 Helpfulness
2/10
Language
whatever
Source: Grepper
Tags: connect
host
out
timed
whatever
Contributed on Jul 11 2022
stacklord
0 Answers Avg Quality 2/10
Log in

Search
-
- Search titles only
- Posted by Member:
-
Separate names with a comma.
- Newer Than:
- Not Older Than:
-
- Search this thread only
- Search this forum only
- Display results as threads
-
Useful Searches
- Recent Posts
More…
iVCam sees Parallels, but times out attempting to connect to host
Discussion in ‘General Questions’ started by ToddB4, Apr 27, 2018.
- ivcam
-
ToddB4
Bit Poster- Messages:
- 5
Has anyone tried using the iOS app iVCam by e2eSoft to connect to Windows 10 via Parallels Desktop 13 for Mac Pro edition? I have the latest build. I have the app set to pass through Windows Firewall. Set my router to allow UDP/TCP port 5898 to forward to MBP. The iPhone app can find the iVCam app in Parallels, but then times out trying to connect to Windows program (e2eSoft IVCam viewer app). I also tried typing the 2 IP addresses (listed in the Windows 10/Parallels drop down menu) directly into the iOS iVCam app, and then typing IP addresses with port {/5898} at the end of IP address entered. Any advice?
I contacted Parallels Cares on Twitter and was told, «Hi, please contact iVCam application support and check if it is compatible with a virtual machine or not.» Tried to contact e2eSoft via their website, contact form page keeps erring out so I cannot. So… stuck.
Thanks for your time,
Todd
ToddB4,
Apr 27, 2018
#1
(You must log in or sign up to reply here.)
Share This Page
- Your name or email address:
- Do you already have an account?
-
- No, create an account now.
- Yes, my password is:
-
Forgot your password?
-
Stay logged in
iVCam is a popular app that allows users to connect their mobile camera to their PC via Wi-Fi or USB. However, sometimes users may encounter issues with connecting their mobile camera to their PC, such as error messages like “attempt to connect to host timed out.” These errors can be frustrating, but there are solutions available to resolve them. In this blog post, we will provide solutions and tips to fix connection issues with iVCam.
Connecting iVCam app to PC
iVCam app can connect to PC via Wi-Fi and USB. If the PC’s IP address cannot be detected, it can be entered manually in the iVCam app. If the phone is connected for the first time, USB debugging needs to be allowed.
When connecting via Wi-Fi, make sure that both the PC and mobile device are connected to the same network. If connecting via USB, ensure that the cable is securely plugged in and that the mobile device is set to “file transfer” mode.
Resolving “attempt to connect to host timed out” error
One of the most common errors that users face when connecting their mobile camera to their PC with iVCam is the “attempt to connect to host timed out” error. This error occurs when there is a communication problem between the iVCam app and PC. To resolve this error, follow the steps below:
-
Allow the app through firewall and network protection settings:
Make sure that the iVCam app has permission to communicate through the firewall and network protection settings. To check this, go to the Windows Defender Firewall settings and add iVCam to the list of allowed apps. -
Reinstall VCam and choose to install WDM driver:
If the above solution does not work, try reinstalling the iVCam app and choose to install WDM driver during the installation process. This will install the Windows Driver Model (WDM) driver, which can help to resolve connection issues. -
Restart the smartphone:
Sometimes, a simple restart of the smartphone can resolve connection issues. -
Check server status:
Check the status of the iVCam server by going to the “About” section of the iVCam app. If the server status is “offline,” wait for it to come back online. -
Ensure privacy settings allow apps to access the camera:
Make sure that the privacy settings on the mobile device allow apps to access the camera.
Iv cam connecting problem solved (ip address) #technology video
while you are using this method connect your pc/laptop with internet connection.
Duration: 2:05
Troubleshooting connection issues with iVCam
If you are experiencing connection issues with iVCam, there are a few steps you can take to troubleshoot the problem. These include:
-
Check server status:
Check the status of the iVCam server by going to the “About” section of the iVCam app. If the server status is “offline,” wait for it to come back online. -
Restart devices:
Restart both the PC and the mobile device. -
Ensure network settings are correct:
Make sure that both the PC and mobile device are connected to the same network. -
Verify the correct drivers are installed:
Make sure that the correct drivers are installed for the mobile device. -
Check and disable VPN or proxy:
If you are using a VPN or proxy, try disabling it and connecting again. -
Ensure Windows Firewall or other security software does not prohibit iVCam client from using the network:
Make sure that the iVCam client has permission to use the network. -
Temporarily disable any necessary security software:
If necessary, temporarily disable any security software to see if it is causing the connection issues.
Common issues with iVCam
Common issues with iVCam can include unreliable or laggy
video, audio syncing issues
, and compatibility issues with certain devices or software. Some users also report issues with iVCam not loading or not charging properly. Reviews and ratings of iVCam in different countries may include comments about connection issues.
Advantages and disadvantages of using iVCam
Advantages of using iVCam over other webcam apps include the ability to connect via Wi-Fi or USB, high-quality video and audio, and a user-friendly interface. Disadvantages of using iVCam can include compatibility issues with certain devices and software, and occasional glitches or connection issues.
Other helpful code examples for fixing ‘attempt to connect to host timed out’ error with iVCam
attempt to connect to host timed out ivcam
code example
Allow firewall on e2eSoft iVCam
Steps for windows 10:
1) Search for Firewall and network Protection
2) Press allow an app through firewall
3) Find e2eSoft iVCam and mark it
4) Press Details then network types
5) Allow private and public connections
6) Press Ok
7) Attempt to connect again, it should work now
Conclusion
Connection issues with iVCam can be frustrating, but there are solutions and tips to resolve them. By following the steps outlined in this blog post, users can troubleshoot and optimize their iVCam connection for better performance. Remember to keep the app and drivers updated, use a stable and reliable internet connection, and avoid overloading the network or device.