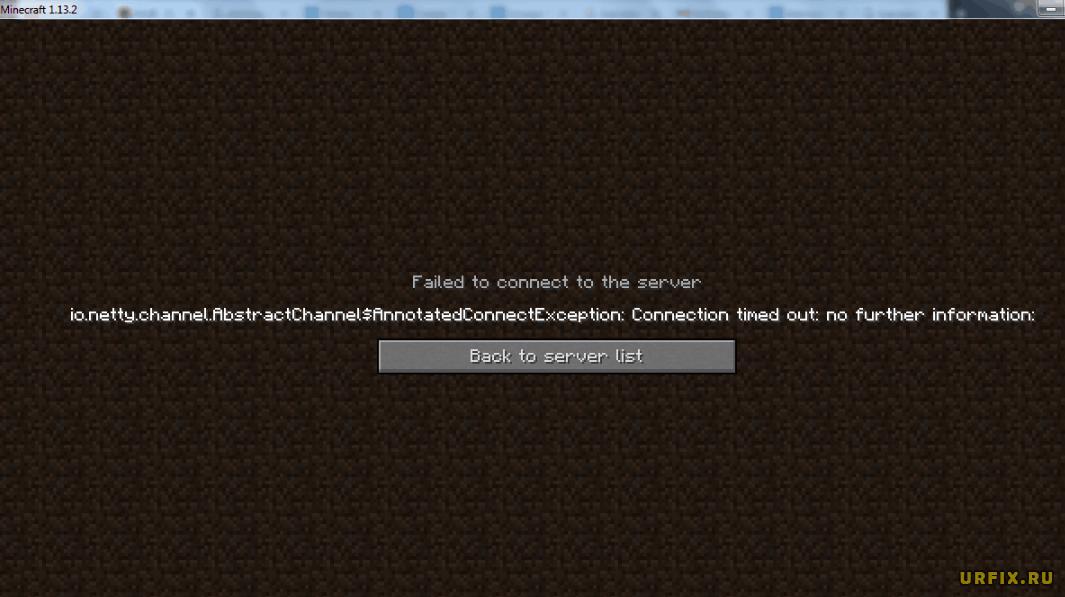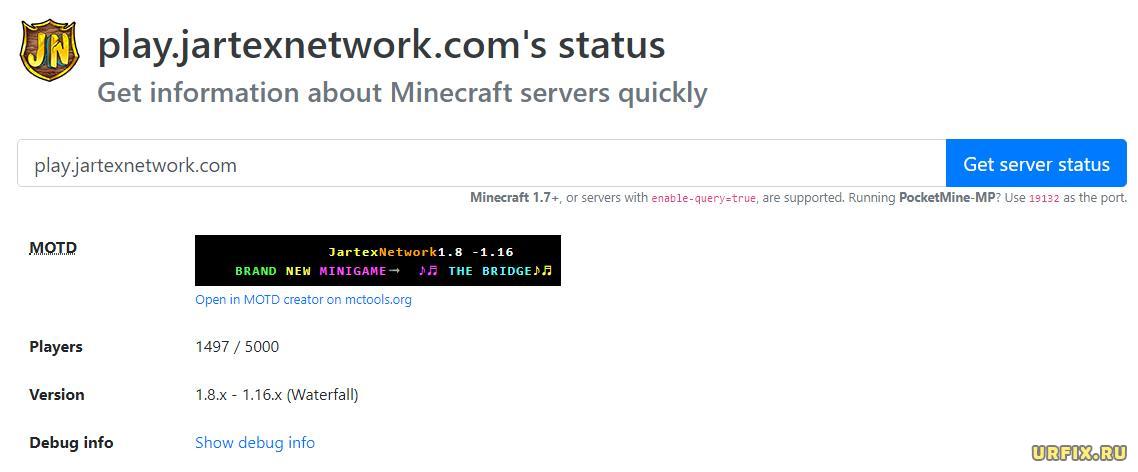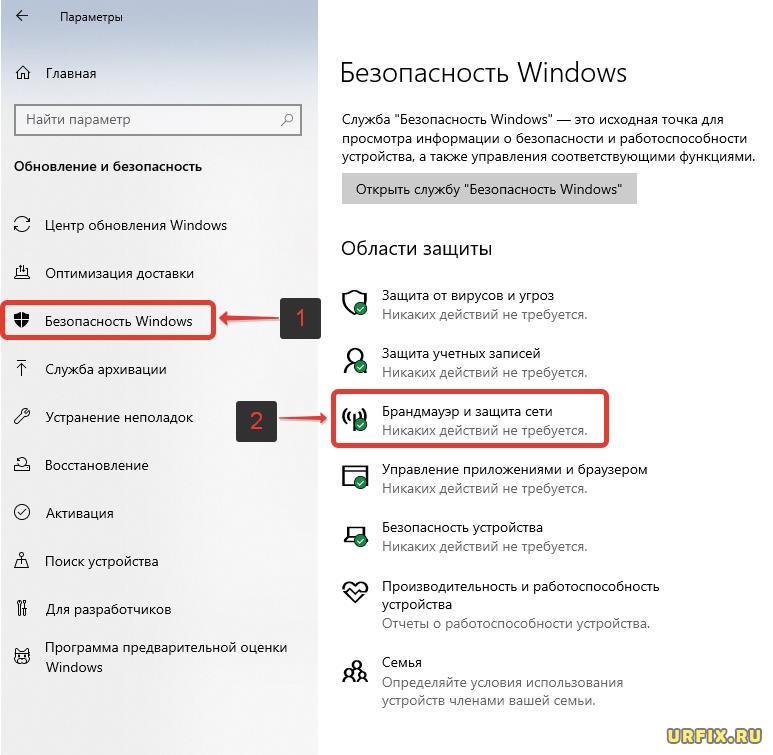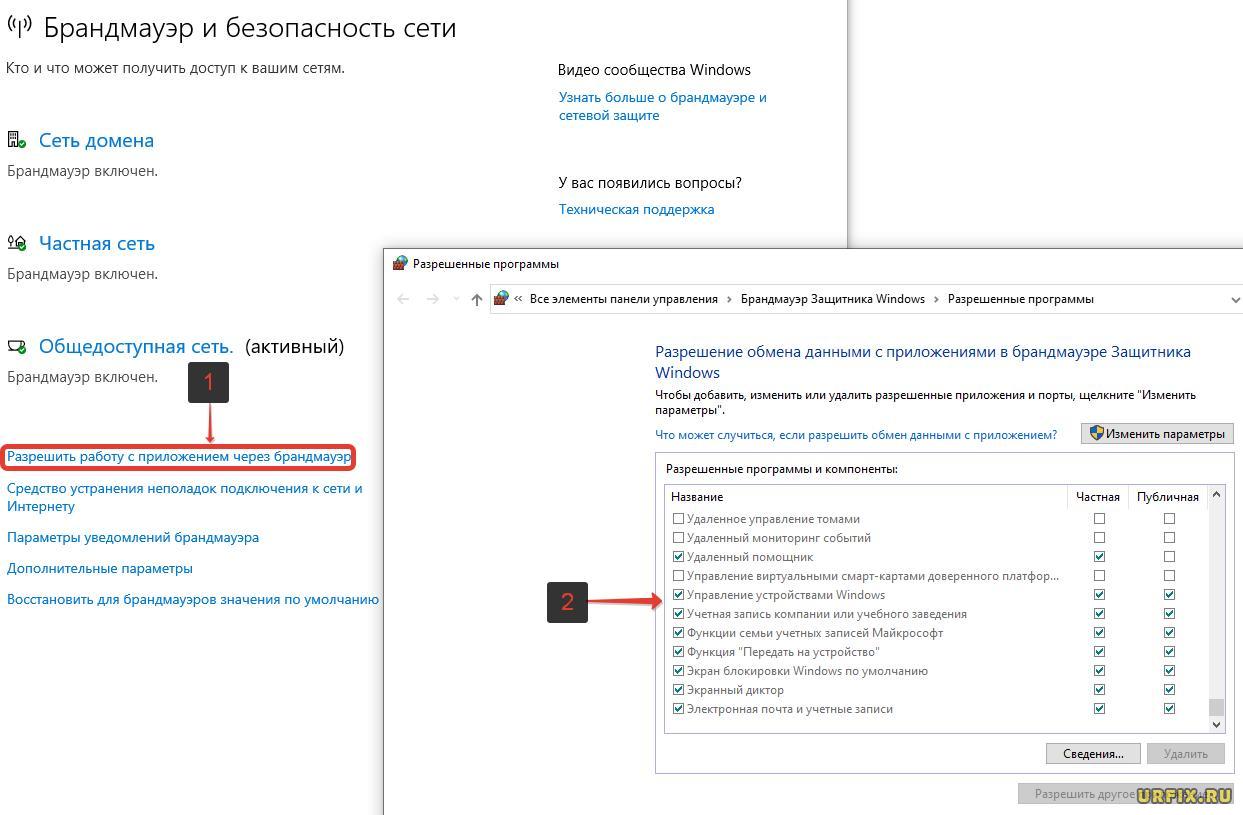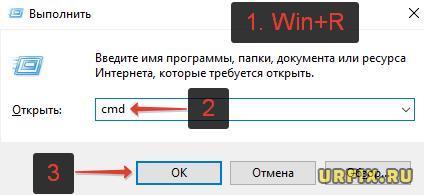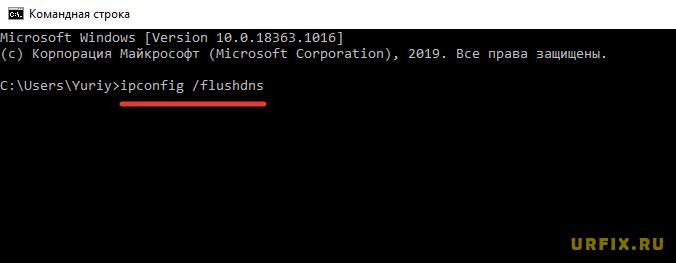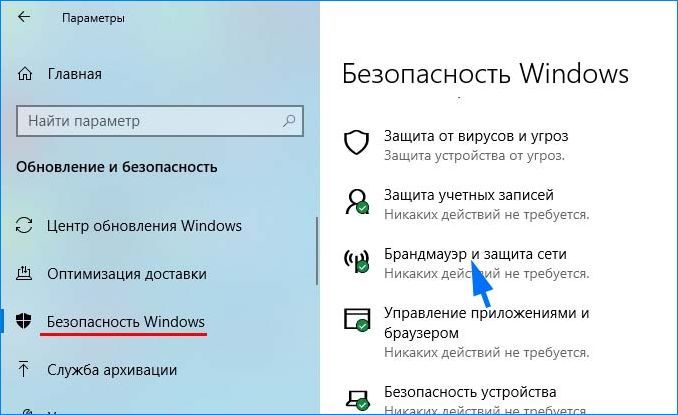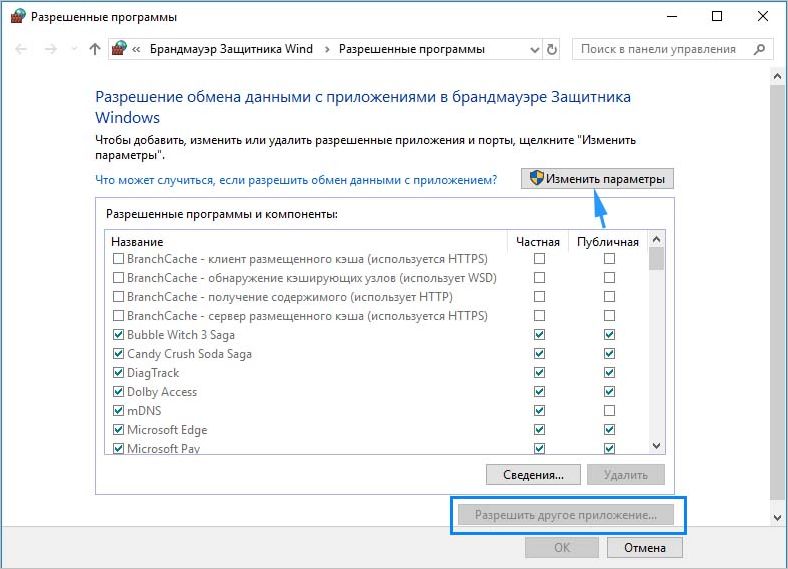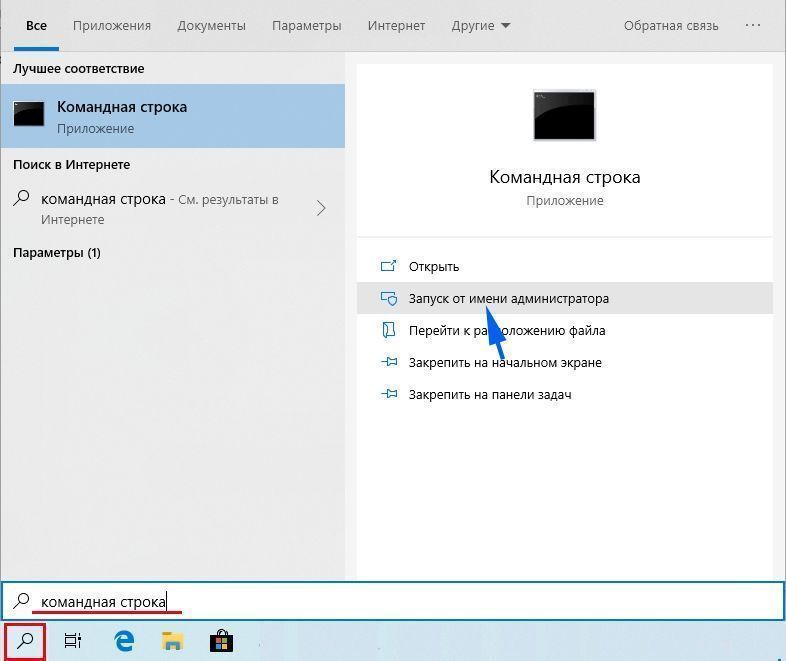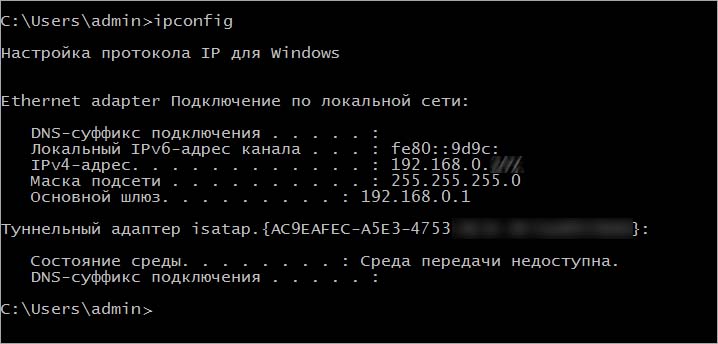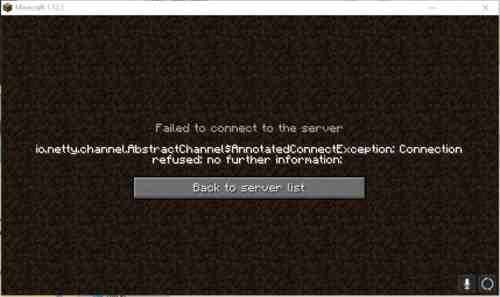Ошибка «Io.Netty.Channel.ConnectTimeoutException» обычно появляется, когда пользователи Minecraft пытаются подключиться к обычному серверу или серверу Realm. Эта проблема возникает исключительно на ПК и, как сообщается, возникает в Windows 7, Windows 8.1 и Windows 10.
После изучения этого кода ошибки Minecraft выяснилось, что эта проблема может быть вызвана несколькими разными виновниками:
- Несогласованность IP / TCP. Одной из наиболее распространенных причин, которые могут в конечном итоге вызвать эту проблему, является несогласованность IP или CP, вызванная вашим маршрутизатором. В этом случае вы сможете решить эту проблему, выполнив простую перезагрузку маршрутизатора или сбросив настройки в более серьезных обстоятельствах.
- JRE заблокирован Защитником Windows. Если вы используете собственный Защитник Windows для защиты от заражения вредоносными программами, возможно, вы видите эту ошибку после того, как среда выполнения Java заблокирована для связи с сервером Minecraft из-за ложного срабатывания. В этом случае вы можете либо занести JRE в белый список, либо отключить защиту в реальном времени, чтобы решить проблему.
- JRE заблокирован сторонним антивирусным ПО. Эта проблема также может возникать со сторонним антивирусом, например Avast, Comodo или McAfee. В этом случае вы можете либо отключить защиту своего антивируса в реальном времени, либо удалить его все вместе, чтобы исключить потенциальное вмешательство в Minecraft.
- Несоответствие номера порта. Также возможно, что вы столкнулись с этой проблемой в случае, когда номер порта вашего клиента не совпадает с номером порта сервера. В этом случае вы можете решить проблему, получив правильный порт из сценария запуска, а затем используя опцию Direct Connect для успешного подключения.
- Несогласованный DNS по умолчанию. Если вы используете ISP второго уровня, скорее всего, вы также можете увидеть эту ошибку из-за несогласованности DNS. Если этот сценарий применим, вы сможете решить проблему, переключившись на значения DNS, предоставленные Google.
Метод 1: перезапуск или сброс маршрутизатора
Как сообщили несколько затронутых пользователей, эта проблема также может возникать из-за несогласованности сети, чему способствует несогласованность IP / TCP, коренящаяся в вашем маршрутизаторе.
Если этот сценарий применим, вы сможете решить эту проблему, выполнив простую перезагрузку. Это приведет к обновлению IP и DNS, которые в настоящее время использует ваш компьютер, и очистке всех временных пакетов данных.
Для того, чтобы пойти на сброс маршрутизатора, просто включите Off маршрутизатора с помощью кнопки On / Off на задней панели сетевого устройства или просто физически отсоединить кабель питания. После этого подождите не менее 30 секунд, чтобы убедиться, что силовые конденсаторы полностью разряжены.
Демонстрация перезагрузки роутераПо прошествии этого периода времени включите маршрутизатор, дождитесь восстановления доступа к Интернету, затем запустите Minecraft, чтобы проверить, возникает ли ошибка при попытке подключиться к размещенному миру.
Если проблема все еще сохраняется, следующим шагом должен быть сброс маршрутизатора. Вы можете сделать это, используя острый предмет, нажав и удерживая кнопку сброса на задней панели роутера.
Сброс маршрутизатораПримечание. Имейте в виду, что эта процедура сбросит настройки маршрутизатора до заводских. Это переопределит любые пользовательские настройки, перенаправленные порты или заблокированные устройства. В некоторых случаях он также может очистить учетные данные интернет- провайдера, которые маршрутизатор использует для облегчения подключения к Интернету.
Если вы готовы выполнить сброс маршрутизатора, нажмите и удерживайте кнопку «Сброс», пока не увидите, что все светодиоды на передней панели мигают одновременно. Как только это произойдет, отпустите кнопку «Сброс» и восстановите подключение к Интернету.
Проверьте, решена ли проблема, снова открыв Minecraft. Если та же ошибка io.netty.channel все еще возникает, перейдите к следующему потенциальному исправлению ниже.
Метод 2: внесение Java JRE в белый список в Защитнике Windows (если применимо)
Как оказалось, одна из наиболее распространенных причин, которая в конечном итоге вызывает ошибку io.netty.channel из-за ложного срабатывания антивируса Защитника Windows или стороннего эквивалента. Как сообщали некоторые затронутые пользователи, Защитник Windows или сторонний пакет могут в конечном итоге заблокировать JRE (Java Runtime Environment) от взаимодействия с внешними серверами.
Имейте в виду, что среда Java абсолютно необходима для Minecraft, и подключение к другим игрокам будет невозможно, пока вы не убедитесь, что JRE не блокируется вашим антивирусом.
Если вы используете собственный пакет безопасности (Защитник Windows), вы можете решить эту проблему двумя разными способами:
- A. Отключение постоянной защиты
- Б. Внесение JRE и JDK в белый список в Защитнике Windows
Отключение защиты в режиме реального времени — это более быстрая процедура, которая позволит вам определить, действительно ли эта проблема вызвана каким-либо антивирусным вмешательством (подруководство A). Но если вы хотите , чтобы решить эту проблему навсегда, перейти непосредственно к югу от направляющей B.
A. Отключение постоянной защиты
- Открывает Выполнить диалоговое окно, нажав Win Key + R. Затем введите ms-settings: windowsdefender и нажмите Enter, чтобы открыть окно Центра безопасности Защитника Windows.
Диалог запуска: ms-settings: windowsdefender
- Как только вы войдете в меню безопасности Windows, используйте меню слева, чтобы выбрать Защита от вирусов и угроз.
Доступ к защите от вирусов и угроз
- В меню защиты от вирусов и угроз нажмите Управление настройками (в разделе Настройки защиты от вирусов и угроз).
Управление настройками Защитника Windows
- Когда вы перейдете ко второму экрану, снимите флажок, связанный с защитой в реальном времени, чтобы убедиться, что он отключен.
Отключение защиты в реальном времени в Защитнике Windows
- После того, как вам удастся отключить защиту в реальном времени, вернитесь в начальное меню безопасности Windows (в правый раздел) и нажмите Брандмауэр и защита сети.
Доступ к настройкам межсетевого экрана и защиты сети
- Как только вы перейдете к следующему экрану, кликните сеть, к которой вы в данный момент подключены, затем прокрутите вниз до меню настроек и отключите переключатель, связанный с брандмауэром Защитника Windows.
Отключение компонента брандмауэра Защитника Windows
- После того, как вам удастся отключить Защитник Windows и брандмауэр Windows, вернитесь в Minecraft и повторите действие, которое ранее вызывало ошибку «io.netty.channel».
Б. Внесение JRE в белый список в Защитнике Windows
- Нажмите клавишу Win + R, чтобы открыть диалоговое окно «Выполнить». Затем введите control firewall.cpl, чтобы открыть интерфейс классификационного брандмауэра Windows.
Доступ к брандмауэру Защитника Windows
- Внутри брандмауэра Защитника Windows используйте меню слева, чтобы выбрать Разрешить приложение или функцию через брандмауэр Защитника Windows.
Разрешение приложения или функции через Защитник Windows
- На следующем экране нажмите кнопку «Изменить настройки», затем нажмите «Да» в разделе «Управление учетными записями пользователей» (UAC), чтобы предоставить доступ администратора.
Изменение настроек разрешенных элементов в брандмауэре Windows
- После получения полного доступа прокрутите список разрешенных элементов и посмотрите, есть ли уже среда выполнения Java в списке разрешенных приложений. Если это не так, нажмите «Разрешить другое приложение», затем нажмите «Обзор», перейдите в следующее место и внесите Java.exe в белый список :
C: Program Files Java 'Версия Java bin
- После того, как вы успешно загрузили двоичный файл Java (TM) Platform SE, нажмите «Добавить», чтобы поместить элемент в список разрешенных приложений.
Загрузка двоичного файла Java Platform SE в список разрешенных элементов
- Затем убедитесь, что установлены флажки Private и Public, связанные с двоичным кодом Java (TM) Platform SE, затем сохраните изменения, нажав Ok.
Разрешение среды Java внутри брандмауэра Windows
- Как только среда Java будет успешно занесена в белый список, запустите Minecraft еще раз и посмотрите, решена ли проблема.
Если вы все еще видите ошибку такого же типа в Minecraft при попытке присоединиться к онлайн-игре или разместить ее, перейдите к следующему потенциальному исправлению ниже.
Метод 3: отключение / удаление стороннего Security Suite (если применимо)
Тот факт, что вы используете сторонний пакет, не означает, что ошибка io.netty.channel на самом деле не создается вашим пакетом безопасности. В некоторых случаях JRE (Java Runtime Environment) блокируется от связи с сервером Minecraft из-за ложного срабатывания.
Если этот сценарий применим, ваша первая попытка определить, является ли сторонний антивирус вызывает проблему, должна состоять в том, чтобы отключить защиту в реальном времени перед запуском Minecraft.
Несмотря на то, что процедура будет отличаться, в большинстве случаев вы сможете отключить защиту в реальном времени прямо с помощью значка на панели задач.
Кликните значок антивируса на панели задач и выберите «Отключить».Как только вы это сделаете, повторите действие в Minecraft, которое ранее вызывало проблему. Если проблема перестает возникать, пока ваш сторонний пакет отключен, вы сможете решить проблему, добавив JRE и основной исполняемый файл Minecraft в белый список.
Примечание. Действия по внесению элемента в белый список в стороннем антивирусном ПО будут отличаться в зависимости от того, какой продукт безопасности вы используете. Поищите в Интернете конкретные шаги.
Однако вы также можете применить радикальный подход и полностью удалить чрезмерно защищенный пакет. Вот краткое руководство о том, как это сделать, и убедитесь, что вы не оставляете никаких остаточных файлов, которые могут вызвать такое же поведение:
- Нажмите клавишу Win + R, чтобы открыть диалоговое окно «Выполнить». Затем введите appwiz.cpl и нажмите Enter, чтобы открыть меню «Программы и файлы».
Открытие программ и функций
- Затем, войдя в меню «Программы и файлы», прокрутите список установленных приложений до конца и найдите инструмент безопасности, который вы хотите удалить.
- Когда вам удастся найти его, кликните его правой кнопкой мыши и выберите «Удалить» из появившегося контекстного меню.
Удаление Avast Secure Browser
- Как только вы окажетесь на экране удаления, следуйте инструкциям на экране, чтобы завершить удаление пакета интрузивной безопасности.
Примечание: если вы хотите быть более тщательным и убедиться, что вы не оставляете после себя каких-либо файлов, оставшихся от недавно удаленного AV, запустите специализированный деинсталлятор, специфичный для инструмента, который вы только что удалили. - Откройте Minecraft и попробуйте подключиться еще раз, чтобы увидеть, устранена ли ошибка.
Если тот же код ошибки все еще возникает, перейдите к следующему потенциальному исправлению ниже.
Метод 4: соответствие номера порта сервера
Как оказалось, еще одна распространенная причина, которая может в конечном итоге вызвать ошибку io.netty.channel, — это случай, когда номер порта вашего клиента не совпадает с номером порта сервера.
Если этот сценарий применим, вы сможете решить проблему, открыв сценарий запуска и получив реальный порт сервера Minecraft , а затем используя опцию Direct Connect для подключения с использованием правильного порта. Многие затронутые пользователи подтвердили, что эта операция была единственным, что позволило им решить проблему.
Следуйте приведенным ниже инструкциям, чтобы убедиться, что номер порта сервера совпадает с портом, к которому вы подключаетесь:
- После того, как вы получите ошибку io.netty.channel, откройте сценарий запуска и найдите следующую строку: Запуск сервера Minecraft на * XXXX *- Затем запишите порт сервера (XXXX).
Получение правильного порта для вашего сервера Minecraft
- После того, как вы успешно получили правильный порт, вернитесь к клиенту Minecraft, нажмите Direct Connect и измените порт (номер после localhost :), чтобы отразить правильный порт, который вы только что получили на шаге 1.
Правильный локальный хост в Minecraft
- Посмотрите, успешно ли установлено соединение без появления той же ошибки io.netty.channel.
Если проблема не устранена, перейдите к следующему потенциальному исправлению ниже.
Метод 5: переход на DNS от Google
Если ни одно из перечисленных выше возможных исправлений не помогло вам, возможно, вы столкнулись с этой проблемой из-за несогласованной системы доменных имен по умолчанию . Эта проблема обычно возникает у интернет- провайдеров уровня 2.
К счастью, многие затронутые пользователи подтвердили, что проблема была полностью решена после того, как они перешли на DNS, предоставленный Google. Это исправление решит большинство проблем, вызванных несогласованностью DNS.
Если вы все еще видите DNS по умолчанию, следуйте приведенным ниже инструкциям, чтобы переключиться на Google DNS, и посмотрите, разрешит ли это ошибку io.netty.channel:
- Открывает Выполнить диалоговое окно, нажав Win Key + R. Затем введите ncpa.cpl и нажмите Enter, чтобы открыть меню «Сетевые подключения».
- В меню «Сетевое подключение» кликните правой кнопкой мыши сеть, к которой вы в данный момент подключены, и выберите «Свойства» в контекстном меню.
Примечание. Если вы подключены через кабель, кликните правой кнопкой мыши Ethernet (Подключение по локальной сети). Если вы в настоящее время используете беспроводное соединение, кликните правой кнопкой мыши Wi-Fi (беспроводное сетевое соединение). - На экране «Свойства» кликните вкладку «Сеть» в горизонтальном меню вверху.
- Затем перейдите в раздел «Это соединение использует следующий модуль», выберите «Протокол Интернета версии 4 (TCP / IPv4)» и нажмите кнопку «Свойства» ниже.
- Затем нажмите Общие и выберите переключатель, связанный с Использовать следующий адрес DNS-сервера, и замените Предпочтительный DNS-сервер и Альтернативный DNS-сервер следующими адресами:
8.8.8.8 8.8.4.4
- Как только вам удастся соответствующим образом изменить два значения, выполните шаги 3 и 4 еще раз, чтобы перейти на Google DNS для IPv6:
2001: 4860: 4860 :: 8888 2001: 4860: 4860 :: 8844
- Сохраните изменения, которые вы только что внесли, затем перезагрузите компьютер и запустите Minecraft после завершения следующего запуска, чтобы увидеть, решена ли проблема.
При попытке соединения с сервером Майнкрафт пользователь может стукнуться с появлением ошибки Failed to connect to the server — io.netty.channel.abstractchannel$annotatedconnectexception:
- Connection timed out: no further information
- Connection refused: no further information
И единственной кнопкой «Back to server list», которая возвращает к списку серверов.
В этой статье рассмотрим, что это за ошибка io.netty.channel.AbstractChannel$AnnotatedConnectException в Майнкрафт и что делать, чтобы ее исправить.
Что за ошибка io.netty.channel.AbstractChannel$AnnotatedConnectException при подключении к серверу Майнкрафт
Ошибка «Failed to connect to the server | io.netty.channel.AbstractChannel$AnnotatedConnectException» указывает на неудачную попытку подключения к игровому серверу Майнкрафт. А текст после нее указывает на детальную информацию:
- Connection timed out – время подключения вышло. Это значит, что было выполнено множество попыток соединения с сервером, но все они были безуспешными.
- Connection refused – подключение отклонено. Это говорит о том, что возникла какая-то конкретная причина, по которой сервер отклонил подключение.
Почему появляется ошибка io.netty.channel.AbstractChannel$AnnotatedConnectException при подключении к серверу Майнкрафт
Причинами, по которым происходит ошибка io.netty.channel.AbstractChannel$AnnotatedConnectException, могут стать различные факторы, среди которых:
- Проблема с DNS-серверами;
- Проблемы в работе игрового сервера;
- Неисправность файловой системы игры;
- Неверно указанный игровой порт;
- VPN или Firewall;
- Конфликт с антивирусными программами;
- Проблема в работе роутера;
- Некорректная версия Майнкрафт.
Ошибка io.netty.channel.AbstractChannel$AnnotatedConnectException Майнкрафт: как исправить
Рассмотрим детально пошаговую инструкцию по исправлению ошибки io.netty.channel.AbstractChannel$AnnotatedConnectException при подключении к серверу Minecraft.
Проверка работоспособности сервера
Прежде всего следует убедиться в работоспособности сервера. Для этого можно воспользоваться одним из специализированных онлайн-сервисов. Например, mcsrvstat.us. Необходимо перейти по ссылке и вбить IP-адрес сервера в соответствующую строку. Если сервер работает нормально, то сайт выдаст информацию о количестве игроков.
Если появляется сообщение «Could not get the server status…», то причина появления ошибки заключает в некорректной работе сервера. Необходимо просто подождать, пока она нормализуется.
Перезагрузка компьютера
Первым, что сделает делать, если возникает ошибка io.netty.channel.AbstractChannel$AnnotatedConnectException – перезагрузить ПК. Банальная перезагрузка компьютера в большинстве случае помогает устранить возникающие ошибки. Не следует пренебрегать данным советом.
Отключение антивируса, брандмауэра, VPN, Proxy
Непосредственно перед попыткой подключения к серверу стоит полностью отключить антивирусную программу и брандмауэр Windows. Если помогло, то в таком случае нужно включить их снова, зайти в настройки антивируса и брандмауэра и добавить папку с игрой в исключения. Инструкция для разных антивирусов индивидуальная, а для брандмауэра следует сделать следующее:
- Открыть меню «Пуск»;
- Перейти в параметры системы;
- Зайти в раздел «Обновления и безопасность»;
- Выбрать пункт «Безопасность Windows» в левом навигационном меню;
- Зайти в подраздел «Брандмауэр и защита сети»;
- Выбрать пункт «Разрешить работу с приложением через брандмауэр»;
- Найти в списке Майнкрафт и его компоненты и отметить их галочками, после чего нажать кнопку «ОК».
Также нужно отключить все программы, которые выполняют подмену или сокрытие IP-адреса: VPN, Proxy, если таковые имеются. В частности, отказаться от использования софта наподобие Hamachi.
Очистка кэша DNS
Также следует выполнить очистку кэша DNS. Для этого нужно:
- Открыть командную строку от имени администратора. Сделать это можно из меню «Пуск» или воспользовавшись встроенным поиском операционной системы. Также можно запустить приложение «Выполнить» с помощью сочетания горячих клавиш Win+R, куда следует ввести в строку команду cmd.
Пользователи Windows 10 могут использовать Windows PowerShell вместо командной строки; - Ввести команду ipconfig /flushdns в командную строку и нажать клавишу Enter.
Перезагрузка роутера
Стоит сделать перезагрузку сетевого оборудования. Необходимо выключить роутер, полностью отключив его от электросети и подождать минимум 1 минуту, прежде чем включить его снова.
Редактирование правил перенаправления адресов и портов
Некорректно установленные правила обработки адресов и портов в настройках маршрутизатора могут стать причиной возникновения ошибки. Для ее устранения нужно зайти в настройки роутера. Для этого нужно вбить в адресную строку браузера IP: http://192.168.0.1 или http://192.168.1.1. Ввести логин и пароль. Стандартные логин и пароль: admin admin. Необходимо зайти в раздел настроек безопасности и удалить существующие правила.
Устранение проблемы с файловой системой игры
Достаточно часто причиной, почему происходит ошибка io.netty.channel.AbstractChannel$AnnotatedConnectException становится проблема файловой системы игры:
- Поврежденные файлы;
- Некорректная версия Майнкрафт;
- Некорректные моды.
Лучшим решением является полное удаление игры с помощью мастера установки и удаления программ Windows. После чего нужно скачать и установить игру заново. Желательно из другого источника.
Если желания скачивать всю игру заново нет, то можно попробовать упрощенный вариант, который заключается в удалении папки сервера, расположенной в папке с игрой. После чего необходимо заново скачать лаунчер и выполнить проверку целостности файлов.
Использование VPN
В некоторых случаях использование VPN может стать не причиной, а – решением проблемы. Можно попробовать использовать программу Hamachi для создания VPN-сети. И подключаться к серверу через нее.
Очистка и оптимизация ПК
Не лишним будет сделать очистку и оптимизацию ПК. Для этого отлично подойдет программа CCleaner.
Не нашли ответ? Тогда воспользуйтесь формой поиска:
Запуск Minecraft может быть прерван ошибкой «io.netty.channel.AbstractChannel AnnotatedConnectException: Connection refused: no further information», которая возникает на этапе подключения к серверу. Узнаем, что предшествует появлению этой ошибки и способы ее исправления.
Чем вызвана ошибка?
Если при запуске Майнкрафт на экране видим ошибку «io.netty.channel.AbstractChannel AnnotatedConnectException», из-за которой игре отказано в подключении, то она может произойти по следующим причинам:
- Подключение к серверу заблокировано брандмауэром Windows. Чтобы этого избежать, нужно добавить в список исключений каталог с игрой и файлы Java.
- Проблема может возникнуть после обновления Minecraft до последней версии, когда в системе используется устаревшая версия Java. В результате это может привести к конфликту с определенными компонентами игры и препятствовать подключению к серверу.
- В фоновом режиме работает программное обеспечение, которое не совместимо с Майнкрафт, и вызывает ошибку при соединении с сервером.
Перед применением решений перезагрузите роутер. Возможно, ошибка возникла из-за ошибочной сетевой конфигурации или повреждения кэша DNS. Отключите кабель питания роутера и подождите 2-3 минуты, прежде чем подключить устройство к электросети. Когда подключение к интернету будет установлено, попробуйте запустить игру.
Кроме того, найдите по запросу в интернете список приложений, которые несовместимы с определенными компонентами Minecraft, и удалите их, если они присутствуют на компьютере.
Добавление исключения в Брандмауэр
Во многих случаях подключение к серверу Minecraft блокируется брандмауэром Windows, что в конечном итоге приводит к ошибке «io.netty.channel.AbstractChannel AnnotatedConnectException». Поэтому попробуйте добавить исключение для некоторых исполняемых файлов из папки Minecraft, которым требуется доступ в интернет.
Разверните меню Пуск и щелкните на значок шестеренки, чтобы открыть системные Параметры, либо просто нажмите Win + I. Перейдите в раздел «Обновления и безопасность».
Откройте вкладку «Безопасность Windows» и перейдите в раздел «Брандмауэр и защита сети».
Выберите опцию «Разрешить работу с приложением через Брандмауэр».
Кликните на кнопку «Изменить параметры» и подтвердите это запрос нажатием на кнопку «Да».
Затем выберите «Разрешить другое приложение» и кликните на кнопку «Обзор». Перейдите в папку Minecraft и выберите исполняемый файл.
Повторите указанные действия еще раз. Перейдите в папку, в которой установлены серверы Minecraft. Откройте папку Maxwell – MinecraftServer. Установите разрешения обоим исполняемым файлам Java внутри этой папки таким же образом.
Теперь найдите в списке все опции «Java Platform SE Binary» и отметьте флажками для частной и публичной сети.
После применения изменений запустите Minecraft и посмотрите, прерывается ли этот процесс ошибкой «io.netty.channel.AbstractChannel AnnotatedConnectException».
Добавление IP-адреса и порта
Если для доступа в интернет используется динамический IP-адрес, он будет меняться каждые пару дней. Поэтому проверьте IP-адрес и порт для игры и добавьте его в лаунчер Minecraft.
Откройте командную строку с помощью поиска Windows, предоставив ей доступ администратора.
В консоли выполните команду ipconfig и запишите IPv4-адрес.
Затем перейдите в папку Minecraft Servers – Maxwell (с набором случайных чисел) – MinecraftServer и откройте текстовый документ «Server Properties».
Найдите в нем и запишите значение строки «Server Port», например, «25565».
Затем запустите Minecraft и перейдите к опции «Play Multiplayer». Выберите сервер и кликните на «Edit» (Редактировать).
Теперь в поле Address укажите IPv4-адрес и номер порта, например, «XXX.XXX.X.X:25565»
Кликните на Done (Готово), затем на кнопку Refresh (Обновить). Проверьте, прерывается ли запуск Minecraft ошибкой.
Проверка фильтрации портов
Иногда проблема может возникнуть в результате случайной фильтрации пользователем требуемых портов. Несмотря на то, что переадресация портов правильно настроена, фильтрация автоматически обнуляет ее, что приводит к указанной ошибке. Проверьте сетевые конфигурации роутера и локальной машины и убедитесь, что фильтрация портов не включена.
Мало что так расстраивает, как появление кодов ошибок, особенно когда вы не знаете, в чем может быть проблема.
Содержание
- Что за ошибка: io.netty.channel.abstractchannel $ annotatedconnectexception
- Какое решение этой ошибки?
- Если это чужой сервер
- Разрешения межсетевого экрана
- Если это ваш собственный сервер
- Перенаправление вашей сети
- Заключение
Что за ошибка: io.netty.channel.abstractchannel $ annotatedconnectexception
Проще говоря, это ошибка подключения, когда компьютер, на котором вы находитесь, пытается установить соединение с выбранным вами сервером Minecraft, и это соединение не удается либо из-за того, что сервер, к которому вы подключаетесь, каким-то образом не распознает ваш запрос, либо не получает сигнал. обратно в Minecraft.
Какое решение этой ошибки?
Давайте начнем решать эту проблему с некоторых основных решений, которые работают практически при любой ошибке. Не пропускайте их, если вы еще не пробовали их, потому что это самые простые решения, которые занимают минимум времени!
• Перезапустите Minecraft.
• Перезагрузите компьютер.
• Включите и снова включите маршрутизатор: выключите его на минуту и снова включите.
Если это не помогло, пора попробовать более сложные шаги.
Чтобы начать решать эту проблему, нам нужно сначала выяснить, какой путь нам нужно выбрать, и это зависит от того, кто запускает сервер, к которому вы пытаетесь подключиться, будь то ваш собственный сервер или чей-то еще.
Если это чужой сервер
Если это чужой сервер, вы начинаете с проверки, можете ли вы подключиться к другим серверам. Если вы можете подключиться к другим серверам, проблема, скорее всего, не на вашей стороне, а проблема с этим конкретным сервером. Узнайте у людей, которые его запускают, есть ли какие-либо технические трудности.
Если проблема возникает при подключении к нескольким разным серверам, скорее всего, проблема на вашей стороне и, скорее всего, связана с вашими разрешениями брандмауэра. Прочтите приведенные ниже инструкции, чтобы решить проблему.
Разрешения межсетевого экрана
Вот шаги, которые вы предпринимаете, чтобы исправить разрешения вашего брандмауэра, которые, вероятно, вызывают ошибку в Minecraft.
- Перейдите в панель поиска Windows, введите «Безопасность Windows» и выберите его, когда оно появится.
- На открывшейся странице выберите раздел «Межсетевой экран и защита сети».
- На следующей странице выберите текст «Разрешить приложение через брандмауэр».
- На открывшейся странице выберите «Изменить настройки», как показано на рисунке ниже, и нажмите «Да» в окне предупреждения.
- Теперь посмотрите дальше вниз по странице, где вы теперь сможете взаимодействовать с ранее выделенным серым цветом «Разрешить другое приложение».
- Появится небольшое всплывающее окно с кнопкой «Обзор…», выберите ее и перейдите в то место, где у вас установлен Minecraft.
- В папке Minecraft выберите файл MinecraftLauncher и нажмите «Открыть».
- Нам нужно будет повторить описанные выше шаги, и на этот раз перейдите туда, где у вас установлен сервер Minecraft, перейдите в папку «MinecraftServer», выберите в ней оба исполняемых файла Java и откройте их.
- Наконец, мы останемся на странице «Изменить настройки», но на этот раз прокрутите список разрешенных приложений и функций, пока не увидите записи с пометкой «Java (TM) Platform SE binary». Здесь мы помечаем все галочки как минимум на «Частный» и «Общедоступный», если мы запускаем сервер и хотим, чтобы люди подключались извне нашей сети.
- Снова запустите Minecraft и проверьте, есть ли у вас доступ к серверу.
Если это ваш собственный сервер
Если это ваш сервер и вы не можете к нему подключиться, первое решение — проверить, запустили ли вы сервер, прежде чем пытаться подключиться к нему. Иногда это простые вещи!
Если ваш сервер работает, то решение, скорее всего, будет одним из следующих двух:
- Ваш брандмауэр блокирует ваш доступ.
- Вам необходимо перенаправить вашу сеть.
Способ решения проблемы 1 одинаков как для вашего собственного сервера, так и для серверов других людей. Мы перечислили шаги, которые вы можете предпринять, выше под заголовком «Разрешения брандмауэра».
Если вариант 1 не решил вашу проблему, возможно, проблема заключается в варианте 2: перенаправление портов в вашей сети.
Поскольку это проблема вашего маршрутизатора, и каждый маршрутизатор имеет свой пользовательский интерфейс, трудно описать точные шаги, которые необходимо предпринять. Поэтому мы будем придерживаться общих инструкций, которые помогут вам решить проблему.
Перенаправление вашей сети
Вот шаги, которые вы предпринимаете для перенаправления вашей сети, чтобы помочь вам исправить ошибку Minecraft.
- Войдите в свой роутер. Если вы ранее не вводили для этого имя устройства, имя пользователя или пароль, вы, вероятно, можете найти их на наклейке в нижней части маршрутизатора или в документах, которые вы получили вместе с маршрутизатором.
- Перейдите в раздел «Перенаправление портов». Это также может называться «Виртуальный сервер». Возможно, вам придется заглянуть в раздел «Дополнительно».
- Теперь вы должны быть на странице, где вы можете ввести имя устройства, порт, IP-адрес и возможность выбрать протокол.
- Заполните эти поля соответствующей информацией, просмотрев информацию на своем компьютере. Для протокола обычно выбирается TCP / UDP или оба варианта.
- Для завершения нажмите «Применить» или «Сохранить».
- Снова запустите Minecraft и проверьте, есть ли у вас доступ к вашему серверу.
Заключение
Надеюсь, эти решения помогли вам исправить ошибку io.netty.channel.abstractchannel $ annotatedconnectexception и вернуться к игре в Minecraft. В противном случае вы можете посетить форум Minecraft, чтобы найти дополнительную информацию.
Перейти к содержанию
На чтение мин Просмотров 444 Опубликовано 16 февраля, 2022
Сообщение io.netty.channel в Minecraft может отображаться при попытке подключения к серверу. Это может происходить при общении с разными серверами или с определенным. Чаще всего возникает при подключении к какому-либо IP-адресу. Проблема практически всегда связана с нарушением работы интернета или его настроек. Нам удалось найти более точные причины ошибки и способы ее устранения. Продолжайте читать!
Полный код ошибки Minecraft:
io.netty.channel.abstractchannel$annotatedconnectexception: Время ожидания соединения истекло: нет дополнительной информации:
Причины io.netty.channel
Все пользователи, столкнувшиеся с этой ошибкой, столкнулись с одной из следующих проблем:
- Подключение к общедоступной сети Wi-Fi. Майнкрафт с ним плохо работает. Основное отличие состоит в том, что общедоступные сети блокируют обмен файлами. Часто работает переключение на частную сеть.
- Динамический IP. Если у вас динамический IP-адрес, который меняется каждые несколько дней, это может вызвать проблему.
- Заблокированный порт. При подключении к серверам используется определенный порт. Если он заблокирован, вы не сможете зайти на сервер.
- Заполнение кеша DNS. Очистите и сбросьте временные файлы DNS.
Рекомендуем: Лучшие идеи и проекты мостов Minecraft (2022 г.)
Как исправить ошибку IO.netty.channel в Minecraft
Следующие исправления должны работать для большинства игроков:
< ул>
Есть большая вероятность, что больше не будет возникать ошибка io.netty.channel при подключении к серверам Minecraft. Возможно, вам дополнительно потребуется указать свой IP-адрес и порт в редакторе многопользовательской игры.
Напишите, пожалуйста, какие способы вы пробовали и что у вас получилось.