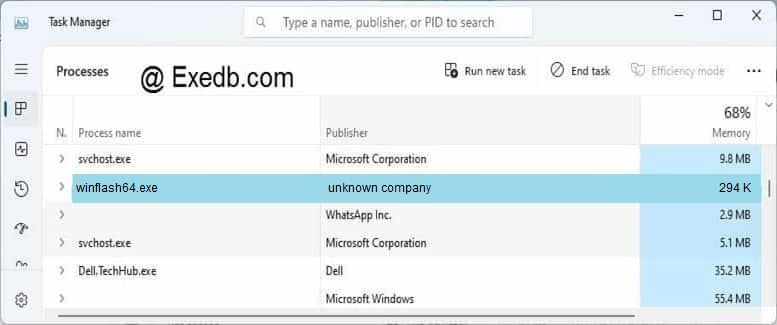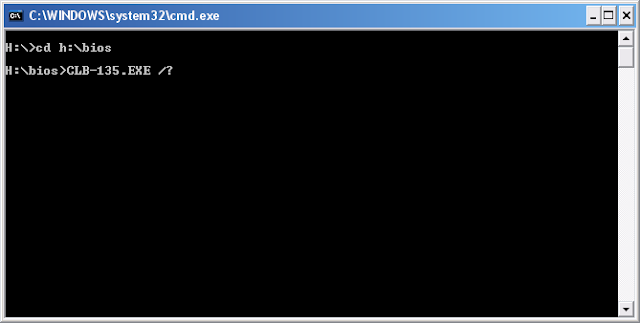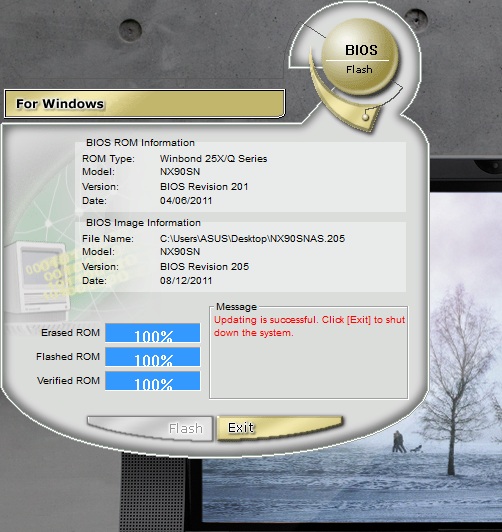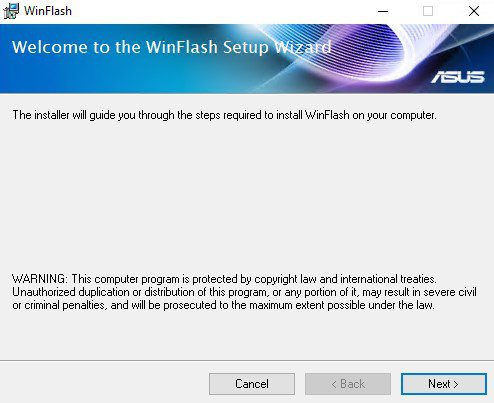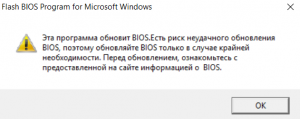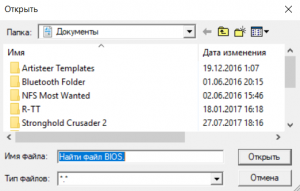Обновлено: 27.01.2023
Вопросы и ответы в сфере it технологий и настройке ПК
Asus на сегодняшний день является одним из крупных производителей материнских плат. У данных плат появилась популярность благодаря возможностям настроить BIOS, а также аппаратным возможностям и выгодным ценам. К тому же компания Asus постоянно делает обновление версии для различных моделей и потому зачастую возникает вопрос, как сделать обновление bios asus. Этот процесс теперь упрощен до предела.
Инициализация и проверка работоспособности аппаратуры
Большую часть BIOS материнской платы составляют микропрограммы инициализации контроллеров на материнской плате, а также подключенных к ней устройств, которые, в свою очередь, могут иметь управляющие контроллеры с собственными BIOS.
Как выполнить обновление из BIOS?
Как прошить БИОС вручную?
- Сделать загрузочную флешку с MS-DOS.
- Загрузить на нее файл bupdater.exe (на старых версиях aflash.exe) и файл обновления БИОСа.
- Перезагрузить компьютер и сделать загрузку с флешки.
- Далее выполнить запуск bupdater.exe с параметрами, которые указаны в инструкции. У командной строки может быть такой вид bupdater.exe/i [/o] [/pc] [/g].
- На место нужно вставить имя файла обновленного БИОСа, резервной копии старого БИОСа. Дать возможность программе выполниться окончательно.
Видео инструкция по ручной прошивке BIOS платы ASUS
Как прошить БИОС с помощью EasyFlash?
EasyFlash уже встроена в БИОС, и у нее имеются такие характеристики:
- быстрая, работает напрямую из БИОСа, без дополнительного ПО;
- простой интерфейс, однако у пользователя должны быть базовые знания ПК;
возможно обновление биоса только на новую версию, понизить его версию при обновлении невозможно.
- При обновлении БИОСа возможен риск отказа загрузки, нужно не забыть сделать резервную копию.
- Нужно убедиться в точности названия модели ноутбука и скачать последнюю версию БИОСа.
- Нужно использовать разархивированный файл, затем разместить образ на диск в корневую директорию.
Во время всего процесса обновления нужно подключить батарею и блок питания, избегать случайного нажатия клавиш, мыши либо подключения USB, поскольку эти действия могут вызвать ненормальное поведение при обновлении.
Как обновить БИОС?
Процесс обновления БИОСа не вызывает особых проблем, если немного разбираться в компьютере. Выше были подробно описаны все способы того, как правильно это выполнить. Теперь нужно только решить, какой метод нравится больше, и выполнить все по инструкции. Удачи в обновлении!
Отблагодари меня, поделись ссылкой с друзьями в социальных сетях:
В настройках BIOS материнских плат, а также ноутбуков фирмы Asus в разделе Advanced можно обнаружить пункт меню с данным названием. У многих пользователей может возникнуть вполне логичный вопрос: что это за пункт меню, для чего нужен и в каких ситуациях может быть полезен. Ответы на все эти вопросы вы найдете в данной статье.
Средство обновления BIOS
Start Easy Flash запускает фирменную утилиту компании Asus для обновления BIOS. Называется она Easy Flash, а слово «Start»в названии означает «Запуск».
Она присутствует на всех ноутбуках и материнских платах этого производителя. Также может иметь название ASUS EZ Flash 2.
Вторая версия названия утилиты обновления от Asus
В последних продуктах с графическим BIOS Asus EZ Mode ее название слегка изменили. Теперь она называется ASUS EZ Flash 3 Utlllty и может находится на вкладке «Tool».
Третья версия в графическом BIOS
Когда может потребовать обновление?
Выпуская продукт, будь то материнская плата или ноутбук, его поддержка продолжается еще несколько лет. За это время в процессе использования могут выявляться те или иные проблемы. Новые версии прошивок призваны исправлять их, оптимизировать и улучшать работу имеющихся функций.
Также за счет новых версий прошивок очень часто расширяется список поддерживаемого оборудования, будь то процессоры, память или SSD диски.
Поэтому если вы купили новый процессор, который присутствует в списке поддерживаемого оборудования на официальном сайте Asus для вашей материнской платы, и при этом компьютер отказывается запускаться, то выход один — обновлять BIOS.
Как обновить BIOS через Easy Flash?
Здесь все просто. Для начала все с того же официального сайта Asus вы скачиваете прошивку строго для вашего ноутбука или материнской платы.
Далее помещаете ее, например в корень диска C или на флешку, перезагружаетесь и заходите в BIOS. Там выбираете пункт «Start Easy Flash».
Появится главное окно утилиты обновления.
Выбор файла прошивки, скачанного с официального сайта Asus
Здесь в окне по центру вам нужно найти скачанный файл прошивки, установить на него курсор и нажать клавишу «Enter».
Подтверждение начала обновления
В появившемся окне подтвердить начало процедуры обновления BIOS.
Окончания процедуры обновления BIOS
Запустится процесс, который длится обычно около минуты или чуть больше.
По его окончании произойдет автоматическая перезагрузка. Если этого не случилось, то перезагрузитесь вручную.
Вывод
Start Easy Flash в биосе нужен для запуска утилиты обновления BIOS. Если у вас все хорошо работает и нет никаких проблем с работой компьютера, то пользоваться им вам не стоит. Обновление BIOS нужно выполнять только при необходимости, так как во время этого процесса существует риск поломки материнской платы.
Компании время от времени выпускают обновления системы BIOS для исправления возникших ошибок или улучшения работы устройства. Поэтому рано или поздно пользователю придется столкнуться с тем, что потребуется установить актуальную версию BIOS или же наоборот, вернуть более стабильную сборку.
Asus предлагает два варианта обновления BIOS на своих ноутбуках или материнских платах:
- С помощью операционной системы Windows.
- Непосредственно в BIOS.
Важно! Если процесс обновления вызывает непредвиденные трудности и проблемы, следует обратиться в специализированный сервис обслуживания ASUS.
Рассмотрим процесс обновления BIOS с помощью утилиты Winflash. Для начала следует скачать ее на свой компьютер, для этого:
- Перейдите на страницу «Поддержка».
- Выберите вкладку «Драйверы и Утилиты», а также укажите текущую ОС.
- Во вкладке «BIOS утилиты» найдите и скачайте последнюю версию утилиты WinFlash.
- Скачайте требуемую версию BIOS в соответствующей вкладке.
Примечание! Убедитесь перед началом работы, что версия файла BIOS соответствует модели ноутбука (или ее материнской платы)
Перейдем к самому процессу обновления:
- Запустите программу WinFlash.
- Нажмите «Далее».
- Выберите подходящий вариант получения BIOS: из Интернета или из устройства.
- Выполните импорт файла для обновления.
- Дождитесь окончания работы программы, а затем выйдите из нее.
Easy Flash
Easy Flash позволяет провести обновление непосредственно в самом BIOS. Однако, перед ее использованием стоит учесть, что:
- Откатиться на предыдущую версию BIOS невозможно.
- Следует сделать резервную копию файлов устройства перед обновлением.
- В зависимости от модели устройства отображаемая информация может меняться.
- Обновление стоит проводить либо при полной заряде аккумулятора, либо подключить устройство к сети питания.
Сам процесс установки BIOS происходит согласно следующей инструкции:
- Найдите вашу модель устройства через строку поиска на официальном сайте компании.
- Перейдите к списку драйверов и утилит в соответствующей вкладке.
- Укажите версию ОС, которая установлена на вашем устройстве.
- Скачайте подходящий файл для обновления BIOS.
- Распакуйте файл на USB-накопитель.
- Перейдите в настройки BIOS.
- Откройте вкладку «Advanced», в которой будет пункт для запуска Easy Flash.
- Укажите накопитель, на котором находится распакованный файл BIOS.
- Укажите путь к этому файлу.
- Начните процесс обновления, нажав кнопку «Yes».
- По окончанию процесса установки перезагрузите устройство.
Проблема при прошивке биос ноутбука
И так, имеется ноутбук asus k53sv-sx622d, был прошит последний биос, предварительно модифицированный, модификация оказалась неудачной, с ноутбуком всё хорошо , но возникла трудность с прошивкой аналогичного, немодифицированного биос, встроенный в биос прошивальщик пишет *Date is too old*, asus winflash, также ругается на то, что версия биос старее вшитого.
Вопрос можно ли каким-либо способом принудительно зашить биос без проверки датыверсии?
*sam*: И так, имеется ноутбук asus k53sv-sx622d, был прошит последний биос, предварительно модифицированный, модификация оказалась неудачной, с ноутбуком всё хорошо , но возникла трудность с прошивкой аналогичного, немодифицированного биос, встроенный в биос прошивальщик пишет *Date is too old*, asus winflash, также ругается на то, что версия биос старее вшитого.
Вопрос можно ли каким-либо способом принудительно зашить биос без проверки датыверсии?
Прикрепил прошивальщики которые на K53SJ помогали зашить любую версию bios, в том числе и старее, но будь с ними осторожен, можно легко запороть bios.
просто winflash есть? без asus
ему пофик какая версия, он образ накатывает и фсьо
p.s. опыт с писюка, мож в ноутах и заморочено другими производителями
p.p.s как вариант — пиши, отреверсить попробую, уберу проверку за пару баттлов бельгийского пива, но позже, сейчас занят, ноут-то подожёт? хотя можешь и сам: там один бряк найти на message с инвалидным результатом и джамп поставить на нужную ветку, x86 reversing tools в помощь
nnn
ай-ай только на конференции появились и сразу пару батлов пива, а еслти мы тут все помощь за пиво будем оказывать, мы же все сопьемся
Crong
спасибо, сегодня попробую, и вопрос, ключи какие-то надо прописывать? У тебя на ноуте флеш winbond 25q/x?
http://support.j2rs.com/680/Common/BiosTool/AMI_Aptio/» target smilies» src=»./images/smilies/smile.jpg» width=»15″ height=»15″ alt=»:)» title=»улыбка»>
спасибо, а если подскажите какие ключи писать, буду в двойне благодарен
http://www.sendspace.com/file/jc7ntq» target smilies» src=»./images/smilies/lamer.jpg» width=»15″ height=»20″ alt=»:lamer:» title=»чайник»>
/x отключает проверку, уж что там заливать: виднее юзеру
я как рядовой юзер могу прошить с ключами /х /р достаточно ли этого? и нужны ли ключи /b /n
Файл winflash.exe из ASUSTeKComputerInc является частью ASUSWindowBaseBIOSFlashProgram. winflash.exe, расположенный в C: ProgramFiles Asus AsusUpdate с размером файла 917504.00 байт, версия файла 7,7,0,1, подпись not found.
- Запустите приложение Asmwsoft Pc Optimizer.
- Потом из главного окна выберите пункт «Clean Junk Files».
- Когда появится новое окно, нажмите на кнопку «start» и дождитесь окончания поиска.
- потом нажмите на кнопку «Select All».
- нажмите на кнопку «start cleaning».
- Запустите приложение Asmwsoft Pc Optimizer.
- Потом из главного окна выберите пункт «Fix Registry problems».
- Нажмите на кнопку «select all» для проверки всех разделов реестра на наличие ошибок.
- 4. Нажмите на кнопку «Start» и подождите несколько минут в зависимости от размера файла реестра.
- После завершения поиска нажмите на кнопку «select all».
- Нажмите на кнопку «Fix selected».
P.S. Вам может потребоваться повторно выполнить эти шаги.
3- Настройка Windows для исправления критических ошибок winflash.exe:
- Нажмите правой кнопкой мыши на «Мой компьютер» на рабочем столе и выберите пункт «Свойства».
- В меню слева выберите » Advanced system settings».
- В разделе «Быстродействие» нажмите на кнопку «Параметры».
- Нажмите на вкладку «data Execution prevention».
- Выберите опцию » Turn on DEP for all programs and services . » .
- Нажмите на кнопку «add» и выберите файл winflash.exe, а затем нажмите на кнопку «open».
- Нажмите на кнопку «ok» и перезагрузите свой компьютер.
Как другие пользователи поступают с этим файлом?
Всего голосов ( 181 ), 115 говорят, что не будут удалять, а 66 говорят, что удалят его с компьютера.
1
Asus EP121 vs Cintiq21UX Работа со стилусом от Wacom 2
Появилось описание на русском сайте Асуса
и уже продают на молотке
Пишу на данный момент со своего ASUS EP121.
Не претендую на открытие Америки, данный пост для тех, кому интересно, как приобрести этот планшет с Амазона по цене, скорее всего дешевле, чем он будет продаваться в наших розницах. Сам живу в Москве.
Для приобретения понадобилось:
1. Интернет
2. Кредитная Карта
3. Деньги на карте из расчета
32000р. за тело и
4 марта тело было отгружено и отправлено бесплатно (Free SuperSaver Shipping) в Torrance. При этом был выдан tracking number, по которому посылка замечательно трекается до ее пункта назначения как на сайте самого Амазона, так и на сайте UPS, которым была осуществлена доставка.
USPS Express Mail International предполагает срок путешествия моей посылки 6-10 бизнес дней. Посылку себе из Shipito я отправил 11 марта (можно и сразу). Опять-таки выдан tracking number, по которому ее можно следить на сайте USPS и EMS, который осуществляет доставку данного вида посылок на територии РФ.
19 марта посылка добралась до нашей необъятной и ушла 21 на таможню. Тут немножко уточнения — у меня адресом доставки стоял адрес моей работы с указанием наименования организации, поэтому моя посылка была задержана на таможне (признана коммерческой). Но я не будь дураком, взял с работы письмо на бланке за подписью директора, что почтовое отправление с таким-то трекингом является частным и моя организация не претендует на ее содержимое. Этого, вкупе с выпиской из банка по моей карте (доказательство, что я лично ее оплачивал), распечатками страниц с Амазона, Шипито и писем, оказалось достаточно, чтобы мне выдали мой планшет прямо на таможне. Все это я сделал 23 марта за час-полтора на Варшавке, 37.
Ну а в принципе, посылка максимум за 3 дня проходит таможню и уходит в почтовое отделение по месту вашего жительства и доставляется курьером вам в руки. В день доставки курьер по теории звонит вам и уточняет срок.
Итого — имеем ASUS ep121 4/64 на руках по цене около 34000 рублей за срок чуть более месяца, стоит только реально захотеть. Имхо, это дешевле чем тело появится у нас.
Да, чуть не забыл: кабель надо поменять на блоке питания (разъем американский) — 50-200 рублей на рынках, обычный бытовой 2-контактный (как в DVD-плеерах), ну и лазерную гравировочку на клаву с кириллицей, кто вслепую не печатает (400-1000 рублей). Руссифицируется ОС элементарно, погуглите «руссификация Windows 7 Home».
Доброго времени!
В последнее время снискали большую популярность интегрированные (их еще называют встроенными ) видеокарты IntelHD, Intel Iris Xe, и AMD Ryzen Vega. Последних версий уже с лихвой хватает для многих не слишком требовательных игр (что, конечно, радует — т.к. получается хорошая такая экономия на покупке внешней видеокарты)!
Однако, есть один нюанс : видеопамять для этих карт выделяется из ОЗУ (RAM). По умолчанию эта операция «выделения» происходит автоматически (без вашего участия), что не во всех случаях оптимально (например, вы можете столкнуться с ошибками во время запуска игр. ).
Разумеется, было бы не плохо вручную отрегулировать выделение памяти под интегрированную карту (в большинстве случаев стоит вопрос ее увеличения ).
И так, перейдем ближе к теме.
Как увеличить видеопамять: по шагам
ШАГ 1: зачем это нужно
Вообще, если у вас все корректно работает, нет притормаживаний, ничего не зависает и не вылетает с ошибками — то вам, скорее всего, это и не нужно.
Однако, есть ситуации, когда без этого никак:
3DMark Sky Driver (8GB Ram, dual) — производительность в зависимости от выделенной памяти для интегрированной видеокарты AMD Ryzen Vega 11 (Ryzen 5 2400G)
Примечание!
ШАГ 2: как узнать текущий объем видеопамяти
Это универсальный вариант, работающий во всех популярных версиях Windows 7/8/10.
Сначала необходимо нажать сочетание кнопок Win+R — в окне «Выполнить» ввести команду dxdiag и кликнуть по OK.
Видеопамять 1009 МБ
Нажать сочетание Win+i — откроется окно с параметрами Windows. Необходимо перейти в раздел «Система / дисплей» и открыть вкладку «Дополнительные параметры дисплея» .
Доп. параметры дисплея
В ней будет заветная ссылка — «Свойства видеоадаптера» .
Во вкладке «Адаптер» представлена строка «Используется видеопамяти» (в моем примере ниже — 1024 МБ).
Этот вариант также актуален для ОС Windows 10.
Диспетчер задач — Windows 10
ШАГ 3: как вручную установить размер выделения памяти под встроенную видеокарту
Через BIOS/UEFI
Только через настройки BIOS (в принципе) и можно изменить размер выделяемой памяти для интегрированной карты (в редких случаях можно попытаться «обмануть» игры через реестр).
Здесь универсальных инструкций со стрелками дать нельзя, т.к. у каждого производителя — «свой» BIOS. Но несколько характерных примеров я приведу (по ним можно будет сориентироваться!).
Далее нужно перейти в раздел «Configuration» (в некоторых BIOS за это отвечает раздел «Advanced» ).
Lenovo Setup Utility — главное окно
Затем нам нужно найти один из следующих параметров (прим.: в разных версиях BIOS он называется по-своему) :
- UMA Frame Buffer Size;
- iGPU Configuration;
- DVMT (Fixed Memory);
- Share Memory Size;
- Video Memory Size;
- On-Chip Frame Buffer Size.
На скриншоте ниже приведен параметр «iGPU Configuration» — необходимо отключить авто-режим!
Отключаем Auto режим
UMA Frame Buffer Size — ставим 2 GB
Кстати, в версии BIOS от American Megatrends для изменения выделяемой памяти — нужно во вкладке «Advanced» изменить параметр «DVMT» .
Advanced / настройки BIOS / American Megatrends
DVMT ставим на Maximum
Share Memory Size — выделение памяти видеосистеме
Разумеется, после выставления размера выделяемой памяти — не забудьте сохранить настройки (в большинстве версий BIOS — используется клавиша F10 / Save and Exit) и перезагрузить компьютер/ноутбук.
Через настройки реестра (опционально для IntelHD)
Этот способ поможет только «перехитрить» некоторые игры, которые могут вылетать с ошибками после запуска (т.к. у вас якобы недостаточно видеопамяти). Т.е. игра будет «считать», что размер памяти видеокарты у вас больше, чем есть на самом деле.
Причем, хочу отметить, что срабатывает он не всегда (но всё же, вдруг. ).
regedit — открыть редактор реестра
Далее в редакторе нужно создать раздел «GMM» в нижеприведенной ветке:
Создать раздел GMM
После, в разделе «GMM» создать строковый параметр с именем «DedicatedSegmentSize» (без кавычек).
Создать строковый параметр
Далее открыть его и задать значение выделяемой памяти (судя по тестам, способ актуален и работает для значений от 0 до 512).
Читайте также:
- Сколько гарантия на наушники apple
- Расширение msi что это
- Как отключить уведомления от фейсбука на телефоне apple
- Jonsbo hp 400 обзор
- Как отключить защиту картриджей hp
Содержание
- 3 простых шага по исправлению ошибок WINFLASH64.EXE
- 1- Очистите мусорные файлы, чтобы исправить winflash64.exe, которое перестало работать из-за ошибки.
- 2- Очистите реестр, чтобы исправить winflash64.exe, которое перестало работать из-за ошибки.
- 3- Настройка Windows для исправления критических ошибок winflash64.exe:
- Как вы поступите с файлом winflash64.exe?
- Некоторые сообщения об ошибках, которые вы можете получить в связи с winflash64.exe файлом
- WINFLASH64.EXE
- процессов:
- Bios для Samsung NP300E5Z Синий экран
- Загрузка ноутбука Samsung с флешки
- Комментарии (322)
- Рекламный блок
- Подпишитесь на рассылку
- Навигация
- Облако тегов
- Архив статей
- Сейчас обсуждаем
- Фёдор
- Иван Романов
- admin
- Фёдор
- О проекте RemontCompa.ru
- IT. Простые решения
- среда, 4 апреля 2012 г.
- Прошивка BIOS на ноутбуке без батареи (или с убитой батареей)
- 38 комментариев:
- Asus WinFlash: что это за программа, как её скачать и использовать
- Что делает Asus WinFlash
- Ключевые особенности и функции
- Как скачать и установить
- Как прошить BIOS
3 простых шага по исправлению ошибок WINFLASH64.EXE
В вашей системе запущено много процессов, которые потребляют ресурсы процессора и памяти. Некоторые из этих процессов, кажется, являются вредоносными файлами, атакующими ваш компьютер.
Чтобы исправить критические ошибки winflash64.exe,скачайте программу Asmwsoft PC Optimizer и установите ее на своем компьютере
1- Очистите мусорные файлы, чтобы исправить winflash64.exe, которое перестало работать из-за ошибки.
2- Очистите реестр, чтобы исправить winflash64.exe, которое перестало работать из-за ошибки.
3- Настройка Windows для исправления критических ошибок winflash64.exe:
Всего голосов ( 181 ), 115 говорят, что не будут удалять, а 66 говорят, что удалят его с компьютера.
Как вы поступите с файлом winflash64.exe?
Некоторые сообщения об ошибках, которые вы можете получить в связи с winflash64.exe файлом
(winflash64.exe) столкнулся с проблемой и должен быть закрыт. Просим прощения за неудобство.
(winflash64.exe) перестал работать.
winflash64.exe. Эта программа не отвечает.
(winflash64.exe) — Ошибка приложения: the instruction at 0xXXXXXX referenced memory error, the memory could not be read. Нажмитие OK, чтобы завершить программу.
(winflash64.exe) не является ошибкой действительного windows-приложения.
(winflash64.exe) отсутствует или не обнаружен.
WINFLASH64.EXE
Проверьте процессы, запущенные на вашем ПК, используя базу данных онлайн-безопасности. Можно использовать любой тип сканирования для проверки вашего ПК на вирусы, трояны, шпионские и другие вредоносные программы.
процессов:
Cookies help us deliver our services. By using our services, you agree to our use of cookies.
Источник
Bios для Samsung NP300E5Z Синий экран
Помощь в написании контрольных, курсовых и дипломных работ здесь.

Нужен Bios на ноутбук Samsung NP300E5Z-A03RU ITEM_20121102_272_ITEM_20110926_272_WINZ_01QB.exe
Samsung NP300E5Z S04RU стартует не с 1 раза
проблема с загрузкой данного ноутбука. т.е. после нажатия на кнопку запуска зарабатывает кулер и.
Samsung np300e5z коротнул шлейф матрицы об шарнир, не включается
Привет Форумчане. Мать scala3-15/petronas-15 (rev1.5) Со слов пользователя сначала потух экран.
Samsung NP300E5Z; При любой перезагрузке следует выключение
Каждый раз когда перезагружаю ноут он зависает и спустя 4-6 минут выключается, также и когда выхожу.
В BIOS по чистить МЕ региона для начала.
Добавлено через 23 минуты
Причины возникновения неисправности в вашем Samsung
В вашем случае лишь 2 причины с низким процентом.
1) Неисправности в работе жесткого диска.
2) Ошибки операционной системы.
3) Некорректные настройки BIOS. 10 %
4) Сбои материнской платы 15 %
5) Пробои в цепи питания.
6) Прочие неисправности.
Более подробней какая у вас A02RS, A03RU
Источник
Загрузка ноутбука Samsung с флешки
Если вам вдруг захотелось загрузить ноутбук Samsung с флешки, то вы постараетесь войти в загрузочное меню ноутбука с помощью клавиши F10 при загрузке и там выбрать вашу подсоединённую флешку, но у вас ничего не выйдет, так как в первую очередь, нужно внести небольшие изменения в параметрах БИОС ноутбука.
Включаем ноутбук и сразу жмём F2 при загрузке, входим в БИОС, идём в раздел Advanced и выставляем параметр « Fast BIOS Mode » в положение Disabled.
ставим её тоже в положение « Disabled » и нажимаем «Enter»
Выходит предупреждение о возможности загрузки ноутбука с ошибкой.
Соглашаемся, нажимаем « Enter ». Ниже появляется дополнительный параметр « OS Mode Selection »,
ставим его в положение « CMS OS » или « UEFI and Legacy OS »
и нажимаем «Enter». Опять появляется предупреждение о возможности загрузки ноутбука с ошибкой, «Enter».
Сохраняем изменения, произведённые нами в BIOS, нажимаем «F10» на клавиатуре. На вопрос «Сохранить произведённые изменения и перезагрузиться?» нажимаем «Enter». Yes.
здесь должна быть наша флешка, выставляйте её первым загрузочным устройством, далее жмите F10 (сохраняем изменённые настройки) и перезагружайтесь. После перезагрузки, ваш ноутбук загрузится с флешки.
Комментарии (322)
Рекламный блок
Подпишитесь на рассылку
Навигация
Облако тегов
Архив статей
Сейчас обсуждаем
Фёдор
Цитата: Иван Романов Может есть на этот счет какие команды исправления системы из консоли? А как
Иван Романов
admin, так именно оттуда я и пришел на эту страницу. Меню выбора особых вариантов загрузки зависает
admin
Если ранее обновлялись, то можно сделать чистую установку Windows 8.1.
Это всё хорошо, но как включить ctrl+c ctrl+v
Фёдор
Цитата: Игорь Подскажите пожалуйста, как подправить эти файлы. Кто вам сказал, что их надо
О проекте RemontCompa.ru
RemontCompa — сайт с огромнейшей базой материалов по работе с компьютером и операционной системой Windows. Наш проект создан в 2010 году, мы стояли у истоков современной истории Windows. У нас на сайте вы найдёте материалы по работе с Windows начиная с XP. Мы держим руку на пульсе событий в эволюции Windows, рассказываем о всех важных моментах в жизни операционной системы. Мы стабильно выпускаем мануалы по работе с Windows, делимся советами и секретами. Также у нас содержится множество материалов по аппаратной части работы с компьютером. И мы регулярно публикуем материалы о комплектации ПК, чтобы каждый смог сам собрать свой идеальный компьютер.
Наш сайт – прекрасная находкой для тех, кто хочет основательно разобраться в компьютере и Windows, повысить свой уровень пользователя до опытного или профи.
Источник
IT. Простые решения
среда, 4 апреля 2012 г.
Прошивка BIOS на ноутбуке без батареи (или с убитой батареей)
Для обновления BIOS на ноутбуке зачастую необходимо чтобы батарея была заряжена хотя бы на 10%. Поэтому при запуске прошивальщика вылетает сообщение, что-то на подобие «Power Check Error!»
Кнопочных путей обойти это ограничение я не нашёл, но кое-что разработчики, всё же, предусмотрели. Всё что нам нужно, это узнать один единственный ключ, так как в зависимости от производителя они немного отличаются, и запустить прошивальщик с этим ключом.
Чтобы узнать необходимую инфу делаем следующее:
P.S. Внимание! Если у вас имеется рабочая батарея, настоятельно рекомендуется должным образом её зарядить и перепрошивать только после этого. Или, на худой конец, вовсе её достаньте из ноута на время перепрошивки. Помните, производитель не стал бы писать предупреждения, если бы они не имели под собой оснований.
38 комментариев:
Сергей подскажи пожалуйста, а как эту папку bios найти?
не удается распаковать архив
А ты не подскажешь lenovo g50-45, как отключить тут проверку батареии?
(CTRL-F) как розшифровуется?
У МЕНЯ ДРЕВНИЙ ТОШИБА Л755Д НА ВИН.10 БИОС ТАКИМ СОВЕТОМ ОБНОВИЛСЯ.-РЕСПЕКТ!И ОГРОМНАЯ БЛАГОДАРНОСТЬ АВТОРУ. ПРОСТО 7-ZIP НОРМАЛЬНУЮ ПОИСКАТЬ НУЖНО КОТОРАЯ НЕ ДЕЛАЕТ ОШИБОК ПРИ РАСПАКОВКЕ ФАЙЛОВ.
Отличается от файлов для m14x r2
редактирую (platform.ini)
запускаю InsydeFlash.exe
он создает новый фаил (platforms.ini)
в этом файле создаются всегда стандартные значения и не обходит батарею.
уже столько всего перепробывал, не получается
спасибо бро помогло реално все прописалось
Супер! Спасибо все работает
у меня не распаковывает,пишет что не удаётся открыть фаил как (РЕ) архив
на ноутах samsung в строках :
movzx eax, bl
sub eax, 1
jz short loc_40****
sub eax, 1
jz short loc_40****
sub eax, 1
jnz short loc_40****
mov esi, 80000012h
mov eax, esi
pop esi
pop ebx
add esp, 0Ch
retn
Нужно вместо единиц поставить нули.Правда без дизассемблера и Hex редактора не обойтись.
Привет помоги прошить бук. и разобраться как это сделать..
Где искать этот текст? чего то я не нашел ничего подобного
Очень легко!Файл прошивки надо открыть в (дизасемблере) IDA.В левой колонке (функций) находится среди «циферок» строка GetSystemPowerStatus.Двойным щелчком на ней открывается её код в основном окне с выделенным цветом imp_GetSystemPowerStatus.Щелкаем мышкой свойства и выбираем «xrefs to».Открывается столбик функций прохода к проверке батареи.В левой колонке ищем по цифрам например «sub_408990».Открываем и в основном окне ищем то что писал выше «строки идентичные 2-6».Для понятного отображения выбрать текстовый формат.Они должны быть совсем рядом.Когда найдено нужен Hex Editor для правки кода,как им пользоваться куча статей.Главное после правки проверить в ida правильность.Нагнуть загрузчик плёвое дело,но когда касается Bios лучше быть осторожным.
Запускаться то он запускается, но вот при установке, когда комп выключился сам биос потом ругается на батарею
Этот комментарий был удален автором.
Пишет Error: Invalid WinFlash parameters
Этот комментарий был удален автором.
Легко, с первого раза прошил BIOS на Acer 5022 и после этого заработал WiFi
:DOSMode
echo *********** BIOS Flash Utility ***********
REM ***************************************************************
REM *** Just modify the above part ********************************
echo Notice:
echo 1. This procedure may replace your BIOS!
echo If you don’t want to do it, press Ctrl-C to cancel.
echo 2. Make sure you plug in the AC adapter before flashing BIOS.
echo If not, DO NOT flash!
echo 3. This utility will check if the battery capacity is over 30%%.
echo If not, it will stop to flash the BIOS.
pause
rem ACERACDC
phlash16 /x /s /c /mode=3 /Force %UMAROM%
goto end
В остальном никаких изменений делать не надо, берём и прошиваем под DOSом через файл DOSFLASH.bat, который находится в папке DOS.
Температура процессора после этого в простое стала 45-48 градусов.
Спасибо за внимание.
И как его «подкорректировать»? взять и потыкать пальцем в монитор? Что за дурацкие описания? В какой проге открыть, какие строки и на что менять?
Сделал по подобию на 7551, всё получилось, спасибо
Этот комментарий был удален автором.
Этот комментарий был удален автором.
как запустить пустой cmd я когда запускаю там уже есть путь
Этот комментарий был удален автором.
Как на асус прошить без батареи, тут файл с расширением типа 1234.208, 1234,201
Помогите пожалуйста перепрошить биос на планшете Asus Transformer 3 Pro T303UA и Asus Transformer Pro T304UA с полностю разряжеными батареями (заряд на 0% и не могут поднятся)
Большое спасибо, автору публикации! У меня ACER TravelMate 5320 под управлением WIN 10. Выполнил все действия указанные в инструкции и обновил свой BIOS до последней версии без батареи! Всего наилучшего!
Спасибо. прошил аcer 5620z
У меня ноутбук Lenovo Y550. Решил я обновить процессор с t4400 на t9400, подумал что надо обновить BIOS перед тем как другой проц ставить: у меня версия v.2.05, крайняя версия v.2.08. Скачал с официального сайта Lenovo Support прошивку, в ней программа прошивальщик Winphlash и сам файл БИОСа *.wph. Казалось что может быть проще: запустил прошивку и она все делает. И тут началось. Батареи то у меня на ноуте нет, она давным давно приказала долго жить. Программа не обнаружила батарею и выдала соответствующее сообщение и обновлять BIOS.
И я зарылся в форумы и видео Ютуба. Не думал, что просто обновить Bios из под Винды или из под Dos это такая жопа.
Так пока что на своем ноуте Lenovo Y550 я и не смог БИОС программно обновить из под Винды или DOSа.
Источник
Asus WinFlash: что это за программа, как её скачать и использовать
Среди фирменного софта Asus можно найти немало полезных инструментов для выполнения различных задач. Периодически пользователи компьютеров и ноутбуков нуждаются в определённых решениях, включая устранение неполадок функционирования системы путём обновления BIOS. Используя специальные программы, осуществить процедуру можно не покидая среду Windows. Эта возможность значительно упрощает процесс модернизации и делает его максимально удобным для неопытных пользователей, которые не имеют навыков работы непосредственно в системе ввода-вывода BIOS и вне привычной операционной системы в принципе. Для устройств известного бренда Asus компанией предлагается утилита WinFlash, способная помочь в прошивке BIOS в пределах Windows-среды. Что представляет собой данный софт и как осуществить процедуру с его помощью, мы и рассмотрим.
Работа с программой WinFlash.
Что делает Asus WinFlash
Программное решение для прошивки BIOS из-под Windows от компании Asus можно обнаружить среди предустановленного софта на устройствах, а также в списке доступных приложений на официальном сайте производителя. Как правило, вопрос, что это за программа и как работать с WinFlash, интересует именно владельцев ноутбуков Asus или компьютеров с материнскими платами производителя. Итак, софт является официальной утилитой Asus, позволяющей легко выполнить обновление системы ввода-вывода BIOS прямо в среде Windows 7, 8, 10, без необходимости использования загрузочных накопителей, и применяется исключительно на материнках данного бренда. Периодически BIOS требует обновления для исправления ошибок и багов, а также устранения проблем с совместимостью устройств. В результате устаревания версии, нестабильной работы системного программного обеспечения, неподходящей прошивки возникает целый ряд неисправностей, которые решаются установкой актуальной версии софта, а в некоторых случаях возвратом к предыдущей сборке.
Ключевые особенности и функции
При установке новых версий BIOS возможны такие проблемы как несовместимость софта с железом или ошибки записи данных. О нормальном функционировании компьютера после этого речи не идёт. Конечно же, разработчики позаботились о том, чтобы процедура выполнялась должным образом. Утилита проверяет BIOS перед установкой на совместимость, что исключает вероятность применения неподходящего дистрибутива, тем самым предотвращая неполадки в результате проведённой процедуры. Ещё одной особенностью программного решения от Asus является возможность запуска процесса обновления из-под Windows без применения загрузочных флешек или дисков.
Функциональные возможности Asus WinFlash, кроме предварительной проверки на совместимость софта с материнской платой и установки актуальной свежей версии, позволяют также вернуться к старой версии BIOS или устанавливать тестовые. Все нужные данные для выполнения процедуры можно найти на официальных ресурсах производителя. С помощью Asus WinFlash самостоятельно справиться с задачей сможет и пользователь, не имеющий подобного опыта, но если в работе девайса не наблюдается никаких проблем функционирования, то лучше ничего не трогать.
Как скачать и установить
Если утилита не предустановлена на вашем компьютере или ноутбуке, её несложно найти на официальном сайте Asus. Скачивание и установка софта выполняются стандартно, как и в случае с любыми другими приложениями. Чтобы установить WinFlash, просто выполняем следующие действия:
Как прошить BIOS
Пользоваться WinFlash достаточно просто. При запуске установленной утилиты у вас появится альтернатива выбора обновления BIOS – из интернета или из файла. Рекомендуем предварительно скачать дистрибутив на компьютер, чтобы применить второй вариант, поскольку нельзя гарантировать бесперебойную работу интернет-соединения, а в случае с прошивкой системы ввода-вывода этот фактор очень важен. Скачиваем актуальную версию прошивки, указав модель материнской платы, с официального сайта Asus (действия аналогичны тем, что выполнялись для скачивания самой утилиты) и, чтобы обновить BIOS, делаем следующее:
С утилитой WinFlash установка системного ПО превращается в удивительно простую процедуру, выполняемую в несколько кликов прямо в ОС Windows, с чем справится даже пользователь с минимальными навыками. При этом, несмотря на простоту исполнения задачи, не следует без необходимости прибегать к обновлению прошивки BIOS.
Источник
В статье «Как обновить BIOS на компьютере» я упоминал программу Winflash. Что это за программа и как с ней работать я расскажу более подробно в рамках этой статьи.
Winflash (Windows BIOS Flash Utility) — фирменная утилита ASUS, которая поможет прошить BIOS прямо из Windows. Прямую ссылку на программу не дам, так как ASUS может рекомендовать другие утилиты исходя из модели материнской платы. Как вы уже поняли, Winflash не единственная программы от ASUS. Еще есть BUPDATER, EZ Flash 2, и AFUDOS для прошивки с помощью загрузочной флешки (т.е. без загрузки Windows).
Основная информация о программе
ASUS WinFlash — это официальная программа от ASUS, предназначенная для обладателей материнских плат этого производителя. Она позволяет обновить версию BIOS прямо из операционной системы Windows, не прибегая к созданию загрузочных носителей с новой «прошивкой». Часто заливка новой прошивки BIOS помогает исправить различные проблемы совместимости материнской платы, добавить поддержку новых моделей процессоров и устранить другие распространенные неполадки. Поэтому мы настоятельно рекомендуем своевременно устанавливать новые версии прошивки по мере их появления на официальном сайте ASUS.
К сожалению, при установке обновления ASUS WinFlash не позволяет сохранить файл текущей прошивки. За этой функцией обращайтесь к более «продвинутому» решению ASUS Update Utility (также является официальным решением от производителя).
Запустив ASUS WinFlash, вы получите предложение указать программе путь к файлу BIOS. Если вы еще не скачали его с официального сайта, то обязательно сделайте это. Только внимательно указывайте модель своей материнской платы. В любом случае о несовместимости выбранного файла вам сообщат на экране с подробной информацией о прошивке. На нем же можно будет ознакомиться с перечнем исправленных в новой версии ошибок.
ASUS WinFlash также поможет «откатиться» на более раннюю версию ROM и установить тестовые версий. Однако, перед установке тестовой версии BIOS, взвесьте все «за» и «против», так как они могут вызывать серьезные проблемы со стабильностью работы компьютера.
Сам процесс прошивки запускается нажатием клавиши «Flash». После этого программа удаляет старый ROM и заменяет его новым. По завершении работы ASUS WinFlash компьютер нужно перезагрузить.
WinFlash
- Категория: Утилиты
- Операционная система: Windows 10
- Ключ: Не требуется
- Русский язык: Есть
- Лицензия: Бесплатно
- Загрузок: 6 794
» data-poster=»https://win10free.ru/uploads/posts/2019-10/1572365671_driver-easy-icon.png» data-category=»Утилиты» data-promo=»/templates/Default/images/dwn.png» href=»https://cloud.mail.ru/public/3L49/5a5chsgWU» rel=»nofollow» target=»_blank»>Скачать WinFlash бесплатно
Владельцы ноутбуков ASUS уже привыкли, что в системе есть множество предустановленных программ, однако назначение некоторых компонентов остается загадкой. К примеру, пользователи часто спрашивают, что это за программа WinFlash. Она по умолчанию устанавливается в операционной системе Windows, если ноутбук уже был куплен с готовой «оболочкой». WinFlash — инструмент для обновления BIOS. В свою очередь, Биос необходим для корректной работы комплектующих компьютера и подключенных устройств. Установка новой версии этого интерфейса выполняется крайне редко, но иногда эту задачу нужно выполнить для доступа к определенному функционалу, например, для разгона процессора через MSI Afterburner, и доступа к производительным 3D играм.
Загрузить утилиту с официального сайта можно только если выбрать конкретную модель ноутбука. Примечательно, что есть версии только для 64-разрядных систем с Windows 7/8/10. Впрочем, можно попробовать установить программу на 32-битной операционной системе. Все должно работать корректно.
Как обновить BIOS
Установка новой версии Биоса нужна только если компьютер создает трудности в управлении различными компонентами или в обновлении была добавлена поддержка нового оборудования. В остальных случаях лучше не экспериментировать. Неправильное изменение конфигурации влияет на стабильность системы и одной переустановкой Windows обойтись не получится, придется привлекать профессиональных специалистов из сервисного центра.
Если вы уже нашли подходящий пакет BIOS и твердо намерены установить его в систему с помощью ASUS WinFlash, то выполните следующие шаги:
- На сайте производителя выберите модель ноутбука.
- Кликните по категории «Драйвера и утилиты».
- Найдите программы для Биоса.
- Загрузите нужный компонент.
- Распакуйте архив, запустите exe файл.
- Дождитесь завершения установки.
- В интерфейсе программы выберите файл с BIOS.
- Если обновление может быть установлено в системе, то программа позволит пройти дальше, если нет — появится сообщение с ошибкой.
- После копирования компонентов перезагрузите систему.
Если все сделать правильно, то компьютер должен нормально запуститься. В противном случае дальше стартового экрана дело не пойдет. Тогда уже без помощи квалифицированных мастеров не обойтись. В специализированных сервисах есть специальные программаторы, которые позволят перепрошить системную плату или сбросить настройки до заводских.
Вы можете скачать WinFlash с нашего сайта и не тратить время на поиски программы на веб-ресурсе Асуса. Программа протестирована с «семеркой» и «десяткой». Она быстро устанавливается и выполняет все задачи в рамках функциональных возможностей. Поддерживается загрузка программного обеспечения BIOS с Интернета и съемных накопителей. Можно загрузить файл на флешку и подключить к ноутбуку.
Что такое Asus WinFlash
Вопрос, что за программа WinFlash, как правило интересует только пользователей ноутбуков Asus. Это связано с тем, что утилита была разработана именно этой компанией и устанавливается на некоторые модели ноутбуков. Мы решили рассмотреть вопрос, что это за программа, подробнее, а также рассказать вам, как пользоваться утилитой.
Что это за программа Asus WinFlash
Если вы видели WinFlash в списке ПО, установленного на своем ноутбуке, но помните, что вы не устанавливали ее, то логично, что у вас возникает вопрос – что это за ПО, безопасно ли оно и стоит ли его удалить.
WinFlash – это утилита для обновления BIOS. Белая и безопасная программа.
Отметим сразу, что переживать из-за программы ВинФлеш не стоит, этот софт считается фирменным и был разработан для того, чтобы вы могли легко и быстро обновить свой BIOS. Поэтому, не стоит грешить, что ваш антивирус пропустил зловредную утилиту. Однако, расслабляться тоже не стоит и обязательно проверьте, установлен ли у вас лучший антивирус и обновлена ли у него база данных.
Одной из важнейших особенностей WinFlash считается то, что процесс обновления БИОСа возможно запустить непосредственно из операционной системы. И работать с ней сможет не очень опытный пользователь.
Как обновить BIOS с помощью WinFlash
Весь процесс можно описать следующими пунктами:
- Перейти на официальный портал компании Asus;
- Найти там необходимую версию BIOS и загрузить её;
- Скачать саму утилиту и установить;
- Запустить софт и выбрать загруженный файл БИОС.
После этих действий WinFlash самостоятельно начнёт процесс «перепрошивки», по завершении которого компьютер автоматически перезагрузится. Скажите, что за программа предоставит вам настолько простой процесс обновления управляющих утилит, как эта? Их считаные единицы.
Несмотря на то, что с помощью рассматриваемой утилиты весь процесс перепрошивки БИОС кажется достаточно лёгким, всё равно делать это без лишней надобности не стоит. Бывали случаи, когда недоработанная прошивка оказывалась довольно «глючной», но исправить ситуацию при этом бывало сложно.
Если вы решились на подобный шаг, то вначале стоит понять, какая материнская плата у вас стоит. Для этого есть свои способы. Например, открыть корпус системного блока и посмотреть на обозначения, что имеются на самой плате. А также возможно использовать специальный софт:
Некоторые пользователи сталкивались с ситуацией, при которой у них после перепрошивки сам компьютер загружался, но процедуры запуска БИОС не наблюдалось. Здесь рекомендуется попытаться сбросить её настройки до заводских. Если сделать этого не удалось, то в этом случае придётся обращаться в сервисный центр или просто к опытному мастеру.
Обратите внимание, что с утилитами, подобными WinFlash, нужно быть максимально аккуратными. Дело в том, что это ПО имеет доступ к самому «сердцу» вашего ПК, а значит, может нанести серьезный вред, если вы установите зловредное ПО. Поэтому, обязательно используйте либо официальные программы, как ВинФлеш, либо используйте неофициальные, но скаченные их достоверных и проверенных источников.
Что за программа Asus Winflash?
Обладатели ноутбуков Asus, а также компьютеров с материнскими платами данного производителя могут обнаружить на официальном сайте среди драйверов такую утилиту, как WinFlash или Asus WinFlash, что есть тоже самое. Так как она находится среди драйверов, то возникает естественный вопрос о ее предназначении и необходимости установки. В данной статье мы расскажем вам о программе Asus Winflash и вы узнаете когда и для чего ее нужно устанавливать на свой компьютер или ноутбук.
Что делает Asus WinFlash?
Данное приложение является фирменной утилитой компании Asus, которая предназначена для быстрого и легкого обновления BIOS на ноутбуках и материнских платах Asus. Благодаря ей теперь не нужно создавать загрузочные съемные носители.Теперь обновить BIOS можно прямо из под операционной системы Windows.
В случае необходимости при помощи программы Winflash прошить BIOS сможет даже самый неопытный пользователь.
Как прошить BIOS на материнской плате и ноутбуке Asus просто и быстро?
Для этого достаточно скачать актуальную версию BIOS с официального сайта Asus под ваш ноутбук или материнскую плату.
Далее скачиваем и устанавливаем программу Asus Winflash как обычное приложение. Запускаем.
При первом запуске программа предупредит вас о серьезности процесса обновления BIOS.
Предупреждение при запуске программы asus winflash
Далее откроется окно, в котором нужно выбрать файл скачанной прошивки и нажать кнопку “Открыть”.
Выбор файла прошивки в asus winflash
Сразу после этого запустится процесс прошивки. Компьютер будет перезагружен.
Вот так просто при помощи Asus Winflash происходит прошивка BIOS на материнских платах Asus.
Содержание
- Asus WinFlash: что это за программа, как её скачать и использовать
- Что делает Asus WinFlash
- Ключевые особенности и функции
- Как скачать и установить
- Как прошить BIOS
- Что за программа Asus Winflash?
- Что делает Asus WinFlash?
- Как прошить BIOS на материнской плате и ноутбуке Asus просто и быстро?
- Asus WinFlash: что это за программа, как её скачать и использовать
- Что это за программа?
- Ключевые особенности и функции
- Достоинства и недостатки
- Как прошить БИОС с помощью EasyFlash?
- Как скачать и установить программу
- Как прошить BIOS на материнской плате и ноутбуке Asus просто и быстро?
- Инструкция по пользованию
- Версия BIOS/UEFI
- Работа
- ATIFlash / ATI WinFlash 2.8.4 для Windows
- История изменений
- Как скачать, установить и использовать программу WinFlash
- Что это за программа?
- Как прошить BIOS
- Достоинства и недостатки
- Что такое WinFlash.exe?
- Как скачать и установить программу
- Как обновить БИОС на материнской плате Asus
- Инструкция по пользованию
- Обновление ASUS UEFI BIOS через встроенное меню
- Подготовка носителя
- Вход в BIOS
- Как исправить WinFlash.exe
- Могу ли я удалить или удалить WinFlash.exe?
- Распространенные сообщения об ошибках в WinFlash.exe
- Совместимость
Asus WinFlash: что это за программа, как её скачать и использовать
Среди фирменного софта Asus можно найти немало полезных инструментов для выполнения различных задач. Периодически пользователи компьютеров и ноутбуков нуждаются в определённых решениях, включая устранение неполадок функционирования системы путём обновления BIOS. Используя специальные программы, осуществить процедуру можно не покидая среду Windows. Эта возможность значительно упрощает процесс модернизации и делает его максимально удобным для неопытных пользователей, которые не имеют навыков работы непосредственно в системе ввода-вывода BIOS и вне привычной операционной системы в принципе. Для устройств известного бренда Asus компанией предлагается утилита WinFlash, способная помочь в прошивке BIOS в пределах Windows-среды. Что представляет собой данный софт и как осуществить процедуру с его помощью, мы и рассмотрим.
Работа с программой WinFlash.
Что делает Asus WinFlash
Программное решение для прошивки BIOS из-под Windows от компании Asus можно обнаружить среди предустановленного софта на устройствах, а также в списке доступных приложений на официальном сайте производителя. Как правило, вопрос, что это за программа и как работать с WinFlash, интересует именно владельцев ноутбуков Asus или компьютеров с материнскими платами производителя. Итак, софт является официальной утилитой Asus, позволяющей легко выполнить обновление системы ввода-вывода BIOS прямо в среде Windows 7, 8, 10, без необходимости использования загрузочных накопителей, и применяется исключительно на материнках данного бренда. Периодически BIOS требует обновления для исправления ошибок и багов, а также устранения проблем с совместимостью устройств. В результате устаревания версии, нестабильной работы системного программного обеспечения, неподходящей прошивки возникает целый ряд неисправностей, которые решаются установкой актуальной версии софта, а в некоторых случаях возвратом к предыдущей сборке.
Ключевые особенности и функции
При установке новых версий BIOS возможны такие проблемы как несовместимость софта с железом или ошибки записи данных. О нормальном функционировании компьютера после этого речи не идёт. Конечно же, разработчики позаботились о том, чтобы процедура выполнялась должным образом. Утилита проверяет BIOS перед установкой на совместимость, что исключает вероятность применения неподходящего дистрибутива, тем самым предотвращая неполадки в результате проведённой процедуры. Ещё одной особенностью программного решения от Asus является возможность запуска процесса обновления из-под Windows без применения загрузочных флешек или дисков.
Функциональные возможности Asus WinFlash, кроме предварительной проверки на совместимость софта с материнской платой и установки актуальной свежей версии, позволяют также вернуться к старой версии BIOS или устанавливать тестовые. Все нужные данные для выполнения процедуры можно найти на официальных ресурсах производителя. С помощью Asus WinFlash самостоятельно справиться с задачей сможет и пользователь, не имеющий подобного опыта, но если в работе девайса не наблюдается никаких проблем функционирования, то лучше ничего не трогать.
Как скачать и установить
Если утилита не предустановлена на вашем компьютере или ноутбуке, её несложно найти на официальном сайте Asus. Скачивание и установка софта выполняются стандартно, как и в случае с любыми другими приложениями. Чтобы установить WinFlash, просто выполняем следующие действия:
Как прошить BIOS
Пользоваться WinFlash достаточно просто. При запуске установленной утилиты у вас появится альтернатива выбора обновления BIOS – из интернета или из файла. Рекомендуем предварительно скачать дистрибутив на компьютер, чтобы применить второй вариант, поскольку нельзя гарантировать бесперебойную работу интернет-соединения, а в случае с прошивкой системы ввода-вывода этот фактор очень важен. Скачиваем актуальную версию прошивки, указав модель материнской платы, с официального сайта Asus (действия аналогичны тем, что выполнялись для скачивания самой утилиты) и, чтобы обновить BIOS, делаем следующее:
С утилитой WinFlash установка системного ПО превращается в удивительно простую процедуру, выполняемую в несколько кликов прямо в ОС Windows, с чем справится даже пользователь с минимальными навыками. При этом, несмотря на простоту исполнения задачи, не следует без необходимости прибегать к обновлению прошивки BIOS.
Источник
Что за программа Asus Winflash?
Обладатели ноутбуков Asus, а также компьютеров с материнскими платами данного производителя могут обнаружить на официальном сайте среди драйверов такую утилиту, как WinFlash или Asus WinFlash, что есть тоже самое. Так как она находится среди драйверов, то возникает естественный вопрос о ее предназначении и необходимости установки. В данной статье мы расскажем вам о программе Asus Winflash и вы узнаете когда и для чего ее нужно устанавливать на свой компьютер или ноутбук.
Что делает Asus WinFlash?
Данное приложение является фирменной утилитой компании Asus, которая предназначена для быстрого и легкого обновления BIOS на ноутбуках и материнских платах Asus. Благодаря ей теперь не нужно создавать загрузочные съемные носители.Теперь обновить BIOS можно прямо из под операционной системы Windows.
В случае необходимости при помощи программы Winflash прошить BIOS сможет даже самый неопытный пользователь.
Как прошить BIOS на материнской плате и ноутбуке Asus просто и быстро?
Для этого достаточно скачать актуальную версию BIOS с официального сайта Asus под ваш ноутбук или материнскую плату.
Далее скачиваем и устанавливаем программу Asus Winflash как обычное приложение. Запускаем.
При первом запуске программа предупредит вас о серьезности процесса обновления BIOS.
Предупреждение при запуске программы asus winflash
Далее откроется окно, в котором нужно выбрать файл скачанной прошивки и нажать кнопку “Открыть”.
Выбор файла прошивки в asus winflash
Сразу после этого запустится процесс прошивки. Компьютер будет перезагружен.
Вот так просто при помощи Asus Winflash происходит прошивка BIOS на материнских платах Asus.
Источник
Asus WinFlash: что это за программа, как её скачать и использовать
Среди фирменного софта Asus можно найти немало полезных инструментов для выполнения различных задач. Периодически пользователи компьютеров и ноутбуков нуждаются в определённых решениях, включая устранение неполадок функционирования системы путём обновления BIOS. Используя специальные программы, осуществить процедуру можно не покидая среду Windows. Эта возможность значительно упрощает процесс модернизации и делает его максимально удобным для неопытных пользователей, которые не имеют навыков работы непосредственно в системе ввода-вывода BIOS и вне привычной операционной системы в принципе. Для устройств известного бренда Asus компанией предлагается утилита WinFlash, способная помочь в прошивке BIOS в пределах Windows-среды. Что представляет собой данный софт и как осуществить процедуру с его помощью, мы и рассмотрим.
Работа с программой WinFlash.
Что это за программа?
WinFlash (Windows BIOS Flash Utility) — это разработанное компанией Asus приложение для облегчения прошивки BIOS из под Windows 7, 8, 10. Причем оно применяется только для материнских плат производителя АСУС. BIOS необходим для того, чтобы исправлять внутренние ошибки, управлять загрузкой компьютера и следить за подключаемым оборудованием.
Утилита способна проверить BIOS перед установкой, что помогает защитить компьютер от возможного выхода из строя в результате использования неподходящей прошивки. Помимо этого, отпадает необходимость применения дополнительных дисков и USB-носителей. Для облегчения процесса пользователю следует скачать новую версию утилиты, установить WinFlash, указать место, где располагается файл БИОСа, а затем запустить приложение. При активации проверки определяется совместимость с моделью материнской платы. После проверки старая версия программы автоматически удаляется с ПК, а новая устанавливается. Причем использовать возможно, как новую версию, так и предыдущие.
Важно! Без необходимости обновлять программу не рекомендуется, иногда обновления еще более ухудшают работу ПК.
Внимание! Любое неверное действие или прерывание процесса может вывести компьютер из строя!
Ключевые особенности и функции
При установке новых версий BIOS возможны такие проблемы как несовместимость софта с железом или ошибки записи данных. О нормальном функционировании компьютера после этого речи не идёт. Конечно же, разработчики позаботились о том, чтобы процедура выполнялась должным образом. Утилита проверяет BIOS перед установкой на совместимость, что исключает вероятность применения неподходящего дистрибутива, тем самым предотвращая неполадки в результате проведённой процедуры. Ещё одной особенностью программного решения от Asus является возможность запуска процесса обновления из-под Windows без применения загрузочных флешек или дисков.
Функциональные возможности Asus WinFlash, кроме предварительной проверки на совместимость софта с материнской платой и установки актуальной свежей версии, позволяют также вернуться к старой версии BIOS или устанавливать тестовые. Все нужные данные для выполнения процедуры можно найти на официальных ресурсах производителя. С помощью Asus WinFlash самостоятельно справиться с задачей сможет и пользователь, не имеющий подобного опыта, но если в работе девайса не наблюдается никаких проблем функционирования, то лучше ничего не трогать.
Достоинства и недостатки
Существует ряд преимуществ, которые стоит отметить:
Полезные программы для ежедневного использования
Основным недостатком является отсутствие локализации (русского языка).
Как прошить БИОС с помощью EasyFlash?
EasyFlash уже встроена в БИОС, и у нее имеются такие характеристики:
возможно обновление биоса только на новую версию, понизить его версию при обновлении невозможно.

Основным отличием EasyFlash от Asus EZ Flash является то, что она изначально встроена в BIOS
Во время всего процесса обновления нужно подключить батарею и блок питания, избегать случайного нажатия клавиш, мыши либо подключения USB, поскольку эти действия могут вызвать ненормальное поведение при обновлении.
Как скачать и установить программу
Для того, чтобы загрузить и установить WinFlash от Asus необходимо выполнить следующие действия:
Как прошить BIOS на материнской плате и ноутбуке Asus просто и быстро?
Для этого достаточно скачать актуальную версию BIOS под ваш ноутбук или материнскую плату.
При первом запуске программа предупредит вас о серьезности процесса обновления BIOS.
Предупреждение при запуске программы asus winflash
Выбор файла прошивки в asus winflash
Сразу после этого запустится процесс прошивки. Компьютер будет перезагружен.
Вот так просто при помощи Asus Winflash происходит прошивка BIOS на материнских платах Asus.
Поделись статьей в социальных сетях! Помоги нашему сайту!
Присоединяйтесь к нам в VK!
The winflash.sys process is a system file that is distributed with other SYS driver files, certain modular DLL (Dynamic Link Library) files, specific background processes, some EXE program resources and various components. These are used by the firmware and driver software distributions of certain motherboards that are equipped with BIOS chipsets and devices from Phoenix Technologies. The winflash.sys file is placed in the system alongside these other components upon the installation of these Phoenix BIOS chipset/device firmware distributions and driver software packages. This also means the winflash.sys process is bundled with the installers of these Phoenix BIOS firmware resources and driver software components. The winflash.sys process is specifically deployed as one of the driver file resources of the Phoenix BIOS Flash Menu module, which is an applet built into the firmware and driver software distributions of associated motherboards integrated with BIOS chipsets and devices from Phoenix Technologies.
Most non-system processes that are running can be stopped because they are not involved in running your operating system. winflash.sys
After uninstalling applications it is a good idea to scan you Windows registry for any left over traces of applications. Registry Reviver by ReviverSoft is a great tool for doing this.
Please review winflash.sys and send me a notification once it has been reviewed.
A process usually a part of an installed application such as Phoenix BIOS Firmware and Driver Software and Phoenix BIOS Flash Menu Module
, or your operating system that is responsible for running in functions of that application. Some application require that they have processes running all the time so they can do things such as check for updates or notify you when you get an instant message. Some poorly written applications have many processes that run that may not be required and take up valuable processing power within your computer.
We have not received any complaint about this process having higher than normal impact on PC performance. If you have had bad experiences with it please let us know in a comment below and we will investigate it further.
ASUS WinFlash – это утилита от компании ASUS, которой могут воспользоваться владельцы материнских плат от данного производителя. Программа является коротким путем к обновлению BIOS, позволяя миновать процесс создания загрузочных флешек.
Инструкция по пользованию
Для того, чтобы запустить обновление БИОСа необходимо выполнить следующие действия:
Правильное выполнение шагов инструкции поможет избежать неисправностей, а также восстановит нормальную работу аппаратной части компьютера.
Версия BIOS/UEFI
Решив обновить БИОС на компьютере, пользователь должен сначала узнать его текущую версию. Владельцам ноутбуков и моноблоков этого будет достаточно. Пользователям сборных ПК дополнительно требуется узнать модель материнской платы. Выяснить эти данные можно непосредственно в Windows. Вызовем диалоговое окно «Выполнить» и введем указанную на скриншоте команду.
В результате ее выполнения откроется окно сведений о системе. Здесь мы найдем текущую версию BIOS и режим его использования.
Аналогичную информацию можно получить, использовав командную строку.
Пользователи, больше полагающиеся на сторонние утилиты и не доверяющие встроенным инструментам ОС, могут воспользоваться программой CPU-Z. Если загрузить ее в виде архива, не потребуется даже установка. Достаточно просто запустить EXE-файл нужной разрядности и перейти на вкладку Mainboard.
Как видите, данные, полученные с ее помощью, совпадают с системными.
Работа
ATIFlash пользоваться довольно легко из-за интуитивного интерфейса. При запуске программа отобразит в специальном окне все подключенные к компьютеру графические адаптеры и информацию о них. Полная исчерпывающая информация, — объем памяти, модель, какая версия прошивки сейчас в устройстве и версия BIOS которая может быть в него прошита. Для устройства нужно указать путь к файлу ROM для обновления прошивки, нажать кнопку «load Image» и далее, если путь указан точно и пользователь уверен в действии, нажать кнопку «Save». Прошивка будет выполнена без участия пользователя в автоматическом режиме.
Не рекомендуется использовать для прошивки не официальные версии, это может привести к поломке или неправильному режиму работы видеокарты.
ATIFlash / ATI WinFlash 2.8.4 для Windows
Программа для перепрошивки BIOS видеоплат на чипах AMD (ATI) Radeon для Windows. Архив включает в себя версию ATIFlash для командной строки Windows и ATI WinFlash с графическим пользовательским интерфейсом. Рекомендуется использовать версию для командной строки. ATIFlash 2.84 не предназначена для использования в DOS. Последнюю версию для DOS можно найти на странице ATIFlash для DOS.
В 2013 году в составе ATI WinFlash 2.6.6 вышла версия утилиты (консольная, которая не умеет работать в DOS, только для Windows) с таким же названием и номером версии, продолжающим хронологию версий утилиты ATI WinFlash. В 2020 году, начиная с версии 2.7.1, единый дистрибутив, содержащий ATI WinFlash с графическим пользовательским интерфейсом и ATIFlash для командной строки Windows, был переименован разработчиком в ATIFlash. При этом консольная версия ATIFlash основана на наработках ATI WinFlash и является дальнейшим развитием последней. Несмотря на то, что ATIFlash и ATI WinFlash, содержащиеся в одном архиве, имеют одну и ту же дату изменений, разработчик рекомендует использовать именно версию программы для командной строки.
История изменений
Источник
Как скачать, установить и использовать программу WinFlash
Вопрос, что за программа WinFlash, как правило интересует только пользователей ноутбуков Asus. Это связано с тем, что утилита была разработана именно этой компанией и устанавливается на некоторые модели ноутбуков. Мы решили рассмотреть вопрос, что это за программа, подробнее, а также рассказать вам, как пользоваться утилитой.
Что это за программа?
WinFlash (Windows BIOS Flash Utility) — это разработанное компанией Asus приложение для облегчения прошивки BIOS из под Windows 7, 8, 10. Причем оно применяется только для материнских плат производителя АСУС. BIOS необходим для того, чтобы исправлять внутренние ошибки, управлять загрузкой компьютера и следить за подключаемым оборудованием.
Утилита способна проверить BIOS перед установкой, что помогает защитить компьютер от возможного выхода из строя в результате использования неподходящей прошивки. Помимо этого, отпадает необходимость применения дополнительных дисков и USB-носителей. Для облегчения процесса пользователю следует скачать новую версию утилиты, установить WinFlash, указать место, где располагается файл БИОСа, а затем запустить приложение. При активации проверки определяется совместимость с моделью материнской платы. После проверки старая версия программы автоматически удаляется с ПК, а новая устанавливается. Причем использовать возможно, как новую версию, так и предыдущие.
Важно! Без необходимости обновлять программу не рекомендуется, иногда обновления еще более ухудшают работу ПК.
Внимание! Любое неверное действие или прерывание процесса может вывести компьютер из строя!
Как прошить BIOS
Пользоваться WinFlash достаточно просто. При запуске установленной утилиты у вас появится альтернатива выбора обновления BIOS – из интернета или из файла. Рекомендуем предварительно скачать дистрибутив на компьютер, чтобы применить второй вариант, поскольку нельзя гарантировать бесперебойную работу интернет-соединения, а в случае с прошивкой системы ввода-вывода этот фактор очень важен. Скачиваем актуальную версию прошивки, указав модель материнской платы, с официального сайта Asus (действия аналогичны тем, что выполнялись для скачивания самой утилиты) и, чтобы обновить BIOS, делаем следующее:
С утилитой WinFlash установка системного ПО превращается в удивительно простую процедуру, выполняемую в несколько кликов прямо в ОС Windows, с чем справится даже пользователь с минимальными навыками. При этом, несмотря на простоту исполнения задачи, не следует без необходимости прибегать к обновлению прошивки BIOS.
Достоинства и недостатки
Существует ряд преимуществ, которые стоит отметить:
Какие программы использовать для увеличения скорости интернета
Основным недостатком является отсутствие локализации (русского языка).
Что такое WinFlash.exe?
WinFlash.exe это исполняемый файл, который является частью CapsHook Программа, разработанная ASUS, Программное обеспечение обычно о 8.78 MB по размеру.
Рекомендуется: Выявление ошибок, связанных с WinFlash.exe. (опциональное предложение для Reimage — Cайт | Лицензионное соглашение | Политику Конфиденциальности | Удалить)
Как скачать и установить программу
Для того, чтобы загрузить и установить WinFlash от Asus необходимо выполнить следующие действия:
Как обновить БИОС на материнской плате Asus
Многие пользователи в процессе эксплуатации современных компьютеров сталкиваются с желанием, а часто и необходимостью обновить BIOS материнской платы. Эта процедура во многих случаях позволяет устранить проблемы, связанные с несовместимостью комплектующих ПК, минимизировать количество критических ошибок, и в целом вывести стабильность работы системы на более высокий уровень.
Инструкция по пользованию
Для того, чтобы запустить обновление БИОСа необходимо выполнить следующие действия:
Правильное выполнение шагов инструкции поможет избежать неисправностей, а также восстановит нормальную работу аппаратной части компьютера.
Обновление ASUS UEFI BIOS через встроенное меню
Теперь, когда вы знаете, что существуют утилиты для обновления BIOS напрямую из Windows, рассмотрим еще один вариант смены прошивки. Он не требует загрузки в DOS, но все операции выполняются из меню UEFI.
Подготовка носителя
Для обновления мы используем флешку. Размер прошивки обычно не превышает десятка мегабайт, поэтому объем накопителя значения не имеет. Вставив ее в USB-порт, вызываем контекстное меню проводника и в нем находим обозначенный пункт.
Выбранный нами носитель нужно отформатировать в FAT32 и удалить с него метку тома.
Копируем прошивку и можем выходить из операционной системы.
Стоит отметить, что расширения у используемых файлов могут быть разные. На скриншоте цифрой «1» обозначена прошивка для материнской платы, а цифрой «2» для ультрабука ASUS ZenBook. Комплексные обновления UEFI для ноутбуков получают в качестве расширения номер версии прошивки.
Вход в BIOS
Вход в меню настройки BIOS на компьютерах с Windows 7 выполняется привычным способом. В момент перезагрузки зажимается или быстро нажимается функциональная клавиша. ASUS, как и многие производители, использует для этой цели DEL или F2. В Windows 10 применена технология быстрой загрузки, и использовать функциональные клавиши стало невозможно.
Как исправить WinFlash.exe
Аккуратный и опрятный компьютер — это один из лучших способов избежать проблем с CapsHook. Это означает выполнение сканирования на наличие вредоносных программ, очистку жесткого диска cleanmgr и ПФС / SCANNOWудаление ненужных программ, мониторинг любых автозапускаемых программ (с помощью msconfig) и включение автоматических обновлений Windows. Не забывайте всегда делать регулярные резервные копии или хотя бы определять точки восстановления.
Если у вас возникла более серьезная проблема, постарайтесь запомнить последнее, что вы сделали, или последнее, что вы установили перед проблемой. Использовать resmon Команда для определения процессов, вызывающих вашу проблему. Даже в случае серьезных проблем вместо переустановки Windows вы должны попытаться восстановить вашу установку или, в случае Windows 8, выполнив команду DISM.exe / Online / Очистка-изображение / Восстановить здоровье, Это позволяет восстановить операционную систему без потери данных.
Чтобы помочь вам проанализировать процесс WinFlash.exe на вашем компьютере, вам могут пригодиться следующие программы: Менеджер задач безопасности отображает все запущенные задачи Windows, включая встроенные скрытые процессы, такие как мониторинг клавиатуры и браузера или записи автозапуска. Единый рейтинг риска безопасности указывает на вероятность того, что это шпионское ПО, вредоносное ПО или потенциальный троянский конь. Это антивирус обнаруживает и удаляет со своего жесткого диска шпионское и рекламное ПО, трояны, кейлоггеры, вредоносное ПО и трекеры.
Могу ли я удалить или удалить WinFlash.exe?
Не следует удалять безопасный исполняемый файл без уважительной причины, так как это может повлиять на производительность любых связанных программ, использующих этот файл. Не забывайте регулярно обновлять программное обеспечение и программы, чтобы избежать будущих проблем, вызванных поврежденными файлами. Что касается проблем с функциональностью программного обеспечения, проверяйте обновления драйверов и программного обеспечения чаще, чтобы избежать или вообще не возникало таких проблем.
Согласно различным источникам онлайн, этот файл может быть вредным, но рекомендуется проверить надежность этого исполняемого файла самостоятельно, чтобы определить, является ли он безопасным или вирусом. Лучшая диагностика для этих подозрительных файлов — полный системный анализ с Reimage, Если файл классифицирован как вредоносный, эти приложения также удалят WinFlash.exe и избавятся от связанных вредоносных программ.
Распространенные сообщения об ошибках в WinFlash.exe
Наиболее распространенные ошибки WinFlash.exe, которые могут возникнуть:
• «Ошибка приложения WinFlash.exe.» • «WinFlash.exe не удалось.» • «Возникла ошибка в приложении WinFlash.exe. Приложение будет закрыто. Приносим извинения за неудобства.» • «WinFlash.exe не является приложением Win32». • «WinFlash.exe не запущен». • «WinFlash.exe не найден». • «Не удается найти WinFlash.exe.» • «Ошибка запуска программы: WinFlash.exe.» • «Неверный путь к приложению: WinFlash.exe».
Совместимость
Поддерживает практически все версии AMD, от старых до более новейших видеокарт. Какие-то время после выпуска этой программы она была незаслуженно забыта и не получала никаких обновлений, «вторую жизнь» этой программе дало популяризация майнинга криптовалют на графических картах, что незамедлительно сказалось и на ATIFlash. Были выпущены своевременные обновления и добавлены поддержки последних версий видеочипов новых видеокарт, поэтому можно не сомневаться, все передовые технологии графических девайсов поддерживаются этой программой. В плане совместимости с операционными системами у программы ATIFlash плохо, работает только на ОС Windows 7 и выше. Более старые версии этой операционной системы не поддерживаются и нормальная работа не гарантируется. Программа не требует установки на ПК, поэтому можно запускать даже с переносного устройства на другом компьютере. Для того чтобы нормально работать с этой программой, как и любая другая «прошивающая», она требует наличие у пользователя прав администратора.
Источник
Невозможно выделить буфер для сохранения файла BIOS пишет вам WinFlash при попытке прошить BIOS вашего ноутбука или планшета.
Проблема в том, что WinFlash не может получить доступ к EFI разделу, куда она собственно и складывает файл биоса для последующей прошивки во время перезагрузки. Поэтому для начала с помощью вот этих команд в командной строке для администратора, назначаем EFI разделу – по умолчанию это раздел объемом 100 мегабайт – букву.
Diskpart
select disk 0
List part
select part 2
Assign
Exit
В данном примере это раздел под названием Системный под номером два. После выполнения команд перезапускаем оболочку Explorer.
taskkill /im explorer.exe /f
Explorer
В результате в системе появится раздел EFI под некой буквой, в данном случае E: Доступа правда к этому разделу есть только у админа. Поэтому все в той же командной строке от администратора, создаем внутри папки EFI папку ASUS а в ней папку Firmware.
E:
cd E:EFI
mkdir ASUS
cd ASUS
mkdir Firmware
Теперь снова запускаем WinFlash, убедившись что к ноутбуку или планшету подключена зарядка. На этот раз прошивка запустится. Напоминаю, что прошивка BIOS потенциально опасная процедура, и в случае сбоя или криворукости есть риск превратить девайс в кирпич, которому потребуется прошивка биоса через аппаратный программатор.
PS: Что касается диска под буквой E:, то после перезагрузки он пропадет сам. Если же по какой-то причине он остался, то можно просто отвязать разделу EFI букву через Диспетчер дисков diskmgmt.msc
Обновлено: 07.06.2023
Вопросы и ответы в сфере it технологий и настройке ПК
Asus на сегодняшний день является одним из крупных производителей материнских плат. У данных плат появилась популярность благодаря возможностям настроить BIOS, а также аппаратным возможностям и выгодным ценам. К тому же компания Asus постоянно делает обновление версии для различных моделей и потому зачастую возникает вопрос, как сделать обновление bios asus. Этот процесс теперь упрощен до предела.
Инициализация и проверка работоспособности аппаратуры
Большую часть BIOS материнской платы составляют микропрограммы инициализации контроллеров на материнской плате, а также подключенных к ней устройств, которые, в свою очередь, могут иметь управляющие контроллеры с собственными BIOS.
Как выполнить обновление из BIOS?
Как прошить БИОС вручную?
- Сделать загрузочную флешку с MS-DOS.
- Загрузить на нее файл bupdater.exe (на старых версиях aflash.exe) и файл обновления БИОСа.
- Перезагрузить компьютер и сделать загрузку с флешки.
- Далее выполнить запуск bupdater.exe с параметрами, которые указаны в инструкции. У командной строки может быть такой вид bupdater.exe/i [/o] [/pc] [/g].
- На место нужно вставить имя файла обновленного БИОСа, резервной копии старого БИОСа. Дать возможность программе выполниться окончательно.
Видео инструкция по ручной прошивке BIOS платы ASUS
Как прошить БИОС с помощью EasyFlash?
EasyFlash уже встроена в БИОС, и у нее имеются такие характеристики:
- быстрая, работает напрямую из БИОСа, без дополнительного ПО;
- простой интерфейс, однако у пользователя должны быть базовые знания ПК;
возможно обновление биоса только на новую версию, понизить его версию при обновлении невозможно.
- При обновлении БИОСа возможен риск отказа загрузки, нужно не забыть сделать резервную копию.
- Нужно убедиться в точности названия модели ноутбука и скачать последнюю версию БИОСа.
- Нужно использовать разархивированный файл, затем разместить образ на диск в корневую директорию.
Во время всего процесса обновления нужно подключить батарею и блок питания, избегать случайного нажатия клавиш, мыши либо подключения USB, поскольку эти действия могут вызвать ненормальное поведение при обновлении.
Как обновить БИОС?
Процесс обновления БИОСа не вызывает особых проблем, если немного разбираться в компьютере. Выше были подробно описаны все способы того, как правильно это выполнить. Теперь нужно только решить, какой метод нравится больше, и выполнить все по инструкции. Удачи в обновлении!
Отблагодари меня, поделись ссылкой с друзьями в социальных сетях:
В настройках BIOS материнских плат, а также ноутбуков фирмы Asus в разделе Advanced можно обнаружить пункт меню с данным названием. У многих пользователей может возникнуть вполне логичный вопрос: что это за пункт меню, для чего нужен и в каких ситуациях может быть полезен. Ответы на все эти вопросы вы найдете в данной статье.
Средство обновления BIOS
Start Easy Flash запускает фирменную утилиту компании Asus для обновления BIOS. Называется она Easy Flash, а слово «Start»в названии означает «Запуск».
Она присутствует на всех ноутбуках и материнских платах этого производителя. Также может иметь название ASUS EZ Flash 2.
Вторая версия названия утилиты обновления от Asus
В последних продуктах с графическим BIOS Asus EZ Mode ее название слегка изменили. Теперь она называется ASUS EZ Flash 3 Utlllty и может находится на вкладке «Tool».
Третья версия в графическом BIOS
Когда может потребовать обновление?
Выпуская продукт, будь то материнская плата или ноутбук, его поддержка продолжается еще несколько лет. За это время в процессе использования могут выявляться те или иные проблемы. Новые версии прошивок призваны исправлять их, оптимизировать и улучшать работу имеющихся функций.
Также за счет новых версий прошивок очень часто расширяется список поддерживаемого оборудования, будь то процессоры, память или SSD диски.
Поэтому если вы купили новый процессор, который присутствует в списке поддерживаемого оборудования на официальном сайте Asus для вашей материнской платы, и при этом компьютер отказывается запускаться, то выход один — обновлять BIOS.
Как обновить BIOS через Easy Flash?
Здесь все просто. Для начала все с того же официального сайта Asus вы скачиваете прошивку строго для вашего ноутбука или материнской платы.
Далее помещаете ее, например в корень диска C или на флешку, перезагружаетесь и заходите в BIOS. Там выбираете пункт «Start Easy Flash».
Появится главное окно утилиты обновления.
Выбор файла прошивки, скачанного с официального сайта Asus
Здесь в окне по центру вам нужно найти скачанный файл прошивки, установить на него курсор и нажать клавишу «Enter».
Подтверждение начала обновления
В появившемся окне подтвердить начало процедуры обновления BIOS.
Окончания процедуры обновления BIOS
Запустится процесс, который длится обычно около минуты или чуть больше.
По его окончании произойдет автоматическая перезагрузка. Если этого не случилось, то перезагрузитесь вручную.
Вывод
Start Easy Flash в биосе нужен для запуска утилиты обновления BIOS. Если у вас все хорошо работает и нет никаких проблем с работой компьютера, то пользоваться им вам не стоит. Обновление BIOS нужно выполнять только при необходимости, так как во время этого процесса существует риск поломки материнской платы.
Компании время от времени выпускают обновления системы BIOS для исправления возникших ошибок или улучшения работы устройства. Поэтому рано или поздно пользователю придется столкнуться с тем, что потребуется установить актуальную версию BIOS или же наоборот, вернуть более стабильную сборку.
Asus предлагает два варианта обновления BIOS на своих ноутбуках или материнских платах:
- С помощью операционной системы Windows.
- Непосредственно в BIOS.
Важно! Если процесс обновления вызывает непредвиденные трудности и проблемы, следует обратиться в специализированный сервис обслуживания ASUS.
Winflash
Рассмотрим процесс обновления BIOS с помощью утилиты Winflash. Для начала следует скачать ее на свой компьютер, для этого:
- Перейдите на страницу «Поддержка».
- Выберите вкладку «Драйверы и Утилиты», а также укажите текущую ОС.
- Во вкладке «BIOS утилиты» найдите и скачайте последнюю версию утилиты WinFlash.
- Скачайте требуемую версию BIOS в соответствующей вкладке.
Примечание! Убедитесь перед началом работы, что версия файла BIOS соответствует модели ноутбука (или ее материнской платы)
Перейдем к самому процессу обновления:
- Запустите программу WinFlash.
- Нажмите «Далее».
- Выберите подходящий вариант получения BIOS: из Интернета или из устройства.
- Выполните импорт файла для обновления.
- Дождитесь окончания работы программы, а затем выйдите из нее.
Easy Flash
Easy Flash позволяет провести обновление непосредственно в самом BIOS. Однако, перед ее использованием стоит учесть, что:
- Откатиться на предыдущую версию BIOS невозможно.
- Следует сделать резервную копию файлов устройства перед обновлением.
- В зависимости от модели устройства отображаемая информация может меняться.
- Обновление стоит проводить либо при полной заряде аккумулятора, либо подключить устройство к сети питания.
Сам процесс установки BIOS происходит согласно следующей инструкции:
- Найдите вашу модель устройства через строку поиска на официальном сайте компании.
- Перейдите к списку драйверов и утилит в соответствующей вкладке.
- Укажите версию ОС, которая установлена на вашем устройстве.
- Скачайте подходящий файл для обновления BIOS.
- Распакуйте файл на USB-накопитель.
- Перейдите в настройки BIOS.
- Откройте вкладку «Advanced», в которой будет пункт для запуска Easy Flash.
- Укажите накопитель, на котором находится распакованный файл BIOS.
- Укажите путь к этому файлу.
- Начните процесс обновления, нажав кнопку «Yes».
- По окончанию процесса установки перезагрузите устройство.
Проблема при прошивке биос ноутбука
И так, имеется ноутбук asus k53sv-sx622d, был прошит последний биос, предварительно модифицированный, модификация оказалась неудачной, с ноутбуком всё хорошо , но возникла трудность с прошивкой аналогичного, немодифицированного биос, встроенный в биос прошивальщик пишет *Date is too old*, asus winflash, также ругается на то, что версия биос старее вшитого.
Вопрос можно ли каким-либо способом принудительно зашить биос без проверки датыверсии?
*sam*: И так, имеется ноутбук asus k53sv-sx622d, был прошит последний биос, предварительно модифицированный, модификация оказалась неудачной, с ноутбуком всё хорошо , но возникла трудность с прошивкой аналогичного, немодифицированного биос, встроенный в биос прошивальщик пишет *Date is too old*, asus winflash, также ругается на то, что версия биос старее вшитого.
Вопрос можно ли каким-либо способом принудительно зашить биос без проверки датыверсии?
Прикрепил прошивальщики которые на K53SJ помогали зашить любую версию bios, в том числе и старее, но будь с ними осторожен, можно легко запороть bios.
просто winflash есть? без asus
ему пофик какая версия, он образ накатывает и фсьо
p.s. опыт с писюка, мож в ноутах и заморочено другими производителями
p.p.s как вариант — пиши, отреверсить попробую, уберу проверку за пару баттлов бельгийского пива, но позже, сейчас занят, ноут-то подожёт? хотя можешь и сам: там один бряк найти на message с инвалидным результатом и джамп поставить на нужную ветку, x86 reversing tools в помощь
nnn
ай-ай только на конференции появились и сразу пару батлов пива, а еслти мы тут все помощь за пиво будем оказывать, мы же все сопьемся
Crong
спасибо, сегодня попробую, и вопрос, ключи какие-то надо прописывать? У тебя на ноуте флеш winbond 25q/x?
http://support.j2rs.com/680/Common/BiosTool/AMI_Aptio/» target smilies» src=»./images/smilies/smile.jpg» width=»15″ height=»15″ alt=»:)» title=»улыбка»>
спасибо, а если подскажите какие ключи писать, буду в двойне благодарен
http://www.sendspace.com/file/jc7ntq» target smilies» src=»./images/smilies/lamer.jpg» width=»15″ height=»20″ alt=»:lamer:» title=»чайник»>
/x отключает проверку, уж что там заливать: виднее юзеру
я как рядовой юзер могу прошить с ключами /х /р достаточно ли этого? и нужны ли ключи /b /n
Файл winflash.exe из ASUSTeKComputerInc является частью ASUSWindowBaseBIOSFlashProgram. winflash.exe, расположенный в C: ProgramFiles Asus AsusUpdate с размером файла 917504.00 байт, версия файла 7,7,0,1, подпись not found.
- Запустите приложение Asmwsoft Pc Optimizer.
- Потом из главного окна выберите пункт «Clean Junk Files».
- Когда появится новое окно, нажмите на кнопку «start» и дождитесь окончания поиска.
- потом нажмите на кнопку «Select All».
- нажмите на кнопку «start cleaning».
- Запустите приложение Asmwsoft Pc Optimizer.
- Потом из главного окна выберите пункт «Fix Registry problems».
- Нажмите на кнопку «select all» для проверки всех разделов реестра на наличие ошибок.
- 4. Нажмите на кнопку «Start» и подождите несколько минут в зависимости от размера файла реестра.
- После завершения поиска нажмите на кнопку «select all».
- Нажмите на кнопку «Fix selected».
P.S. Вам может потребоваться повторно выполнить эти шаги.
3- Настройка Windows для исправления критических ошибок winflash.exe:
- Нажмите правой кнопкой мыши на «Мой компьютер» на рабочем столе и выберите пункт «Свойства».
- В меню слева выберите » Advanced system settings».
- В разделе «Быстродействие» нажмите на кнопку «Параметры».
- Нажмите на вкладку «data Execution prevention».
- Выберите опцию » Turn on DEP for all programs and services . » .
- Нажмите на кнопку «add» и выберите файл winflash.exe, а затем нажмите на кнопку «open».
- Нажмите на кнопку «ok» и перезагрузите свой компьютер.
Как другие пользователи поступают с этим файлом?
Всего голосов ( 181 ), 115 говорят, что не будут удалять, а 66 говорят, что удалят его с компьютера.
1
Asus EP121 vs Cintiq21UX Работа со стилусом от Wacom 2
Появилось описание на русском сайте Асуса
и уже продают на молотке
Пишу на данный момент со своего ASUS EP121.
Не претендую на открытие Америки, данный пост для тех, кому интересно, как приобрести этот планшет с Амазона по цене, скорее всего дешевле, чем он будет продаваться в наших розницах. Сам живу в Москве.
Для приобретения понадобилось:
1. Интернет
2. Кредитная Карта
3. Деньги на карте из расчета
32000р. за тело и
4 марта тело было отгружено и отправлено бесплатно (Free SuperSaver Shipping) в Torrance. При этом был выдан tracking number, по которому посылка замечательно трекается до ее пункта назначения как на сайте самого Амазона, так и на сайте UPS, которым была осуществлена доставка.
USPS Express Mail International предполагает срок путешествия моей посылки 6-10 бизнес дней. Посылку себе из Shipito я отправил 11 марта (можно и сразу). Опять-таки выдан tracking number, по которому ее можно следить на сайте USPS и EMS, который осуществляет доставку данного вида посылок на територии РФ.
19 марта посылка добралась до нашей необъятной и ушла 21 на таможню. Тут немножко уточнения — у меня адресом доставки стоял адрес моей работы с указанием наименования организации, поэтому моя посылка была задержана на таможне (признана коммерческой). Но я не будь дураком, взял с работы письмо на бланке за подписью директора, что почтовое отправление с таким-то трекингом является частным и моя организация не претендует на ее содержимое. Этого, вкупе с выпиской из банка по моей карте (доказательство, что я лично ее оплачивал), распечатками страниц с Амазона, Шипито и писем, оказалось достаточно, чтобы мне выдали мой планшет прямо на таможне. Все это я сделал 23 марта за час-полтора на Варшавке, 37.
Ну а в принципе, посылка максимум за 3 дня проходит таможню и уходит в почтовое отделение по месту вашего жительства и доставляется курьером вам в руки. В день доставки курьер по теории звонит вам и уточняет срок.
Итого — имеем ASUS ep121 4/64 на руках по цене около 34000 рублей за срок чуть более месяца, стоит только реально захотеть. Имхо, это дешевле чем тело появится у нас.
Да, чуть не забыл: кабель надо поменять на блоке питания (разъем американский) — 50-200 рублей на рынках, обычный бытовой 2-контактный (как в DVD-плеерах), ну и лазерную гравировочку на клаву с кириллицей, кто вслепую не печатает (400-1000 рублей). Руссифицируется ОС элементарно, погуглите «руссификация Windows 7 Home».
Доброго времени!
В последнее время снискали большую популярность интегрированные (их еще называют встроенными ) видеокарты IntelHD, Intel Iris Xe, и AMD Ryzen Vega. Последних версий уже с лихвой хватает для многих не слишком требовательных игр (что, конечно, радует — т.к. получается хорошая такая экономия на покупке внешней видеокарты)!
Однако, есть один нюанс : видеопамять для этих карт выделяется из ОЗУ (RAM). По умолчанию эта операция «выделения» происходит автоматически (без вашего участия), что не во всех случаях оптимально (например, вы можете столкнуться с ошибками во время запуска игр. ).
Разумеется, было бы не плохо вручную отрегулировать выделение памяти под интегрированную карту (в большинстве случаев стоит вопрос ее увеличения ).
И так, перейдем ближе к теме.
Как увеличить видеопамять: по шагам
ШАГ 1: зачем это нужно
Вообще, если у вас все корректно работает, нет притормаживаний, ничего не зависает и не вылетает с ошибками — то вам, скорее всего, это и не нужно.
Однако, есть ситуации, когда без этого никак:
3DMark Sky Driver (8GB Ram, dual) — производительность в зависимости от выделенной памяти для интегрированной видеокарты AMD Ryzen Vega 11 (Ryzen 5 2400G)
Примечание!
ШАГ 2: как узнать текущий объем видеопамяти
Это универсальный вариант, работающий во всех популярных версиях Windows 7/8/10.
Сначала необходимо нажать сочетание кнопок Win+R — в окне «Выполнить» ввести команду dxdiag и кликнуть по OK.
Видеопамять 1009 МБ
Нажать сочетание Win+i — откроется окно с параметрами Windows. Необходимо перейти в раздел «Система / дисплей» и открыть вкладку «Дополнительные параметры дисплея» .
Доп. параметры дисплея
В ней будет заветная ссылка — «Свойства видеоадаптера» .
Во вкладке «Адаптер» представлена строка «Используется видеопамяти» (в моем примере ниже — 1024 МБ).
Этот вариант также актуален для ОС Windows 10.
Диспетчер задач — Windows 10
ШАГ 3: как вручную установить размер выделения памяти под встроенную видеокарту
Через BIOS/UEFI
Только через настройки BIOS (в принципе) и можно изменить размер выделяемой памяти для интегрированной карты (в редких случаях можно попытаться «обмануть» игры через реестр).
Здесь универсальных инструкций со стрелками дать нельзя, т.к. у каждого производителя — «свой» BIOS. Но несколько характерных примеров я приведу (по ним можно будет сориентироваться!).
Далее нужно перейти в раздел «Configuration» (в некоторых BIOS за это отвечает раздел «Advanced» ).
Lenovo Setup Utility — главное окно
Затем нам нужно найти один из следующих параметров (прим.: в разных версиях BIOS он называется по-своему) :
- UMA Frame Buffer Size;
- iGPU Configuration;
- DVMT (Fixed Memory);
- Share Memory Size;
- Video Memory Size;
- On-Chip Frame Buffer Size.
На скриншоте ниже приведен параметр «iGPU Configuration» — необходимо отключить авто-режим!
Отключаем Auto режим
UMA Frame Buffer Size — ставим 2 GB
Кстати, в версии BIOS от American Megatrends для изменения выделяемой памяти — нужно во вкладке «Advanced» изменить параметр «DVMT» .
Advanced / настройки BIOS / American Megatrends
DVMT ставим на Maximum
Share Memory Size — выделение памяти видеосистеме
Разумеется, после выставления размера выделяемой памяти — не забудьте сохранить настройки (в большинстве версий BIOS — используется клавиша F10 / Save and Exit) и перезагрузить компьютер/ноутбук.
Через настройки реестра (опционально для IntelHD)
Этот способ поможет только «перехитрить» некоторые игры, которые могут вылетать с ошибками после запуска (т.к. у вас якобы недостаточно видеопамяти). Т.е. игра будет «считать», что размер памяти видеокарты у вас больше, чем есть на самом деле.
Причем, хочу отметить, что срабатывает он не всегда (но всё же, вдруг. ).
regedit — открыть редактор реестра
Далее в редакторе нужно создать раздел «GMM» в нижеприведенной ветке:
Создать раздел GMM
После, в разделе «GMM» создать строковый параметр с именем «DedicatedSegmentSize» (без кавычек).
Создать строковый параметр
Далее открыть его и задать значение выделяемой памяти (судя по тестам, способ актуален и работает для значений от 0 до 512).
Читайте также:
- Сколько гарантия на наушники apple
- Расширение msi что это
- Как отключить уведомления от фейсбука на телефоне apple
- Jonsbo hp 400 обзор
- Как отключить защиту картриджей hp