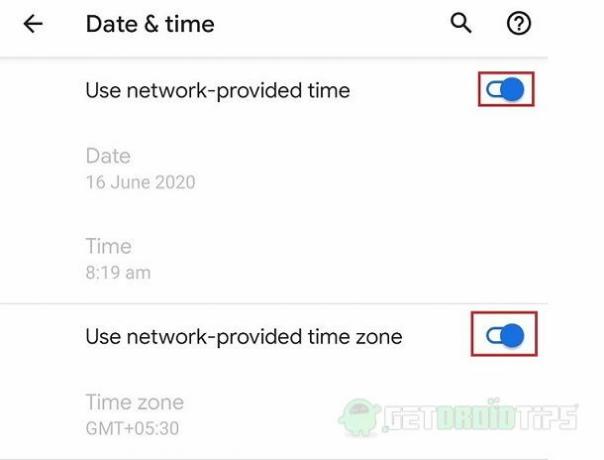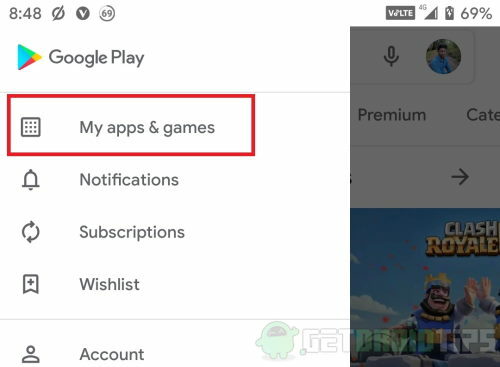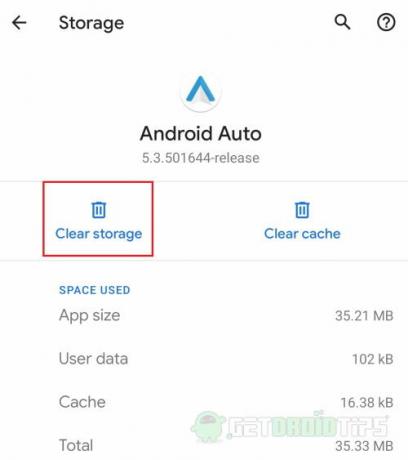Один из распространенных сбоев в работе Андроид Авто — ошибка 8, при которой блокируется возможность пользоваться приложением на головном устройстве автомобиля. Ниже рассмотрим, что это за сбой, что приводит к ее появлению, и как действовать для исправления ситуации.
Что это за проблема: причины
Ошибка связи 8 на Андроид Авто — сбой в работе, который может возникнуть после обновления или разных отклонений в работе программного обеспечения на смартфоне. При этом на экране машины появляется сообщение, что ПО, установленное на ГУ автомобиля, не прошло проверку безопасности Android Auto. Здесь рекомендуется скачать последнюю версию программы Сервисы Гугл Плей, а также правильно настроить дату и время.
Причины
Появление ошибки 8 блокирует возможность пользования программой и заставляет автовладельца искать пути решения возникших трудностей. Для их устранения нужно понимать причины:
- Неправильная настройка времени не телефоне. Как результат, параметры в транспортном средстве и смартфоне не совпадают, возникает системный сбой.
- На смартфоне и в машине установлены разные часовые пояса.
- Устаревшая версия программного обеспечения.
- Сбои в работе программы Андроид Авто.
- Проблемы в ОС смартфона и т. д.
Это основные причины, по которым может появиться ошибка связи 8 на Android Auto.
Во всех случаях возникшие затруднения можно решить, если следовать приведенной ниже инструкции.
Что делать
Если возникает ошибка 8 при работе с Андроид Авто, важно иметь инструкцию к действию и четко следовать рекомендациям.
Установите правильные настройки времени
Распространенная ситуация почему в Android Auto появляется ошибка «восемь» — несоответствие даты и времени на головном устройстве и смартфоне. Алгоритм действий следующий:
- Остановите машину и припаркуйте ее. Вносить изменения на ходу не рекомендуется из-за риска потери управления и попадания в ДТП.
- Войдите в настройки головного устройства и посмотрите, какое время и часовой пояс там установлены. Как правило, для получения этой информации необходимо перейти в раздел Настройки.
- Проверьте эти параметры на мобильном устройстве. Для этого войдите в Настройки, а далее — Система и обновления. Там будет пункт Дата и время. Проверьте правильность установки часового пояса, домашний город и другие данные.
- Установите одинаковую информацию на смартфоне и головном устройстве автомобиля.
- Сохраните внесенные данные и попробуйте еще раз подключить смартфон к ГУ.
Если этот шаг не дал результата, и снова выпадает ошибка 8 в Android Auto, переходите к следующему шагу.
Проверьте исправность шнура
Одна из причин появления ошибки — механическая неисправность кабеля, соединяющего головное устройство и телефон. Купите новый шнур и попробуйте подключить телефон к Андроид Авто. При этом желательно использовать оригинальный кабель.
Проверьте обновления
Еще одна причина сбоев в работе — устаревшая версия используемого ПО. Для решения проблемы сделайте следующее:
- Войдите в настройки смартфона.
- Перейдите в раздел Система и обновления.
- Войдите в пункт Обновление ПО.
- Проверьте наличие новых версий.
- Установите их на смартфон.
Если это не дало результата, войдите в Гугл Плей (для телефона с Андроид) и обновите следующие приложения:
- Андроид Авто.
- Play Services Info.
Скачивание последних версий позволяет решить проблему и избавиться от ошибки 8. Если она не ушла, попробуйте другие шаги.
Сделайте сброс
Судя по отзывам пользователей, иногда помогает полный сброс смартфона до заводских настроек. Для этого выполните такие шаги:
- Перейдите в раздел настроек телефона.
- Войдите в категорию Система и обновления.
- Выберите пункт Сброс.
- Перейдите по ссылке Восстановление заводских настроек и следуйте инструкции.
Сразу отметим, что название разделов во всех случаях может отличаться в зависимости от версии Андроид. При этом общий смысл остается неизменным.
Сделайте прошивку у дилера
В крайнем случае ошибку 8 при подключении Андроид Авто можно исправить с помощью дилера. Отправляйтесь в ближайший сервисный центр, обслуживающий ваше авто) и попросите обновить прошивку установленного на авто головного устройства. После обновления можно еще раз попробовать подключиться к девайсу с помощью смартфона.
Теперь вы знаете, почему в Андроид Авто появляется ошибка 8, в чем причины, и что с этим делать. Для начала перезапустите устройство и программу. После этого выставьте правильное время и дату, а при отсутствии результата попробуйте поменять кабель. Если ничего не помогает, можно обратиться за помощью в поддержку приложения Андроид Авто или поискать ответы на форумах по интересам.
Android auto — помощник в вождении автомобильных развлекательных устройств. Эта функция использует наш телефон для выполнения таких задач, как воспроизведение мультимедиа (музыки) или навигация. Как только мы загрузим приложение Android Auto из игрового магазина и подключим его к автомобилю с помощью USB-кабеля, у нас может быть рабочая развлекательная система. Приложение позволяет пользователям использовать свои любимые музыкальные проигрыватели, такие как YT Music, Spotify или Google Play Music. Навигация очень проста и удобна благодаря картам Google.
Поскольку Android auto нацелен на вождение без отвлекающих факторов, они добавили в него функцию Google Assistant. Помощник Google поможет нам выполнить любую задачу в дороге. Воспроизведение музыки, звонки и поиск маршрутов можно легко выполнять с помощью голоса. Следовательно, приложение помогает уменьшить взаимодействие с пользователем в дороге. Пользователи могут активировать помощника либо с помощью кнопки помощника на рулевом колесе автомобиля, либо с помощью экранной кнопки. Но некоторые люди сообщали о проблемах при использовании или подключении своих телефонов. Одна из проблем — «Ошибка связи 8». Итак, в этом посте давайте посмотрим на решение проблемы.
Оглавление
-
1 Что такое ошибка связи 8: Android Auto
- 1.1 Решение 1. Измените настройки времени
- 1.2 Решение 2. Обновите приложения
- 1.3 Решение 3. Проверьте кабели
- 2 Вывод
Что такое ошибка связи 8: Android Auto
Ошибка связи может произойти, если настройки времени и времени различаются и конфликтуют. В сообщении об ошибке указано, что одно из устройств — телефон или устройство в автомобиле — не соответствует часовому поясу или настройкам перехода на летнее время. Итак, следуйте точным инструкциям, которые мы собираемся предоставить для решения проблемы.
Самый первый шаг. Если вы ведете машину, наденьте пуловер или припаркуйте машину в безопасном месте и отключите телефон от устройства. Теперь попробуйте следующие решения.
Решение 1. Измените настройки времени
Шаг 1. Настройки времени телефона:
Измените настройки времени телефона на Автоматически обновлять время. Сделать так
- Открыть Settings> Система
- Теперь нажмите на Дата и время
- Включите Сетевое время или Автоматическое обновление времени, сдвинув переключатель. (формулировка зависит от производителя мобильного телефона).
Но при желании вы можете вручную установить необходимое вам время. Для часового пояса вы можете выбрать получение сетевого часового пояса или вручную установить часовой пояс из списка.
Шаг 2. Настройки системного времени автомобиля
Теперь необходимо установить точное время в автомобильной системе. Варианты зависят от производителя головного устройства системы. В основном вы можете найти их в настройках или параметрах и в разделе «Дата и время». Вы можете обратиться к руководству, прилагаемому к устройству при его покупке. Следуйте инструкциям и установите время и часовой пояс (если головное устройство позволяет), как на нашем телефоне Android.
Теперь подключите телефон к устройству и посмотрите, сможете ли вы получить доступ к системе Android Auto.
Решение 2. Обновите приложения
Шаг 1. Обновите приложения
Если приложение Android Auto и приложение сервисов Google Play на вашем телефоне устарели, вам следует обновить его из магазина игр.
Для этого
- Откройте слайд магазина воспроизведения в левом углу, чтобы увидеть дополнительные параметры.
- открыто Мои приложения и игры и в разделе обновлений, если доступно обновление для Android Auto или игровых сервисов, обновите его.
- Теперь подключите телефон к системам и проверьте, работает ли он.
Шаг 2: очистить данные
Если обновлений нет или обновление не решило проблему, вам следует очистить данные для обоих приложений.
Для этого
- открыто Настройки> Приложения а также Уведомления и откройте приложение Android Auto.
- Нажмите на Место хранения и нажмите «Очистить хранилище.»
Повторите процедуру для приложения игровых сервисов. Наконец, подключите свой телефон к системе и проверьте, работает ли он сейчас.
Решение 3. Проверьте кабели
Замените USB-кабель, используемый для подключения телефона. Иногда проблема может быть в том, что кабель несовместим с системой. Кроме того, вы можете перезагрузить автомобильный блок, чтобы решить любую проблему, которая возникла из-за любого изменения настроек. Обратитесь к руководству, прилагаемому к устройству, и выполните сброс системы.
Вывод
Итак, в заключение, это были решения ошибки связи 8 на Android auto. Надеюсь, эта тема окажется для вас полезной. Управляйте автомобилем безопасно и ответственно. Всегда не забывайте соблюдать правила безопасности и вождения.
Выбор редактора:
- Исправить, если будильник не работает на устройствах Android
- Как изменить местоположение WhatsApp на iPhone в 1 клик
- Распространенные проблемы / исправления Android Auto: подключение, Интернет, Google Ассистент, звонки
- Как изменить фон Android Auto с помощью тем субстрата?
- Исправить ошибку Android Auto: похоже, Google Play Музыка сейчас не работает
Рахул изучает информатику и проявляет огромный интерес к темам в области технологий и криптовалюты. Большую часть времени он пишет, слушает музыку или путешествует по незнакомым местам. Он считает, что шоколад — это решение всех его проблем. Жизнь бывает, и кофе помогает.
Android Auto Help
Sign in
Google Help
- Help Center
- Community
- Android Auto
- Privacy Policy
- Terms of Service
- Submit feedback
Send feedback on…
This help content & information
General Help Center experience
- Help Center
- Community
Android Auto
В Android Auto (или Android for Automobile) может отображаться ошибка связи 8 из-за устаревшего приложения Android Auto или приложения Google Play Services. Кроме того, неправильные настройки даты и времени ваших устройств (автомобильный блок и мобильный телефон) также могут стать причиной обсуждаемой ошибки.
Следующее сообщение выдается Android Auto, когда пользователь подключает свой мобильный телефон к головному устройству автомобиля или когда он подключается к Google Maps после успешного подключения.
Ошибка автоматической связи Android 8
Эта ошибка возникает случайным образом, и нет никакого установленного шаблона, когда эта ошибка может произойти. Некоторые пользователи столкнулись с этим в первый день, тогда как другие столкнулись с этим после использования приложения в течение нескольких месяцев или лет. Об этой ошибке сообщают практически все марки и модели автомобилей и телефонов Android.
Прежде чем углубляться в более подробные и технические решения, отключите USB-кабель от обоих устройств и выключите телефон и автомобиль. Подождите 2 минуты, а затем включите их снова. Теперь снова подключите USB-кабель, чтобы проверить, нет ли в приложении ошибки. Кроме того, если вы столкнулись с этой проблемой в определенном месте, то проверьте силу сигналов вашего телефона в этой конкретной окрестности. Кроме того, чтобы исключить возможное повреждение автомобильного устройства, рекомендуется подключить к нему другой телефон. Кроме того, не забудьте проверить, включен ли Android Auto для вашего телефона в настройках устройства автомобиля.
Включить Android Auto для вашего телефона в настройках автомобиля
Могут быть разные причины, по которым Android Auto не соединяется с автомобилем, эти причины и их решения обсуждаются ниже:
Решение 1. Измените соединительный кабель
Если кабель, соединяющий автомобильный блок и ваше устройство, оборван / поврежден или не поддерживает связь, это может привести к текущей ошибке связи. В этом случае использование другого кабеля может решить проблему.
- Используйте новый кабель для подключения устройств, например. Если используется OEM-кабель, попробуйте использовать оригинальный кабель, поставляемый с зарядным устройством телефона.
- Затем запустите Android Auto и проверьте, работает ли он нормально.
Решение 2. Изменить настройки даты и времени
Если настройки даты и времени вашего устройства или головного устройства автомобиля не верны / не совместимы, то Android Auto ответит ошибкой связи. Это может быть очень верно, если в вашем регионе используется летнее время, и оно не реализовано для автомобильного устройства или вашего устройства. Учитывая условия, изменение настроек даты и времени может решить проблему.
- Откройте настройки вашего телефона.
- Теперь нажмите на настройки даты и времени.
Открыть настройки даты и времени вашего телефона
- Затем проверьте правильность даты / времени вашего устройства. Вы можете проверить онлайн правильную дату и время вашего региона.
- Теперь на автомобильном устройстве отрегулируйте дату и время в соответствии с вашим устройством.
- Если устройство автомобиля использует время синхронизации GPS, попробуйте отключить его. Если он уже отключен, попробуйте включить его. Кроме того, после включения / отключения времени синхронизации GPS не забудьте отключить аккумулятор вашего автомобиля на 30 минут.
- Убедитесь, что автомобильное устройство использует тот же часовой пояс, что и ваш мобильный телефон.
- После настройки параметров даты и времени запустите Android Auto и проверьте, работает ли он нормально.
Решение 3. Обновите приложение Android Auto
Как и другие приложения, Android Auto регулярно обновляется для удовлетворения новых технологических разработок. Текущая ошибка связи также может быть вызвана устаревшим приложением для Android. Здесь, в этом случае, удаление более старой версии и последующая переустановка последней версии (а не просто обновление приложения) может решить проблему (решение, о котором сообщают многие пользователи).
- Откройте настройки вашего телефона.
- Затем нажмите «Приложения» (может быть «Приложения» или «Диспетчер приложений»), найдите и нажмите «Android Auto».
Нажмите на Android Авто
- Теперь нажмите на хранилище. Нажмите Очистить кэш и Очистить данные из предыдущего окна.
Очистить кэш и данные Android Auto
- Теперь нажмите на кнопку «Назад» и в окне настроек Android Auto нажмите «Force Stop».
Приложение Force Stop для Android Auto
- Теперь нажмите «Удалить», а затем подтвердите удаление приложения.
Удалить Android Авто
- После удаления приложения выключите телефон и подождите 1 минуту, прежде чем перезапускать.
- После перезапуска запустите Google Play и в строке поиска введите «Android Auto».
- В результатах поиска нажмите Android Auto, а затем нажмите «Установить».
Установить Android Авто
- Теперь запустите приложение Android Auto и подключите его к головному устройству вашего автомобиля, чтобы проверить, нормально ли оно работает.
Решение 4. Обновите приложение Google Play Services
Службы Google Play являются одним из основных приложений и центральным центром приложений в ОС Android, поэтому это приложение предварительно установлено на вашем телефоне Android. Как и любое другое приложение, эти сервисы регулярно обновляются, чтобы использовать преимущества новых технологий и исправлять известные ошибки. Если вы используете устаревшую версию этих сервисов, то это может быть основной причиной текущей ошибки связи. В этом случае обновление этих служб может решить проблему. Но эти службы не могут быть обновлены как обычное приложение для Android, инструкции могут различаться в зависимости от марки и модели вашего устройства.
- Откройте настройки вашего телефона и нажмите «Приложения» («Приложения» или «Диспетчер приложений»).
- Затем найдите и нажмите Сервисы Google Play.
Откройте настройки Google Play Services
- Теперь нажмите на хранилище и нажмите Очистить кеш.
Очистить кеш сервисов Google Play
- Теперь выберите «Управление пространством» и нажмите «Очистить все данные».
Очистить все данные сервисов Google Play
- После этого запустите браузер Chrome на своем телефоне Android. В строке поиска введите «Google Play Services».
Поиск сервисов Google Play в Chrome
- Теперь нажмите на 3 вертикальные точки в правом верхнем углу окна, а затем нажмите на флажок рабочего стола.
Нажмите на рабочий стол сайта
- Теперь нажмите на результат поиска, показанный в Google Play, т.е. play.google.com (обычно это первый результат).
Откройте URL-адрес служб Google Play в Chrome
- Появится окно магазина Google Play с двумя вариантами Сервисов Google Play для обновления или деактивации. Если доступно какое-либо обновление, нажмите «Обновить».
- Если обновление недоступно, нажмите «Деактивировать», а затем снова нажмите «Активировать». Это обновит весь модуль.
Деактивировать сервисы Google Play
- Затем запустите Android Auto и проверьте, работает ли он нормально.
Решение 5. Обновление Google PlayStore
Google Play Store является основным приложением ОС Android и предустановлен практически на всех телефонах Android. Это приложение отвечает за множество различных сервисов и функций, таких как обновление всех приложений телефона и предоставление центрального хранилища. Но если вы используете устаревшую / более старую версию самого приложения, это может привести к ошибке связи 8. Здесь, в этом сценарии, обновление приложения Play Store может решить проблему.
- Откройте приложение Play Store, откройте его меню и нажмите «Настройки».
- Затем прокрутите вниз до конца и нажмите на версию Play Store.
Нажмите на версию Play Store
- Если доступно обновление, обновите Play Маркет, в противном случае в Google Play Маркет появится актуальное всплывающее окно.
Google Play Store обновлен
- После обновления Play Store запустите Android Auto и проверьте, нет ли ошибок. Обязательно перезагрузите компьютер после обновления.
Решение 6. Обновите ОС вашего устройства
Android OS обновлена, чтобы обеспечить важную производительность и исправления ошибок. Если программное обеспечение вашего устройства не обновлено до последней версии, это может привести к обсуждаемой ошибке. Учитывая обстоятельства, будет хорошей идеей обновить операционную систему вашего устройства. Убедитесь, что у вас есть стабильное подключение к Интернету для загрузки обновления.
- Откройте «Настройки телефона» и нажмите «О телефоне».
Нажмите на О телефоне в настройках
- Нажмите на обновление системы, а затем проверьте наличие обновлений.
Проверить наличие обновлений
- Если доступно обновление, загрузите и установите его.
- После обновления ОС устройства запустите Android Auto и проверьте, нормально ли оно работает.
Решение 7. Включите отладку по USB
Используя отладку по USB, устройства Android могут связываться с другими интеллектуальными устройствами / компьютерами. Отладка USB очень важна для Android Auto для выполнения определенных операций, и если отладка USB отключена на вашем устройстве Android, это может вызвать текущую ошибку связи. Здесь, включение отладки по USB может решить проблему.
- Отключите телефон от автомобильного устройства и принудительно остановите Android Auto, как указано в решении 3.
- Откройте настройки телефона и нажмите «О телефоне».
- В меню «О программе» прокрутите вниз до конца и семь раз нажмите «Номер сборки».
Нажмите семь раз на номер сборки
- Затем появится всплывающее окно «Вы теперь разработчик».
- Нажмите кнопку «Назад» и в настройках телефона нажмите «Параметры разработчика».
Открыть параметры разработчика
- Затем прокрутите вниз, пока не найдете отладку USB.
- Теперь переключите переключатель «Отладка USB» на включенный, а затем подтвердите его включение.
Включить отладку по USB
- Теперь запустите Android Auto и подключите свой телефон к автомобильному устройству, чтобы проверить, нет ли ошибок.
Если у вас все еще есть проблемы, то, скорее всего, автомобильный головной блок поврежден / неисправен, особенно если он не работает с другим смартфоном. Вы можете подтвердить это в авторизованном дилерском центре производителя, и, если устройство находится на гарантии, оно будет заменено бесплатно.
Ever been in a situation where you’re left scratching your head, trying to figure out what “Communication Error 8” means? You’re not alone. This common error can baffle even the most experienced tech enthusiasts. However, with a bit of knowledge and the right approach, fixing Communication Error 8 is a cinch. So, let’s dive in!
Part 1: What is Android Auto’s Communication Error 8?

What’s this all about Fixing Communication Error 8?
Communication Error 8 is a broad term encompassing various issues that might arise in different contexts. The “communication” refers to the interaction between two or more elements within a system, such as software and hardware, a computer and a network, or two applications.
The number “8” is essentially a code. Error codes are like secret messages from your device, explaining what went wrong in its language. While it may seem cryptic, these error codes often hold the key to resolving the issue at hand.
Breaking down the Roots of Communication Error 8
There are several factors that may trigger Communication Error 8, depending on the context:
- Software issues: In some cases, the software in question might have a bug or glitch causing the error.
- Hardware issues: Occasionally, hardware problems like a faulty connection can trigger this error.
- Network issues: Network congestion or instability may also lead to Communication Error 8.
Is Fixing Communication Error 8 a DIY task?
Absolutely! While it may seem like a daunting task reserved for IT professionals, with the right knowledge and guidance, you can tackle Communication Error 8 yourself.
PS: if you are bothered with the issues like Android no command error or your device isn’t compatible with this version, here are the top solutions for you.
Part 2: Different Solutions to Resolve ‘Communication Error 8’
First, if you are driving your car, you need to park or pull over it in a secure place. Then, disconnect the smartphone from the car unit. Once done, try out the solutions given below.
Solution 1: By Changing the Time Settings
So, if the time does not match your Android Auto application and your phone, you may face the ‘Communication error 8’ issue.
The best & easiest way to resolve it is to match the time by changing your smartphone and the car system settings. For this, please follow below simple steps given below.
1. Update the time settings on your phone
In this solution, you must change your phone’s time settings to ‘Automatic Time Update.’ To do so, go through the instructions below.
Step 1: Open ‘Settings’
Firstly, you have to open ‘Settings’ on your phone. After that, select the tab ‘System.’
Step 2: Click ‘Date & Time’
Next, click on the option ‘Date & Time.’
Step 3: Enable ‘Automatic Time Update’
You need to enable the option ‘Automatic time update’ or ‘Network time’ by sliding the toggle. This option could be named differently on your device, depending on your phone’s manufacturer.

However, if you like, users can set this time manually if they want. For the time zone, users can choose a time zone based on the network or select the time zone manually from the given list. Now, move to the next step.
2. Update the time settings on your car system
Now, you have to set the exact time for your car system. The option can vary as per the system head unit’s manufacturer. Mostly, users can look for this option in options or settings.
Then, you have to select ‘Date and Time.’ For this, you can also refer to the user manual that came with your unit when you bought it.
Now, follow the instructions and set the time zone and time if your head unit allows the same as your Android device.
After that, connect your device to the car’s unit and check if the issue ‘Communication error 8’ has been resolved or not. If yes, you will be able to access your Android Auto.
Solution 2: By Updating Applications
Users can get rid of the ‘Communication error 8’ problem simply by updating applications. You must update the Google Play Services and Android Auto applications to the latest available version.
1. Update applications
If Google Play Services and Android Auto applications on your smartphone are not up-to-date, then you have to update them from the Google Play Store. To carry out this task, follow the steps given below.
Step 1: Access more options
Initially, you must open the Google Play Store and access more options by opening the slide from the top left corner.
Step 2: Choose ‘My apps and games’
Now, you have to choose ‘My apps and games.’ From there, you have to check if any update is available for Play services or Android Auto under the ‘Updates’ section. If any, you have to update it.

Step 3: Connect your device
Lastly, you have to connect the device to the car system. Now, see if everything works fine after resolving the ‘Communication error 8’ issue.
2. Delete Data
If you do not come across any updates or updating applications, do not resolve the problems, users need to get rid of the data on both applications. To carry out this task, go through the steps listed below.
Step 1: Visit Settings
First, you have to visit ‘Settings’ on your device. From there, go to the Apps options. Now, launch the application Android Auto.
Step 2: Select the option ‘Storage.’
Next, you must tap on the ‘Storage’ option and select the ‘Clear Storage’ option.

Step 3: Connect your device
Now, you have to repeat the same procedure for the Google Play Services application. Lastly, connect the device to your car system. Now, see if Communication error 8 has been successfully resolved.
Solution 3: Fix the Error by Checking the Cables
If the above-mentioned solutions do not work for you, you should check the cables to eliminate the ‘Communication error 8’.
For this, you need to change the USB cable you use to connect the device. This is because sometimes the problem may be because the cable is incompatible with your system.
In addition, you can even reset your car unit to solve any problem due to changes in settings. For performing a system reset, you can take the help of the user manual that comes with your unit.
Besides, if you wonder about how to use Waze on Android Auto, just read more.
Preventing Communication Error 8 in the Future
Tip 1: Keep Your Software Up to Date
Ensuring that your software is always up to date is crucial in preventing errors like Communication Error 8.
Tip 2: Regular Hardware Maintenance
Regular hardware maintenance can help catch any physical issues before they cause problems.
Tip 3: Maintain Network Stability
Keeping your network stable and avoiding congestion can significantly reduce the likelihood of encountering Communication Error 8.
FAQs
- What is Communication Error 8? Communication Error 8 is a common error code that may appear due to various issues, such as software bugs, hardware faults, or network instability.
- Can I fix Communication Error 8 myself? Yes, with the right understanding and guidance, fixing Communication Error 8 can be a DIY task.
- What are the main causes of Communication Error 8? The main causes of Communication Error 8 are software issues, hardware issues, and network instability.
- How can I prevent Communication Error 8 from occurring in the future? You can prevent Communication Error 8 by keeping your software updated, performing regular hardware maintenance, and maintaining network stability.
- What should I do if I can’t fix Communication Error 8? If you’ve tried everything and still can’t fix Communication Error 8, it might be time to consult an IT professional.
- Is Communication Error 8 specific to a certain type of device or software? Communication Error 8 is a generic error code that can occur in various contexts, not specific to any particular device or software.
Conclusion
Fixing Communication Error 8 isn’t a Herculean task; it’s just a matter of understanding the context, identifying the potential causes, and taking appropriate steps to rectify them. With this comprehensive guide, you’ll be well equipped to tackle and prevent Communication Error 8 in your tech journey. Happy troubleshooting!