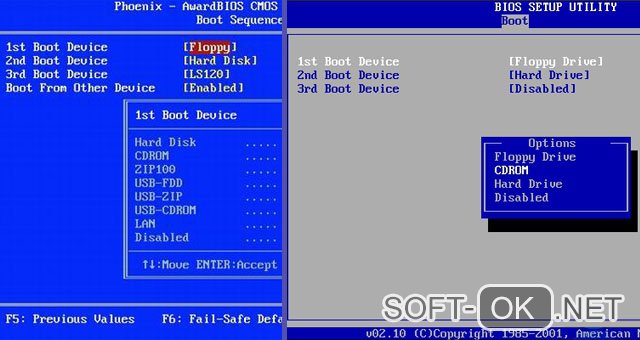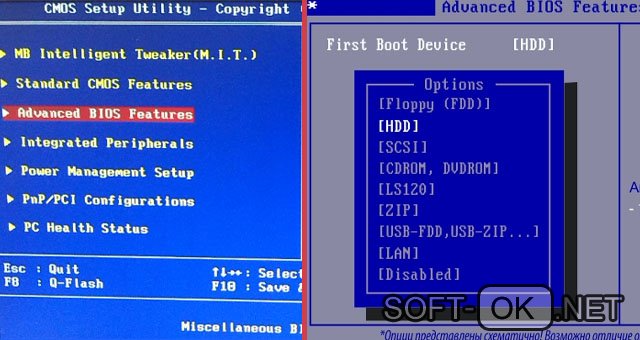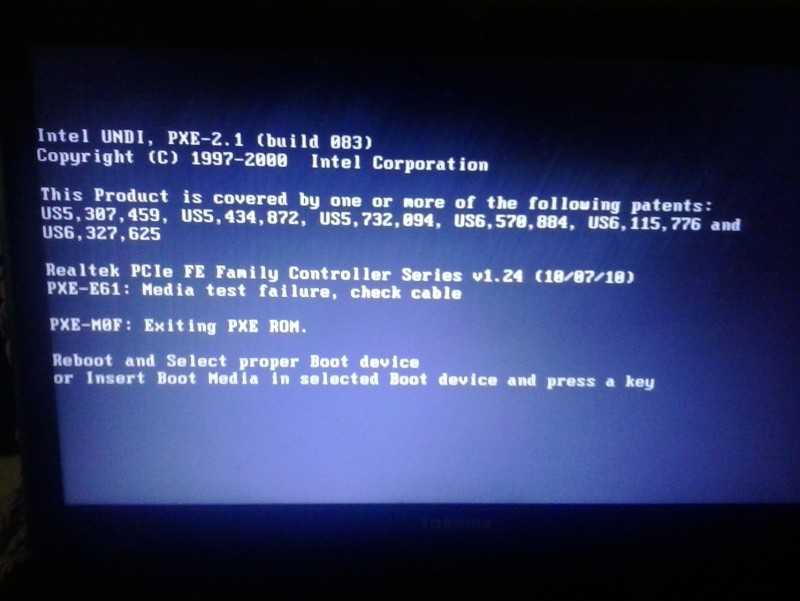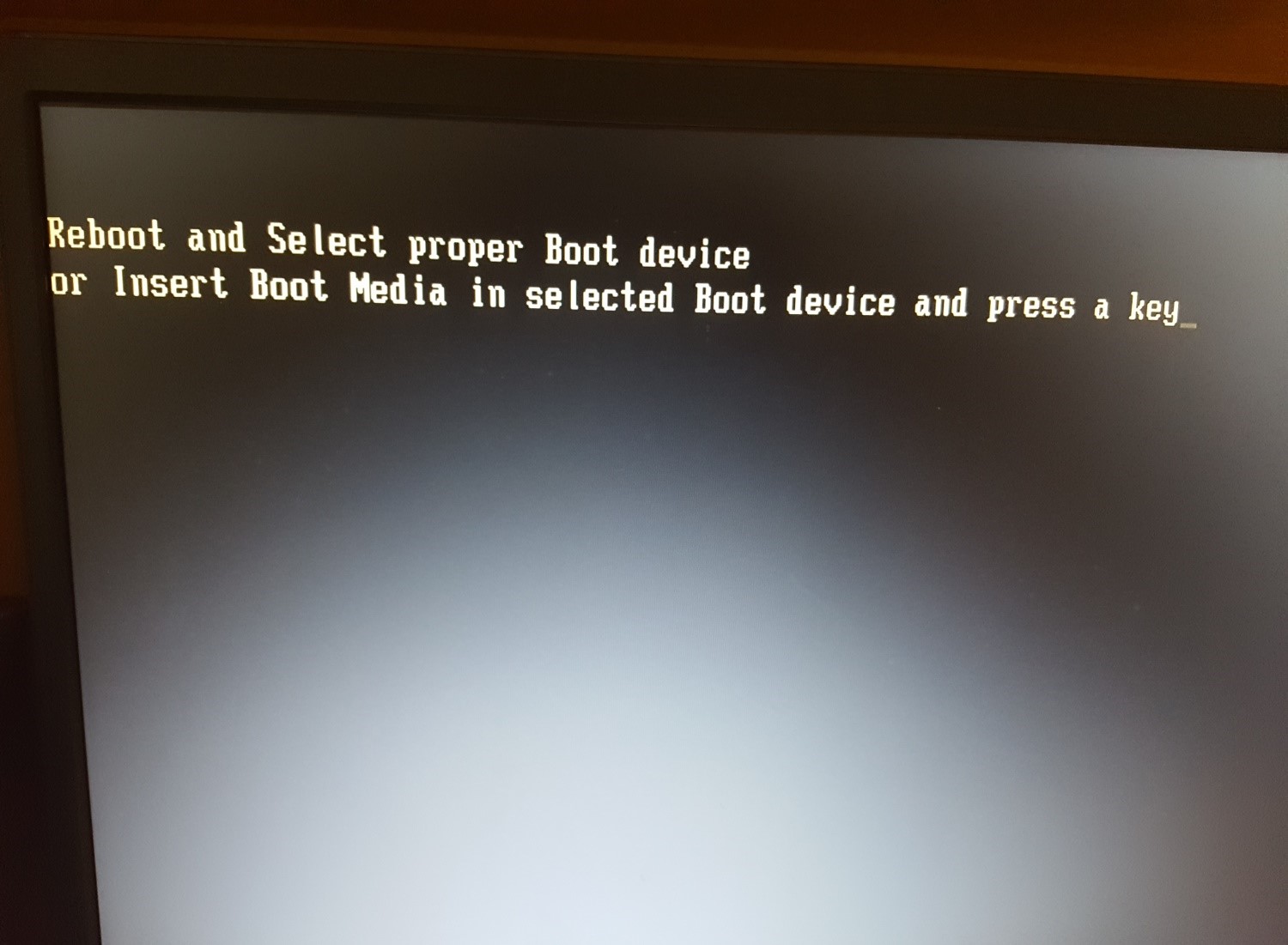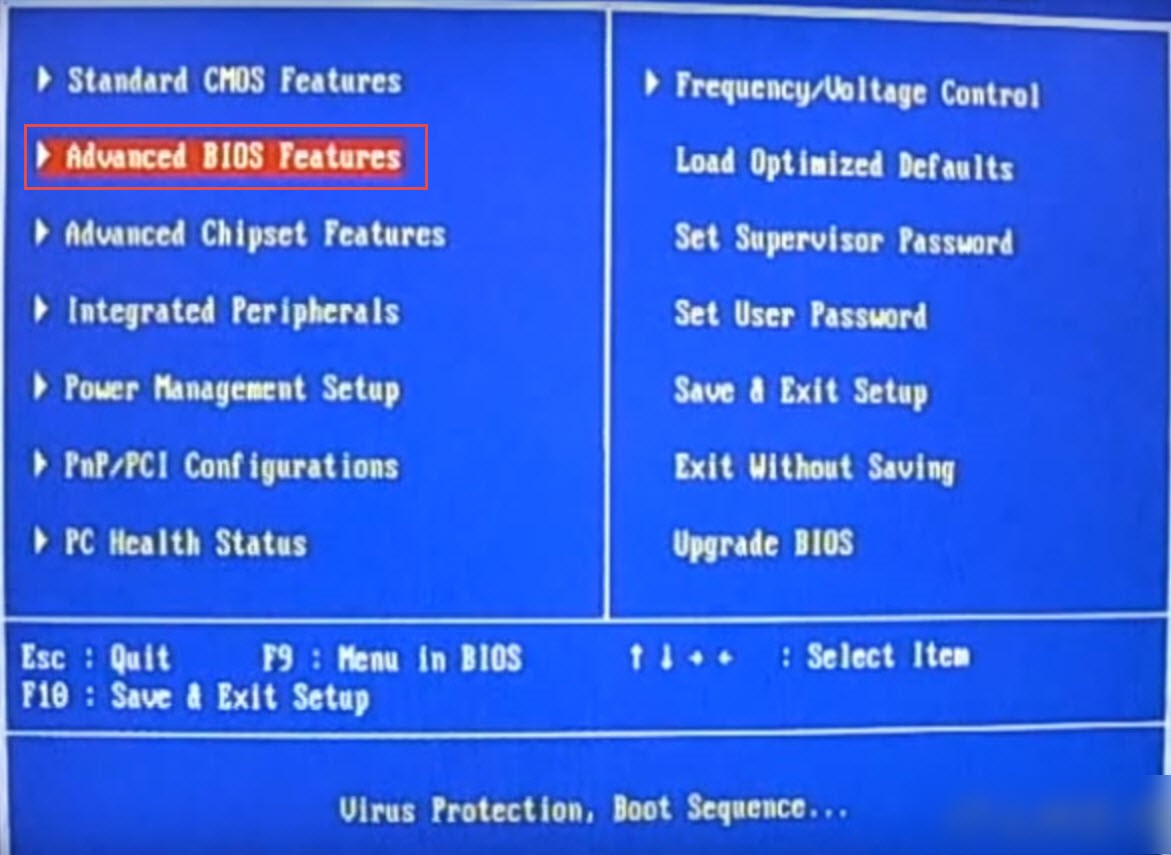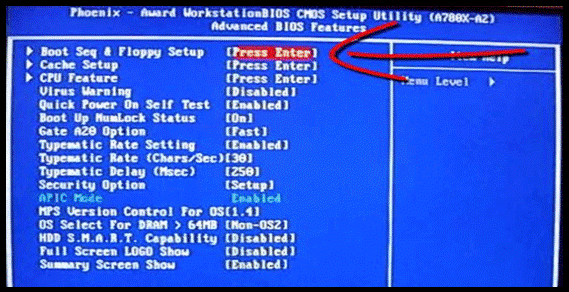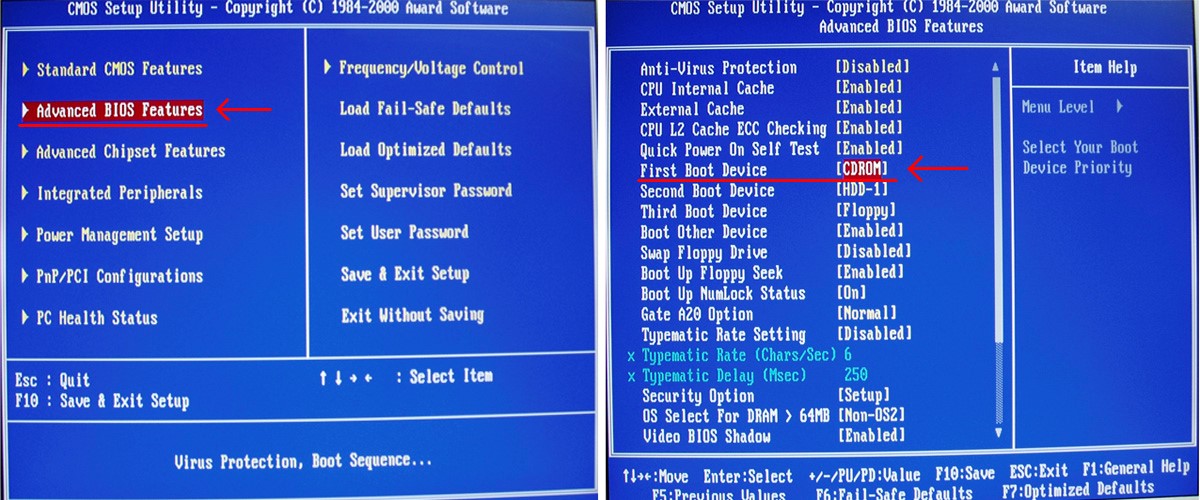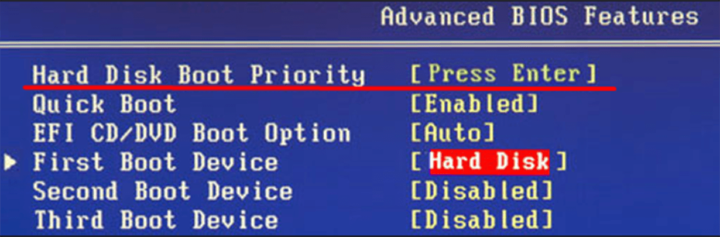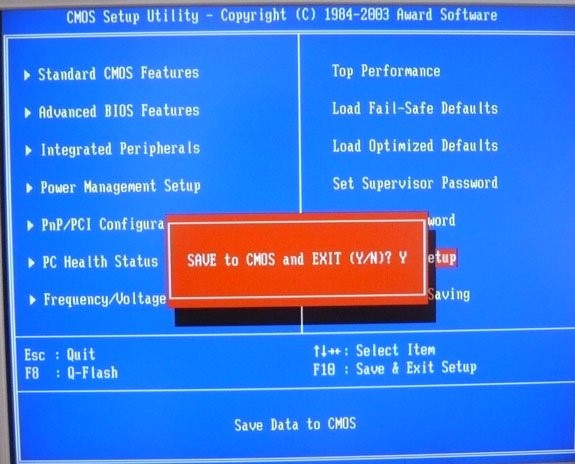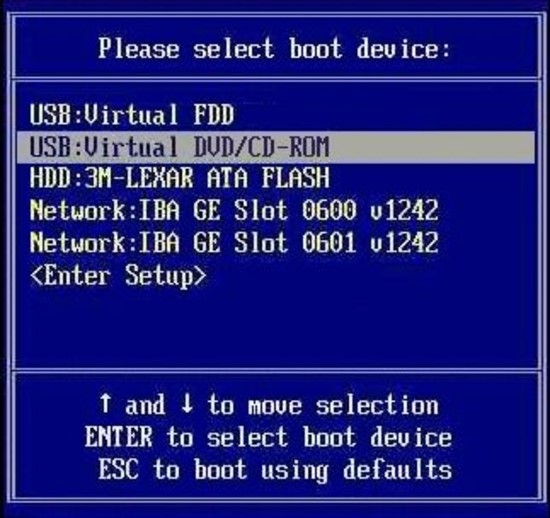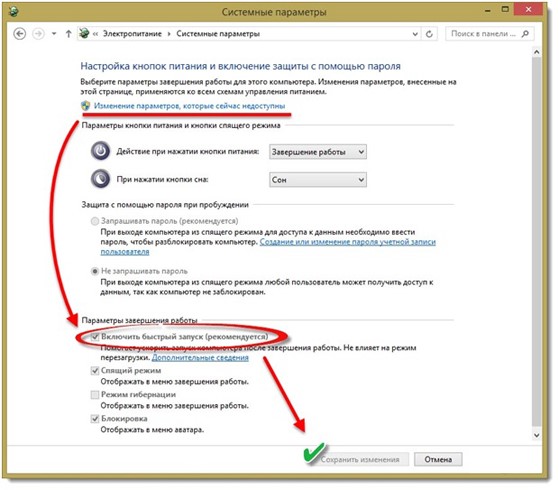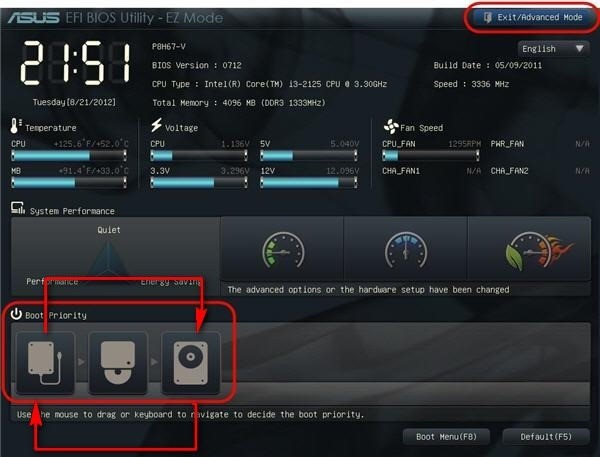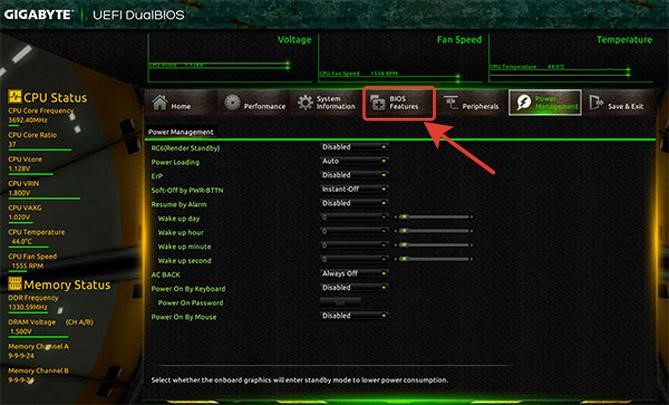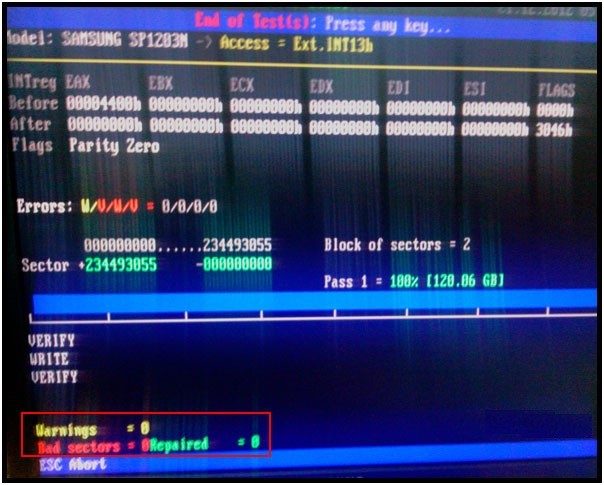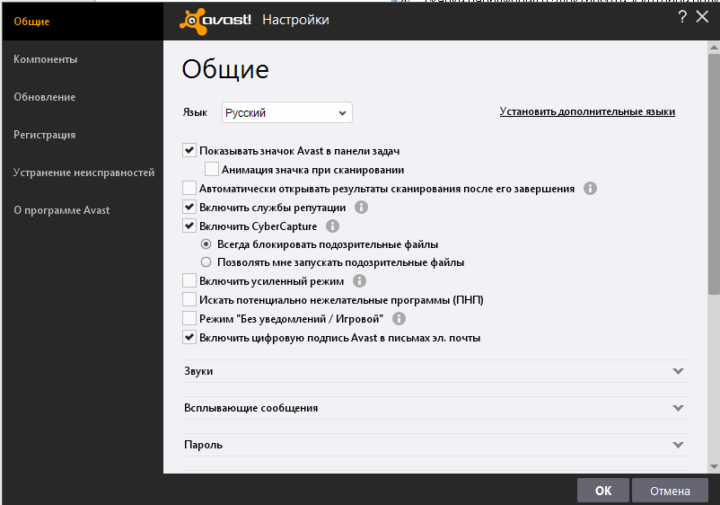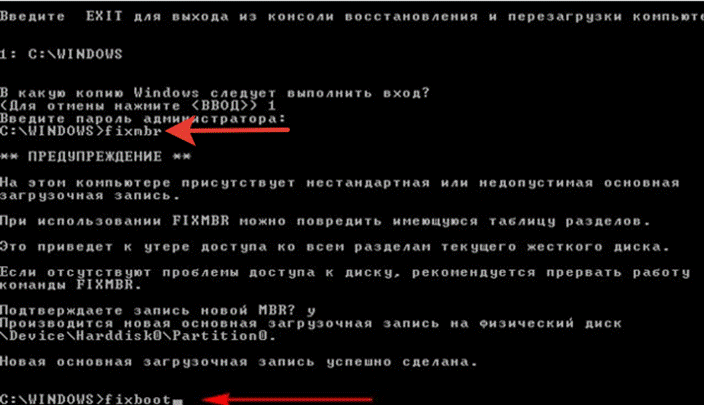Мы рассмотрели звуковые сигналы BIOS и наиболее часто встречающиеся сообщения системы самотестирования POST. Сейчас я хочу продолжить ранее открытую тему.
Итак, после включения компьютера запускается программа самотестирования устройств компьютера POST. После ее успешного завершения, BIOS осуществляет поиск устройства, с которого будет загружаться компьютер. Этим устройством может являться любой носитель информации – жесткий диск, флешка, привод CD/DVD дисков и т.д.
Каким образом производится этот поиск?
Дело в том, что в BIOS уже есть список устройств, с которых возможно загрузить компьютер и поиск загрузочного устройства осуществляется в соответствии с очередностью устройств в этом списке. Раздел BIOS, в котором находится список загрузочных устройств, обычно называется Boot (загрузка) и очередность устройств в этом списке при желании можно изменять.
При загрузке компьютера BIOS сканирует все устройства из списка по порядку до нахождения устройства с загрузочными файлам. На этом поиск загрузочных устройств останавливается и управление загрузкой компьютера передается программе, загрузочные файлы которой были найдены (в большинстве случаев этой программой является операционная система Windows).
Порядок устройств в списке загрузки BIOS можно изменять. Обычно это делается так: сразу после включения компьютера (на этапе прохождения проверки POST) нужно нажать клавишу Delete.
В этой заметке я публикую фотографии экрана моего нетбука ASUS EEE PC 1000H, вид BIOS в вашем случае может несколько отличаться.
Иногда клавиша доступа в BIOS может быть другой и это нужно уточнить в руководстве к материнской плате, но в большинстве случаев это будет Delete или, как в моем случае, F2.
Попав в BIOS необходимо найти раздел, отвечающий за очередность загрузки с устройств. Обычно такой раздел называется Boot.
Для перемещения по меню BIOS обычно используются клавиши управления курсором – стрелки вверх, вниз, вправо и влево. Для входа в раздел меню используется клавиша Enter, а для выхода – Esc.
В меню Boot вы увидите вот такой список:
Итак, после прохождения проверки POST, BIOS опрашивает по порядку все устройства по списку, пока не найдет доступное загрузочное устройство. Наличие устройства в списке загрузки еще не означает его физическое наличие в компьютере. Так в списке загрузки на первом месте может быть привод CD/DVD дисков, но в момент загрузки в привод не будет установлен диск и поэтому BIOS перейдет к следующему по списку устройству.
Как только загрузочное устройство найдено, процесс загрузки компьютера продолжается с него. Обнаруживается специальный активный раздел устройства, в котором находится загрузочная информация (файлы) и загружается ядро операционной системы, которому потом и передается все управление процессом загрузки компьютера.
Если же такое устройство не найдено, или на нем нет загрузочных файлов, или загрузочные файлы повреждены, то выводится сообщение об ошибке и процесс загрузки останавливается.
Ошибок может быть несколько:
- Non system disk
- Invalid system disk
- System disk error
- NTLDR is missing
Что делать, если вы увидели одно из этих сообщений?
Первым делом выясните в BIOS порядок загрузки с устройств компьютера. Вполне возможно, что у вас первым стоит привод CD/DVD дисков и во время загрузки в него был установлен какой-то диск.
Если сообщение продолжает появляться, то, скорее всего, произошло повреждение системных файлов. Причин этому может быть масса – от заражения компьютера вирусами, до неразумных действий самого пользователя. В этом случае можно попробовать восстановить Windows, но дело это очень тонкое и порекомендовать здесь четкий алгоритм действий, который бы подошел всем и во всех случаях весьма сложно.
Если причиной сбоя являются вирусы или вредоносные программы, то можно попытаться восстановить работоспособность системы с помощью программы Dr.Web LiveDisk. Это бесплатная программа, с помощью которой можно загрузить компьютер не с жесткого диска, а, с флешки. Затем вы сможете проверить компьютер на вирусы и устранить проблемы.
Существуют еще сотни программ, помогающих восстановить компьютер после сбоя, но все они построены по тому же принципу, что и указанные выше.
И еще один совет – если на компьютере, а точнее на диске С (системном диске) у вас не было ничего архиважного, то самым простым решением проблемы будет переустановка Windows.
Если же важная информация есть, то тут дело усложняется. Я бы рекомендовал не пытаться восстанавливать операционную систему, а изъять жесткий диск из компьютера, подключить его вторым диском к рабочему компьютеру и переместить нужную информацию с диска С на другой, например, D. Затем вернуть жесткий диск обратно и переустановить операционную систему с форматированием диска С.
Почему я не люблю восстанавливать Windows? Да потому что, как показывает мой опыт, это дело неблагодарное и временное. Как правило, подобные ошибки случаются в весьма «захламленных» операционных системах и восстановление нескольких поврежденных файлов глобально проблему не решают — вскоре либо проблема повторяется, либо появляются новые ошибки. Поэтому я предпочитаю, во-первых, поддерживать свою операционную систему в чистоте, а во-вторых, никогда не заморачиваюсь с восстановлением поврежденных файлов, а переустанавливаю систему с нуля.
Конечно, переустановка операционной системы для начинающего пользователя дело темное и без посторонней помощи вряд ли тут обойдется, но все же этому стоит научиться. У меня на сайте есть для этого вся необходимая информация – видеокурс «Как установить Windows».
Windows 7 и Windows 10 весьма надежные ОС и редко дают сбои, но и в наше время многие пользователи продолжают сталкиваться с проблемой, когда компьютер не запускается. Конечно, огромную роль в этом играет и оборудование, которое для домашних систем очень разнообразно, а у бюджетных решений имеет низкий коэффициент отказоустойчивости.
В большинстве случаев в ошибках при загрузке ОС виноваты либо сами пользователи, которые, например, неправильное выключили ПК или случайно удалили системный файл, либо жесткий диск, на котором образовалась сбойная область на загрузочном секторе. Хотя и сбой в работе операционной системы исключать также не стоит.
CHIP предлагает воспользоваться нашими советами по решению проблемы с загрузкой Windows и восстановлением работоспособности системы.
Содержание
- Перезагрузка: банально, но помогает
- При загрузке ОС появляется надпись BOOTMGR is missing
- При загрузке появляется надпись No bootable device
- Появляется синий экран смерти
- Вы видите черный экран вместо рабочего стола Windows?
- Возвращаем копию системного файла
- Используем загрузочный носитель Windows 10
- Параметры восстановления запуска «десятки»
- Проверяем оперативную память
Обойдемся малой кровью?
В первую очередь, попробуйте пару раз перезагрузить компьютер, ведь проблема может носить разовый характер. Если не помогло, то обесточьте компьютер на 10 секунд, отключив его от электросети. При этом нужно обесточить блок бесперебойного питания, если таковой подключен, а если речь идет о ноутбуке, то извлечь его батарею.
Не помешает также временно отсоединить внешнее оборудование: мышь, клавиатуру, принтер, съемные диски, модули беспроводной связи и прочее. Если причина кроется именно во внешних устройствах, поочередное подключение каждого из них поможет вычислить виновника.
Конечно, далеко не всегда проблему можно решить простейшими манипуляциями, а, значит, придется приступать к анализу текста сообщения об ошибке, появившегося во время запуска компьютера.
При загрузке ОС появляется надпись BOOTMGR is missing

Если вы заранее не озаботились созданием образа, одолжите загрузочную флешку или диск у знакомого или воспользуйтесь вторым компьютером для ее создания. Для этого скачайте утилиту Media Creation Tool с официального сайта Microsoft (вам потребуется VPN), запустите ее и выберите пункт «Создать установочный носитель».
После этого выберите нужную флешку, нажмите «Далее» и дождитесь завершения копирования файлов.
Перезагрузите проблемный ПК (или просто включите его) и в первые секунды загрузки нажимайте функциональную клавишу для открытия BIOS. У ПК с разными системными платами это могут быть разные клавиши, например ESC, F2 или F6.

Если вы заранее не озаботились созданием образа, одолжите загрузочную флешку или диск у знакомого или воспользуйтесь вторым компьютером для ее создания. Для этого скачайте утилиту Media Creation Tool с официального сайта Microsoft (вам потребуется VPN), запустите ее и выберите пункт «Создать установочный носитель».
После этого выберите нужную флешку, нажмите «Далее» и дождитесь завершения копирования файлов.
Перезагрузите проблемный ПК (или просто включите его) и в первые секунды загрузки нажимайте функциональную клавишу для открытия BIOS. У ПК с разными системными платами это могут быть разные клавиши, например ESC, F2 или F6.
Итак, если вам удалось попасть в BIOS, найдите пункт «Boot device priority» и назначьте первым загрузочным устройством USB-накопитель. Затем загрузитесь с установочной флешки Windows и выберите пункт меню «Восстановление системы». Из списка установленных операционных систем (если таких несколько) выберите нужную и нажмите на кнопку «Далее».
В появившемся окне «Параметров восстановления системы» нас интересуют два пункта: «Восстановление запуска системы» и «Командная строка». Первый вариант позволит автоматически устранить проблему с запуском операционной системы, а в случае его неудачи придется обращаться к услугам второго.
В командной строке наберите:
«bootrec /rebuildbcd»
Нажмите «Enter»и согласитесь на внесения изменений в конфигурационные данные загрузки, поочередно нажав клавиши «Y» и «Enter». После этого остается лишь создать новый загрузочный сектор при помощи команды «Bootrec /FixBoot» и перезагрузить компьютер.
При загрузке появляется надпись No bootable device
В появившемся окне «Параметров восстановления системы» нас интересуют два пункта: «Восстановление запуска системы» и «Командная строка». Первый вариант позволит автоматически устранить проблему с запуском операционной системы, а в случае его неудачи придется обращаться к услугам второго.
В командной строке наберите:
«bootrec /rebuildbcd»
Нажмите «Enter»и согласитесь на внесения изменений в конфигурационные данные загрузки, поочередно нажав клавиши «Y» и «Enter». После этого остается лишь создать новый загрузочный сектор при помощи команды «Bootrec /FixBoot» и перезагрузить компьютер.
При загрузке появляется надпись No bootable device
Появившееся сообщение об ошибке «No bootable device» и его многочисленные вариации («No Boot device found», «Invalid boot device», «Non system disk or disk error» и др.) свидетельствует о том, что компьютер даже не приступил к запуску операционной системы, так как не видит загрузочный сектор или даже жесткий диск.
Чтобы понять, на программном или аппаратном уровне кроется проблема, достаточно зайти в BIOS в уже знакомый раздел «Boot device priority». Если накопителя с установленной операционной системы среди предложенных вариантов не видно, значит, проблема связана с оборудованием. Возможно, отошел кабель передачи данных питания или питания HDD / SSD, либо накопитель и вовсе отжил свое.
Если же компьютер нормально распознает системный диск, причина носит программный характер и кроется в главной загрузочной записи (MBR) — она повреждена, либо отсутствует. Решается ситуация предельно просто.
Загрузившись с установочного диска, достаточно выполнить в консоли восстановления всего лишь одну команду:
bootrec /fixmbr
Появляется синий экран смерти
Сообщения о критических ошибках Windows , которые из-за цвета фона называют «синими экранами смерти» (BSOD, Blue Screen of Death) — довольно распространенные проблемы во всех версиях (особенно из-за установки неправильного обновления). Причем, например, в Windows 10 этот экран может быть зеленым и красным. Причиной появления критической ошибки может быть неправильно работающее оборудование (например, оперативная память) или отсутствие каких-то системных файлов.

Если при загрузке в безопасном режиме синий экран смерти все равно появляется, необходимо вернуться к прошлой версии драйвера, с которой не возникало проблем. Сделать это можно при помощи точки восстановления, если такие создавались ранее.

Если при загрузке в безопасном режиме синий экран смерти все равно появляется, необходимо вернуться к прошлой версии драйвера, с которой не возникало проблем. Сделать это можно при помощи точки восстановления, если такие создавались ранее.
В Windows для этого необходимо во время загрузки ОС нажать клавишу F8 и в появившемся меню выбрать пункт «Устранение неполадок компьютера». После чего попадаем в точно такое же меню «Параметров восстановления», как и при использовании установочной флешки с Windows.
На этот раз нас интересует пункт «Восстановление системы», в котором можно выбрать одну из имеющихся точек восстановления.
Вы видите черный экран вместо рабочего стола Windows?
Если вы видите черный экран вместо рабочего стола Windows, это вовсе не означает, что система не загрузилась. Часто проблема с черным экраном появляется при подключении к компьютеру второго монитора, неисправных драйверах видеокарты, отошедших проводах, соединяющих монитор с ПК и / или электросетью, и другими причинами.
Поэтому, в первую очередь, проверьте, надежность подключения монитора и убедитесь, что он банально включен. Да-да, ситуация, когда монитор выключен, встречается чаще, чем вы думаете. Если все в порядке, попробуйте перезагрузить компьютер. А чтобы не прибегать к варварским способам перезагрузки, нажмите клавишу Backspace, введите пин-код или пароль для входа в учетную запись (не забудьте поменять раскладку клавиатуры) и подождите загрузки системы.
После этого нажмите сочетание клавиш Win + D (таким образом вы свернете все окна, которые могли быть открыты при запуске, нажмите ALT + F4, а затем Enter. Компьютер должен выключиться. Включите его заново. Есть шанс, что на сей раз система загрузится нормально. Если проблема исчезла, обновите или переустановите (если установлены самые свежие) драйверы видеокарты.
Когда при старте компьютера вместо рабочего стола вы видите черный экран и курсор мыши на нем, нажмите сочетание клавиш Win + R, введите в появившемся окне команду regedit и нажмите Enter. Если это сочетание клавиш не работает, вызовите диспетчер задач (CTRL + ALT + DEL), нажмите Файл -> Запустить новую задачу и введите команду regedit.
После запуска редактора реестра, перейдите в ветку HKEY_LOCAL_MACHINESOFTWAREMicrosoftWindows NTCurrentVersionWinlogon. Убедитесь, что в качестве параметра Shell задан explorer.exe, а в userinit прописано [буква системного накопителя]:windowssystem32userinit.exe. Если это не так, измените параметры на верные и перезагрузите ПК, после чего обязательно проверьте его на вирусы. Скорее всего, это именно их проделки.
Возвращаем копию системного файла
Отсутствие в системе некоторых важных системных файлов, в первую очередь драйверов с расширением SYS, частенько встречается и в Windows 7, и в Windows 10. Самый эффективный способ решить проблему — вернуть пропажу на место, разыскав ее копию на установочной флешке Windows, позаимствовав на другом компьютере с такой же версией ОС или просто разыскав на бескрайних просторах Интернета.
Если под рукой нет второго компьютера, то для поиска, загрузки и копирования файлов понадобится LiveCD с ОС, не требующей установки, например, Kaspersky Rescue Disk.
Одним их удобнейших вариантов является операционная система Puppy Linux, которая будет готова к работе менее чем за минуту. В данную ОС включены драйверы для самых распространенных моделей сетевых карт, а, значит, выйти в Интернет не составит труда.
Исключением являются файлы системного реестра: System, Software, SAM, Security и Default, которые хранятся в папке «С:windowssystem32config». Заменить их копиями с другого компьютера, конечно же, не получится, поэтому единственным вариантом остается откат к точке восстановления, если она была сделана в свое время. Ну или восстановление системы с помощью загрузочной флешки.
Используем загрузочный носитель Windows 10
Подключите носитель к компьютеру, перезагрузитесь, задайте в настройках BIOS первым этот диск и загрузитесь с него. После загрузки выберите язык системы. Если выбран русский, нажмите «Далее».
Одним их удобнейших вариантов является операционная система Puppy Linux, которая будет готова к работе менее чем за минуту. В данную ОС включены драйверы для самых распространенных моделей сетевых карт, а, значит, выйти в Интернет не составит труда.
Исключением являются файлы системного реестра: System, Software, SAM, Security и Default, которые хранятся в папке «С:windowssystem32config». Заменить их копиями с другого компьютера, конечно же, не получится, поэтому единственным вариантом остается откат к точке восстановления, если она была сделана в свое время. Ну или восстановление системы с помощью загрузочной флешки.
Используем загрузочный носитель Windows 10
Подключите носитель к компьютеру, перезагрузитесь, задайте в настройках BIOS первым этот диск и загрузитесь с него. После загрузки выберите язык системы. Если выбран русский, нажмите «Далее».
Следом будет предложено перейти к инсталляции или восстановлению Windows. Нажмите «Восстановление системы». На экране «Выбор действия» нажмите «Поиск и устранение неисправностей».
Параметры восстановления запуска «десятки»

- Восстановление системы. При выборе это опции запускается стандартная утилита rstrui.exe, назначение которой — откат системы на одну из сохраненных контрольных точек.
- Восстановление образа системы. Запускает мастер развертывания Виндовс из резервной копии, созданной собственными средствами ОС.
- Восстановление при загрузке. Исправляет ошибки загрузочных файлов и разделов.
Командная строка. Позволяет запускать различные системные утилиты. - Возврат к предыдущей сборке. Выполняет откат к ранее установленной версии ОС в случае, если она была обновлена до Windows 10.
Проверяем оперативную память
Как мы уже отмечали выше, причиной BSOD может быть оперативная память, не способная, например, работать на повышенных частотах. В таких случаях на синем экране возможен такой текст: «PAGE_FAULT_IN_NONPAGED_AREA».
Провести тест модулей ОЗУ позволяет бесплатное приложение Memtest86. Как и с MHDD, с Memtest86 можно работать с загрузочной флешки. Приложение не требует настройки и сразу после запуска начинает диагностику с применением целого ряда тестов. Пункт меню «Pass» отображает число завершенных циклов тестов, тогда как «Errors» — количество зафиксированных ошибок.
Читайте также:
- Как переустановить Виндовс 10: четыре способа на любой вкус
- Компьютер включается и сразу выключается: что делать?
Содержание
- Ошибки при загрузке компьютера их виды и решения
- Не найдено загрузочное устройство
- Синий экран смерти (BSOD)
- Ошибка загрузчика Windows
- Компьютер не загружается дальше POST
- Другие виды ошибок при загрузке компьютера
- Синий экран в Windows 10: «На вашем ПК возникла проблема. » (а за ним перезагрузка компьютера)
- Из-за чего появляется синий экран, и что можно сделать
- При очевидной причине (установка сбойного драйвера, обновления ОС и пр.)
- Как восстановить систему
- Как откатиться к старому драйверу
- При не очевидной причине: ошибка возникла внезапно
- Если синий экран не дает загрузить Windows
- Если ошибка появляется в игре
- Диагностика: что проверить
- Температуры ЦП, видеокарты
- Стресс-тест (как себя ведет оборудование под нагрузкой)
- Тестирование планок ОЗУ
- Сбросить настройки BIOS
- Ошибки при загрузке Windows: Разбираемся с самыми частыми
- Загрузка системы
- Причины ошибок загрузки
- Наиболее распространенные ошибки Windows
- Windows XP
- Потеря системного загрузчика
- NTLDR is missing
- HAL.dll
- Windows 7
- Загрузчик системы
- 0x80300024
- «ERROR»
- Startup Repair Offline
- 0x0000007b
- Windows 10
- Inaccessible Boot Device
- CRITICAL_PROCESS_DIED
- Operating system wasn’t found
- Выводы
- Решение восстановление системы при запуске windows
Ошибки при загрузке компьютера их виды и решения
В этой статье мы расскажем вам о том, какие наиболее растраченные ошибки при загрузке компьютера встречаются в настоящее время. В результате чего ваш компьютер включается, но не загружается.
Расположим их по рейтингу популярности:
Теперь кратко расскажем о каждой из них. Более подробно вы можете прочитать по ссылке внизу каждого раздела с описанием ошибки.
Не найдено загрузочное устройство
Довольно частая проблема, при которой ваш компьютер не может опередить с какого устройства ему загрузиться. В основном она возникает при:
Синий экран смерти (BSOD)
BSOD – Blue Screen Of Dead (синий экран смерти) появляется в следствие некорректной работы или железа компьютера (его комплектующих, таких как оперативная память, жесткий диск, видеокарты и т.д.) или при программном сбое (например, драйвера устройства).
Решение здесь зависит появляющейся ошибки.
Ошибка загрузчика Windows
Этот вид ошибки связан с проблемой загрузки операционной системы на компьютере, которая возникает из-за повреждения специальной загрузочной области Windows. Эта загрузочная область содержит специальные системные файлы, без которых ваша копия Windows не сможет загрузиться.
Для восстановления загрузчика можно воспользоваться стандартными средствами восстановления Windows.
Компьютер не загружается дальше POST
Если у вас именно эта проблема, то при включении компьютера вы увидите черный экран прохождения POST (самотестирования компьютера) и больше ничего. До загрузки операционной системы дело даже не дойдет. Компьютер не загружается, а зависает на черном экране.
В этом случае имеем дело с аппаратными ошибками загрузки компьютера. Они могут быть связаны с неправильно подключенными устройствами, севшей батарейкой BIOS, оперативной памятью и многим другим.
Другие виды ошибок при загрузке компьютера
Ниже мы кратко в таблице опишем другие менее встречающиеся ошибки и их симптомы, когда ваш компьютер включается, но не загружается.
Источник
Синий экран в Windows 10: «На вашем ПК возникла проблема. » (а за ним перезагрузка компьютера)

Не могу не отметить, что подобная ошибка «коварная», т.к. не всегда просто найти ее причину (к тому же, она может возникнуть на этапе загрузки ОС и не позволить исправить ее).
Как бы там ни было, в этой заметке представлю несколько наиболее типичных причин появления синего экрана, а также способы их устранения. Заметка рассчитана на начинающих пользователей.
И так, ближе к теме.
На вашем ПК возникла проблема и его необходимо перезагрузить / Пример подобной ошибки
Из-за чего появляется синий экран, и что можно сделать
При очевидной причине (установка сбойного драйвера, обновления ОС и пр.)
Под очевидной я понимаю ту причину, которая привела к ошибке сразу же после вашего действия (и вы это заметили). Например, установили новую программу — появился синий экран ⇒ причина понятна. 👌 Кстати, в более половине случаев так и бывает (просто не все обращают на это внимание).
Стоит отметить, что наиболее часто синий экран возникает после подключения нового оборудования и установки драйвера на него. Сюда же можно отнести и обычное обновление драйверов, и ОС Windows.
Поэтому, если после установки какой-то программы/драйвера началась подобная проблема — просто удалите это ПО, или замените его на более старую версию (откатитесь к старому драйверу). Кстати, чаще всего (по моим наблюдениям) проблема возникает при обновлении драйвера видеокарты, и при установки драйвера без цифровой подписи.
Как восстановить систему
Самый надежный вариант восстановить работу ОС после установки сбойного ПО — это воспользоваться точкой восстановления (создаются они автоматически, правда, в разных версиях ОС эта опция может быть как включена, так и выключена).
Для запуска восстановления (универсальный способ):
В общем-то, если точки восстановления есть — просто откатите систему к одной из них, и проблема в большинстве случаев на этом и разрешается.
Выбор точки восстановления
Что делать, если точки восстановления нет:
Как откатиться к старому драйверу
1) Сначала необходимо открыть диспетчер устройств.
При не очевидной причине: ошибка возникла внезапно
Когда синий экран появился внезапно и нет какой-то явно-очевидной причины — разобраться с этим не всегда так просто.
Для начала я рекомендую сфотографировать (или записать) код ошибки, проблемный файл и т.д. (см. мои примеры ниже). Этот код ошибки (или конкретный проблемный файл) — могут очень существенно сузить круг проблем (а иногда и прямо указать на нее).
VIDEO TDR FAILURE (фото экрана с ошибкой)
Если вы не успели заснять ошибку, то есть спец. утилита BlueScreenView, позволяющая просмотреть дамп в Windows и найти все последние ошибки, связанные с синим экраном.
Далее, зная код ошибки, попробуйте воспользоваться специализированными сайтами и найти по нему причину проблемы:
Обратите внимание, что на том же bsodstop.ru можно получить не только вероятную причину, но и ее решение. По крайней мере, начать разбираться с проблемой рекомендую именно с этого.
Если код ошибки ничего не дал, попробуйте провести несколько шагов диагностики.
Если синий экран не дает загрузить Windows
Примечание : т.е. он появляется сразу же во время начала загрузки ОС Windows (до появления рабочего стола).
Этот вариант синего экрана наиболее коварен, т.к. у неподготовленного пользователя складывается ощущение, что «система мертва» и уже ничего нельзя поделать. 👀
Что можно посоветовать:
1) После 2-3-х неудачных загрузок с появлением критических ошибок — в большинстве случаев появляется окно с предложением восстановить работу устройства. Если причина ошибок связана с каким-нибудь недавно установленным ПО — рекомендую загрузиться в безопасном режиме и удалить его.
Также отсюда можно попробовать запустить восстановление системы (актуально, если у вас есть точка восстановления, об этом ниже).
2) Если окно восстановление не появляется, можно загрузить ПК/ноутбук с помощью установочной флешки (как ее сделать). Разумеется, идеально, если она уже у вас есть (либо есть второй ПК, на котором ее можно быстро создать).
Восстановление системы / Windows 10
После должен запуститься мастер, который поможет вам откатить систему к предыдущему работоспособному состоянию (при наличии точек восстановления).
Возможно, вам также понадобиться восстановить загрузочные записи ОС (ссылка ниже в помощь).

4) Попробуйте установить еще одну ОС Windows на диск (либо переустановить старую).
5) Если предыдущее не помогло, возможно проблема в железе. Попробуйте отключить от ПК/ноутбука всё (до минимума): принтеры, сканеры, USB-переходники, доп. мониторы и т.д.
Рекомендую также обратить внимание на ОЗУ, попробуйте оставить только одну планку (если у вас их 2/3), поочередно установите и проверьте ее работу в разных слотах (не лишним было бы протестировать ее с помощью спец. утилиты).
Если ошибка появляется в игре
1) Переустановите драйвера (в особенности на видеокарту). Загрузите их с официального сайта производителя вашего устройства.
Если есть возможность, попробуйте использовать другую ОС с более старой/новой версией видеодрайвера.
2) Проверьте файлы игры антивирусом, попробуйте ее переустановить. Измените графические настройки (отключите туман, мелкие частицы, вертикальную синхронизацию, различные фильтры и т.д.).
3) Проведите стресс-тест видеокарты, просмотрите ее температуры, проверьте не перегревается ли она.
4) Отключите (удалите) различные утилиты для ускорения игр, просмотра за FPS и т.д.
Диагностика: что проверить
Температуры ЦП, видеокарты
В играх, редакторах (и др. ресурсоемких программах) температура ЦП и видеокарты может существенно повышаться. Разумеется, если температура выходит за определенные пределы — это может приводить к различным ошибкам (в т.ч. и синему экрану).
Для просмотра температуры чаще всего используют спец. утилиты (например, AIDA 64). Разумеется, смотреть за температурой нужно в динамике: т.е. запустите утилиту сразу же после загрузки Windows, а потом приступите к своей обычной работе за ПК (время от времени поглядывая за датчиками, особенно, когда слышите нарастающий гул кулеров).
Примечание : у AIDA 64 датчики температур можно вывести в трей (рядом с часами) Windows. Таким образом вам не придется каждый раз сворачивать/разворачивать окно утилиты.
Вообще, конечно, более эффективно проверить состояние железа компьютера позволяет стресс-тест (это когда спец. программа «искусственно» создает высокую нагрузку). Об этом ниже.

Температура процессора Intel: как ее узнать; какую считать нормальной, а какую перегревом — https://ocomp.info/temperatura-protsessora-intel.html
Стресс-тест (как себя ведет оборудование под нагрузкой)
Стресс-тест позволяет узнать реальную частоту работы ЦП и видеокарты, их температуры, проверить стабильность системы, узнать обо всех слабых местах ПК/ноутбука. Нередко, стресс-тест — является единственным способом, позволяющим докопаться до причины нестабильной работы устройства.
Как выполнить стресс-тест процессора и системы в целом, держит ли он частоты, нет ли перегрева (AIDA 64) — https://ocomp.info/kak-vyipolnit-stress-test-videokartyi-noutbuka-v-aida-64.html
Частота работы ЦП / AIDA 64
Результаты теста в реальном времени / утилита OCCT

Тестирование планок ОЗУ
С памятью есть проблемы / утилита Memtest 86+
Кстати, также порекомендовал бы почистить контакты планок с помощью резинки и кисточки (разъемы на материнской плате не лишним было бы продуть). Если у вас используется несколько планок — попробуйте запустить компьютер с одной (возможно, что из-за одной из планок (или слота) и выскакивает синий экран. ).
Чистка контактов памяти резинкой и кисточкой
Сбросить настройки BIOS
В BIOS есть ряд настроек, при изменении которых компьютер может перестать стабильно работать. Например, один из вариантов — это смена режима работы накопителя (AHCI, IDE) или изменение приоритета загрузки.
Стоит отметить, что подобные параметры не всегда меняются вручную — смена может произойти из-за севшей батареи или скачка в цепях электропитания (в этом случае прошивка BIOS может «сгинуть» (вы это сразу поймете, т.к. устройство перестанет включаться вовсе!) и восстановить ее можно будет только в сервисе на программаторе).

Дополнения по теме приветствуются.
Источник
Ошибки при загрузке Windows: Разбираемся с самыми частыми
Ошибки при загрузке Windows
Ошибки при загрузке Windows встречаются довольно часто. Он могут говорить о неисправности жесткого диска, оперативной памяти, процессора или операционной системы.
Давайте разберемся, что обозначают ошибки, и как от них избавляться.
Загрузка системы
Разберем процесс загрузки ОС. При включении компьютера и его успешной загрузки, процессор выполняет ряд инструкций, которые ему предоставляет BIOS.
Эти инструкции внесены в энергозависимую память CMOS. После запуска процессор обращается к адресуемой ячейке микросхемы. Это зависит от заложенных свойств. В ней записан код BIOS.
Начальный набор инструкций, выполняемых процессором, называют процедурой POST (Power-On Self Test- самопроверка при подключении к питанию).
С ее помощью проводятся следующие действия:
BIOS прекращает свою работу в загрузке, когда находит главную загрузочную запись на жестком диске (или в месте записи ОС) и передает ей управление дальнейшей загрузкой.
Теперь в загрузку вступают программы, записанные на носителе.
Причины ошибок загрузки
Перечислим основные проблемы загрузки:
Нужно выяснить причину сбоя и устранить ее. А чтобы проблемы больше не возникали снова – не повторяйте эти ошибки.
Это очень важно для дальнейшей корректной работы системы, иначе вам придется снова и снова переустанавливать программное обеспечение и операционку, что приведет к износу жесткого диска.
Что мешает загрузке Windows?
Наиболее распространенные ошибки Windows
Дело в том, что ошибка при загрузке Виндовс изменяется в зависимости от версии ОС.
Так, у разных версий наиболее распространенными будут разные ошибки. Именно поэтому нужно искать решение проблемы для своей операционки.
Windows XP
В нынешнее время данная версия Виндовс практически перестала существовать.
Однако некоторые компьютеры (часто это именно старые модели) всё ещё работают на этой ОС.
И хотя люди, которые давно знают ХР привыкли к её ошибкам, однако стоит разобраться с самыми распространенными из них.
Потеря системного загрузчика
Это наиболее распространенная проблема при загрузке Виндовс ХР. Обычно она возникает при попытке переустановить ОС.
При появлении данной ошибки система выдает одну из двух надписей:
Устранение данных ошибок возможно посредством выполнения данных пунктов:
После этого система перезапустится, и ошибка будет устранена.
Хотя существуют и другие причины потери системного загрузчика, однако вышенаписанное случается наиболее часто.
NTLDR is missing
Данная проблема также довольно распространена. При её появлении, зачастую, пользователи просто форматируют диск, что приводит не только к устранению ошибки, но и потере всей памяти.
Однако данную проблему можно решить без таких радикальных методов, достаточно понять причину её происхождения. А устранить и при этом сохранить данные не так уж и сложно.
Данная ошибка представляет собой черный экран с надписью NTLDR is missing.
Порой для устранения проблемы достаточно нажать популярное сочетание клавиш Ctrl+Alt+Delete (об этом написано в экране ошибки).
Данная комбинация должна перезапустить систему, но помогает это далеко не всегда.
Ошибка означает, что не доступны файлы отвечающие за загрузку системы. Причин её может быть несколько:
Решение ошибки «NTLDR is missing»
HAL.dll
При данной проблеме, во время загрузки ОС, пользователь наблюдает надпись на подобие «Не удается запустить HAL.dll» или «Файл не найден или поврежден».
При её появлении первым пришедшим на ум решением становится переустановка Виндовс. Однако можно справится и без столь кардинальных мер.
Дело в том, что данный файл отвечает за взаимодействие железа (самого компьютера) и его программных компонентов.
Проблема возникает по той причине, что ХР, как наиболее старая версия, подвержена различным ошибкам наиболее часто.
Как таковых причин возникновения ошибки может быть множество. Однако её всё же можно устранить при помощи ряда действий в BIOS’е не переустанавливая при этом операционную систему.
Тем не менее стоит понимать, что порой справится поможет только радикальный способ.
Решение ошибки «HAL.dll»
Windows 7
Несмотря на новые версии Виндовса, семерка всё же остается наиболее популярной. Это скорее дело привычки.
Многие считают данную версию наиболее удобной и усредненной между ХР и той же восьмеркой (в принципе так оно и есть)
. Именно потому что версия наиболее популярная, то и ошибка загрузки Виндовс 7 является частой проблемой.
Чаще всего при загрузке Windows 7 возникают различные коды ошибок, которые указывают на ту или иную проблему. Стоит разобраться с наиболее частыми проблемами, которые возникают.
Загрузчик системы
Как и у Виндовс ХР, у семерки случаются проблемы с загрузчиком. Причина проблемы та же что и у предыдущей версии.
Однако восстановить загрузчик семерки можно как автоматически, так и вручную.
Первый способ наиболее удобен и с ним справится даже самый неопытный пользователь, но он не всегда может помочь избавится от проблемы.
Загрузчик системы Windows 7
0x80300024
Данная ошибка возникает при установке ОС. Происходит это из-за неопытности многих пользователе, которые при переустановке забывают отформатировать один из разделов жесткого диска.
Обычно эта ошибка указывает на недостаток места для установки системы.
Для того, чтоб ошибка не возникала необходимо проверить память на жестком диске и в случае необходимости отформатировать его.
«ERROR»
Известная многим ошибка, которая возникает при запуске системы. Обычно возникает после установки ОС. На белом фоне высвечиваются большие красные буквы.
Для решения проблемы необходимо перезагрузить компьютер с установочным диском внутри и при включении запустить диск.
Дойти до пункта «Восстановление системы», а после поставить галочку возле «Используйте средства восстановления…», однако стоит учесть, что придется выбрать систему.
В командной строке необходимо вписать «bootrec /fixboot». После этого проблема будет устранена.
Startup Repair Offline
Дословно это проблема означает «восстановление запуска не в сети», порой устраняется после перезагрузки.
Однако зачастую система пытается восстановить себя без подключения к сети и у неё не получается. Поэтому придется ей помочь.
Обычно это решается несколькими способами:
Все эти способы требуют определенны знаний и неопытному человеку лучше вызвать человека, который хорошо в этом разбирается.
Решение проблемы Startup Repair Offline
0x0000007b
Наиболее пугающая для пользователей ошибка – «синий экран смерти». Зачастую это означает, что система «легла» и помогут ей только кардинальные меры.
Однако иногда случается и так, что после перезагрузки компьютера ошибка исчезает и больше не проявляет себя, однако стоит понимать, что таким образом компьютер сигнализировал о серьезной проблеме, которую необходимо устранить.
Основных причин проблемы может быть несколько:
В первую очередь необходимо провести диаг6ностику ошибки чтоб выяснить причину проблемы, после чего уже браться за её устранение в зависимости от выявленных причин.
Windows 10
Наиболее новая версия операционной системы также не исключает того, что появится ошибка при загрузке Виндовс 10.
И, хотя разработчики старались максимально исключить изъяны, однако это компьютер, а значит предусмотреть и исключить в се проблемы просто невозможно.
Именно поэтому при появлении ошибок придется справятся своими силами (или если уж совсем всё плохо – при помощи специалистов).
Inaccessible Boot Device
Данная ошибка встречается довольно часто. И как разработчики не пытались устранить все изъяны системы, однако при обновлении десятки, после отката ОС или даже при простой перезагрузке появляется данная ошибка.
В первую очередь необходимо проверить приоритетность устройств в BIOS, так как данная проблема может возникнуть в случае если жесткий диск с установленной ОС стоит не на первом месте в приоритете.
Также необходимо отключить все подключенные USB-устройства и различные карты памяти, так как это тоже может стать причиной проблемы.
Ошибка «Inaccessible Boot Device»
CRITICAL_PROCESS_DIED
Это синий экран с грустным смайлом. Может означать как синий экран смерти, так и ошибку, которая потребует восстановления в высветившемся окне.
Для автоматического восстановления необходимо нажать «Переустановить», после чего система самостоятельно устранит проблему.
Operating system wasn’t found
Ошибка возникает в следствии логических или аппаратных повреждений накопителя, сразу после инициализации при запуске системы.
Стоит предположить, что твердый или жесткий диск работаю неправильно вследствие некорректного завершения системы в прошлый раз.
Необходимо переподключить носитель через другой шлейф. Обычно этого достаточно для устранения проблемы.
Ошибка «Operating system wasn’t found»
Выводы
Стоит понимать, что проблем с загрузкой и ошибок при ней может быть очень много и выше изложена лишь небольшая часть. Однако мы рассмотрели наиболее часто встречаемые ошибки при загрузке Windows.
Однако следует знать, что не все ошибки решаются легко (например, при помощи перезагрузки). Любая ошибка оповещает пользователя о том, что произошел какой-либо сбой.
Это значит, что стоит уделить внимание причине проблемы и нормальному её разрешению. Это исключит последующие проблемы с компьютером и продлит время его функционирования.
Некоторые из ошибок сообщают о неполадках в системе ОС, другие сигнализируют о том, что проблемы кроются гораздо глубже – в железе.
Вторым особенно необходимо уделить внимание, во избежание серьезных проблем. Однако это не значит, что стоит пренебрегать системными ошибками, так как постоянное их появление может спровоцировать проблемы с железом.
По сути это замкнутый круг. И если не обращать внимания на проблему, то могут возникнуть серьезные неполадки.
Также понимание того, что не все проблемы можно решить самостоятельно спасут Ваш компьютер от значительного количества ошибок и поломок. Поэтому не стоит пренебрегать вызовом специалиста.
Решение восстановление системы при запуске windows
Ошибки при загрузке Windows: Разбираемся с самыми частыми
Понравилась статья? Подпишитесь на канал, чтобы быть в курсе самых интересных материалов
Источник
Практически каждый современный человек способен быстро «наладить контакт» с компьютерной техникой. Именно благодаря ей он совершает множество полезных дел.
Компьютер способен выступать для многих пользователей в качестве «орудия» труда, а также в качестве оригинальной игрушки.
Совсем становится грустно, когда после запуска монитор демонстрирует нежелательную фразу: «Автоматическое восстановление», а в центре запись «Компьютер запущен некорректно». Windows 10 – операционная система, способная преподносить неожиданные сюрпризы.

- Восстановление системы. При выборе это опции запускается стандартная утилита rstrui.exe, назначение которой — откат системы на одну из сохраненных контрольных точек.
- Восстановление образа системы. Запускает мастер развертывания Виндовс из резервной копии, созданной собственными средствами ОС.
- Восстановление при загрузке. Исправляет ошибки загрузочных файлов и разделов.
Командная строка. Позволяет запускать различные системные утилиты. - Возврат к предыдущей сборке. Выполняет откат к ранее установленной версии ОС в случае, если она была обновлена до Windows 10.
Проверяем оперативную память
Как мы уже отмечали выше, причиной BSOD может быть оперативная память, не способная, например, работать на повышенных частотах. В таких случаях на синем экране возможен такой текст: «PAGE_FAULT_IN_NONPAGED_AREA».
Провести тест модулей ОЗУ позволяет бесплатное приложение Memtest86. Как и с MHDD, с Memtest86 можно работать с загрузочной флешки. Приложение не требует настройки и сразу после запуска начинает диагностику с применением целого ряда тестов. Пункт меню «Pass» отображает число завершенных циклов тестов, тогда как «Errors» — количество зафиксированных ошибок.
Читайте также:
- Как переустановить Виндовс 10: четыре способа на любой вкус
- Компьютер включается и сразу выключается: что делать?
Содержание
- Ошибки при загрузке компьютера их виды и решения
- Не найдено загрузочное устройство
- Синий экран смерти (BSOD)
- Ошибка загрузчика Windows
- Компьютер не загружается дальше POST
- Другие виды ошибок при загрузке компьютера
- Синий экран в Windows 10: «На вашем ПК возникла проблема. » (а за ним перезагрузка компьютера)
- Из-за чего появляется синий экран, и что можно сделать
- При очевидной причине (установка сбойного драйвера, обновления ОС и пр.)
- Как восстановить систему
- Как откатиться к старому драйверу
- При не очевидной причине: ошибка возникла внезапно
- Если синий экран не дает загрузить Windows
- Если ошибка появляется в игре
- Диагностика: что проверить
- Температуры ЦП, видеокарты
- Стресс-тест (как себя ведет оборудование под нагрузкой)
- Тестирование планок ОЗУ
- Сбросить настройки BIOS
- Ошибки при загрузке Windows: Разбираемся с самыми частыми
- Загрузка системы
- Причины ошибок загрузки
- Наиболее распространенные ошибки Windows
- Windows XP
- Потеря системного загрузчика
- NTLDR is missing
- HAL.dll
- Windows 7
- Загрузчик системы
- 0x80300024
- «ERROR»
- Startup Repair Offline
- 0x0000007b
- Windows 10
- Inaccessible Boot Device
- CRITICAL_PROCESS_DIED
- Operating system wasn’t found
- Выводы
- Решение восстановление системы при запуске windows
Ошибки при загрузке компьютера их виды и решения
В этой статье мы расскажем вам о том, какие наиболее растраченные ошибки при загрузке компьютера встречаются в настоящее время. В результате чего ваш компьютер включается, но не загружается.
Расположим их по рейтингу популярности:
Теперь кратко расскажем о каждой из них. Более подробно вы можете прочитать по ссылке внизу каждого раздела с описанием ошибки.
Не найдено загрузочное устройство
Довольно частая проблема, при которой ваш компьютер не может опередить с какого устройства ему загрузиться. В основном она возникает при:
Синий экран смерти (BSOD)
BSOD – Blue Screen Of Dead (синий экран смерти) появляется в следствие некорректной работы или железа компьютера (его комплектующих, таких как оперативная память, жесткий диск, видеокарты и т.д.) или при программном сбое (например, драйвера устройства).
Решение здесь зависит появляющейся ошибки.
Ошибка загрузчика Windows
Этот вид ошибки связан с проблемой загрузки операционной системы на компьютере, которая возникает из-за повреждения специальной загрузочной области Windows. Эта загрузочная область содержит специальные системные файлы, без которых ваша копия Windows не сможет загрузиться.
Для восстановления загрузчика можно воспользоваться стандартными средствами восстановления Windows.
Компьютер не загружается дальше POST
Если у вас именно эта проблема, то при включении компьютера вы увидите черный экран прохождения POST (самотестирования компьютера) и больше ничего. До загрузки операционной системы дело даже не дойдет. Компьютер не загружается, а зависает на черном экране.
В этом случае имеем дело с аппаратными ошибками загрузки компьютера. Они могут быть связаны с неправильно подключенными устройствами, севшей батарейкой BIOS, оперативной памятью и многим другим.
Другие виды ошибок при загрузке компьютера
Ниже мы кратко в таблице опишем другие менее встречающиеся ошибки и их симптомы, когда ваш компьютер включается, но не загружается.
Источник
Синий экран в Windows 10: «На вашем ПК возникла проблема. » (а за ним перезагрузка компьютера)

Не могу не отметить, что подобная ошибка «коварная», т.к. не всегда просто найти ее причину (к тому же, она может возникнуть на этапе загрузки ОС и не позволить исправить ее).
Как бы там ни было, в этой заметке представлю несколько наиболее типичных причин появления синего экрана, а также способы их устранения. Заметка рассчитана на начинающих пользователей.
И так, ближе к теме.
На вашем ПК возникла проблема и его необходимо перезагрузить / Пример подобной ошибки
Из-за чего появляется синий экран, и что можно сделать
При очевидной причине (установка сбойного драйвера, обновления ОС и пр.)
Под очевидной я понимаю ту причину, которая привела к ошибке сразу же после вашего действия (и вы это заметили). Например, установили новую программу — появился синий экран ⇒ причина понятна. 👌 Кстати, в более половине случаев так и бывает (просто не все обращают на это внимание).
Стоит отметить, что наиболее часто синий экран возникает после подключения нового оборудования и установки драйвера на него. Сюда же можно отнести и обычное обновление драйверов, и ОС Windows.
Поэтому, если после установки какой-то программы/драйвера началась подобная проблема — просто удалите это ПО, или замените его на более старую версию (откатитесь к старому драйверу). Кстати, чаще всего (по моим наблюдениям) проблема возникает при обновлении драйвера видеокарты, и при установки драйвера без цифровой подписи.
Как восстановить систему
Самый надежный вариант восстановить работу ОС после установки сбойного ПО — это воспользоваться точкой восстановления (создаются они автоматически, правда, в разных версиях ОС эта опция может быть как включена, так и выключена).
Для запуска восстановления (универсальный способ):
В общем-то, если точки восстановления есть — просто откатите систему к одной из них, и проблема в большинстве случаев на этом и разрешается.
Выбор точки восстановления
Что делать, если точки восстановления нет:
Как откатиться к старому драйверу
1) Сначала необходимо открыть диспетчер устройств.
При не очевидной причине: ошибка возникла внезапно
Когда синий экран появился внезапно и нет какой-то явно-очевидной причины — разобраться с этим не всегда так просто.
Для начала я рекомендую сфотографировать (или записать) код ошибки, проблемный файл и т.д. (см. мои примеры ниже). Этот код ошибки (или конкретный проблемный файл) — могут очень существенно сузить круг проблем (а иногда и прямо указать на нее).
VIDEO TDR FAILURE (фото экрана с ошибкой)
Если вы не успели заснять ошибку, то есть спец. утилита BlueScreenView, позволяющая просмотреть дамп в Windows и найти все последние ошибки, связанные с синим экраном.
Далее, зная код ошибки, попробуйте воспользоваться специализированными сайтами и найти по нему причину проблемы:
Обратите внимание, что на том же bsodstop.ru можно получить не только вероятную причину, но и ее решение. По крайней мере, начать разбираться с проблемой рекомендую именно с этого.
Если код ошибки ничего не дал, попробуйте провести несколько шагов диагностики.
Если синий экран не дает загрузить Windows
Примечание : т.е. он появляется сразу же во время начала загрузки ОС Windows (до появления рабочего стола).
Этот вариант синего экрана наиболее коварен, т.к. у неподготовленного пользователя складывается ощущение, что «система мертва» и уже ничего нельзя поделать. 👀
Что можно посоветовать:
1) После 2-3-х неудачных загрузок с появлением критических ошибок — в большинстве случаев появляется окно с предложением восстановить работу устройства. Если причина ошибок связана с каким-нибудь недавно установленным ПО — рекомендую загрузиться в безопасном режиме и удалить его.
Также отсюда можно попробовать запустить восстановление системы (актуально, если у вас есть точка восстановления, об этом ниже).
2) Если окно восстановление не появляется, можно загрузить ПК/ноутбук с помощью установочной флешки (как ее сделать). Разумеется, идеально, если она уже у вас есть (либо есть второй ПК, на котором ее можно быстро создать).
Восстановление системы / Windows 10
После должен запуститься мастер, который поможет вам откатить систему к предыдущему работоспособному состоянию (при наличии точек восстановления).
Возможно, вам также понадобиться восстановить загрузочные записи ОС (ссылка ниже в помощь).

4) Попробуйте установить еще одну ОС Windows на диск (либо переустановить старую).
5) Если предыдущее не помогло, возможно проблема в железе. Попробуйте отключить от ПК/ноутбука всё (до минимума): принтеры, сканеры, USB-переходники, доп. мониторы и т.д.
Рекомендую также обратить внимание на ОЗУ, попробуйте оставить только одну планку (если у вас их 2/3), поочередно установите и проверьте ее работу в разных слотах (не лишним было бы протестировать ее с помощью спец. утилиты).
Если ошибка появляется в игре
1) Переустановите драйвера (в особенности на видеокарту). Загрузите их с официального сайта производителя вашего устройства.
Если есть возможность, попробуйте использовать другую ОС с более старой/новой версией видеодрайвера.
2) Проверьте файлы игры антивирусом, попробуйте ее переустановить. Измените графические настройки (отключите туман, мелкие частицы, вертикальную синхронизацию, различные фильтры и т.д.).
3) Проведите стресс-тест видеокарты, просмотрите ее температуры, проверьте не перегревается ли она.
4) Отключите (удалите) различные утилиты для ускорения игр, просмотра за FPS и т.д.
Диагностика: что проверить
Температуры ЦП, видеокарты
В играх, редакторах (и др. ресурсоемких программах) температура ЦП и видеокарты может существенно повышаться. Разумеется, если температура выходит за определенные пределы — это может приводить к различным ошибкам (в т.ч. и синему экрану).
Для просмотра температуры чаще всего используют спец. утилиты (например, AIDA 64). Разумеется, смотреть за температурой нужно в динамике: т.е. запустите утилиту сразу же после загрузки Windows, а потом приступите к своей обычной работе за ПК (время от времени поглядывая за датчиками, особенно, когда слышите нарастающий гул кулеров).
Примечание : у AIDA 64 датчики температур можно вывести в трей (рядом с часами) Windows. Таким образом вам не придется каждый раз сворачивать/разворачивать окно утилиты.
Вообще, конечно, более эффективно проверить состояние железа компьютера позволяет стресс-тест (это когда спец. программа «искусственно» создает высокую нагрузку). Об этом ниже.

Температура процессора Intel: как ее узнать; какую считать нормальной, а какую перегревом — https://ocomp.info/temperatura-protsessora-intel.html
Стресс-тест (как себя ведет оборудование под нагрузкой)
Стресс-тест позволяет узнать реальную частоту работы ЦП и видеокарты, их температуры, проверить стабильность системы, узнать обо всех слабых местах ПК/ноутбука. Нередко, стресс-тест — является единственным способом, позволяющим докопаться до причины нестабильной работы устройства.
Как выполнить стресс-тест процессора и системы в целом, держит ли он частоты, нет ли перегрева (AIDA 64) — https://ocomp.info/kak-vyipolnit-stress-test-videokartyi-noutbuka-v-aida-64.html
Частота работы ЦП / AIDA 64
Результаты теста в реальном времени / утилита OCCT

Тестирование планок ОЗУ
С памятью есть проблемы / утилита Memtest 86+
Кстати, также порекомендовал бы почистить контакты планок с помощью резинки и кисточки (разъемы на материнской плате не лишним было бы продуть). Если у вас используется несколько планок — попробуйте запустить компьютер с одной (возможно, что из-за одной из планок (или слота) и выскакивает синий экран. ).
Чистка контактов памяти резинкой и кисточкой
Сбросить настройки BIOS
В BIOS есть ряд настроек, при изменении которых компьютер может перестать стабильно работать. Например, один из вариантов — это смена режима работы накопителя (AHCI, IDE) или изменение приоритета загрузки.
Стоит отметить, что подобные параметры не всегда меняются вручную — смена может произойти из-за севшей батареи или скачка в цепях электропитания (в этом случае прошивка BIOS может «сгинуть» (вы это сразу поймете, т.к. устройство перестанет включаться вовсе!) и восстановить ее можно будет только в сервисе на программаторе).

Дополнения по теме приветствуются.
Источник
Ошибки при загрузке Windows: Разбираемся с самыми частыми
Ошибки при загрузке Windows
Ошибки при загрузке Windows встречаются довольно часто. Он могут говорить о неисправности жесткого диска, оперативной памяти, процессора или операционной системы.
Давайте разберемся, что обозначают ошибки, и как от них избавляться.
Загрузка системы
Разберем процесс загрузки ОС. При включении компьютера и его успешной загрузки, процессор выполняет ряд инструкций, которые ему предоставляет BIOS.
Эти инструкции внесены в энергозависимую память CMOS. После запуска процессор обращается к адресуемой ячейке микросхемы. Это зависит от заложенных свойств. В ней записан код BIOS.
Начальный набор инструкций, выполняемых процессором, называют процедурой POST (Power-On Self Test- самопроверка при подключении к питанию).
С ее помощью проводятся следующие действия:
BIOS прекращает свою работу в загрузке, когда находит главную загрузочную запись на жестком диске (или в месте записи ОС) и передает ей управление дальнейшей загрузкой.
Теперь в загрузку вступают программы, записанные на носителе.
Причины ошибок загрузки
Перечислим основные проблемы загрузки:
Нужно выяснить причину сбоя и устранить ее. А чтобы проблемы больше не возникали снова – не повторяйте эти ошибки.
Это очень важно для дальнейшей корректной работы системы, иначе вам придется снова и снова переустанавливать программное обеспечение и операционку, что приведет к износу жесткого диска.
Что мешает загрузке Windows?
Наиболее распространенные ошибки Windows
Дело в том, что ошибка при загрузке Виндовс изменяется в зависимости от версии ОС.
Так, у разных версий наиболее распространенными будут разные ошибки. Именно поэтому нужно искать решение проблемы для своей операционки.
Windows XP
В нынешнее время данная версия Виндовс практически перестала существовать.
Однако некоторые компьютеры (часто это именно старые модели) всё ещё работают на этой ОС.
И хотя люди, которые давно знают ХР привыкли к её ошибкам, однако стоит разобраться с самыми распространенными из них.
Потеря системного загрузчика
Это наиболее распространенная проблема при загрузке Виндовс ХР. Обычно она возникает при попытке переустановить ОС.
При появлении данной ошибки система выдает одну из двух надписей:
Устранение данных ошибок возможно посредством выполнения данных пунктов:
После этого система перезапустится, и ошибка будет устранена.
Хотя существуют и другие причины потери системного загрузчика, однако вышенаписанное случается наиболее часто.
NTLDR is missing
Данная проблема также довольно распространена. При её появлении, зачастую, пользователи просто форматируют диск, что приводит не только к устранению ошибки, но и потере всей памяти.
Однако данную проблему можно решить без таких радикальных методов, достаточно понять причину её происхождения. А устранить и при этом сохранить данные не так уж и сложно.
Данная ошибка представляет собой черный экран с надписью NTLDR is missing.
Порой для устранения проблемы достаточно нажать популярное сочетание клавиш Ctrl+Alt+Delete (об этом написано в экране ошибки).
Данная комбинация должна перезапустить систему, но помогает это далеко не всегда.
Ошибка означает, что не доступны файлы отвечающие за загрузку системы. Причин её может быть несколько:
Решение ошибки «NTLDR is missing»
HAL.dll
При данной проблеме, во время загрузки ОС, пользователь наблюдает надпись на подобие «Не удается запустить HAL.dll» или «Файл не найден или поврежден».
При её появлении первым пришедшим на ум решением становится переустановка Виндовс. Однако можно справится и без столь кардинальных мер.
Дело в том, что данный файл отвечает за взаимодействие железа (самого компьютера) и его программных компонентов.
Проблема возникает по той причине, что ХР, как наиболее старая версия, подвержена различным ошибкам наиболее часто.
Как таковых причин возникновения ошибки может быть множество. Однако её всё же можно устранить при помощи ряда действий в BIOS’е не переустанавливая при этом операционную систему.
Тем не менее стоит понимать, что порой справится поможет только радикальный способ.
Решение ошибки «HAL.dll»
Windows 7
Несмотря на новые версии Виндовса, семерка всё же остается наиболее популярной. Это скорее дело привычки.
Многие считают данную версию наиболее удобной и усредненной между ХР и той же восьмеркой (в принципе так оно и есть)
. Именно потому что версия наиболее популярная, то и ошибка загрузки Виндовс 7 является частой проблемой.
Чаще всего при загрузке Windows 7 возникают различные коды ошибок, которые указывают на ту или иную проблему. Стоит разобраться с наиболее частыми проблемами, которые возникают.
Загрузчик системы
Как и у Виндовс ХР, у семерки случаются проблемы с загрузчиком. Причина проблемы та же что и у предыдущей версии.
Однако восстановить загрузчик семерки можно как автоматически, так и вручную.
Первый способ наиболее удобен и с ним справится даже самый неопытный пользователь, но он не всегда может помочь избавится от проблемы.
Загрузчик системы Windows 7
0x80300024
Данная ошибка возникает при установке ОС. Происходит это из-за неопытности многих пользователе, которые при переустановке забывают отформатировать один из разделов жесткого диска.
Обычно эта ошибка указывает на недостаток места для установки системы.
Для того, чтоб ошибка не возникала необходимо проверить память на жестком диске и в случае необходимости отформатировать его.
«ERROR»
Известная многим ошибка, которая возникает при запуске системы. Обычно возникает после установки ОС. На белом фоне высвечиваются большие красные буквы.
Для решения проблемы необходимо перезагрузить компьютер с установочным диском внутри и при включении запустить диск.
Дойти до пункта «Восстановление системы», а после поставить галочку возле «Используйте средства восстановления…», однако стоит учесть, что придется выбрать систему.
В командной строке необходимо вписать «bootrec /fixboot». После этого проблема будет устранена.
Startup Repair Offline
Дословно это проблема означает «восстановление запуска не в сети», порой устраняется после перезагрузки.
Однако зачастую система пытается восстановить себя без подключения к сети и у неё не получается. Поэтому придется ей помочь.
Обычно это решается несколькими способами:
Все эти способы требуют определенны знаний и неопытному человеку лучше вызвать человека, который хорошо в этом разбирается.
Решение проблемы Startup Repair Offline
0x0000007b
Наиболее пугающая для пользователей ошибка – «синий экран смерти». Зачастую это означает, что система «легла» и помогут ей только кардинальные меры.
Однако иногда случается и так, что после перезагрузки компьютера ошибка исчезает и больше не проявляет себя, однако стоит понимать, что таким образом компьютер сигнализировал о серьезной проблеме, которую необходимо устранить.
Основных причин проблемы может быть несколько:
В первую очередь необходимо провести диаг6ностику ошибки чтоб выяснить причину проблемы, после чего уже браться за её устранение в зависимости от выявленных причин.
Windows 10
Наиболее новая версия операционной системы также не исключает того, что появится ошибка при загрузке Виндовс 10.
И, хотя разработчики старались максимально исключить изъяны, однако это компьютер, а значит предусмотреть и исключить в се проблемы просто невозможно.
Именно поэтому при появлении ошибок придется справятся своими силами (или если уж совсем всё плохо – при помощи специалистов).
Inaccessible Boot Device
Данная ошибка встречается довольно часто. И как разработчики не пытались устранить все изъяны системы, однако при обновлении десятки, после отката ОС или даже при простой перезагрузке появляется данная ошибка.
В первую очередь необходимо проверить приоритетность устройств в BIOS, так как данная проблема может возникнуть в случае если жесткий диск с установленной ОС стоит не на первом месте в приоритете.
Также необходимо отключить все подключенные USB-устройства и различные карты памяти, так как это тоже может стать причиной проблемы.
Ошибка «Inaccessible Boot Device»
CRITICAL_PROCESS_DIED
Это синий экран с грустным смайлом. Может означать как синий экран смерти, так и ошибку, которая потребует восстановления в высветившемся окне.
Для автоматического восстановления необходимо нажать «Переустановить», после чего система самостоятельно устранит проблему.
Operating system wasn’t found
Ошибка возникает в следствии логических или аппаратных повреждений накопителя, сразу после инициализации при запуске системы.
Стоит предположить, что твердый или жесткий диск работаю неправильно вследствие некорректного завершения системы в прошлый раз.
Необходимо переподключить носитель через другой шлейф. Обычно этого достаточно для устранения проблемы.
Ошибка «Operating system wasn’t found»
Выводы
Стоит понимать, что проблем с загрузкой и ошибок при ней может быть очень много и выше изложена лишь небольшая часть. Однако мы рассмотрели наиболее часто встречаемые ошибки при загрузке Windows.
Однако следует знать, что не все ошибки решаются легко (например, при помощи перезагрузки). Любая ошибка оповещает пользователя о том, что произошел какой-либо сбой.
Это значит, что стоит уделить внимание причине проблемы и нормальному её разрешению. Это исключит последующие проблемы с компьютером и продлит время его функционирования.
Некоторые из ошибок сообщают о неполадках в системе ОС, другие сигнализируют о том, что проблемы кроются гораздо глубже – в железе.
Вторым особенно необходимо уделить внимание, во избежание серьезных проблем. Однако это не значит, что стоит пренебрегать системными ошибками, так как постоянное их появление может спровоцировать проблемы с железом.
По сути это замкнутый круг. И если не обращать внимания на проблему, то могут возникнуть серьезные неполадки.
Также понимание того, что не все проблемы можно решить самостоятельно спасут Ваш компьютер от значительного количества ошибок и поломок. Поэтому не стоит пренебрегать вызовом специалиста.
Решение восстановление системы при запуске windows
Ошибки при загрузке Windows: Разбираемся с самыми частыми
Понравилась статья? Подпишитесь на канал, чтобы быть в курсе самых интересных материалов
Источник
Практически каждый современный человек способен быстро «наладить контакт» с компьютерной техникой. Именно благодаря ей он совершает множество полезных дел.
Компьютер способен выступать для многих пользователей в качестве «орудия» труда, а также в качестве оригинальной игрушки.
Совсем становится грустно, когда после запуска монитор демонстрирует нежелательную фразу: «Автоматическое восстановление», а в центре запись «Компьютер запущен некорректно». Windows 10 – операционная система, способная преподносить неожиданные сюрпризы.
Иногда пользователи Windows 10 могут столкнуться с надписью «Компьютер запущен некорректно»
Полезно подготовиться к ним и уже заранее знать, что делать, если произошла некорректная загрузка Windows 10.
Неудачное обновление операционной системы
Синий экран вместо желаемого рабочего стола вряд ли у кого-то вызовет восхищение. Особенно напрягает такая ситуация, когда предстоят важные дела, совершенно нет свободного времени.
Причинами такого сбоя могут стать неудачное обновление Windows 10, неправильное выключение компьютера. Кстати, спровоцировать такую пакость могут и зловредные вирусы.
Особенно они разворачивают бурную деятельность, если пользователь игнорирует инсталляцию антивирусной программы, а также не обновляет своевременно её базы.
Способ устранения проблемы
Легчайшим способом устранения проблемы является перезагрузка операционной системы. Когда же и после этого появляется зловредная текстовка, что компьютер запущен некорректно, Windows 10 при этом не загружается, что делать, как уложить «на лопатки» серьёзную проблему, помогают понять рекомендации опытных пользователей.
Найдите сначала заветную кнопку «Дополнительные параметры», кликните по ней. Теперь будут появляться различные предложения, среди которых стоит выбрать «Поиск и устранение неполадок».
Вновь появится окно с кнопкой «Дополнительные параметры». Это не дежавю и не хождение по замкнутому кругу, так устроен Windows 10. Всё нужно делать так, как предлагает компьютер, как указано в алгоритме, чтобы осуществить успешное восстановление ОС.
На экране теперь появится надпись «Параметры загрузки», а в нижней части экрана будет расположена кнопка «Перезагрузить». Смелее жмите на неё и ждите, когда вновь появится уже привычный экран синего цвета и надпись на нём «Параметры загрузки».
Остаётся нажать клавишу F6 или найти строку «Включить безопасный режим с поддержкой командной строки». Далее придётся запустить несколько служебных команд.
Первая команда «sfc/scannow» позволит не просто проверить все системные файлы, но и поможет исправить те, у которых обнаружено повреждение.
Следующая команда «dism/Online/Cleanup-Image/RestoreHealth» осуществляет запуск очистки диска, уничтожая ненужный мусор, который может спровоцировать такой системный сбой.
В завершении не забудьте перезагрузить компьютер, снова-таки прописав в командной строке очередную фразу «shutdown – r».
Если некорректная загрузка была спровоцирована неудачным процессом обновления, вам удастся восстановить работоспособность компа, если проделать все шаги описанного алгоритма.
Однако в некоторых случаях такие прописные истины не срабатывают, поэтому приходится искать новые пути решения проблемы.
Дополнительные причины сбоя ОС
Все знают, как правильно отключать питание компьютера, чтобы Windows 10 мог успешно завершить свою работу. К сожалению, не всё зависит от знаний пользователя.
Случаются непредвиденное отключение электроэнергии, перепад напряжения в электросети и прочие технические сбои. После таких «сюрпризов» некорректная загрузка Windows 10 будет точно обеспечена.
Альтернативные способы восстановления работоспособности ПК
Настоящие компьютерные асы готовы предложить несколько вариантов, заставляющих компьютер возобновить свою работу.
При появлении синего экрана первоначально нужно будет кликнуть по уже знакомой кнопке «Дополнительные параметры», далее пойти по «проторённой дорожке», кликнув по кнопке «Поиск и устранение неполадок».
А вот далее маршрут «следования» меняется. Теперь нужно отыскать параметр «Восстановление системы». Нажав на данную кнопку, остаётся дождаться, чтобы загрузилось окно восстановления.
Если такой параметр будет активен, значит, вам повезло. Можно выбрать из предлагаемого списка успешную, на ваш взгляд, точку отката, после чего осуществить восстановление системы.
Такой способ в большинстве случаев позволяет быстро и легко решить проблему. К сожалению, случается и так, что на ПК такая опция может оказаться отключённой.
В этом случае автоматическое восстановление системы будет невозможным. Что ж расстраиваться и опускать руки не нужно, а вот предпринять очередную попытку, действительно, важно.
Следует перезагрузить компьютер, дождаться появления угнетающего синего экрана, кликнуть по кнопке «Дополнительные параметры», затем перейти на вкладку «Поиск и устранение неполадок».
Теперь же необходимо выбрать «Вернуть ПК в исходное состояние».
Этот способ немного рискованный. Учтите, что можно осуществить успешное восстановление Windows 10, а можно окончательно ОС рухнуть.
Оцените степень риска, просчитайте, насколько опасно безвозвратно потерять данные на ПК. Если иного варианта нет, можно отважиться и на такое решение проблемы.
Алгоритм предполагает работать с командной строкой. Первым делом проверьте целостность системных файлов так, как было описано в первом случае. Неплохо запустить восстановление повреждённых файлов, обнаруженных в реестре.
Делать всё следует внимательно, поскольку любой промах может спровоцировать ужасные последствия. Именно по этой причине спешить не нужно, в командную строку вводить команды, проверять их написание, только потом их запускать.
Сначала нужно определить системный диск, на котором установлен Windows 10, запомнить его метку.
Последовательно введите команды «diskpart», «list volume». После запуска первой команды откроется инструмент, помогающий работать с дисками.
Вторая команда позволит обнаружить метку системного диска и того, который зарезервирован системой. Остаётся только закрыть программу.
Чтобы устранить некорректный запуск Windows 10, придётся немного поусердствовать. Сначала ввести сложную команду: «sfc/scannow/offbootdir=F:/offwindir=C:Windows», в которой диск «C» является системным, а «F» – зарезервированным. Чтобы осуществить запуск команды, кликнете по «Enter».
Далее количество команд будет возрастать, создавая такую последовательность:
- «md configbackup» (при помощи такой команды создаётся новый каталог);
- «cd WindowsSystem32config» (набирайте команду и переходите в системную папку);
- «copy * c:configbackup» (вставьте в папку скопированный каталог, созданный в первом пункте);
- «cd WindowsSystem32configregback» (эта команда помогает перейти в очередную системную папку);
- «copy * c:windowssystem32config» (всё копируется и вставляется в активный каталог);
- остаётся нажать на две клавиши «Enter» и «A» (английская раскладка).
На этом можно завершить работу с командами. Если всё делать правильно, повреждённые файлы реестра будут заменены на резервный вариант.
Смело нажимайте по строке «Выйти и использовать Windows 10», после чего ждите волшебства. Если всё отлично и восстановление прошло успешно, запуск операционной системы пройдёт успешно, а компьютер порадует отличной работой.
Если вам не посчастливилось, вы допустили серьёзный промах, по причине которого просто «добили» свой компьютер, накрыв операционную систему, придётся найти загрузочный диск и переустановить операционку.
Конечно, назвать счастьем то мгновение, когда возникает на экране сообщение «Компьютер запущен некорректно», нельзя, но Windows 10 вернуть к жизни можно, если разузнать, как исправить такую печальную ситуацию.
Ничего не поправимого не существует. Решить проблемы можно, если запастись терпением и получить порцию полезных знаний.
Главная » Браузеры » Ошибка при загрузке Reboot and select proper boot device. Обновлено 07.04.2020
Как исправить ошибку Reboot and Select proper Boot device?
Случаются ситуации, когда персональный компьютер не включается обычным образом: после загрузки на его экране не появляется привычный продвинутому пользователю рабочий стол Windows. Вместо этого на чёрном фоне наблюдается лишь одно сообщение унылого светло-серого цвета «Перезагрузите и выберите корректное устройство…» (оно же Reboot and select proper boot device). Становится понятно: возникла проблема, которую можно и даже нужно срочно решать. Однако, прежде чем приступать к исправлению ошибки, желательно убедиться, точно ли вы понимаете, что и почему будете делать.
Известно, что компьютер работает под управлением центрального процессора, который исполняет программный код, находящийся в энергозависимой памяти. Регенерируемая память хранит программы и данные лишь при поданном на неё питании, а именно тогда, когда компьютер включён. Часть пространства адресов энергозависимой памяти занимает постоянная B.I.O.S. (Базовая Система Ввода-Вывода), которая хранит данные и содержащиеся в ней микропрограммы даже в то время, когда компьютер выключен.
Компьютер работает под управлением операционной системы (к примеру, Windows), являющейся своего рода посредником между пользовательскими приложениями и BIOS (если Windows не работает с теми или иными устройствами непосредственно, минуя BIOS). Поскольку объём постоянной памяти BIOS весьма ограничен, в момент включения компьютера запускается лишь содержащаяся там маленькая программа. Она отвечает за загрузку операционной системы с постоянного запоминающего устройства, объём которого способен поддерживать её хранение и функционирование.
В BIOS указан приоритет загрузочных устройств, с которых операционная система загружается в оперативную память. К таким устройствам могут относиться:
- жёсткие диски (HDD, SSD);
- носители информации, подключаемые через интерфейс USB;
- сетевые карты (для запуска операционной системы посредством компьютерной сети);
- устройства для чтения (записи) оптических дисков (CD, DVD).
Последние используются в качестве устройств, с которых загружают ПК. Чаще всего — в целях установки операционной системы, реже — для доступа к каким-либо данным на жёстком диске в тех случаях, когда загрузить операционную систему с привычного носителя стало невозможно.
Неправильные настройки в БИОС
BIOS (basic input/output system — базовая система ввода/вывода) – это основа аппаратного устройства компьютера, которая подсказывает ему как запустить системные файлы.
Если проблемы вызваны конфигурациями БИОС, то вначале проверьте, не осталось ли у вас в приводе диска, например, с фильмом или музыкой. Если там действительно что-то было, то оставьте дисковод пустым и снова перезагрузите ПК. Если все заработало в прежнем режиме, то проблема была скорее всего в этом.
Чтобы вручную запустить загрузку системы с жесткого диска следуйте этим шагам:
- Вызовите меню конфигураций загрузки при запуске, щелкнув «F9» через пару секунд следом за нажатием кнопки включения. В некоторых моделях это меню вызывается клавишами «F11» или «F12». Какая комбинация подходит для вашего устройства будет отображено на экране. Например, «: Boot Menu».
- Перед вами появится загрузочное меню «Boot Menu» где нужно выбрать запуск с жесткого диска «Hard Disk» и принять выбор с помощью «Enter».
- При загрузке системы сразу после включения нажмите клавишу «Del». Иногда для запуска меню БИОС нужно нажать «F2». Что именно нужно нажать обычно пишется на экране в момент начала загрузки. К примеру: «: BIOS Setup».
- В открывшемся окне выберите вкладку «Main». Жесткий диск будет отмечен строкой «Primary IDE Master», где будет указана вся информация о нем. Если с ним есть проблемы и компьютер его не распознает, то напротив будет стоять фраза [Not detected]. Если этой фразы нет, то винчестер работает корректно.
Чтобы каждый раз не мучится с выбором места запуска, установите приоритет среди вариантов загрузки. Для этого тут же в меню BIOS Setup зайдите на вкладку «Boot», далее «Boot Device Priority» и выберите запуск с жесткого диска «Hard Disk». Если винчестеров несколько, то укажите тот, на котором находятся компоненты системы.
Иногда причина сбоев в BIOS и бывает разряженная батарейка. Когда заряд достигает критической отметки, все аппаратные настройки сбрасываются до заводских. Другим «симптомом» севшей батарейки может быть постоянный сброс даты и времени. Установлена она на материнской плате, и при желании вы сами можете заменить ее на новую.
Проверяем порядок загрузки в BIOS
В BIOS, во вкладке Boot Device Priority (в UEFI во вкладке «Дополнительные настройки» — «Загрузка») обычно указаны устройства, с которых происходит загрузка системы. Это может быть винчестер, дисковод, USB-накопитель и другие съемные носители. Иногда порядок загрузки может быть нарушен, если например вы когда-то переустанавливали систему и забыли вернуть настройки обратно. Поэтому, для начала отключите все внешние накопители от компьютера. Если ничего не помогло, то заходим в БИОС и меняем порядок загрузки устройств.
IT специалист. Администратор сайта. Проконсультирую вас по многим вопросам из сферы информационных технологий!
Если вы с компьютером общаетесь на Вы и держите мышку двумя руками, то можно попробовать при включении компьютера вызвать меню загрузки и выбрать жесткий диск, на котором у вас установлена Windows. Скорее всего вам удастся избавиться от ошибки Reboot and Select Proper Boot Device правда на один раз, но вы будете понимать в чем дело
Проверяем питание BIOS
Как исправить ошибку Reboot and Select proper Boot device?
Случаются ситуации, когда персональный компьютер не включается обычным образом: после загрузки на его экране не появляется привычный продвинутому пользователю рабочий стол Windows. Вместо этого на чёрном фоне наблюдается лишь одно сообщение унылого светло-серого цвета «Перезагрузите и выберите корректное устройство…» (оно же Reboot and select proper boot device). Становится понятно: возникла проблема, которую можно и даже нужно срочно решать. Однако, прежде чем приступать к исправлению ошибки, желательно убедиться, точно ли вы понимаете, что и почему будете делать.
Известно, что компьютер работает под управлением центрального процессора, который исполняет программный код, находящийся в энергозависимой памяти. Регенерируемая память хранит программы и данные лишь при поданном на неё питании, а именно тогда, когда компьютер включён. Часть пространства адресов энергозависимой памяти занимает постоянная B.I.O.S. (Базовая Система Ввода-Вывода), которая хранит данные и содержащиеся в ней микропрограммы даже в то время, когда компьютер выключен.
Компьютер работает под управлением операционной системы (к примеру, Windows), являющейся своего рода посредником между пользовательскими приложениями и BIOS (если Windows не работает с теми или иными устройствами непосредственно, минуя BIOS). Поскольку объём постоянной памяти BIOS весьма ограничен, в момент включения компьютера запускается лишь содержащаяся там маленькая программа. Она отвечает за загрузку операционной системы с постоянного запоминающего устройства, объём которого способен поддерживать её хранение и функционирование.
В BIOS указан приоритет загрузочных устройств, с которых операционная система загружается в оперативную память. К таким устройствам могут относиться:
- жёсткие диски (HDD, SSD);
- носители информации, подключаемые через интерфейс USB;
- сетевые карты (для запуска операционной системы посредством компьютерной сети);
- устройства для чтения (записи) оптических дисков (CD, DVD).
Последние используются в качестве устройств, с которых загружают ПК. Чаще всего — в целях установки операционной системы, реже — для доступа к каким-либо данным на жёстком диске в тех случаях, когда загрузить операционную систему с привычного носителя стало невозможно.
Неправильные настройки в БИОС
BIOS (basic input/output system — базовая система ввода/вывода) – это основа аппаратного устройства компьютера, которая подсказывает ему как запустить системные файлы.
Если проблемы вызваны конфигурациями БИОС, то вначале проверьте, не осталось ли у вас в приводе диска, например, с фильмом или музыкой. Если там действительно что-то было, то оставьте дисковод пустым и снова перезагрузите ПК. Если все заработало в прежнем режиме, то проблема была скорее всего в этом.
Чтобы вручную запустить загрузку системы с жесткого диска следуйте этим шагам:
- Вызовите меню конфигураций загрузки при запуске, щелкнув «F9» через пару секунд следом за нажатием кнопки включения. В некоторых моделях это меню вызывается клавишами «F11» или «F12». Какая комбинация подходит для вашего устройства будет отображено на экране. Например, «: Boot Menu».
- Перед вами появится загрузочное меню «Boot Menu» где нужно выбрать запуск с жесткого диска «Hard Disk» и принять выбор с помощью «Enter».
- При загрузке системы сразу после включения нажмите клавишу «Del». Иногда для запуска меню БИОС нужно нажать «F2». Что именно нужно нажать обычно пишется на экране в момент начала загрузки. К примеру: «: BIOS Setup».
- В открывшемся окне выберите вкладку «Main». Жесткий диск будет отмечен строкой «Primary IDE Master», где будет указана вся информация о нем. Если с ним есть проблемы и компьютер его не распознает, то напротив будет стоять фраза [Not detected]. Если этой фразы нет, то винчестер работает корректно.
Чтобы каждый раз не мучится с выбором места запуска, установите приоритет среди вариантов загрузки. Для этого тут же в меню BIOS Setup зайдите на вкладку «Boot», далее «Boot Device Priority» и выберите запуск с жесткого диска «Hard Disk». Если винчестеров несколько, то укажите тот, на котором находятся компоненты системы.
Иногда причина сбоев в BIOS и бывает разряженная батарейка. Когда заряд достигает критической отметки, все аппаратные настройки сбрасываются до заводских. Другим «симптомом» севшей батарейки может быть постоянный сброс даты и времени. Установлена она на материнской плате, и при желании вы сами можете заменить ее на новую.
Проверяем порядок загрузки в BIOS
В BIOS, во вкладке Boot Device Priority (в UEFI во вкладке «Дополнительные настройки» — «Загрузка») обычно указаны устройства, с которых происходит загрузка системы. Это может быть винчестер, дисковод, USB-накопитель и другие съемные носители. Иногда порядок загрузки может быть нарушен, если например вы когда-то переустанавливали систему и забыли вернуть настройки обратно. Поэтому, для начала отключите все внешние накопители от компьютера. Если ничего не помогло, то заходим в БИОС и меняем порядок загрузки устройств.
IT специалист. Администратор сайта. Проконсультирую вас по многим вопросам из сферы информационных технологий!
Если вы с компьютером общаетесь на Вы и держите мышку двумя руками, то можно попробовать при включении компьютера вызвать меню загрузки и выбрать жесткий диск, на котором у вас установлена Windows. Скорее всего вам удастся избавиться от ошибки Reboot and Select Proper Boot Device правда на один раз, но вы будете понимать в чем дело
Проверяем питание BIOS
Если имеет место сброс даты и времени, то дело, скорее всего в элементе питания материнской платы. Чаще всего, при севшей батарейке, сбрасываются не только настройки даты и времени, но и порядок загрузки дисков. В данном случае, необходимо на системной плате поменять батарейку. После этого, нужно снова выставить правильный порядок загрузки устройств, сохранить настройки и перезагрузить компьютер.
Обновление или прошивка BIOS
Обратите внимание! Обновление или перепрошивку БИОС следует выполнять в самых безнадежных случаях! И только, если вы понимаете, что делаете! Поэтому, если не хотите сломать свой компьютер, то рекомендую пропустить данный пункт!
Если вы чувствуете в себе силы и уверены, что справитесь, то найдите всю информацию о своей материнской плате, скачайте все необходимые файлы с сайта производителя и приступите к процессу обновления. Для подготовительного этапа вам понадобится сделать следующее:
- Найдите файл с нужной версией BIOS;
- Найдите инструкцию, как выполнить прошивку, существует три основных варианты
- из-под DOS, самый сложный вариант, требующий определенных знаний;
- из-под BIOS или UEFI
- из-под Windows, как правило самый простой вариант;
После обновления следует проверить работу компьютера.
Компьютер пишет: Reboot and select proper boot device: как исправить ошибку
Что делать, если компьютер пишет ошибку Reboot and select proper boot device or insert boot media in selected Boot device and press a key:
Прежде всего, нужно убедиться, что к компьютеру не подключены какие-либо загрузочные устройства: внешний жесткий диск, флеш-накопитель, диск в приводе, дискета в флоппи-дисководе. Если таковы имеются, необходимо их извлечь из ПК и выполнить перезагрузку, после чего проверить, по-прежнему ли появляется надпись «Reboot and select proper boot device» на экране.
Если съемных загрузочных устройств нет, а дисковод – пуст, но ошибка все равно возникает, то значит проблема все-таки в ошибочно заданном приоритете загрузки в BIOS. В таком случае нужно сделать следующее, чтобы ее исправить:
- Выключить или перезагрузить компьютер.
- Зайти в BIOS. Сделать это можно нажимая клавишу «F2» во время загрузки ПК. В некоторых моделях ноутбуков зайти в BIOS можно нажимая клавишу «Del» (Delete).
- В BIOS нужно перейти в раздел «Boot» (загрузка).
- Зайти в «Boot Device Priority» (приоритет загрузки устройств).
- Тут можно увидеть пункты «1st Boot Device», «2nd Boot Device», «3rd Boot Device» и т.д. Эти пункты и установленные в них значения показывают порядок загрузки устройств. Например, если первым стоит CD/DVD, вторым – USB-HDD, а третьим – Hard Drive (HDD), то компьютер первым начнет загрузку с дисковода, если в нем есть диск. Если диска нет, то пункт пропускается и производится загрузка с USB-флешки или внешнего жесткого диска. Если и USB-накопитель отсутствует, то система подгружает 3 устройство – жесткий диск и операционную систему, установленную на нем.
- Пользователю нужно задать приоритет, в зависимости о той цели, которую преследует. Если нужно загрузить Windows, то первым приоритетом нужно выставить Hard Disk (HDD или SSD) с установленной ОС. Если к компьютеру подключены несколько жестких дисков, то первоочередность нужно отдать именно тому, на котором установлена ОС.
- После того, как все настройки будут сделаны, обязательно нужно сохранить изменения, нажав на кнопку сохранить в BIOS, либо использовав клавишу сохранения и перезагрузки — F10.
После выполненных операций, надпись об ошибке «Reboot and select proper boot device or insert boot media in selected Boot device and press a key» на черном экране более не должна появляться при запуске компьютера или ноутбука.
Важно! Если установить приоритет загрузки жесткого диска, то в случае необходимости переустановки операционной системы с диска или флешки, сделать это не получится, так как будет загружаться Windows. Поэтому нужно будет вновь изменить приоритет на то устройство, с которого должна быть выполнена установка.
Простые способы исправить проблему
Если на компьютере, где возникла ошибка была установлена и исправно работала операционная система — Windows 10, Windows 11 или любая другая, и ошибка появилась внезапно, причем никакие действия по изменению параметров БИОС/UEFI или конфигурации оборудования не выполнялись, первое что следует попробовать:
- На экране с ошибкой Reboot and Select proper Boot device выключите ваш ПК или ноутбук долгим удержанием кнопки питания.
- Отключите от компьютера любые необязательные внешние накопители: флешки, карты памяти, внешние HDD или SSD, компакт-диски.
- Включите компьютер снова.
В некоторых случаях эти 3 шага могут помочь и исправить ошибку. Если ошибка исчезает, но в дальнейшем после завершения работы и повторного включения появляется снова (иногда не сразу, а только при включении на следующий день), отключите быстрый запуск Windows.
Учитывайте (пишу специально для начинающих пользователей): чтобы ошибку в принципе можно было исправить любым из описанных здесь способов, на компьютере должна быть установлена операционная система (или же должна производиться загрузка с загрузочной флешки или диска). Например, если вы только что установили на ПК новый чистый диск, ошибка продолжит появляться, пока вы не установите на него систему.
Порядок загрузки и параметры загрузки в БИОС или UEFI
Если это не помогло, используем следующие относительно простые подходы и информацию:
- Если ошибка возникает при загрузке с установочной флешки, изучите причины и решения из материала БИОС/UEFI не видит загрузочную флешку — что делать?
- Зайдите в БИОС/UEFI компьютера и проверьте: виден ли жесткий диск или SSD, с которого должна выполняться загрузка и убедитесь, что загрузка по умолчанию выполняется с него (в качестве первого устройства загрузки может потребоваться выбрать Windows Boot Manager для UEFI-систем при наличии такого пункта). Если это не так, установите правильный порядок загрузки. Как изменить порядок загрузки в разных версиях БИОС, применительно к флешке (но и с HDD/SSD будет то же самое) описано в этой инструкции.
- Если вы обновляли или сбрасывали БИОС/UEFI, компьютер не использовался долгое время или имеет севшую батарейку, а на ночь выключается из розетки, попробуйте изменить режим загрузки: включить UEFI вместо Legacy (CSM) или наоборот, отключить Secure Boot. Эта тема также затрагивается в упомянутой выше инструкции.
- Когда один из пунктов выше помог, но в дальнейшем параметры БИОС сбрасываются, и ошибка появляется снова, возможно, следует поменять батарейку на материнской плате.
Диск HDD или SSD не виден
В случае, если диск, с которого нужно выполнять загрузку не виден в БИОС/UEFI ни в режиме Legacy ни в режиме UEFI, а вы недавно проводили какие-то работы внутри корпуса компьютера, например, очищали его от пыли, а также при возникновении ошибки после перевозки ПК или ноутбука, проверьте подключение HDD или SSD (для ПК — интерфейсные кабели как со стороны самого диска, так и со стороны материнской платы, а также кабели питания). Если загрузочный диск пропал после подключения дополнительного диска, проверьте: исправится ли ситуация, если отключить вновь добавленный диск.
Если речь идёт об M.2 SSD, то помните, что они бывают разными: с интерфейсом SATA или NVMe PCI-e и разъемы на материнской плате могут поддерживать не любые диски M.2 — уточните это в характеристиках конкретной материнской платы. Это может быть применимо, если такой диск с системой был установлен в текущий компьютер с другого компьютера.
Когда после выполненных действий и проверок диск всё так же не виден в БИОС, далее описанные способы не подойдут: попробуйте отключить диск и проверить его работоспособность на другом компьютере, есть вероятность его выхода из строя. При полной работоспособности на другом компьютере, замените кабели подключения на проблемном ПК, а также учитывайте, что иногда такие симптомы (некоторые из дисков не видны) бывают при подключении множества устройств в рамках одного SATA-контроллера, либо при проблемах с блоком питания.
Все приведённые способы решения проблемы подходят в случаях, когда с диском всё в порядке и на нём установлена система, загрузчик исправен и файлы читаются, однако это не всегда так.
Суть ошибки и причины возникновения
О том, что собой представляет ошибка Reboot and Select proper Boot device, можно судить из перевода текста, где пишется о необходимости перезагрузиться и выбрать подходящий носитель. То есть пользователь оповещается о том, что не найдено устройство, с которого можно запустить систему. Естественно, пока полностью не будет исправлена ошибка, ОС Windows, которую мы будем рассматривать, не загрузится.
Сообщение об ошибке Reboot and Select proper Boot device or Insert Boot Media in select Boot device
Основные причины возникновения ошибки:
- сбиты настройки BIOS;
- ошибки работы основного жёсткого диска или подключённого USB-носителя, в том числе связанные с физическим повреждением;
- заражение компьютера вирусом;
- выход из строя батарейки питания BIOS;
- перепады напряжения в электросети, к которой подключён компьютер;
- неисправность блока питания;
- повреждение загрузчика ОС Windows.
Ошибка #1. Был выбран неверный жесткий диск в BIOS.
Слабая батарея BIOS или неправильные конфигурации BIOS – часто бывают главными виновниками, из-за которых ваш жесткий диск не распознается, а система не загружается.
BIOS (Basic Input Output System) – аппаратное программное обеспечение, постоянно установленное на вашем ноутбуке или компьютере. По сути, это микросхема, которая отвечает за основные компоненты оборудования, в том числе и за запуск операционной системы. Саму ОС можно запускать с жесткого диска, съемного диска или USB-накопителя.
Если причина сбоев пользовательских настроек – это севшая батарея, то эту причину можно распознать по частому сбросу даты и времени на вашем ПК. Заменить ее можно самостоятельно, а можно обратиться в сервисный центр.
Если же дело не в батарее, то в первую очередь стоит проверить настройки BIOS. Запустить управление конфигурациями BIOS можно сразу после включения компьютера, но перед запуском операционки. В первые секунды вам нужно нажать специальные клавиши. Часто это кнопки: F2, F9, F11, иногда это комбинация кнопок DELET+F2 – все зависит от версии BIOS и от производителя вашего ноутбука/компьютера. Как правило, в первые секунды после включения на экране возникают подсказки, какие именно кнопки нужно использовать, чтобы перейти в BIOS.
Итак, мы зашли, а далее, чтобы устранить ошибку «Reboot and select boot device», действуем таким образом:
-
Проверьте, какое место использует ПК для загрузки ОС. Для этого откройте вкладку Boot. Чаще всего это жесткий диск или Hard Disk. Если для загрузки здесь указан неверный путь или он вовсе не выбран, то компьютер выдаст «Reboot and select boot device». Такая же ошибка будет, если на выбранном диске не установлена никакая операционка. Убедитесь, правильно ли выбран верный диск для запуска.
Также в BIOS есть функция сброса настроек до заводских, для этого нужно нажать клавишу F5, а для сохранения настроек нажмите клавишу F10. Она также поможет указать верный путь для загрузки. Однако тогда вы потеряете персональные настройки биос.
Windows 7
Предложенные варианты решений reboot and select proper boot device будут касаться Windows 7, так как эта сборка ОС Windows стоит у большинства пользователей.
Однако, это не значит, что проблема актуальна только для неё. Она может возникать как на Windows 8, так и на десятке, а общие принципы решений будут примерно схожи, за исключением нескольких небольших деталей.
Проверка приоритета загрузочных устройств и элемента питания БИОС
Чтобы посмотреть, как дела у BIOS, необходимо в него попасть. Для этого нужно нажимать и держать одну из этих кнопок в момент прогрузки системы — F1-F3, F10, Esc (над буквой ё) или другие. Чаще всего используется кнопка Delete. Узнать, какая нужна, можно методом подбора, а можно и посмотреть на сайте производителя материнской платы.
Также при загрузке системы есть чёрный экран, на котором написано много информации — модель процессора, интерфейс памяти и т. д. Внизу указано, на какую кнопку нужно нажать для запуска меню BIOS.
Меню БИОС, на первый взгляд, покажется старомодным и странным. Но этот момент не так важен, как список доступных устройств, откуда может быть произведён запуск системы. Первыми в списке приоритетов загрузочных устройств будут стоять флешки и диски, а уже дальше накопитель с ОС. Но нужно, чтобы он оказался первым (Рисунок 3). А это значит, что все диски и флешки нужно вытащить из процессора и попробовать загрузиться снова.
Но перед этим нужно посмотреть время, которое показано в меню BIOS. Если ни оно, ни дата не совпадают с текущими, значит, проблема в том, что блоку питания не хватает мощности. Тогда:
- Компьютер отключается.
- Открывается системный блок.
- Ищется материнская плата.
- Удаляется батарейка БИОС — маленькая и круглая, похожая на батарейку от часов.
- На её место вставляется новая — её можно приобрести в любом магазине, где продаётся техника. Важно соблюсти полярность.
После этого никаких настроек не требуется, и компьютер справляется со всем сам. Если это не решило ошибку, идём дальше.
Настройка БИОС
Чтобы настроить БИОС, нужно в него вернуться. Из прошлого раздела уже понятно, как это делается, поэтому во второй раз с входом проблем не будет. После нужно идти согласно следующим шагам:
- Зайти в Advanced BIOS Features.
- Перейти в раздел со списком устройств.
- Посмотреть, кому отдаётся First Boot Device (Рисунок 4).
- Выбрать диск, на котором стоит операционная система. Он помечен квадратиком.
- Сохранить изменения.
После этого нужно выйти из меню BIOS и перезагрузить компьютер.
Выбрать диск для загрузки иногда можно после нажатия F10 или F12 при загрузке. Тогда появится сжатое меню с устройствами, откуда можно будет выбрать подходящее.
Загрузка с флешки или аварийного диска
Прогрузка с нового устройства позволит проверить системные файлы операционной системы Windows на повреждения. Для этого потребуется загрузочный диск, который можно создать самостоятельно. Нужна будет только флешка или любое другое переносное устройство и специальная программа — на сайтах с антивирусами их можно скачать бесплатно.
После загрузки диска на устройство его нужно оставить и вновь перейти в меню БИОС. Там, согласно уже представленному вверху алгоритму, нужно установить этот диск как загрузочный для операционной системы. Если запуск из загрузочного диска пройдёт успешно, то проблема заключается в основном загрузочном диске.
Для начала нужно будет проверить физическую целостность жёсткого диска, снова проверив содержимое системного блока. Это делается при выключенном компьютере. Далее, с помощью созданного устройства загрузки можно будет проверить систему на вирусы — антивирус будет зависеть от того, с какого сайта был скачан установщик.
Восстановление загрузчика Windows
Если загрузочный съёмный диск работает исправно, но основной всё ещё отказывается загружать ОС, значит дело в том, что загрузочная информация на нём повреждена. Если БИОС начинает выдавать сообщение о том, что No boot device available, это значит, что диск найден, но записи нужной у него нет.
Здесь два варианта решения:
- Переустановить Windows.
- Попробовать восстановить данные загрузчика.
Предпочтительнее, конечно, второй. Потребуется диск с дистрибутивом Виндовс — он скачивается с сайта Microsoft и сбрасывается на флешку (не менее 4 ГБ). Дальше последовательность такая:
- Загрузиться с этого диска.
- В окошке выбираем «Восстановление».
- В Параметрах восстановления нужно выбрать пункт про загрузчик Windows.
- Выбрать ОС и нажать Далее.
- В новых Параметрах выбирается командная строка.
- Вводятся команды «bootrec.exe /fixmbr» и далее «bootrec.exe /fixboot». Без кавычек.
- После того как две команды дадут результат «Операция успешно завершена», можно закрыть строку.
После система перезагружается. Всё должно вернуться, но файлы, которые были на ПК, скорее всего, будут удалены. Их можно восстановить с помощью разных программ. Если восстановление не сработало, остаётся только поставить Windows заново. Это работает безотказно.
Для подведения итогов хочется дать несколько советов. В первую очередь необходимо бережно относиться к своему компьютеру — не бить его, держать в чистоте, переносить аккуратно и не пытаться ремонтировать и устанавливать что-то самостоятельно, если нет чёткого понимая, что нужно делать.
Ведь, несмотря на то, что компьютер — это мощное устройство, состоит он не из таких уж прочных компонентов, чтобы подвергать его повреждениям. Также важно проводить проверки на вирусы почаще, иметь резервные копии всех важных документов — в облаке, к примеру, или на съёмных носителях.
И последнее — каждому пользователю рекомендуется завести диск или флешку, который будет использоваться для аварийного запуска. Создать его нетрудно, зато при появлении каких-либо подобных ошибок, хотя бы будет возможность что-то сделать.
Справиться с ошибкой reboot and select proper boot device по силам любому пользователю. Однако, если есть сомнения в собственных силах или не хватает смелости, лучше попросить помочь того, кто в этом больше разбирается
На чтение 8 мин Просмотров 7.2к. Опубликовано 04.06.2021
Уведомление «Reboot and select proper boot device» выглядит очевидным, ведь буквальный перевод означает «Перезагрузите и выберите нужное загрузочное устройство». Значит нужно просто при перезагрузке системы выбрать правильное расположение загрузочных файлов. Но для обычного пользователя ПК это может стать настоящим квестом. Не переживайте, мы сейчас все разложим по полочкам, чтобы даже новичок смог исправить ошибку.
Уведомление на темном экране с текстом «Reboot and select boot device», которое появилось перед запуском Windows, в большинстве случаев связано с одной из следующих причин:
- Был выбран неверный жесткий диск в BIOS.
- Загрузчик Windows не работает должным образом или не видит жесткий диск.
- На жестком диске произошла аппаратная ошибка.
Отталкиваясь от этих причин, мы будем поэтапно пытаться справиться с проблемой.
Проблема появилась сама собой
67.94%
После настроек BIOS
12.98%
После замены или отключения жесткого диска
19.08%
Проголосовало: 131
Содержание
- Ошибка #1. Был выбран неверный жесткий диск в BIOS.
- Ошибка #2. Загрузчик Windows не работает должным образом.
- Если восстановление при загрузке не решит проблему
- Ошибка #3. На жестком диске произошла аппаратная ошибка.
Ошибка #1. Был выбран неверный жесткий диск в BIOS.
Слабая батарея BIOS или неправильные конфигурации BIOS – часто бывают главными виновниками, из-за которых ваш жесткий диск не распознается, а система не загружается.
ГЛОССАРИЙ
BIOS (Basic Input Output System) – аппаратное программное обеспечение, постоянно установленное на вашем ноутбуке или компьютере. По сути, это микросхема, которая отвечает за основные компоненты оборудования, в том числе и за запуск операционной системы. Саму ОС можно запускать с жесткого диска, съемного диска или USB-накопителя.
Если причина сбоев пользовательских настроек – это севшая батарея, то эту причину можно распознать по частому сбросу даты и времени на вашем ПК. Заменить ее можно самостоятельно, а можно обратиться в сервисный центр.
Если же дело не в батарее, то в первую очередь стоит проверить настройки BIOS. Запустить управление конфигурациями BIOS можно сразу после включения компьютера, но перед запуском операционки. В первые секунды вам нужно нажать специальные клавиши. Часто это кнопки: F2, F9, F11, иногда это комбинация кнопок DELET+F2 – все зависит от версии BIOS и от производителя вашего ноутбука/компьютера. Как правило, в первые секунды после включения на экране возникают подсказки, какие именно кнопки нужно использовать, чтобы перейти в BIOS.
Итак, мы зашли, а далее, чтобы устранить ошибку «Reboot and select boot device», действуем таким образом:
- Проверьте, какое место использует ПК для загрузки ОС. Для этого откройте вкладку Boot. Чаще всего это жесткий диск или Hard Disk. Если для загрузки здесь указан неверный путь или он вовсе не выбран, то компьютер выдаст «Reboot and select boot device». Такая же ошибка будет, если на выбранном диске не установлена никакая операционка. Убедитесь, правильно ли выбран верный диск для запуска.
Выбрать очередность жестких дисков в BIOS Как выбрать приоритет загрузки жесткого диска в UEFI BIOS - Укажите нужный жесткий диск для загрузки по умолчанию. Чтобы избавиться от проблемы, установите правильный приоритет для выбора мест загрузки. Для этого зайдите в раздел Boot Device Priority. Обычно компьютер загружается с первого жесткого диска. Если у вас компоненты системы для загрузки находятся на другом диске, то выберите его и нажмите Enter.
- Перезагрузите систему.
Также в BIOS есть функция сброса настроек до заводских, для этого нужно нажать клавишу F5, а для сохранения настроек нажмите клавишу F10. Она также поможет указать верный путь для загрузки. Однако тогда вы потеряете персональные настройки биос.
Ошибка #2. Загрузчик Windows не работает должным образом.
Если BIOS настроен правильно, а компьютер по-прежнему отображает уведомление «Reboot and select proper boot device», то восстановление системы Windows может помочь вам наладить работу загрузчика.
Поскольку этот тип ошибки означает, что загрузчик операционной системы больше не может быть найден, а данные на компьютере мы хотим сохранить, загрузите компьютер с установочного диска или Flash-накопителя, содержащего установочные файлы Windows. А далее:
- Запустите установку системы с установленного внешнего носителя и остановитесь на этапе, когда вам будет предложено нажать кнопку «Установить». На этом же экране появится параметр установки «Восстановление системы» — его вам и нужно будет выбрать.
- Здесь нам нужно выбрать «Восстановление при загрузке». Так мы устраним неполадки, из-за которых вышла ошибка «Reboot and select boot device».
- Далее следуйте подсказкам системы и в конце перезагрузите компьютер, чтобы убедиться, что проблема решена. Не забудьте при включении проверить в BIOS правильное место запуска системы.
Повреждения в загрузочном секторе являются очень распространенной причиной того, что Windows не запускается. Повредить загрузочный сектор могут вирусы или неправильное выключение компьютера. Поэтому это решение часто помогает восстановить нормальный запуск ОС.
Если восстановление при загрузке не решит проблему
Иногда восстановление при загрузке не может решить эту проблему. В этом случае вы можете записать на жесткий диск новый загрузочный сектор. С помощью этого метода вы также загружаете компьютер с установочного DVD-диска Windows, как и выше.
- Выберите свой язык и нажмите «Командная строка» на следующей странице установщика. В некоторых вариантах путь до командной строки в установщике такой:
«Восстановить компьютер» -> «Устранение неполадок» -> «Дополнительные параметры» -> «Командная строка»
- Теперь введите следующую команду: bootrec / fixmbr
Эта команда записывает новую главную загрузочную запись на жесткий диск.
- Затем введите: bootrec / fixboot
Эта команда записывает новый загрузочный сектор на диск, чтобы заменить загрузчик, который мог быть перезаписан более старой версией Windows.
- Выберите выход, чтобы закрыть командную строку, и выберите перезапуск в параметрах восстановления. На этот раз перезагрузитесь с жесткого диска, а не со съемного диска Windows.
Ошибка #3. На жестком диске произошла аппаратная ошибка.
Если на вашем жестком диске произошла аппаратная ошибка, проблема может показаться более серьезной, чем есть на самом деле. Во многих случаях причиной может быть просто неисправный соединительный кабель. Практически все современные ПК используют интерфейс SATA для подключения жестких дисков. Эти кабели не предназначены для вечного использования. Крошечные контакты разъемов со временем пылятся или разъедаются, и даже малейшее перегибание кабеля может привести к тому, что ваш компьютер больше не распознает подключенный жесткий диск.
- Проверьте жесткий диск и шлейфы на повреждения и загрязнения. Раскрутите защитные панели, при необходимости очистите от пыли жесткий диск, материнскую плату и все контакты. Снова подключите кабель и перезагрузите компьютер. Часто это решает проблему. В качестве альтернативы вы можете попробовать использовать другой кабель SATA.
- Проверьте работоспособность жесткого диска на другом компьютере. После того, как вы установили жесткий диск в качестве второго диска на другом ПК, вы сначала должны установить порядок загрузки в BIOS, чтобы компьютер загрузился не с проверяемого жесткого диска. При запуске Windows второй жесткий диск отобразится как новый диск в проводнике. Щелкните правой кнопкой мыши ваш диск, выберите «Свойства», перейдите на вкладку «Сервис» и нажмите «Проверить». Так вы запустите не только проверку, но и восстановление битых секоров.
На всякий случай сделайте резервную копию ваших данных с жесткого диска.
Жесткий диск с аппаратным дефектом больше не должен использоваться для важных данных. Вполне вероятно, что в будущем будут проблемы и в других секторах, а не только ошибка «Reboot and select proper boot device» в секторе загрузки.
Если на вашем компьютере появилось устрашающее уведомление об ошибке «Reboot and select boot device» — не пугайтесь. Как правило, большинство из проблем, приводящих к этой ошибке, легко устранить. Но даже если дело в аппаратной ошибке – это еще не означает, что вы потеряли все ваши данные. Если вы внимательно читали нашу статью, то знаете, что есть способ сохранить их.
Вячеслав Вяткин
Администратор данного веб ресурса. IT специалист с 10 летним стажем работы. Увлекаюсь созданием и продвижением сайтов!
Задать вопрос
Если прочитав эту статью вы не смогли решить свою проблему, напишите мне в комментариях. Подробно опишите проблему и что уже попытались сделать самостоятельно. Я постараюсь вам помочь!
Что делать, если компьютер пишет ошибку Reboot and select proper boot device or insert boot media in selected Boot device and press a key:
Прежде всего, нужно убедиться, что к компьютеру не подключены какие-либо загрузочные устройства: внешний жесткий диск, флеш-накопитель, диск в приводе, дискета в флоппи-дисководе. Если таковы имеются, необходимо их извлечь из ПК и выполнить перезагрузку, после чего проверить, по-прежнему ли появляется надпись «Reboot and select proper boot device» на экране.
Если съемных загрузочных устройств нет, а дисковод – пуст, но ошибка все равно возникает, то значит проблема все-таки в ошибочно заданном приоритете загрузки в BIOS. В таком случае нужно сделать следующее, чтобы ее исправить:
- Выключить или перезагрузить компьютер.
- Зайти в BIOS. Сделать это можно нажимая клавишу «F2» во время загрузки ПК. В некоторых моделях ноутбуков зайти в BIOS можно нажимая клавишу «Del» (Delete).
- В BIOS нужно перейти в раздел «Boot» (загрузка).
- Зайти в «Boot Device Priority» (приоритет загрузки устройств).
- Тут можно увидеть пункты «1st Boot Device», «2nd Boot Device», «3rd Boot Device» и т.д. Эти пункты и установленные в них значения показывают порядок загрузки устройств. Например, если первым стоит CD/DVD, вторым – USB-HDD, а третьим – Hard Drive (HDD), то компьютер первым начнет загрузку с дисковода, если в нем есть диск. Если диска нет, то пункт пропускается и производится загрузка с USB-флешки или внешнего жесткого диска. Если и USB-накопитель отсутствует, то система подгружает 3 устройство – жесткий диск и операционную систему, установленную на нем.
- Пользователю нужно задать приоритет, в зависимости о той цели, которую преследует. Если нужно загрузить Windows, то первым приоритетом нужно выставить Hard Disk (HDD или SSD) с установленной ОС. Если к компьютеру подключены несколько жестких дисков, то первоочередность нужно отдать именно тому, на котором установлена ОС.
- После того, как все настройки будут сделаны, обязательно нужно сохранить изменения, нажав на кнопку сохранить в BIOS, либо использовав клавишу сохранения и перезагрузки — F10.
После выполненных операций, надпись об ошибке «Reboot and select proper boot device or insert boot media in selected Boot device and press a key» на черном экране более не должна появляться при запуске компьютера или ноутбука.
Важно! Если установить приоритет загрузки жесткого диска, то в случае необходимости переустановки операционной системы с диска или флешки, сделать это не получится, так как будет загружаться Windows. Поэтому нужно будет вновь изменить приоритет на то устройство, с которого должна быть выполнена установка
Причины появления ошибки
Сначала определим, что означает эта надпись. В вольном переводе это означает, что загрузочное устройство не найдено, предлагается установить нужное устройство (флешку, загрузочный оптический диск) и произвести загрузку с него. В зависимости от производителя БИОС в каждой конкретной материнской плате появляющееся сообщение может быть несколько другим, но смысл остается тем же.
Придется выполнить просьбу компьютера, иначе все равно загрузить ОС не удастся. Значит, надо определиться с причинами, вызвавшими такое поведение компьютера. Кстати, после того как восстановите работу компьютера, можно вполне неплохо поднять денег с помощью такого способа, люди получают прибыли больше, чем зарплата… Но давайте вернёмся к причинам, это может быть:
- Сбой в БИОС. Его источником может быть севшая батарейка. Следует проверить и заменить элемент питания.
- Неправильная настройка БИОС. Если производились какие-либо изменения параметров в БИОС, надо проверить настройки, показывающие, с каких устройств производится загрузка компьютера.
- Проблемы с электропитанием компьютера. Если возникли неполадки в работе блока питания компьютера, то возможны ошибки в работе БИОС, устройств, в частности, накопителей.
- Неисправность накопителя. Основной жесткий диск, на котором установлена ОС, может выйти из строя, проблемы могут возникнуть в кабеле питания, шлейфе, соединяющем диск с материнской платой. Причина может крыться в удалении системных файлов, например, после действия вируса.
Настройка жесткого диска
В ряде случаев проблема заключается действительно в самом устройстве, с которого производится загрузка.
В этом случае проблема не будет устранена двумя предыдущими методами.
Если вы примените их, то система все равно не загрузится, даже с указанного диска.
Такая проблема может возникнуть как при использовании жесткого, так и съемного диска при загрузке.
Причин такого сбоя много – это и физический износ, и механические повреждения, и программный сбой.
Иногда неполадки возникают под действием вредоносных программ и при случайном удалении определенных системных файлов.
Для диагностики этого компонента вашего компьютера потребуется набор утилит Hiren`s Boot CD, для запуска которых не нужна работающая (загрузившаяся) операционная система.
Чтобы провести диагностику устройства таким образом, проделайте следующее:
2Теперь включите компьютер и вызовите меню выбора устройства загрузки таким образом, как это было описано выше;
3Откроется окно для управления утилитами, оформленное в стиле DOS;
<Рис. 12 Активация утилит>
4С помощью стрелок перейдите на раздел Программы DOS;
5Оттуда, также с помощью стрелок – на раздел Жесткие диски;
6Далее откроется окно, в котором будут перечислены все диски, подключенные к устройству и доступные для проверки;
7С помощью стрелок перейдите на тот диск, который хотите проверить (загрузочный);
8Пройдите Drive level test menu à Check and Repair bad sectors;
9Это инициирует запуск программы проверки, которая в автоматическом режиме протестирует диск на наличие в нем сбойных секторов;
10После окончания проверки полоска внизу окна программы может оказаться полностью синей или же иметь красные сектора, если она полностью синяя, то диск полностью исправен;
11Наличие красных секторов говорит о том, что жесткий диск неисправен и для загрузки системы требуется его восстановление;
<Рис. 13 Результаты проверки>
12В ходе проверки данная система по возможности восстанавливает и настраивает работу секторов, в которых имеются сбои, если же сделать это ресурсами утилиты невозможно, то сектор обозначается красным цветом на графическом отображении.
При наличии красных секторов систему загрузить не удастся – жесткий диск неисправен и требует замены. Проверить это более простым образом можно с помощью аварийного загрузочного диска. Если с него система запустилась, значит дело здесь не в жестком диске.
Повреждение загрузчика Windows
Повреждение загрузочной записи в среде Windows происходит по следующим причинам:
- физический износ жёсткого диска;
- было выполнено аварийное выключение компьютера;
- целостность ОС была повреждена из-за деятельности вирусных приложений.
Устраняется всё это единственным методом — восстановлением загрузочной записи при помощи установочного диска Windows. Для решения проблемы нужно загрузиться с необходимого носителя (через меню F9) и выбрать пункт «Восстановление системы».
Здесь необходимо выбрать пункт «Восстановление системы»
В появившемся окне следует выбрать «Восстановление запуска» и следовать подсказкам ОС.
Выбираем «Восстановление запуска»
Если после выбора «Восстановление запуска» возникает ошибка или система указывает на невозможность найти копию Windows на жёстком диске, исправить проблему не получится. Потребуется переустановка Windows.
Ошибка #1. Был выбран неверный жесткий диск в BIOS.
Слабая батарея BIOS или неправильные конфигурации BIOS – часто бывают главными виновниками, из-за которых ваш жесткий диск не распознается, а система не загружается.
ГЛОССАРИЙ
BIOS (Basic Input Output System) – аппаратное программное обеспечение, постоянно установленное на вашем ноутбуке или компьютере. По сути, это микросхема, которая отвечает за основные компоненты оборудования, в том числе и за запуск операционной системы. Саму ОС можно запускать с жесткого диска, съемного диска или USB-накопителя.
Если причина сбоев пользовательских настроек – это севшая батарея, то эту причину можно распознать по частому сбросу даты и времени на вашем ПК. Заменить ее можно самостоятельно, а можно обратиться в сервисный центр.
Если же дело не в батарее, то в первую очередь стоит проверить настройки BIOS. Запустить управление конфигурациями BIOS можно сразу после включения компьютера, но перед запуском операционки. В первые секунды вам нужно нажать специальные клавиши. Часто это кнопки: F2, F9, F11, иногда это комбинация кнопок DELET+F2 – все зависит от версии BIOS и от производителя вашего ноутбука/компьютера. Как правило, в первые секунды после включения на экране возникают подсказки, какие именно кнопки нужно использовать, чтобы перейти в BIOS.
Итак, мы зашли, а далее, чтобы устранить ошибку «Reboot and select boot device», действуем таким образом:
- Проверьте, какое место использует ПК для загрузки ОС. Для этого откройте вкладку Boot. Чаще всего это жесткий диск или Hard Disk. Если для загрузки здесь указан неверный путь или он вовсе не выбран, то компьютер выдаст «Reboot and select boot device». Такая же ошибка будет, если на выбранном диске не установлена никакая операционка. Убедитесь, правильно ли выбран верный диск для запуска.
- Укажите нужный жесткий диск для загрузки по умолчанию. Чтобы избавиться от проблемы, установите правильный приоритет для выбора мест загрузки. Для этого зайдите в раздел Boot Device Priority. Обычно компьютер загружается с первого жесткого диска. Если у вас компоненты системы для загрузки находятся на другом диске, то выберите его и нажмите Enter.
- Перезагрузите систему.
Также в BIOS есть функция сброса настроек до заводских, для этого нужно нажать клавишу F5, а для сохранения настроек нажмите клавишу F10. Она также поможет указать верный путь для загрузки. Однако тогда вы потеряете персональные настройки биос.
Принцип работы
После включения компьютера BIOS проводит проверку всех его компонентов, а затем приступает к поиску операционной системы или, точнее говоря, загрузочной записи – специального раздела носителя, в котором указано место загрузки операционной системы, а также содержится код, инициирующий ее загрузку. Операционная система может располагаться на любом из носителей, которым оснащен персональный компьютер. В качестве варианта опции First Boot Device указывается носитель, на котором производится поиск операционной системы в первую очередь.
Опция может иметь два типа значений. В первом случае указываются в качестве вариантов логические диски компьютера, а во втором – физические накопители. Кроме того, может указываться в качестве загрузочного носителя и конкретный жесткий диск(HDD), если их в компьютере установлено несколько.
Опция First Boot Device в BIOS обязательно должна дополняться подобными ей опциями Second Boot Device, Third Boot Device, Boot Other Device, которые отвечают за поиск всех остальных (следующих за первым) загрузочных устройств. У некоторых производителей BIOS поначалу все эти опции представляли собой составные части опции Boot Sequence, однако впоследствии они были разделены на несколько отдельных опций.
Перечислим самые популярные варианты, которые могут встречаться в данной опции:
Floppy (FDD) – загрузка осуществляется с гибкого диска.
- HDD – загрузка производится с жесткого диска компьютера. Стоит учесть, что жестких дисков в компьютере может быть несколько. Если рассматривать жесткие диски с интерфейсом IDE, то всего в системе может быть не более 4 жестких дисков – по два диска Master и Slave на двух каналах IDE – Primary и Secondary. Эти четыре диска могут быть представлены в опции вариантами HDD-0, HDD-1, HDD-2, HDD-3.
- SCSI – загрузка производится с жесткого диска или другого устройства с интерфейсом SCSI.
- CDROM, DVDROM – загрузка со съемного оптического носителя, вставляемого в привод компакт-дисков.
- LS120 – загрузка производится с накопителя типа LS, представляющего собой улучшенный дисковод для гибких дисков с повышенной емкостью (обычно 120 МБ). В настоящее время дисководы подобного типа практически не используются, поэтому этот вариант не является актуальным.
- ZIP – загрузка с устройства типа Iomega ZIP. Как и накопитель LS-120, накопитель ZIP является улучшенным аналогом флоппи-дисковода и использует дискеты с емкостью в 100 и 250 МБ. В настоящее время также применяется редко.
- USB-FDD, USB-ZIP, USB-HDD, USB-CDROM – загрузка с переносных носителей, подключаемых к порту USB. Это может быть флоппи-дисковод, дисковод типа ZIP, винчестер или накопитель для оптических дисков.
- LAN – загрузка c сетевого устройства
Также опция может иметь значение Disabled, что подразумевает отказ от выбора какого-либо устройства в качестве загрузочного.
Кроме того, иногда в качестве значения опции могут присутствовать не физические накопители, а логические диски. В этом случае нужно точно знать, какой логический диск какому накопителю соответствует. Например, логические диски A и B всегда резервируются для дисководов гибких дисков, а остальные (С, D, E и т.д.), как правило, принадлежат разделам на жестком диске. Однако этот вариант предоставляет пользователю несколько более широкий выбор, поскольку логических дисков может быть значительно больше, чем физических жестких дисков.
Вышедший из строя USB разъем
Достаточно часто пользователи пытаются найти проблему в корне, когда она может находиться в самых простых и очевидных местах. К которым можно отнести неработающий USB разъем.
Чтобы это проверить, попробуйте подключить флешку к другому разъему, желательно на задней панели. Также работу разъема можно проверить, подключив любое другое USB устройство.
Перевод и причины Boot Device Not Found
В переводе данный текст звучит как «Загрузочное устройство не найдено», и обычно обозначает ситуацию, когда при включении компьютера система не обнаружила устройство, с которого должна быть произведена загрузка (или установка) операционной системы. Похожая ситуация, когда в диспетчере устройств не видна видеокарта была описана мной в прошлой статье.
Причинами такой дисфункции может быть следующее:
- Неверные настройки БИОС (UEFI) на компьютере;
- Используемый для загрузки жёсткий диск физически повреждён или вышел из строя;
- Загрузочный сектор или MBR жёсткого диска повреждены;
- Файлы операционной системы повреждены;
- Ваш ПК стал объектом атаки вирусных программ.
Error 3FO
Как исправить ошибку «Загрузочное устройство не найдено» на HP
Для решения вопроса с Boot Device Not Found на HP рекомендую выполнить следующее:
- Измените значение параметра «Legacy Support» в БИОС с «Disabled» на «Enabled». Перейдите в БИОС (обычно это получается путём нажатия на Escape, а потом на F10), выберите вкладку «System Configuration», найдите там параметр «Legacy Support», и измените его значение с «Disabled» на «Enabled». Затем нажмите на F10 для сохранения изменений и перезагрузите ваш HP. После перезагрузки компьютер может попросить вас ввести код (его значение будет на экране) и нажать Enter для подтверждения изменений. Введите указанный код, нажмите Enter и компьютер произведёт стандартную загрузку ОС;
Установите опцию Legacy Support в значение Enabled Измените значение ряда параметров БИОСа. Перейдите в БИОС, выберите вкладку «System Configuration» — «Boot option». Измените значение опции «Security Boot» с «Enabled» на «Disabled». Затем жмём на «Clear all secure boot keys», вводим цифры (pass code), которые расположены чуть выше и жмём на ввод.
Вводим указанные цифры ключа
Затем меняем значение параметра «Legacy Support» из «Disabled» на «Enabled». В опции «Legacy boot order» выбираем, с чего мы хотим загружаться (обычно, это жёсткий диск ноутбука – hard disk). Для сохранения произведённых изменений жмём на F10, потом на «Yes», и перезагружаем наш ПК, это может помочь избавиться от ошибки Boot Device Not Found на ноутбуке HP;
- Проверьте, виден ли в БИОС ваш жёсткий диск, для исправления Boot Device Not Found. Если нет, тогда проверьте плотность его подключения (выключаем лэптоп, отключаем блок питания, снимаем нижнюю крышку, батарею, отключаем жёсткий диск, визуально проверяем его контакты, подключаем обратно жёсткий диск, батарею, ставим обратно крышку, подключаем блок питания и включаем ноутбук). Если винчестер вновь не виден, тогда есть вероятность, что он вышел из строя (проверьте работоспособность в сервисном центре) или повреждены шлейфы к нему (встречается довольно редко);
- Выполните hard reset вашего HP. Выполнение аппаратного сброса вашего лэптопа (hard reset) позволяет очистить память и восстановить корректные связи между БИОС и аппаратной начинкой ПК. Отключите все внешние, подключенные к ПК, устройства (в частности, USB и блок питания), изымите аккумулятор из ноутбука. Затем нажмите на кнопку питания (Power) и держите её нажатой в течение 15 секунд.
Потом подключите обратно аккумулятор и блок питания, другие внешние устройства не подключайте. Нажмите на кнопку питания, в появившемся меню выберите «Обычная загрузка Виндовс» (Start Windows Normally), и нажмите ввод.
- Загрузите настройки БИОС по умолчанию. Перейдите в БИОС, нажмите на F9 и загрузите настройки БИОС по умолчанию. Затем нажмите на F10, подтвердите изменения, и перезагрузите ваш компьютер;
-
Выполните тест вашего компьютера с помощью HP PC Hardware Diagnostics UEFI. Выключите ваш компьютер, затем включите его и быстро нажимайте на клавишу F2. Когда меню HP PC Hardware Diagnostics UEFI появится на экране, выберите тест компонентов (Component Tests).
Тестируем компоненты нашего ПК с помощью HP PC Hardware Diagnostics UEFI
В данном меню уделите особое внимание тесту жёсткого диска (Hard Drive – Extensive Test – Run Once). Просмотрите полученные результаты, возможно ваш накопитель попросту вышел из строя, и необходима его замена
Ошибка #3. На жестком диске произошла аппаратная ошибка.
Если на вашем жестком диске произошла аппаратная ошибка, проблема может показаться более серьезной, чем есть на самом деле. Во многих случаях причиной может быть просто неисправный соединительный кабель. Практически все современные ПК используют интерфейс SATA для подключения жестких дисков. Эти кабели не предназначены для вечного использования. Крошечные контакты разъемов со временем пылятся или разъедаются, и даже малейшее перегибание кабеля может привести к тому, что ваш компьютер больше не распознает подключенный жесткий диск.
- Проверьте жесткий диск и шлейфы на повреждения и загрязнения. Раскрутите защитные панели, при необходимости очистите от пыли жесткий диск, материнскую плату и все контакты. Снова подключите кабель и перезагрузите компьютер. Часто это решает проблему. В качестве альтернативы вы можете попробовать использовать другой кабель SATA.
- Проверьте работоспособность жесткого диска на другом компьютере. После того, как вы установили жесткий диск в качестве второго диска на другом ПК, вы сначала должны установить порядок загрузки в BIOS, чтобы компьютер загрузился не с проверяемого жесткого диска. При запуске Windows второй жесткий диск отобразится как новый диск в проводнике. Щелкните правой кнопкой мыши ваш диск, выберите «Свойства», перейдите на вкладку «Сервис» и нажмите «Проверить». Так вы запустите не только проверку, но и восстановление битых секоров.
На всякий случай сделайте резервную копию ваших данных с жесткого диска.
Жесткий диск с аппаратным дефектом больше не должен использоваться для важных данных. Вполне вероятно, что в будущем будут проблемы и в других секторах, а не только ошибка «Reboot and select proper boot device» в секторе загрузки.
Если на вашем компьютере появилось устрашающее уведомление об ошибке «Reboot and select boot device» — не пугайтесь. Как правило, большинство из проблем, приводящих к этой ошибке, легко устранить. Но даже если дело в аппаратной ошибке – это еще не означает, что вы потеряли все ваши данные. Если вы внимательно читали нашу статью, то знаете, что есть способ сохранить их.
Причины
Такая неполадка является достаточно серьезной, и чаще всего, после перезагрузки она не исчезает, то есть ошибку нужно найти и устранить для того, чтобы компьютер загрузился.
Это объясняется тем, что возникает такой сбой, обычно, из-за достаточно серьезных неполадок:
- Изменения в настройках БИОС, которые случайно мог внести пользователь, или же некоторые особенно сложные и агрессивные вредоносные программы;
- Механические, физические неполадки или повреждения, возникающие в жестком диске (локальном или подключенном), мешающие его нормальному функционированию;
- Действие вирус и вредоносных программ, оказывающих влияние на системные фай1лы, что, впрочем, бывает не слишком часто;
- Энергоблок или батарея питания БИОС и материнской платы вышла из строя по причине износа или физического повреждения;
- Перепады напряжения в сети питания устройства (проблема не возникает на ноутбуках);
- Блок питания компьютера неисправен в результате повреждения или износа;
- Нестабильно работает или поврежден особый загрузчик операционной системы компьютера, в результате чего система БИОС расценивает это как отсутствие ответа от жесткого диска.
В редких случаях данное сообщение возникает по причине разового сбоя загрузки или работы БИОСА. В этом случае достаточно перезагрузить устройство и операционная система будет работать нормально, но если таким образом проблема не была устранена, значит, она имеет более сложную причину.
<Рис. 2 Внешний вид>
Пыль, грязь, шерсть = поломка компьютера
Зачастую владельцы ПК не следят за его чистотой. Это происходит по незнанию или по элементарной лени. Но стоит помнить, что в случае скопления пыли, грязи и шерсти в вентиляционных отверстиях, нарушается приток холодного и отток горячего воздуха.
Комплектующие в следствии этого подвержены перегреву, а частицы пыли проводят электрические разряды и нарушают контакты соединения, из-за этого появляются ошибки вида select proper boot device при загрузке системы . Так же из-за грязи комплектующие ПК выходят из строя. Поэтому, обязательно проводите профилактическую чистку своих компьютеров и ноутбуков.
My Computer Says Insert Boot Media
Recently, some users have reported to us that the computer asks them to insert proper boot media when starting Windows. An error message shows on the screen, saying «Reboot and Select proper Boot device or Insert Boot Media in selected Boot device and press a key».
What does “reboot and select proper boot device” mean? It occurs when the system BIOS can’t find boot device which the OS is installed on.
Since it refers to a BIOS error, this means you can get the error message on any computer running on Windows 10/8/7 and it always happens on ASUS, Toshiba, Acer, Gigabyte laptop. In most cases, you may find Windows startup is still blocked here even if you reboot the computer.
Indeed, this is an issue troubling a huge number of Windows users. But you are lucky since you are reading this post because we will show you what could result in «reboot and select proper boot device» error along with effective solutions.
Несколько алгоритмов устранения неполадки
Итак, самый простой способ, часто позволяющий исправить данную ситуацию, заключается в банальном перезапуске оборудования. Если произошел обычный сбой, то такая процедура должна помочь.
Следующий шаг – вспомнить, было ли оказано какое-либо физическое воздействие на системный блок? Если да, то рекомендуется снять боковую крышку, найти все соединения используемого жесткого диска и проверить их на надежность
Важно убедиться, что правильно подключены шлейфы не только с самому винчестеру, но и к материнской плате
Третий этап – исключение попыток ПК выполнить загрузку ОС с других источников. Для этого необходимо:
- Изъять все диски, расположенные в CD или DVD приводах;
- Временно убрать все внешние накопители;
- Инициировать очередной перезапуск оборудования.
Если человек пытается запустить систему, использую накопитель, подключаемый через USB-порт, то рекомендуется попробовать переподключить его посредством иного USB, благо на современных компьютерных блоках их обычно присутствует достаточно большое количество.
Пятый шаг – проверка приоритетности загрузки. В некоторых случаях именно эта настройка может привести к подобной ситуации:
- Начать перезапуск устройства;
- Нажать на “Del”, чтобы перейти в меню БИОСа;
- Перейти в раздел, отвечающий за определение и приоритет используемых устройств (Чаще всего следует искать раздел со словом “BOOT”);
- Первым в списке должно обозначаться устройство, на котором находится операционка. Если это не так, то необходимо поменять местами оборудование.
Если же BIOS вообще не видит нужного устройства, а юзер уверен в правильности и надежности подсоединения, то, скорее всего, жесткий диск неисправен.
Иногда в ситуации с подобной ошибкой можно заметить, что сделанные изменения в настройках БИОСа откатываются назад во время каждого следующего перезапуска PC. Это явный признак проблемы с батарейкой. Придется ее заменить, благо сделать это можно и самостоятельно, а стоимость нового изделия – минимальная.
Если же винчестер прекрасно определяется оборудованием, имеет нужную приоритетность, то существует еще один вариант исправления состояния “No bootable device insert boot disk and press any key”. Правда для этого необходимо иметь под рукой загрузочный диск или его аналог на флэшке:
- Вставить диск в накопитель или подключить флэшку.
- Зайти в BIOS и выставить первоочередность запуска именно с загрузочного диска/флэшки. Сохранить изменения, перезапустить комп.
- После запуска программы перейти в “Восстановление системы”.
- Выбрать командную строку.
- Заставить выполнить поочередно три команды: bootrec /fixmbr, bootrec /fixboot и chkdsk : /f /r
Если ни один из предложенных методов не принес положительного результата, то, к сожалению, придется нести оборудования в специализированный сервис и, возможно, покупать новый жесткий диск.
Сегодня вряд ли встретишь пользователя, компьютер которого проработал бы достаточно длительное время без различных ошибок.
Одной из самых распространенных таких ошибок является «no bootable device insert boot disk and press any key», что в переводе на русский значит следующее «загрузочное устройство не найдено, вставьте диск и нажмите по любой клавише».
Чаще всего с подобным типом неисправности сталкиваются пользователи ноутбуков фирмы Acer или Dell. Скорее всего это связано с тем, что ноутбуки — это более хрупкие устройства, в отличие от обычных ПК, имеющие способность нагреваться до немалых температур.
В результате перегрева или повреждений ПК, происходит преждевременный износ комплектующих из-за чего и появляется данная ошибка.
Кстати, в зависимости от версии биоса, текст ошибки может меняться и иметь следующие значения: no bootable device hit any key, press any key to reset или please restart system. Все это говорит об одной и той же проблеме, что жесткий диск не был найден.
Не удалось устранить проблему? Обратитесь за помощью к специалисту!
Причин ее появления множество:
- Подключена второстепенная периферия (флешки, Wi-Fi и Bluetooth модули, телефоны, фотоаппараты и прочее).
- Неправильное подключение жесткого диска (HDD).
- Повреждение SATA кабеля или кабеля питания.
- Неисправность HDD. Сюда можно отнести наличие bad секторов, физического износа, повреждений или окиси на плате.
- Неверно выставлен порядок загрузки накопителей в BIOS.
- Батарейка для питания биоса исчерпала свои ресурсы.
- Повреждение загрузочной области (MBR).
- Повреждение файловой системы, используемой в накопителей.
- Вышедший из строя USB разъем, если вы пытаетесь загрузиться с флешки или внешнего HDD.
- Наличие вредоносного ПО.
- Дефекты на стороне прочих комплектующих.
Давайте пройдемся по каждому пункту и разберем более подробно, что делать в той или иной ситуации.
После включения компьютера первым срабатывает системный узел BIOS или UEFI, в зависимости от года выпуска компьютера и его операционной системы.
Этот узел запускает операционную систему, и если в процессе запуска не произошло сбоев, то компьютер загружается и нормально работает.
Но иногда сбои возникать в этом процессе все же могут, и тогда появляется типичное уведомление об ошибке, одним из которых может быть reboot and select proper boot device.

После включения компьютера первым срабатывает системный узел BIOS или UEFI, в зависимости от года выпуска компьютера и его операционной системы.
Этот узел запускает операционную систему, и если в процессе запуска не произошло сбоев, то компьютер загружается и нормально работает.
Но иногда сбои возникать в этом процессе все же могут, и тогда появляется типичное уведомление об ошибке, одним из которых может быть reboot and select proper boot device.
Cодержание:
Что произошло?
Разобраться в этом можно, только зная суть процессов, происходящих при активации работы компьютера.
Сразу после запуска активируется БИОС – программное обеспечение, предустановленное производителем на материнской плате вашего ПК.
После того, как данное программное обеспечение активировалось, оно обращается к жесткому диску, на котором установлена пользовательская операционная система, после чего происходит ее загрузка.
Если процесс произошел корректно, как и бывает в большинстве случаев, то операционная система загружается и работает нормально.
Но если на любой стадии этого процесса происходит сбой, то система не загружается и появляется уведомление об ошибке, возникающее на черном экране.
Уведомление reboot and select proper boot device переводится, как «Перезагрузитесь и выберите другой носитель».
То есть, при обращении БИОС к жесткому диску произошел сбой, например, жесткий диск не ответил, система на нем не была распознана и/или не загрузилась.
Потому система расценивает это, как ошибку или неисправность носителя и просит выбрать другой.
<Рис. 1 Ошибка>
к содержанию ↑
Причины
Такая неполадка является достаточно серьезной, и чаще всего, после перезагрузки она не исчезает, то есть ошибку нужно найти и устранить для того, чтобы компьютер загрузился.
Это объясняется тем, что возникает такой сбой, обычно, из-за достаточно серьезных неполадок:
- Изменения в настройках БИОС, которые случайно мог внести пользователь, или же некоторые особенно сложные и агрессивные вредоносные программы;
- Механические, физические неполадки или повреждения, возникающие в жестком диске (локальном или подключенном), мешающие его нормальному функционированию;
- Действие вирус и вредоносных программ, оказывающих влияние на системные фай1лы, что, впрочем, бывает не слишком часто;
- Энергоблок или батарея питания БИОС и материнской платы вышла из строя по причине износа или физического повреждения;
- Перепады напряжения в сети питания устройства (проблема не возникает на ноутбуках);
- Блок питания компьютера неисправен в результате повреждения или износа;
- Нестабильно работает или поврежден особый загрузчик операционной системы компьютера, в результате чего система БИОС расценивает это как отсутствие ответа от жесткого диска.
В редких случаях данное сообщение возникает по причине разового сбоя загрузки или работы БИОСА. В этом случае достаточно перезагрузить устройство и операционная система будет работать нормально, но если таким образом проблема не была устранена, значит, она имеет более сложную причину.
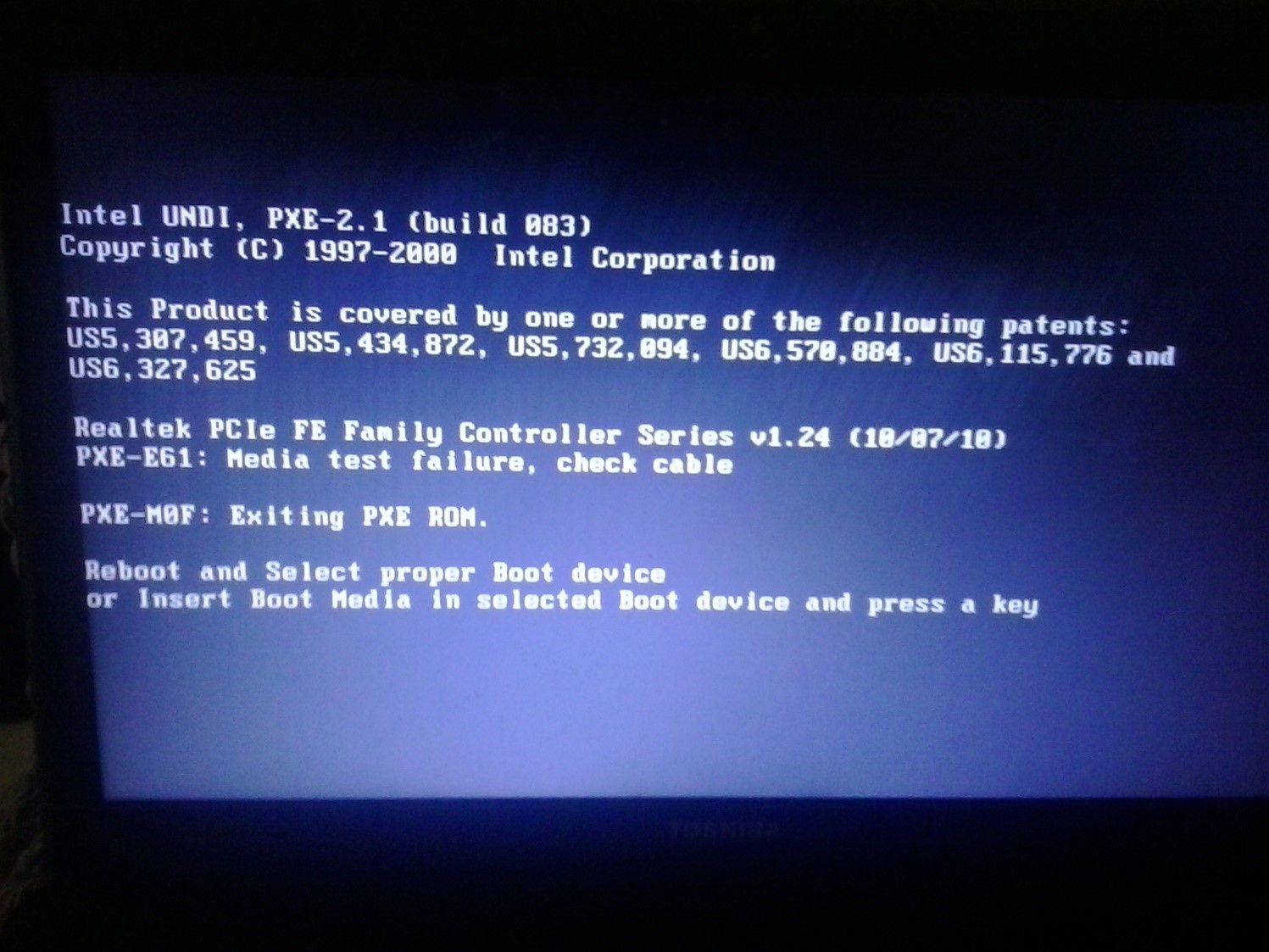
<Рис. 2 Внешний вид>
к содержанию ↑
Устранение неполадки
Способ устранения неполадки зависит от того, из-за чего она появилась, а причину установить порой бывает достаточно сложно.
Тем сложнее сделать это, что компьютер невозможно загрузить, и по этой причине, например, нельзя даже запустить антивирус, хотя проблема может быть в этом.
Потому рекомендуется начинать по очереди пробовать способы устранения неполадки от самых простых к сложным.
Настройки БИОС
Это достаточно частая причина возникновения такой проблемы.
Кроме того, работа с БИОС – наиболее простой и доступный способ взаимодействия с компьютером в том состоянии, в котором он находится в данный момент.
На возникновения сбоя влияет изменение последовательности операций, приводящихся при загрузке, и именно эту последовательность необходимо исправить.
Для этого следуйте алгоритму, приведенному ниже:
1Выключите и снова включите ваш ПК;
2С самого начала загрузки операционной системы (с того момента, как экран засветился и вы услышали шум процессора и кулеров) нажимайте кнопку DEL для выхода в БИОС;
3На некоторых операционных системах функция вызова БИОС может быть распределена на другие полуфункциональные клавиши, потому, если DELETE не сработала, то перепробуйте все клавиши ряда F1-F12, а если не помогло и это – то зажимайте эти клавиши в сочетании с кнопкой Win (естественно, что каждая новая комбинация должна пробоваться при новой загрузке);
4Знаком того, что вы попали в БИОС, станет отображение на синем фоне таблицы с белым шрифтом;
5Перейдите в раздел Advanced, выбрав его в верхней строке меню с помощью стрелок на клавиатуре компьютера;
6В открывшемся списке выбирайте Advanced BIOS Features (также с помощью стрелок);
<Рис. 3 Advanced BIOS >
7В открывшемся списке стрелками выбирайте Boot seq & Floppy Setup;
<Рис. 4 Boot seq & Floppy Setup>
8А в новом списке укажите First Boot Device;
<Рис. 5 First Boot Device>
9В открывшемся списке укажите, что первым должен запускаться именно ваш жесткий диск – перейдите на строчку First Boot Device и стрелками выберите Hard Disk;
<Рис. 6 Выбор диска>
10Нажмите Ввод;
11Теперь нажмите кнопку Esc;
12Появится запрос о том, действительно ли вы хотите выйти из этого меню – нажмите Y;
13После этого появится окно, в котором вам необходимо подтвердить внесенные изменения – для подтверждения нажмите Enter.
<Рис. 7 Подтверждение>
Теперь вы установили правильную последовательность загрузки, то есть приоритетным устройством теперь является жесткий диск, который будет запускаться первым.
Перезапустите компьютер для того, чтобы проверить, произошла ли загрузка.
Во многих случаях такие настройки помогают решить проблему, если она была связана с неполадками в работе БИОС.
к содержанию ↑
Альтернатива
Если проблема возникла по причине нарушения последовательности выполнения загрузочных программ БИОСОМ, то разово устранить ее можно и иным способом.
Для этого во время загрузки компьютера непрерывно нажимайте F9 (нужно не зажимать и удерживать кнопку, а именно делать много быстрых последовательных нажатий).
В результате откроется окно с вариантами выбора загрузочного девайса.
Совет. В зависимости от вариантов сборки компьютера, для этой цели может быть необходимо использовать другую клавишу. Чаще всего, это F10.
В открывшемся окне перечислены все устройства, с которых БИОС может выполнить загрузку системы (при этом, на некоторых из них отсутствуют какие либо данные, но эти устройства также отображаются в списке).
Вам необходимо указать, с какого устройства нужно выполнить загрузку системы (и для этого нужно заранее знать, как называется ваш жесткий диск с системой), перейдя на него стрелками.
После этого нажмите Ввод и система без проблем загрузится с указанного диска.
<Рис. 8 Выбор загрузочного диска>
В некоторых случаях проблема после этого устраняется и система начинает загружаться нормально, но чаще всего, такая мера хороша только как разовая, так как проблемы не устраняет и при последующих загрузках приходится повторно проводить эту же процедуру.
Однако, она также помогает в случае, когда есть риск сбоя операционной системы, требующего переустановки, так как позволяет сохранить всю нужную информацию.
к содержанию ↑
Настройка UEFI
Меню БИОС имели все компьютеры до Windows 7, но начиная с Виндовс 7, все варианты сборки операционных систем (8, 8.1, 10) оснащаются другой загрузочной системой – UEFI, взаимодействие с которой осуществляется иначе.
Устранить неполадки загрузки в ней бывает сложнее преимущественно потому, что она грузится достаточно быстро и пользователь просто не успевает этого сделать.
Примерный алгоритм действий с данным вариантом загрузчика таков:
- Сразу после запуска компьютера начинайте часто нажимать F9 или F10 для того, чтобы вызвать меню выбора устройства запуска (сделайте это таким же образом, как и при использовании БИОС);
- После того, как вы укажите диск, с которого необходимо загружаться в таком же меню, как при использовании БИОСА, дождитесь загрузки операционной системы и войдите в нее;
- Нажмите на кнопку Пуск и перейдите в Панель управления из меню или набрав название после нажатия кнопки Пуск;
- Перейдите в раздел Электропитание;
- В открывшемся окне найдите строчку Изменение параметров, которые сейчас недоступны;
- Ниже развернется список параметров и возможностей, которые ранее не отображались (в этом же окне);
- В самом низу окна найдите блок команд параметры завершения работы;
- В нем есть пункт Включить быстрый запуск (рекомендуется);
- Снимите галочку с чекбокса слева от этой строчки;
- Нажмите Сохранить изменения.
<Рис. 9 Настройка>
После этого компьютер можно выключить – теперь он станет загружаться более медленно, и пользователь может успеть зайти в меню загрузчика операционной системы.
При загрузке операционной системы на экране появится рекомендованное сочетание горячих клавиш для того, чтобы зайти в меню.
Следуйте указаниям системы.
Меню данного загрузчика гораздо больше напоминает интерфейс современных программ, понятных пользователю, потому, пользоваться им без специальных навыков обычно бывает проще.
Перейдите в раздел Boot Priority, выбрав его во вкладке в верхней части окна.
В нижней части открывшегося окна расположены иконки с символьным обозначением устройств загрузки.
Просто разместите их в нужном порядке, перетягивая иконки с помощью мыши – на первое место поставьте ваш основной жесткий диск, на второе – съемный диск, если он имеется и т. д.
<Рис. 10 Изменение порядка>
Учтите, что дизайн и оформление этого меню могут отличаться в зависимости от производителя вашего устройства.
По этой причине действия внутри программы могут немного отличаться.
Иногда предварительно приходится выбирать пункт BIOS Features и далее действовать по аналогии с алгоритмом, описанным выше.
<Рис. 11 Другой вариант системы>
к содержанию ↑
Настройка жесткого диска
В ряде случаев проблема заключается действительно в самом устройстве, с которого производится загрузка.
В этом случае проблема не будет устранена двумя предыдущими методами.
Если вы примените их, то система все равно не загрузится, даже с указанного диска.
Такая проблема может возникнуть как при использовании жесткого, так и съемного диска при загрузке.
Причин такого сбоя много – это и физический износ, и механические повреждения, и программный сбой.
Иногда неполадки возникают под действием вредоносных программ и при случайном удалении определенных системных файлов.
Для диагностики этого компонента вашего компьютера потребуется набор утилит Hiren`s Boot CD, для запуска которых не нужна работающая (загрузившаяся) операционная система.
Чтобы провести диагностику устройства таким образом, проделайте следующее:
2Теперь включите компьютер и вызовите меню выбора устройства загрузки таким образом, как это было описано выше;
3Откроется окно для управления утилитами, оформленное в стиле DOS;
<Рис. 12 Активация утилит>
4С помощью стрелок перейдите на раздел Программы DOS;
5Оттуда, также с помощью стрелок – на раздел Жесткие диски;
6Далее откроется окно, в котором будут перечислены все диски, подключенные к устройству и доступные для проверки;
7С помощью стрелок перейдите на тот диск, который хотите проверить (загрузочный);
8Пройдите Drive level test menu à Check and Repair bad sectors;
9Это инициирует запуск программы проверки, которая в автоматическом режиме протестирует диск на наличие в нем сбойных секторов;
10После окончания проверки полоска внизу окна программы может оказаться полностью синей или же иметь красные сектора, если она полностью синяя, то диск полностью исправен;
11Наличие красных секторов говорит о том, что жесткий диск неисправен и для загрузки системы требуется его восстановление;
<Рис. 13 Результаты проверки>
12В ходе проверки данная система по возможности восстанавливает и настраивает работу секторов, в которых имеются сбои, если же сделать это ресурсами утилиты невозможно, то сектор обозначается красным цветом на графическом отображении.
При наличии красных секторов систему загрузить не удастся – жесткий диск неисправен и требует замены. Проверить это более простым образом можно с помощью аварийного загрузочного диска. Если с него система запустилась, значит дело здесь не в жестком диске.
к содержанию ↑
Действие вредоносных программ
Довольно часто причиной подобных сбоев является вредоносная активность вирусной программы.
Для того чтобы попытаться устранить такую проблему, при загрузке компьютера вызывайте меню выбора девайса загрузки, способом, который был описан выше.
Выберите свой жесткий диск и запустите операционную систему.
Важно! Если проблема действительно в действии вредоносного программного обеспечения, то система этим способом должна легко запуститься.
После этого привычным образом откройте антивирус и запустите проверку операционной системы на наличие вредоносных программ.
При этом, выбирайте Полное или Глубокое сканирование (в зависимости от антивируса).
Быстрое или Экспресс сканирование часто не может определить вирус, действующий на уровне системных файлов жесткого диска, а именно такие, зачатую, и вызывают проблемы при загрузке операционной системы.
После обнаружения вредоносного программного обеспечения его следует удалить.
Помещать такую программу в карантин нельзя, так как это не будет иметь смысла.
После удаления компьютер должен перезагрузиться без проблем.
<Рис. 14 Антивирус>
к содержанию ↑
Настройка загрузчика
Загрузчик Виндовс – особая микропрограмма процессора, отвечающая за последовательность подгрузки компонентов операционной системы.
Устранить проблемы в нем можно следующим образом:
1Установите загрузочный диск с операционной системой и загрузитесь с него;
2Откроется меню установки системы – нажмите R для того, чтобы запустить ее восстановление;
<Рис. 15 Загрузчик>
3Войдите в вашу копию системы, при необходимости введя пароль;
<Рис. 16 Ввод пароля>
4В этой же консоли наберите fixmbr и нажмите Ввод – этим вы создадите новую загрузочную запись;
<Рис. 17 Перезапись>
5Наберите fixboot и нажмите Ввод для того, чтобы произвести перезапись сектора загрузки;
<Рис. 18 Выход>
6Когда появится уведомление о том, что сектор успешно перезаписан, наберите exit и нажмите Ввод.
Теперь можно перезагрузиться в обычном режиме.
Если все эти способы не помогли, то возможно имеется повреждение или неисправность аппаратных частей устройства («железа»). Такая проблема характерна для поломки батарейки питания БИОС, перепадов напряжения сети, неисправности блока питания ПК. Обычно такие проблемы устраняются сервисом путем замены компонентов.