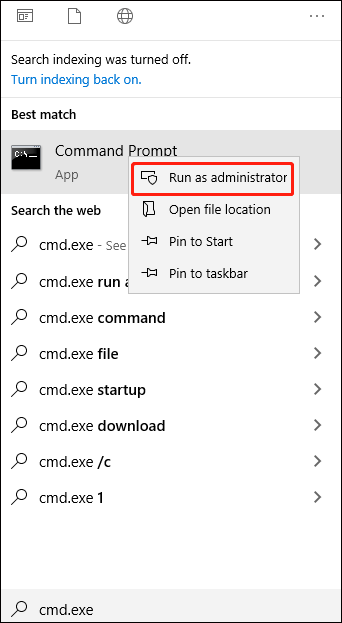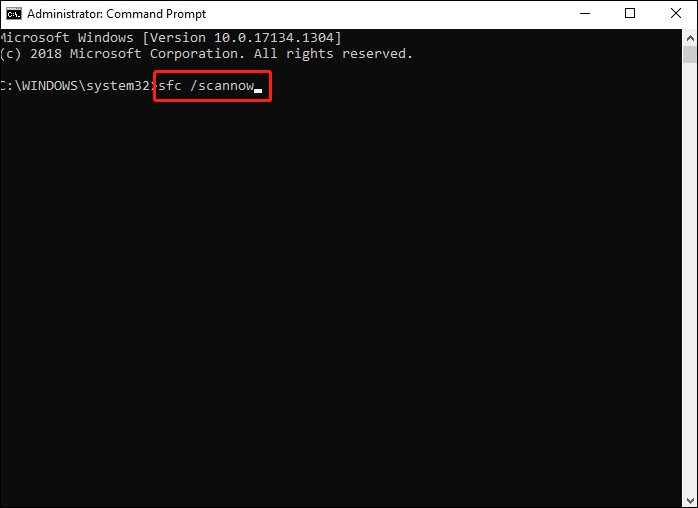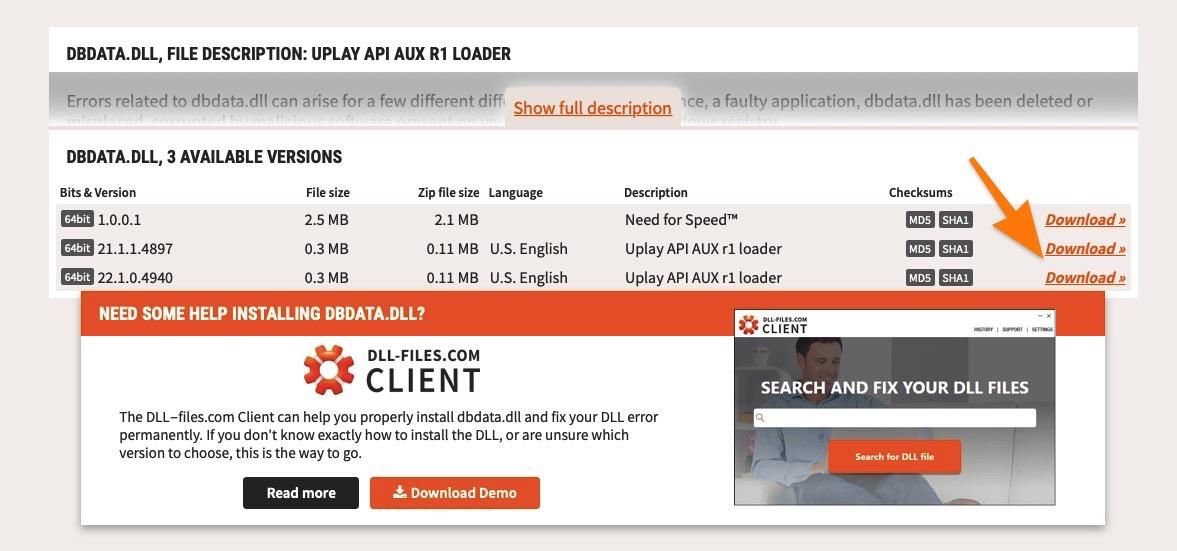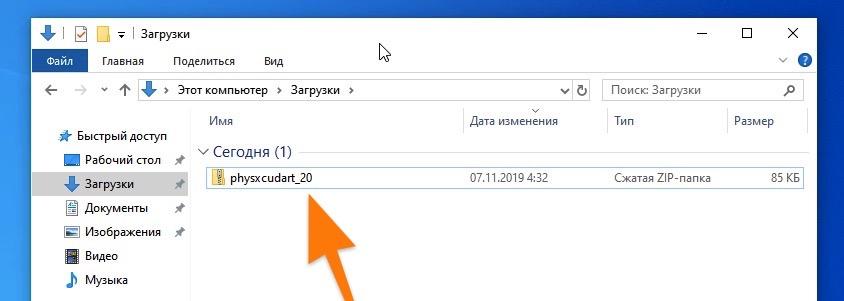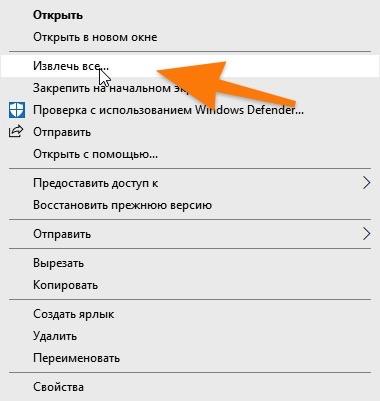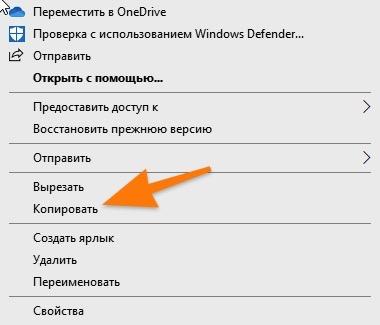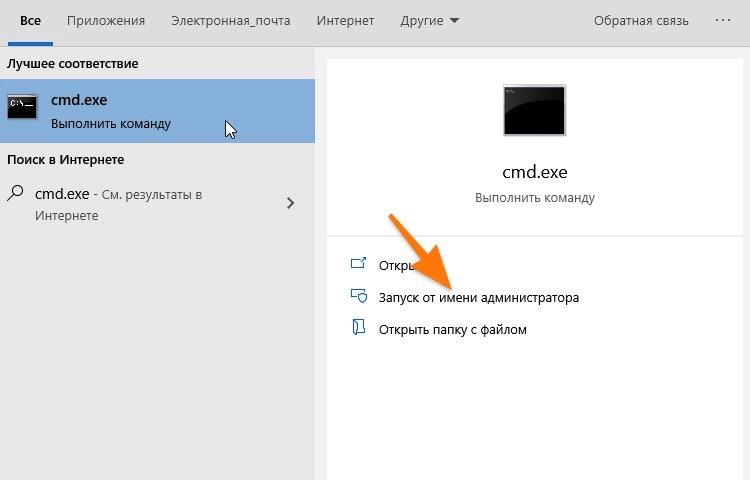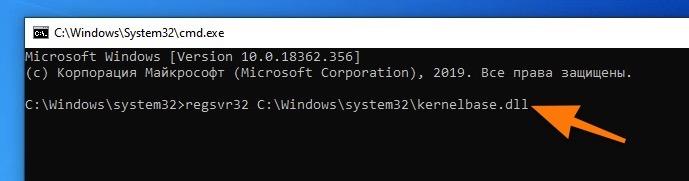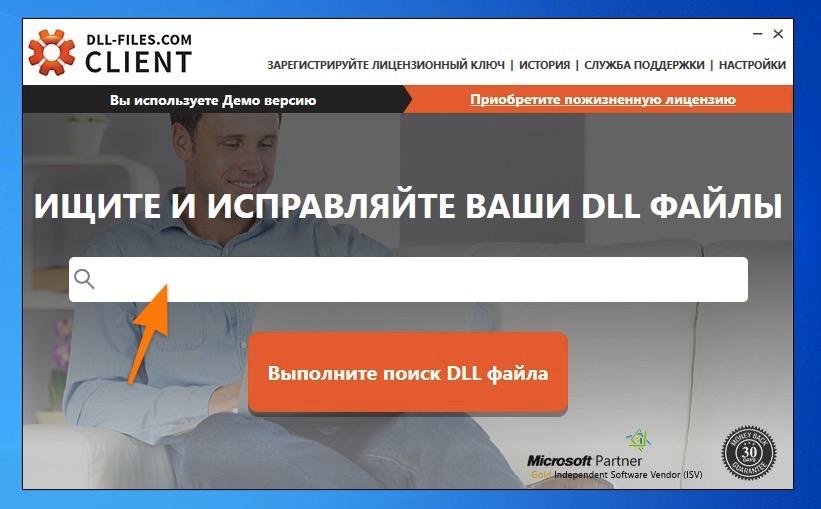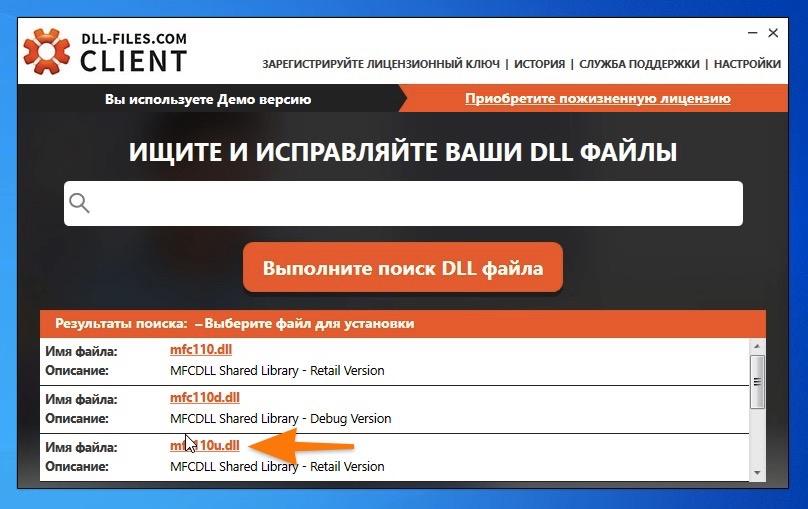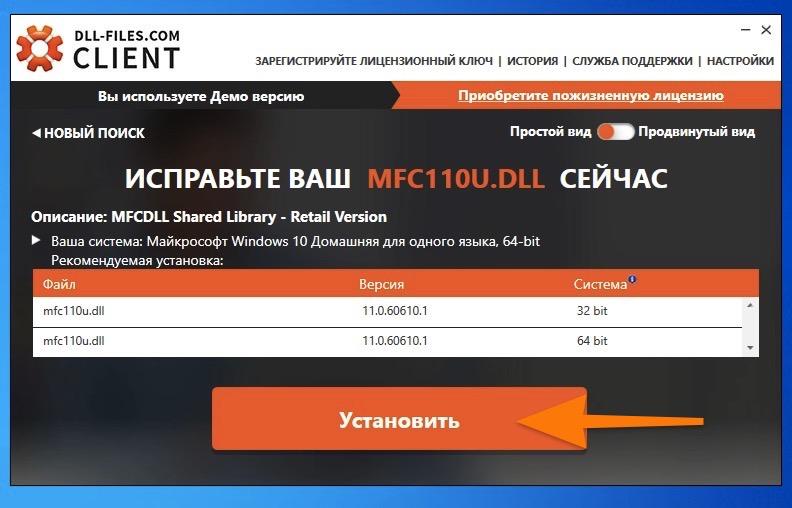OpenCL.dll is one of the important system libraries of Windows OS. It helps to correctly perform several tasks like printing files. Therefore, in case this DLL-file is missing, some issues might occur with the corresponding software. This may happen because of an anti-virus program, a system glitch, or after updating Windows or specific applications.
Option 1: Downloading OpenCL.dll
Download OpenCL.dll
- It is possible to simply locate the required library in a specific folder. To do so, move it to the “System32” folder for 32-but systems and to the “SysWOW64” folder for 64-bit systems.
- The next step is to register the DLL library. Press “Windows + R” and enter the following command:
regsvr32.exe C:WindowsSystem32OpenCL.dll
After that, press “Enter” or click on the “OK” button, and the library will be registered.
Option 2: Reinstalling OpenAl
OpenAl is an API interface for programming applications. OpenCL.dll is a part of it.
- Firstly, you should download the package from the official website.
Download OpenAL 1.1 - Then, launch the installer by double-clicking on it with the Left Mouse Button. In the pop-up window, click on the “OK” button to accept the license agreement.
- The installation process should begin. Once it’s over, the “Installation complete” message will appear.
The main benefit of this option is that you can be absolutely sure you have resolved the issue.
Thus, we have reviewed two options of installing OpenCL.dll that should help you fix the missing library issue.
Главная » Уроки и статьи » Windows
Для корректной работы многих приложений требуется наличие целого ряда библиотек. Если их нет, при попытке запустить приложение будет появляться соответствующее сообщение. Например, пользователи иногда сталкиваются с ошибкой «Система не обнаружила opencl.dll» в Windows 10. К счастью, проблема решается довольно просто: даже новичок сможет с этим справиться.
Что это такое
Для решения проблемы важно знать, что данный файл в формате «dll» связан с видеокартой: он необходим для ее корректной работы. Поэтому файл всегда входит в состав драйверов. Относится это не к одному, а ко всем производителям комплектующих. Поэтому, независимо от того, какая у вас видеокарта, он должен присутствовать в системе. Найти его можно в следующем месте:
Если система 64-битная, то файл с аналогичным названием должен быть в папке «SysWOW64». При этом нужно понимать, что данные dll отнюдь не одинаковые: если один отсутствует, а другой есть, то ошибка все равно будет появляться.
Простая инструкция
Большая часть пользователей, поняв, что у них не хватает какой-то библиотеки, не разбираясь скачивают ее отдельно. К слову, на ряде сайтов можно найти способ регистрации подобных файлов. Однако делать это все категорически не рекомендуется по следующим причинам:
- Высока вероятность заражения вирусами.
- Файл, скаченный на стороннем ресурсе, может легко оказаться не тем, что надо, или быть поврежденным.
- При регистрации скорее всего появится ошибка, вызванная отсутствием у библиотек специальной функции.
Лучший способ решить проблему – переустановить ПО. Необходимо обратить внимание на то, что делать это нужно вручную, а не с помощью Диспетчера устройств или других программ со схожим функционалом. Проблема часто заключается в том, что встроенная утилита либо не видит новейшие версии драйверов, либо устанавливает их неправильно.
Переду установкой старое ПО рекомендуется удалить. Также, если до этого dll уже были добавлены самостоятельно, то от них лучше избавиться: наличие файлов может негативно повлиять на установку. Чтобы можно было точно сказать, пропала ли ошибка, рекомендуется перезагрузить ПК.
Итак, установить opencl.dll проще всего вместе с драйверами. Если он уже есть, то, вероятно, файл был поврежден. Можно опять же либо переставить ПО, либо осуществить проверку целостности с помощью командной строки: обычно это позволяет восстановить все поврежденные библиотеки.
Понравилось? Поделись с друзьями!
Дата: 22.01.2022
Автор/Переводчик: Wolf
Хотя Windows 10 становится самой популярной Windows на рынке, в ней по-прежнему есть ошибки. Говоря об ошибках, пользователи сообщали о проблемах с opencl.dll в Windows 10, и сегодня мы попытаемся это исправить.
Opencl.dll является важным файлом, и если этот файл отсутствует, вы можете столкнуться с различными проблемами. Говоря о проблемах, вот некоторые проблемы, о которых сообщают пользователи:
- Opencl.dll отсутствует Windows 10, 8, 7 — По мнению пользователей, эта проблема может появиться в любой версии Windows, но вы должны быть в состоянии решить проблему с помощью одного из наших решений.
- Поврежден Opencl.dll — Иногда этот файл может быть поврежден, но вы можете решить проблему, просто используя ISO-файл Windows 10 и команду DISM.
- Opencl.dll отсутствует на вашем компьютере — если этот файл отсутствует на вашем компьютере, вы не сможете запускать определенные приложения, но вы всегда можете скопировать файл с другого компьютера.
- Opencl.dll отсутствует AMD — По словам пользователей, эта проблема может возникнуть из-за драйверов вашей видеокарты, и для решения этой проблемы вам просто нужно обновить драйверы до последней версии.
- Opencl.dll не может быть найден — иногда необходимые файлы не могут быть найдены, но вы сможете решить проблему, просто установив последние обновления Windows.
Решение 1. Обновите ваши видеокарты
Как мы уже упоминали, opencl.dll связана с вашей видеокартой, поэтому стоит проверить наличие последних обновлений драйверов. Для этого зайдите на сайт производителя вашей видеокарты и найдите модель вашей видеокарты. Проверьте наличие последних драйверов и установите их. После установки последних драйверов проверьте, была ли проблема решена.
Мы также рекомендуем этот сторонний инструмент (на 100% безопасный и протестированный нами) для автоматической загрузки всех устаревших драйверов на ваш компьютер.
Решение 2 — использовать файл образа Windows
Для этого вам потребуется Windows 10 ISO той самой сборки, которую вы установили. Мы должны отметить, что это решение немного более продвинутое, поэтому, если вы не знаете, как это сделать, возможно, лучше связаться с экспертом.
- Смонтируйте образ ISO.
- Запустите командную строку от имени администратора.
- Создайте временный каталог для монтирования файла образа Windows, используя следующую команду:
- MKDIR C: WIM
- Смонтируйте файл WIM:
- Dism / Mount-Wim /WimFile:D:sourcesinstall.wim / index: 1 / MountDir: C: WIM / ReadOnly
- Запустите DISM:
- Dism / Online / Cleanup-Image / RestoreHealth / Источник: C: WIM Windows / LimitAccess
- После завершения процесса размонтируйте образ и удалите папку, созданную на шаге 3:
- Dism / Unmount-Wim / MountDir: C: WIM / Discard
- rmdir C: WIM
- Перезагрузите компьютер.
Если у вас все еще есть проблемы с файлами .DLLs или вы просто хотите избежать их в будущем, мы рекомендуем вам загрузить этот инструмент (на 100% безопасный и протестированный нами), чтобы исправить различные проблемы с ПК, такие как отсутствующие или поврежденные .DLLs, сбой оборудования, но также потеря файлов и вредоносных программ.
Решение 3 — Скопируйте отсутствующий файл
По словам пользователей, одним из способов решения проблемы Opencl.dll является ручное копирование отсутствующего файла. Для этого обычно лучше скопировать файл вручную с другого компьютера.
Чтобы устранить проблему, просто скопируйте файл в каталог C: Windows System32 . Если вы используете 64-разрядную версию Windows, вам также необходимо скопировать отсутствующий файл в каталог C: Windows SysWOW64 .
Прежде чем копировать эти файлы, обязательно создайте резервную копию оригинальных файлов, на всякий случай. После того, как вы перезапишите исходные файлы, вам нужно зарегистрировать новые файлы. Чтобы сделать это, просто сделайте следующее:
- Нажмите Windows Key + X, чтобы открыть меню Win + X. Теперь выберите Командная строка (Администратор) или PowerShell (Администратор) .
- Теперь введите regsvr32 команду opencl.dll и нажмите Enter .
После этого проблема с файлом DLL должна быть решена.
Несколько пользователей сообщили, что вы можете скопировать файл из другого каталога на вашем компьютере. По словам пользователей, файл находится в каталоге драйверов Nvidia, и вам просто нужно скопировать его, выполнив следующие действия:
- Перейдите в каталог C: Program Files NVIDIA Corporation OpenCL . Найдите OpenCL64.dll, щелкните его правой кнопкой мыши и выберите « Копировать» из меню.
- Перейдите в каталог C: WINDOWS System32 и вставьте туда файл. Обязательно измените его имя с OpenCL64.dll на OpenCL.dll .
После этого проблема должна быть решена, и все снова начнет работать.
Решение 4 — Загрузите последний пакет времени выполнения OpenCL
Если у вас есть проблемы с Opencl.dll, вы можете решить эту проблему, просто загрузив пакет среды выполнения OpenCL. По словам пользователей, вы можете скачать OpenCL Runtime прямо с сайта Intel.
После загрузки среды выполнения запустите установочный файл, чтобы установить его. После того, как все установлено, проблема должна быть решена.
Решение 5. Удалите драйверы видеокарты и выполните сканирование DISM
По словам пользователей, Opencl.dll связан с драйверами вашей видеокарты, и для решения проблемы рекомендуется удалить драйверы видеокарты и переключиться на драйверы по умолчанию. Для этого просто выполните следующие действия:
- Нажмите Windows Key + X и выберите Диспетчер устройств из списка.
- Найдите драйвер видеокарты, щелкните его правой кнопкой мыши и выберите « Удалить устройство» .
- Появится меню подтверждения. Если доступно, установите флажок Удалить программное обеспечение драйвера для кнопки этого устройства . Теперь нажмите кнопку Удалить .
- После удаления драйвера нажмите значок « Поиск изменений оборудования», и ваша система автоматически установит отсутствующие драйверы.
Кроме того, вы можете удалить свои драйверы, используя стороннее решение, такое как Display Driver Uninstaller . Это бесплатный сторонний инструмент, который может удалить любой драйвер дисплея вместе со всеми его файлами с вашего ПК.
После удаления драйвера повторите шаги из Решения 2, чтобы восстановить систему.
Решение 6. Запретить автоматическое обновление драйвера
По словам пользователей, чтобы решить эту проблему, вы должны запретить автоматическое обновление драйвера вашей видеокарты. Если у вас уже установлен драйвер видеокарты, обязательно удалите его из диспетчера устройств .
Теперь вам нужно запретить Windows автоматически обновлять драйвер. После этого загрузите последнюю версию драйвера от производителя видеокарты и установите его. После установки драйвера проблема с opencl.dll будет полностью решена.
Решение 7. Отключите выделенную видеокарту
Проблемы с Opencl.dll обычно вызваны драйверами вашей видеокарты, и если вы не можете решить проблему, рекомендуется временно отключить выделенную видеокарту.
Помните, что это всего лишь обходной путь, и до тех пор, пока не будут выпущены соответствующие драйверы, рекомендуется использовать встроенную видеокарту. Ваша встроенная видеокарта может не справиться с новейшими играми, но, по крайней мере, ваш компьютер будет работать стабильно, поэтому вы сможете выполнять самые основные задачи без проблем.
Чтобы отключить выделенную видеокарту, обязательно проверьте программное обеспечение видеокарты на вашем ПК. Кроме того, вы можете отключить видеокарту прямо из BIOS .
Решение 8. Выполните сканирование DISM и SFC.
Пользователи выяснили, какой каталог вызывает проблемы с opencl.dll, и для решения этой проблемы вам просто нужно запустить сканирование DISM и SFC. Для этого просто выполните следующие действия:
- Смонтировать образ Windows 10 ISO.
- Запустите командную строку от имени администратора и выполните следующие команды:
- Dism / Online / Cleanup-Image / RestoreHealth / Источник: esd: F: sources install.esd 1 Windows WinSxS wow64_microsoft-windows-r..xwddmdriver-wow64-c_31bf3856ad364e35_10.0.10586.0_none_3dae054 56911c
- SFC / SCANNOW
После этого проблема должна быть полностью решена.
Решение 9 — Установите последние обновления
Это может быть просто ошибка Windows 10, и, как и большинство ошибок Windows, вы можете исправить ее с помощью последних обновлений. Microsoft усердно работает над устранением различных проблем Windows, и если вы хотите убедиться, что ваша система не содержит ошибок, рекомендуется поддерживать ее в актуальном состоянии.
По умолчанию Windows 10 устанавливает недостающие обновления автоматически, но иногда вы можете пропустить одно или два обновления. Однако вы всегда можете проверить наличие обновлений вручную, выполнив следующие действия:
- Нажмите клавишу Windows + I, чтобы открыть приложение «Настройки» .
- Перейдите в раздел « Обновление и безопасность ».
- Нажмите кнопку Проверить наличие обновлений .
Теперь Windows проверит наличие доступных обновлений и автоматически загрузит их в фоновом режиме. После загрузки обновлений перезагрузите компьютер, чтобы установить их, и проблема должна быть полностью решена.
Вот и все, я надеюсь, что эта статья помогла вам решить проблемы с Opencl.dll на вашем компьютере. Чтобы узнать больше о решении проблемы с отсутствующими файлами DLL в Windows 10, ознакомьтесь с этой статьей.
Если у вас есть какие-либо комментарии или вопросы, просто запишите их ниже.
-
Partition Wizard
-
Partition Manager
- Fix AMDRSServ.exe System Error in Windows 10
Fix AMDRSServ.exe System Error in Windows 10 [Partition Manager]
By Vega | Follow |
Last Updated May 06, 2023
Are you getting the Amdrsserve.exe system error after logging into Windows 10? After this problem, some desktop shortcuts fail to load and even freeze for a few minutes. When you click OK in the dialog, everything works fine. But the problem persists after every login. Don’t worry as this article from MiniTool Partition Wizard shows you how to fix the AMDRSServ.exe system error.
AMDRSServ.exe is an executable exe file that belongs to the Windows Task Manager. The file AMDRSServ.exe is located in a subfolder of «C:Program Files» (C:Program FilesAMDCNextCNext in most cases). The process is known as Radeon Settings: Host Service.
AMDRSServ.exe is not required for Windows OSes and causes relatively few problems. However, some users encountered the Amdrsserve.exe system error in Windows 10.
Well, how to fix Amdrsserve.exe system error in Windows 10? Keep reading.
Fix 1: Disable AMD Startup Services
On computers with AMD graphics cards, there is an AMDRSServ.exe file that runs continuously in the background. You can always confirm the process via Task Manager, as the service will continue to run even if the application is not active.
To fix this Amdrsserve.exe system error, the steps are as follows:
Step 1: Press the Win + R key to open the Run dialog. Then type msconfig and press Enter.
Step 2: In the System Configuration window, switch to the Services tab.
Step 3: Find and uncheck AMD-associated services (AMDRSServ.exe).
Step 4: Click OK to implement the changes and restart your computer.
Step 5: After restarting the computer, open File Explorer and navigate to the following path:
C:/Program Files/AMD/Cnext/Cnext
Step 6: Find AMDRSServ.exe and right click on it. Select Rename and change the name of the file by adding letters or numbers to the beginning.
Note: When renaming, make sure no AMD programs are running.
After successfully renaming the file, recheck AMD services and restart the device. At this point, the AMDRSServ.exe system error dialog should not be displayed on the PC screen.
Fix 2: Roll Back AMD Driver to Its Previous Version
Rolling back the AMD driver to its older version fixes this AMDRSServ.exe system error.
Step 1: Right click the Start menu and select the Device Manager option.
Step 2: Find and expand Display adapters to view the listed devices. Right click the AMD Radeon device and select Properties.
Step 3: Switch to the Driver tab and click Roll Back Driver.
Fix 3: Run System File Checker
Another method for AMDRSServ.exe system error in Windows 10 is to run the SFC tool (built-in command line utility). The System File Checker tool will perform a scan of system files and attempt to recover lost files from the Windows cache folder. Proceed as follows:
Step 1: Type cmd.exe in the search box.
Step 2: When Command Prompt appears, right click it and select Run as administrator.
Step 3: Click Yes on the UAC prompt.
Step 4: Type the following path in the Command Prompt: sfc /scannow.
The entire scan will take some time to complete. So, wait until it ends and restart your device to check for errors.
Bottom Line
There are 3 ways to fix Amdrsserve.exe system error in Windows 10 in this article. You can choose one of ways to solve this error. Or, if you have other solutions, you can share them in the following comment zone.
About The Author
Position: Columnist
Vega joined MiniTool as an editor after graduation. She enjoys helping people with computer problems, including disk management, data recovery, and more. She is constantly expanding her knowledge in related fields. And she will continue to bring more easy-to-understand professional articles to help people solve various problems on the PC.
In her daily life, Vega enjoys hanging out with friends, shopping online and listening to music. She is someone who knows how to enjoy life.
Рассказываем, как исправить ошибку в файле opencl.dll. Ошибка файла может иметь следующий вид: «Точка входа в процедуру clcreatefromgltexture не найдена в библиотеке dll opencl.dll». Как же устранить проблему?
Загружаем файл и заменяем его вручную
DLL-файлы можно заменять. С ними слишком часто возникают проблемы. Поэтому знакомые с ситуацией люди решили создать ресурс, на котором можно было бы скачать любой DLL-файл. При этом такая база библиотек должна быть максимально безопасной и содержать в себе даже самые редкие DLL. Речь идет про сайт dll-files.com. Здесь есть любая динамически подключаемая библиотека, которая у вас могла сломаться. Чтобы исправить проблему:
- Заходим на сайт DLL-FILES.com.
- Кликаем по поисковому полю и вписываем туда название той DLL, которая сбоит или отсутствует в системе.
Тут есть каталог, но это слишком долгий путь
- В результате поиска снова ищем ее и опять же кликаем по ней.
В нашем случае, конечно, будет другая библиотека. Скриншот для примера
- Мы попадем на страницу, где есть ссылка для загрузки нашей DLL. Жмем по ней.
На этой странице может быть сразу несколько ссылок для систем с разной разрядностью. Обратите на это внимание
На ваш компьютер скачается архив в формате ZIP. Библиотека будет лежать в нем. Поэтому сначала надо будет распаковать его.
- Кликаем по архиву правой кнопкой мыши.
Вот так может выглядеть загруженный архив
- В контекстном меню выбираем пункт «Извлечь все…»
В ходе извлечения система спросит путь, куда распаковать файл
- Потом опять кликаем правой кнопкой мыши, но уже по DLL-файлу.
- Затем нажимаем на строчку копировать.
Можно также нажать на клавиши Ctrl + C
- Теперь вставляем этот файл в папку C:WindowsSystem32 для 32-битной версии или С:WindowsSysWOW64.
Этого недостаточно. Загруженный в систему файл нужно зарегистрировать.
- Открываем поиск Windows и ищем там консоль, введя cmd.exe.
- Включаем терминал с правами администратора.
Если знаете другой способ включить терминал, можете воспользоваться им
- А потом вводим в него команду regsvr32 C:Windowssystem32opencl.dll
Почти готово
Используем программ DLL-FILES.com Client
На том же сайте есть и небольшая утилита, которая частично автоматизирует процесс поиска и замены нерабочих DLL. Вернее поиск остается за вами, а вот установка происходит без вашего вмешательства.
- Скачиваем и устанавливаем DLL-FILES.com Client.
- В таком же поисковом поле, как на сайте, ищем нужный файл.
Как видите, все выглядит как на сайте
- В результатах поиска ищем нужный файл и кликаем по нему.
Обращайте внимание на полное название, чтобы совпадали все цифры и буквы
- Затем нажимаем на большую оранжевую кнопку «Установить».
На этом все. Остальное за вас сделает приложение
Post Views: 1 370