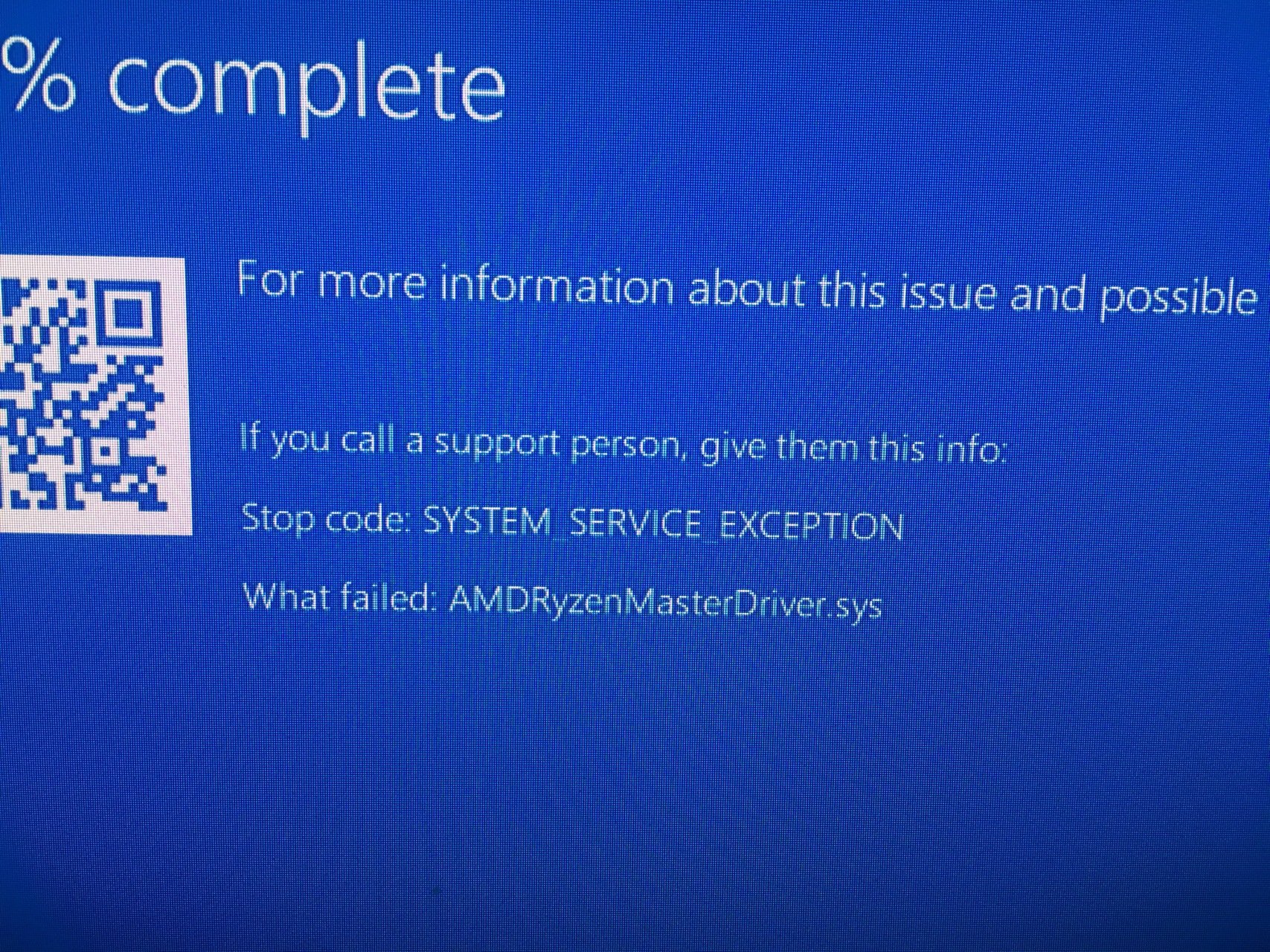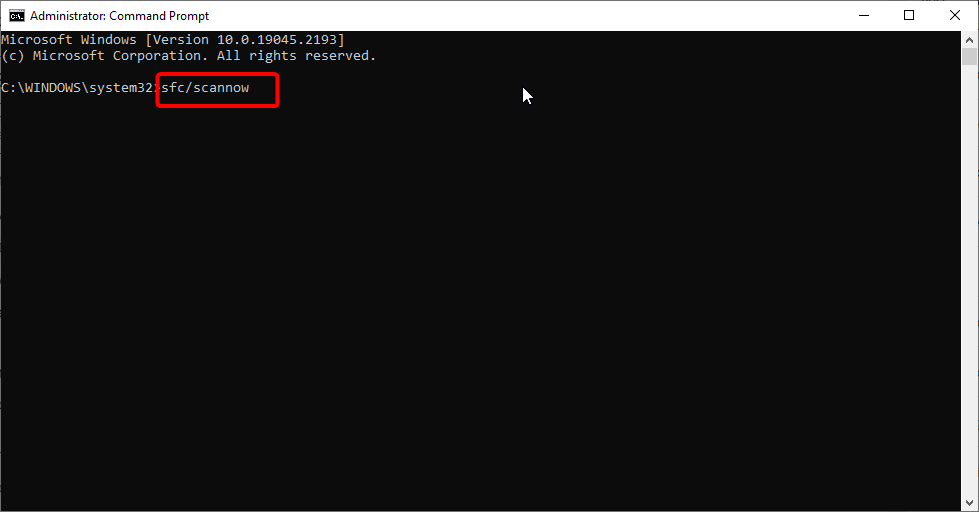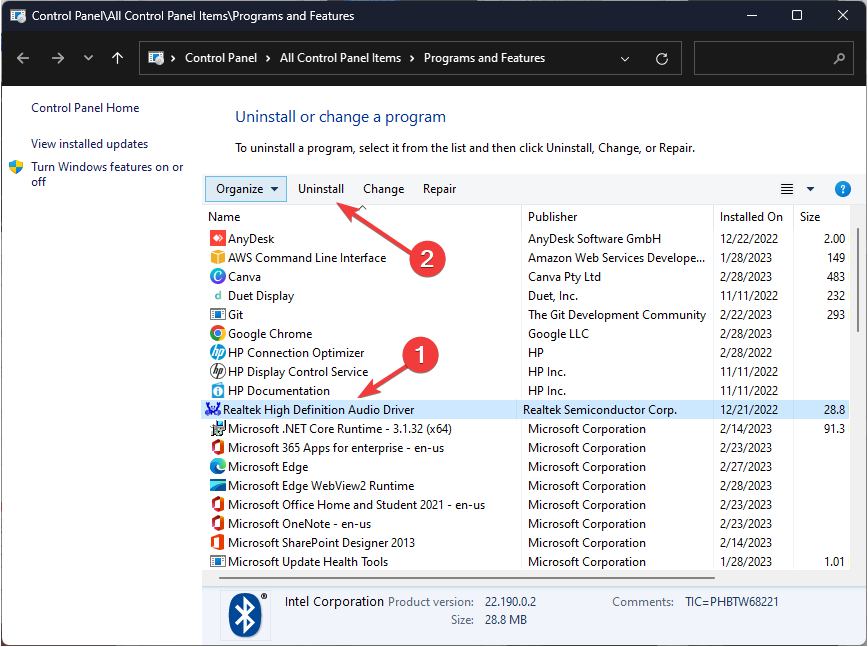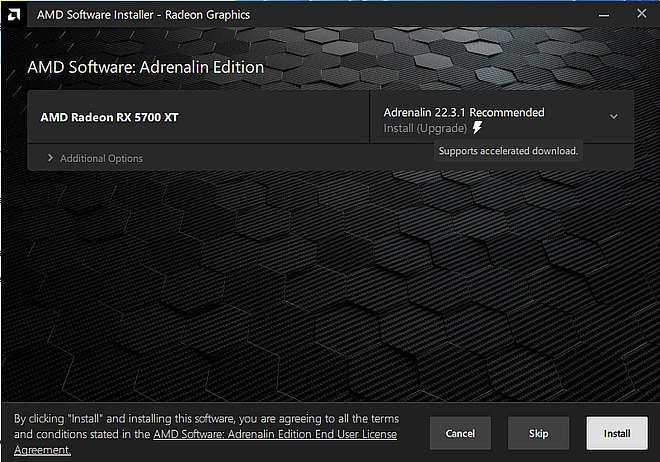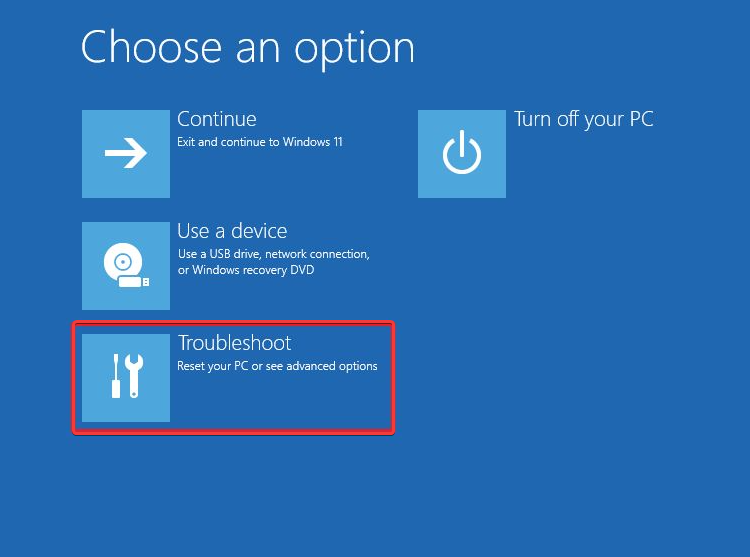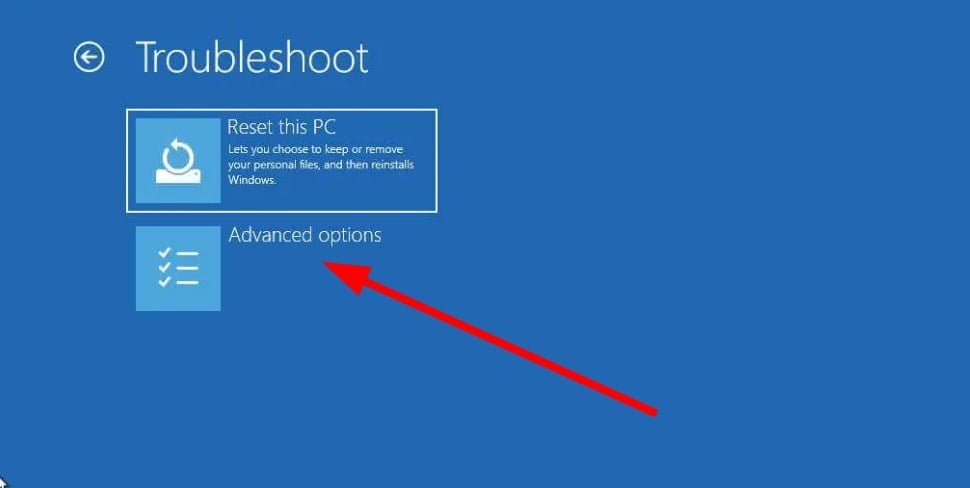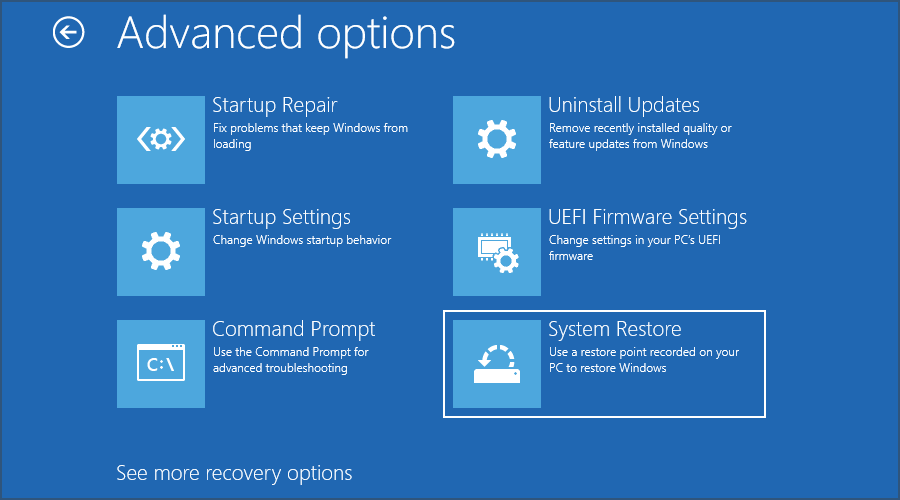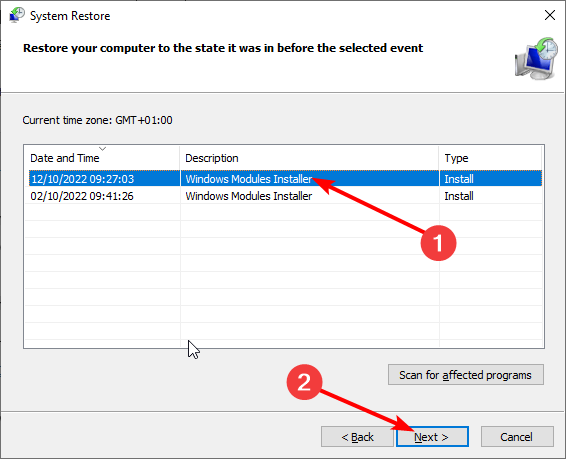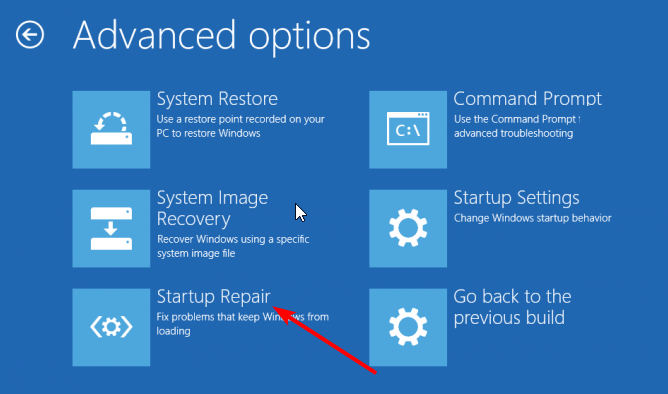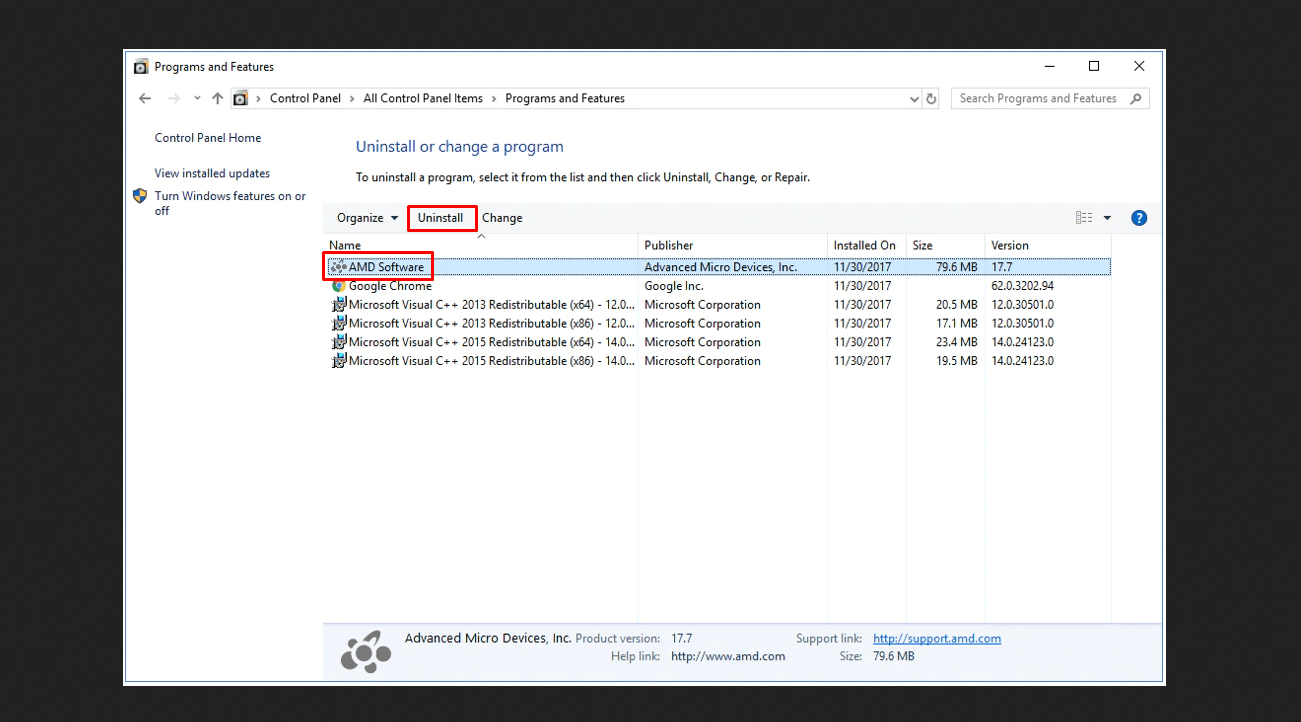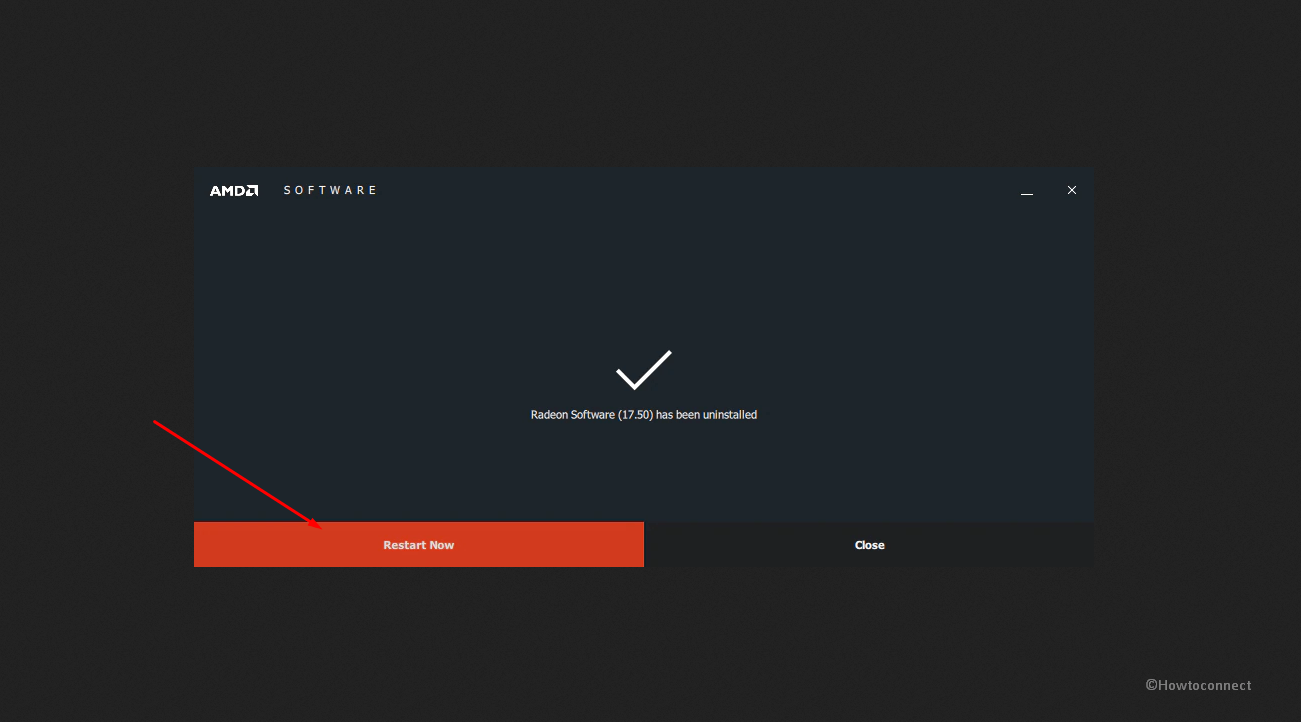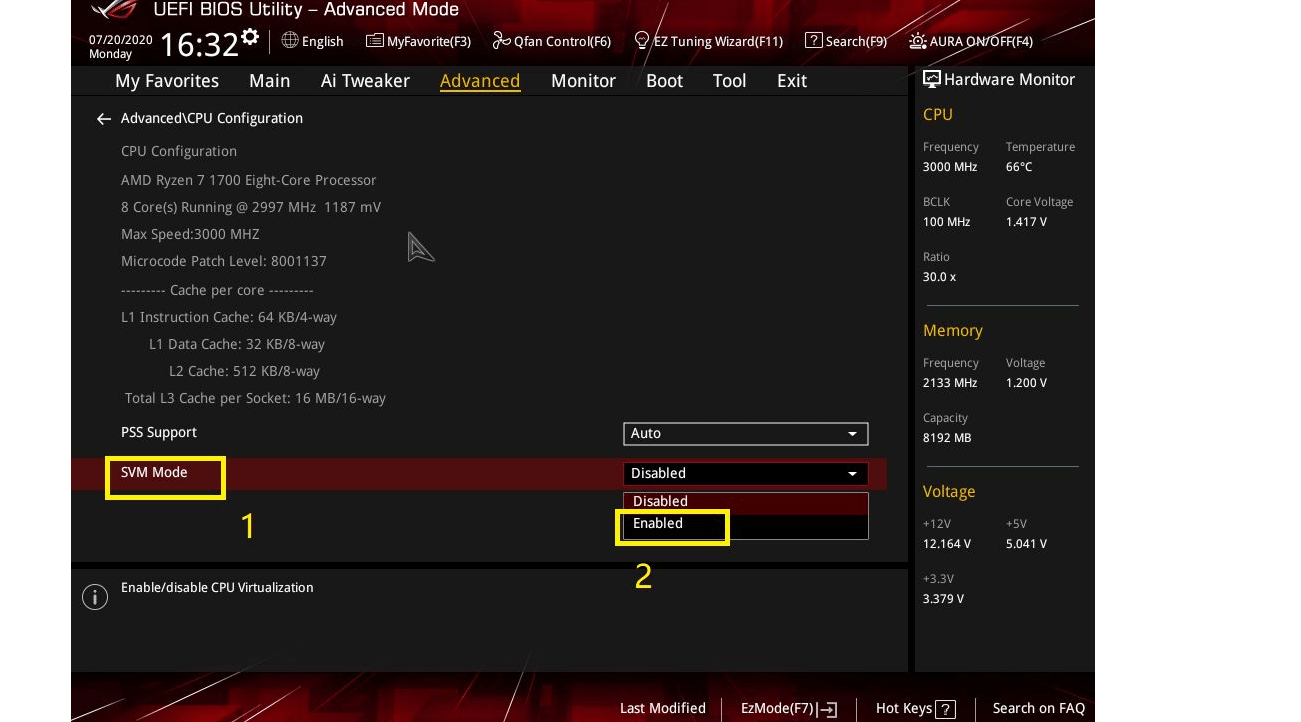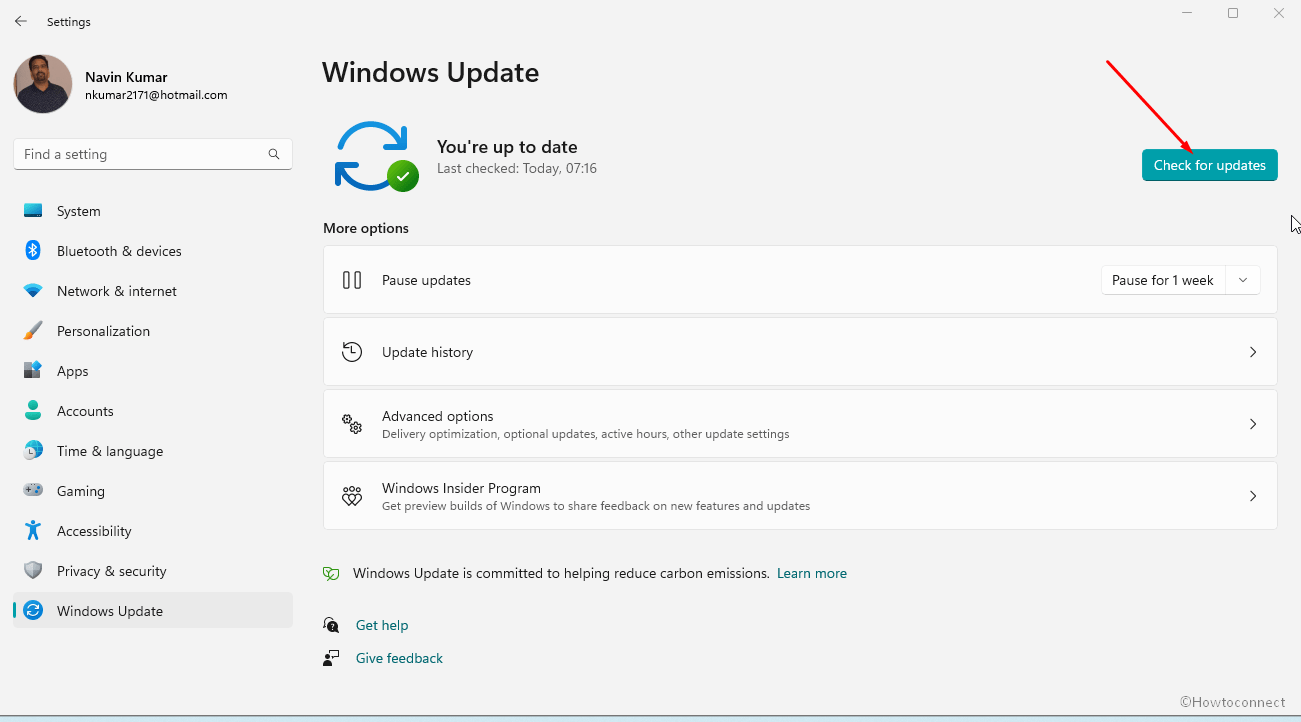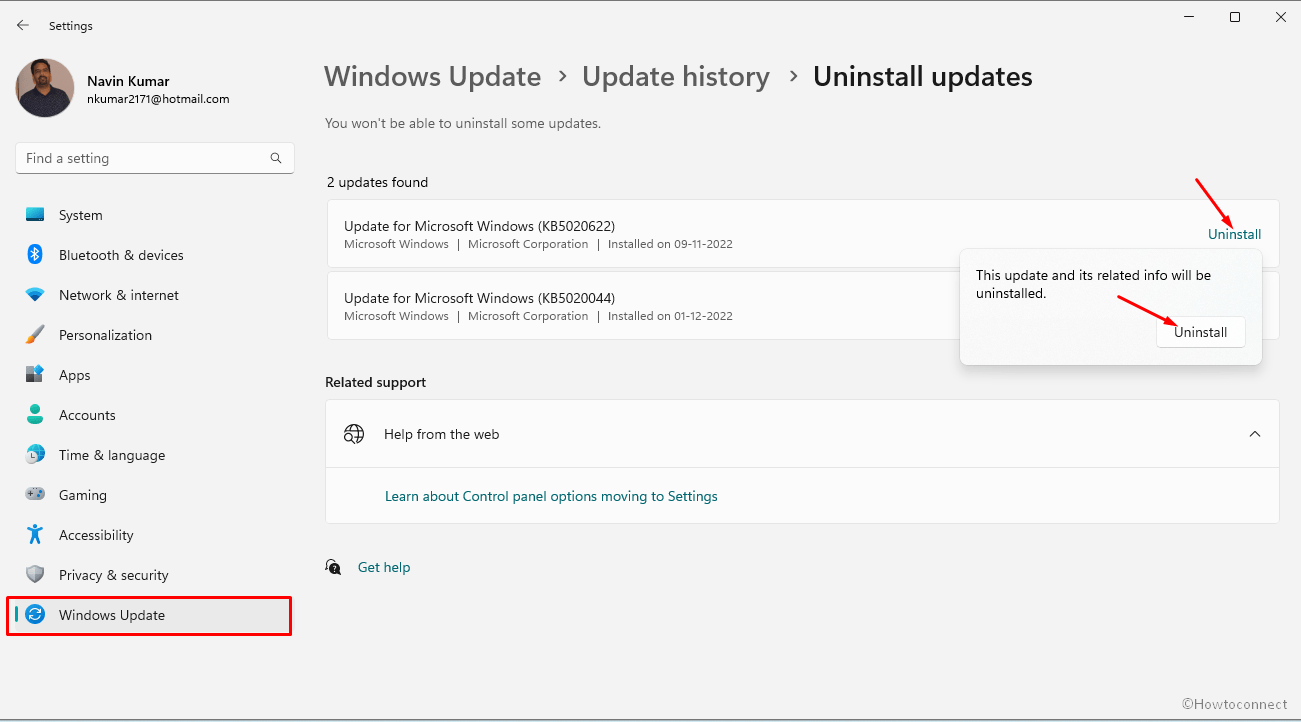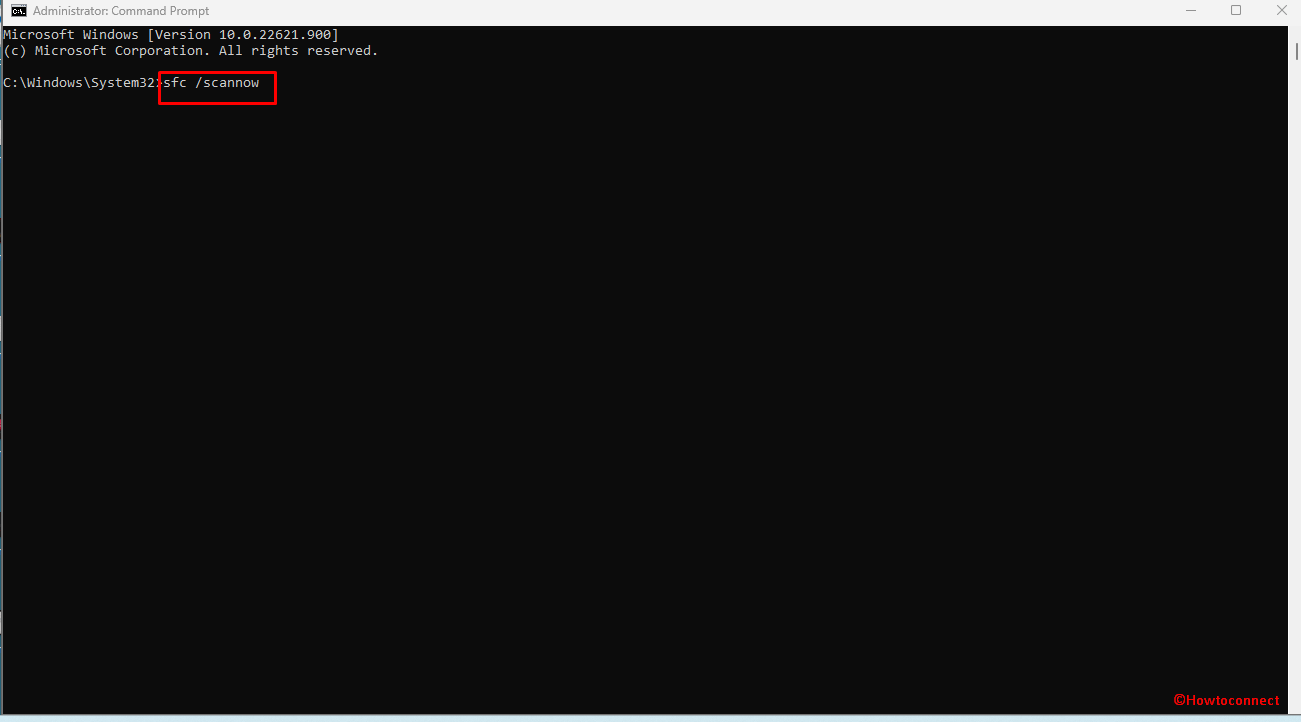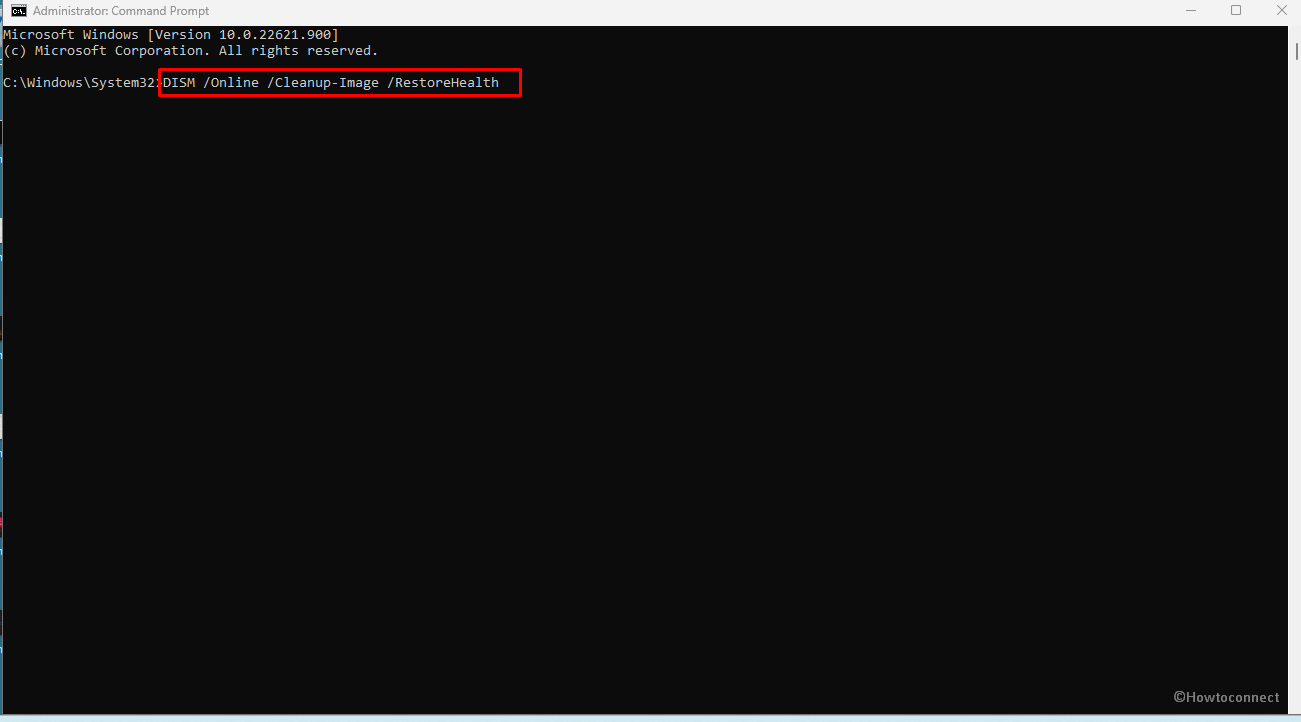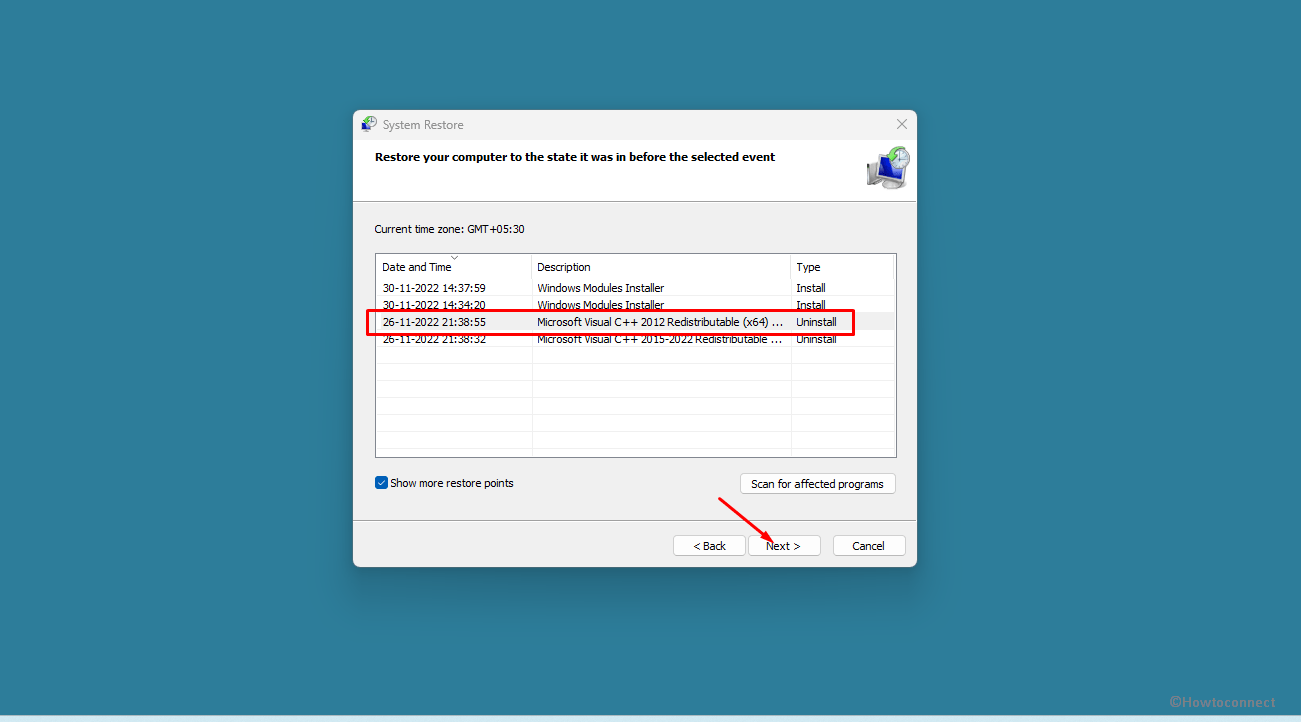AMD Ryzen — популярный компьютерный процессор, который используется во многих игровых ноутбуках. Однако мы столкнулись со многими жалобами пользователей, указывающими на то, что они сталкиваются с сообщением об ошибке AMDRyzenMasterDriver.SYS.
Эта ошибка блокирует доступ пользователей к своим компьютерам и выводит неприятный экран BSOD. ПК продолжает перезагружаться напрасно. К счастью, в этом руководстве мы предоставим вам множество решений, которые помогут вам устранить ошибку BSOD AMDRyzenMasterDriver.SYS. Давайте приступим к делу.
Что вызывает ошибку BSOD AMDRyzenMasterDriver SYS?
После некоторых исследований мы обнаружили причины появления сообщения об ошибке BSOD AMDRyzenMasterDriver.SYS на вашем ПК.
- Поврежденные системные файлы. Конечно, системные файлы важны для бесперебойной работы вашего ПК, и если они будут повреждены, вы столкнетесь с множеством проблем.
- Файл AMDRyzenMasterDriver.SYS поврежден. Основная причина, которая может вызвать ошибку AMDRyzenMasterDriver.SYS, заключается в том, что сам файл отсутствует на вашем ПК.
- Ваш компьютер не обновлен: запуск устаревшей версии Windows также может привести к неправильной работе вашей системы, поскольку некоторые программы могут работать со сбоями и вызывать ошибку BSOD.
- AMD Ryzen Master вызывает проблемы: переустановите определенные драйверы AMD и программное обеспечение Ryzen Master, чтобы устранить проблему AMDRyzenMasterDriver.SYS.
- Драйверы не обновлены. Вам также следует убедиться, что все драйверы на вашем ПК обновлены, поскольку устаревшие драйверы могут вызывать проблемы.
Давайте рассмотрим решения, которые помогут устранить ошибку AMDRyzenMasterDriver.SYS.
Как исправить ошибку AMDRyzenMasterDriver SYS?
1. Обновите свой компьютер
- Нажмите клавиши Win + I, чтобы открыть меню настроек.
- Нажмите на Центр обновления Windows слева.
- Выберите кнопку Проверить наличие обновлений.
- Если есть ожидающее обновление, нажмите кнопку «Загрузить и установить».
- Перезагрузите компьютер.
Вы должны убедиться, что на вашем компьютере установлено последнее обновление Windows. Не только последние обновления предоставляют новейшие функции, но также обновляют базу данных вирусов и вредоносных программ, которая обеспечивает защиту вашего ПК.
2. Исправить поврежденные системные файлы
- Нажмите клавишу Win, чтобы открыть меню «Пуск».
- Откройте командную строку от имени администратора.
- Введите приведенную ниже команду и нажмите Enter .
sfc /scannow - Дождитесь завершения процесса.
- Выполните приведенную ниже команду.
DISM /Online /Cleanup-Image /CheckHealthDISM /Online /Cleanup-Image /ScanHealthDISM /Online /Cleanup-Image /RestoreHealth - Перезагрузите компьютер.
Выполнение команд SFC Scan и DISM поможет исправить поврежденные системные файлы вашего ПК. Но они не так эффективны при работе с такими ошибками, как ошибка AMDRyzenMasterDriver.SYS.
В таком случае вам следует выбрать Fortect. С помощью этого инструмента вы можете исправить сбои системы, исправить ошибки файлов DLL, исправить ошибки BSOD, защитить свой компьютер от программ-вымогателей и вредоносных программ и многое другое.
3. Переустановите AMD Ryzen Master.
- Нажмите клавишу Win, чтобы открыть меню «Пуск».
- Откройте Панель управления.
- Нажмите «Программы и компоненты».
- Нажмите AMD Ryzen Master и нажмите кнопку «Удалить».
- Следуйте инструкциям на экране, чтобы удалить программу с вашего ПК.
- Перезагрузите компьютер.
- Посетите официальный сайт.
- Загрузите программу AMD Ryzen Master.
- Установите его и проверьте, решает ли это проблему или нет.
4. Запустите автоопределение драйвера AMD
- Посетите официальный сайт.
- Загрузите инструмент автоматического обнаружения драйверов AMD.
- Установите программу.
- Если для вашего устройства AMD доступны новые драйверы, инструмент установит их. Ниже представлены компоненты:
- Графика AMD Radeon серии RX
- Графика серии AMD Radeon PRO
- Чипсеты AMD Ryzen
- После установки компонентов перезагрузите ПК
5. Выполните восстановление системы
- Либо несколько раз включите и выключите компьютер, либо нажмите F11 клавишу во время загрузки ПК, чтобы войти в среду расширенного восстановления.
- Выберите Устранение неполадок.
- Нажмите Дополнительные параметры.
- Выберите вариант восстановления системы.
- Выберите свою учетную запись.
- Нажмите «Далее».
- Выберите точку восстановления и нажмите «Далее».
- Нажмите кнопку «Готово», чтобы начать процесс восстановления.
Если ваш компьютер застрял в цикле BSOD, вы можете выполнить описанные выше шаги и восстановить свой компьютер до состояния, когда все работало нормально.
Однако обратите внимание, что восстановление системы будет работать, если вы ранее создали точку восстановления.
6. Выполните восстановление при загрузке
- Несколько раз включите и выключите компьютер или нажмите F11 клавишу во время загрузки ПК, чтобы войти в среду расширенного восстановления.
- Выберите Устранение неполадок.
- Нажмите Дополнительные параметры.
- Выберите вариант восстановления при загрузке.
Это все от нас в этом руководстве.
Quickly fix Windows 11, 10, 8 and 7 errors with Outbyte PC Repair
Take the bull by the horns: identify and fix performance issues that may be affecting your PC.
Outbyte PC Repair is a comprehensive computer repair tool designed to solve a number of different system problems, clean up your disk, optimize performance, and improve privacy and security.
- Compatible with: Windows 11, 10, 8 and 7
- Trial: Free trial by category for at least 2 days*
- Full version: from $29.95 (for a 3-month subscription)
*Free trial allows you to fix all detected items in each category
Не стесняйтесь сообщить нам в комментариях ниже, какое из приведенных выше решений помогает исправить ошибку AMDRyzenMasterDriver SYS.
AMD Ryzen — очень популярный компьютерный процессор, который нашел значительную базу среди игровых ноутбуков. Однако несколько пользователей сообщили об ошибке «Синий экран смерти», связанной с файлом AmdRyzenMasterDriver.sys. Если вы столкнулись с этой ошибкой в своей системе, прочитайте эту статью, чтобы найти решения.
Эта ошибка в основном вызвана повреждением или отсутствием файла AmdRyzenMasterDriver.sys. Ошибка сопровождается рядом стоп-кодов, а именно:
Что такое AmdRyzenMasterDriver.sys?
Полное имя AmdRyzenMasterDriver.sys — AMD Ryzen Master Service Driver. Этот драйвер имеет решающее значение для работы процессора AMD. Если связанный файл отсутствует или поврежден, вы часто будете сталкиваться с ошибкой «Синий экран смерти» при работе в своей системе.
Если вы столкнулись с этой проблемой, попробуйте последовательно следующие решения, чтобы исправить синий экран с ошибкой AmdRyzenMasterDriver.sys:
- Запустите автоопределение драйвера AMD
- Запустите Центр обновления Windows, чтобы обновить драйверы
- Переустановите AMD Ryzen Master.
- Запуск и сканирование SFC и сканирование DISM
- Восстановите свою систему до предыдущей хорошей точки.
1]Запустите автоматическое определение драйвера AMD
Возможно, в вашей системе существует главный сервисный драйвер AMD Ryzen, но версия драйвера устарела. В этом случае вы можете либо загрузить набор драйверов с веб-сайта AMD, либо просто запустить инструмент AMD Driver AutoDetect. Последний предпочтительнее, так как он обновит все драйверы и устранит другие возможные проблемы с системой.
Исправлено: ошибки и проблемы установки драйвера AMD в Windows
2]Запустите Центр обновления Windows, чтобы обновить драйверы.
Лучший способ обновить все драйверы Windows одновременно — просто обновить Windows. Процесс обновления Windows будет отправлять все, от обновлений безопасности до обновлений драйверов. Однако иногда обновления драйверов могут быть частью дополнительных обновлений в Windows. В этом случае вам также придется установить дополнительные обновления для Windows. Процедура следующая:
- Щелкните правой кнопкой мыши кнопку «Пуск» и выберите «Настройки» в меню.
- В меню «Настройки» перейдите на вкладку «Центр обновления Windows» в списке слева.
- На правой панели выберите Дополнительные параметры.
- Выберите Дополнительные обновления.
- Установите любые необязательные обновления, которые вы заметите.
Читайте: Драйвер AMD продолжает давать сбой при игре в игры на ПК
3]Переустановите AMD Ryzen Master.
Если вы используете AMD Ryzen Master, загрузите и переустановите это программное обеспечение и посмотрите, поможет ли оно.
AMD Ryzen Master можно переустановить, как и любое другое приложение. Перейдите в окно «Программы и компоненты» и удалите приложение AMD Ryzen Master. Затем перезагрузите систему, чтобы завершить процедуру удаления. Наконец, вы можете переустановить его с amd.com. Драйверы будут работать только на совместимой системе.
4]Запуск и сканирование SFC и сканирование DISM
Поскольку основной причиной проблемы является отсутствие или повреждение файла AmdRyzenMasterDriver.sys, в первую очередь следует попытаться обновить существующий файл. Однако, если файл поврежден или отсутствует, единственным решением будет замена файла. Это можно сделать с помощью сканирования SFC. Процедура запуска сканирования SFC выглядит следующим образом:
- Найдите командную строку в строке поиска Windows.
- Нажмите «Запуск от имени администратора» на правой панели, чтобы открыть окно командной строки с повышенными привилегиями.
- Введите следующую команду в окне командной строки с повышенными привилегиями и нажмите Enter, чтобы запустить ее.
SFC/СКАНИРОВАНИЕ
Если сканирование SFC не может решить проблему, вы можете попробовать сканирование DISM. Сканирование DISM восстанавливает образ системы. Процедура запуска сканирования DISM выглядит следующим образом:
- Откройте окно командной строки с повышенными привилегиями, как указано ранее.
- В окне командной строки с повышенными привилегиями введите следующую команду и нажмите Enter, чтобы выполнить ее:
Dism /Online /Cleanup-Image /RestoreHealth
- Перезагрузите компьютер после завершения этих проверок.
Читайте: Windows продолжает устанавливать старые драйверы AMD
5]Восстановите систему до предыдущей точки восстановления.
Если вышеупомянутые решения не помогли, вы можете попробовать восстановить систему до ранее известной рабочей точки восстановления. Процедура восстановления системы следующая:
- Найдите Recovery в строке поиска Windows.
- Откройте окно «Восстановление» и выберите «Восстановление системы» из вариантов.
- Выберите точку восстановления и нажмите «Далее».
- Подтвердите точку восстановления и нажмите «Готово».
Если и процедура восстановления системы не поможет, то придется сбросить настройки системы на значения по умолчанию.
Читайте: Утилита AMD Cleanup помогает полностью удалить файлы драйверов AMD
Нужен ли мне AMD Ryzen Master?
AMD Ryzen Master — это приложение, и драйвер, который мы обсуждали, является частью этого приложения. Когда вы используете свою систему на процессоре AMD Ryzen, это приложение становится необходимым для повышения производительности. Серия AMD Ryzen более популярна среди геймеров, поскольку эта утилита предоставляет пользователям интерфейс для повышения параметров их системы.
Update all the AMD drivers on your PC to fix the issue
by Sagar Naresh
Sagar is a web developer and technology journalist. Currently associated with WindowsReport and SamMobile. When not writing, he is either at the gym sweating it out or playing… read more
Updated on April 3, 2023
Reviewed by
Alex Serban
After moving away from the corporate work-style, Alex has found rewards in a lifestyle of constant analysis, team coordination and pestering his colleagues. Holding an MCSA Windows Server… read more
- AMDRyzenMasterDriver.SYS error pops up when a file related to it goes missing.
- It can often lead to a BSOD error that will restrict you from accessing your PC.
- You may try to perform a system restore to resolve the problem.
XINSTALL BY CLICKING THE DOWNLOAD FILE
Fortect is a tool that checks your Windows OS for bad or corrupted system files. Once found, it can replace these versions with a fresh one from its repository with original Windows System files. Thus, it will restore your system to a fully functional state.Here is how to do it in 3 easy steps:
- Download and Install Fortect on your PC
- Launch the tool and Start scanning to find broken files that are causing the problems
- Right-click on Start Repair to fix issues affecting your computer’s security and performance
- Fortect has been downloaded by 0 readers this month.
AMD Ryzen is a popular computer processor that many gaming laptops use. However, we have encountered many user complaints that point out that they are facing the AMDRyzenMasterDriver.SYS error message.
This error blocks user access to their PCs and throws the frustrating BSOD screen. The PC keeps on restarting in vain. Thankfully, in this guide, we will give you a bunch of solutions that will help you resolve the AMDRyzenMasterDriver.SYS BSOD error. Let us get right into it.
What is causing the AMDRyzenMasterDriver SYS BSOD error?
After some research, we have found the reasons for triggering the AMDRyzenMasterDriver.SYS BSOD error message on your PC.
- Corrupt system files: Of course, system files are important for your PC to run smoothly, and if they get corrupt then you will face multiple issues.
- The AMDRyzenMasterDriver.SYS file is corrupt: The main reason that could trigger the AMDRyzenMasterDriver.SYS error is because the file itself is missing from your PC.
- Your PC isn’t updated: Running an outdated version of Windows can also cause your system to misbehave, as some programs may malfunction and cause the BSOD error.
- AMD Ryzen Master is causing problems: Reinstall certain AMD drivers and Ryzen Master software to fix AMDRyzenMasterDriver.SYS issue.
- Drivers aren’t up to date: You should also ensure that all drivers on your PC are updated because outdated drivers can cause issues.
Let us check out the solutions that will help resolve the AMDRyzenMasterDriver.SYS error.
How can I fix the AMDRyzenMasterDriver SYS error?
- What is causing the AMDRyzenMasterDriver SYS BSOD error?
- How can I fix the AMDRyzenMasterDriver SYS error?
- 1. Update your PC
- 2. Fix corrupt system files
- 3. Reinstall AMD Ryzen Master
- 4. Run AMD Driver AutoDetect
- 5. Perform System Restore
- 6. Perform Startup Repair
1. Update your PC
- Press the Win + I keys to open the Settings menu.
- Click on Windows Update on the left.
- Select the Check for updates button.
- If there is a pending update, hit the Download and Install button.
- Restart your PC.
You should make sure that you are running the latest Windows update on your PC. Not only latest updates bring the latest features but also update the virus and malware database that keeps your PC protected.
2. Fix corrupt system files
- Press the Win key to open the Start menu.
- Open Command Prompt as an admin.
- Type the below command and press Enter.
sfc /scannow - Wait for the process to complete.
- Execute the below command.
DISM /Online /Cleanup-Image /CheckHealthDISM /Online /Cleanup-Image /ScanHealthDISM /Online /Cleanup-Image /RestoreHealth - Restart your PC.
Running the SFC Scan and DISM commands will help fix your PC’s corrupt system files. But these aren’t that effective when dealing with errors such as AMDRyzenMasterDriver.SYS error.
In such a case, you should opt for Fortect. Using this tool, you can fix system crashes, fix DLL file errors, fix BSOD errors, protect your PC against ransomware and malware, and much more.
3. Reinstall AMD Ryzen Master
- Press the Win key to open the Start menu.
- Open Control Panel.
- Click on Programs and Features.
- Click on AMD Ryzen Master and hit the Uninstall button.
- Follow the on-screen prompts to uninstall the program from your PC.
- Restart your PC.
- Visit the official website.
- Download the AMD Ryzen Master program.
- Install it and check if this fixes the issue or not.
If some files related to the AMD Ryzen Master overclocking tool get corrupted or missing, you will face this AMDRyzenMasterDriver.SYS error.
4. Run AMD Driver AutoDetect
- Visit the official website.
- Download the AMD Driver AutoDetect tool.
- Install the program.
- If new drivers are available for your AMD device, then the tool will install them. Below are the components:
- AMD Radeon RX Series Graphics
- AMD Radeon PRO Series Graphics
- AMD Ryzen Chipsets
- After installing the components, restart your PC
The chances are that the AMD Ryzen Master system drivers are on your PC, but the version is outdated. In such a case, you can use the AMD Driver AutoDetect tool to update all the related drivers and fix the AMDRyzenMasterDriver SYS error.
5. Perform System Restore
- Either repeatedly turn on and off your PC or press the F11 key when the PC is booting up to enter the Advanced Recovery environment.
- Select Troubleshoot.
- Click on Advanced options.
- Select System Restore option.
- Select your account.
- Click Next.
- Select the restore point and click Next.
- Hit the Finish button to begin the restore process.
Some PC issues are hard to tackle, especially when it comes to missing or corrupted system files and repositories of your Windows.
Be sure to use a dedicated tool, such as Fortect, which will scan and replace your broken files with their fresh versions from its repository.
If your PC is stuck in the BSOD loop, then you can follow the above steps and restore your PC to a state where everything was working normally.
However, do note that system restore will work, if you have previously created a restore point. If you aren’t sure how to do that, you should refer to our guide, which will help you create a system restore point on your PC.
6. Perform Startup Repair
- Repeatedly turn on and off your PC or press the F11 key when the PC is booting up to enter the Advanced Recovery environment.
- Select Troubleshoot.
- Click on Advanced options.
- Choose the Startup Repair option.
Perform the Startup Repair process to fix the issue of BSOD error. This will help negate any underlying issue if it is system-related and resolve the AMDRyzenMasterDriver SYS error.
That is it from us in this guide. AMD users have also reported facing the amdacpbus.sys BSOD error, which you can fix by following the solutions in our dedicated guide.
BSOD errors are also caused if you overclock your PC for a prolonged time. You can learn how you can easily underclock your PC.
If you are getting Windows cannot find AMD installer error, then you can refer to the solutions in our guide to resolve the problem.
Often AMD users complain of coming across Radeon Host Service high GPU usage error. You can resolve the problem by using the solutions in our guide.
You can also refer to our guide, which will help you learn how to stop AMD drivers from updating automatically.
Feel free to let us know in the comments below which one of the above solutions helps fix the AMDRyzenMasterDriver SYS error.
Still experiencing issues?
SPONSORED
If the above suggestions have not solved your problem, your computer may experience more severe Windows troubles. We suggest choosing an all-in-one solution like Fortect to fix problems efficiently. After installation, just click the View&Fix button and then press Start Repair.
The problem we are going to discuss in this post is Blue Screen error occurring with system failure and in majority of cases with reboot loop. During this issue, AmdRyzenMasterDriver.sys fails and prevents the computer from reaching the login screen. Instead, Blue Screen appears, shows a bugcheck code, and announces that the system is unable to start due to something serious.
Error message with this BSOD is What failed: AmdRyzenMasterDriver.sys and it is accompanied by a bug check code. This may be Secure_PCI_Config_Space_Access_Violation, System Thread Exception Not Handled, PAGE_FAULT_IN_NONPAGED_AREA, DRIVER_VERIFIER_DETECTED_VIOLATION, IRQL_NOT_LESS_OR_EQUAL.
AmdRyzenMasterDriver.sys refers to AMD Ryzen Master Service Driver which is a legitimate file and created by Advanced Micro Devices Inc. Common location of this file is c:program filesamdryzenmasterbin folder.
Here is how to fix AmdRyzenMasterDriver.sys Blue Screen Error BSOD in Windows 11 or 10 –
Way-1: Uninstall AMD Software and Asus AI Suite
BSoD error displayed here obviously occurs on the computers running AMD Ryzen and associated drivers. Asus AI Suite is the root cause of this issue which falls in conflict with AMD Ryzen drivers.
A similar condition arises when IOMAP64.sys blue screen error happens. Uninstalling the Suite and re-installing drivers will fix the AmdRyzenMasterDriver.sys error –
- Press Windows and R.
- Type appwiz.cpl.
- Hit the Enter key.
- On the Programs and Features window, select AI Suite 3 (or other version) and click on Uninstall.
- Select Yes on the prompt saying – “Are you sure you want to uninstall the AMD driver?”
- Follow the on-screen instructions and finish the removal.
- Restart and check whether AI Suite is uninstalled.
- Now again go to Programs Features, and select AMD Software.
- Click on Uninstall.
- Choose Yes on Confirmation pop-up.
- The process will start deleting the software and its components. Screen may turn black intermittently for a maximum of 10 minutes due to the uninstallation.
- When the process is completed, you may come across the options to Restart now and Close.
- You need to select ‘Restart now’.
Now enable virtualization(SVM) via BIOS for AMD motherboards –
- Power on your computer and press F2 or Del.
- Then hold down F7 to enter into Advanced Mode. (Note that ROG series motherboard can straight away enter into Advanced Mode, no need to press F7).
- Select [Advanced] – [CPU Configuration].
- Now, set [SVM Mode] as [Enabled].
- Save changes and start the PC.
- Now go to AMD website and download the chipset drivers.
- Install the driver and reboot the device.
- You can start VMware if necessary.
Analyze the bug checking by following – How to Use BlueScreenView to Detect the Cause of Blue Screen
Way-2: Receive pending updates
When facing AmdRyzenMasterDriver.sys failed error with system crash there is always a chance for Windows 11 to get an update to officially fix the issue. Furthermore, Microsoft regularly pushes driver updates for OEM devices so follow the steps –
- Press Windows and I.
- Select Windows update from the right pane.
- Click on – Check for updates.
- System will scan for any pending updates and download if any are found.
- When you see a prompt to install, click on Restart now.
See what is crashing using – WhoCrashed: A Tool to analyze Dump and reveal culprit driver on Windows.
Way-3: Uninstall Windows update
Sometimes, the problem may trigger after installing the Windows update which carries bugs. Fortunately, you can fix AmdRyzenMasterDriver.sys by simply uninstalling the patch or build you have received –
- Click on Start and type updates.
- Press Enter to launch the Settings page.
- Click on – Update history.
- From the next page, click on “Uninstall updates”.
- Locate the patch you have recently installed and click on Uninstall.
- Confirm the prompt.
Way-4: Run System File Checker and DISM utilities
BSOD generally troubles because of corrupted or missing system files or malfunctioned .wim and if this error also has the same reasons then the procedure is useful. This situation is generally created by third-party programs, malware or virus, old and incompatible drivers, and unnecessary changes in the system. To get rid of, follow –
- Click on Search and type cmd.exe.
- Select – Run as administrator.
- On the UAC prompt, choose Yes.
- On the command prompt, type –
SFC /Scannow.
- Press Enter and allow the task to reach 100%.
- Reboot the PC and see if error is fixed.
- But, in case, the issue still persists open the command prompt again and type the following –
DISM /Online /Cleanup-Image /RestoreHealth- Hit the Enter key and hold on for some extent of time until the Deployment Image Servicing and Management has finished its process. Reboot the machine.
See – Dump File Location Windows 11 or 10
Way-5: Perform System Restore
When trapped in reboot loop making system inaccessible to login with blue screen error, force your mind to recall whether you have made changes in the registry recently. System restore will help you in condition to undo the modifications and bring back flawless Windows. So step up with the below method –
- Press Windows+Q.
- Type rstrui.exe and hit the Enter key.
- On the System Restore wizard, check the option – Choose a different restore point.
- Select a Date & time from the list when the error was not generated. In case, you don’t find one then check the box for – Show more restore points.
- Click – Next.
- To confirm, select Finish.
- In the end, click on Yes to restore your system. Note that this process will take a long time so wait patiently until the restoration is finished perfectly.
Way-6: Clean install the version
If options run short hand and any of the above methods haven’t worked then don’t worry because clean install is still remaining. This installation process can solve the problem of the failed AmdRyzenMasterDriver.sys. so move forward with the steps –
- Open a browser and Search the keyword Windows 10/11 download.
- Open the official download page.
- Go to the Create Windows 11 Installation Media section.
- Click Download now.
- Once finished, double-click on it.
- On Windows 11 setup, select – Accept.
- Choose Language and Edition and click on – Next.
- Insert a USB Flash drive and check its option on Choose which media to use window.
- After the bootable media is created, reboot your computer and press a function key that can interrupt the boot sequence.
- Choose the USB Flash drive from boot device options.
- Follow the guide on the Windows 11 Setup and perform the installation.
See – How to Use Rufus to Install Windows 10.
Methods:
Way-1: Uninstall AMD Software and Asus AI Suite
Way-2: Receive pending updates
Way-3: Uninstall Windows update
Way-4: Run System File Checker and DISM utilities
Way-5: Perform System Restore
Way-6: Clean install the version
That’s all!!
Repair any Windows problems such as Blue/Black Screen, DLL, Exe, application, Regisrty error and quickly recover system from issues using Reimage.
AMD Ryzen — очень популярный компьютерный процессор, который нашел значительную базу среди игровых ноутбуков. Однако несколько пользователей сообщили об ошибке «Синий экран смерти», связанной с файлом AmdRyzenMasterDriver.sys. Если вы столкнулись с этой ошибкой в своей системе, прочитайте эту статью, чтобы найти решения.
Эта ошибка в основном вызвана повреждением или отсутствием файла AmdRyzenMasterDriver.sys. Ошибка сопровождается рядом стоп-кодов, а именно:
Что такое AmdRyzenMasterDriver.sys?
Полное имя AmdRyzenMasterDriver.sys — AMD Ryzen Master Service Driver. Этот драйвер имеет решающее значение для работы процессора AMD. Если связанный файл отсутствует или поврежден, вы часто будете сталкиваться с ошибкой «Синий экран смерти» при работе в своей системе.
Если вы столкнулись с этой проблемой, попробуйте последовательно следующие решения, чтобы исправить синий экран с ошибкой AmdRyzenMasterDriver.sys:
- Запустите автоопределение драйвера AMD
- Запустите Центр обновления Windows, чтобы обновить драйверы
- Переустановите AMD Ryzen Master.
- Запуск и сканирование SFC и сканирование DISM
- Восстановите свою систему до предыдущей хорошей точки.
1]Запустите автоматическое определение драйвера AMD
Возможно, в вашей системе существует главный сервисный драйвер AMD Ryzen, но версия драйвера устарела. В этом случае вы можете либо загрузить набор драйверов с веб-сайта AMD, либо просто запустить инструмент AMD Driver AutoDetect. Последний предпочтительнее, так как он обновит все драйверы и устранит другие возможные проблемы с системой.
Исправлено: ошибки и проблемы установки драйвера AMD в Windows
2]Запустите Центр обновления Windows, чтобы обновить драйверы.
Лучший способ обновить все драйверы Windows одновременно — просто обновить Windows. Процесс обновления Windows будет отправлять все, от обновлений безопасности до обновлений драйверов. Однако иногда обновления драйверов могут быть частью дополнительных обновлений в Windows. В этом случае вам также придется установить дополнительные обновления для Windows. Процедура следующая:
- Щелкните правой кнопкой мыши кнопку «Пуск» и выберите «Настройки» в меню.
- В меню «Настройки» перейдите на вкладку «Центр обновления Windows» в списке слева.
- На правой панели выберите Дополнительные параметры.
- Выберите Дополнительные обновления.
- Установите любые необязательные обновления, которые вы заметите.
Читайте: Драйвер AMD продолжает давать сбой при игре в игры на ПК
3]Переустановите AMD Ryzen Master.
Если вы используете AMD Ryzen Master, загрузите и переустановите это программное обеспечение и посмотрите, поможет ли оно.
AMD Ryzen Master можно переустановить, как и любое другое приложение. Перейдите в окно «Программы и компоненты» и удалите приложение AMD Ryzen Master. Затем перезагрузите систему, чтобы завершить процедуру удаления. Наконец, вы можете переустановить его с amd.com. Драйверы будут работать только на совместимой системе.
4]Запуск и сканирование SFC и сканирование DISM
Поскольку основной причиной проблемы является отсутствие или повреждение файла AmdRyzenMasterDriver.sys, в первую очередь следует попытаться обновить существующий файл. Однако, если файл поврежден или отсутствует, единственным решением будет замена файла. Это можно сделать с помощью сканирования SFC. Процедура запуска сканирования SFC выглядит следующим образом:
- Найдите командную строку в строке поиска Windows.
- Нажмите «Запуск от имени администратора» на правой панели, чтобы открыть окно командной строки с повышенными привилегиями.
- Введите следующую команду в окне командной строки с повышенными привилегиями и нажмите Enter, чтобы запустить ее.
SFC/СКАНИРОВАНИЕ
Если сканирование SFC не может решить проблему, вы можете попробовать сканирование DISM. Сканирование DISM восстанавливает образ системы. Процедура запуска сканирования DISM выглядит следующим образом:
- Откройте окно командной строки с повышенными привилегиями, как указано ранее.
- В окне командной строки с повышенными привилегиями введите следующую команду и нажмите Enter, чтобы выполнить ее:
Dism /Online /Cleanup-Image /RestoreHealth
- Перезагрузите компьютер после завершения этих проверок.
Читайте: Windows продолжает устанавливать старые драйверы AMD
5]Восстановите систему до предыдущей точки восстановления.
Если вышеупомянутые решения не помогли, вы можете попробовать восстановить систему до ранее известной рабочей точки восстановления. Процедура восстановления системы следующая:
- Найдите Recovery в строке поиска Windows.
- Откройте окно «Восстановление» и выберите «Восстановление системы» из вариантов.
- Выберите точку восстановления и нажмите «Далее».
- Подтвердите точку восстановления и нажмите «Готово».
Если и процедура восстановления системы не поможет, то придется сбросить настройки системы на значения по умолчанию.
Читайте: Утилита AMD Cleanup помогает полностью удалить файлы драйверов AMD
Нужен ли мне AMD Ryzen Master?
AMD Ryzen Master — это приложение, и драйвер, который мы обсуждали, является частью этого приложения. Когда вы используете свою систему на процессоре AMD Ryzen, это приложение становится необходимым для повышения производительности. Серия AMD Ryzen более популярна среди геймеров, поскольку эта утилита предоставляет пользователям интерфейс для повышения параметров их системы.
A lot of AMD users have complained that Ryzen Master won’t work on their system. The app tends to give the following error message every time the utility is evoked.
Ryzen Master Driver not installed properly.
Driver Not installed!

Doesn’t matter how annoying the error is, it can be fixed, just like any other error. In this article, we are going to see how you can resolve the issue and get the app working. So, if Ryzen Master Driver is not installed properly check out the solutions mentioned hereinafter.
If you are seeing the “Ryzen Master Driver not installed properly” error message then these are the things you can do.
- Change Registry value
- Reinstall AMD Ryzen Master
- Troubleshoot in Clean Boot
Let us talk about them in detail.
1] Change Registry value
First of all, we need to edit the Registry Editor. This has worked for a lot of users and should do the trick for you as well. Open Registry Editor by searching it out of the Start Menu. Navigate to the following location.
ComputerHKEY_LOCAL_MACHINESYSTEMControlSet001Services
Look for the AMDRyzenMasterDriverV13 folder, right-click on it and select Delete. You will be asked to confirm your actions, click Yes when prompted.
If you can’t find the AMDRyzenMasterDriverV13 folder, then go to the following location.
ComputerHKEY_LOCAL_MACHINESYSTEMControlSet001ServicesAMDRyzenMasterDriver
Double-click on ImagePath, remove “??” that is written before C:Program Files, and click Ok.
Finally, restart your computer and check if the issue persists.
2] Reinstall AMD Ryzen Master
If changing the registry doesn’t work, then try reinstalling AMD Ryzen Master software. This is especially useful when the installation file was corrupted, as we are going to uninstall the program, you may lose some alteration that you have done in the utility. If you are all set to replace the corrupted file with a new one, follow the prescribed steps to uninstall the program.
- Open Settings.
- Go to Apps.
- Look for AMD Ryzen Master.
- For Windows 11: Click on the three vertical dots and click Uninstall.
- For Windows 10: Select the app and click Uninstall.
After uninstalling the utility, you should restart the system. Then go to amd.com, download the latest version of the program and install it on your system. Hopefully, this will resolve the issue for you.
3] Troubleshoot in Clean Boot
There are a ton of apps that can interfere with your program. Software like MSI Afterburner, Fan Control tools, are notorious for making some apps and games crash. However, we can not straightway delete an app based on speculation, you need to perform Clean Boot, find out the culprit and then remove it. This will fix the issue for you.
Do I need Ryzen Master installed?
Ryzen Master is more of a “want” than a “need”. It can help you adjust the system the way you want, but it is not mandatory. If your concern is how would you update the drivers, then you should know that there are various methods to do the same. Install Optional Updates , use AMD Driver Autodetect or just go to the manufacturer’s website and download the latest version of the driver for your system.
Can I delete AMD Ryzen Master?
Yes, AMD Ryzen Master can be deleted, there are going to be no consequences as such. If you are comfortable with the alternatives, and if Ryzen Master is giving you trouble, you can uninstall the program. To know how to remove the program check the second solution.
Hopefully, this guide has helped you in fixing your problem.
A lot of AMD users have complained that Ryzen Master won’t work on their system. The app tends to give the following error message every time the utility is evoked.
Ryzen Master Driver not installed properly.
Driver Not installed!

Doesn’t matter how annoying the error is, it can be fixed, just like any other error. In this article, we are going to see how you can resolve the issue and get the app working. So, if Ryzen Master Driver is not installed properly check out the solutions mentioned hereinafter.
If you are seeing the “Ryzen Master Driver not installed properly” error message then these are the things you can do.
- Change Registry value
- Reinstall AMD Ryzen Master
- Troubleshoot in Clean Boot
Let us talk about them in detail.
1] Change Registry value
First of all, we need to edit the Registry Editor. This has worked for a lot of users and should do the trick for you as well. Open Registry Editor by searching it out of the Start Menu. Navigate to the following location.
ComputerHKEY_LOCAL_MACHINESYSTEMControlSet001Services
Look for the AMDRyzenMasterDriverV13 folder, right-click on it and select Delete. You will be asked to confirm your actions, click Yes when prompted.
If you can’t find the AMDRyzenMasterDriverV13 folder, then go to the following location.
ComputerHKEY_LOCAL_MACHINESYSTEMControlSet001ServicesAMDRyzenMasterDriver
Double-click on ImagePath, remove “??” that is written before C:Program Files, and click Ok.
Finally, restart your computer and check if the issue persists.
2] Reinstall AMD Ryzen Master
If changing the registry doesn’t work, then try reinstalling AMD Ryzen Master software. This is especially useful when the installation file was corrupted, as we are going to uninstall the program, you may lose some alteration that you have done in the utility. If you are all set to replace the corrupted file with a new one, follow the prescribed steps to uninstall the program.
- Open Settings.
- Go to Apps.
- Look for AMD Ryzen Master.
- For Windows 11: Click on the three vertical dots and click Uninstall.
- For Windows 10: Select the app and click Uninstall.
After uninstalling the utility, you should restart the system. Then go to amd.com, download the latest version of the program and install it on your system. Hopefully, this will resolve the issue for you.
3] Troubleshoot in Clean Boot
There are a ton of apps that can interfere with your program. Software like MSI Afterburner, Fan Control tools, are notorious for making some apps and games crash. However, we can not straightway delete an app based on speculation, you need to perform Clean Boot, find out the culprit and then remove it. This will fix the issue for you.
Do I need Ryzen Master installed?
Ryzen Master is more of a “want” than a “need”. It can help you adjust the system the way you want, but it is not mandatory. If your concern is how would you update the drivers, then you should know that there are various methods to do the same. Install Optional Updates , use AMD Driver Autodetect or just go to the manufacturer’s website and download the latest version of the driver for your system.
Can I delete AMD Ryzen Master?
Yes, AMD Ryzen Master can be deleted, there are going to be no consequences as such. If you are comfortable with the alternatives, and if Ryzen Master is giving you trouble, you can uninstall the program. To know how to remove the program check the second solution.
Hopefully, this guide has helped you in fixing your problem.
After continuing to encounter this issue and after experimenting more about what causes it, it seems that waiting a short time after the desktop appears, perhaps 30 seconds, can help with launching Ryzen Master. But once it gets «damaged», uninstalling + rebooting + re-installing may be necessary.
Ryzen Master seems quite sensitive to any changes made to the BIOS/CMOS setup. Such a change sometimes requires a re-install of the software. In addition, any kind of CPU or system instability, such as a crash while testing overclocking settings, tends to require a re-installation of Ryzen Master.
So I suggest experimenting with different BIOS settings to see if any help stabilize Ryzen Master for you. For example, these might help if you have the option:
• Putting the vcore voltage on Auto so that the CPU can adjust its own voltage dynamically.
• Enabling AMD Cool & Quiet
• Setting Global C-States to Enabled
• Temporarily turning off Overdrive and any other aggressive or overclocking settings in case they’re causing the issue.
Запись от icpu размещена 14.08.2019 в 12:22
Вы же любите ошибки и ляпы разработчиков? Или другие приколюхи, которые портят вам жизнь? Ну и AMD, любите же?
Как обычно, переустановка не помогает, ничего не понятно. Переходим в папку приложения, видим наивное до надёжности решение. Лежит неприкаянный AMDRyzenMasterDriver.sys, его устанавливает небольшой bat-файл, выполняя небольшой код (после всех подстановок).
Код:
sc create AMDRyzenMasterDriverV14 binPath="C:Program FilesAMDRyzenMasterbinAMDRyzenMasterDriver.sys" type=kernel start=auto
Выполняем, успешно, запускаем sc start AMDRyzenMasterDriverV14 ошибка.
Код:
[SC] StartService: ошибка: 2: Не удается найти указанный файл.
Э-э-э? Чешем голову, пока не находим в реестре уже запущенную службу AMDRyzenMasterDriverV13, которая ссылается на тот же самый файл драйвера AMDRyzenMasterDriver.sys.
Выполняем
Код:
sc stop AMDRyzenMasterDriverV13 sc delete AMDRyzenMasterDriverV13 sc start AMDRyzenMasterDriverV14
И вуаля!
Всего комментариев

Не так давно один мой знакомый попросил меня восстановить ему работу Windows… (😊) Говорит, пытался установить программу для разгона видеокарты и после этого система не грузится: вместо окна приветствия синий экран…
Когда «потрогал и пощупал» ПК, я был немного удивлен: у него стояла видеокарта nVidia, но программу для оптимизации он поставил для AMD (интересно как?..). Разумеется, не подходящее ПО (драйвер) и вызывали BSOD (синий экран).
В общем, восстановить его систему удалось достаточно быстро. Если у вас похожая проблема, то см. нижеприведенные рекомендации (скорее всего по ним вы сможете всё «вылечить» самостоятельно… 👌).
И так…
*
Содержание статьи
- 1 Что делать, если синий экран не дает загрузиться Windows
- 1.1 ШАГ 1
- 1.2 ШАГ 2
- 1.3 ШАГ 3
- 1.4 ШАГ 4
→ Задать вопрос | дополнить
Что делать, если синий экран не дает загрузиться Windows
ШАГ 1
Для начала обратите внимание на то, что пишется в нижней части окна (когда выскакивает BSOD). Интересует строка «что вызвало проблему» и «код остановки». 👇
Если у вас есть конкретно указанный файл/драйвер (и тем более тот, который вы только-только установили) — то дело очевидно, и процесс «лечения» весьма облегчается…
👉 В помощь!
Если по характеру ошибки вы не можете понять в каком ПО проблема — рекомендую заметку общего характера по BSOD
Что вызвало проблему — AMDRyzenMasterDriver.sys
*
ШАГ 2
После 1-2-х раз неудачной загрузки Windows, обычно, появляется сервисное меню с предложением восстановить ОС или включить 👉 безопасный режим (если такого меню у вас нет — см. ШАГ 3).
В этом случае я бы порекомендовал загрузить ОС в безопасном режиме (у вас загрузится та же Windows, но без большинства драйверов и программ) и удалить «проблемные» приложения и драйвера 👉 классическим способом.
Безопасный режим
👉 Кстати, из-под безопасного режима также можно попробовать запустить восстановление системы к одной из контрольных точек (если, конечно, они у вас создавались).
Делается это просто:
- сначала нужно нажать Win+R (чтобы появилось окно «Выполнить»);
- ввести команду rstrui и нажать Enter.
Запускаем восстановление системы
После появится окно с предложением откатить систему к предыдущим настройкам и параметрам. Нажмите «далее»…
Восстановление системных параметров
Посмотрите список, есть ли в нем какие-нибудь точки восстановления (особенно к той дате, когда компьютер/ноутбук работал корректно). Если точка восстановления есть — выберите ее и согласитесь на восстановление (файлы и документы на диске не пострадают (часть программ, возможно, придется переустановить)).
Выбор точки восстановления
*
ШАГ 3
Если в безопасном режиме систему запустить не удается, для работы нам понадобиться LiveCD флешка. О том, что лучше выбрать и как ее подготовить (создать) — см. мою предыдущую заметку (здесь повторяться не буду).
👉 В помощь!
LiveCD для аварийного восстановления Windows — моя подборка, рекомендую!
*
Далее, загрузившись с нее, необходимо воспользоваться утилитой Dism++. 👇 (она позволяет работать с драйверами, автозагрузкой, файлами в Windows, которая установлена на диске)
Утилиты — Dism++
После, следует выбрать нужную ОС Windows в верхнем меню (обычно диск «C:») и открыть сессию. 👇
Открыть сессию
Затем в подразделе «Драйверы» находите всё, что связано с «проблемным устройством» (в моем случае AMD) и удаляете.
Чаще всего «проблемные» драйверы находятся в подразделе «Звуковые, игровые и видеоустройства».
Удаляем проблемный драйвер
После, откройте проводник (Win+E), зайдите на системный диск и «прошерстите» папки с программами (👇): удалите то ПО, из-за которого возникали проблемы. В моем случае это были:
- C:AMD
- C:Program Files (x86)AMD
- C:Program FilesAMD
Открываем проводник — Win+E
Ну и последний «штрих» (который на всякий случай лучше сделать) — воспользоваться средством восстановления (оно поможет восстановить загрузчик ОС).
Средство восстановления Windows
Когда появится сервисное меню с выбором действия — укажите, что вам требуется произвести «Поиск и устранение неисправностей».
Поиск и устранение неисправностей — выбор действия
Ну а далее выберите пункт «Восстановление при загрузке». (стрелка-2 👇)
Кстати, если перед появлением BSOD (синего экрана) у вас обновлялась Windows — здесь же можно удалить и последние обновления (стрелка-1 👇).
Удаление лишних обновлений и восстановление загрузчика
Собственно, как правило, такая простая процедура помогает избавиться от BSOD на этапе загрузки ОС и вернуть ее в относительно-рабочее состояние. 👌
*
ШАГ 4
Иногда, при повреждении каких-то системных файлов (например), вышеперечисленные меры не приносят результата, и в этом случае ОС Windows приходится переустанавливать.
Не многие знают, но это достаточно легко сделать без потери данных, «затирания» старой ОС и форматирования накопителя (разумеется, из «новой» ОС можно будет получить доступ к файлам, программам, настройкам «старой» системы…).
👉 В помощь!
Как переустановить Windows 10 (без потери данных, даже если текущая ОС не загружается) — инструкция для начинающих (пошагово)
*
Если решили вопрос иначе — дайте знать в комментариях! (заранее мерси)
Удачи!
👋


Полезный софт:
-
- Видео-Монтаж
Отличное ПО для создания своих первых видеороликов (все действия идут по шагам!).
Видео сделает даже новичок!
-
- Ускоритель компьютера
Программа для очистки Windows от «мусора» (удаляет временные файлы, ускоряет систему, оптимизирует реестр).
Не так давно один мой знакомый попросил меня восстановить ему работу Windows… Говорит, пытался установить программу для разгона видеокарты и после этого система не грузится: вместо окна приветствия синий экран…
Когда «потрогал и пощупал» ПК, я был немного удивлен: у него стояла видеокарта nVidia, но программу для оптимизации он поставил для AMD (интересно как?..). Разумеется, не подходящее ПО (драйвер) и вызывали BSOD (синий экран).
В общем, восстановить его систему удалось достаточно быстро. Если у вас похожая проблема, то см. нижеприведенные рекомендации (скорее всего по ним вы сможете всё «вылечить» самостоятельно…).
И так…
Что делать, если синий экран не дает загрузиться Windows
ШАГ 1
Для начала обратите внимание на то, что пишется в нижней части окна (когда выскакивает BSOD). Интересует строка «что вызвало проблему» и «код остановки».
Если у вас есть конкретно указанный файл/драйвер (и тем более тот, который вы только-только установили) — то дело очевидно, и процесс «лечения» весьма облегчается…
Что вызвало проблему — AMDRyzenMasterDriver.sys
ШАГ 2
После 1-2-х раз неудачной загрузки Windows, обычно, появляется сервисное меню с предложением восстановить ОС или включить безопасный режим (если такого меню у вас нет — см. ШАГ 3).
В этом случае я бы порекомендовал загрузить ОС в безопасном режиме (у вас загрузится та же Windows, но без большинства драйверов и программ) и удалить «проблемные» приложения и драйвера классическим способом.
Безопасный режим
Кстати, из-под безопасного режима также можно попробовать запустить восстановление системы к одной из контрольных точек (если, конечно, они у вас создавались).
Делается это просто:
- сначала нужно нажать Win+R (чтобы появилось окно «Выполнить»);
- ввести команду rstrui и нажать Enter.
Запускаем восстановление системы
После появится окно с предложением откатить систему к предыдущим настройкам и параметрам. Нажмите «далее»…
Восстановление системных параметров
Посмотрите список, есть ли в нем какие-нибудь точки восстановления (особенно к той дате, когда компьютер/ноутбук работал корректно). Если точка восстановления есть — выберите ее и согласитесь на восстановление (файлы и документы на диске не пострадают (часть программ, возможно, придется переустановить)).
Выбор точки восстановления
ШАГ 3
Если в безопасном режиме систему запустить не удается, для работы нам понадобиться LiveCD флешка. О том, что лучше выбрать и как ее подготовить (создать) — см. мою предыдущую заметку (здесь повторяться не буду).
Далее, загрузившись с нее, необходимо воспользоваться утилитой Dism++. (она позволяет работать с драйверами, автозагрузкой, файлами в Windows, которая установлена на диске)
Утилиты — Dism++
После, следует выбрать нужную ОС Windows в верхнем меню (обычно диск «C:») и открыть сессию.
Открыть сессию
Затем в подразделе «Драйверы» находите всё, что связано с «проблемным устройством» (в моем случае AMD) и удаляете.
Чаще всего «проблемные» драйверы находятся в подразделе «Звуковые, игровые и видеоустройства».
Удаляем проблемный драйвер
После, откройте проводник (Win+E), зайдите на системный диск и «прошерстите» папки с программами: удалите то ПО, из-за которого возникали проблемы. В моем случае это были:
- C:AMD
- C:Program Files (x86)AMD
- C:Program FilesAMD
Открываем проводник — Win+E
Ну и последний «штрих» (который на всякий случай лучше сделать) — воспользоваться средством восстановления (оно поможет восстановить загрузчик ОС).
Средство восстановления Windows
Когда появится сервисное меню с выбором действия — укажите, что вам требуется произвести «Поиск и устранение неисправностей».
Поиск и устранение неисправностей — выбор действия
Ну а далее выберите пункт «Восстановление при загрузке». (стрелка-2)
Кстати, если перед появлением BSOD (синего экрана) у вас обновлялась Windows — здесь же можно удалить и последние обновления (стрелка-1 👇).
Удаление лишних обновлений и восстановление загрузчика
Собственно, как правило, такая простая процедура помогает избавиться от BSOD на этапе загрузки ОС и вернуть ее в относительно-рабочее состояние.
ШАГ 4
Иногда, при повреждении каких-то системных файлов (например), вышеперечисленные меры не приносят результата, и в этом случае ОС Windows приходится переустанавливать.
Не многие знают, но это достаточно легко сделать без потери данных, «затирания» старой ОС и форматирования накопителя (разумеется, из «новой» ОС можно будет получить доступ к файлам, программам, настройкам «старой» системы…).
Источник
AMD Ryzen is a very popular computer processor and has found a significant base among gaming laptops. However, a few users reported a Blue Screen of Death error associated with the AmdRyzenMasterDriver.sys file. If you encounter this error on your system, then please read through this article for the resolutions.

This error is mainly caused by corrupt or missing AmdRyzenMasterDriver.sys file. The error is accompanied by a number of stop codes which are as follows:
- PAGE_FAULT_IN_NONPAGED_AREA
- DRIVER_VERIFIER_DETECTED_VIOLATION
- IRQL_NOT_LESS_OR_EQUAL
- SECURE_PCI_CONFIG_SPACE_ACCESS_VIOLATION
- SYSTEM_THREAD_EXCEPTION_NOT_HANDLED
What is AmdRyzenMasterDriver.sys?
The complete name of AmdRyzenMasterDriver.sys is AMD Ryzen Master Service Driver. This driver is crucial for the AMD processor to work. If the associated file is missing or corrupt, you will frequently encounter a Blue Screen of Death error while working on your system.
If you encounter this problem, try the following solutions sequentially to fix the AmdRyzenMasterDriver.sys Failed Blue Screen:
- Run AMD Driver AutoDetect
- Run Windows Update to update drivers
- Reinstall AMD Ryzen Master
- Run and SFC Scan and a DISM Scan
- Restore your system to a previous good point.
1] Run AMD Driver AutoDetect
It could be possible that the AMD Ryzen Master Service Driver exists on your system, but the version of the driver is obsolete. In this case, you can either download the set of drivers from the AMD website or simply run the AMD Driver AutoDetect tool. The latter is preferred since it will update all the drivers and fix other possible issues with the system.
Fix: AMD Driver Install Errors and Problems on Windows
2] Run Windows Update to update drivers
The best way to update all Windows drivers at the same time is to simply update Windows. The Windows Update process will push everything from security updates to driver updates. However, at times the driver updates could be a part of Optional Updates in Windows. In this case, you will have to push the optional updates on Windows too. The procedure is as follows:
- Right-click on the Start button and select Settings from the menu.
- In the Settings menu, go to the Windows Update tab on the list on the left-hand side.
- In the right pane, select Advanced options.
- Select Optional updates.
- Install any optional updates that you notice.
Read: AMD driver keeps crashing when playing games on PC
3] Reinstall AMD Ryzen Master
If you use AMD Ryzen Master, then download and reinstall this software and see if that helps.
AMD Ryzen Master can be reinstalled like any other application. Go to the Programs and Features window and uninstall the AMD Ryzen Master application. Then reboot your system to complete the uninstallation procedure. Finally, you can reinstall it from amd.com. The drivers will work on a compatible system only.
4] Run and SFC Scan and a DISM Scan
Since the main cause of the problem is a missing or corrupt AmdRyzenMasterDriver.sys file, the first approach should be to try updating the existing file. However, if the file is corrupt or missing, then replacing the file would be the only solution. This can be done using an SFC Scan. The procedure to run an SFC Scan is as follows:
- Search for Command Prompt in the Windows Search bar.
- Click on Run as administrator in the right-pane to open the elevated Command Prompt window.
- Type the following command in the elevated Command Prompt window and hit Enter to run it.
SFC /SCANNOW
If the SFC Scan fails to fix the problem, you can try the DISM Scan. The DISM Scan restores the system image. The procedure to run a DISM Scan is as follows:
- Open the elevated Command Prompt window as stated earlier.
- In the elevated Command Prompt window, type the following command and hit Enter to execute it:
Dism /Online /Cleanup-Image /RestoreHealth
- Reboot your computer after these scans have been completed.
Read: Windows keeps installing old AMD drivers
5] Restore your system to a previous Restore point
If the above-mentioned solutions fail, you can try restoring your system to a previously known working Restore point. The procedure to restore your system is as follows:
- Search for Recovery in the Windows Search bar.
- Open the Recovery window and select System Restore from the options.
- Select a Restore point and click on Next.
- Confirm the Restore point and click on Finish.
If the System Restore procedure doesn’t help either, then you will have to reset the system settings to default.
Read: AMD Cleanup Utility helps you remove AMD driver files completely
Do I need AMD Ryzen Master?
AMD Ryzen Master is an application and the driver we have discussed is a part of that application. When you are running your system on the AMD Ryzen processor, this application becomes necessary for performance. The AMD Ryzen series is more popular among gamers since this utility provides an interface for users to boost the parameters of their system.