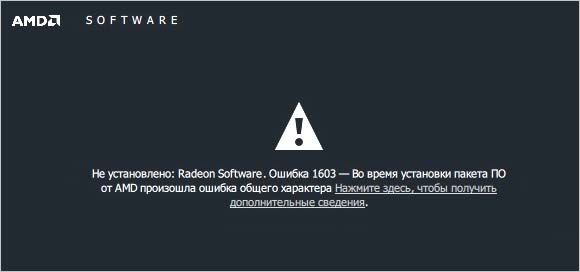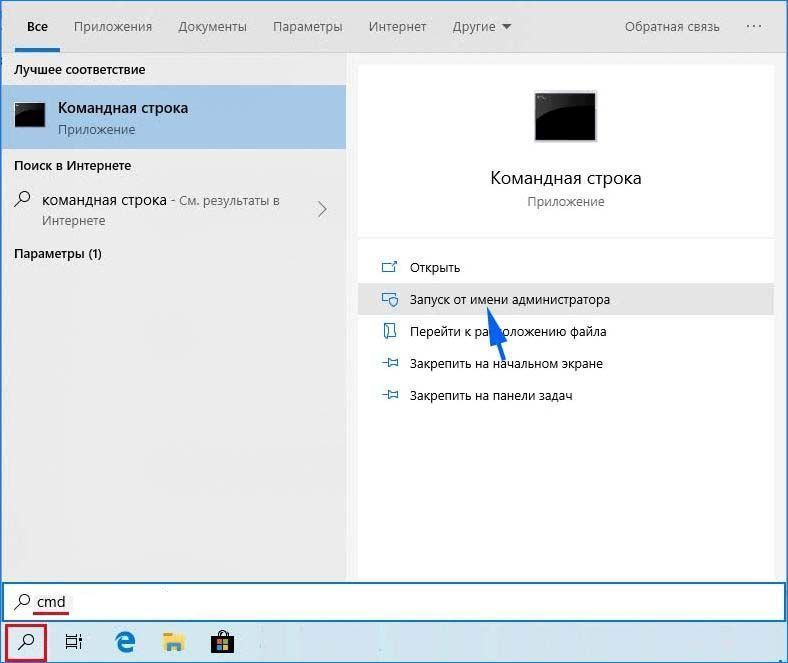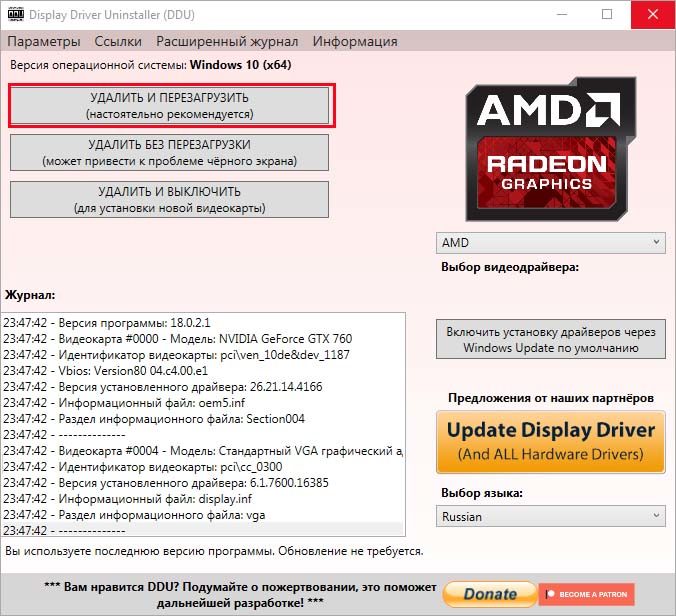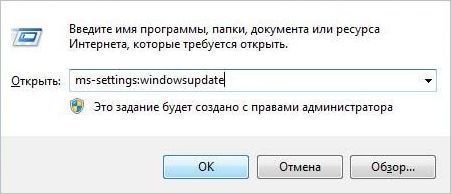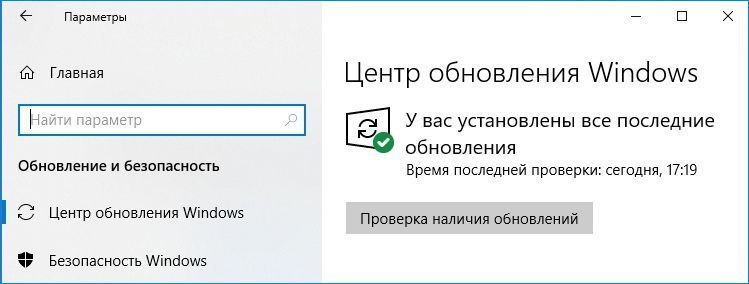Некоторые пользователи продукции AMD во время установки драйверов испытывают затруднение в виде ошибки 1603, которая приводит к сбою во время процесса установки. Все бы ничего, но после этого инцидента также перестают нормально проводиться и установки новых обновлений для операционной системы Windows. Данная ошибка преимущественно возникает у пользователей Windows 10.
Подобные ошибки во время установки драйверов могут возникать из-за вмешательства антивирусной программы, поврежденных системных файлов или отложенных системных обновлений. В данной статье мы составили список из нескольких потенциальных методов решения ошибки 1603. В этот список входит исправление системных файлов, выполнение чистой установки драйверов и некоторые манипуляции с антивирусным программным обеспечением. Соответственно, если один метод для вас не сработал, то попробуйте какой-то другой из присутствующих.
Содержание
- Метод №1 Запуск утилиты SFC
- Метод №2 Выставление расположений по умолчанию
- Метод №3 Чистая установка драйверов
- Метод №4 Отключение антивируса
- Метод №5 Удаление установочной папки AMD
- Метод №6 Обновление операционной системы Windows
Метод №1 Запуск утилиты SFC
Первый метод будет заключаться в использовании системной утилиты SFC, аббревиатура которой переводится как System File Checker или же проверка системных файлов на русском. Для ее запуска нужно воспользоваться функционалом Командной строки.
Нажмите правой кнопкой мыши на Пуск и выберите из контекстного меню пункт «Командная строка(администратор)» – это важно! Как только откроется командная строка, впишите в нее команду /scannow и нажмите Enter.
После ввода команды, программа SFC начнет выполнение операции по проверке системных файлов вашей Windows. Процесс может занять довольно продолжительное время(в зависимости от вашей системы), а по окончанию проверки вам будет выдан результат, в котором будут указаны найденные повреждения и были ли они исправлены.
После завершения работы утилиты SFC, закройте Командную строку и перезагрузите свой компьютер. Снова попробуйте провести установку драйверов AMD и убедитесь, что ошибка 1603 была исправлена. Если же нет, то давайте двигаться дальше.
Метод №2 Выставление расположений по умолчанию
Некоторые пользователи с проблемой в виде ошибки 1603 утверждают, что расположение для их системных папок было некорректным. Выставление правильного расположения для таких системных папок, как Документы, Изображения, Загрузки и прочего может разрешить ошибку 1603.
Для начала вам нужно открыть свой Проводник. Зайдя в него, нажмите на ниспадающее меню «Этот компьютер» в левой части окна. В этом ниспадающем меню вы сможете увидеть те самые системные папки. Нажмите правой кнопкой мыши на папку, например, Документы и выберите «Свойства».
Открыв свойства папки, перейдите во вкладку «Расположение». В этой вкладке вы должны будете отчетливо видеть расположение папки, в свойствах которой вы сейчас находитесь. Если вы поняли, что расположение является некорректным, то нажмите на кнопку «По умолчанию» для восстановления стандартного расположения.
Повторите эти же шаги для других системных папок в Проводнике Windows. Как только закончите выставлять для системных папок расположения по умолчанию, попробуйте снова установить драйвера от AMD, чтобы проверить наличие ошибки 1603.
Метод №3 Чистая установка драйверов
Существует возможность, что вы не можете выполнить установку драйверов AMD из-за того, что предыдущая версия драйверов была повреждена и теперь входит в конфликт с новой версией, которую вы пытаетесь установить. Такое часто происходит в ОС Windows. Однако, решается эта проблема довольно просто – чистая установка драйверов.
Для начала вам понадобится загрузить установщик официальных драйверов AMD с их официального сайта. Затем удалите все существующие части старых драйверов AMD на вашем компьютере с помощью утилитой AMD Clean Uninstall Utility.
Дважды кликните на исполнительный файл AMD Clean Uninstall Utility и следуйте инструкции на экране, чтобы удалить со своего компьютера ненужные вам драйвера AMD. Альтернативно, вы можете использовать утилиту Display Driver Uninstaller в безопасном режиме. Там вам потребуется выбрать производителя вашей видеокарты и вариант действий. Мы рекомендуем выбрать вам «Очистить и перезагрузить».
Как только вы снова войдете в систему, запустите установщик драйверов AMD, который вы должны были загрузить в самом начала метода. Если проблема заключалась в прежних драйверах на компьютере, то ошибка 1603 должна быть решена, так как ничего более не создает конфликтов.
Метод №4 Отключение антивируса
Антивирусное программное обеспечение существует для того, чтобы защищать компьютеры пользователей для различного рода угроз извне. Однако, зачастую бывает так, что антивирусы могут создавать и проблемы, например, ошибку 1603 во время установки драйверов AMD. Попробуйте отключить свой антивирус, будь то Защитник Windows или любой другой сторонний антивирус, а затем попытайтесь установить драйвера от AMD. Возможно, в этот раз никакой ошибки 1603 не будет.
Метод №5 Удаление установочной папки AMD
Когда вы начинаете процесс установки драйверов от AMD, они должны быть извлечены на ваш компьютер в директорию C:AMD. Если в этой папке будут находиться какие-то старые файлы от предыдущей установки драйверов, то они могут войти в конфликт с новыми файлами и, вследствие, вызвать ошибку 1603.
Откройте проводник Windows, либо комбинацией клавиш Windows+E, либо просто нажав на нужный значок в панели задач Пуск. Затем перейдите в директорию C:AMD. Открыв папку AMD, выделите все файлы, которые будут находиться там(комбинация Ctrl+A) и нажмите комбинацию Shift+Delete, чтобы перманентно удалить их.
После удаления файлов в папке C:AMD, снова попробуйте провести установку драйверов AMD и посмотрите, появится ли ошибка 1063 на этот раз. Если же нет, то на будущее будете знать, что данную папку лучше всегда очищать перед установкой новый драйверов.
Метод №6 Обновление операционной системы Windows
Об этом знают далеко не все пользователи ПК, но установщики различного типа время от времени требуют определенного обновления вашей ОС, чтобы нормально функционировать. Если вы давно не устанавливали обновлений для своей ОС Windows, то попробуйте это сделать, дабы проверить причастность ошибки 1603 во время установки AMD-драйверов к нужному обновлению.
Для установки обновления можно попросту нажать комбинацию Windows+S, вписать поисковый запрос «Проверить наличие обновлений» и выбрать его. Перед вами появится окно настроек с Центром обновления Windows. Кликните на кнопку «Проверка наличия обновлений».
После нажатия на кнопку, начнется процесс проверки доступных обновлений, а затем автоматическая их загрузка и установка. Как только установка доступных обновлений будет завершена, перезагрузите компьютер и снова попробуйте выполнить установку драйверов AMD. Если дело было в недостающем обновлении, то ошибка 1603 будет успешно исправлена.
Содержание
- Ошибка 1603 при установке ПО от AMD
- Причины
- Устранение ошибки
- Восстановление системного реестра и файлов
- Поврежденные распространяемые файлы Microsoft Visual C++
- Обновление операционной системы
- Решение конфликта между ПО и драйверами
- Решение вопроса с антивирусом
- Установка новейшей программы для инсталляции продуктов от AMD
- Заключение
- Ошибка 1603 в ходе установки драйвера AMD: способы исправления
- Проверка системы на наличие повреждений
- Переустановка драйвера
- Удаление папки установки
- Обновление Windows
- Ошибка 1603 — произошла общая ошибка во время установки пакета по для AMD
- Ошибка 1603 во время установки драйверов AMD: методы решения
- Метод №1 Запуск утилиты SFC
- Метод №2 Выставление расположений по умолчанию
- Метод №3 Чистая установка драйверов
- Метод №4 Отключение антивируса
- Метод №5 Удаление установочной папки AMD
- Метод №6 Обновление операционной системы Windows
- Ошибка 1603 при установке драйвера amd radeon на windows 10
Ошибка 1603 при установке ПО от AMD
При попытке реализовать установку или же обновление драйверов для видеокарты от производителя ADM может возникнуть загвоздка в реализации процесса. Всему виной становится AMD ошибка 1603, которая возникает по нескольким причинам. Решение проблемы заключается в использовании одного из методов её устранения, которые будут перечислены ниже.
Причины
Существует целый спектр причин, которые впоследствии могут вызвать проблемы при установке драйверов:
Обратите внимание. Могут возникать случаи, в рамках которых несколько проблем одновременно препятствуют установке ПО.
Устранение ошибки
Чтобы код ошибки 1603 АМД больше не тревожил пользователей, следует принять конкретные меры. Ниже будут описаны различные методы, которые нужно воплощать в указанной последовательности до тех пор, пока проблема не будет устранена.
Восстановление системного реестра и файлов
Первый способ основывается на восстановлении системного реестра, а также файлов. Чтобы получить желаемый результат, необходимо запустить систему обслуживания образов развёртывания и управления ими Windows Deployment Image Servicing and Management (в сокращении – DISM).
Помимо этого, следует выполнить запуск средства проверки системных файлов System File Checker (сокращенно SFC).
Обратите внимание. Все действия в данном случае должны реализовываться от имени администратора.
Описанные средства DISM и SFC предназначены для того, чтобы выполнить проверку образа Windows на целостность. Оцениваются защищённые системные файлы, а также выполняется замена компонентов, которые повреждены или же имеют неправильную версию.
Для запуска DISM необходимо:
Важно. В процессе выполнения операции на 20% процесс временно приостановится. Не стоит искать устранение данного явления, так как уже через несколько минут вся процедура восстановится.
Что касается SFC, тут всё аналогично:
Поврежденные распространяемые файлы Microsoft Visual C++
Ошибка 1603 при установке драйвера AMD может быть спровоцирована различными повреждениями компонентов Microsoft Visual C++, которые на данный момент установлены на вашем ПК. Для решения возникшей проблемы необходимо:
Обновление операционной системы
Следующая причина АМД ошибки 1603 может основываться на отсутствии обновлений для ОС Windows. Чтобы устранить неполадки, необходимо:
Обратите внимание. Акцент следует сделать на инсталляции критических и важных обновлений.
Решение конфликта между ПО и драйверами
Код ошибки 1603 AMD может быть вызван за счёт несовместимости драйверов и программного обеспечения. Решение заключается в том, чтобы выполнить удаление повреждённых файлов и записей реестра. После этого установка нового пакета должна пройти без каких-либо нюансов.
В полной очистке драйверов помогает сторонний софт, среди популярных программ выделают AMD Clean Uninstall Utility и Display Driver Uninstaller.
Обратите внимание. При работе с данными приложениями (в особенности с Display Driver Uninstaller) вы должны быть внимательными и осторожными. Помните о том, что только вы несёте ответственность за все реализуемые действия, всё выполняется исключительно на ваш страх и риск.
Решение вопроса с антивирусом
Антивирусное ПО и базы данных сигнатур вирусов могут оказывать противодействие и мешать установке ПО от AMD. Во-первых, выполните обновление антивирусной программы. Во-вторых, на время инсталляции программного обеспечения и драйверов от AMD отключите защиту системы. Вместе с тем помните о том, что все действия вы так же реализуете на свой страх и риск.
Установка новейшей программы для инсталляции продуктов от AMD
Чтобы ошибка 1603 при установке драйвера АМД не возникала, рекомендуется использовать новейшее программное обеспечение. Последние версии дорабатываются разработчиками, из них исключают различные недочёты.
Заключение
Появление ошибки 1603 может быть вызвано множеством различных причин. Выше описаны методы, использование которых позволит устанавливать драйвера и ПО от AMD без каких-либо сбоев.
Источник
Ошибка 1603 в ходе установки драйвера AMD: способы исправления
При попытке установить или обновить драйвер видеокарты AMD, процесс может неожиданно прерваться ошибкой 1603. В основном этот сбой происходит на компьютерах под управлением Windows 10.
Подобные неполадки часто возникают в результате блокировки процесса установки антивирусными программами, при повреждении системных файлов или ожидающими обновлениями Windows. Узнаем подробнее, как исправить ошибку 1603 при установке или обновлении драйвера AMD.
Перед применением решений рекомендуется отключить антивирус. Антивирусные программы, в частности Avast и Защитник Windows, часто препятствуют установке драйверов AMD. Поэтому если возникли проблемы с их установкой, временно отключите защиту.
Проверка системы на наличие повреждений
В первую очередь нужно проверить целостность системы утилитами SFC или DISM.
Щелкните на строку системного поиска и наберите «cmd». При отображении
в результатах поиска командной строки, запустите ее от имени администратора.
В консоли по очереди выполните команды, подтверждая каждую нажатием на Enter:
Эти команды позволят запустить сканирование системных файлов и восстановить все поврежденные. После завершения проверки закройте консоль и перезагрузите компьютер. Попробуйте снова обновить драйверы AMD и посмотрите, прерывается ли ход установки ошибкой 1603.
Переустановка драйвера
Этот метод включает удаление существующих файлов драйверов и записей реестра, чтобы обеспечить чистую установку последней версии ПО AMD.
Удалите текущие драйверы с помощью утилиты AMD Clean Uninstall Utility. Дважды щелкните на исполняемый файл утилиты, затем следуйте инструкциям, чтобы завершить удаление. После кликните на кнопку Просмотр отчета, чтобы отобразить список компонентов, которые были удалены, или просто нажмите на «Готово» для выхода из программы.
Также можно использовать программу Display Driver Uninstaller (DDU) для удаления всех следов установленных драйверов, путем ее запуска в безопасном режиме.
После загрузите последнюю версию программного обеспечения AMD из официального сайта. Запустите загруженный файл и следуйте инструкциям по установке. После ее завершения перезагрузите компьютер.
Удаление папки установки
Перед инсталляцией драйвера сначала извлекаются в папку C:AMD. Находящиеся в ней файлы с прошлых версий могут быть повреждены, в результате возникнут проблемы с их перезаписью новыми, что приведет к ошибке 1603. Попробуйте удалить папку выполнением следующих шагов.
Войдите в систему под учетной записью администратора. Нажмите на Win + E, чтобы открыть Проводник. Перейдите на Этот компьютер – Локальный диск (С) или в раздел, где находится Windows.
Отметьте курсором папку AMD в корневом каталоге и нажмите Shift + Del. Если система запросит доступ администратора для выполнения этого действия, подтвердите запрос. После попробуйте обновить видеокарту AMD Radeon, которую не удавалось из-за ошибки 1603.
Обновление Windows
Установщик AMD требует последних обновлений Windows. Возможно, установка завершается ошибкой 1603, если не выполнены эти требования. Убедитесь, что в системе установлена последняя версия распространяемого пакета Visual C++, и выполните следующие шаги, чтобы полностью обновить ОС.
Откройте Центр обновления Windows командой ms-settings:windowsupdate, запущенной из окна Win + R.
Кликните на кнопку Проверить наличие обновлений и подождите, пока Windows загрузит и обновит ОС.
Перезапустите ПК, затем снова повторите попытку установить драйвер видеокарты.
Источник
Ошибка 1603 — произошла общая ошибка во время установки пакета по для AMD
Тип материала Сообщения об ошибке
Идентификатор статьи 000028810
Последняя редакция 12.09.2019
В этой статье представлена информация об ошибке 1603 при использовании установщика AMD для установки комплекта по AMD.
Содержимое этой статьи разбито на следующие разделы:
Возможные причины
Ошибки установки драйвера могут возникать из-за одной или нескольких следующих проблем.
Обозревателе
Общие ошибки установки драйвера можно устранить, выполнив действия, описанные в следующем порядке.
Для запуска команды DISM используйте сочетание клавиш Windows + X, чтобы открыть меню Power User, а затем выберите командную строку (Admin). Введите «DISM/Online/Клеануп-имаже/Ресторехеалс» (без кавычек) и нажмите клавишу ВВОД. При запуске DISM вы можете заметить, что процесс будет приостановлен на 20%. Через несколько минут операция будет продолжена.
Чтобы получить инструкции по использованию и загрузке инструмента AMD Clean Uninstall Tool, перейдите на эту страницу. Средство удаления видеодрайверов экрана можно загрузить здесь.
Если вы по-прежнему не можете устранить ошибку 1603 после выполнения описанных выше действий и требовать дополнительной помощи, пожалуйста, свяжитесь с заказчиком AMD и подключите файл журнала AMD Installer к вашему запросу на обслуживание. Файл журнала программы установки AMD находится в папке C:Program ФилесамдЦимлогинсталлер.лог.
Важно! При создании запроса на обслуживание для этой проблемы выполните следующие действия:
* Корпорация Intel предложите вам материалы на сторонних веб-сайтах для вашего удобства и может предоставить ссылки на дополнительные сайты сторонних компаний. Предоставление такого контента и/или ссылок означает только предложения и не должно считаться одобрением или рекомендацией для выполнения каких-либо конкретных действий. Выполнение действий, рекомендованных сторонними поставщиками, может привести к неправильной работе, повреждению системной платы или процессора или сокращению срока службы продукции. Корпорация Intel не несет никакой ответственности в отношении использования вами сторонних компаний или материалов, а также отказывается от прямых или косвенных гарантий, связанных с сайтами или материалами сторонних компаний. Корпорация Intel не контролирует и не проверяет сторонние материалы или веб-сайты сторонних компаний, упоминаемые на веб-сайтах других компаний. Вы должны посетить веб-сайт, на котором есть ссылка, и подтвердить точность данных, указанных в ссылке.
Источник
Ошибка 1603 во время установки драйверов AMD: методы решения
Некоторые пользователи продукции AMD во время установки драйверов испытывают затруднение в виде ошибки 1603, которая приводит к сбою во время процесса установки. Все бы ничего, но после этого инцидента также перестают нормально проводиться и установки новых обновлений для операционной системы Windows. Данная ошибка преимущественно возникает у пользователей Windows 10.
Подобные ошибки во время установки драйверов могут возникать из-за вмешательства антивирусной программы, поврежденных системных файлов или отложенных системных обновлений. В данной статье мы составили список из нескольких потенциальных методов решения ошибки 1603. В этот список входит исправление системных файлов, выполнение чистой установки драйверов и некоторые манипуляции с антивирусным программным обеспечением. Соответственно, если один метод для вас не сработал, то попробуйте какой-то другой из присутствующих.
Метод №1 Запуск утилиты SFC
Первый метод будет заключаться в использовании системной утилиты SFC, аббревиатура которой переводится как System File Checker или же проверка системных файлов на русском. Для ее запуска нужно воспользоваться функционалом Командной строки.
Нажмите правой кнопкой мыши на Пуск и выберите из контекстного меню пункт «Командная строка(администратор)» – это важно! Как только откроется командная строка, впишите в нее команду /scannow и нажмите Enter.
После ввода команды, программа SFC начнет выполнение операции по проверке системных файлов вашей Windows. Процесс может занять довольно продолжительное время( в зависимости от вашей системы), а по окончанию проверки вам будет выдан результат, в котором будут указаны найденные повреждения и были ли они исправлены.
После завершения работы утилиты SFC, закройте Командную строку и перезагрузите свой компьютер. Снова попробуйте провести установку драйверов AMD и убедитесь, что ошибка 1603 была исправлена. Если же нет, то давайте двигаться дальше.
Метод №2 Выставление расположений по умолчанию
Некоторые пользователи с проблемой в виде ошибки 1603 утверждают, что расположение для их системных папок было некорректным. Выставление правильного расположения для таких системных папок, как Документы, Изображения, Загрузки и прочего может разрешить ошибку 1603.
Для начала вам нужно открыть свой Проводник. Зайдя в него, нажмите на ниспадающее меню «Этот компьютер» в левой части окна. В этом ниспадающем меню вы сможете увидеть те самые системные папки. Нажмите правой кнопкой мыши на папку, например, Документы и выберите «Свойства».
Открыв свойства папки, перейдите во вкладку «Расположение». В этой вкладке вы должны будете отчетливо видеть расположение папки, в свойствах которой вы сейчас находитесь. Если вы поняли, что расположение является некорректным, то нажмите на кнопку «По умолчанию» для восстановления стандартного расположения.
Повторите эти же шаги для других системных папок в Проводнике Windows. Как только закончите выставлять для системных папок расположения по умолчанию, попробуйте снова установить драйвера от AMD, чтобы проверить наличие ошибки 1603.
Метод №3 Чистая установка драйверов
Существует возможность, что вы не можете выполнить установку драйверов AMD из-за того, что предыдущая версия драйверов была повреждена и теперь входит в конфликт с новой версией, которую вы пытаетесь установить. Такое часто происходит в ОС Windows. Однако, решается эта проблема довольно просто – чистая установка драйверов.
Для начала вам понадобится загрузить установщик официальных драйверов AMD с их официального сайта. Затем удалите все существующие части старых драйверов AMD на вашем компьютере с помощью утилитой AMD Clean Uninstall Utility.
Дважды кликните на исполнительный файл AMD Clean Uninstall Utility и следуйте инструкции на экране, чтобы удалить со своего компьютера ненужные вам драйвера AMD. Альтернативно, вы можете использовать утилиту Display Driver Uninstaller в безопасном режиме. Там вам потребуется выбрать производителя вашей видеокарты и вариант действий. Мы рекомендуем выбрать вам «Очистить и перезагрузить».
Как только вы снова войдете в систему, запустите установщик драйверов AMD, который вы должны были загрузить в самом начала метода. Если проблема заключалась в прежних драйверах на компьютере, то ошибка 1603 должна быть решена, так как ничего более не создает конфликтов.
Метод №4 Отключение антивируса
Метод №5 Удаление установочной папки AMD
Когда вы начинаете процесс установки драйверов от AMD, они должны быть извлечены на ваш компьютер в директорию C:AMD. Если в этой папке будут находиться какие-то старые файлы от предыдущей установки драйверов, то они могут войти в конфликт с новыми файлами и, вследствие, вызвать ошибку 1603.
Откройте проводник Windows, либо комбинацией клавиш Windows+E, либо просто нажав на нужный значок в панели задач Пуск. Затем перейдите в директорию C:AMD. Открыв папку AMD, выделите все файлы, которые будут находиться там(комбинация Ctrl+A) и нажмите комбинацию Shift+Delete, чтобы перманентно удалить их.
После удаления файлов в папке C:AMD, снова попробуйте провести установку драйверов AMD и посмотрите, появится ли ошибка 1063 на этот раз. Если же нет, то на будущее будете знать, что данную папку лучше всегда очищать перед установкой новый драйверов.
Метод №6 Обновление операционной системы Windows
Об этом знают далеко не все пользователи ПК, но установщики различного типа время от времени требуют определенного обновления вашей ОС, чтобы нормально функционировать. Если вы давно не устанавливали обновлений для своей ОС Windows, то попробуйте это сделать, дабы проверить причастность ошибки 1603 во время установки AMD-драйверов к нужному обновлению.
Для установки обновления можно попросту нажать комбинацию Windows+S, вписать поисковый запрос «Проверить наличие обновлений» и выбрать его. Перед вами появится окно настроек с Центром обновления Windows. Кликните на кнопку «Проверка наличия обновлений».
После нажатия на кнопку, начнется процесс проверки доступных обновлений, а затем автоматическая их загрузка и установка. Как только установка доступных обновлений будет завершена, перезагрузите компьютер и снова попробуйте выполнить установку драйверов AMD. Если дело было в недостающем обновлении, то ошибка 1603 будет успешно исправлена.
Источник
Ошибка 1603 при установке драйвера amd radeon на windows 10
Сообщения: 10692
Благодарности: 2886
В разрешения раздела
нужно добавить система и Администраторы (Дмитрий-ПКАдминистраторы) и дать им полный доступ.
Перед этим нужно стать владельцем раздела, затем добавить в разрешения, в конце вернуть Владельца система обратно.
» width=»100%» style=»BORDER-RIGHT: #719bd9 1px solid; BORDER-LEFT: #719bd9 1px solid; BORDER-BOTTOM: #719bd9 1px solid» cellpadding=»6″ cellspacing=»0″ border=»0″>
Сообщения: 9
Благодарности: 0
Изображения
Сообщения: 52165
Благодарности: 15062
Ошибка 1603 — Во время установки пакета ПО от AMD произошла ошибка общего характера »
Сообщения: 52165
Благодарности: 15062
Источник
При попытке установить или обновить драйвер видеокарты AMD, процесс может неожиданно прерваться ошибкой 1603. В основном этот сбой происходит на компьютерах под управлением Windows 10.
Подобные неполадки часто возникают в результате блокировки процесса установки антивирусными программами, при повреждении системных файлов или ожидающими обновлениями Windows. Узнаем подробнее, как исправить ошибку 1603 при установке или обновлении драйвера AMD.
Перед применением решений рекомендуется отключить антивирус. Антивирусные программы, в частности Avast и Защитник Windows, часто препятствуют установке драйверов AMD. Поэтому если возникли проблемы с их установкой, временно отключите защиту.
Проверка системы на наличие повреждений
В первую очередь нужно проверить целостность системы утилитами SFC или DISM.
Щелкните на строку системного поиска и наберите «cmd». При отображении
в результатах поиска командной строки, запустите ее от имени администратора.
В консоли по очереди выполните команды, подтверждая каждую нажатием на Enter:
- sfc /scannow
- dism /Online /Cleanup-image /Restorehealth
Эти команды позволят запустить сканирование системных файлов и восстановить все поврежденные. После завершения проверки закройте консоль и перезагрузите компьютер. Попробуйте снова обновить драйверы AMD и посмотрите, прерывается ли ход установки ошибкой 1603.
Переустановка драйвера
Этот метод включает удаление существующих файлов драйверов и записей реестра, чтобы обеспечить чистую установку последней версии ПО AMD.
Удалите текущие драйверы с помощью утилиты AMD Clean Uninstall Utility. Дважды щелкните на исполняемый файл утилиты, затем следуйте инструкциям, чтобы завершить удаление. После кликните на кнопку Просмотр отчета, чтобы отобразить список компонентов, которые были удалены, или просто нажмите на «Готово» для выхода из программы.
Также можно использовать программу Display Driver Uninstaller (DDU) для удаления всех следов установленных драйверов, путем ее запуска в безопасном режиме.
После загрузите последнюю версию программного обеспечения AMD из официального сайта. Запустите загруженный файл и следуйте инструкциям по установке. После ее завершения перезагрузите компьютер.
Удаление папки установки
Перед инсталляцией драйвера сначала извлекаются в папку C:AMD. Находящиеся в ней файлы с прошлых версий могут быть повреждены, в результате возникнут проблемы с их перезаписью новыми, что приведет к ошибке 1603. Попробуйте удалить папку выполнением следующих шагов.
Войдите в систему под учетной записью администратора. Нажмите на Win + E, чтобы открыть Проводник. Перейдите на Этот компьютер – Локальный диск (С) или в раздел, где находится Windows.
Отметьте курсором папку AMD в корневом каталоге и нажмите Shift + Del. Если система запросит доступ администратора для выполнения этого действия, подтвердите запрос. После попробуйте обновить видеокарту AMD Radeon, которую не удавалось из-за ошибки 1603.
Обновление Windows
Установщик AMD требует последних обновлений Windows. Возможно, установка завершается ошибкой 1603, если не выполнены эти требования. Убедитесь, что в системе установлена последняя версия распространяемого пакета Visual C++, и выполните следующие шаги, чтобы полностью обновить ОС.
Откройте Центр обновления Windows командой ms-settings:windowsupdate, запущенной из окна Win + R.
Кликните на кнопку Проверить наличие обновлений и подождите, пока Windows загрузит и обновит ОС.
Перезапустите ПК, затем снова повторите попытку установить драйвер видеокарты.

У AMD одна из лучших коллекций видеокарт на рынке, и она идеально подходит как для обычного использования, так и для игр. Однако несколько пользователей сообщали о частых сбоях драйверов AMD.
Это нехороший признак и указывает на проблему с драйвером, видеокартой или системными настройками. Но в большинстве случаев это простая проблема, которую можно довольно легко решить.
Итак, давайте теперь познакомим вас со всем, что нужно знать о сбое драйвера AMD, и о наиболее эффективных способах его устранения.
Почему мой драйвер AMD продолжает давать сбой?
Прежде чем приступить к реальным исправлениям, необходимо определить, почему драйвер AMD продолжает давать сбой в Windows 10/11. Для этого есть много причин, но, как правило, проблема возникает из-за устаревшего или проблемного драйвера.
Кроме того, есть определенные приложения, которые конфликтуют с работой драйвера и вызывают его сбой. Если такие приложения настроены на запуск при запуске, проблема будет еще более серьезной.
Кроме того, это может быть связано и с аппаратными проблемами. Например, разгон часто влияет на производительность компьютера. Накопление пыли – еще одна распространенная причина, наряду с перегревом.
Теперь, когда у вас есть четкое представление об основных причинах, вот список случаев, когда можно столкнуться со сбоем драйвера AMD в Windows.
- Проблемы с черным экраном при сбое драйвера AMD : они возникают из-за устаревшего программного обеспечения или версий ОС и могут быть устранены путем установки последних обновлений драйвера или программного обеспечения.
- Ошибки синего экрана при сбое драйвера AMD : ошибки BSOD чрезвычайно раздражают, и их часто трудно исправить. К сожалению, драйверы AMD также могут вызывать ошибки BSOD при сбое.
- Сбой драйвера AMD на YouTube : появляется, когда пользователи пытаются запустить YouTube. В редких случаях видео перестает воспроизводиться и появляется черный экран. Драйвер AMD может внезапно восстановиться, и видео снова начнет воспроизводиться, но через несколько минут произойдет сбой.
- Драйвер AMD дает сбой при игре в игры : появляется при игре в ваши любимые игры. Судя по всему, сбои драйверов AMD довольно часты среди геймеров.
- Сбой драйвера AMD во время установки : происходит, когда пользователи пытаются установить последние версии драйверов AMD на свой ПК.
- Сбой драйвера AMD во время майнинга: возникает, когда пользователи майнят, и обычно является результатом разгона.
- Сбой драйвера AMD после спящего режима: появляется, когда система не полностью восстанавливается после пребывания в спящем режиме.
- Сбой драйвера AMD Valorant : пользователи могут создавать графические профили с помощью панели управления NVIDIA и AMD Catalyst Control Center, которые позволяют пользователям переопределять настройки программы и, как следствие, могут привести к неправильной работе VALORANT.
- Сбой драйвера AMD Warzone: неправильный, неисправный или устаревший графический драйвер является основной причиной множества игровых проблем, включая сбои и зависания.
- Средство защиты от сбоев AMD обнаружило проблему с вашим драйвером дисплея: возможно, ваш драйвер AMD дал сбой из-за слишком большого количества пыли на вентиляторе вашей видеокарты; в этом случае вам следует почистить видеокарту.
- Драйверы AMD зависают в Windows 10: Если драйверы AMD зависают в Windows 10, мы рекомендуем вам запустить сканирование SFC, чтобы очистить ваши файлы.
- Сбой ПК при установке драйверов AMD: Пока идет установка, обязательно следите за температурой процессоров, чтобы избежать сбоя компьютера.
Теперь давайте перейдем к наиболее эффективным исправлениям сбоя драйвера AMD в Windows 10 и 11 и вернемся к обычным задачам.
Быстрая подсказка:
Некоторые браузеры вызывают ошибку сбоя драйвера AMD в Windows 10. Пользователи сообщали о возникновении проблемы в Firefox и Chrome, поэтому мы рекомендуем вам попробовать более стабильный браузер, например Opera.
Это один из самых легких браузеров на рынке с минимальным воздействием на систему. Таким образом, снижается вероятность возникновения ошибок, вызванных чрезмерным использованием ресурсов.
Что делать, если сбой драйверов AMD в Windows 10?
1. Обновите драйверы AMD
- Чтобы исправить сбой драйвера AMD в Windows 10, нажмите Windows+, Xчтобы открыть меню «Опытный пользователь», и выберите «Диспетчер устройств» из списка.
- Найдите и дважды щелкните параметр «Видеоадаптеры», чтобы развернуть и просмотреть устройства под ним.
- Щелкните правой кнопкой мыши установленную видеокарту и выберите «Обновить драйвер» в контекстном меню.
- Затем выберите «Автоматический поиск драйверов» в параметрах окна «Обновить драйверы».
- Подождите, пока система установит наилучшую доступную версию драйвера.
Во многих случаях запуск устаревшей версии драйвера может привести к проблемам с ним. И в этом случае обновление драйвера должно устранить проблемы, вызывающие сбой драйвера AMD в Windows 10. С каждым обновлением производители выпускают исправления для ранее известных ошибок.
Если у вас нет необходимых навыков работы с компьютером для обновления/исправления драйверов вручную, мы настоятельно рекомендуем делать это автоматически с помощью инструмента. Программное обеспечение чрезвычайно простое в использовании и может предотвратить любой вред вашему ПК, установив неисправные драйверы.
2. Удалите Lucid Virtu MVP с вашего компьютера.
- Нажмите Windows+ R, чтобы запустить команду «Выполнить», введите appwiz.cpl в текстовое поле и нажмите «ОК», чтобы открыть окно «Программы и компоненты».
- Найдите Lucid Virtu MVP, выберите его и нажмите «Удалить».
- Теперь следуйте инструкциям на экране, чтобы завершить процесс.
Немногие пользователи сообщили, что Lucid Virtu MVP является основным виновником сбоя драйвера AMD в Windows 10, и если вы используете это приложение, рекомендуется удалить его, чтобы решить проблему.
3. Изменить реестр
- Нажмите Windows+ R, чтобы открыть диалоговое окно «Выполнить команду», введите regedit в текстовое поле и либо нажмите, Enterлибо щелкните OK, чтобы запустить редактор реестра.
- Нажмите «Да» в появившемся окне UAC (Контроль учетных записей).
- Вставьте следующий путь в адресную строку вверху и нажмите Enter. Кроме того, вы можете использовать панель навигации слева, чтобы следовать по пути:
ComputerHKEY_LOCAL_MACHINESYSTEMCurrentControlSetControlGraphicsDrivers
- Щелкните правой кнопкой мыши в любом месте правой панели, наведите курсор на New, выберите DWORD (32-bit) Value из списка параметров и назовите его TdrDelay.
- Дважды щелкните только что созданную запись TdrDelay.
- Теперь введите 8 в текстовое поле в разделе «Значение данных», установив для параметра «Основа» значение «Шестнадцатеричный», и нажмите «ОК», чтобы сохранить изменения.
- После этого перезагрузите компьютер, чтобы изменения вступили в силу.
Изменение реестра помогло многим пользователям устранить проблему сбоя драйвера AMD, но вам нужно быть осторожным с этим процессом, поскольку незначительная ошибка может значительно повредить компьютер. В случае возникновения проблемы вы всегда можете восстановить реестр в Windows 10.
4. Отмените разгон на вашем ПК
Чтобы повысить стабильность вашей видеокарты, некоторые пользователи предлагают отменить любой разгон процессора. Разгон, хотя и эффективный в большинстве случаев, часто влияет на работу компьютера и приводит к сбоям в работе приложений и драйверов.
Поэтому рекомендуется отменить любые изменения, внесенные в ЦП, и вернуться к исходному состоянию. После этого проверьте, устранена ли проблема сбоя драйвера AMD. Если это не устранено, перейдите к следующему способу.
5. Очистите графическую карту
Драйвер AMD может дать сбой из-за избыточной пыли на вентиляторе графической карты, и в этом случае вам следует очистить графическую карту. Для этого вам нужно открыть корпус компьютера, вынуть графическую карту и протереть пыль.
Не забывайте соблюдать осторожность во время процесса, так как компоненты хрупкие и чрезмерное усилие может повредить их. Если ваш компьютер находится на гарантии, вы можете отнести его в сертифицированный сервисный центр.
6. Удалите проблемные расширения браузера
- Запустите браузер, щелкните многоточие в правом верхнем углу, наведите курсор на «Дополнительные инструменты» и выберите «Расширения» в появившемся списке параметров.
- Нажмите кнопку «Удалить» под проблемным расширением, чтобы удалить его.
Часто именно расширения браузера вызывают сбой драйвера AMD при загрузке файлов. В этом случае рекомендуется удалить проблемные расширения браузера, чтобы устранить проблему.
7. Обновите Windows 10
- Нажмите Windows+ I, чтобы запустить приложение «Настройки», и выберите здесь «Обновление и безопасность».
- Затем нажмите «Проверить наличие обновлений» справа, чтобы найти последнюю доступную версию ОС.
- Дайте Windows завершить поиск и нажмите «Загрузить и установить», если в списке указана более новая версия.
Убедитесь, что на вашем компьютере установлена последняя версия Windows. Microsoft постоянно выпускает обновления для повышения стабильности системы и устранения различных проблем, включая известные проблемы с драйверами.
8. Восстановите реестр
- Нажмите Windows+ R, чтобы запустить команду «Выполнить», введите cmd в текстовое поле и либо нажмите «ОК», либо нажмите, чтобы запустить командную строкуEnter с повышенными привилегиями.
- Нажмите «Да» в появившемся приглашении UAC.
- Теперь вставьте следующую команду и нажмите Enter, чтобы запустить сканирование SFC:
sfc /scannow
- Дождитесь завершения сканирования и перезагрузите компьютер.
Сканирование SFC (System File Checker) — один из наиболее эффективных способов выявления и замены поврежденных файлов на вашем компьютере. Это быстро и легко запустить, хотя помните, что это может не работать каждый раз.
В этом случае вы можете использовать надежный сторонний инструмент для очистки реестра и исправить проблемы с ПК, включая сбой драйвера AMD.
Что делать, если сбой драйверов AMD в Windows 11?
Если драйвер AMD зависает или дает сбой, вероятно, проблема связана с вашим браузером. В связи с этим настоятельно рекомендуется на время отключить браузер, пока проблема не будет устранена.
Сообщалось, что использование Chrome или Firefox может привести к сбою драйверов AMD; поэтому для решения этой проблемы может потребоваться удаление этих двух браузеров.
После того, как вы их удалили, мы настоятельно рекомендуем вам перейти на более надежный браузер с обновленным пользовательским интерфейсом и бесплатной виртуальной частной сетью (VPN).
Виртуальные частные сети (VPN) для тех, кто не знаком с этим словом, — это технология, которая позволяет вам просматривать Интернет в полной анонимности, перенаправляя весь ваш трафик через защищенные серверы, расположенные в разных частях мира.
Драйвер AMD вылетает из-за черного экрана
После установки драйвера видеокарты некоторые клиенты утверждали, что их компьютеры неожиданно выключались и отображали черный экран. Проблема может быть устранена для пользователя только после входа в безопасный режим и удаления драйвера графического процессора.
Таким образом, вам необходимо вручную удалить драйвер графического процессора, а затем переустановить его. У вас также есть возможность использовать специализированное программное обеспечение для удаления, чтобы полностью удалить все ваши файлы драйверов, после чего вы можете вручную переустановить драйверы, загрузив их с веб-сайта оригинального производителя.
Мы рекомендуем вам ознакомиться с нашим сообщением о том, как исправить черный экран при / после установки драйвера видеокарты для получения более подробных решений.
Почему происходит тайм-аут драйвера AMD?
Иногда могут возникать проблемы с драйверами, и если это произойдет, вы получите сообщение о том, что драйверу дисплея не удалось восстановиться после тайм-аута на вашем ПК.
Также возможно, что эта проблема возникает из-за того, что драйверы AMD отключены. Немногие пользователи сообщили об этой проблеме после обновления своей операционной системы, поэтому вам следует изучить это. Кроме того, если проблема возникла после обновления драйвера AMD, существует множество простых способов решить эту проблему.
Это все способы устранения проблем, которые приводят к сбою драйвера AMD, и моментальное восстановление работоспособности. Кроме того, после того, как вы взяли ситуацию под контроль, многие рекомендуют отключить автоматическое обновление драйвера AMD, чтобы предотвратить повторное появление проблемы.
Кроме того, эти методы помогут исправить проблемы, которые также приводят к сбою диска AMD в Windows 11 и 7.
Если у вас есть другие вопросы или вы знаете метод, который здесь не указан, оставьте комментарий в разделе ниже.
Сообщение от Turgenev
Отсутствие лицензионного ключа и не желание его покупать
Оригинальные системы с сайта MS ставятся без ключа и работают 180 дней без сообщений о необходимости регистрации. Потом тоже работают, но выдают сообщения. Что делать с такими сообщениями думаю вы сможете решить.
Сообщение от Turgenev
Так же многие оригинальные образы на пиратских ресурсах
Аплодисменты стоя! Зачем оригинальные образы скачивать с пиратских ресурсов? Но справедливости ради нужно сказать, что образы с сайта MS тоже не обновлены. Но легко можно скачать сборку со всеми обновлениями.
Сообщение от Turgenev
свою нынешнюю винду я обновлял не одну ночь (юсб модем, иного не дано)
Да, это проблема. Тогда качайте например Gorsky.
Сообщение от Turgenev
Я имел в виду очередность установки драйверов для устройств, которые надо установить, чтобы ставить дальше
Формально рекомендую ставить сначала драйверы на чипсет, а потом всё остальное, но это не обязательно.
Сообщение от Turgenev
Например, установки драйверов видео(особенно амд), без установки драйверов материнки и процессора глупое занятие
Почему глупое? Всё нормально ставится. И можно ссылку на драйверы процессора, хотя бы одну, а то даже интересно стало что я такое пропустил за 30 лет работы.
Сообщение от Turgenev
не ставятся они
Ставятся без проблем, если конечно у вас нет проблем ни с оборудованием ни с ОС.
Сообщение от Turgenev
а очередность вопросительных знаков тут не причем: видео может быть первым, а пока не поставишь Pci драйвера ничего не будет.
Вы не Windows 95 ставите случаем? В Windows 7/8/10 есть все драйверы для установки системы, вопросы появятся только над малым числом устройств, которые не влияют на работу никак. А в драйверах видеокарт есть всё необходимое чтобы эти видеокарты запустить.
Алгоритм установки системы всегда один и он простой:
1) Берёте оригинальный образ системы
2) в БИОС включаете ACPI и управлением питанием ЦПУ, Plug&Play, AHCI для HDD. Загружаетесь, ставите.
3) Ставите драйверы чипсета и, если необходимо, сетевой карты
4) Ставите остальные драйверы
5) Если остались устройства с вопросами — смотрите ID и ставите
6) Драйверы качаете от производителей, за исключением какой-то экзотики
7) Старайтесь не пользоваться установщиками типа AsusSetup, ставьте драйверы самостоятельно или через обновление драйвера или через Setup самих драйверов.
Никогда никаких проблем с таким порядком установки у вас не будет, повторюсь — если у вас нет проблем с оборудованием и ОС. За последние 10 лет я установил порядка 3000 систем по этому алгоритму и ни разу это не создало проблем.
Для себя лично сделайте за правило делать программой Acronis True Image два образа системы, первый после установки чистой системы, второй после установки драйверов и обновлений. В случае слёта системы или драйверов вы за 5-10 минут можете вернуть свою систему в рабочее чистое состояние. Второй образ можно сделать с установленным каким-то софтом, например вашей вэб-камеры, сканера, принтера.
Первый образ у вас будет размером гиг 15, второй 17 и более. Хранить можно на сетевом хранилище или на флешке. При копеечной цене на 16 гб флешки можно записать на такие и положить, хотя я бы рекомендовал купить простой переносной USB HDD на 500 гб, например б/у, он обойдется ещё дешевле, и хранить всё там.
Если не страдаете теориями заговора, то можете поставить драйверы на сеть после установки системы и поставить TeamViewer, я подключусь и всё вас установлю и настрою бесплатно. Запишете порядок действий для вашего ПК и при необходимости всегда сможете повторить.
Добавлено через 3 минуты
https://www.microsoft.com/ru-r… d/windows7
прямое скачивание закрыли, можно погуглить ключи (картинки) и скачать.
https://insider.windows.com/ru-ru/
здесь можно заполучить windows 10 бесплатно, но не всем подходит так как кушает интернет и можно получить нерабочую систему после обновления.