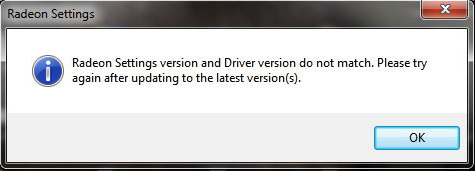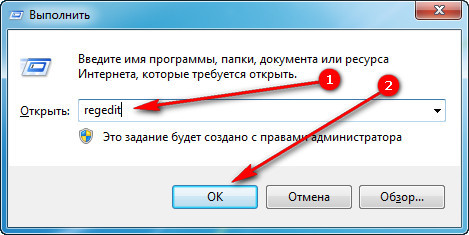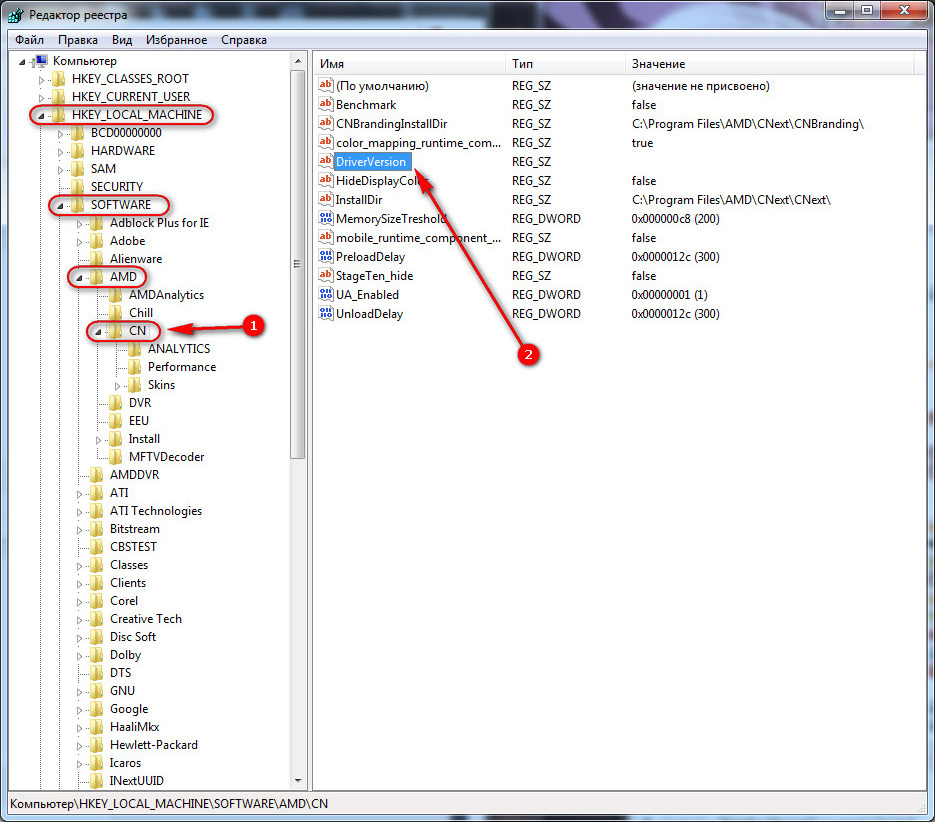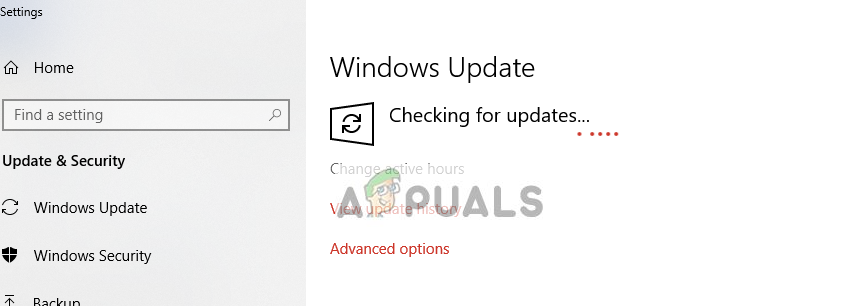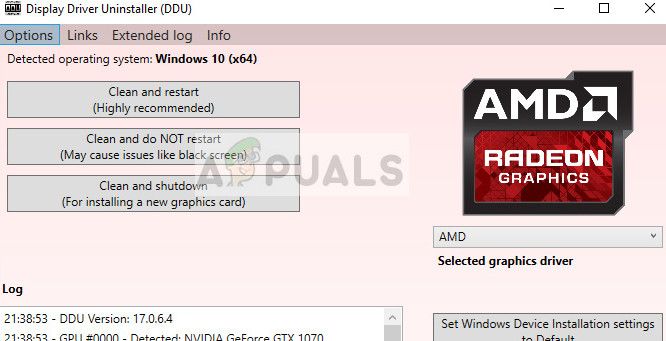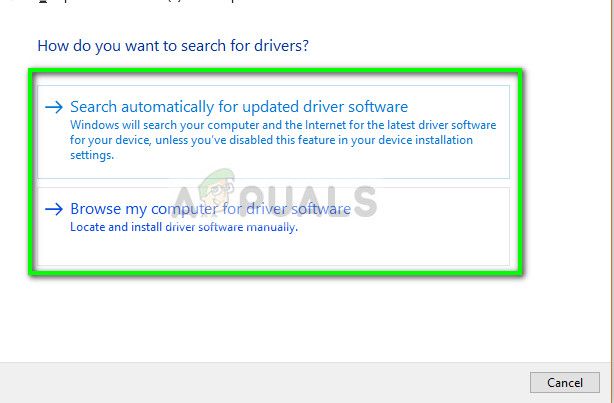Не так давно попросили меня посмотреть один ноутбук на базе ЦП AMD Ryzen (со встроенной видеокартой 👀). Проблема была в том, что при попытке открыть центр управления видеодрайвером AMD Radeon Software — появлялась ошибка, обозначенная в заголовке (см. скрин ниже 👇). Разумеется, этот момент мешал задать «тонкие» настройки для некоторых игр…
Собственно, причина была в том, что Windows (почему-то?) обновляла драйвер на видео самостоятельно и делала это некорректно.
К счастью, «лечится» это не очень сложно, свой небольшой «рецепт» приведу ниже. Возможно, это принесет кому-нибудь пользу (надеюсь…).
Итак…
Пример ошибки: «…AMD Radeon Software You Have Launched Is Not Compatible…» || Если перевести на русский, то будет примерно следующее: «Вы загрузили панель AMD не совместимую с текущим драйвером графики».
*
Содержание статьи
- 1 Что порекомендую сделать
- 1.1 ШАГ 1
- 1.2 ШАГ 2
- 1.3 ШАГ 3
- 1.4 ШАГ 4
- 1.5 Если «не получилось» (или проблема возникла вновь)
→ Задать вопрос | дополнить
Что порекомендую сделать
ШАГ 1
Для начала нужно открыть 👉 свойства системы (нажать Win+R, и использовать команду sysdm.cpl).
В свойствах необходимо открыть вкладку «Оборудование» и нажать по кнопке «Параметры установки устройств» — далее включить вариант «Нет». Этим мы запретим Windows автоматически загружать различные приложения производителя. 👌
Параметры установки устройств
*
ШАГ 2
Далее нужно перейти на офиц. сайт AMD: https://www.amd.com/ru/support
На офиц. страничке сайта потребуется ввести модель своего ЦП (видеокарты) и загрузить драйвер. Современные версии весят больше 300 МБ… 👇
Если у вас ноутбук: я бы порекомендовал также загрузить драйвер с офиц. сайта его производителя (Asus, Dell, Lenovo и пр.). И в шаге 4 (ниже) использовать в первую очередь именно его (дело в том, что в версии для ноутбуков производители нередко добавляют доп. панельки).
Примечание: сразу же устанавливать драйвер пока не нужно!
Загрузка с офиц. сайта
*
ШАГ 3
Теперь потребуется загрузить еще одну утилиту — DDU (Display Driver Uninstaller) // ссылка на офиц. сайт.
После ее запуска нужно будет указать производителя своей видеокарты (AMD, Nvidia или Intel) и нажать по кнопке «Удалить…». Утилита за 1-2 мин. полностью удалит «старый» драйвер, с которым возникала ошибка.
Прим.: в процессе удаления драйвера в DDU, возможно, что изображение на экране у вас станет не очень качественным (большим), оно может моргнуть на 1-2 сек., и вероятно, что ваше устройство может быть перезагружено! См. пару скринов ниже. 👇
DDU // запуск процесса
Задача выполнена!
*
ШАГ 4
Далее необходимо перейти к «нашему» загруженному драйверу и запустить его установку. Возможно, что потребуется еще раз перезагрузить компьютер…
Запуск установки драйвера
После установки вы заметите, что в меню ПУСК и в трее (рядом с часами) появились соответствующие значки. Кликнув по ним правой кнопкой мыши — можно открыть панель управления графикой. В моем случае всё сразу же заработало! 👌 👇
Значок AMD
Также панельку можно открыть из меню ПУСК
Панелька работает!
*
Если «не получилось» (или проблема возникла вновь)
Первое
Есть способ найти и установить драйвера автоматически (это на случай, если с вышеприведенной инструкцией возникли сложности) — с помощью утилиты 👉 Driver Booster (она, кроме этого, обновит сразу же библиотеки DirectX, Net FrameWork и пр., всё, что нужно играм и др. программам). Рекомендую!
Обновить всё — игровые компоненты, звуковые и игровые устройства и пр. / Driver Booster
Второе
Если вдруг Windows сама автоматически обновит драйвер (а она может это сделать!) и снова появится эта ошибка — необходимо зайти 👉 в диспетчер устройств и открыть свойства видеоадаптера. Во вкладке «Драйвер» кликнуть по опции «Откатить». После этого панелька AMD Radeon должна снова начать открываться! 👇
Чтобы Windows снова сама не обновила драйвер — воспользуйтесь рекомендациями 👉 из этой заметки.
Откатить! // Диспетчер устройств
*
На сим пока всё… Иные мнения — приветствуются в комментариях ниже.
Успехов!
👋


Полезный софт:
-
- Видео-Монтаж
Отличное ПО для создания своих первых видеороликов (все действия идут по шагам!).
Видео сделает даже новичок!
-
- Ускоритель компьютера
Программа для очистки Windows от «мусора» (удаляет временные файлы, ускоряет систему, оптимизирует реестр).

Не так давно попросили меня посмотреть один ноутбук на базе ЦП AMD Ryzen (со встроенной видеокартой 👀). Проблема была в том, что при попытке открыть центр управления видеодрайвером AMD Radeon Software — появлялась ошибка, обозначенная в заголовке (см. скрин ниже 👇). Разумеется, этот момент мешал задать «тонкие» настройки для некоторых игр…
Собственно, причина была в том, что Windows (почему-то?) обновляла драйвер на видео самостоятельно и делала это некорректно.
К счастью, «лечится» это не очень сложно, свой небольшой «рецепт» приведу ниже. Возможно, это принесет кому-нибудь пользу (надеюсь…).
Итак…
Пример ошибки: «…AMD Radeon Software You Have Launched Is Not Compatible…» || Если перевести на русский, то будет примерно следующее: «Вы загрузили панель AMD не совместимую с текущим драйвером графики».
*
Содержание статьи
- 1 Что порекомендую сделать
- 1.1 ШАГ 1
- 1.2 ШАГ 2
- 1.3 ШАГ 3
- 1.4 ШАГ 4
- 1.5 Если «не получилось» (или проблема возникла вновь)
→ Задать вопрос | дополнить
Что порекомендую сделать
ШАГ 1
Для начала нужно открыть 👉 свойства системы (нажать Win+R, и использовать команду sysdm.cpl).
В свойствах необходимо открыть вкладку «Оборудование» и нажать по кнопке «Параметры установки устройств» — далее включить вариант «Нет». Этим мы запретим Windows автоматически загружать различные приложения производителя. 👌
Параметры установки устройств
*
ШАГ 2
Далее нужно перейти на офиц. сайт AMD: https://www.amd.com/ru/support
На офиц. страничке сайта потребуется ввести модель своего ЦП (видеокарты) и загрузить драйвер. Современные версии весят больше 300 МБ… 👇
Если у вас ноутбук: я бы порекомендовал также загрузить драйвер с офиц. сайта его производителя (Asus, Dell, Lenovo и пр.). И в шаге 4 (ниже) использовать в первую очередь именно его (дело в том, что в версии для ноутбуков производители нередко добавляют доп. панельки).
Примечание: сразу же устанавливать драйвер пока не нужно!
Загрузка с офиц. сайта
*
ШАГ 3
Теперь потребуется загрузить еще одну утилиту — DDU (Display Driver Uninstaller) // ссылка на офиц. сайт.
После ее запуска нужно будет указать производителя своей видеокарты (AMD, Nvidia или Intel) и нажать по кнопке «Удалить…». Утилита за 1-2 мин. полностью удалит «старый» драйвер, с которым возникала ошибка.
Прим.: в процессе удаления драйвера в DDU, возможно, что изображение на экране у вас станет не очень качественным (большим), оно может моргнуть на 1-2 сек., и вероятно, что ваше устройство может быть перезагружено! См. пару скринов ниже. 👇
DDU // запуск процесса
Задача выполнена!
*
ШАГ 4
Далее необходимо перейти к «нашему» загруженному драйверу и запустить его установку. Возможно, что потребуется еще раз перезагрузить компьютер…
Запуск установки драйвера
После установки вы заметите, что в меню ПУСК и в трее (рядом с часами) появились соответствующие значки. Кликнув по ним правой кнопкой мыши — можно открыть панель управления графикой. В моем случае всё сразу же заработало! 👌 👇
Значок AMD
Также панельку можно открыть из меню ПУСК
Панелька работает!
*
Если «не получилось» (или проблема возникла вновь)
Первое
Есть способ найти и установить драйвера автоматически (это на случай, если с вышеприведенной инструкцией возникли сложности) — с помощью утилиты 👉 Driver Booster (она, кроме этого, обновит сразу же библиотеки DirectX, Net FrameWork и пр., всё, что нужно играм и др. программам). Рекомендую!
Обновить всё — игровые компоненты, звуковые и игровые устройства и пр. / Driver Booster
Второе
Если вдруг Windows сама автоматически обновит драйвер (а она может это сделать!) и снова появится эта ошибка — необходимо зайти 👉 в диспетчер устройств и открыть свойства видеоадаптера. Во вкладке «Драйвер» кликнуть по опции «Откатить». После этого панелька AMD Radeon должна снова начать открываться! 👇
Чтобы Windows снова сама не обновила драйвер — воспользуйтесь рекомендациями 👉 из этой заметки.
Откатить! // Диспетчер устройств
*
На сим пока всё… Иные мнения — приветствуются в комментариях ниже.
Успехов!
👋


Полезный софт:
-
- Видео-Монтаж
Отличное ПО для создания своих первых видеороликов (все действия идут по шагам!).
Видео сделает даже новичок!
-
- Ускоритель компьютера
Программа для очистки Windows от «мусора» (удаляет временные файлы, ускоряет систему, оптимизирует реестр).
«The version of AMD Radeon Software You Have Launched Is Not Compatible. » — появилась ошибка при попытке открыть центр управления видеокартой Radeon Software (версия драйвера не совместима)

Не так давно попросили меня посмотреть один ноутбук на базе ЦП AMD Ryzen (со встроенной видеокартой 👀). Проблема была в том, что при попытке открыть центр управления видеодрайвером AMD Radeon Software — появлялась ошибка, обозначенная в заголовке (см. скрин ниже 👇). Разумеется, этот момент мешал задать «тонкие» настройки для некоторых игр.
Собственно, причина была в том, что Windows (почему-то?) обновляла драйвер на видео самостоятельно и делала это некорректно.
К счастью, «лечится» это не очень сложно, свой небольшой «рецепт» приведу ниже. Возможно, это принесет кому-нибудь пользу (надеюсь. ).
Пример ошибки: «. AMD Radeon Software You Have Launched Is Not Compatible. » || Если перевести на русский, то будет примерно следующее: «Вы загрузили панель AMD не совместимую с текущим драйвером графики».
Что порекомендую сделать
ШАГ 1
Для начала нужно открыть 👉 свойства системы (нажать Win+R , и использовать команду sysdm.cpl ).
В свойствах необходимо открыть вкладку «Оборудование» и нажать по кнопке «Параметры установки устройств» — далее включить вариант «Нет» . Этим мы запретим Windows автоматически загружать различные приложения производителя. 👌
Параметры установки устройств
ШАГ 2
Далее нужно перейти на офиц. сайт AMD: https://www.amd.com/ru/support
На офиц. страничке сайта потребуется ввести модель своего ЦП (видеокарты) и загрузить драйвер. Современные версии весят больше 300 МБ. 👇
Если у вас ноутбук: я бы порекомендовал также загрузить драйвер с офиц. сайта его производителя (Asus, Dell, Lenovo и пр.). И в шаге 4 (ниже) использовать в первую очередь именно его (дело в том, что в версии для ноутбуков производители нередко добавляют доп. панельки).
Примечание : сразу же устанавливать драйвер пока не нужно!
Загрузка с офиц. сайта
ШАГ 3
Теперь потребуется загрузить еще одну утилиту — DDU (Display Driver Uninstaller) // ссылка на офиц. сайт.
После ее запуска нужно будет указать производителя своей видеокарты (AMD, Nvidia или Intel) и нажать по кнопке «Удалить. « . Утилита за 1-2 мин. полностью удалит «старый» драйвер, с которым возникала ошибка.
Прим.: в процессе удаления драйвера в DDU, возможно, что изображение на экране у вас станет не очень качественным (большим), оно может моргнуть на 1-2 сек., и вероятно, что ваше устройство может быть перезагружено! См. пару скринов ниже. 👇
DDU // запуск процесса
ШАГ 4
Далее необходимо перейти к «нашему» загруженному драйверу и запустить его установку. Возможно, что потребуется еще раз перезагрузить компьютер.
Запуск установки драйвера
После установки вы заметите, что в меню ПУСК и в трее (рядом с часами) появились соответствующие значки. Кликнув по ним правой кнопкой мыши — можно открыть панель управления графикой. В моем случае всё сразу же заработало! 👌 👇
Также панельку можно открыть из меню ПУСК
Если «не получилось» (или проблема возникла вновь)
Первое
Есть способ найти и установить драйвера автоматически (это на случай, если с вышеприведенной инструкцией возникли сложности) — с помощью утилиты 👉 Driver Booster (она, кроме этого, обновит сразу же библиотеки DirectX, Net FrameWork и пр., всё, что нужно играм и др. программам). Рекомендую!
Обновить всё — игровые компоненты, звуковые и игровые устройства и пр. / Driver Booster
Второе
Если вдруг Windows сама автоматически обновит драйвер (а она может это сделать!) и снова появится эта ошибка — необходимо зайти 👉 в диспетчер устройств и открыть свойства видеоадаптера. Во вкладке «Драйвер» кликнуть по опции «Откатить» . После этого панелька AMD Radeon должна снова начать открываться! 👇
Чтобы Windows снова сама не обновила драйвер — воспользуйтесь рекомендациями 👉 из этой заметки.
Откатить! // Диспетчер устройств
На сим пока всё. Иные мнения — приветствуются в комментариях ниже.
Запустил пк смотрю, а у меня Radeon Software не запущен почему то (скрин 1). В поиске вбил Radeon Software и запустил (скрин 2), но у меня он не запускается, не показывается в панели задач и я его открыть не могу. Решил посмотреть диспетчере задач и там у меня что то включено (скрин 3). Я уже и переустанавливал драйвера и перезапускал пк, ничего не работает. Хотя вечером у меня все работало нормально. Помогите пожалуйста
Как исправить, что программное обеспечение AMD Radeon не открывается (2022 г.)
Здесь мы собрали некоторые исправления, которые сработали для многих геймеров. Попробуйте их, и ваше программное обеспечение Radeon заработает в один миг.
Программное обеспечение AMD Radeon позволяет вам контролировать практически все, что касается вашей видеокарты. Но после нескольких итераций программы AMD по-прежнему показывают проблемы в Windows, и наиболее распространенной из них является Программное обеспечение AMD Radeon не открывается .
Но не беспокойтесь, если у вас возникла та же проблема. Здесь мы собрали некоторые исправления, которые сработали для многих геймеров. Попробуйте их, и ваше программное обеспечение Radeon заработает в один миг.
Попробуйте эти исправления
Возможно, вам не нужно пробовать их все. Просто идите вниз по списку, пока не найдете тот, который делает заклинание.
Исправление 1: проверьте наличие обновлений системы
Большая часть пользователей, столкнувшихся с этой проблемой, недавно обновили свою систему. Поскольку вы не можете остановить обновление Windows, вы можете проверить наличие обновлений вручную и посмотрите, есть ли более новый патч, нацеленный на проблему с программным обеспечением Radeon.
Вот как вы можете проверить наличие обновлений вручную:
- На клавиатуре нажмите Выиграть (клавиша с логотипом Windows). В левом нижнем углу экрана нажмите кнопку значок передач чтобы открыть Настройки.
- Прокрутите вниз и выберите Обновление и безопасность .
- Нажмите Центр обновления Windows .
- Нажмите Проверить наличие обновлений . Затем дождитесь завершения процесса. После этого перезагрузите ПК.
После установки всех обновлений системы выполните перезагрузку и проверьте, работает ли сейчас Radeon Software.
Если это вам не поможет, взгляните на следующее исправление.
Исправление 2: сканирование и восстановление драйверов
Эта проблема может указывать на то, что вы используете глючный или устаревший графический драйвер . Поэтому, если вы не помните, когда в последний раз проверяли наличие обновлений драйверов, обязательно сделайте это сейчас. Последний драйвер графического процессора обычно перезаписывает ошибочные настройки и устраняет большинство проблем совместимости.
Вы можете обновить свои драйверы вручную, посетив веб-сайт AMD, найдя последнюю правильную программу установки и установив ее шаг за шагом. Но если вам неудобно играть с драйверами устройств, вы можете автоматически обновить свои драйверы с помощью Драйвер Легкий . И его функция точки восстановления поможет вам безопасно восстановиться после глючных обновлений драйверов.
- Загрузите и установите Driver Easy.
- Запустите Driver Easy и нажмите кнопку Сканировать сейчас кнопка. Затем Driver Easy просканирует ваш компьютер и обнаружит проблемные драйверы.
- Нажмите Обновить все для автоматической загрузки и установки правильной версии все драйверы, которые отсутствуют или устарели в вашей системе.
(Для этого требуется Про версия — вам будет предложено обновиться, когда вы нажмете «Обновить все». Если вы не хотите платить за Pro-версию, вы все равно можете загрузить и установить все необходимые драйверы в бесплатной версии; вам просто нужно загрузить их по одному и установить вручную, как обычно в Windows.)
После обновления драйверов перезагрузите компьютер и проверьте, работает ли программное обеспечение Radeon.
Если последний графический драйвер не помогает, вы можете попробовать следующий метод.
Исправление 3: выполните чистую загрузку
У всех нас разные настройки, поэтому возможно, что некоторые программы или службы на вашем ПК конфликтуют с Radeon Software. Чистая загрузка отключает фоновые задачи, которые могут мешать работе вашего программного обеспечения Radeon.
Теперь вы можете попробовать запустить Radeon Software. Если сейчас все работает, повторите описанные выше шаги и отключите половину служб и программ, чтобы найти нарушителя.
Если этот трюк не приносит вам удачи, просто перейдите к следующему исправлению.
Исправление 4: перестройте профили Radeon
Некоторые пользователи сообщили, что вместо переустановки графического драйвера есть еще одно потенциальное исправление, которое может снова заставить Radeon Software работать. Все, что вам нужно сделать, это удалить файл. Вы можете попробовать это и посмотреть, как идут дела.
- На клавиатуре нажмите Win+R (клавиша с логотипом Windows и клавиша R), чтобы открыть окно «Выполнить». Введите или вставьте %localappdata%/AMD/CN и нажмите В ПОРЯДКЕ .
- Удалить файл с именем gmdb.blb . Затем перезагрузите компьютер и проверьте, работает ли Radeon Software.
- Если это не работает для вас, повторите шаги, но удалите вся папка CN .
Если этот метод не помогает в вашем случае, взгляните на следующий ниже.
Исправление 5: Восстановите вашу систему
Если ни одно из приведенных выше исправлений не работает для вас, это может означать критическую системную проблему. Но прежде чем попробовать ядерный вариант переустановки Windows, вы можете использовать профессиональный инструмент для восстановления вашей системы.
я восстанавливаю это онлайн-инструмент для восстановления, который может автоматически исправить Windows. Заменяя только поврежденные файлы, Restoro сохраняет ваши данные нетронутыми и экономит ваше время на переустановку.
- Скачать и установить Ресторо.
- Откройте Ресторо. Он запустит бесплатное сканирование вашего ПК и даст вам подробный отчет о состоянии вашего ПК .
- После завершения вы увидите отчет, показывающий все проблемы. Чтобы устранить все проблемы автоматически, нажмите НАЧАТЬ РЕМОНТ (Вам необходимо приобрести полную версию. Она поставляется с 60-дневной гарантией возврата денег, поэтому вы можете вернуть деньги в любое время, если Restoro не решит вашу проблему).
Надеюсь, этот пост поможет вам решить проблему, из-за которой программное обеспечение Radeon не открывается. Если у вас есть какие-либо вопросы или идеи, не стесняйтесь оставлять комментарии ниже.
В 2018 году множество владельцев видеокарт Radeon столкнулись с неожиданным сюрпризом от программистов AMD, в виде сообщения об ошибке: Radeon Settings version and Driver version do not match. Please try again after updating to the lastest version(s), которое выводится при попытке открыть панель управления, чтобы изменить те или иные настройки видеокарты.
Сервис Google Translate услужливо подсказывает, что проблема заключается в несовпадении версии драйвера с настройками программного обеспечения и предлагает обновить видеодрайвер до новейшей версии.
Скажу сразу, никакие действия, направленные на обновление видеодрайвера ошибку не исправят. Автор этого руководства лично пробовал неоднократное полное удаление видеодрайвера в безопасном режиме с помощью утилиты Display Driver Uninstaller и последующую установку более ранних версий 18-й линейки, вплоть до 18.2.1 — ошибка сохранялась. Устанавливать более древние версии драйверов я считаю нецелесообразным, поэтому предлагаю потратить небольшое количество времени и раз и навсегда устранить эту ошибку.
0. Обновляем имеющийся драйвер
Перед всеми «танцами с бубном» я рекомендую все же скачать с сайта AMD актуальную версию видеодрайвера для вашей модели видеокарты и операционной системы и обновить имеющийся.
В глубине души меня не оставляет надежда, что разработчики одумаются и исправят эту ошибку. С другой стороны, если она сохранится, то лучше исправлять её в самой свежей версии, чем пытаться наладить работу устаревшего драйвера.
1. Запускаем редактор реестра
Для этого одновременно кратковременно нажимаем сочетание клавиш Win + R (если вы не знаете, Win это клавиша, на которой изображен логотип Windows).
В открывшемся окне Выполнить, вводим команду regedit и нажимаем кнопку OK.
2. Исправляем неверное значение в реестре.
В редакторе реестра последовательно открываем ветку (папку):
HKEY_LOCAL_MACHINE → SOFTWARE → AMD → CN
Внутри этой ветки (папки) находим параметр DriverVersion у которого необходимо удалить значение. Для этого делаем по имени параметра двойной клик мышью, удаляем значение в открывшемся окне и сохраняем измененное (пустое) значение.
После этого закрываем редактор реестра.
3. Применяем исправления
Для того чтобы исправления вступили в силу необходимо перезапустить процесс RadeonSettings.exe. Самый простой способ это сделать — перезагрузить компьютер.
После перезагрузки кликните по экрану правой клавишей мыши и в выпадающем меню выберите пункт AMD Radeon Settings, панель управления видеокартой откроется без ошибок.
На чтение 6 мин. Просмотров 1.7k. Опубликовано 16.04.2021
AMD Radeon Settings – это инструмент для управления всеми параметрами вашей видеокарты, позволяющий настраивать ее производительность вручную. Однако некоторые люди заметили, что программа просто не запускается через некоторое время. Проблема обычно возникает после того, как пользователи обновили драйверы видеокарты.

После обновления инструмент просто не запускается. Окно появится на короткое время, и служба появится в диспетчере задач, но через некоторое время исчезнет. Мы подготовили несколько методов, которые действительно помогли людям решить проблему, поэтому следуйте им ниже и, надеюсь, разрешите проблему.
Содержание
- Что приводит к тому, что настройки AMD Radeon не открываются?
- Решение 1. Установите более старую версию драйвера
- Решение 2. Измените ключ реестра
- Решение 3. Установите последние обновления для вашей операционной системы
- Решение 4. Удалите встроенную видеокарту
Вот список наиболее распространенных причин этой конкретной проблемы. Это может помочь понять, какой метод вам нужно использовать, чтобы исправить это:
- Неисправные драйверы видеокарты являются основной причиной, и некоторые люди решают проблему путем обновления или отката драйвера.
- Может быть доступна новая версия операционной системы , и вам следует немедленно обновите его.
- версия AMD Radeon Settings и версия установленного драйвера могут не совпадать. Вы можете исправить это с помощью редактора реестра.
Решение 1. Установите более старую версию драйвера
Поскольку Windows 10 иногда автоматически обновляет некоторые из ваших драйверов при установке новой версии ОС, пользователи сообщают, что виноват в этом новейший драйвер видеокарты, и они предположили, что восстановление более ранней версии действительно помогло им устранить неполадки. Поскольку проблема обычно решается в следующем обновлении, это может быть хорошим временным методом, чтобы заставить его работать.
- Нажмите кнопку меню «Пуск», введите « Диспетчер устройств »и выберите его из списка доступных результатов, просто щелкнув первый. Вы также можете нажать комбинацию клавиш Windows + R , чтобы открыть диалоговое окно «Выполнить». Введите в диалоговом окне « devmgmt. msc » и нажмите OK, чтобы запустить его.
- Поскольку это драйвер видеокарты, который вы хотите обновить на своем компьютере, разверните Видеоадаптеры щелкните правой кнопкой мыши графическую карту и выберите Удалить устройство
- Подтвердите любые диалоговые окна или подсказки, в которых может быть предложено подтвердить удаление текущего драйвера графического устройства и дождаться завершения процесса..
- Найдите драйвер видеокарты на NVIDIA или AMD. Введите необходимую информацию о карте и вашей операционной системе и нажмите Search .
- Должен появиться список всех доступных драйверов. Обязательно прокрутите вниз, пока не дойдете до нужной записи, затем нажмите ее имя и кнопку Загрузить . Сохраните его на свой компьютер, откройте и следуйте инструкциям на экране , чтобы установить. Проверьте, работают ли настройки AMD Radeon прямо сейчас!
Решение 2. Измените ключ реестра
Этот метод будет очень полезно, если проблема вызвана тем, что версия настроек AMD Radeon и версия драйвера не совпадают. Метод заключается в изменении записи в реестре, чтобы два номера версии совпадали. Внимательно выполните следующие действия!
- Поскольку вы собираясь удалить раздел реестра, мы рекомендуем вам безопасно сделать резервную копию реестра, чтобы предотвратить другие проблемы. Тем не менее, ничего плохого не произойдет, если вы будете внимательно и правильно следовать инструкциям.
- Откройте Редактор реестра , набрав «regedit» в строке поиска, в меню «Пуск» или в диалоговом окне «Выполнить», к которому можно получить доступ с помощью Windows Key + R сочетание клавиш. Перейдите к следующему разделу в реестре на левой панели:
HKEY_LOCAL_MACHINE SOFTWARE AMD CN
- Щелкните этот ключ и попробуйте найти запись с именем DriverVersion . Щелкните его правой кнопкой мыши и выберите в контекстном меню параметр Изменить .
- В окне Изменить под В разделе Значение данных измените значение на 0 и примените внесенные вами изменения. Подтвердите любые диалоговые окна безопасности, которые могут появиться во время этого процесса.
- Вам придется убить все процессы, связанные с AMD, с помощью Диспетчера задач . Используйте комбинацию клавиш Ctrl + Shift + Esc , одновременно нажимая клавиши, чтобы открыть утилиту диспетчера задач.
- Кроме того, вы можете использовать комбинацию клавиш Ctrl + Alt + Del и выбрать Диспетчер задач во всплывающем синем экране, который появится с несколькими вариантами. Вы также можете найти его в меню «Пуск».
- Нажмите Подробнее в нижней левой части окна, чтобы развернуть Диспетчер задач и выполнить поиск любых связанных с AMD процессов, таких как его основной исполняемый файл и другие. Они должны располагаться прямо под Фоновыми процессами .. Выделите их по очереди и выберите параметр Завершить задачу в правой нижней части окна.
- Перезапустите AMD Radeon Settings и проверьте, сохраняется ли проблема!
Решение 3. Установите последние обновления для вашей операционной системы
Поскольку большинство программ уже предполагают, что у вас установлена последняя версия операционной системы, вам следует обязательно ознакомьтесь с этим решением, чтобы убедиться, что Windows не является виновником этой проблемы. Этот метод был принят многими пользователями!
- Откройте служебную программу PowerShell, щелкнув правой кнопкой мыши кнопку меню «Пуск» и выбрав Windows PowerShell (Admin) в контекстном меню.
- Если вы видите Командная строка вместо PowerShell в этом месте, вы также можете найти ее в меню «Пуск» или в строке поиска рядом с ней. На этот раз не забудьте щелкнуть правой кнопкой мыши первый результат и выбрать Запуск от имени администратора .
- В консоли Powershell введите «cmd» и проявите терпение. чтобы Powershell переключился в окно, подобное cmd, которое могло бы казаться более естественным для командной строки
- В консоли, подобной cmd, введите показанную команду ниже и не забудьте после этого нажать Enter:
wuauclt.exe/updatenow
- Пусть эта команда сделает свое дело хотя бы час и проверьте, не были ли найдены и установлены какие-либо обновления без проблем. Этот метод можно применить ко всем операционным системам Windows, включая Windows 10.
Решение 4. Удалите встроенную видеокарту
Сообщалось, что удаление встроенного драйвера видеокарты (обычно Intel) решило проблему для многих пользователей, поэтому обязательно ознакомьтесь с этим ниже!
- Введите «Device Диспетчер »в поле поиска рядом с кнопкой меню« Пуск », чтобы открыть окно диспетчера устройств. Вы также можете использовать комбинацию клавиш Windows + R , чтобы открыть диалоговое окно «Выполнить». Введите devmgmgt. msc в поле и нажмите OK или Enter.
- Разверните раздел« Display Adapters ». Это отобразит все установленные аналогичные устройства, которые есть на вашем компьютере. Если вам не удалось его найти, нажмите «Просмотр» в верхнем меню и установите флажок «Показать скрытые устройства».
- Щелкните правой кнопкой мыши интегрированную графику. карту (не AMD) и выберите в контекстном меню параметр Удалить устройство .
- Подтвердите все запросы диалогового окна, закройте Диспетчер устройств и повторно откройте настройки AMD Radeon . Проверьте, успешно ли он запускается сейчас!
У AMD одна из лучших коллекций видеокарт на рынке, и она идеально подходит как для обычного использования, так и для игр. Однако несколько пользователей сообщали о частых сбоях драйверов AMD.
Это нехороший признак и указывает на проблему с драйвером, видеокартой или системными настройками. Но в большинстве случаев это простая проблема, которую можно довольно легко решить.
Итак, давайте теперь познакомим вас со всем, что нужно знать о сбое драйвера AMD, и о наиболее эффективных способах его устранения.
Почему мой драйвер AMD продолжает давать сбой?
Прежде чем приступить к реальным исправлениям, необходимо определить, почему драйвер AMD продолжает давать сбой в Windows 10/11. Для этого есть много причин, но, как правило, проблема возникает из-за устаревшего или проблемного драйвера.
Кроме того, есть определенные приложения, которые конфликтуют с работой драйвера и вызывают его сбой. Если такие приложения настроены на запуск при запуске, проблема будет еще более серьезной.
Кроме того, это может быть связано и с аппаратными проблемами. Например, разгон часто влияет на производительность компьютера. Накопление пыли – еще одна распространенная причина, наряду с перегревом.
Теперь, когда у вас есть четкое представление об основных причинах, вот список случаев, когда можно столкнуться со сбоем драйвера AMD в Windows.
- Проблемы с черным экраном при сбое драйвера AMD : они возникают из-за устаревшего программного обеспечения или версий ОС и могут быть устранены путем установки последних обновлений драйвера или программного обеспечения.
- Ошибки синего экрана при сбое драйвера AMD : ошибки BSOD чрезвычайно раздражают, и их часто трудно исправить. К сожалению, драйверы AMD также могут вызывать ошибки BSOD при сбое.
- Сбой драйвера AMD на YouTube : появляется, когда пользователи пытаются запустить YouTube. В редких случаях видео перестает воспроизводиться и появляется черный экран. Драйвер AMD может внезапно восстановиться, и видео снова начнет воспроизводиться, но через несколько минут произойдет сбой.
- Драйвер AMD дает сбой при игре в игры : появляется при игре в ваши любимые игры. Судя по всему, сбои драйверов AMD довольно часты среди геймеров.
- Сбой драйвера AMD во время установки : происходит, когда пользователи пытаются установить последние версии драйверов AMD на свой ПК.
- Сбой драйвера AMD во время майнинга: возникает, когда пользователи майнят, и обычно является результатом разгона.
- Сбой драйвера AMD после спящего режима: появляется, когда система не полностью восстанавливается после пребывания в спящем режиме.
- Сбой драйвера AMD Valorant : пользователи могут создавать графические профили с помощью панели управления NVIDIA и AMD Catalyst Control Center, которые позволяют пользователям переопределять настройки программы и, как следствие, могут привести к неправильной работе VALORANT.
- Сбой драйвера AMD Warzone: неправильный, неисправный или устаревший графический драйвер является основной причиной множества игровых проблем, включая сбои и зависания.
- Средство защиты от сбоев AMD обнаружило проблему с вашим драйвером дисплея: возможно, ваш драйвер AMD дал сбой из-за слишком большого количества пыли на вентиляторе вашей видеокарты; в этом случае вам следует почистить видеокарту.
- Драйверы AMD зависают в Windows 10: Если драйверы AMD зависают в Windows 10, мы рекомендуем вам запустить сканирование SFC, чтобы очистить ваши файлы.
- Сбой ПК при установке драйверов AMD: Пока идет установка, обязательно следите за температурой процессоров, чтобы избежать сбоя компьютера.
Теперь давайте перейдем к наиболее эффективным исправлениям сбоя драйвера AMD в Windows 10 и 11 и вернемся к обычным задачам.
Быстрая подсказка:
Некоторые браузеры вызывают ошибку сбоя драйвера AMD в Windows 10. Пользователи сообщали о возникновении проблемы в Firefox и Chrome, поэтому мы рекомендуем вам попробовать более стабильный браузер, например Opera.
Это один из самых легких браузеров на рынке с минимальным воздействием на систему. Таким образом, снижается вероятность возникновения ошибок, вызванных чрезмерным использованием ресурсов.
Что делать, если сбой драйверов AMD в Windows 10?
1. Обновите драйверы AMD
- Чтобы исправить сбой драйвера AMD в Windows 10, нажмите Windows+, Xчтобы открыть меню «Опытный пользователь», и выберите «Диспетчер устройств» из списка.
- Найдите и дважды щелкните параметр «Видеоадаптеры», чтобы развернуть и просмотреть устройства под ним.
- Щелкните правой кнопкой мыши установленную видеокарту и выберите «Обновить драйвер» в контекстном меню.
- Затем выберите «Автоматический поиск драйверов» в параметрах окна «Обновить драйверы».
- Подождите, пока система установит наилучшую доступную версию драйвера.
Во многих случаях запуск устаревшей версии драйвера может привести к проблемам с ним. И в этом случае обновление драйвера должно устранить проблемы, вызывающие сбой драйвера AMD в Windows 10. С каждым обновлением производители выпускают исправления для ранее известных ошибок.
Если у вас нет необходимых навыков работы с компьютером для обновления/исправления драйверов вручную, мы настоятельно рекомендуем делать это автоматически с помощью инструмента. Программное обеспечение чрезвычайно простое в использовании и может предотвратить любой вред вашему ПК, установив неисправные драйверы.
2. Удалите Lucid Virtu MVP с вашего компьютера.
- Нажмите Windows+ R, чтобы запустить команду «Выполнить», введите appwiz.cpl в текстовое поле и нажмите «ОК», чтобы открыть окно «Программы и компоненты».
- Найдите Lucid Virtu MVP, выберите его и нажмите «Удалить».
- Теперь следуйте инструкциям на экране, чтобы завершить процесс.
Немногие пользователи сообщили, что Lucid Virtu MVP является основным виновником сбоя драйвера AMD в Windows 10, и если вы используете это приложение, рекомендуется удалить его, чтобы решить проблему.
3. Изменить реестр
- Нажмите Windows+ R, чтобы открыть диалоговое окно «Выполнить команду», введите regedit в текстовое поле и либо нажмите, Enterлибо щелкните OK, чтобы запустить редактор реестра.
- Нажмите «Да» в появившемся окне UAC (Контроль учетных записей).
- Вставьте следующий путь в адресную строку вверху и нажмите Enter. Кроме того, вы можете использовать панель навигации слева, чтобы следовать по пути:
ComputerHKEY_LOCAL_MACHINESYSTEMCurrentControlSetControlGraphicsDrivers
- Щелкните правой кнопкой мыши в любом месте правой панели, наведите курсор на New, выберите DWORD (32-bit) Value из списка параметров и назовите его TdrDelay.
- Дважды щелкните только что созданную запись TdrDelay.
- Теперь введите 8 в текстовое поле в разделе «Значение данных», установив для параметра «Основа» значение «Шестнадцатеричный», и нажмите «ОК», чтобы сохранить изменения.
- После этого перезагрузите компьютер, чтобы изменения вступили в силу.
Изменение реестра помогло многим пользователям устранить проблему сбоя драйвера AMD, но вам нужно быть осторожным с этим процессом, поскольку незначительная ошибка может значительно повредить компьютер. В случае возникновения проблемы вы всегда можете восстановить реестр в Windows 10.
4. Отмените разгон на вашем ПК
Чтобы повысить стабильность вашей видеокарты, некоторые пользователи предлагают отменить любой разгон процессора. Разгон, хотя и эффективный в большинстве случаев, часто влияет на работу компьютера и приводит к сбоям в работе приложений и драйверов.
Поэтому рекомендуется отменить любые изменения, внесенные в ЦП, и вернуться к исходному состоянию. После этого проверьте, устранена ли проблема сбоя драйвера AMD. Если это не устранено, перейдите к следующему способу.
5. Очистите графическую карту
Драйвер AMD может дать сбой из-за избыточной пыли на вентиляторе графической карты, и в этом случае вам следует очистить графическую карту. Для этого вам нужно открыть корпус компьютера, вынуть графическую карту и протереть пыль.
Не забывайте соблюдать осторожность во время процесса, так как компоненты хрупкие и чрезмерное усилие может повредить их. Если ваш компьютер находится на гарантии, вы можете отнести его в сертифицированный сервисный центр.
6. Удалите проблемные расширения браузера
- Запустите браузер, щелкните многоточие в правом верхнем углу, наведите курсор на «Дополнительные инструменты» и выберите «Расширения» в появившемся списке параметров.
- Нажмите кнопку «Удалить» под проблемным расширением, чтобы удалить его.
Часто именно расширения браузера вызывают сбой драйвера AMD при загрузке файлов. В этом случае рекомендуется удалить проблемные расширения браузера, чтобы устранить проблему.
7. Обновите Windows 10
- Нажмите Windows+ I, чтобы запустить приложение «Настройки», и выберите здесь «Обновление и безопасность».
- Затем нажмите «Проверить наличие обновлений» справа, чтобы найти последнюю доступную версию ОС.
- Дайте Windows завершить поиск и нажмите «Загрузить и установить», если в списке указана более новая версия.
Убедитесь, что на вашем компьютере установлена последняя версия Windows. Microsoft постоянно выпускает обновления для повышения стабильности системы и устранения различных проблем, включая известные проблемы с драйверами.
8. Восстановите реестр
- Нажмите Windows+ R, чтобы запустить команду «Выполнить», введите cmd в текстовое поле и либо нажмите «ОК», либо нажмите, чтобы запустить командную строкуEnter с повышенными привилегиями.
- Нажмите «Да» в появившемся приглашении UAC.
- Теперь вставьте следующую команду и нажмите Enter, чтобы запустить сканирование SFC:
sfc /scannow
- Дождитесь завершения сканирования и перезагрузите компьютер.
Сканирование SFC (System File Checker) — один из наиболее эффективных способов выявления и замены поврежденных файлов на вашем компьютере. Это быстро и легко запустить, хотя помните, что это может не работать каждый раз.
В этом случае вы можете использовать надежный сторонний инструмент для очистки реестра и исправить проблемы с ПК, включая сбой драйвера AMD.
Что делать, если сбой драйверов AMD в Windows 11?
Если драйвер AMD зависает или дает сбой, вероятно, проблема связана с вашим браузером. В связи с этим настоятельно рекомендуется на время отключить браузер, пока проблема не будет устранена.
Сообщалось, что использование Chrome или Firefox может привести к сбою драйверов AMD; поэтому для решения этой проблемы может потребоваться удаление этих двух браузеров.
После того, как вы их удалили, мы настоятельно рекомендуем вам перейти на более надежный браузер с обновленным пользовательским интерфейсом и бесплатной виртуальной частной сетью (VPN).
Виртуальные частные сети (VPN) для тех, кто не знаком с этим словом, — это технология, которая позволяет вам просматривать Интернет в полной анонимности, перенаправляя весь ваш трафик через защищенные серверы, расположенные в разных частях мира.
Драйвер AMD вылетает из-за черного экрана
После установки драйвера видеокарты некоторые клиенты утверждали, что их компьютеры неожиданно выключались и отображали черный экран. Проблема может быть устранена для пользователя только после входа в безопасный режим и удаления драйвера графического процессора.
Таким образом, вам необходимо вручную удалить драйвер графического процессора, а затем переустановить его. У вас также есть возможность использовать специализированное программное обеспечение для удаления, чтобы полностью удалить все ваши файлы драйверов, после чего вы можете вручную переустановить драйверы, загрузив их с веб-сайта оригинального производителя.
Мы рекомендуем вам ознакомиться с нашим сообщением о том, как исправить черный экран при / после установки драйвера видеокарты для получения более подробных решений.
Почему происходит тайм-аут драйвера AMD?
Иногда могут возникать проблемы с драйверами, и если это произойдет, вы получите сообщение о том, что драйверу дисплея не удалось восстановиться после тайм-аута на вашем ПК.
Также возможно, что эта проблема возникает из-за того, что драйверы AMD отключены. Немногие пользователи сообщили об этой проблеме после обновления своей операционной системы, поэтому вам следует изучить это. Кроме того, если проблема возникла после обновления драйвера AMD, существует множество простых способов решить эту проблему.
Это все способы устранения проблем, которые приводят к сбою драйвера AMD, и моментальное восстановление работоспособности. Кроме того, после того, как вы взяли ситуацию под контроль, многие рекомендуют отключить автоматическое обновление драйвера AMD, чтобы предотвратить повторное появление проблемы.
Кроме того, эти методы помогут исправить проблемы, которые также приводят к сбою диска AMD в Windows 11 и 7.
Если у вас есть другие вопросы или вы знаете метод, который здесь не указан, оставьте комментарий в разделе ниже.
Содержание
- «The version of AMD Radeon Software You Have Launched Is Not Compatible. » — появилась ошибка при попытке открыть центр управления видеокартой Radeon Software (версия драйвера не совместима)
- Что порекомендую сделать
- ШАГ 1
- ШАГ 2
- ШАГ 3
- ШАГ 4
- Если «не получилось» (или проблема возникла вновь)
- ПО radeon software не открывается
- Исправлено: AMD Software перестала работать —
- Решение 1. Установка обновлений Windows
- Решение 2. Проверка разгона и SLI / Crossfire
- Решение 3. Обновление / откат графических драйверов
- Что делать если amd software не запускается вместе с виндовс
- AMD и Microsoft выпустили исправления для проблем производительности процессоров AMD Ryzen в Windows 11
«The version of AMD Radeon Software You Have Launched Is Not Compatible. » — появилась ошибка при попытке открыть центр управления видеокартой Radeon Software (версия драйвера не совместима)

Не так давно попросили меня посмотреть один ноутбук на базе ЦП AMD Ryzen (со встроенной видеокартой 👀). Проблема была в том, что при попытке открыть центр управления видеодрайвером AMD Radeon Software — появлялась ошибка, обозначенная в заголовке (см. скрин ниже 👇). Разумеется, этот момент мешал задать «тонкие» настройки для некоторых игр.
Собственно, причина была в том, что Windows (почему-то?) обновляла драйвер на видео самостоятельно и делала это некорректно.
К счастью, «лечится» это не очень сложно, свой небольшой «рецепт» приведу ниже. Возможно, это принесет кому-нибудь пользу (надеюсь. ).
Пример ошибки: «. AMD Radeon Software You Have Launched Is Not Compatible. » || Если перевести на русский, то будет примерно следующее: «Вы загрузили панель AMD не совместимую с текущим драйвером графики».
Что порекомендую сделать
ШАГ 1
Параметры установки устройств
ШАГ 2
Далее нужно перейти на офиц. сайт AMD: https://www.amd.com/ru/support
На офиц. страничке сайта потребуется ввести модель своего ЦП (видеокарты) и загрузить драйвер. Современные версии весят больше 300 МБ. 👇
Если у вас ноутбук: я бы порекомендовал также загрузить драйвер с офиц. сайта его производителя (Asus, Dell, Lenovo и пр.). И в шаге 4 (ниже) использовать в первую очередь именно его (дело в том, что в версии для ноутбуков производители нередко добавляют доп. панельки).
Примечание : сразу же устанавливать драйвер пока не нужно!
Загрузка с офиц. сайта
ШАГ 3
Теперь потребуется загрузить еще одну утилиту — DDU (Display Driver Uninstaller) // ссылка на офиц. сайт.
Прим.: в процессе удаления драйвера в DDU, возможно, что изображение на экране у вас станет не очень качественным (большим), оно может моргнуть на 1-2 сек., и вероятно, что ваше устройство может быть перезагружено! См. пару скринов ниже. 👇
DDU // запуск процесса
ШАГ 4
Далее необходимо перейти к «нашему» загруженному драйверу и запустить его установку. Возможно, что потребуется еще раз перезагрузить компьютер.
Запуск установки драйвера
После установки вы заметите, что в меню ПУСК и в трее (рядом с часами) появились соответствующие значки. Кликнув по ним правой кнопкой мыши — можно открыть панель управления графикой. В моем случае всё сразу же заработало! 👌 👇
Также панельку можно открыть из меню ПУСК
Если «не получилось» (или проблема возникла вновь)
Первое
Есть способ найти и установить драйвера автоматически (это на случай, если с вышеприведенной инструкцией возникли сложности) — с помощью утилиты 👉 Driver Booster (она, кроме этого, обновит сразу же библиотеки DirectX, Net FrameWork и пр., всё, что нужно играм и др. программам). Рекомендую!
Второе
Чтобы Windows снова сама не обновила драйвер — воспользуйтесь рекомендациями 👉 из этой заметки.
Откатить! // Диспетчер устройств
Источник
ПО radeon software не открывается
19 Jul 2020 в 17:21
19 Jul 2020 в 17:21 #1
Поставил видюху в пк, скачал дрова с офсайта, все установил нормально, перезагрузил, хочу настройки покрутить, а окошко настроечного окна в свернутом виде и не хочет открываться. Шо делать
19 Jul 2020 в 17:21 #2
19 Jul 2020 в 17:22 #3
19 Jul 2020 в 17:24 #4
разок еще попробуй
19 Jul 2020 в 17:27 #5
Было такое на десктопе и ноуте. Попробуй снести все через DDU+AMD Cleanup Utility и поставь по новой драйвер.
19 Jul 2020 в 17:28 #6
разок еще попробуй
разок еще попробуй
Было такое на десктопе и ноуте. Попробуй снести все через DDU+AMD Cleanup Utility и поставь по новой драйвер.
19 Jul 2020 в 17:29 #7
19 Jul 2020 в 17:30 #8
ну тогда забей хрен и не имеей возможности открыть
либо сносишь полностью дрова с карты, ребутаешь комп, снова ставишь с нуля и снова ребутаешь комп
19 Jul 2020 в 17:31 #9
Ну а чё ты хочешь тогда раз тебе лень, подожди возможно само починится
19 Jul 2020 в 17:31 #10
Я хотел максимизировать производительность, но вот запустил метро33, оно с гигом оперативы бодрее пошёл чем с четвертью
ну тогда забей хрен и не имеей возможности открыть
либо сносишь полностью дрова с карты, ребутаешь комп, снова ставишь с нуля и снова ребутаешь комп
Ещё молотком по компу постучать. Помоему быть терпилой это терпеливо выполнять ваши советы
Ну а чё ты хочешь тогда раз тебе лень, подожди возможно само починится
Да я просто из принципа хотел разобраться
19 Jul 2020 в 17:35 #11
Ещё молотком по компу постучать. Помоему быть терпилой это терпеливо выполнять ваши советы
Да я просто из принципа хотел разобраться
не правильно поставилпоставились дрова
19 Jul 2020 в 17:41 #12
не правильно поставилпоставились дрова
Але, игра запустилась, дрова встали. Ты понятия не имеешь что с прогой и советуешь «сделай ещё раз, а потом ещё раз» с видом эксперта. А если ещё разы не помогут, ты скажешь просто купи новую пеку. Просто золотой человек, подпишусь на тебя
19 Jul 2020 в 17:43 #13
Але, игра запустилась, дрова встали. Ты понятия не имеешь что с прогой и советуешь «сделай ещё раз, а потом ещё раз» с видом эксперта. А если ещё разы не помогут, ты скажешь просто купи новую пеку. Просто золотой человек, подпишусь на тебя
Источник
Исправлено: AMD Software перестала работать —
Advanced Micro Devices (AMD) является одним из ведущих производителей микропроцессоров и видеокарт после NVIDIA и имеет довольно большую долю на рынке. Он постоянно проводит исследования и разработки и поставляется с новым продуктом наравне с Intel и NVIDIA.
В последнее время многие пользователи сообщают, что при установке программного обеспечения AMD или их видеокарты они сталкиваются с проблемой, когда им предлагают «Программное обеспечение AMD перестало работать». Такое поведение очень распространено в более старых версиях операционной системы, то есть Windows 8 / 8.1. Поскольку поддержка дополнительной поддержки Microsoft устарела, AMD также отказалась от поддержки этих версий.
Первый шаг, который вы должны сделать, это Обновление до Windows 10. Windows 10 имеет функцию автоматического обновления графических модулей, а также поддержку в режиме реального времени. Если проблема возникает в Windows 10, вы можете взглянуть на решение в списке.
Решение 1. Установка обновлений Windows
Как упоминалось ранее, Microsoft постоянно выпускает обновления для своей операционной системы, чтобы исправить несколько ошибок и представить новые функции. После получения отзывов от нескольких пользователей казалось, что программное обеспечение AMD дает сбой, если на вашем компьютере не установлены обновления Windows.
Убедитесь, что ваша Windows полностью обновлена до последней версии и не ожидается никаких обновлений. Это решение может изменить правила игры.
Решение 2. Проверка разгона и SLI / Crossfire
Разгон позволяет вашим процессорам выполнять короткие циклы интенсивных вычислений, пока они не нагреются. Когда они это делают, их скорости возвращаются к норме, так что могут быть получены нормальные показания температуры. После этого они снова разгоняются, и этот процесс продолжается. Разгон возможен как на процессорах, так и на графических процессорах.
Согласно нескольким отчетам и диагностикам, разгон не очень хорош в некоторых выпусках AMD и вызывает сбой программного обеспечения. Так что если вы разгоняете свой компьютер, включите вернуться к нормальным настройкам и посмотреть, если проблема решена. Также попробуйте немного разгоняется и посмотрим, улучшит ли это ситуацию.
Кроме того, вы также должны проверить свой SLI или Crossfire. Если вы используете более одной видеокарты на своем компьютере, попробуйте отключить другую и посмотреть, сможете ли вы запустить AMD самостоятельно. Когда более чем одна видеокарта выполняет вычисления, задания делятся, и весь процесс может рухнуть, если какой-либо модуль не настроен правильно.
Решение 3. Обновление / откат графических драйверов
Если вы только что получили свою видеокарту AMD прямо из коробки, почти во всех случаях драйвер не будет обновлен до последней сборки. Кроме того, если вы не обновили драйвер, вам следует. По мере того, как Windows 10 прогрессирует в своих итерациях, AMD также выпускает новые версии своего драйвера для проблем совместимости.
Кроме того, если обновление драйверов не работает для вас, вы должны рассмотреть откат драйверов к предыдущей сборке. Неудивительно, что новые драйверы иногда нестабильны или конфликтуют с операционной системой.
Замечания: Если все вышеперечисленные методы не сработают, убедитесь, что у вас нет сторонних приложений или плагинов, работающих в фоновом режиме, которые могут конфликтовать с программным обеспечением AMD. Они также включают в себя такие расширения, как Волшебные действия для YouTube и т.п.
Источник
Что делать если amd software не запускается вместе с виндовс
sam55, а где это найти? чтобы отключить
Добавлено через 4 минуты
зашел туда, ничего не понял и вышел)) в общем вопрос актуален. Нужно отключить автоматическую загрузку «инстала» драйвера Радеон при старте винды.
планировщик заданий ошибся немного) панель управление- администрирование- планировщик заданий
заходим туда, далее в «библиотеку планировщика» ( возможно придётся для поиска по нижеописанному заходить в подпапки библиотеки планировщика) и в таблице делаем фильтрацию по 3 ему столбцу «триггеры»
ищем в отфильтрованном списке триггеры » при входе пользователя», «при запуске «или подобные
среди них ищем по графе таблицы «файл» всё что связанно с AMD, Radeon и тд..
соответственно находим близкое по двойному клику открываем и смотрим вкладку действие и ищем там: запуск C:/Program Files/AMD/CIM/BIN64/Radeoninstaller.exe
если нашли то закрываем окно выделяем и по ПКМ будет отключить задачу, соответственно отключаем проверяем
если помогло то радуемся жизни
в других местах сильно не лазайте и не рубите всё подряд, можно поднакосячить если всё остальное поотключать
Источник
AMD и Microsoft выпустили исправления для проблем производительности процессоров AMD Ryzen в Windows 11
Когда Microsoft выпустила Windows 11 в начале октября 2022 года, практически сразу была обнаружена проблема с падением производительности на устройствах с процессорами AMD. AMD признала данную проблему и заявила, что снижения быстродействия могли достигать до 15%.
AMD стала сотрудничать с Microsoft, чтобы подготовить исправления, но ситуация даже ухудшилась после того, как вышло первое накопительное обновление для Windows 11. Снижение производительности стало еще более заметным.
На этой неделе в рамках программы предварительной оценки Microsoft выпустила патч для Windows 11. Тестирование прошло успешно и, сегодня, обновление KB5006746 (Build 22000.282) стало общедоступным. Тем временем AMD выпустила обновленный драйвер чипсета AMD Ryzen, который исправляет вторую проблему, связанную с производительностью.
Патч от Microsoft выпущен как необязательное обновление. Он будет включен в будущее накопительное обновление, которое выйдет во «Вторник Патчей», 9 ноября 2022 года.
Пользователи Windows 11, которые используют устройства с процессорами AMD Ryzen могут установить оба патча, чтобы устранить проблемы, особенно если они сталкивались с падением производительности в приложениях и играх.
Сообщается, что драйвер чипсета AMD Ryzen (v. 3.10.08.506) «восстанавливает ожидаемое поведение UEFI CCPC2 (предпочтительное ядро) в Windows 11, сборка 22000.189 (или новее) на устройствах с процессорами AMD». Обновление также доступно для Windows 10, а на странице поддержки AMD перечислила список поддерживаемых процессоров.
Обновление устраняет и другие проблемы, в том числе всплывающую ошибку OpenGL. Загрузить обновление можно на странице поддержки.
AMD отмечает, что в этом выпуске есть несколько известных проблем, в том числе проблема, из-за которой при установке вручную не удается обновить драйвер до последней версии, или появляется сообщение «AMD Chipset Software не отвечает за запросы» при запуске установщика и нажатии на экран пользовательского интерфейса.
Пользователи Windows 11 могут проверить наличие обновлений вручную, чтобы обнаружить KB5006746. Затем установите обновление на устройство, чтобы решить проблему с кэшем L3, которая влияет на производительность устройств с AMD Ryzen.
В заметках к выпуску KB5006746 подтверждается, что необходимый патч включен в пакет:
Исправлена проблема кэширования L3, которая могла повлиять на производительность некоторых приложений на устройствах с процессорами AMD Ryzen после обновления до Windows 11.
Пользователи Windows 11, использующие устройства с процессорами AMD, должны установить оба исправления, чтобы решить проблемы с производительностью. Обычно не рекомендуется устанавливать необязательные патчи, поскольку они могут содержать ошибки или проблемы со стабильностью. Одна из причин, по которой Microsoft выпускает эти необязательные исправления, заключается в том, что компания отслеживает потенциальные проблемы до того, как обновление станет общедоступным.
Если пользователи AMD столкнулись с проблемами производительности в Windows 11, то стоит рассмотреть установку необязательных обновлений для их устранения.
Источник
В 2018 году множество владельцев видеокарт Radeon столкнулись с неожиданным сюрпризом от программистов AMD, в виде сообщения об ошибке: Radeon Settings version and Driver version do not match. Please try again after updating to the lastest version(s), которое выводится при попытке открыть панель управления, чтобы изменить те или иные настройки видеокарты.
Сервис Google Translate услужливо подсказывает, что проблема заключается в несовпадении версии драйвера с настройками программного обеспечения и предлагает обновить видеодрайвер до новейшей версии.
Скажу сразу, никакие действия, направленные на обновление видеодрайвера ошибку не исправят. Автор этого руководства лично пробовал неоднократное полное удаление видеодрайвера в безопасном режиме с помощью утилиты Display Driver Uninstaller и последующую установку более ранних версий 18-й линейки, вплоть до 18.2.1 — ошибка сохранялась. Устанавливать более древние версии драйверов я считаю нецелесообразным, поэтому предлагаю потратить небольшое количество времени и раз и навсегда устранить эту ошибку.
0. Обновляем имеющийся драйвер
Перед всеми «танцами с бубном» я рекомендую все же скачать с сайта AMD актуальную версию видеодрайвера для вашей модели видеокарты и операционной системы и обновить имеющийся.
В глубине души меня не оставляет надежда, что разработчики одумаются и исправят эту ошибку. С другой стороны, если она сохранится, то лучше исправлять её в самой свежей версии, чем пытаться наладить работу устаревшего драйвера.
1. Запускаем редактор реестра
Для этого одновременно кратковременно нажимаем сочетание клавиш Win + R (если вы не знаете, Win это клавиша, на которой изображен логотип Windows).
В открывшемся окне Выполнить, вводим команду regedit и нажимаем кнопку OK.
2. Исправляем неверное значение в реестре.
В редакторе реестра последовательно открываем ветку (папку):
HKEY_LOCAL_MACHINE → SOFTWARE → AMD → CN
Внутри этой ветки (папки) находим параметр DriverVersion у которого необходимо удалить значение. Для этого делаем по имени параметра двойной клик мышью, удаляем значение в открывшемся окне и сохраняем измененное (пустое) значение.
После этого закрываем редактор реестра.
3. Применяем исправления
Для того чтобы исправления вступили в силу необходимо перезапустить процесс RadeonSettings.exe. Самый простой способ это сделать — перезагрузить компьютер.
После перезагрузки кликните по экрану правой клавишей мыши и в выпадающем меню выберите пункт AMD Radeon Settings, панель управления видеокартой откроется без ошибок.

У AMD одна из лучших коллекций видеокарт на рынке, и она идеально подходит как для обычного использования, так и для игр. Однако несколько пользователей сообщали о частых сбоях драйверов AMD.
Это нехороший признак и указывает на проблему с драйвером, видеокартой или системными настройками. Но в большинстве случаев это простая проблема, которую можно довольно легко решить.
Итак, давайте теперь познакомим вас со всем, что нужно знать о сбое драйвера AMD, и о наиболее эффективных способах его устранения.
Почему мой драйвер AMD продолжает давать сбой?
Прежде чем приступить к реальным исправлениям, необходимо определить, почему драйвер AMD продолжает давать сбой в Windows 10/11. Для этого есть много причин, но, как правило, проблема возникает из-за устаревшего или проблемного драйвера.
Кроме того, есть определенные приложения, которые конфликтуют с работой драйвера и вызывают его сбой. Если такие приложения настроены на запуск при запуске, проблема будет еще более серьезной.
Кроме того, это может быть связано и с аппаратными проблемами. Например, разгон часто влияет на производительность компьютера. Накопление пыли – еще одна распространенная причина, наряду с перегревом.
Теперь, когда у вас есть четкое представление об основных причинах, вот список случаев, когда можно столкнуться со сбоем драйвера AMD в Windows.
- Проблемы с черным экраном при сбое драйвера AMD : они возникают из-за устаревшего программного обеспечения или версий ОС и могут быть устранены путем установки последних обновлений драйвера или программного обеспечения.
- Ошибки синего экрана при сбое драйвера AMD : ошибки BSOD чрезвычайно раздражают, и их часто трудно исправить. К сожалению, драйверы AMD также могут вызывать ошибки BSOD при сбое.
- Сбой драйвера AMD на YouTube : появляется, когда пользователи пытаются запустить YouTube. В редких случаях видео перестает воспроизводиться и появляется черный экран. Драйвер AMD может внезапно восстановиться, и видео снова начнет воспроизводиться, но через несколько минут произойдет сбой.
- Драйвер AMD дает сбой при игре в игры : появляется при игре в ваши любимые игры. Судя по всему, сбои драйверов AMD довольно часты среди геймеров.
- Сбой драйвера AMD во время установки : происходит, когда пользователи пытаются установить последние версии драйверов AMD на свой ПК.
- Сбой драйвера AMD во время майнинга: возникает, когда пользователи майнят, и обычно является результатом разгона.
- Сбой драйвера AMD после спящего режима: появляется, когда система не полностью восстанавливается после пребывания в спящем режиме.
- Сбой драйвера AMD Valorant : пользователи могут создавать графические профили с помощью панели управления NVIDIA и AMD Catalyst Control Center, которые позволяют пользователям переопределять настройки программы и, как следствие, могут привести к неправильной работе VALORANT.
- Сбой драйвера AMD Warzone: неправильный, неисправный или устаревший графический драйвер является основной причиной множества игровых проблем, включая сбои и зависания.
- Средство защиты от сбоев AMD обнаружило проблему с вашим драйвером дисплея: возможно, ваш драйвер AMD дал сбой из-за слишком большого количества пыли на вентиляторе вашей видеокарты; в этом случае вам следует почистить видеокарту.
- Драйверы AMD зависают в Windows 10: Если драйверы AMD зависают в Windows 10, мы рекомендуем вам запустить сканирование SFC, чтобы очистить ваши файлы.
- Сбой ПК при установке драйверов AMD: Пока идет установка, обязательно следите за температурой процессоров, чтобы избежать сбоя компьютера.
Теперь давайте перейдем к наиболее эффективным исправлениям сбоя драйвера AMD в Windows 10 и 11 и вернемся к обычным задачам.
Быстрая подсказка:
Некоторые браузеры вызывают ошибку сбоя драйвера AMD в Windows 10. Пользователи сообщали о возникновении проблемы в Firefox и Chrome, поэтому мы рекомендуем вам попробовать более стабильный браузер, например Opera.
Это один из самых легких браузеров на рынке с минимальным воздействием на систему. Таким образом, снижается вероятность возникновения ошибок, вызванных чрезмерным использованием ресурсов.
Что делать, если сбой драйверов AMD в Windows 10?
1. Обновите драйверы AMD
- Чтобы исправить сбой драйвера AMD в Windows 10, нажмите Windows+, Xчтобы открыть меню «Опытный пользователь», и выберите «Диспетчер устройств» из списка.
- Найдите и дважды щелкните параметр «Видеоадаптеры», чтобы развернуть и просмотреть устройства под ним.
- Щелкните правой кнопкой мыши установленную видеокарту и выберите «Обновить драйвер» в контекстном меню.
- Затем выберите «Автоматический поиск драйверов» в параметрах окна «Обновить драйверы».
- Подождите, пока система установит наилучшую доступную версию драйвера.
Во многих случаях запуск устаревшей версии драйвера может привести к проблемам с ним. И в этом случае обновление драйвера должно устранить проблемы, вызывающие сбой драйвера AMD в Windows 10. С каждым обновлением производители выпускают исправления для ранее известных ошибок.
Если у вас нет необходимых навыков работы с компьютером для обновления/исправления драйверов вручную, мы настоятельно рекомендуем делать это автоматически с помощью инструмента. Программное обеспечение чрезвычайно простое в использовании и может предотвратить любой вред вашему ПК, установив неисправные драйверы.
2. Удалите Lucid Virtu MVP с вашего компьютера.
- Нажмите Windows+ R, чтобы запустить команду «Выполнить», введите appwiz.cpl в текстовое поле и нажмите «ОК», чтобы открыть окно «Программы и компоненты».
- Найдите Lucid Virtu MVP, выберите его и нажмите «Удалить».
- Теперь следуйте инструкциям на экране, чтобы завершить процесс.
Немногие пользователи сообщили, что Lucid Virtu MVP является основным виновником сбоя драйвера AMD в Windows 10, и если вы используете это приложение, рекомендуется удалить его, чтобы решить проблему.
3. Изменить реестр
- Нажмите Windows+ R, чтобы открыть диалоговое окно «Выполнить команду», введите regedit в текстовое поле и либо нажмите, Enterлибо щелкните OK, чтобы запустить редактор реестра.
- Нажмите «Да» в появившемся окне UAC (Контроль учетных записей).
- Вставьте следующий путь в адресную строку вверху и нажмите Enter. Кроме того, вы можете использовать панель навигации слева, чтобы следовать по пути:
ComputerHKEY_LOCAL_MACHINESYSTEMCurrentControlSetControlGraphicsDrivers
- Щелкните правой кнопкой мыши в любом месте правой панели, наведите курсор на New, выберите DWORD (32-bit) Value из списка параметров и назовите его TdrDelay.
- Дважды щелкните только что созданную запись TdrDelay.
- Теперь введите 8 в текстовое поле в разделе «Значение данных», установив для параметра «Основа» значение «Шестнадцатеричный», и нажмите «ОК», чтобы сохранить изменения.
- После этого перезагрузите компьютер, чтобы изменения вступили в силу.
Изменение реестра помогло многим пользователям устранить проблему сбоя драйвера AMD, но вам нужно быть осторожным с этим процессом, поскольку незначительная ошибка может значительно повредить компьютер. В случае возникновения проблемы вы всегда можете восстановить реестр в Windows 10.
4. Отмените разгон на вашем ПК
Чтобы повысить стабильность вашей видеокарты, некоторые пользователи предлагают отменить любой разгон процессора. Разгон, хотя и эффективный в большинстве случаев, часто влияет на работу компьютера и приводит к сбоям в работе приложений и драйверов.
Поэтому рекомендуется отменить любые изменения, внесенные в ЦП, и вернуться к исходному состоянию. После этого проверьте, устранена ли проблема сбоя драйвера AMD. Если это не устранено, перейдите к следующему способу.
5. Очистите графическую карту
Драйвер AMD может дать сбой из-за избыточной пыли на вентиляторе графической карты, и в этом случае вам следует очистить графическую карту. Для этого вам нужно открыть корпус компьютера, вынуть графическую карту и протереть пыль.
Не забывайте соблюдать осторожность во время процесса, так как компоненты хрупкие и чрезмерное усилие может повредить их. Если ваш компьютер находится на гарантии, вы можете отнести его в сертифицированный сервисный центр.
6. Удалите проблемные расширения браузера
- Запустите браузер, щелкните многоточие в правом верхнем углу, наведите курсор на «Дополнительные инструменты» и выберите «Расширения» в появившемся списке параметров.
- Нажмите кнопку «Удалить» под проблемным расширением, чтобы удалить его.
Часто именно расширения браузера вызывают сбой драйвера AMD при загрузке файлов. В этом случае рекомендуется удалить проблемные расширения браузера, чтобы устранить проблему.
7. Обновите Windows 10
- Нажмите Windows+ I, чтобы запустить приложение «Настройки», и выберите здесь «Обновление и безопасность».
- Затем нажмите «Проверить наличие обновлений» справа, чтобы найти последнюю доступную версию ОС.
- Дайте Windows завершить поиск и нажмите «Загрузить и установить», если в списке указана более новая версия.
Убедитесь, что на вашем компьютере установлена последняя версия Windows. Microsoft постоянно выпускает обновления для повышения стабильности системы и устранения различных проблем, включая известные проблемы с драйверами.
8. Восстановите реестр
- Нажмите Windows+ R, чтобы запустить команду «Выполнить», введите cmd в текстовое поле и либо нажмите «ОК», либо нажмите, чтобы запустить командную строкуEnter с повышенными привилегиями.
- Нажмите «Да» в появившемся приглашении UAC.
- Теперь вставьте следующую команду и нажмите Enter, чтобы запустить сканирование SFC:
sfc /scannow
- Дождитесь завершения сканирования и перезагрузите компьютер.
Сканирование SFC (System File Checker) — один из наиболее эффективных способов выявления и замены поврежденных файлов на вашем компьютере. Это быстро и легко запустить, хотя помните, что это может не работать каждый раз.
В этом случае вы можете использовать надежный сторонний инструмент для очистки реестра и исправить проблемы с ПК, включая сбой драйвера AMD.
Что делать, если сбой драйверов AMD в Windows 11?
Если драйвер AMD зависает или дает сбой, вероятно, проблема связана с вашим браузером. В связи с этим настоятельно рекомендуется на время отключить браузер, пока проблема не будет устранена.
Сообщалось, что использование Chrome или Firefox может привести к сбою драйверов AMD; поэтому для решения этой проблемы может потребоваться удаление этих двух браузеров.
После того, как вы их удалили, мы настоятельно рекомендуем вам перейти на более надежный браузер с обновленным пользовательским интерфейсом и бесплатной виртуальной частной сетью (VPN).
Виртуальные частные сети (VPN) для тех, кто не знаком с этим словом, — это технология, которая позволяет вам просматривать Интернет в полной анонимности, перенаправляя весь ваш трафик через защищенные серверы, расположенные в разных частях мира.
Драйвер AMD вылетает из-за черного экрана
После установки драйвера видеокарты некоторые клиенты утверждали, что их компьютеры неожиданно выключались и отображали черный экран. Проблема может быть устранена для пользователя только после входа в безопасный режим и удаления драйвера графического процессора.
Таким образом, вам необходимо вручную удалить драйвер графического процессора, а затем переустановить его. У вас также есть возможность использовать специализированное программное обеспечение для удаления, чтобы полностью удалить все ваши файлы драйверов, после чего вы можете вручную переустановить драйверы, загрузив их с веб-сайта оригинального производителя.
Мы рекомендуем вам ознакомиться с нашим сообщением о том, как исправить черный экран при / после установки драйвера видеокарты для получения более подробных решений.
Почему происходит тайм-аут драйвера AMD?
Иногда могут возникать проблемы с драйверами, и если это произойдет, вы получите сообщение о том, что драйверу дисплея не удалось восстановиться после тайм-аута на вашем ПК.
Также возможно, что эта проблема возникает из-за того, что драйверы AMD отключены. Немногие пользователи сообщили об этой проблеме после обновления своей операционной системы, поэтому вам следует изучить это. Кроме того, если проблема возникла после обновления драйвера AMD, существует множество простых способов решить эту проблему.
Это все способы устранения проблем, которые приводят к сбою драйвера AMD, и моментальное восстановление работоспособности. Кроме того, после того, как вы взяли ситуацию под контроль, многие рекомендуют отключить автоматическое обновление драйвера AMD, чтобы предотвратить повторное появление проблемы.
Кроме того, эти методы помогут исправить проблемы, которые также приводят к сбою диска AMD в Windows 11 и 7.
Если у вас есть другие вопросы или вы знаете метод, который здесь не указан, оставьте комментарий в разделе ниже.
Есть много причин, по которым на вашем экране появляются ошибки установки программного обеспечения AMD Radeon 182, 1603 и 195. Ваш графический процессор является основной частью системы, и неприятно иметь проблемы с видеокартой. Мы должны оставить неисправный чип в учете, но применять программные решения. Не спешите с выводами и объявляйте виновником операционной системы. Я составил список жизнеспособных решений, которые будут противостоять программным ошибкам AMD GPU.
Содержание страницы
- Что вызывает ошибку установки Radeon 182, 1603 и 195?
-
ИСПРАВЛЕНИЕ: AMD устанавливает ошибку установки программного обеспечения Radeon 182, 1603 и 195
- Переустановите графический драйвер AMD
- Заблокировать частоту обновления монитора
- Остановить разгон GPU
- Отсутствует Центр обновления Windows
- Временно отключить антивирусную систему
- Поврежденные файлы распространяемого пакета Microsoft Visual C ++
- Вывод
Что вызывает ошибку установки Radeon 182, 1603 и 195?
Позвольте мне разбить ошибки AMD GPU на части и назвать вам веские причины, которые могут вызвать у вас тревогу.
Ошибка 182: AMD боролась в прошлом, потому что у них был широкий спектр неудачных групп продуктов. Ваш ноутбук / настольный компьютер оснащен неподдерживаемым графическим процессором, и последние версии драйверов не поддерживают его.
Ошибка 1603: В системе могут быть поврежденные файлы. И это может быть причиной того, что панель управления AMD не работает нормально.
Ошибка 195: Устройство не подключается к веб-серверу AMD, и я показал вам, как решить эту проблему.
Теперь вы знаете причину ошибки графического процессора AMD, и это дает вам представление о том, что не так с машиной. Конечно, есть и другие факторы, которые мы должны учитывать, чтобы решить проблемы с ошибками 182, 1603 и 195.
ИСПРАВЛЕНИЕ: AMD устанавливает ошибку установки программного обеспечения Radeon 182, 1603 и 195
Я показал вам несколько решений для устранения ошибок графического процессора AMD, и первое решение очень эффективно во всех случаях. Не пропускайте его и следуйте процессу установки драйвера, который решает практически все проблемы графического программного обеспечения AMD.
Загрузить драйверы вручную
Компания по производству полупроводников из Санта-Клары продвигает автономный исполняемый файл для каждой видеокарты AMD. Обычный пользователь зашел бы на веб-страницу и загрузил автономный установщик, что является серьезной проблемой для старого оборудования.
У меня есть ноутбук AMD с APU A4-6210 с графикой Radeon R3, а новые драйверы не работают плавно со старым набором микросхем. Разрешите показать, как можно скачать совместимые драйверы с официального сайта.
1. Откройте браузер и найдите номер модели вашего ноутбука или номер модели видеокарты, поставив слово «драйверы» в конце слова.
2. Я искал «APU A4-6210 с драйверами Radeon R3 Graphics», и первым результатом стала официальная страница.
3. Выберите операционную систему, а она не поддерживает Windows 11, а это облом.
4. Загрузите рекомендуемый драйвер для набора микросхем.
Вы можете прокрутить вниз, чтобы просмотреть ранее выпущенные драйверы, выпущенные еще в 2020 году, и это хороший вариант для широкого спектра настольных компьютеров / ноутбуков.
Переустановите графический драйвер AMD
Я использую ноутбук и настольный компьютер AMD уже пять лет. Я всегда думал, что AMD должна выступить и очистить воздух для всех. Панель управления недостаточно хороша для обслуживания клиентов, и им нужно приложить больше усилий для устранения множества ошибок.
У меня была проблема с AMD Radeon Software в течение последних нескольких дней, и я избавился от нее после применения нескольких решений. Я покажу вам, как переустановить драйверы графического процессора в Windows 11, и вы можете сделать то же самое для предыдущей версии операционной системы.
Загрузите пакеты:
Я считаю, что вы скачали драйверы AMD GPU с официального сайта и можете следовать приведенному выше руководству.
Загрузите Программа удаления драйвера дисплея (DDU) сжатый файл с официального сайта. Прокрутите вниз, и вы найдете такие места для загрузки, как Нидерланды, Германия, Западное побережье (США) и Восточное побережье (США).
Примечание: Отсоедините кабель LAN или отключите сеть Wi-Fi на устройстве.
Безопасный режим Windows 11:
Следуйте моему примеру, чтобы загрузить Windows в безопасном режиме.
1. Перезагрузите ПК с Windows, удерживая клавишу SHIFT на клавиатуре.
Подождите, пока операционная система отобразит на экране параметры восстановления.
2. Чтобы продолжить, выберите «Устранение неполадок».
3. Выберите «Дополнительные параметры», чтобы открыть дополнительные параметры.
4. Чтобы продолжить, выберите «Параметры запуска».
5. Нажмите кнопку «Перезагрузить» или нажмите клавишу «Ввод» на клавиатуре.
6. Нажмите клавишу 4, и вы должны сделать это с помощью цифровых клавиш, расположенных в верхней части платы.
Windows загрузит безопасный режим, и вы войдете в систему с помощью Hello или PIN-кода.
Удалите графический драйвер AMD.:
Это важная часть руководства, и вам следует полностью отказаться от процесса переустановки драйвера, если вы пропустите процесс DDU.
1. Разархивируйте программу удаления драйвера дисплея (DDU) и извлеките исполняемый файл.
2. Запустите программу удаления драйвера дисплея от имени администратора.
3. Выберите тип устройства и выберите «GPU» в раскрывающемся меню.
4. Выберите производителя графического процессора, в нашем случае это AMD.
Примечание: Программа автоматически определяет видеокарту в системе, но вы можете выбрать производителя вручную.
5. Нажмите на опцию «Очистить и перезапустить».
DDU начнет выгрузку всех драйверов в системе, и вам нужно будет сидеть спокойно, чтобы машина перезагрузилась обратно на экран блокировки. Вы больше не находитесь в безопасном режиме, и он загрузит операционную систему в обычном режиме.
Установите драйвер графики AMD:
Я покажу вам вариант, который восстановит заводские настройки существующего драйвера, не то, что он вам нужен, но он присутствует в мастере установки.
1. Запускаем драйверы как администраторы.
2. Я создал папку на рабочем столе для сохранения содержимого установки и нажал кнопку «Установить».
3. Позвольте программе извлечь содержимое установки.
4. Позвольте автоматическому мастеру загрузить компоненты.
5. Здесь у вас есть опция, позволяющая сбросить настройки драйверов до заводских.
Примечание: Это вариант для тех, кто пропустил руководство по DDU, но он не эффективен в качестве DDU.
6. Позвольте автоматическому мастеру установить компоненты.
7. Нажмите «Перезагрузить», чтобы восстановить заводские настройки существующего драйвера.
8. Ваш компьютер загрузит автоматический мастер при следующей загрузке.
9. Нажмите «Перезагрузить», чтобы завершить процесс установки.
На компьютере установлено программное обеспечение AMD Radeon, и вы избавились от старых драйверов в системе. Программа удаления драйверов дисплея удаляет фрагменты старых драйверов и позволяет устанавливать драйверы без риска возникновения конфликтов программного обеспечения.
Заблокировать частоту обновления монитора
Для тех, кто не разбирается в технологиях, может показаться немного странным, что я разгоняю мониторы с частотой 60 Гц. Большинство панелей 60 Гц действительно могут разогнаться до частоты обновления 75 Гц. Прямо сейчас я разогнал частоту обновления монитора 77 Гц, и она оставалась неизменной почти тринадцать месяцев.
Некоторое время не разгоняйте монитор, а пока вернитесь к 59 Гц или 60 Гц. Пользователи должны сохранять стандартные тактовые частоты. Таким образом, у вас больше не возникнет проблем с AMD Radeon Software.
Остановить разгон GPU
Разгон видеокарт для повышения производительности — обычная практика, и остается спорным вопрос, стоит ли это риска или нет. Тем не менее, я предлагаю читателям подержать лошадей и вернуться к штатным тактовым частотам. Разгон графического процессора сопряжен с определенными рисками, которых мы не сможем избежать в дальнейшем, и вам следует пока поддерживать стандартные базовые частоты и повышать тактовые частоты. Восстановите настройки в MSI Afterburner и панели автоматического разгона AMD.
Отсутствует Центр обновления Windows
В прошлом Microsoft испортила обновления, и это может быть веской причиной, по которой AMD установила ошибку установки Radeon Software 1603 на экране. Давайте установим критические обновления на машине с Windows 11.
Примечание: Не обновляйте графический драйвер AMD через Центр обновления Windows.
1. Одновременно нажмите клавишу Windows и меня.
2. Щелкните «Центр обновления Windows», чтобы просмотреть дополнительные параметры.
3. Нажмите «Проверить обновления», чтобы найти новые обновления.
4. Вы можете проверить «Историю обновлений» и узнать, есть ли в списке неудачные попытки.
Вы не должны пропускать последние обновления, поступающие от Microsoft в первый год, так как они сделают Windows 11 стабильной. Вам следует устанавливать более новые обновления драйверов вручную, потому что мы не знаем, какой драйвер нестабилен для текущей версии сборки.
Временно отключить антивирусную систему
Антивирусная система может блокировать ошибку 195 веб-сервера AMD и соединение между сервером и компьютером. Не рекомендуется отключать антивирусную систему, если ваш компьютер заражен вредоносным ПО или вирусом. Так что вы должны помнить об этом и пересмотреть, является ли отключение антивирусной системы положительным шагом или нет.
Конечно, антивирусная система могла обнаружить веб-сервер AMD как угрозу. Вы можете получить доступ к панели управления, чтобы настроить функцию веб-сервера как ложное срабатывание, чтобы он не блокировал соединение на ПК с Windows 11.
Мы не можем игнорировать безопасность Windows, если говорим об антивирусном решении.
Я против отключения защитных решений, в том числе сторонних средств защиты. Однако это жизнеспособный метод устранения ошибки 195 графического процессора AMD на компьютерах с Windows 11.
Поврежденные файлы распространяемого пакета Microsoft Visual C ++
О боже, пару месяцев назад я столкнулся с похожей проблемой, и мне пришлось переустанавливать Windows 11 с нуля. Исправить поврежденные файлы распространяемого пакета Microsoft Visual C ++ на компьютере непросто, и мы не знаем, что вообще привело к поломке файлов. Самым жизнеспособным подходом будет переустановка ОС Windows, но вы можете попробовать решение, а затем пересмотреть мое предложение.
Примечание: Прежде чем продолжить, создайте точку восстановления.
1. Удалите из системы распространяемые пакеты Microsoft Visual C ++.
2. Зайти в официал Распространяемые файлы Microsoft Visual C ++ для загрузки страница.
3. Найдите пакет и загрузите его.
4. Запустите распространяемый пакет Visual C ++ от имени администратора, затем нажмите «Далее», чтобы продолжить.
5. Примите условия и нажмите кнопку «Установить».
6. Подождите, пока автоматический мастер установит пакет.
7. Нажмите «Готово», чтобы завершить процесс.
С моей стороны все прошло гладко, потому что у моей копии Windows нет проблем. Я не думаю, что переход будет таким же в вашем случае, и рекомендую вам подумать о переустановке ОС Windows.
Вывод
Большинство ошибок Windows исчезают после переустановки операционной системы, и мы не знаем, какая часть системы повреждена. Ключи реестра могут быть повреждены, и решить проблему сложно. Сообщите нам, какое решение разрешило AMD Setting Radeon Software ошибки установки 182, 1603 и 195 проблемы, в разделе комментариев ниже.