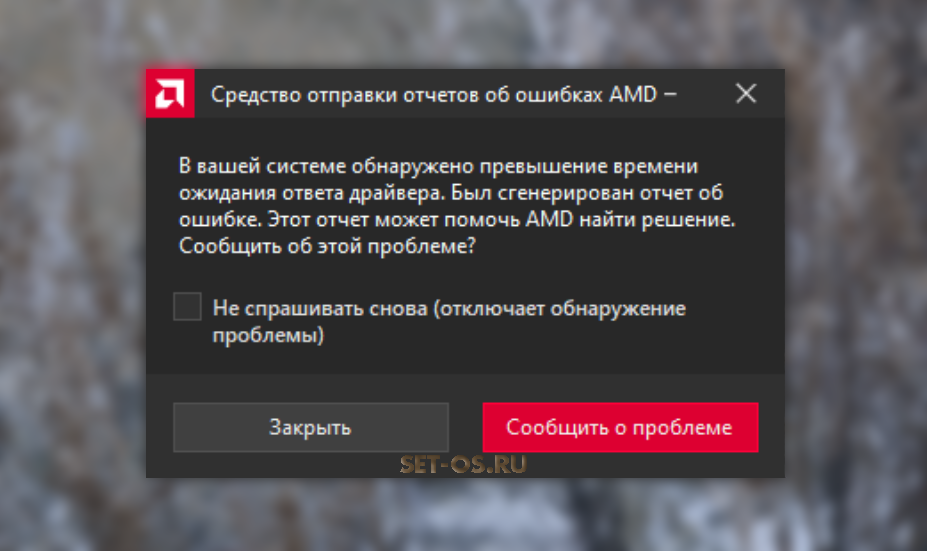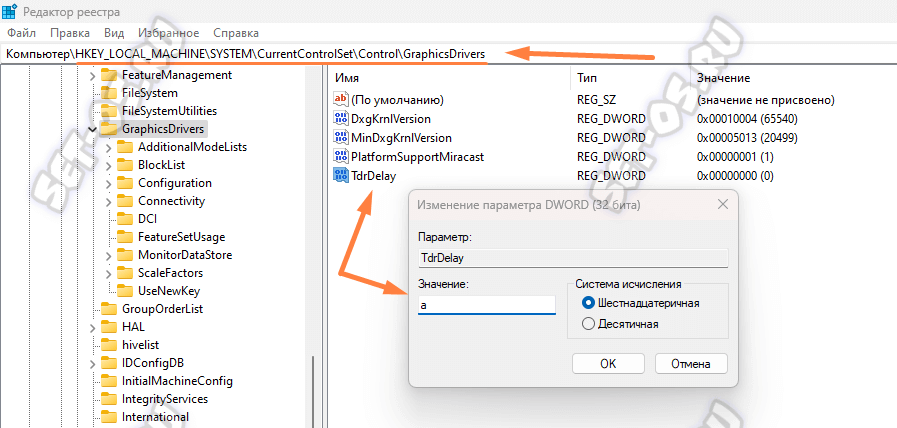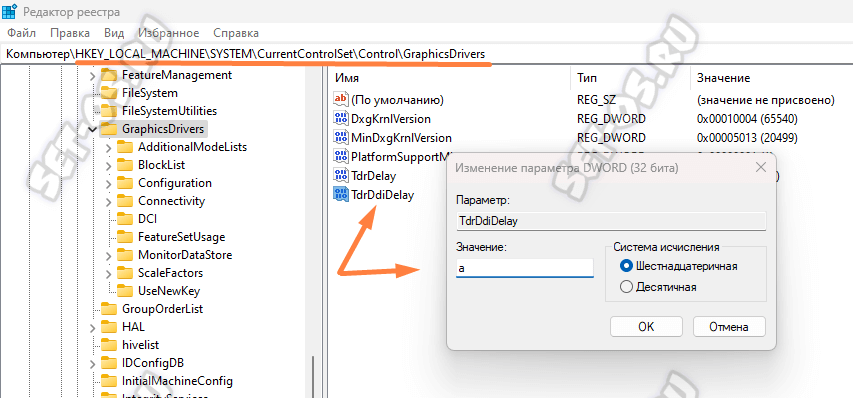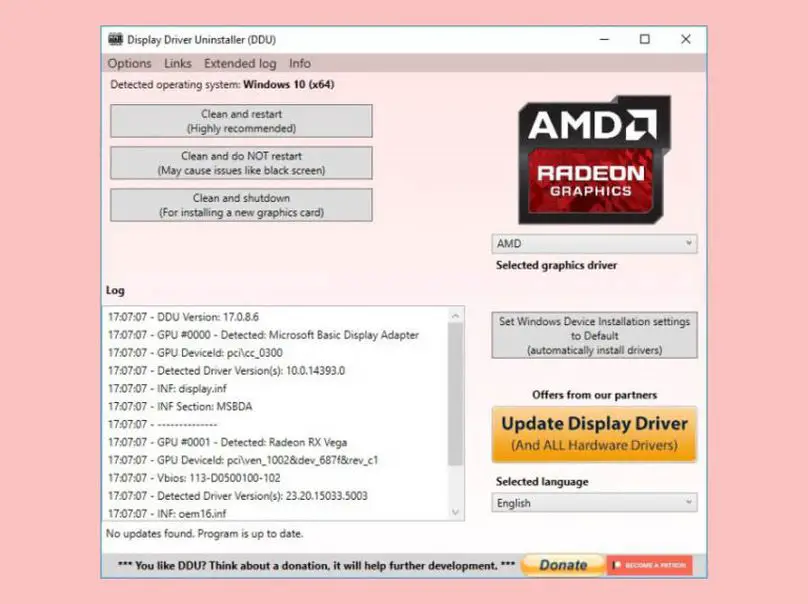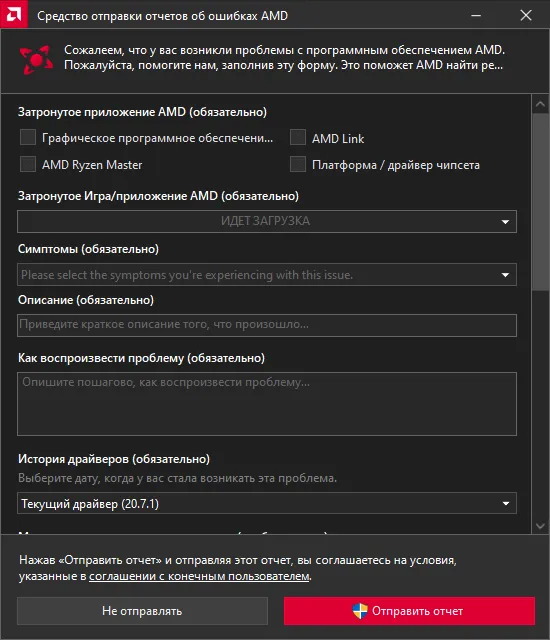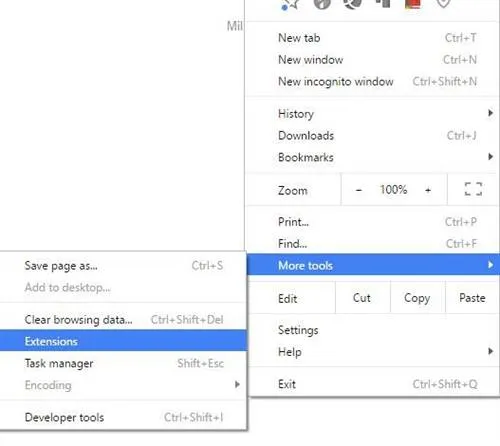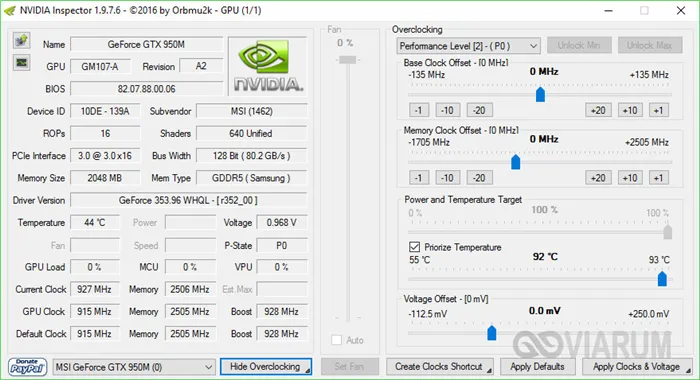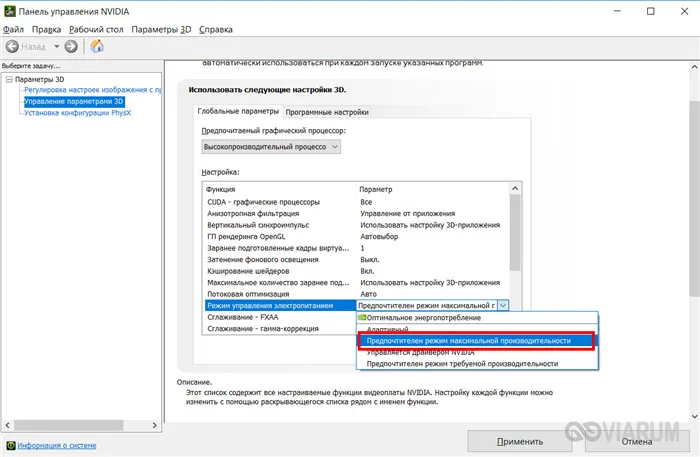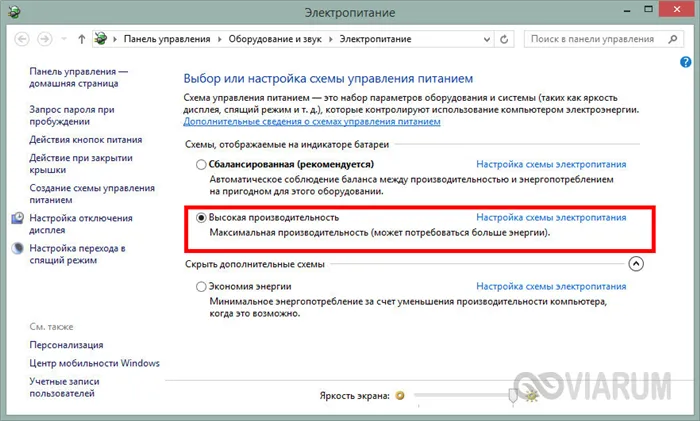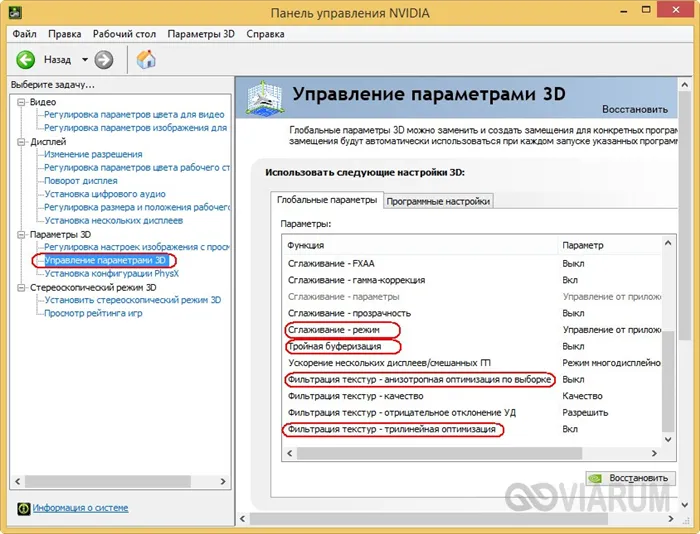Ошибка: В вашей системе обнаружено превышение времени ожидания ответа драйвера
Нашёл способ, как исправить ошибку «В вашей системе обнаружено превышение времени ожидания ответа драйвера» — которая может появляться у владельцев ПК с видеокартами от AMD.
Разрешить данную проблему удалось случайно. Вчера, после запуска компьютера, я обнаружил, что ПО Radeon Software, не загрузилось в автоматическом режиме, как это обычно происходит. Но я не стал сильно уделять этому внимание и продолжил работать на ПК.
Запустив программу Unreal Engine 5, которая в моём случае вызывает ошибку: (В вашей системе обнаружено превышение времени ожидания ответа драйвера) практически мгновенно, я удивился, что никаких проблем с драйверами не возникает, даже спустя 2 часа работы при том, что видеокарта загружена намного сильней, чем в играх.
Это подтолкнуло меня на мысль, что проблема не в самом драйвере, а в ПО Radeon Software. Тогда я решил убрать запуск данной программы из автозагрузок Windows. И вот, вчера вечером и сегодня, ПК работает практически весь день и эта ошибка больше не появляется.
Если вы сделали также, пожалуйста напишите в ответах свои результаты.
-
-
Я недавно установил RX 6600 XT и эта ошибка стала переодически появляться. Похоже, что проблемы в самой программе AMD, а не в драйвере.
-
-
Нужно чтобы несколько человек проверили это и написали здесь свои результаты. Потому, что мой ПК один и это не показатель. Саму программу можно исключить из автозагрузок или вообще ее временно удалить.
-
Сегодня напишу здесь отчёт о работе Radeon Software Adrenalin версии 22.2.2. Посмотрим ушла ли ошибка о превышение времени ожидания ответа драйвера.
-
Удалил AMD Software, вместе с ней удалился и драйвер. Windows сама поставила драйвера и теперь все четко работает никаких ошибок нет.
-
-
Такая же ерунда. Переставили драйвер, откатили на прошлую версию, но всё-равно ошибка во время игры.
Убрали из автозагрузки Radeon Software, но он всё-равно висит в трее.
-
Нужно удалить Radeon Software и потом установить только драйвер, с вероятностью 100% ошибки больше не будет. Если не знаете, как устанавливается только драйвер, пишите расскажу.
-
можете объяснить как установить только драйвер
-
-
Так, мы нашли решение в НАШЕМ СЛУЧАЕ!
— меняли настройки режима работы драйвера
— откатывались на прошлую версию драйвера
— переустанавливали драйвер (с полным удалением прошлого)
— чистили радиатор и поменяли термопасту (может грелся)
— тест у товарища показал, что с самой видеокарты всё норм (как «железо») — у него всё работало без ошибок
Уже хотели переставлять Wind’у, но в итоге помогло следующее: просканировали систему KVRT (Касперский) и нашли 15 угроз, 3 из которых относились к Realtek AMD!!! Удалили эти файлы, при перезагрузке обнаружилось множество ошибок системы.
После перезагрузки всё снова работает! Уже три дня — полёт нормальный.
-
Ну, мало ли наша информация кому пригодится )
У нас был виноват вирусняк. Народ, не забывайте про антивирусы )
-
Да все норм 👌 наоборот такое решение подойдёт тем кто хочет пользоваться AMD софтом, например как я для разгона видеопамяти.
-
можете объяснить как установить драйвер
-
Кстати, новый драйвер 30.0.14029.5006 привнёс отличные изменения, теперь иногда в том же World of Tanks я наблюдаю пиковый FPS в 245-260 при максимальных настройках графики в Full HD разрешении.
-
Удалила эту программу AMD теперь все работает хорошо, никаких ошибок нет, спасибо.
-
а как вы удалили оставив драйвер?
-
Скинул тебе видео. Но лучше удалять через «Диспетчер устройств».
-
Скиньте мне тоже, пожалуйста
-
Не вошедшие пользователи не могут ‘Комментарии — Размещать’.
Владельцы современных видеокарт AMD Radeon могут столкнуться с интересным случаем, когда средство отправки отчетов об ошибках AMD выдаёт такую ошибку: «В вашей системе обнаружено превышение времени ожидания ответа драйвера». Такое сообщение чаше всего выскакивает, конечно же, в играх, но бывает что появляется и в других приложениях, активно использующих видеокарту. Я покажу несколько способов как исправить ошибку AMD «Обнаружено превышение времени ожидания ответа драйвера» в Windows 11 и Windows 10.
Сначала дам несколько простых рекомендаций, которые скорее всего помогут решить проблему. В любом случае, лезть в реестр Windows лучше только в крайнем случае, когда ничего иное не помогло.
✅ Обязательно обновите драйвер видеокарты AMD. Без разницы дискретная у Вас видеокарта или интегрированная, начать стоит именно с этого.
Если ошибка появилась именно после обновления, то надо сделать обратное действие — откатить драйвер на более старую версию!
✅ На ноутбуках ошибка с превышением времени ожидания драйвера может выскочить на экономных схемах электропитания — попробуйте установить вариант «Максимальная производительность», а так же запускать ресурсоёмкий приложения и игры при подключении питании от сети, а не от аккумулятора.
✅ Если Вы сделали каким-то образом разгон видеокарты AMD (даже заводской) — попробуйте отключить его. Делается это через параметры производительности AMD Radeon. Там надо будет выставить для этого чипа штатную частоту и напряжение.
✅ Проверьте с помощью специальных программ рабочую температуру видеоадаптера. Не наблюдается ли его перегрев.
✅ Попробуйте изменить частоту обновления экрана. Если установлено высокое значение, то уменьшите до стандартных 60 Гц.
✅ Очень часто в играх ошибки появляются из-за «кривых» репаков, часто сляпанных на коленке. Попробуйте скачать игру из другого источника и установить.
✅ Если ошибка о превышении времени ожидания ответа драйвера AMD появляется после завершения работы Windows 11, при включении режима гибернации или сна, но при этом её нет во время обычной перезагрузки компьютера — пробуйте отключить быстрый запуск Windows.
Как изменить время ожидания ответа драйвера в реестре
Когда ни один из приведённых выше советов не дал положительного результата и сообщение «В вашей системе обнаружено превышение времени ожидания ответа драйвера» появляется вновь и вновь — стоит прибегнуть к «тяжёлой артиллерии», а именно немного подправить реестр Windows 11.
1. Нажимаем сочетание клавиш Win+R и в окне «Выполнить», вводим команду regedit. жмем на Enter. Так вы сможете открыть редактор реестра Виндовс.
2. В редакторе реестра переходим по следующему пути:
HKEY_LOCAL_MACHINE SYSTEM CurrentControlSet Control GraphicsDrivers
3. В правой части окна редактора реестра дважды кликните по параметру TdrDelay.
Если параметр там отсутствует — создайте его! Для этого надо кликнуть по пустому месту в правой части редактора и создаем новый параметр DWORD 32-бита TdrDelay, после чего также двойным кликом отрываем его для изменения значения.
Даже в 64-битной системе надо создать именно параметр DWORD 32-бита!
4. Поставьте значение параметру — «a» в шестнадцатеричной системе. Это соответствует 10 в десятичной. Ну или переключите систему исчисления на десятичную и поставьте значение в секундах от 8 до 10 секунд. Обычно этого хватает. Если нет, то придётся ставить значение таймаута выше. Нажимаем на кнопку «ОК» для сохранения значения.
5. Точно так же надо отредактировать (или создать) параметр TdrDdiDelay. Ему ставим то же самое значение, что и в TdrDelay. Нажимаем на кнопку «ОК» для сохранения значения.
6. Закрываем редактор реестра и перезагружаем компьютер, чтобы изменения вступили в силу.
Обычно, таким образом удаётся убрать сообщение, что «обнаружено превышение времени ожидания ответа драйвера» в большинстве подобных случаев. Но было пару раз, на особо «убитой» системе, что пришлось переустанавливать ОС. К счастью, это редкое явление!
В этой статье вы можете узнать, как исправить ошибку тайм-аута драйвера AMD в Windows 10. Windows 10 показывает постоянное сообщение о том, что «время ожидания драйвера AMD истекло»? Исправьте эту ошибку за пару простых шагов.
Одна из наиболее распространенных ошибок Windows 10 с видеокартами AMD или Radeon связана с сообщением, стоящим перед этим постом. В виде всплывающего окна графические драйверы системы выдают сообщение следующего содержания: «Мы обнаружили, что время ожидания драйвера в вашей системе истекло». После десятков тысяч сообщений на форумах поддержки Microsoft и AMD все указывает на ошибку в драйверах AMD. На этот раз мы увидим, как устранить ошибку тайм-аута драйвера AMD в Windows 10.
Время ожидания драйвера AMD истекло: решение в Windows 10
Поскольку это общий сбой, связанный с драйверами AMD, первым шагом является именно переустановка графических драйверов карты, чтобы исправить любую возможную ошибку. Однако для этого нам придется выполнить ряд предыдущих шагов с относительной сложностью.
Сначала загрузите DDU, чтобы полностью удалить драйверы.
По самой природе ошибки удаление графических драйверов необходимо производить с помощью внешнего инструмента, так как родные параметры Windows не удаляют остаточные библиотеки, которые могут храниться в определенных папках. DDU — лучший вариант среди инструментов, доступных для Windows 10, из-за его бесплатности и простоты использования.
- Скачать DDU для Windows 10
После того, как мы загрузили его, мы разархивируем ZIP-файл, который будет загружен следующим. После распаковки файла найдите исполняемый файл программы с расширением EXE, чтобы запустить его после запуска компьютера в безопасном режиме.
Теперь перезапустите Windows 10 в безопасном режиме.
Чтобы полностью удалить графические библиотеки системы, нам придется запустить Windows 10 в безопасном режиме, контролируемой среде, которая позволяет нам управлять программными компонентами, не вызывая сбоев. Для этого одновременно нажмите клавиши Windows и R, чтобы открыть окно запуска. Затем введите следующий текст:
- msconfig
Нажав «Открыть», мы перейдем на вкладку «Автозагрузка» рядом с вкладкой «Общие», которая будет отображаться во всплывающем окне, которое появится рядом. Наконец, мы установим флажок «Безопасная загрузка» и оставим выбранным параметр «Минимум».
После применения изменений система автоматически перезагрузится в безопасном режиме, где драйверы для большинства компонентов будут отключены.
Запустите DDU, чтобы удалить драйверы AMD.
В безопасном режиме мы запустим инструмент DDU, чтобы продолжить удаление графических драйверов системы. После запуска мы предоставим все разрешения и нажмем «ОК» во всплывающих окнах, которые будут постепенно появляться, пока мы не дойдем до этого окна:
Теперь нам нужно будет только нажать на опцию «Выбрать графический драйвер», чтобы выбрать опцию AMD. Наконец, нажмите «Очистить и перезагрузить», первый из трех доступных вариантов. Затем программа удалит все следы драйверов и конфигураций, которые подвержены сбою. После завершения очистки система автоматически перезапустится, но на этот раз в обычном режиме работы.
Установите более старую версию драйверов AMD
По крайней мере, пока не будут отлажены последние версии. В нашем случае мы выбрали версию, датированную 2019 годом и совместимую с большинством моделей видеокарт AMD: RX460, RX580, RX 5600, RX 5700 XT… Как правило, модели выпускаются до даты выпуска драйверов. Для карт, выпущенных позже, нам придется выбирать более современные версии.
- Скачать драйверы АМД
Процесс установки после загрузки аналогичен процессу установки любой другой программы. Однако во время установки мониторы, вероятно, будут мерцать в течение нескольких секунд. С другой стороны, поскольку это старая версия, она может вызвать конфликт с тяжелыми или недавно выпущенными играми.
СМОТРИТЕ ТАКЖЕ А
MD представляет новые процессоры и графические процессоры на выставке CES 2022
И если ничего из вышеперечисленного не работает
Если ни один из вышеперечисленных шагов не помог решить проблему с драйвером, последний шаг перед тем, как решить, является ли это аппаратной ошибкой, — это прибегнуть к средствам диагностики Windows 10, которые доступны через командную строку, также известную как CMD. Раньше нам придется прибегать к PowerShell, машине с питанием. Для этого одновременно нажмите Windows и X на клавиатуре, а затем либо командную строку (администратор), либо Windows PowerShell (администратор).
В открытом окне выполнения введите следующие команды одну за другой, нажимая Enter для каждой команды.:
- dism/online/cleanup-image/StartComponentCleanup
- dism / онлайн / образ очистки / CheckHealth
- dism / онлайн / образ очистки / ScanHealth
- dism/online/cleanup-image/RestoreHealth
После завершения процесса выполните следующую команду:
- sfc/scannow
Если он не запускается, мы перейдем к CMD, введя его имя в меню «Начать поиск», щелкнув значок программы и выбрав параметр «Запуск от имени администратора».
После выполнения команды процесс диагностики будет применяться в течение нескольких минут, в зависимости от скорости чтения и записи жесткого диска.
[Unknown]
28.02.2021
Да купите вы уже себе интел с нвидией и перестаньте срать постами про «на амд опять всё не работает». Сколько можно?
Ответить
Развернуть ветку
2rage
28.02.2021
А вот на интеле с нвидией проблем нету, да
Ответить
Развернуть ветку
27 комментариев
Pazzy Pazzov
28.02.2021
КАКОЙ ДРАЙВЕР БОЛЕЕ СТАБИЛЬНЫЙ ДЛЯ МОЕЙ ВИДЕОКАРТЫ?
Да кто ж скажет, поэкспериментируй
Ответить
Развернуть ветку
yogurtfashion
28.02.2021
Обнови драйвера и потести, в чем проблема то?
Откатиться обратно все равно можно
Ответить
Развернуть ветку
duq
28.02.2021
То же самое было около недели назад, обновил драйвер, перестало. Сегодня снова началось. Надоело(
Ответить
Развернуть ветку
duq
28.02.2021
Это невозможно блять, каждую минуту начал вылезать чёрный экран
Ответить
Развернуть ветку
4 комментария
Илюхер XXX
28.02.2021
Последняя сертифицированная WHQL версия — Adrenalin 20.11.2.
Последняя версия в принципе — 21.2.3. Пробуй обе.
Я так понимаю, это процессор со встроенной графикой? Ноутбучный или настольный? Найди модель.
В идеале для переустановки следует использовать утилиту DDU (Display Driver Uninstaller)
— она полностью чистит операционку от следов предыдущего драйвера.
Ответить
Развернуть ветку
Alex Matyuta
30.06.2021
привет, до скольки у тебя видюха в трудных играх греется??
Ответить
Развернуть ветку
1 комментарий
Евгений Градин
1.03.2021
У меня такое было при работе в substance painter. Приходилось залезать в реестр и увеличивать время отклика драйвера…не знаю , поможет ли тебе это
Ответить
Развернуть ветку
RUSSIANSAVAGE27
28.02.2021
Вот и из за этого я и перешёл на зелёных)
Проблемы появлялись просто из не откуда, на карте р9 380
Ответить
Развернуть ветку
2rage
28.02.2021
После обновления на 21.2.3 тоже вылетело пару раз.
Ответить
Развернуть ветку
Glen Nellson
28.02.2021
Сейм, было разок позавчера, не знаю как тебе поможет эта информация, но ты не один, держись.
Ответить
Развернуть ветку
Aleksey Galustov
28.02.2021
Скачайте версию дров пониже. Попробуй первые из 20 версии. А того лучше ещё 19 Адреналин
Ответить
Развернуть ветку
Сергей Иванов
1.03.2021
тоже пару раз выпадала такая ошибка но потом перестало, я что-то в настройках драйвера подкрутил
Ответить
Развернуть ветку
Ghost Rider
1.03.2021
Сделай чистую установку дров. И, скорее всего, проблема в undervolt. У меня тоже такое было. Вернул дрова в состояние по умолчанию и откатил разгон в обычные значения и все прошло
Ответить
Развернуть ветку
Никита Колкиш
14.03.2021
Парень, тебе просто надо скачать утилиту AMD Driver AutoDetect Tool и деграднуть драйвер на декабрьский, проблема ушла…
Ответить
Развернуть ветку
Сергей Маркелов
7.04.2021
Тоже сегодня вылезло это во время рендера видео в 2к.Не знаю связано это или нет, но раньше такого не было..
Ответить
Развернуть ветку
Просмотров 3.2к. Опубликовано 23.07.2022
Спасибо за совет, я попробую блок питания как можно скорее. Насколько я помню, режим производительности уже был установлен на рекомендуемый (максимальный). На прошлой неделе я отнес карту в сервисный центр DNS для диагностики.
AMD Radeon 20.7.1 Optional: Средство отправки отчетов об ошибках AMD и поддержка Disintegration
Компания AMD выпустила обновление драйверов для Radeon Software Adrenalin 2020Edition 20.7.1. В новой версии добавлена поддержка игр Disintegration и новые инструменты отладки AMD
Дополнительное обновление драйверов AMDRadeon20.7.1 для Windows 10 доступно в рамках нового издания Radeon Adrenalin2020Edition.
Помимо добавления поддержки Disintegration, выпущенной 15 июня 2020 года, это обновление представляет инструмент AMD для сообщения об ошибках.
Средство отправки отчетов об ошибках AMD
AMD Bug Report Tool — это новый и простой способ сообщить о проблемах с драйверами и программным обеспечением AMD непосредственно разработчикам. Просто заполните форму и отправьте сообщение об ошибке. Инструмент автоматически собирает компоненты системы и предоставляет службе поддержки информацию, необходимую для устранения неполадок и исправления будущих версий драйверов и программного обеспечения AMD.
Исправления и известные ошибки
Кроме того, текущие версии программного обеспечения могут сообщать о сбоях и заиканиях, возникающих при включении функции Instant Playback (для Radeon RX 5000), и о снижении производительности, возникающем при открытии наложения метрики производительности во время игры (для RadeonRXVega и Radeon VII).
Кроме того, разработчики сообщили о снижении производительности в DOOM Eternal, Counter-Strike: Global Offensive, League of Legends, Saints Row: The Third Remastered, DOTA 2, Deus Ex: Mankind Divided, Final Fantasy XV, и различные другие вопросы. Другие исправления перечислены в примечаниях.
Однако сборка 20.7.1 может вызвать проблемы с Oculus Rift, Radeon RX 5000, RX 5700, Ryzen 7 3000, Ryzen 3000, Ryzen 4000, Performance Metrics Overlay и Performance Tuning Headphones. Возможна проблема в сборке 20.5.1.1.
Однако сборка 20.7.1 может вызвать проблемы с Oculus Rift, Radeon RX 5000, RX 5700, Ryzen 7 3000, Ryzen 3000, Ryzen 4000, Performance Metrics Overlay и Performance Tuning Headphones. Возможна проблема в сборке 20.5.1.1.
Как я могу решить сбой драйвера AMD на Windows 10?
- Установите последние версии драйверов AMD
- Отключите расширения браузера
- Удалить LucidVirtuMVP с компьютера
- Измените значение TdrDelay в редакторе реестра
- Деинсталлируйте браузер
- Убедитесь, что драйверы материнской платы обновлены
- Разблокировка устройства
- Очистите видеокарту
- Обновление окон
- Восстановление реестра
Если драйвер AMD в Windows 10 не работает, рекомендуется удалить и установить последнюю версию. Для этого выполните следующие действия
- Нажмите клавишу Windows + X и выберите Диспетчер устройств в списке.
- [Перейдите в раздел Display Adapters, найдите видеокарту, щелкните правой кнопкой мыши и выберите Uninstall.
- Когда появится запрос, выберите удаление программного обеспечения драйвера для этого устройства.
Вы также можете использовать такой инструмент, как DDU, чтобы полностью удалить программу драйвера экрана с вашего компьютера. Вы можете загрузить все необходимые файлы отсюда.
Мы создали полное руководство, объясняющее, что такое программное обеспечение для драйверов экрана и как его использовать. Пожалуйста, проверьте его. Или, если вам нужно больше вариантов, вы можете проверить этот список лучших программ для удаления, доступных в настоящее время.
Чтобы удалить драйвер, просто запустите DDU и следуйте инструкциям. После удаления драйвера перейдите в раздел драйверов на сайте AMD и загрузите последние версии драйверов для вашей видеокарты.
Нужны новейшие драйверы для графических процессоров? Добавьте эту страницу в закладки и будьте в курсе последних и самых лучших драйверов.
Если у вас нет необходимых компьютерных знаний для обновления/модернизации драйверов вручную, мы рекомендуем делать это автоматически с помощью инструмента обновления драйверов Tweakbit.
Этот инструмент одобрен Microsoft и Norton Antivirus. После нескольких тестов наша команда пришла к выводу, что это лучшее автоматизированное решение. Ниже приведено краткое руководство о том, как это сделать.
- Скачайте и установите программу TweakBit Driver Update Tool.
- После установки он автоматически начнет сканирование компьютера на наличие устаревших драйверов. Driver Updater проверит версии установленных драйверов по своей облачной базе данных на предмет наличия последних версий и порекомендует правильные обновления. Все, что вам нужно сделать, — это дождаться завершения сканирования.
- После завершения сканирования вы получите отчет о найденных на вашем компьютере проблемных драйверах. Проверьте список и посмотрите, хотите ли вы обновить каждый драйвер по отдельности или все вместе. Чтобы обновить один драйвер за раз, нажмите ссылку «Обновить драйвер» рядом с названием драйвера. Или просто нажмите кнопку «Обновить все» ниже, чтобы автоматически установить все рекомендуемые обновления.
ノート。 Некоторые драйверы необходимо устанавливать в несколько этапов, поэтому вам придется несколько раз нажать кнопку «Обновить», пока не будут установлены все его компоненты.
Отключить расширения браузера
Пользователи сообщают, что некоторые расширения браузера могут вызывать сбои драйвера AMD при просмотре видео на YouTube. Для устранения этой проблемы рекомендуется найти и удалить проблемные расширения браузера. これを行うには、次の手順に従ってください。
- В браузере нажмите на значок More в правом верхнем углу.
- Перейдите в меню Дополнительные инструменты > Расширения.
- Появится список установленных расширений. Отключите проблемные расширения и перезапустите браузер.
Удалите Lucid Virtu MVP с вашего компьютера.
Немногие пользователи сообщили, что Lucid Virtu MVP является основной причиной сбоев драйверов AMD в Windows 10, и если вы используете это приложение, рекомендуется удалить его для решения проблемы.
Пользователи также рекомендовали установить более старую версию драйверов AMD, так что вы можете попробовать.
Если вам служит старая версия драйвера, следует запретить Windows автоматически обновлять его. Для этого выполните простые действия, описанные в данном руководстве.
То, что проблем и ерунды с ними меньше — это статистический факт. Зайдите на любой сайт, и вы увидите подтверждение этому. Забавно видеть, как люди вроде вас защищают мочалку, утверждая, что с ней никогда не бывает проблем.
Последствия разгона видеокарты
Причиной проблемы может быть неудачный разгон видеокарты. Если вы разогнались, а проблема возникла после этого, сбросьте конфигурацию видеокарты по умолчанию. Если производитель видеокарты — одна компания, а производитель — другая, следует осторожно экспериментировать с частотой карты. Дело в том, что сборочные компании иногда изменяют тактовую частоту по умолчанию по своему усмотрению, как в большую, так и в меньшую сторону. Чтобы изменить настройки видеокарты, используйте NVIDIA Inspector или любой другой бенчмарк.
Устаревшая версия DirectX
Если вы устанавливаете нелицензионные сборки игр, вы рискуете установить устаревшую версию компонента DirectX, которая была актуальна на момент создания сборки. Время от времени проверяйте DirectX и при необходимости обновляйте его.
Неверные настройки электропитания видеокарт Nvidia
Сообщение «Видеодрайвер Nvidia больше не отвечает и был восстановлен» на компьютерах с видеокартами Nvidia также может быть вызвано неправильными настройками адаптера, особенно неправильными настройками питания. Чтобы проверить, все ли здесь в порядке, выполните следующие действия. В панели управления Nvidia перейдите в раздел «Настройки 3D», найдите параметр «Режим управления питанием» и установите его в режим максимальной производительности.
Режим наилучшей производительности также должен быть выбран в настройках питания компьютера.
Мы также рекомендуем проверить настройки в панели Nvidia, как показано на скриншоте ниже. По возможности, эти настройки должны совпадать с настройками самой игры.
— Дважды щелкните левой кнопкой мыши на параметре «TdrDelay». Откроется окно, в котором необходимо выбрать десятичную систему счисления, в поле «Значение» указать задержку активации TDR (в секундах), нажать «OK», закрыть все окна и перезагрузить компьютер.
В вашей системе обнаружено превышение времени ожидания ответа драйвера amd как исправить
Обычно при сбоях видеодрайвера не наблюдается никаких закономерностей. Проблема может возникнуть как при просмотре видеоконтента или игре в 3D-игры, так и в «несложных» приложениях, когда нагрузка на видеокарту невелика. Частота возникновения проблемы также может варьироваться и практически непредсказуема.
Механизм, вызывающий проблему
Если драйвер видеокарты долгое время не отвечает на запросы, он принудительно перезапускается с помощью так называемого TDR (Timeout Detection and Recovery) — специального механизма, который реализован во всех версиях Windows, начиная с Windows Vista.
В Windows XP и более ранних версиях Windows, где TDR был недоступен, «застрявший» видеодрайвер почти всегда приводил к зависанию или сбою компьютера в так называемый синий экран смерти (BSOD), за которым следовала перезагрузка, потеря всех несохраненных данных и другие негативные последствия.
- Установите последние версии драйверов AMD
- Отключите расширения браузера
- Удалить LucidVirtuMVP с компьютера
- Измените значение TdrDelay в редакторе реестра
- Деинсталлируйте браузер
- Убедитесь, что драйверы материнской платы обновлены
- Разблокировка устройства
- Очистите видеокарту
- Обновление окон
- Восстановление реестра
1. Установите последние драйверы AMD
Если драйвер AMD в Windows 10 не работает, рекомендуется удалить и установить последнюю версию. Для этого выполните следующие действия
- Нажмите Windows Key + X и выберите Диспетчер устройств в списке.
- Перейдите в раздел Display Adapters, найдите свою видеокарту, щелкните правой кнопкой мыши и выберите Uninstall.
- Когда появится запрос, выберите удаление программного обеспечения драйвера для этого устройства.
Вы также можете использовать такой инструмент, как DDU, чтобы полностью удалить программу драйвера экрана с вашего компьютера. Вы можете загрузить все необходимые файлы отсюда.
Мы создали полное руководство, объясняющее, что такое программное обеспечение для драйверов экрана и как его использовать. Пожалуйста, проверьте его. Или, если вам нужно больше вариантов, вы можете проверить этот список лучших программ для удаления, доступных в настоящее время.
Чтобы удалить драйвер, просто запустите DDU и следуйте инструкциям. После удаления драйвера перейдите в раздел драйверов на сайте AMD и загрузите последние версии драйверов для вашей видеокарты.
Нужны новейшие драйверы для графического процессора? Добавьте эту страницу в закладки, чтобы всегда быть в курсе последних и самых лучших драйверов.
Если у вас нет необходимых компьютерных знаний для обновления/модернизации драйверов вручную, мы рекомендуем делать это автоматически с помощью инструмента обновления драйверов Tweakbit.
Этот инструмент одобрен Microsoft и Norton Antivirus. После нескольких тестов наша команда пришла к выводу, что это лучшее автоматизированное решение. Ниже приведено краткое руководство о том, как это сделать.
- Загрузите и установите инструмент обновления драйверов Tweakbit.
- После установки он автоматически начнет сканирование компьютера на наличие устаревших драйверов. Driver Updater проверит версии установленных драйверов по своей облачной базе данных на предмет наличия последних версий и порекомендует правильные обновления. Все, что вам нужно сделать, — это дождаться завершения сканирования.
- После завершения сканирования вы получите отчет о найденных на вашем компьютере проблемных драйверах. Проверьте список и посмотрите, хотите ли вы обновить каждый драйвер по отдельности или все вместе. Чтобы обновить один драйвер за раз, нажмите ссылку «Обновить драйвер» рядом с названием драйвера. Или просто нажмите кнопку «Обновить все» ниже, чтобы автоматически установить все рекомендуемые обновления.
ПРИМЕЧАНИЯ. Некоторые драйверы необходимо устанавливать в несколько этапов, поэтому может потребоваться несколько раз нажать кнопку Обновить, пока все детали не будут установлены.
Отказ от ответственности: Некоторые функции этого инструмента не являются бесплатными.
2. Отключить расширения браузера
Пользователи сообщают, что некоторые расширения браузера могут вызывать сбои драйвера AMD при просмотре видео на YouTube. Для устранения этой проблемы рекомендуется найти и удалить проблемные расширения браузера. これを行うには、次の手順に従ってください。
Если драйвер видеокарты долгое время не отвечает на запросы, он принудительно перезапускается с помощью так называемого TDR (Timeout Detection and Recovery) — специального механизма, который реализован во всех версиях Windows, начиная с Windows Vista.
Установите более старую версию драйверов AMD
По крайней мере, до тех пор, пока не будет исправлена последняя версия. В этом случае выберите версию 2019 года и большинство моделей видеокарт AMD (RX460, RX580, RX 5600, RX 5700 XT …) Совместимость с … Как правило, модели выпускаются до даты выпуска драйвера. Для карт, выпущенных позже, следует выбирать более современную версию.
Процесс установки после загрузки аналогичен установке других программ. Однако во время установки экран может мерцать в течение нескольких секунд. С другой стороны, более ранняя версия может стать причиной тяжелых или недавно выпущенных игр.
И если ничего из вышеперечисленного не работает
Если вышеописанные действия не помогли решить проблему с драйвером, последним шагом перед определением того, является ли это аппаратной ошибкой, будет обращение к диагностическому инструменту Windows 10, доступному из командной строки, также известному как CMD. Ранее вам приходилось полагаться на Powershell на рабочей машине. Для этого нажмите одновременно клавиши Windows и X на клавиатуре, а затем Command Prompt (Manager) или Windows PowerShell.
В окне Open Progress нажмите Enter для каждой команды и поочередно введите следующие команды. :.
- dism / online / cleanup-image / startcomponentcleanup
- демонтаж / онлайн / очистка изображений / checkhealth
- Dism / Online / Очистка изображения / ScanHealth
- dism / online / cleanup-image / restorehealth
После завершения процесса выполните следующую последовательность действий.
Если он не запускается, нажмите на значок программы, выберите опцию Запуск от имени администратора, введите имя в меню поиска Пуск и перейдите к CMD.
После выполнения команды процедура диагностики будет применена в течение нескольких минут, в зависимости от скорости жесткого диска и скорости записи.